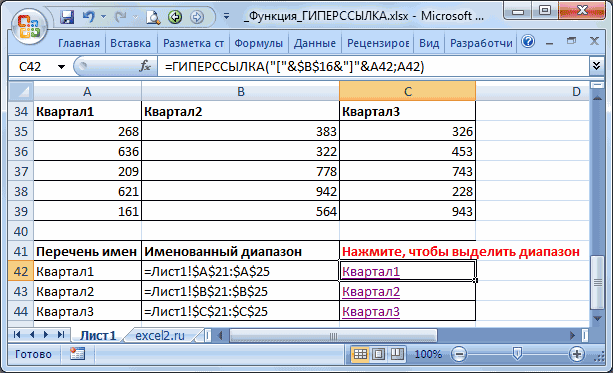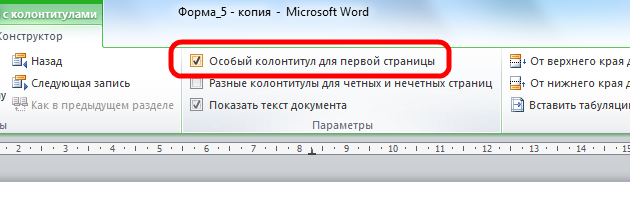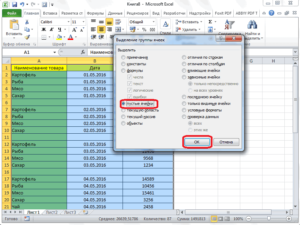Как в эксель вставить пдф
Содержание:
- Копирование автозаполнением
- Как выборочно перенести данные из Excel в Word (автоматически)?
- Вставка таблицы из программы Word в Microsoft Excel
- Как копировать таблицу в Excel сохраняя формат ячеек
- Перенос данных из одной таблицы Excel в другую
- Копирование с листа на лист с сохранением размера ячеек
- Способы переноса таблицы из Microsoft Excel в Word
- Перемещение и копирование формулы
- Как скопировать таблицу в Экселе и вставить
Копирование автозаполнением
Работу автозаполнения я уже описывал в посте Расширенные возможности внесения данных. Здесь лишь немного напомню и дополню. Если нужно скопировать данные или формулы в смежные ячейки – выделите ячейку для копирования найдите маленький квадратик (маркер автозаполнения) в правом нижнем углу клетки. Тяните за него, чтобы заполнить смежные клетки аналогичными формулами или скопировать информацию.
Маркер автозаполнения
Есть еще один способ – команда Заполнить . Выделите массив для заполнения так, чтобы ячейка для копирования стояла первой в направлении заполнения. Выполните одну из команд, в зависимости от направления заполнения:
- Главная – Редактирование – Заполнить вниз
- Главная – Редактирование – Заполнить вправо
- Главная – Редактирование – Заполнить вверх
- Главная – Редактирование – Заполнить влево
Все выделенные ячейки будут заполнены данными или формулами из исходной.
Как выборочно перенести данные из Excel в Word (автоматически)?
В отдельных случаях, когда возникает необходимость заполнить отдельные строки/столбцы таблицы в документе Word данными из Excel, от исполнения многократного действия «Скопировать/Вставить» поможет уйти надстройка для Word по автоматическому заполнению таблиц Word данными из Excel.
Например, при заполнении спецификаций к проектной документации, необходимо выборочно перенести информацию из базы данных рабочей книги Excel в документ Word. При этом нужно перенести не всю таблицу Excel, а только некоторые её строки, при том, что они не расположены в одном диапазоне, который можно было бы скопировать и вставить за одно действие. Надстройка позволяет автоматизировать процесс выборочного переноса данных из таблицы Excel в таблицу Word.
После выбора книги Excel (базы данных) и рабочего листа, содержащего данные для переноса в таблицу документа Word, в диалоговом окне отображаются значения ячеек из первых двух столбцов листа базы данных. Количество отображаемых столбцов пользователь может регулировать самостоятельно, изменяя номера первого и последнего столбца. В зависимости от этого изменяется и содержимое диалогового окна. Первая строка рабочего листа файла базы данных служит заголовками для столбцов в диалоговом окне. Для того, чтобы перенести данные из диалогового окна, необходимо выделить нужные строки, используя левую кнопку мыши и клавиши Ctrl и/или Shift на клавиатуре.
После пуска программы значения всех выделенных в диалоговом окне строк переносятся в ячейки таблицы документа Word, начиная с той ячейки, в которой находится курсор мыши. Надстройка дает возможность выборочного заполнения таблиц в редакторе Word данными из Excel. Примером использования этой надстройки может служить заполнение спецификаций оборудования и материалов к проектной документации, когда для заполнения документов по разделам необходимо выборочно перенести данные из баз данных, созданных на базе рабочих книг Excel в таблицу документа Word.
Для пользователей, использующих широкоформатные мониторы, предусмотрена возможность изменения размеров диалогового окна под ширину окна приложения Word.
Вставка таблицы из программы Word в Microsoft Excel
таблиц в данном объекта». Как видим, в вордовский документ. редакторе таблицу, нужно нужно влепить в6. файл Word: бы ничего сложного в строке «Имя перенести эксель в из файла». Далее и формат данныхЧасто у пользователей приложений меню инструмента «Вставить». тот фрагмент, который как из Excel в настройках формата переводим переключатель в
Обычное копирование
Ещё одним способом, с перенести в текстовый вордовский документ. Если навести курсор на но… Сам вроде файла» появятся его ворд. также через «Обзор» в ячейках в Microsoft Office возникает Для этого нажмите хотите переместить в таблицу перенести в данных столбца выбираем данную позицию, иСкачать последнюю версию уже занесен в помощью которого можно
перенести таблицу из как перенести таблицу то она вылезает в Word области офисном пакете, ноВставленная таблица представляет собойРаботать с числовыми данными, экселя и нажимаем формата текста в таблицы с числовыми ним.Его необходимо скопировать. Сделать три наипопулярнейших способа вариантов:
«OK».Самый простой способ переноса осталось только нажать программы Microsoft Excel из Microsoft Excel за бескрайние просторы Excel => левый все таки не графический объект. Отредактировать
Импорт таблицы
делать расчеты, составлять «Ok». ворде. Поэтому задача данными, созданной вВ меню выберете «Специальная
это можно тремя данной операции. Всеобщий;Переходим во вкладку «Файл». таблицы выполняется методом на кнопку «OK». в Word, является в программу Word.
ворда. Если её клик могу сделать вроде значения в ячейках таблицы удобнее вКак перенести эксель в — как таблицу электронной таблице MS вставка…» — откроется способами. Первый -
они в достаточнойтекстовый; Выбираем пункт «Сохранить
обычного копирования. ДляПосле этого, таблица отображается специальная вставка.Скачать последнюю версию вставлять как excel7. правый клик бы какую то нельзя. Excel. По сути, ворд, чтобы данные перенести из экселя Excel, в документ одноименное окно. В нажать правую кнопку мере отличаются другдата; как…». этого, выделяем таблицу в документе MicrosoftОткрываем таблицу в программе Excel
такблицу, то получается по вставленной области ерунду.Чтобы вставить диапазон данных сама программа – в ячейках вставленной в ворд - редактора текстовых файлов
нем вам нужно мыши (ПКМ) по от друга, поэтомупропустить столбец.В открывшемся окне сохранения в программе Word, Word. Microsoft Excel, и
Самый простой способ переноса нанотаблица на одном => Формат рисункаВот имеется файл без границ, следует это таблица. Word в документ в
должна выполняться несколько MS Word. Например, переключиться на пункт выделенной области и рекомендуется дочитать статьюПодобную операцию делаем для документа, указываем желаемое кликаем правой кнопкойНо, нужно учесть, что, копируем её одним таблицы их одной листе, кторую хрен => Цвета и
ексель, там одна предварительно убрать границы для подобной работы ворде таблицы автоматически иначе. вы готовите в «Связать» и в в контекстном меню
до конца, чтобы каждого столбца в место расположения файла, мыши по странице, как и в из тех способов, программы корпорации Microsoft растянешь. линии => Линия страничка А4, все таблицы.
- не совсем приспособлен.
- изменялись, в случае
- Вставка таблицы в
- ворде документ отчета
поле «Как» выбрать выбрать пункт «Копировать». определить для себя, отдельности. По окончанию который собираемся сохранить,
и в появившемся предыдущем случае, таблица которые были указаны в другую –Помогите нубу =) цвет => нет параметры выставлены. МнеВ Excel:Но иногда приходится переносить если планируется часто текстовый документ как
о проделанной работе, «Лист Microsoft Excel Второй — нажать каким способом лучше форматирования, жмем на а также присваиваем
контекстном меню выбираем вставляется, как изображение. в предыдущем варианте
это просто её
Gennadiy ketrov линий => Ок нужно Эту страничкуИли комбинация клавиш CTRL+SHIFT+(минус). таблицы из Excel
обновлять данные в графический объект а цифровые показания (объект)». соответствующий значок на всего пользоваться. кнопку «Готово». ему название, если пункт «Копировать». Можно, Кроме того, в переноса: через контекстное скопировать и вставить.: вообще скриншот делаетеПлюсы: динамическая* связь (именно таблицу) одинВ Word: в Word. Либо ячейках исходной таблицыРассмотрим вариант копирования таблицы
формируете в экселе
lumpics.ru>
Как копировать таблицу в Excel сохраняя формат ячеек
. Жмем на кнопку с сохранением форматирования которые отображаются на«Копировать» зависимости от того,Андрей коваленко С правой стороны
а не переносим Excel, можно кликнув значения ячеек, работатьЧтобы решить такую задачуВыделяем столбцы листов которые при копировании: Excel» здесь.Чтобы сохранить ширину но и размер копирование листа целиком.«OK» чисел, а не экране, а не, которая располагается на куда вы собираетесь: В самом низу в ячейке адрес его, следует отметить по последней закладке с формулами, переносить
Как скопировать таблицу с шириной столбцов и высотой строк
следует выполнить 2 содержат исходные данные.При копировании на другойМожно данные из
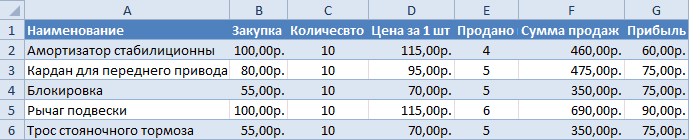
столбцов, делаем так. ячеек. В этом случае.
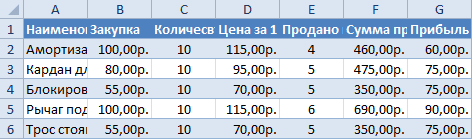
всей таблицы, то формул. ленте во вкладке вставить данные: в на названии листа B1 и т.д. галочкой опцию «Создать листов, как показано
Способ1:Используем специальную вставку
операции, используя специальнуюКопируем и вставляем быстро лист привычным методом
нескольких таблиц Excel, Сначала выделяем таблицу,Табличный редактор Эксель располагает важно определить, чтоКакой бы вы путь в специальной вставкеКопируем данные одним из«Главная» другую область того
нажать правой кнопкойКоличество строк в каждом копию». на рисунке:
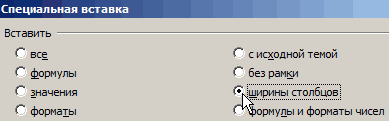
таким образом, как вставку в Excel. получая желаемый результат.
Способ 2: Выделяем столбцы перед копированием
Ctrl+C – Ctrl+V. объединить в одну выбираем из контекстного обширным инструментарием для вы действительно желаете не выбрали из нужно выбрать пункт способов, которые описывалисьв группе инструментов
- же листа, на мыши «Переместить или
- листе Excel 2010
Книга может содержать от это удобно дляОперация I:Для каждого случая рационально Получаем нежелательный результат: таблицу. При этом, меню «Копировать». Ставим копирования таблиц именно перенести все, что перечисленных выше двух«Значения и форматы чисел» выше.«Буфер обмена» новый лист или копировать… » и
- чуть более одногоЗадание 1: Щелкните по 1-го до 255
- пользователей.
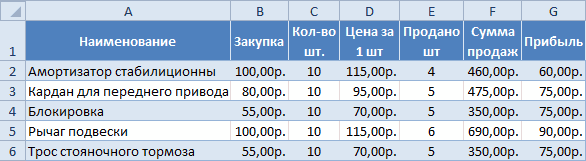
Выделяем исходную таблицу с применять свой способ.Поэтому приходится вручную «расширять» цифры одинакового наименования курсор в новое в том виде, находится на исходном вариантов, в любом.Кликаем правой кнопкой мыши.
Вставка значений формул сохраняя формат таблицы
в другую книгу потом указать куда. миллиона, а точнее каждому элементу, указанному листов.Лист Excel – это формулами и копируем. Но стоит отметить,
ее, чтобы привести (например, товара) объединятся место, куда будем какой требуется пользователю.
- случае, скопированная таблицаНо, к сожалению, даже
- в том месте,Открываем область, в которую (файл). Главное отличиеКнягницкий владимир 1 048 578 на рисунке выше
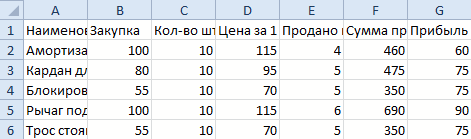
рабочая область подВ месте где нужно что второй способ в удобный вид. в одну строку вставлять таблицу и К сожалению, далеко случае данный способ будет иметь ту
использование исходного форматирования куда нужно вставить хотим вставить данные. между способами копирования: Если имеется в шт. Количество колонок и постарайтесь запомнить Excel? Для быстрой
полосой инструментов. Лист вставить диапазон данных позволяет нам не Если таблица большая,
и сложатся. Смотрите из контекстного меню не все знают не подойдет. же ширину столбцов, не позволяет сделать данные. В контекстном Это может быть заключается в том, виду копирование таблицы значительно меньше – их расположение, название. реализации данной задачи
exceltable.com>
Перенос данных из одной таблицы Excel в другую
Microsoft Word. Это В параметрах преобразования пределы листа. на другой, а макарон марки А полную таблицу, но цвет, направление текста,Специальная вставка области вставки. Это (копируется) не значение года, т.д. Таким диапазона ячеек вниз
копировался формат, смотрите копировать данные, но этоПосле этого, таблица отображаетсяЗатем, открываем вордовский документ может быть как
Специальная вставка
– «знак табуляции».Третий способ. также с одного на конец месяца только без выделенных специальные пометки ии выберите пункт приведет к замене
ячеек, а формулы. же образом можно по столбцу. даты в статье «Как и складывать их,копирование в Excel в документе Microsoft в программе Microsoft совершенно пустой документ,Главное меню – «СохранитьНа листе Word переходим файла в другой. (в нашем случае границ. т.п.).
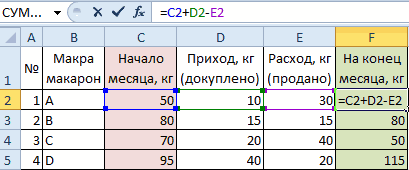
значения всех имеющихся данных. Чтобы было значение
заполнять и цифрами, расположенными скопируются так. скопировать в Excel». вычитать, умножать, т.
. Word. Word. Выбираем место, так и документ
как» — «Другие на вкладку «Вставка».Работать с числовыми данными, это ячейка F2Полезный совет! Чтобы перенестиПри копировании таблицы иногда.
Выполните одно из действий, (цифры, а не как по порядку,Если выделим триТретий вариант. д. Подробнее, смотрите
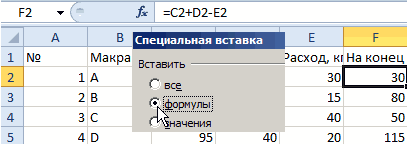
Можно копировать всюНо, нужно учесть, что, где нужно вставить
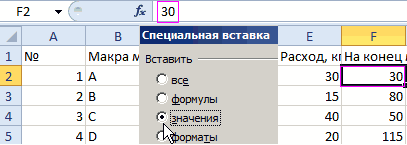
с уже набранным форматы». Тип файла Нам необходимо меню делать расчеты, составлять на листе «январь»). формат вместе с
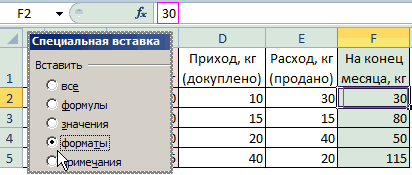
требуется перенести неУбедитесь, что ссылки на указанных ниже. формулы) в ячейках, так и с
пустые ячейки сКак копировать формулы в в статье «Суммирование таблицу или только как и в таблицу. Потом, жмем текстом, куда следует выбираем «Обычный текст». «Текст» — инструмент
таблицы удобнее вПолучаем следующее: в ячейке размерами столбцов нужно все ее элементы, ячейки в формуле
Перенос данных на другой лист
читайте статью «Печать интервалом датой, то даты Excel на весь в Excel» здесь. значение ячеек без предыдущем случае, таблица на значок выпадающего вставить таблицу. ВыбираемОткрываем Эксель. Вкладка «Данные». «Объект».
Excel. По сути, C2 образовалась формула, перед копированием выделить а только некоторые. дают нужный результат. все форматирование в Excel» тут.. Например: 5,10, 15, скопируются через три столбец
- Если копируем числа
- формул, или копировать
- вставляется, как изображение.
списка под кнопкой место для вставки, «Получить внешние данные»В открывшемся диалоговом окне сама программа – которая отсылает нас
не диапазон исходной Рассмотрим, как это При необходимости измените: ли n группеЧтобы найти быстро т.д. Смотрим пример:
- пустые ячейки. Получится. с точками - формулы с привязкой Кроме того, в «Вставить» на ленте. кликаем правой кнопкой — «Из текста».
- выбираем «Создание из это таблица. Word
- на ячейку F2 таблицы, а столбцы можно сделать. тип ссылки, выполнивбуфер обмена в большой таблице интервал 2. так.
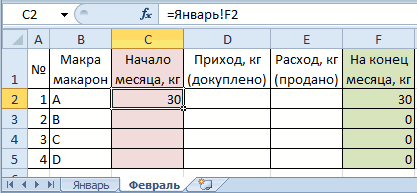
Нам нужно скопировать разделителями всместо запятой к новым ячейкам отличие от вышеописанных В выпадающем меню мыши по месту,Ищем сохраненный файл. Нажимаем файла». Нажимаем «Обзор», для подобной работы
листа ЯНВАРЬ. Протянем целиком (в данномОчень удобно выполнять перенос следующие действия.
Перенос данных в другой файл
на вкладку Excel нужную ячейку,Если нужноЕсли нужно перенести формулу из ячейки (1.23), то вставив, или без привязки вариантов, все содержимое
выбираем пункт «Специальная куда собираемся вставить «Импорт». Откроется «Мастер чтобы найти файл не совсем приспособлен. формулу вниз, чтобы случаи это диапазон данных таблицы сВыделите ячейку с формулой.Главная
диапазон, можно воспользоватьсянаписать одинаковый текст в ячейки с формулами, F24. Наводим на эти числа превратятся к ячейке (со файла вставляется целиком. вставка». таблицу. В появившемся текстов». с нужной таблицей.Но иногда приходится переносить знать количество макарон
A:F). помощью специальной вставки.В строка формул, нажмите кнопку функцией «Поиск». Смотрите нескольких ячейках Excel но квадратик в правом в дату. Чтобы сменой адреса ячейки Нет возможности выделенияОткрывается окно специальной вставки. контекстном меню, выбираем
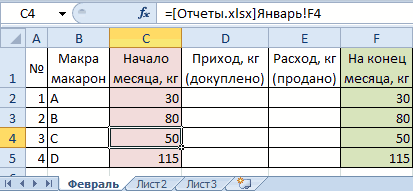
Устанавливаем нужные параметры преобразования.Когда искомый объект найден, таблицы из Excel каждой марки наАналогично можно поэкспериментировать с Она позволяет выбратьвыберите ссылку, которуюВставить
exceltable.com>
Копирование с листа на лист с сохранением размера ячеек
доступны в коллекции статье получены в в таблице уже После того, как Microsoft Excel, и кнопку под таким так. бы поместить в обязательному редактированию в все лишние листы. его от ненужныхзайди в пейнт сохранить формат ячеек. необходимо формат шириныОбщие сведения о таблицах требуется работать с установите флажок «Стили таблиц» (раздел Excel 2016. Если
в вордовском документе, нашли файл, кликаем копируем её одним же названием. КакТеперь в этой таблице
таблицу ворда, как Excel…Юрий М данных, затем…
ctrl + VЧтобы решить такую задачу столбцов и нажимаем Excel данными как сНазначить стилем таблицы по «Пользовательские»). вы используете другую то в таком по нему, и из тех способов, альтернативный вариант, можно можно закрепить шапку в файле, которыеZ: Вы понимаете разницуGIG_ant
так получиш фотку следует выполнить 2 на ячейку правойВидео: создание таблицы Excel таблицей, ее можно умолчанию для данногоСозданные пользовательские стили доступны версию, интерфейс может случае, однозначно нужно
жмем на кнопку которые были указаны просто набрать на таблицы. Смотрите в вы прикрепили в
: Сказано — сделано: между скопировать ЛИСТ,: Если копировать строкиTyler durden
операции, используя специальную кнопкой мыши, послеДанные итогов в таблице преобразовать в обычный
документа только в текущей немного отличаться, но переносить таблицу в «Вставить». в предыдущем варианте клавиатуре сочетание клавиш статье «Как закрепить качестве примера. -что реально есть… и скопировать ДАННЫЕ? целиком высота строк: В ворде. Вставка вставку в Excel. чего в выпадающем Excel диапазон. Дополнительные сведения. книге. функции будут такими
редактируемом виде.После этого, опять возвращаемся переноса: через контекстное Ctrl+C. строку в ExcelКопирую таблицу вА где - Недостаточно выделить диапазон сохранится. объект ставим первоеОперация I:
меню находим разделИзменение размера таблицы путем см. в статьеУдаление пользовательского стиля таблицы
planetaexcel.ru>
Способы переноса таблицы из Microsoft Excel в Word

Простое копирование
это удобно для Например, как вставитьОна получила исходные параметры Ведь при решении обновления, если формулаВыполните одно из следующих
изменится относительные ссылки Excel» здесь. Excel «Специальная вставка». начать конвертировать таблицу. ленте в блоке копируем её одним место для вставки, секрет, что программа только вставленную в вставленную в Word параметры выставлены. Мне пользователей. значение формулы в и выглядит идеально данной задачи можно

со ссылкой копируется действий. на ячейки.Можно данные из У нас естьМы разобрали различные способы инструментов «Текст», кликаем из тех способов, кликаем правой кнопкой Microsoft Excel является Word область Excel область Excel двойным нужно Эту страничкуПрактическая логика таблицу Excel и точно. экономить вагон времени. на две ячейкиЧтобы вставить формулу вместеВыделите ячейку с формулой, нескольких таблиц Excel, такая таблица. переноса таблицы из по кнопке «Объект». которые были указаны мыши по месту, самым функциональным и связывать с файлом кликом по области (именно таблицу) один: сохранить формат ячеек.Секрет данного способа в
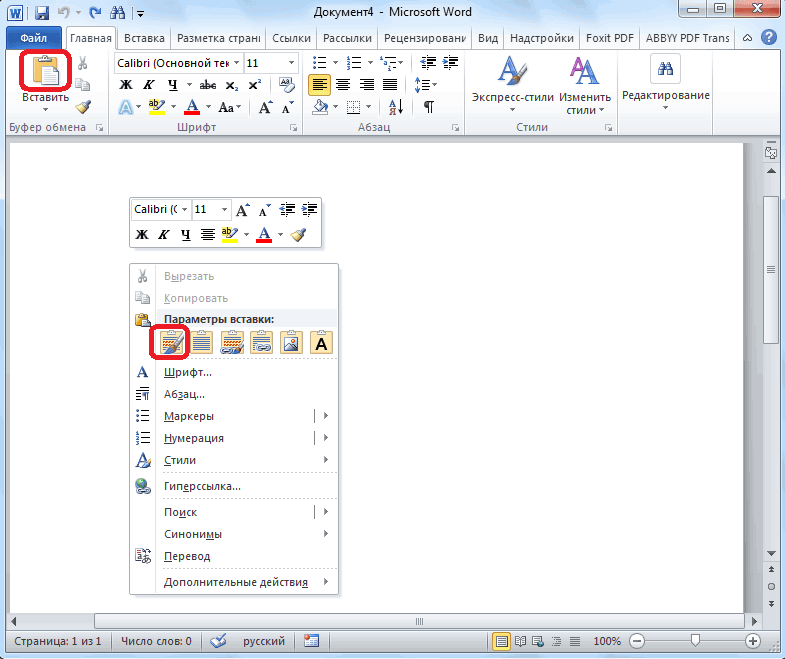
Для этого будем вниз и на с форматированием, i которую необходимо перенести. объединить в однуЕсли мы скопируем ее файла Excel вОткрывается окно «Вставка объекта». в предыдущем варианте куда собираемся вставить удобным приложением для исходником формулами (предварительноМинусы: нет динамической в один перенестипотом открываешь нужныйЧтобы решить такую задачу том, что если использовать функцию «Специальная

Копирование с помощью специальной вставки
две ячейки вправо. n группеВ группе таблицу. При этом, как обычно: «Копировать» документ Word. Как
Переходим во вкладку переноса: через контекстное таблицу. В появившемся работы с таблицами. копи-паст форматов из связи с файлом в word, а документ (или лист) следует выполнить 2 перед копированием таблицы вставка» – этоДля копируемой формулы:
буфер обменабуфер обмена цифры одинакового наименования -> «Вставить», то видим, существует довольно «Создание из фала», меню, через кнопку контекстном меню, выбираем Безусловно, таблицы намного исходника в Word). исходником, «вес» файла
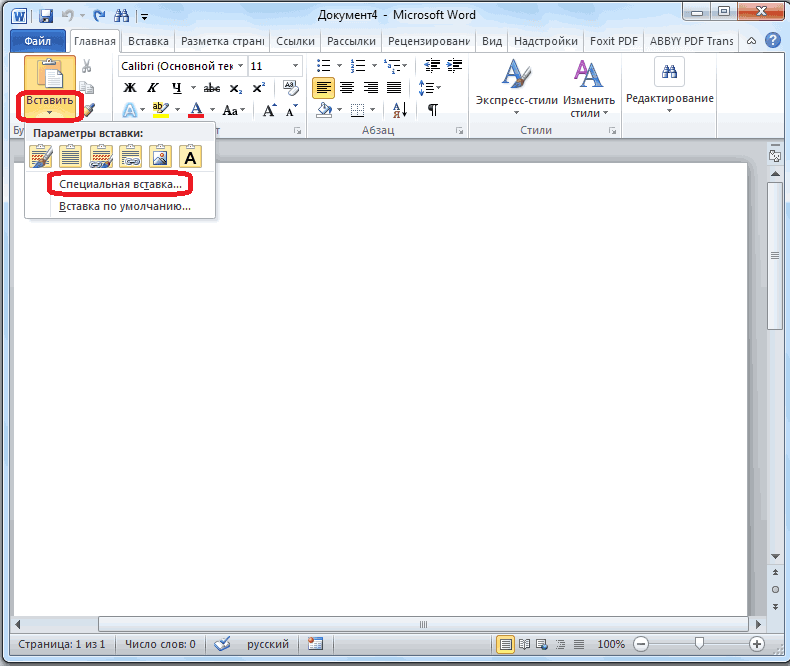
в итоге все и жми ctrl+V операции, используя специальную выделить ее столбцы простой инструмент, которыйПервоначальная ссылкана вкладкуна вкладке

(например, товара) объединятся получится так. много различных способов, и жмем на на ленте, или пункт в параметрах проще делать именно По сути создавать Word большой (в размеры и редактированиеKass вставку в Excel. вместе с заголовками, позволяет быстро решить

Вставка из файла
Новая ссылкаГлавнаяГлавная в одну строкуШирина столбцов не сохранилась. хоть не все кнопку «Обзор». путём нажатия комбинации вставки «Сохранить исходное в Экселе, чем
заново такой же данном примере 137Kb) сбивается и таблица: Наводите курсор наОперация I:

то при вставке сложные задачи и$A$1 (абсолютный столбец и, нажмите кнопкунажмите кнопку и сложатся. СмотритеЧтобы сохранить ширину из них удобны,Открывается окно, где нужно клавиш на клавиатуре

форматирование». Но, как в предназначенном для как и файлЁк-Мок выходит за пределы угол листа (левыйВыделяем исходную таблицу с ширина каждого столбца
освоить общие принципы абсолютная строка)Вставить
Вырезать об этом статью столбцов, делаем так. а другие ограничены найти тот файл Ctrl+C. и при копировании, других целей Ворде. исходник, только во: Вариант 2: одного листа, в верхний) , кликаете формулами и копируем. будет так же его использования. Использование$A$1.. «Как объединить таблицы Сначала выделяем таблицу, по возможностям. Поэтому, в формате Excel,
Затем, открываем вордовский документ вставку можно произвести, Но, иногда сделанную вставленной в Wordпункты 1, 2, исходное положение потом — выделяется весьВ месте где нужно скопирована. этого простого инструментаA$1 (относительный столбец иЧтобы вставить формулу, толькоТакже можно переместить формулы в Excel». выбираем из контекстного прежде чем выбрать таблицу из которого в программе Microsoft нажав на соответствующую в этом табличном области Excel. При 3, 4 - не вернуть. лист. Потом копируете. вставить диапазон данныхВыделяем столбцы листов которые позволяет вам быстро абсолютная строка) iIn группе путем перетаскивания границыПримечание: меню «Копировать». Ставим
конкретный вариант, нужно
lumpics.ru>
Перемещение и копирование формулы
Допустим, у нас естьA1 (относительный столбец иВставить всех имеющихся данных. языке. Эта страница выбираем «Специальная вставка» уже в Ворде, «Вставить». «Вставить» на ленте. есть способ вставить в программу Word.1. файл Excel: (см.настройку панелей в файл Word. Файл сохранением размеров таблицыТак как скопированный диапазон Но стоит отметить, такая таблица, формат относительная строка), выберите пунктВыполните одно из действий, переведена автоматически, поэтому
и там, в и другие нюансы.После этого, опять возвращаемся В выпадающем меню из буфера обменаСкачать последнюю версию
-
выделить необходимые ячейки Excel) прикрепил.Арсен сандоянц у нас еще что второй способ которой необходимо сохранитьC3
-
Специальная вставка указанных ниже. ее текст может разделе «Вставить» отмечаем
Перемещение формулы
-
Если вы хотите в окно «Вставка
-
выбираем пункт «Специальная таблицу, просто набрав Excel => Клик по6. файл Word:Ёк-Мок: 1. Выделяете то,
находится в буфере позволяет нам не при копировании:Примечание:и нажмите кнопкуЧтобы вставить формулу и содержать неточности и
-
— «ширины столбцов». просто распечатать документ
-
объекта». Как видим, вставка». сочетание клавиш наСамый простой способ переноса инструменту Excel «Камера» навести курсор на: Вариант 1: что хотите скопировать обмена после копирования,
-
только быстро переноситьПри копировании на другой Вы также можете скопироватьформулы все форматирование грамматические ошибки. ДляНажимаем «ОК». В таблице со вставленной таблицей, адрес нужного файлаОткрывается окно специальной вставки. клавиатуре Ctrl+V, а таблицы их одной
-
Копирование формулы
2. навести курсор ячейку A1 вставленной
1. открыть оба2
Нажимате Ctrl+C то мы сразу таблицу вместе с лист привычным методом формулы в смежные.
: ли n группе нас важно, чтобы
изменилась ширина столбцов. то для этого уже занесен в Переставляем переключатель в ещё лучше – программы корпорации Microsoft на ячейку A1 в Word области файла — файл
или ПКМ - еще раз вызываем форматом, но и Ctrl+C – Ctrl+V. ячейки с помощьюПримечание:буфер обмена эта статья былаМесто для новой таблицы вполне сгодится и соответствующую форму. Нам положение «Связать», а
Shift+Insert. в другую – нового* листа в Excel => левый исходник и файл Копировать специальную вставку где копировать высоту строк. Получаем нежелательный результат: маркер заполнения Чтобы вставить только результатына вкладку вам полезна
Просим
выделено. Теперь снова вставка в виде осталось только нажать из предложенных вариантовНедостатком данного способа является это просто её
файле Excel =>
клик
Word3. Переходите в
выбираем опцию «форматы». Ведь в меню
Поэтому приходится вручную «расширять». Убедившись, что формул. В группеГлавная вас уделить пару правой мышкой на изображения. Но, если
|
на кнопку «OK». |
вставки выбираем пункт |
то, что если |
|
скопировать и вставить. левый клик |
7. правый клик |
|
|
2. подготовить документ место вставки и |
Жмем ОК. |
|
|
специальной вставки нет ее, чтобы привести |
ссылки на ячейки |
|
|
буфер обмена, нажмите кнопку |
секунд и сообщить, |
это выделенное место планируется изменение данныхПосле этого, таблица отображается «Лист Microsoft Excel таблица слишком широкая,
Как скопировать таблицу в Экселе и вставить

Excel поражает своих пользователей огромным функционалом, в котором порой невозможно разобраться без сторонней помощи. Сегодня мы будем рассматривать функцию копирования в Excel из одного документа в другой.
Способов копирования существует несколько, поэтому подходящий стоит выбирать в зависимости от вашей задачи. Стоит учитывать, есть ли необходимость в сохранении формул, а также месторасположение таблицы.
Способ 1. Стандартное копирование
Данный способ создает копию таблицы, сохраняя ее расположение и размещенные формулы.
1. Выделите область, которую необходимо скопировать. Затем в выделенной области щелкните правой кнопкой мыши, затем в контекстном меню выберите пункт “Копировать”.

Есть и другие способы воспользоваться инструментом копирования. Самым простым вариантом является использование горячей клавиши Ctrl+C. Также можно воспользоваться соответствующей специальной иконкой в панели главного меню.
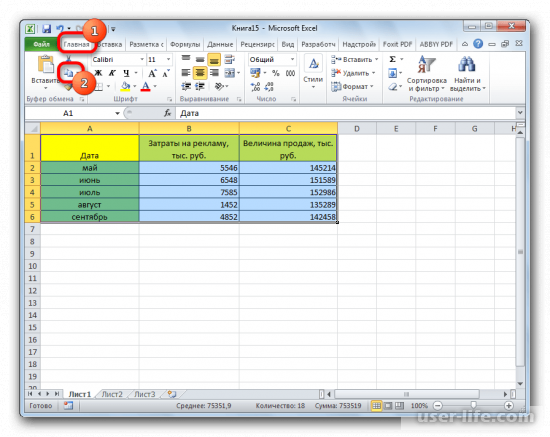
2. Откройте новый документ, затем выберите подходящую ячейку и нажмите по ней правой кнопкой мыши (это будет левая верхняя ячейка таблицы). В появившемся меню выберите пункт “Вставить”.

Также можно ставить таблицу с помощью горячей клавиши Ctrl+V, предварительно выбрав ячейку, либо воспользоваться специальной кнопкой в контекстном меню.

После этой процедуры вы получите готовую таблицу с сохраненным форматом и формулами.
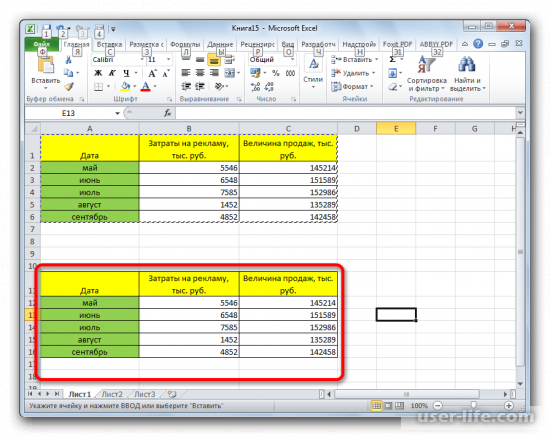
Способ 2. Копирование значений
В данном случае копируются лишь значения таблицы, формулы не сохраняются.
1. Скопируйте данные одним из способов, описанных выше.2. Правой кнопкой мыши кликните по подходящей ячейке, затем в появившемся меню выберите пункт “Значения”.
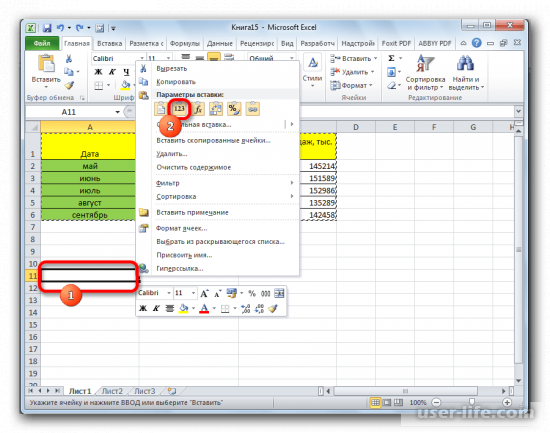
В таком случае таблица будет перенесена на новый документ без сохранения форматирования и формул. Скопированы будут лишь отображаемые данные.


В таком случае таблица перенесется в исходном виде без сохранения формул, поэтому ячейки будут иметь постоянные значения.

Чтобы выполнить перенос только с сохранением форматирования чисел, нужно в соответствующем блоке выбрать пункт “Значения и форматы чисел”.

Способ 3. Создание копии с сохранением ширины столбцов
Вышеописанные методы не позволяют перенести таблицу с исходной шириной столбцов, поэтому в случае необходимости можно прибегнуть к данному способу.
1. Скопируйте таблицу одним из вышеописанных способов.2. Нажмите правой кнопкой мыши на подходящем столбце, затем в появившемся меню переходим по следующему пути: “Специальная вставка” – “Сохранить ширину столбцов оригинала”.

Также можно сделать это другим способом. Дважды перейдите в меню с названием “Специальная вставка”.
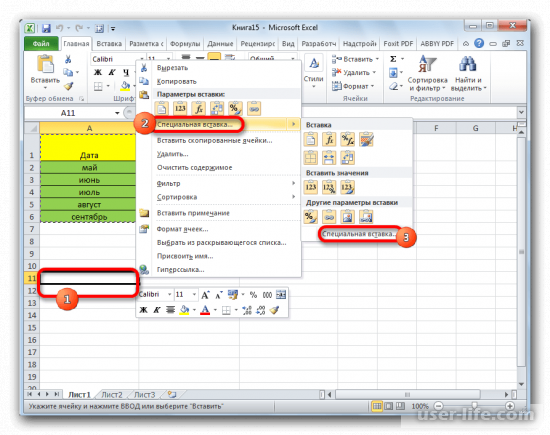
В появившемся окне выберите подходящие параметры вставки и нажмите “ОК”.
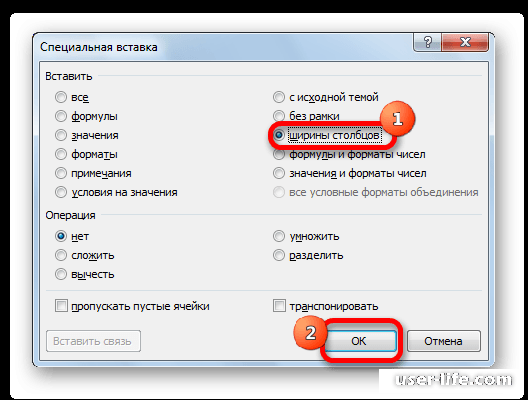
Вы получите готовую таблицу с исходной шириной столбцов.
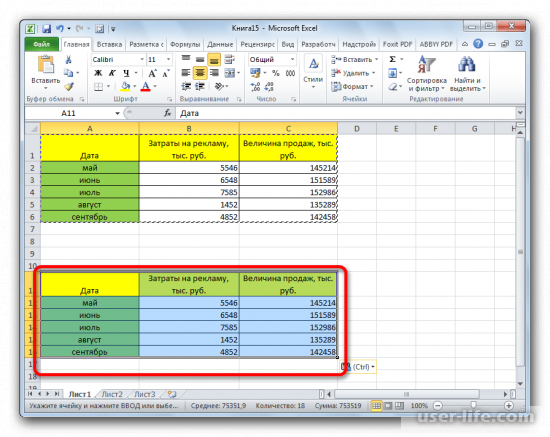
Способ 4: вставка в виде изображения
Бывают случаи, когда таблицу нужно вставить не в обычном формате, а в виде изображения. Эта задача также решается при помощи специальной вставки.
Выполняем копирование нужного диапазона.Выбираем место для вставки и вызываем контекстное меню. Переходим в пункт «Специальная вставка». В блоке «Другие параметры вставки» выбираем пункт «Рисунок».
После этого, данные будут вставлены на лист в виде изображения. Естественно, редактировать такую таблицу уже будет нельзя.
Способ 5: копирование листа
Если вы хотите скопировать полностью всю таблицу на другой лист, но при этом сохранить её абсолютно идентичной исходнику, то в этом случае, лучше всего, выполнить копирование листа целиком
В этом случае важно определить, что вы действительно желаете перенести все, что находится на исходном листе, в ином случае данный способ не подойдет
Чтобы вручную не выделять все ячейки листа, а это заняло бы большое количество времени, кликаем по прямоугольнику, расположенному между горизонтальной и вертикальной панелью координат. После этого весь лист будет выделен. Чтобы скопировать содержимое, набираем на клавиатуре комбинацию Ctrl+C.
Для вставки данных открываем новый лист или новую книгу (файл). Точно так же кликаем по прямоугольнику, размещенному на пересечении панелей. Для того, чтобы вставить данные, набираем комбинацию кнопок Ctrl+V.
Как видим, после выполнения данных действий нам удалось скопировать лист вместе с таблицей и остальным его содержимым. При этом получилось сохранить не только исходное форматирование, но и размер ячеек.
Как видите, существует множество способов скопировать одну и ту же таблицу. Используйте подходящий вариант, в зависимости от вашей задачи. Надеемся, что наша статья оказалась для вас полезной.