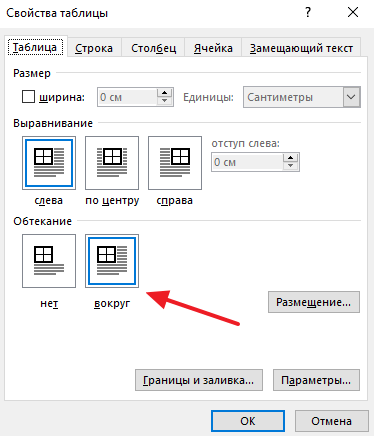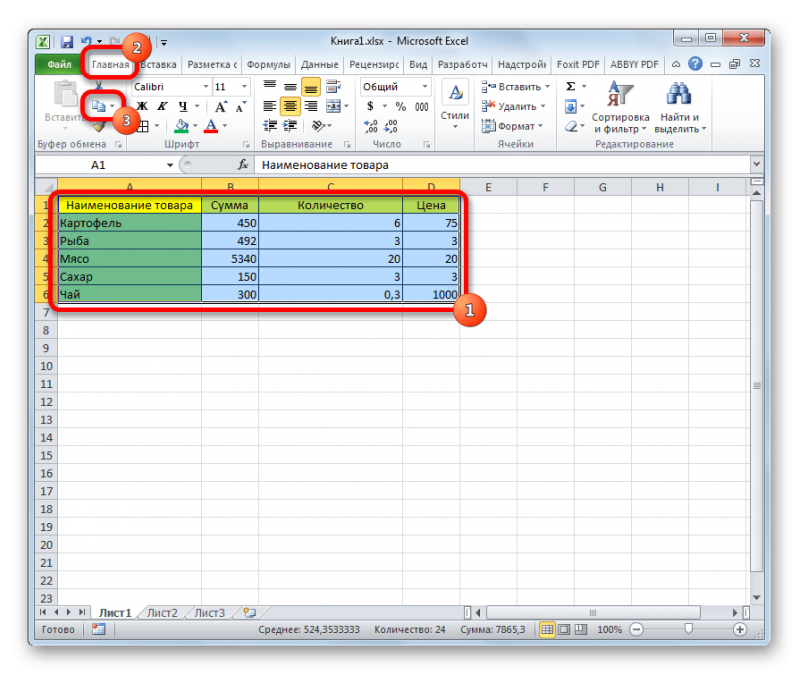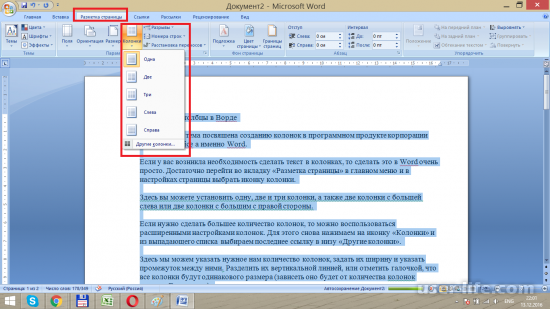Как удалить таблицу в ворде
Содержание:
- Полностью
- Как удалить таблицу в Word оставив текст
- Удаление таблиц
- Как сделать границы таблицы в Ворде c использованием коллекции «Стили таблицы»
- Удаление таблиц
- Кнопкой Delete
- Как в 2010 ворде поставить рамку
- Как в 2010 ворде очистить формат
- Создание таблиц
- Создание таблиц
- Кнопкой Delete
- Как удалить таблицу в Word оставив текст
- Убираем выделение текста — 2 способ
- Полностью
- Изменение отдельных настроек граней
- Преобразовать в текст
- Основные параметры изменения граней
- Как удалить верхнюю/нижнюю границы таблицы или границы отдельных ячеек в Ворде
- Преобразовать в текст
- Нумерация сносок
- Как проверить документ на наличие исправлений и примечаний?
- Выводы статьи
Полностью
Если Вам нужно полностью убрать ее из документа, подведите курсор мыши в ее левый верхний край. Появятся стрелочки, направленные в четыре стороны, нажмите на них. После этого все ячейки выделятся целиком.
Теперь кликните правой кнопкой мыши по любой выделенной области и выберите из контекстного меню пункт «Удалить…» .
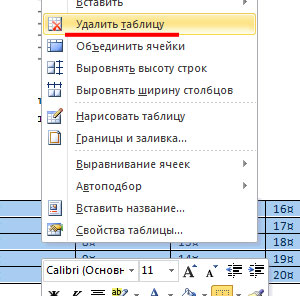
Решить наш вопрос можно и другим способом. Выделите ее, перейдите на вкладку «Работа с таблицами» и откройте закладку «Макет» . Здесь найдете пункт «Удалить» , кликните по нему и выберите из меню «Удалить таблицу» .
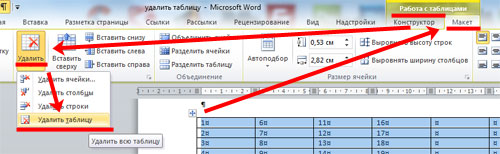
Еще один способ: сначала все выделяем и на вкладке «Главная» нажимаем на кнопочку «Вырезать» . Можно также нажать сочетание клавиш Ctrl+X . После этого она исчезнет с листа.
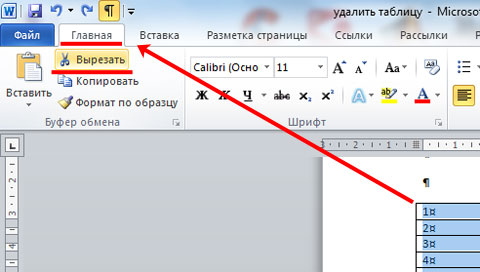
Как удалить таблицу в Word оставив текст
Текстовый редактор Word 2007, 2010, 2013 и 2016 позволяет удалить таблицу при этом оставив текст в документе. Чтобы воспользоваться данной функцией установите курсор во внутрь таблицы, перейдите на вкладку «Макет» и нажмите на кнопку «Преобразовать в текст»
.
Если вам приходится работать с таблицами в Ворде, то, думаю, вам ни раз приходил вопрос: Как удалить строку или столбец в таблице? Давайте разберем два метода удаления: вручную и автоматически.
В ручную мы можем удалить любые строку или столбец в таблице. Также можно удалить пустые строки и столбы в Ворде с помощью скрипта VBA, который удалит их самостоятельно.
Удаление таблиц
Несмотря на явные преимущества таблиц по сравнению с диапазонами, иногда бывает необходимо отказаться от их использования. Тогда на вкладке Конструктор выберите команду Преобразовать в диапазон (конечно при этом должна быть выделена хотя бы одна ячейка таблицы).
Если же вам нужно очистить лист от данных, независимо от того, были ли они оформлены как диапазон или как таблица, то выделите все ячейки с данными и воспользуйтесь клавишей DELETE или удалите соответствующие столбцы.
Приемы создания и удаления таблиц, о которых вы узнали из этой статьи, пригодятся вам в Excel 2007, 2010 и старше .
Ворд » Вопросы и ответы » Как удалить таблицу, но сохранить ее содержимое
Для того, чтобы удалить таблицу в текстовом редакторе Word с сохранением текстовых данных необходимо соблюдать ряд правил и следовать определенным этапам.
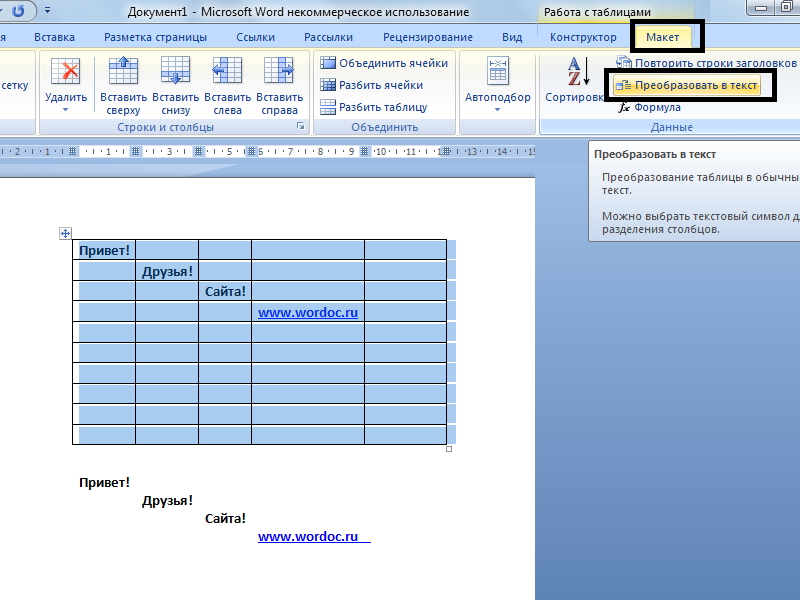
- Выделить табличный элемент.
- Перейти к панели инструментов и кликнуть на позицию «Работа с таблицами», которая включает в себя два основных раздела. В разделе Макет нужно активировать блок данных и нажать на «Преобразовать в текст».
- После этого появится диалоговое меню, в котором можно активировать преобразование элемента. В нем требуется выбрать позицию разделителя, который разграничивает в тексте содержание разных столбцов и ячеек. В данных рамках можно указать персональные данные.
Как сделать границы таблицы в Ворде c использованием коллекции «Стили таблицы»
Щелкаем по таблице левой кнопкой мышки, при этом открывается панель «Работа с таблицами». Заходим в ее вкладку «Конструктор». Слева в окне «Параметры стилей таблиц» для удобства восприятия табличных данных мы можем задать необходимое выделение строк или рядов, их чередование, цвет и интенсивность заливки. Можно подчеркнуть окраской или выделить линиями строку/столбец заголовков или итогов (см. рис.1).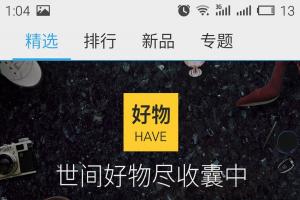
После этого открываем следующее окно «Стили таблиц». Здесь Ворд предоставляет нам большое количество шаблонов с различными комбинациями заливки и рамок (см. рис. 2).
А если еще и выбранный шаблон хочется как-то модифицировать, то кликаем по строке «Изменить стиль таблицы». Эта строчка прячется в самом низу всех табличных шаблонов. При клике по ней открывается окно, в котором можно менять толщину и цвет линий, убирать/добавлять заливку отдельных ячеек (см. рис. 3).
У вас, друзья, также есть возможность посмотреть, как проводятся все эти операции, своими глазами. Видео к вашим услугам.
Удаление таблиц
Несмотря на явные преимущества таблиц по сравнению с диапазонами, иногда бывает необходимо отказаться от их использования. Тогда на вкладке Конструктор
выберите команду Преобразовать в диапазон
(конечно при этом должна быть выделена хотя бы одна ячейка таблицы).
Если же вам нужно очистить лист от данных, независимо от того, были ли они оформлены как диапазон или как таблица, то выделите все ячейки с данными и воспользуйтесь клавишей DELETE
или удалите соответствующие столбцы.
Приемы создания и удаления таблиц, о которых вы узнали из этой статьи, пригодятся вам в Excel 2007, 2010 и старше
.
Кнопкой Delete
Если Вы привыкли использовать кнопочки Delete или Backspace, то и с их помощью можно удалить таблицу. Выделите ее целиком с одним абзацем до или после нее, затем нажмите «Delete»
или «Backspace»
.
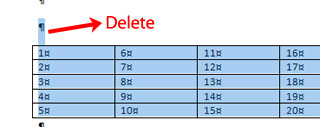
Учтите, что если Вы просто выделите таблицу и нажмете «Delete»
, то будет удалено только все содержимое – границы останутся.
На этом все. Теперь Вы знаете различные способы, которые помогут удалить таблицу в Ворде.
Если вам приходится много работать с текстовыми документами, то вы наверняка знаете, как удалить таблицу в Word. Но, для тех пользователей, которые сталкиваются с набором текста только время от времени, данная простая процедура может вызвать некоторые трудности.
Проблема в том, что таблица не удаляется привычным способом с помощью клавиши DELETE. Если выделить таблицу и нажать на DELETE, то Word удалит только содержимое таблицы. В то время, как сама таблица останется. Если вы столкнулись с подобной проблемой и не можете удалить таблицу, то предлагаем вам ознакомиться с данной статьей. Здесь вы сможете найти сразу несколько простых решений данной проблемы.
Как в 2010 ворде поставить рамку
Для оформления страниц в ворде можно установить рамку в виде линий или рисунка
Переходим на вкладку Разметка страницы и в разделе Фон страницы кликаем кнопку Границы страниц. (Быстрые клавиши alt з з и )
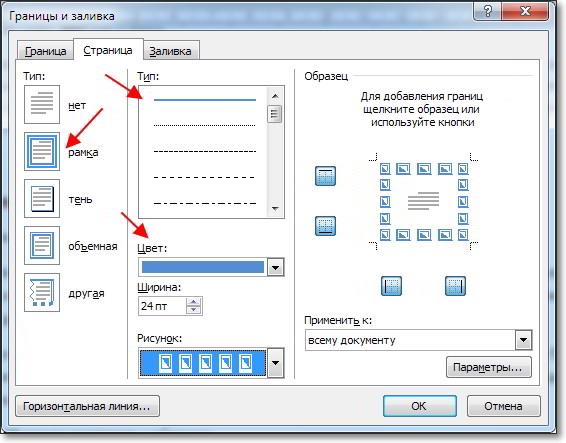
Дополнительная информация:
Е сли скопировать текст с какого-нибудь сайта, а затем вставить его в документ Word, то вместе с текстом в редактор также будет перенесён способ форматирования. Нечего и говорить, что используемая на веб-странице разметка может кардинально отличаться от той, которая используется автором в документе Word. Шрифт, его цвет, размер и гарнитура, расположение блоков, расстояние между строками — всё это может существенно отличаться.
А ещё при копировании со страниц сайтов вместе с текстом в буфер обмена могут попадать макросы, изображения и прочие объекты. Начинающие пользователи обычно удаляют форматирование вручную, не зная, что от всего этого безобразия можно очень легко избавиться, настроив один-единственный параметр редактора Microsoft Word.
Вот как это делается. Перейдите в Word по пути «Файл» -> «Параметры».

Выберите в колонке меню раздел «Дополнительно» и, прокрутив список доступных настроек, отыщите блок «Вырезание, копирование и вставка», содержащий несколько разных параметров. Вам нужен параметр «Вставка из других программ». Открыв расположенное напротив его выпадающее меню, выберите в нём «Сохранить только текст» и нажмите «ОК». Теперь скопированный текст с веб-страниц будет вставляться уже в очищенном от разметки виде.

Этот способ прекрасно работает в Microsoft Word 2010 и более поздних версиях. Любителям же сторонних приложений можем порекомендовать ClipboardFusion — специальную программу для очистки форматирования из скопированного текста. Этот простой инструмент, работающий по принципу «установил и забыл» автоматически удаляет любое форматирование при переносе текста в буфер обмена Windows, информируя пользователя о проделанной операции небольшим всплывающим окошком в области системного трея.
Как в 2010 ворде очистить формат
Удаление любого форматирования из выделенного фрагмента. Остается только текст.
Для удаления в документе всех стилей, текстовых эффектов и форматирования шрифтов, выполните следующие действия.
- Выделяем фрагмент текста, форматирование которого нужно убрать, или нажимаем клавиши CTRL+A, для выделения всего документа.
- Переходим на вкладку Главная в группе Шрифт выберите команду Очистить формат.

ВНИМАНИЕ. Команда Очистить формат не удаляет выделение текста (фоновый выделитель цветом) и не удаляет заливки ячеек в таблицах
Чтобы убрать фоновое выделение, выберите выделенный фрагмент, кликните стрелку рядом с кнопкой Цвет выделения текста и укажите Нет цвета.
Создание таблиц
Сначала поговорим о создании электронной таблицы в широком смысле. Что для этого нужно сделать:
- на листе Excel введите названия столбцов, строк, значения данных, вставьте формулы или функции, если этого требует задача;
- выделите весь заполненный диапазон;
- включите все границы .
С точки зрения разработчиков Excel, то, что вы создали, называется диапазон ячеек. С этим диапазоном вы можете производить различные операции: форматировать, сортировать, фильтровать (если укажете строку заголовков и включите Фильтр на вкладке Данные ) и тому подобное. Но обо всем перечисленном вы должны позаботиться сами.
Чтобы создать таблицу, как ее понимают программисты Microsoft, можно выбрать два пути:
- преобразовать в таблицу уже имеющийся диапазон;
- вставить таблицу средствами Excel.
Вариант преобразования рассмотрим на примере таблицы, которая показана на рисунке выше. Проделайте следующее:
- выделите ячейки таблицы;
- воспользуйтесь вкладкой Вставка и командой Таблица ;
- в диалоговом окне проверьте, что выделен нужный диапазон, и что установлен флажок на опции Таблица с заголовками .
Тот же результат, но с выбором стиля можно было бы получить, если после выделения диапазона применить команду Форматировать как таблицу , имеющуюся на вкладке Главная .
Что можно заметить сразу? В полученной таблице уже имеются фильтры (у каждого заголовка появился значок выбора из списка). Появилась вкладка Конструктор , команды которой позволяют управлять таблицей. Другие отличия не так очевидны. Предположим, в начальном варианте не было итогов под колонками данных. Теперь на вкладке Конструктор вы можете включить строку итогов , что приведет к появлению новой строки с кнопками выбора варианта итогов.
Еще одно преимущество таблицы состоит в том, что действие фильтров распространяется только на ее строки, данные же, которые могут быть размещены в этом же столбце, но за пределами области таблицы, под действие фильтра не попадают. Этого невозможно было бы добиться, если бы фильтр применялся к тому, что в начале статьи было обозначено как диапазон. Для таблицы доступна такая возможность, как публикация в SharePoint .
Таблицу можно создавать сразу, минуя заполнение диапазона. В этом случае выделите диапазон пустых ячеек и воспользуйтесь любым выше рассмотренным вариантом создания таблицы. Заголовки у такой таблицы сначала условные, но их можно переименовывать.
Создание таблиц
Сначала поговорим о создании электронной таблицы в широком смысле. Что для этого нужно сделать:
- на листе
Excel введите
названия столбцов, строк, значения данных, вставьте формулы или функции, если этого требует задача; -
выделите
весь заполненный диапазон; - включите все границы
.
С точки зрения разработчиков Excel, то, что вы создали, называется диапазон
ячеек. С этим диапазоном вы можете производить различные операции: форматировать, сортировать, фильтровать (если укажете строку заголовков и включите Фильтр
на вкладке Данные
) и тому подобное. Но обо всем перечисленном вы должны позаботиться сами.
Чтобы создать таблицу, как ее понимают программисты Microsoft, можно выбрать два пути:
- преобразовать в таблицу уже имеющийся диапазон;
- вставить таблицу средствами Excel.
Вариант преобразования рассмотрим на примере таблицы, которая показана на рисунке выше. Проделайте следующее:
-
выделите ячейки
таблицы; - воспользуйтесь вкладкой Вставка
и командой Таблица
; - в диалоговом окне проверьте, что выделен нужный диапазон, и что установлен флажок на опции Таблица с заголовками
.
Тот же результат, но с выбором стиля можно было бы получить, если после выделения диапазона применить команду Форматировать как таблицу
, имеющуюся на вкладке Главная
.
Что можно заметить сразу? В полученной таблице уже имеются фильтры (у каждого заголовка появился значок выбора из списка). Появилась вкладка Конструктор
, команды которой позволяют управлять таблицей. Другие отличия не так очевидны. Предположим, в начальном варианте не было итогов под колонками данных. Теперь на вкладке Конструктор
вы можете включить строку итогов
, что приведет к появлению новой строки с кнопками выбора варианта итогов.
Еще одно преимущество таблицы состоит в том, что действие фильтров распространяется только на ее строки, данные же, которые могут быть размещены в этом же столбце, но за пределами области таблицы, под действие фильтра не попадают. Этого невозможно было бы добиться, если бы фильтр применялся к тому, что в начале статьи было обозначено как диапазон. Для таблицы доступна такая возможность, как публикация в SharePoint
.
Таблицу можно создавать сразу, минуя заполнение диапазона. В этом случае выделите диапазон пустых ячеек и воспользуйтесь любым выше рассмотренным вариантом создания таблицы. Заголовки у такой таблицы сначала условные, но их можно переименовывать.
Кнопкой Delete
Если Вы привыкли использовать кнопочки Delete или Backspace, то и с их помощью можно удалить таблицу. Выделите ее целиком с одним абзацем до или после нее, затем нажмите «Delete» или «Backspace» .
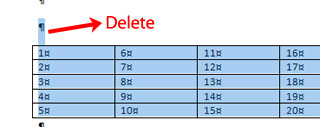
Учтите, что если Вы просто выделите таблицу и нажмете «Delete» , то будет удалено только все содержимое – границы останутся.
На этом все. Теперь Вы знаете различные способы, которые помогут удалить таблицу в Ворде.
Если вам приходится много работать с текстовыми документами, то вы наверняка знаете, как удалить таблицу в Word. Но, для тех пользователей, которые сталкиваются с набором текста только время от времени, данная простая процедура может вызвать некоторые трудности.
Проблема в том, что таблица не удаляется привычным способом с помощью клавиши DELETE. Если выделить таблицу и нажать на DELETE, то Word удалит только содержимое таблицы. В то время, как сама таблица останется. Если вы столкнулись с подобной проблемой и не можете удалить таблицу, то предлагаем вам ознакомиться с данной статьей. Здесь вы сможете найти сразу несколько простых решений данной проблемы.
Как удалить таблицу в Word оставив текст
Текстовый редактор Word 2007, 2010, 2013 и 2016 позволяет удалить таблицу при этом оставив текст в документе. Чтобы воспользоваться данной функцией установите курсор во внутрь таблицы, перейдите на вкладку «Макет» и нажмите на кнопку «Преобразовать в текст» .
Если вам приходится работать с таблицами в Ворде, то, думаю, вам ни раз приходил вопрос: Как удалить строку или столбец в таблице? Давайте разберем два метода удаления: вручную и автоматически.
В ручную мы можем удалить любые строку или столбец в таблице. Также можно удалить пустые строки и столбы в Ворде с помощью скрипта VBA, который удалит их самостоятельно.
Убираем выделение текста — 2 способ
Удалить все выделения в тексте можно с помощью очистки форматирования документа. Нужно сбросить параметры документа на настройки по умолчанию.
Обратите внимание, что таким способом не получится убрать выделение текста цветом. Не путайте этот элемент оформления с цветом шрифта, при котором выделяется только сам шрифт, а не фон за текстом
Проделайте следующие действия:
- В открытом документе Word щелкните курсором мыши в любом месте.
- Нажмите на клавиши «Ctrl» + «A», при помощи которых будет выделен весь текст в данном документе.
- После выделения текста, войдите во вкладку «Главная».
- В группе «Стили» нажмите на стрелку, расположенную справа внизу от ленты примеров доступных вариантов стилей.
- В открывшемся меню «Дополнительные параметры» нажмите на пункт «Очистить формат».
В результате изменения параметров оформления текста, документ Word примет вид по умолчанию.
Полностью
Если Вам нужно полностью убрать ее из документа, подведите курсор мыши в ее левый верхний край. Появятся стрелочки, направленные в четыре стороны, нажмите на них. После этого все ячейки выделятся целиком.
Теперь кликните правой кнопкой мыши по любой выделенной области и выберите из контекстного меню пункт «Удалить…»
.
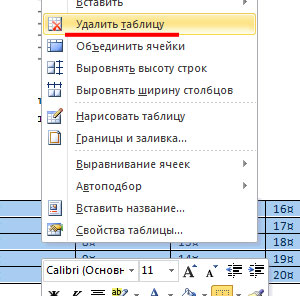
Решить наш вопрос можно и другим способом. Выделите ее, перейдите на вкладку «Работа с таблицами»
и откройте закладку «Макет»
. Здесь найдете пункт «Удалить»
, кликните по нему и выберите из меню «Удалить таблицу»
.
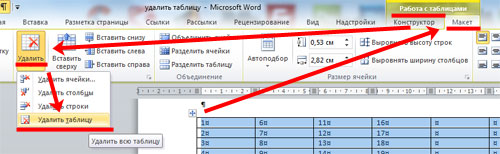
Еще один способ: сначала все выделяем и на вкладке «Главная»
нажимаем на кнопочку «Вырезать»
. Можно также нажать сочетание клавиш Ctrl+X
. После этого она исчезнет с листа.
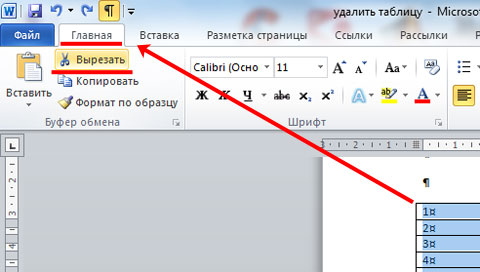
Изменение отдельных настроек граней
Для более глубокой настройки при выделении таблички обратите внимание на панель инструментов , в которой появится область «Конструктор». Перейдя туда, а затем открыв в правой её части окно «Обрамление» (Word 2013) или «Рисование границ» (Word 2010), вам будет доступно скрытие определённых граней (например, только правой или левой), настройка их толщины и цвета
Первым регулируемым параметром будет «Тип», среди которых вы увидите: «Рамка», «Все», «Сетка» и «Другая».
Следующая функция позволит настроить тип, цвет и ширину конкретной линии. Вы имеете возможность сделать рамки одной простой чертой, пунктирной линией с разным интервалом , несколькими линиями либо одновременно жирной и простой и т. д. Немного ниже есть возможность изменить цвет границ и их ширину.
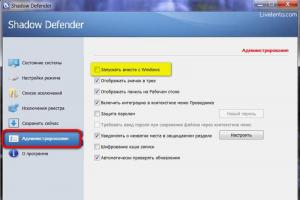
Проделав все нужные операции, не забывайте кликнуть мышкой на функцию «Применить к…» и выбрать к «Таблице».
Набрать обычный текст в Microsoft Word несложно, этим навыкам учат даже школе. Если вы часто работаете с электронными документами, изучите все нюансы программы Microsoft Word
Умение создавать таблицы не менее важно, чем уметь быстро набирать текст
Инструкция
В работе обращайте внимание на версию программы Microsoft Word. Пункты вставки таблиц в документ отличаются, например, в более ранних версиях эта вкладка есть в строке состояния отдельной вкладкой, в более поздних, его можно найти во вкладке «Вставка». Нажмите кнопку «Таблица», вы увидите список с несколькими способами вставки таблицы. Выберите первую строчку — «Вставить таблицу», перед вами откроется новое небольшое окошко. Выберете нужное количество строк и столбцов, нажмите «Ок», в рабочем документе появится таблица. Форматируйте созданную таблицу по своему усмотрению — поменяйте размер столбцов, добавьте строки.
Нажмите по таблице правой кнопкой мыши. Выберите пункт «Свойства таблицы». Вы увидите окошко с несколькими вкладками – «Таблица», «Строка», «Столбец», «Ячейка». Перейдите во вкладку «Таблица», внизу справа есть пункты «Граница и заливка», «Параметры».
Выберите пункт «Граница и заливка». В этом меню находятся следующие вкладки — «Граница», «Страница», Заливка». Перейдите во вкладку «Граница». Выберите пункт «тип», параметр относится к типу линий созданной вами таблицы.
Воспользуйтесь прокруткой, выберите наиболее подходящий тип для вашей таблицы. В этой же колонке есть вкладка «Цвет» — это тоже относится к линиям таблицы. Выберите нужный параметр, сделайте таблицу совсем прозрачной, выбрав белый фон. Сама таблица при этом не удалиться, просто станет невидимой.
Попробуйте воспользоваться другим способом. При создании таблицы выберите второй пункт – «Нарисовать таблицу».Нажмите на эту строчку, вместо курсора вы увидите карандаш. Создайте с его помощью свою собственную, индивидуальную таблицу, с различными ячейками и различным количеством столбцов. При создании таблицы выберите нужный цвет пера, тип линий, нарисуйте прозрачную таблицу.
Если вам нужно отформатировать текст именно в таблице программы Microsoft Office Word, но по какой-то причине её границы не должны быть видны, то это вполне возможно. В зависимости от ваших задач, существует два способа воплотить эту затею в жизнь: убрать границы таблицы после всей работы в редакторе вовсе, либо сделать их белыми, под цвет листа. Освойте оба метода с помощью данной статьи.
Преобразовать в текст
Если Вы хотите преобразовать ее в текст, то есть все границы будут удалены, а введенные данные останутся, выделите ее целиком, нажав на стрелочки в разные стороны в левом верхнем углу. Затем перейдите на вкладку «Работа с таблицами» и откройте закладку «Макет» . Здесь кликните по кнопочке «Преобразовать в текст» .
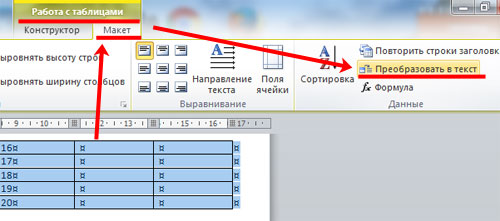
Появится следующее окошко, в котором нужно выбрать разделитель. Выберите знак, который Вы не используете в тексте документа. Нажмите «ОК» .
Таблица будет преобразована в текст. Между словами, которые были в разных ячейках, будет стоять указанный знак. Пустые ячейки тоже учитываются. Видите у меня два плюсика в конце строки – это бывшие пустые ячейки.
Теперь давайте вместо разделительного знака поставим пробелы. Для этого нажмите Ctrl+H . В поле «Найти» поставьте свой знак, у меня «+» , в поле «Заменить на» поставьте один пробел, Вы его конечно не увидите. Нажмите «Заменить все» . Данные будут разделены пробелами, и появится окошко, что замена выполнена успешно.
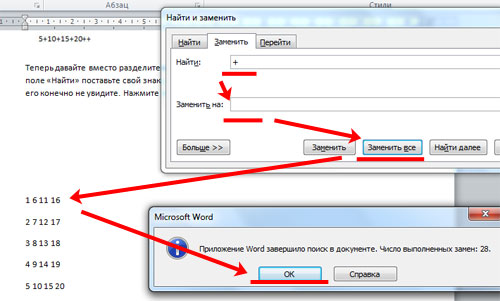
Основные параметры изменения граней
Перед тем как что-либо менять, настоятельно рекомендуем вам вывести сетку, иначе вы просто потеряете свою табличку на листе. Для этого выделите её, нажав на появившейся в левой верхней части крестик, и там найдите поле «Границы». В выпадающем меню находится опция «отобразить сетку». Выбираем её. Теперь линии вашей таблицы заменены пунктирной чертой, которая не будет видна при печати, однако обеспечит удобную работу со схемами и ячейками.
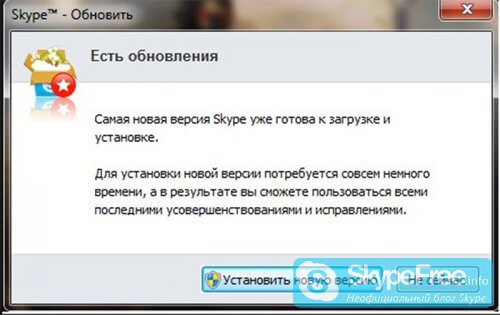
Перейдём к главному — превращению вашей схемы в «невидимую». Изменить эти параметры можно в том же меню, с которым мы познакомились выше. В выпадающем меню перечислены все изменения, которые вы можете применить. Среди них вы найдёте опцию «Нет границ», которая полностью удалит их из таблицы.
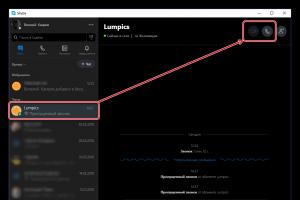
Как удалить верхнюю/нижнюю границы таблицы или границы отдельных ячеек в Ворде
Отдельные участки табличных границ проще и быстрее удалить с помощью кисти-ластика. Для этого следует:
- раскрыть панель «Работа с таблицами»;
- выбрать вкладку «Конструктор»;
- щелкнуть в выпадающем окне «Тип линии» по строке «нет границы»; курсор примет вид кисти;
- стереть кистью любые, подлежащие удалению участки границ.
В нижерасположенном видео я демонстрирую всю цепочку несложных действий по удалению всех границ таблицы или их отдельных участков.
Итак, друзья, сегодня мы разобрали, как делать различные виды границ в таблицах Ворд, а также, как удалять их. Надеюсь, эта статья была полезна для вас. На этом цикл статей про таблицы в Ворде не заканчивается. Следите за новыми публикациями. Всего вам доброго.
Ваш гид по WORD 2016 GALANT.
А эти статьи вы еще не читали? Советую…
При которой в созданной вами таблице нужно скрыть или, вообще, убрать грани. Это может сделать её более привлекательной либо легче воспринимаемой. Какие же шаги необходимо предпринять, чтобы сделать это?
В текстовом редакторе есть множество полезных настроек
Преобразовать в текст
Если Вы хотите преобразовать ее в текст, то есть все границы будут удалены, а введенные данные останутся, выделите ее целиком, нажав на стрелочки в разные стороны в левом верхнем углу. Затем перейдите на вкладку «Работа с таблицами»
и откройте закладку «Макет»
. Здесь кликните по кнопочке «Преобразовать в текст»
.
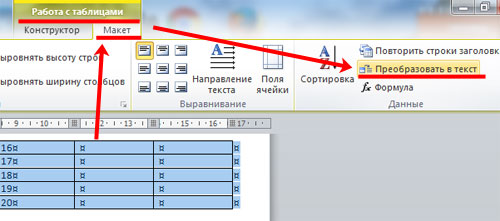
Появится следующее окошко, в котором нужно выбрать разделитель. Выберите знак, который Вы не используете в тексте документа. Нажмите «ОК»
.
Таблица будет преобразована в текст. Между словами, которые были в разных ячейках, будет стоять указанный знак. Пустые ячейки тоже учитываются. Видите у меня два плюсика в конце строки – это бывшие пустые ячейки.
Теперь давайте вместо разделительного знака поставим пробелы. Для этого нажмите Ctrl+H
. В поле «Найти»
поставьте свой знак, у меня «+»
, в поле «Заменить на»
поставьте один пробел, Вы его конечно не увидите. Нажмите «Заменить все»
. Данные будут разделены пробелами, и появится окошко, что замена выполнена успешно.
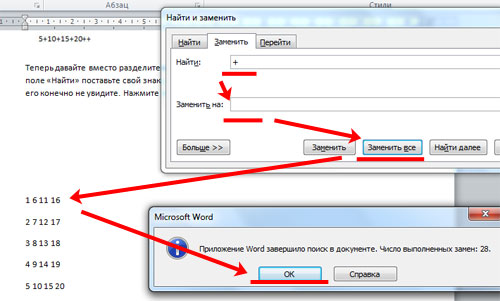
Нумерация сносок
Если на каждой странице нужна новая нумерация, которая будет начиться заново (с 1 и, например, до 7), то следует сделать следующие шаги:
Не забудьте поменять положение выноски на нужное вам. В данном случае, выноска будет внизу текста. Обязательно надо делать разрыв страницы. И на новом листе сноски будут начинаться заново с 1.
Для того чтобы установить нумерацию и она продолжалась, необходимо зайти во вкладку «Ссылки», найти стрелочку в области «Сноска» и в параметрах установить «Нумерация — Продолжить». Даже перейдя на новую страницу, нумерация будет продолжаться.
Допустим нужно добавить несколько сносок на первый лист документа так, чтобы не сбить нумерацию. Для этого надо установить в поле «Сноски» нумерацию «В каждом разделе». Прежде выбрать «Ссылки», потом стрелку и появится основное окно настроек.
Как проверить документ на наличие исправлений и примечаний?
В Word 2010 доступна возможность под названием «Инспектор документов», которая позволяет проверить документ на наличие исправлений, примечаний, скрытого текста и других личных сведений. Чтобы проверить документ, выполните следующие действия:
- Откройте документ, который необходимо проверить на наличие исправлений и примечаний.
Откройте вкладку Файл
На вкладке Сведения
нажмите кнопкуПоиск проблем и выберите командуИнспектор документов .
В диалоговом окне Инспектор документов
нажмите кнопкуПроверить .
Просмотрите результаты проверки. Если обнаружатся примечания и записанные исправления, будет предложено нажать кнопку Удалить все записанные исправления
рядом сПримечания, исправления, версии .
Нажмите кнопку Повторить проверку
илиЗакрыть .
Выводы статьи
При оформлении текста в программе Word используются различные способы форматирования документа: выделение жирным, курсивом, подчеркивание, зачеркивание, изменение цвета шрифта, выделение цветом, а также используются другие подобные элементы. В некоторых случаях, пользователям необходимо убрать выделение из текста документа. В Word можно использовать несколько вариантов для решения этой проблемы.
Похожие публикации:
- Как убрать пустую страницу в Ворде — 6 способов
- Как открыть DOCX (DOC) на компьютере — 10 программ
- Как сделать фон в документе Word — 5 способов
- Как удалить нумерацию в Word
- Как сделать подпись в Word — 3 способа