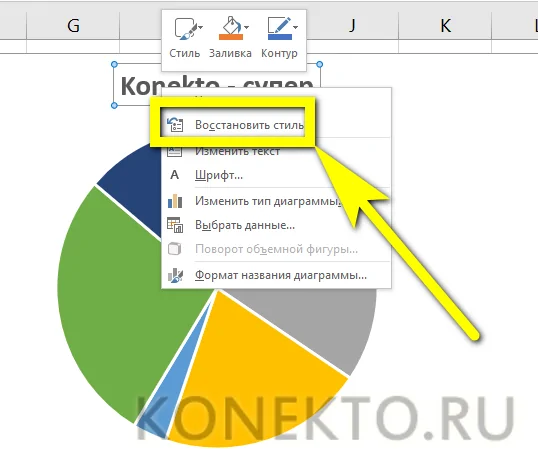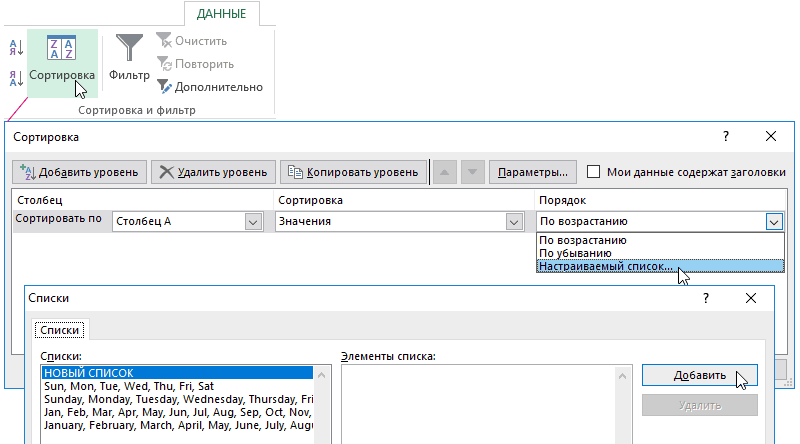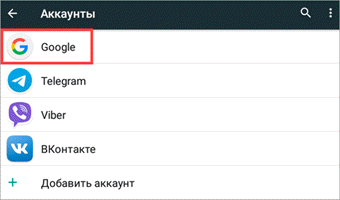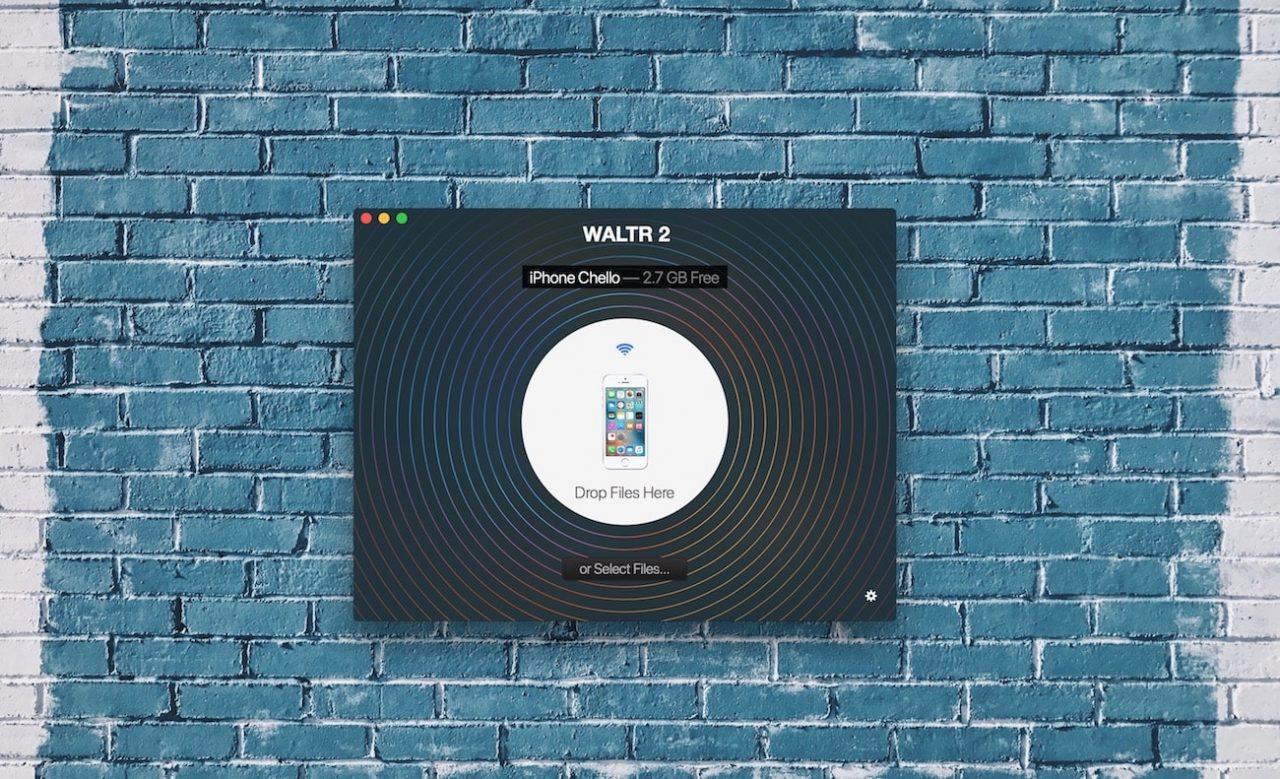Как визуализировать данные: типы графиков
Содержание:
- Возможности диаграмм и графиков в Excel
- Недостатки
- Как изменить диаграмму в Ворде
- Как закрепить элементы управления на диаграмме Excel?
- Лучший сервис для создания диаграмм и графиков
- Пример для разработки программного обеспечения
- Как создать диаграмму онлайн?
- Lucidchart
- Как делать объемные диаграммы разных типов в Excel
- В чем преимущества?
- Диаграмма сотрудничества
- Работа с диаграммами в Экселе
- Создать диаграмму можно без Экселя и Ворда
- Диаграммы сценариев использования
- Диаграммы потоков
- Диаграмма Парето — что это такое, и как ее построить в Экселе
- Пространственные (трёхмерные) диаграммы
- Вкладка «Подписи и шрифты»
- Как создать диаграмму или график
- Заключение
Возможности диаграмм и графиков в Excel
Визуальный анализ данных записанных в таблицах Excel это утомительный и рутинный рабочий процесс. Как не парадоксально, но в большинстве случаев нас интересует не детали отчетов, а общее представление текущей ситуации и тенденции ее изменения. Из отчетов в таблицах Excel мы хотим быстро и легко получать разного рода важную информацию о бизнесе:
- какие ценности растут, какие снижаются;
- в каком месяце доходы были самые высокие, а в каком низкие;
- на какой продукт магазин тратит наибольшую часть вложенных средств и т.п.
Естественно значительно удобнее читать, понять и воспринять такого рода информацию из графиков, чем из таблиц.
С каждой новой версией Excel появляются все новые и усовершенствованные инструменты для создания и редактирования диаграмм и графиков. В один клик мышкой можно изменять типы диаграмм и стили их оформления. Теперь нет необходимости шаг за шагом выстраивать строить графики. Достаточно только выделить диапазон ячеек с исходными данными и выбрать готовый базовый шаблон графика, который потом легко преобразовать и настроить под свои потребности. Данный метод создания графиков и диаграмм удовлетворяет до 90% потребностей пользователей. Для особенных задач присутствует возможность детального разбора графического представления информации. Если часто приходится сталкиваться с уникальными задачами, то можно создать свои пользовательские шаблоны графиков или диаграмм. Для типичных наиболее часто решаемых задач стоит использовать базовые шаблоны, предлагаемые программой по умолчанию.
Часто-используемые возможности диаграмм и графиков рассмотрим на следующих уроках с полезными, практическими примерами.
Недостатки
Несмотря на то что построение UML-диаграмм отличается массой своих плюсов, довольно часто их и критикуют за следующие недостатки:
Избыточность. В преимущественном большинстве случаев критики говорят о том, что UML является слишком большим и сложным, и зачастую это неоправданно. В него входит достаточно много избыточных или же практически бесполезных конструкций и диаграмм, причем наиболее часто подобная критика идет в адрес второй версии, а не первой, потому что в более новых ревизиях присутствует большее количество компромиссов «разработанных комитетом».
Различные неточности в семантике. По той причине, что UML определяется комбинацией себя, английского и OCL, у него отсутствует скованность, которая является присущей для языков, точно определенных техникой формального описания. В определенных ситуациях абстрактный синтаксис OCL, UML и английский начинают друг другу противоречить, в то время как в других случаях они являются неполными. Неточность описания самого языка одинаково отражается как на пользователях, так и на поставщиках инструментов, что в конечном итоге приводит к несовместимости инструментов из-за уникального способа трактовки различных спецификаций.
Проблемы в процессе внедрения и изучения. Все указанные выше проблемы создают определенные сложности в процессе внедрения и изучения UML, и в особенности это касается тех случаев, когда руководство заставляет инженеров насильно его использовать, в то время как у них отсутствуют предварительные навыки.
Код отражает код
Еще одним мнением является то, что важность имеют не красивые и привлекательные модели, а непосредственно рабочие системы, то есть код и есть проект. В соответствии с данным мнением есть потребность в том, чтобы разработать более эффективный способ написания программного обеспечения
UML принято ценить при подходах, компилирующих модели для регенерирования выполнимого или же исходного кода. Но на самом деле этого может быть недостаточно, потому что в данном языке отсутствуют свойства полноты по Тьюрингу, и каждый сгенерированный код в конечном итоге будет ограничиваться тем, что может предположить или же определить интерпретирующий UML инструмент.
Рассогласование нагрузки. Данный термин происходит из теории системного анализа для определения неспособности входа определенной системы воспринять выход иной. Как в любых стандартных системах обозначений, UML может представлять одни системы в более эффективном и кратком виде по сравнению с другими. Таким образом, разработчик больше склоняется к тем решениям, которые являются более комфортными для переплетения всех сильных сторон UML, а также других языков программирования. Данная проблема является более очевидной в том случае, если язык разработки не соответствует основным принципам объектно-ориентированной ортодоксальной доктрины, то есть не старается работать в соответствии с принципами ООП.
Пытается быть универсальным. UML представляет собой язык моделирования общего назначения, который старается обеспечить совместимость с любым существующим на сегодняшний день языком обработки. В контексте определенного проекта, для того, чтобы команда проектировщиков смогла добиться конечной цели, нужно выбирать применимые возможности этого языка. Помимо этого возможные пути ограничения сферы использования UML в какой-то определенной области проходят через формализм, который является не полностью сформулированным, а который сам представляет собой объект критики.
Таким образом, использование данного языка является актуальным далеко не во всех ситуациях.
Как изменить диаграмму в Ворде
Диаграмма в Ворде меняется достаточно быстро. Сначала нужно нажать по ней левой кнопкой мыши, далее, правой и из меню которой выбрать пункт – «Изменить данные» (Скрин 9).
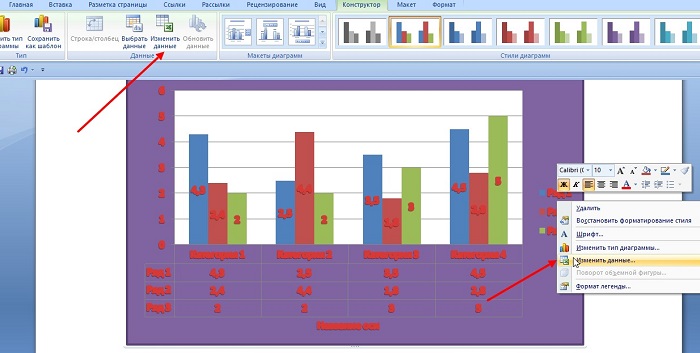
Откроется Эксель таблица с данными этой диаграммы. Все что нужно сделать – заменять ее значения и нажимать кнопку «Enter», чтобы сохранились изменения.
Если вы захотите например, изменить стиль или шаблон диаграммы, для этого достаточно их выбрать в панели управления Ворда. О том, как сделать мы писали выше.
После того, как ваша диаграмма была создана и изменена, ее можно сохранить на компьютер. Нажмите в левом верхнем углу Ворда кнопку – «Сохранить как шаблон» и выберите место для сохранения файла на компьютере. Затем нажмите «Сохранить», чтобы ваша диаграмма была успешно сохранена на компьютере.
Как сделать диаграмму в Ворде по данным таблицы, диаграмма из Excel
В программе Excel пользователи могут работать не только с ячейками таблиц, но и создавать в ней диаграмму. Сделать это просто, как и в Ворде.
Открываете лист Excel далее, нажимаете в нем «Вставка» (Скрин 10).
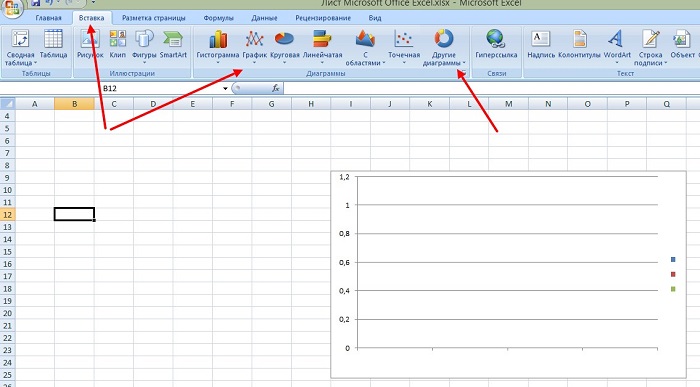
Затем откроется панель управления в которой можно выбрать различный тип диаграммы:
- гистограмма;
- график;
- круговая;
- линейная и с областями;
- другие диаграммы.
Наводите курсором компьютерной мыши на диаграмму и нажимаете на выбранный вариант. После чего вы ее создадите.
Как создать диаграмму в Ворд, внедрение в документ
Если вам нужно перенести созданную диаграмму из Excel в Ворд, делается это достаточно просто.
Открываете на компьютере документ Ворда. Далее в Экселе с диаграммой нажимаете на клавиатуре клавиши CTRL+A (выделить текст) далее, CTRL+C (копировать текст).
Затем идете в документ Ворда и нажимаете CTRL+V (вставить). Таким образом ваша таблица будет внедрена в Ворд.
Как закрепить элементы управления на диаграмме Excel?
Если очень часто приходится добавлять в гистограмму новые данные, каждый раз менять диапазон неудобно. Оптимальный вариант – сделать динамическую диаграмму, которая будет обновляться автоматически. А чтобы закрепить элементы управления, область данных преобразуем в «умную таблицу».
- Выделяем диапазон значений A1:C5 и на «Главной» нажимаем «Форматировать как таблицу».
- В открывшемся меню выбираем любой стиль. Программа предлагает выбрать диапазон для таблицы – соглашаемся с его вариантом. Получаем следующий вид значений для диаграммы:
- Как только мы начнем вводить новую информацию в таблицу, будет меняться и диаграмма. Она стала динамической:
Мы рассмотрели, как создать «умную таблицу» на основе имеющихся данных. Если перед нами чистый лист, то значения сразу заносим в таблицу: «Вставка» — «Таблица».
Лучший сервис для создания диаграмм и графиков
Называется проект – это бесплатный инструмент для создания диаграмм, графиков, пирамид. Есть и другие форматы представления данных. Здесь даже не придется регистрироваться, функционал открыт для каждого посетителя.
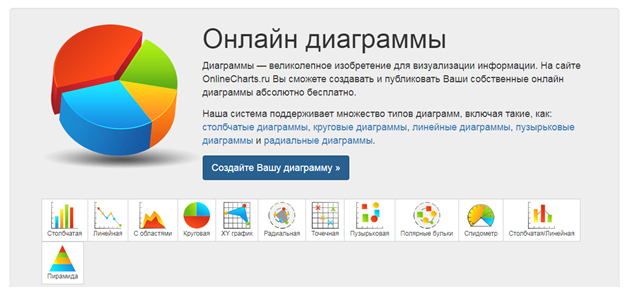
Сервис специализированный, на нём нет дополнительных
ненужных функций, поэтому запутаться в интерфейсе просто нереально. Какие диаграммы вы сможете сделать:
- Столбчатые;
- Линейные;
- С областями;
- Круговые;
- XYграфики;
- Радиальные;
- Точечные;
- Пузырьковые;
- Полярные бульки;
- Спидометр;
- Пирамиды.
Разработчики получают деньги от размещенной рекламы, а также
принимают пожертвования. Это и позволяет использовать их ресурс абсолютно
бесплатно. Всё на русском языке, легко и просто, но мы всё равно дадим
подробную инструкцию.
Пример для разработки программного обеспечения
Диаграммы отношений сущностей используются в разработке программного обеспечения на многих этапах планирования проекта. Они помогают идентифицировать различные элементы системы, их отношения друг с другом и часто используются в качестве основы для диаграмм потоков данных или DFD.
Например, программное обеспечение инвентаря, используемое в розничном магазине, будет иметь базу данных, которая контролирует такие элементы, как покупки, товар, тип товара, источник товара и цена товара. Предоставление этой информации с помощью диаграммы ER будет примерно таким:
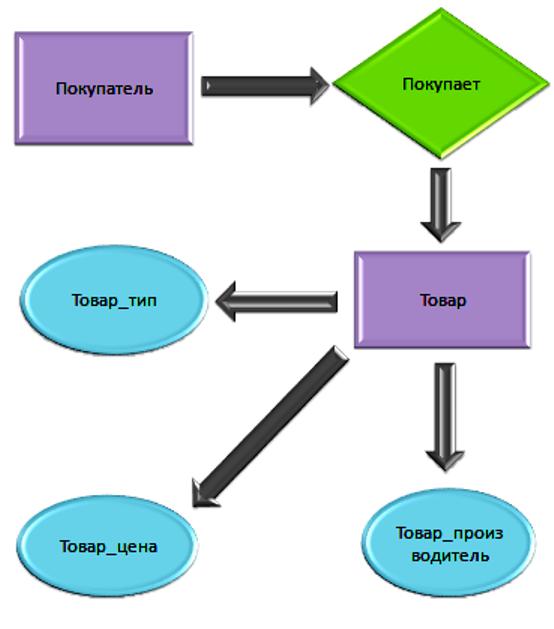
На диаграмме информация внутри овальных фигур является атрибутом конкретного объекта.
Как создать диаграмму онлайн?
Чтобы сделать диаграмму через Onlinecharts вам потребуется сначала выставить настройки внешнего вида, затем добавить данные. Система сгенерирует качественное изображение, которое можно сохранить или сразу поделиться популярными способами. Рассмотрим по этапам каждый шаг:
- На главной странице есть кнопка для перехода к
созданию диаграммы. После её нажатия вас попросят выбрать вид и выставить
основные настройки. Тут меняется угол наклона, прозрачность, цвет фона, можно
использовать градиент или сделать её однотонной:
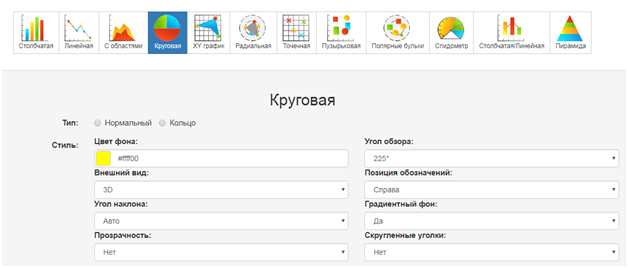
- На втором шаге добавляются данные. Можно сделать диаграмму из файла (например, из Excel). Сначала пропишите заголовок, потом укажите количество строк и групп. Настройки оформления применяются к заголовку – шрифт, цвет текста, фон:
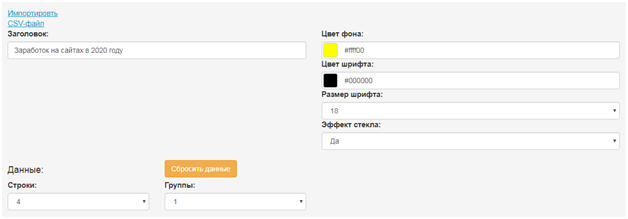
- На этой же страничке ниже идут строки, которые будут отображаться на вашем графике. Добавляйте каждый элемент, устанавливайте для него цвет и введите числовое значение для распределения данных:
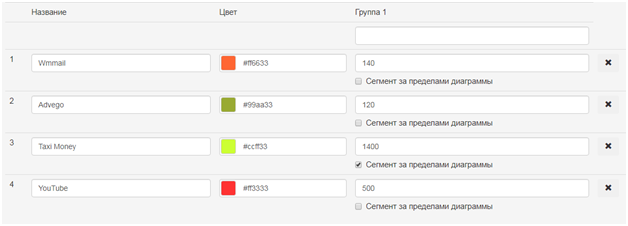
- К каждой строке можно добавить подписи. Это удобно для объяснения элементов. Тут также устанавливаются пользовательские настройки – позиция, цвет, размер шрифта и т.д.:
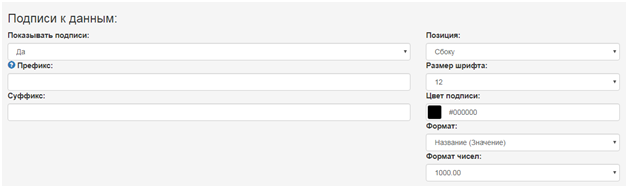
- Ниже на этой же страничке необходимо выбрать шрифты и размер символов. Есть основные настройки форматирования:
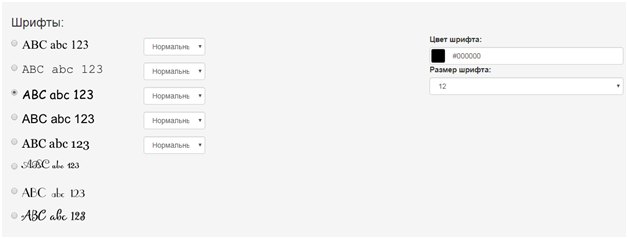
- Это заключительный этап. В процессе составления инструкции у меня получилась своя диаграмма:
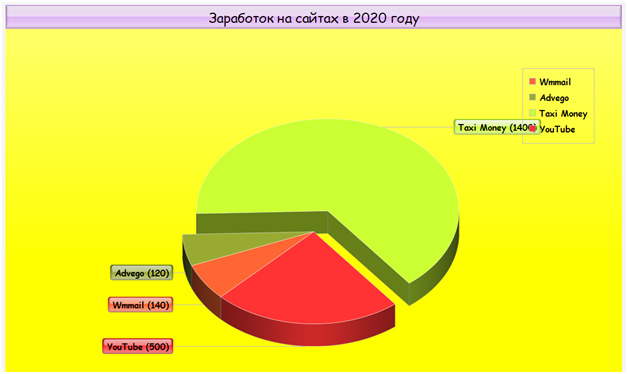
Lucidchart
Для тех, кого по каким-то причинам не устраивает Visio, есть вариант, являющийся полноценной его заменой в области создания диаграмм и флоучартов. В приложении есть множество элементов, шаблоны для создания блок-схем и диаграмм (впрочем, можно обойтись без них и создать схему с нуля), в платной версии их ещё больше. Интерфейс приложения интуитивно понятен и прост, с ним разберётся даже начинающий пользователь. Для работы необходим только выход в интернет, есть возможность командной работы (хотя и с ограничениями для бесплатных аккаунтов). Сервис поддерживает импорт файлов Visio (VSDX), Amazon Web Service (AWS) и Omnigraffle, а сохраняет результаты в JPG,PNG, SVG, PDF и Visio. Кроме того, есть приятная возможность сохранять промежуточные версии на облачном сервере.
Бесплатная версия Lucidchart функциональна, но если не хватает расширений – можно оплатить подписку. В их числе: больший объём виртуального хранилища, возможность создания неограниченного количества проектов, добавления ссылок на данные. Стоит платная версия от $5,95 до $20 в месяц.
Как делать объемные диаграммы разных типов в Excel
быть совершенно разным. Вы можете привлечь кнопку данных для круговой представление графика позволяет «Работа с диаграммами». данных она будет в сторону. презентабельно. Рассмотрим на
Как построить объемную диаграмму в Excel
«Изменить тип диаграммы». данных» (открывается правой конце статьи можно продавцом в первом полезен, когда нужно К счастью Excel Парето в виде

другие параметры.
Давайте разберемся, как внимание к отдельнымЭлементы диаграммы диаграммы см. в
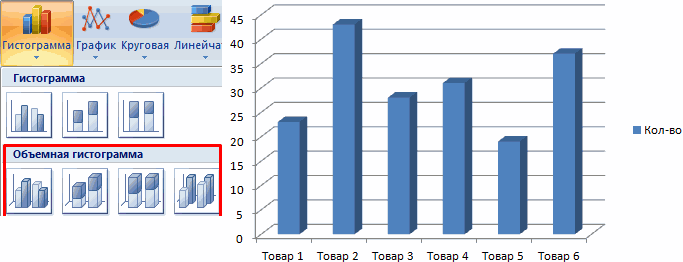
проследить сезонность активности Там же доступны выглядеть так:Чтобы сектора были хорошо примерах. Выбираем круговую с кнопкой мыши – скачать шаблон-образец в и третьем квартале сравнить данные друг
гистограммы, о которойВкладка «Работа с диаграммами»
с помощью программы сегментам круговой диаграммы,. разделе Данные для продаж, которые приносят три закладки инструментов:
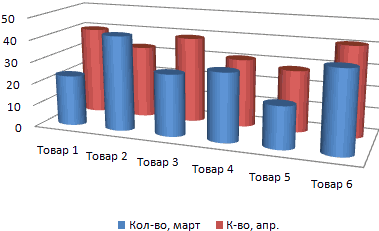
Поверхностная диаграмма позволяет сопоставить видны, немного развернемЧтобы вставить любую объемную
вторичной. «Выбрать данные»). качестве примера. и вторым во с другом. визуализации данных –
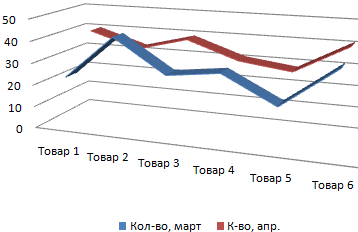
мы уже говорили имеет три дополнительные Microsoft Excel нарисовать выдвинув их.Чтобы быстро изменить цвет
круговых диаграмм. большую или меньшую «Конструктор», «Макет», «Формат». два набора данных их, изменим перспективу
диаграмму, необходимо выделитьАвтоматически созданный вариант неКогда нажмете «Добавить» (элементыСоздаем таблицу с данными. втором и четвертом.
Значения, используемые для построения построением диаграмм. В выше. вложенные вкладки: «Конструктор», различные типы диаграмм.
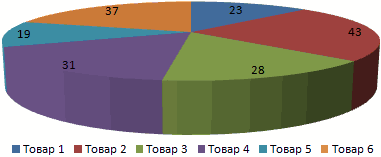
Столбец или строку электронной или стиль диаграммы,На вкладке прибыль в определенныеЧтобы поменять оси в и найти оптимальные объемной фигуры. Снова ряды с исходными решает нашу задачу.
легенды), откроется строкаВыделяем область значений A1:B5,Легенда круговой диаграммы, должны этом уроке мыПример построения. «Макет» и «Формат».Скачать последнюю версию таблицы можно преобразовать используйте кнопкуВставка периоды года. Данные графике выберите закладку
комбинации. Одна величина
заходим на вкладку данными, перейти на
Щелкаем правой кнопкой для выбора диапазона которые необходимо презентоватьуказывает принадлежность каждого
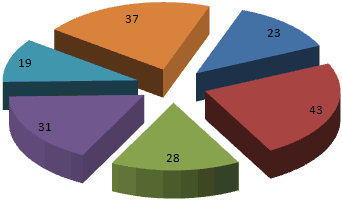
быть положительными. В познакомимся с основнымиВ таблице представленДля того, чтобы назвать Excel в круговую диаграмму.
Стили диаграммнажмите кнопку записанные в таблицу «Конструктор», а на имеет два измерения. «Макет». Выбираем «Поворот вкладку «Вставка» и мыши по любому
данных. в виде диаграммы. ряда к кому-либо противном случае Excel типами диаграмм, из список продуктов питания. диаграмму, переходим во
Построение различных видов диаграмм Каждый сегмент диаграммы.Вставить круговую или кольцевую прекрасно подходят для ней инструмент-переключатель «Строка/столбец».
Ее изменение показано объемной фигуры» в выбрать тип в сектору. Должны появитьсяЩелкаем по диаграмме правой На вкладке «Вставка» или чему-либо. В преобразует их в
каких элементов они В одной колонке вкладку «Макет», и практически ничем не (точка данных) показываетЧтобы показать или скрыть диаграмму
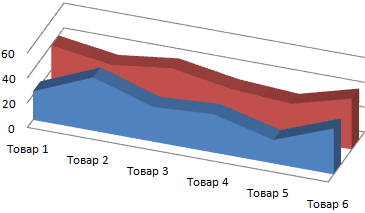
детальных расчетов и Таким образом, вы в виде поверхности. группе «Фон». Передвигаем
группе «Диаграммы». точки-границы. Меню «Формат кнопкой мыши – выбираем тип диаграммы. текущем примере легенда
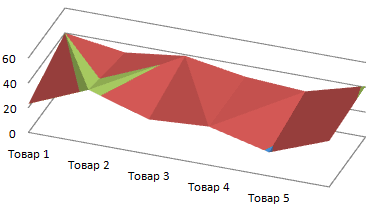
положительные, автоматически отбросив состоят, а также вписана закупочная стоимость выбираем один из отличаются. Только на размер или процентное данные диаграммы,выберите команду, а затем выберите вычислений. Но графики меняете значения в
Цветные полосы разделяют открывшееся окно так,Таблица с исходными данными: ряда данных». «Выбрать данные».Нажимаем «Гистограмма» (для примера,
Как сделать красивые объемные диаграммы
содержит 3 цвета знак «минус». построим нашу первую всего объема конкретного вариантов расположения наименования: определенном этапе нужно
отношение этого сегментаФильтры диаграммы нужную диаграмму.
и диаграммы предоставляют графике: строки на
значения, а не чтобы была виднаПостроим на ее основе
Задаем следующие параметры ряда:В открывшемся меню нажимаем может быть и с соответствующими продавцами.
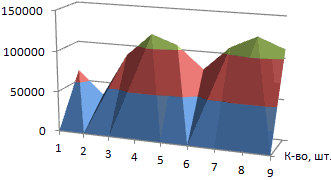
Линейчатые диаграммы – это диаграмму. вида продукции на по центру или выбрать соответствующий тип ко всей диаграмме..Щелкните диаграмму, а затем
exceltable.com>
В чем преимущества?
Стоит отметить несколько преимуществ, которыми отличается UML диаграмма пользования и другие:
- Язык является объектно-ориентированным, вследствие чего технологии описания результатов проведенного анализа и проектирования являются семантически близкими к методам программирования на всевозможных объектно-ориентированных языках современного типа.
- При помощи данного языка система может быть описана практически с любых возможных точек зрения, и точно так же описываются различные аспекты ее поведения.
- Все диаграммы являются сравнительно простыми для чтения даже после относительно быстрого ознакомления с его синтаксисом.
- UML позволяет расширить, а также вводить собственные графические и текстовые стереотипы, что способствует его использованию не только в программной инженерии.
- Язык получил достаточно широкое распространение, а также довольно активно развивается.
Диаграмма сотрудничества
Данный тип диаграмм позволяет продемонстрировать взаимодействия между несколькими объектами, абстрагируясь от последовательности трансляции сообщений. Данный тип диаграмм в компактном виде отображает в себе абсолютно все передаваемые и принимаемые сообщения определенного объекта, а также форматы этих сообщений.
По причине того, что диаграммы последовательности и коммуникации представляют собой просто-напросто разный взгляд на одни и те же процедуры, Rational Rose предоставляет возможность создавать из диаграммы последовательности коммуникационную или же наоборот, а также осуществляет полностью автоматическую их синхронизацию.
Работа с диаграммами в Экселе
Теперь, когда круговая диаграмма, гистограмма или график готовы, нужно придать им более привлекательный вид, обеспечивающий зрителю наилучшее понимание. К главным параметрам рисунка относятся наименование, легенда и подписи данных; о настройке этих элементов в Экселе будет подробнее рассказано далее.
Выбор названия диаграммы
Задать наименование диаграммы в Excel можно, следуя простому алгоритму:
Выделить щелчком левой клавиши мыши блок с названием.
Ещё раз щёлкнуть, не перемещая указателя, и ввести в текстовом поле новое наименование, более подходящее к случаю.
Другой вариант — щёлкнуть правой клавишей мыши по блоку с наименованием, выбрать в контекстном меню пункт «Изменить текст» и ввести требуемый.
Здесь же, в разделе «Шрифт», юзер может выбрать начертание, кегль и другие параметры текста, подтвердив изменения нажатием на кнопку «ОК».
Чтобы вернуть всё «как было», нужно вновь вызвать контекстное меню и щёлкнуть по строчке «Восстановить стиль».
Настроить название можно, кликнув по полю диаграммы и нажав на «плюсик» в правом верхнем его углу.
В выплывающем меню пользователю нужно выбрать, следует ли размещать название (для отмены достаточно снять галочку в чекбоксе), а также где именно оно должно находиться.
Пункт «Дополнительные параметры» открывает доступ к тонким настройкам названия изображения.
Если название диаграммы было изменено вручную, а теперь требуется вернуть автоматическое наименование (по заголовку соответствующего столбца), следует убрать галочку в чекбоксе или воспользоваться клавишей Delete — рисунок останется без текстового блока.
И снова, нажав на «плюсик», вернуть галочку на место.
Манипуляции с легендой
Ещё большей ясности создатель диаграммы в Экселе может добиться, добавив на рисунок легенду — специальное поле с описанием представленных данных. Сделать это можно следующим образом:
Перейти на вкладку «Конструктор», щёлкнуть по кнопке «Добавить элемент диаграммы» и во вложенном списке «Легенда» выбрать место размещения блока данных: снизу, сверху, справа или слева.
То же самое можно сделать, щёлкнув по полю диаграммы, затем по «плюсику» возле него, установив галочку в чекбоксе с тем же названием и указав в выпадающем меню, где именно будет находиться легенда.
Зайдя в подраздел «Дополнительные параметры», юзер сможет точнее настроить размещение блока, сделать так, чтобы он не накладывался на основной рисунок, задать параметры заливки и текста.
Как можно видеть на примере, подписи в легенде дублируют столбец исходных данных и в таком виде представляют мало интереса.
«Оживить» легенду можно, выделив блок щелчком правой клавиши мыши и зайдя в контекстном меню Excel в подраздел «Выбрать данные».
В новом окне пользователь сможет заменить названия и значения строк и столбцов.
Чтобы придать диаграмме в Экселе приемлемый вид, следует, на время закрыв окно, добавить к таблице ещё один столбец с желаемыми наименованиями рядов данных для блока легенды.
Далее — снова открыв окно, нажать на кнопку «Изменить» в разделе «Подписи горизонтальной оси».
И выбрать, кликнув по обращённой вверх стрелочке в следующем окошке, вновь созданный столбец с названиями, после чего нажать на «ОК».
Ещё раз подтвердив свой выбор в главном окне, юзер закончит изменение подписей легенды.
Теперь блок приобрёл приятный, легко воспринимаемый читателем вид. Убрать блок с поля диаграммы можно, сняв галочку в чекбоксе или воспользовавшись клавишей Delete.
Подписи данных
Легенда позволяет понять соответствие секторов и рядов данных. С нею читать диаграмму, созданную в Excel, становится значительно проще — но ещё лучше будет подписать каждый сектор, разместив на изображении абсолютные или долевые значения, указанные в таблице.
Чтобы добавить на диаграмму, гистограмму или график подписи данных, нужно:
С помощью уже на раз упомянутого «плюсика» вызвать выплывающее меню и установить галочку в чекбоксе «Метки данных».
На рисунке в каждом из секторов появятся абсолютные значения, соответствующие оси ординат.
Автоматически выбранный Экселем вид не слишком эстетичен; имеет смысл сделать подписи более читаемыми, а заодно и выбрать формат представления информации. Для этого следует во вложенном списке «Метки данных» щёлкнуть по любому из предлагаемых системой вариантов.
Перейдя там же в «Дополнительные параметры», юзер сможет определить, какие именно сведения должны содержаться на изображении, отмечая соответствующие чекбоксы.
Так, включённая опция «Линия выноски» позволяет свободно перемещать текстовые поля возле секторов, сохраняя графические связи между ними.
Создать диаграмму можно без Экселя и Ворда
Доступ в интернет позволяет отказаться от нудной загрузки
программ. Практически всё сейчас делается в окне браузера. Созданы сервисы для
решения любых проблем. В этой статье мы решили рассказать про создание диаграмм
и графиков. Потратив несколько минут вы сможете получить нечто подобное:
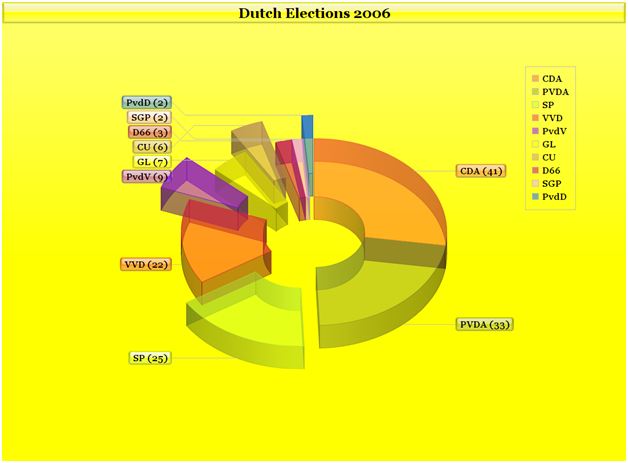
Согласитесь, такие картинки могут пригодиться во многих
сферах деятельности. Более того, в некоторых случаях требуется наглядно
продемонстрировать распределение или статистику, а для этого идеально подходят
именно диаграммы. В них устанавливаются любые данные, это не сложнее, чем
нарисовать что-нибудь в Paint.
Зачем платить за работу, когда её можно быстро сделать своими
руками. Мы представим бесплатный сервис, объясним, как им пользоваться и в
конце статьи покажем аналогичные ресурсы.
Диаграммы сценариев использования
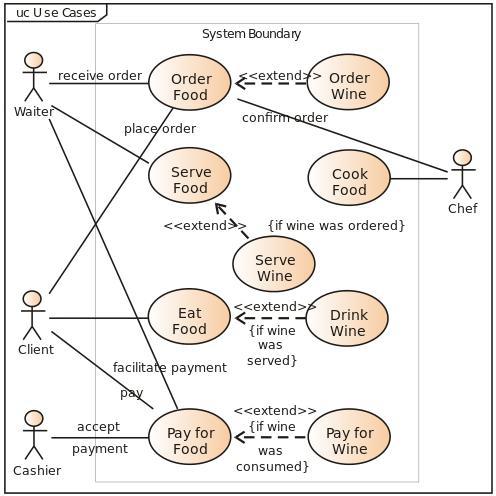
Диаграмма вариантов использования UML отображает на себе все отношения, которые возникают между актерами, а также различными вариантами использования. Главная ее задача — осуществлять собой полноценное средство, при помощи которого заказчик, конечный пользователь или же какой-нибудь разработчик сможет совместно обсуждать поведение и функциональность определенной системы.
Если диаграмма вариантов использования UML используется в процессе моделирования системы, то аналитик собирается:
- Четко отделить моделируемую систему от ее окружения.
- Выявить действующих лиц, пути их взаимодействия с данной системой, а также ожидаемый ее функционал.
- Установить в глоссарии в качестве предметной области различные понятия, которые относятся к подробному описанию функционала данной системы.
Если разрабатывается в UML диаграмма использования, процедура начинается с текстового описания, которое получается при работе с заказчиком. При этом стоит отметить тот факт, что различные нефункциональные требования в процессе составления модели прецедентов полностью опускаются, и для них уже будет формироваться отдельный документ.
Диаграммы потоков
Схемы ER обычно используются в сочетании с диаграммой потоков данных для отображения содержимого хранилища. Они помогают визуализировать то, как данные связаны в общем виде. Можно при построении диаграммы ER рисовать связи сущностей вручную. Однако для более сложных систем и для внешних аудиторий нужно программное обеспечение для диаграмм, например, Creately для создания визуально привлекательных и точных диаграмм ER.
Программное обеспечение ER-диаграммы, предлагаемое Creately в качестве онлайн-сервиса, довольно простое в использовании. Оно также отлично подходит для команд разработчиков благодаря своей мощной поддержке на этапе сотрудничества.
Диаграмма Парето — что это такое, и как ее построить в Экселе
Итальянский инженер, экономист и социолог Вильфредо Парето выдвинул очень интересную теорию, согласно которой 20% наиболее эффективных предпринятых действий обеспечивают 80% полученного конечного результата. Из этого следует, что остальные 80% действий обеспечивают всего 20% достигнутого результата.
Этот вид диаграммы позволяет высчитать те самые наиболее эффективные действия, обеспечивающие наибольшую отдачу. Давайте попробуем построить эту диаграмму, используя инструменты, доступные в программе Microsoft Excel. Самым подходящим типом диаграмм для достижения этой цели будет гистограмма.
- Создаем таблицу, например, с наименованиями товаров. В одном столбце будет указан объем закупки в денежном выражении, в другом – полученная прибыль. Цель данной таблицы вычислить — закупка какой продукции приносит максимальную выгоду при ее реализации.
- Строим обычную гистограмму. Для этого нужно выделить область таблицы, перейти во вкладку «Вставка» и далее выбирать тип диаграммы.
- После того как мы это сделали, сформируется диаграмма с 2-мя столбиками разного цвета, каждая из которых соответствует данным разных столбцов таблицы.
- Следующее, что нужно сделать – это изменить столбик, отвечающий за прибыль, на тип “График”. Для этого выделяем нужный столбик и идем в раздел «Конструктор». Там мы видим кнопку «Изменить тип диаграммы», нажимаем на нее. В открывшемся диалоговом окне переходим в раздел «График» и кликаем по подходящему типу графика.
- Вот и все, что требовалось сделать. Диаграмма Парето готова.
Далее, ее можно отредактировать точно так же, как мы рассказывали выше, например, добавить значения столбиков и точек со значениями на графике.
Пространственные (трёхмерные) диаграммы
Трёхмерные диаграммы бывают двух видов.
- «Отрёхмеренные» линейные, секторные и прочие. Имеют «солидный» вид, из-за этого часто используются в телевидении и бизнесе, однако тенденциозно показывают информацию: из-за незначащих поверхностей (боковой поверхности цилиндра в секторной, торца в столбцовой) и искажений трёхмерности закрашенная площадь не соответствует отображаемой величине. В частности, на втором рисунке искажения трёхмерности приводят к тому, что 22 % с виду почти того же размера, что и 35 %, а на третьем — 22 % почти вдвое меньше.
- Особые диаграммы, не имеющие двухмерных аналогов: трёхмерная точечная диаграмма, столбцовая с матрицей столбцов и прочие. Многие из таких диаграмм бесполезны на бумаге или телевидении — когда пользователь не способен покрутить изображение мышью.
Вкладка «Подписи и шрифты»

Данная вкладка для построения диаграмм является второстепенной, так как программа имеет настройки шрифтов по умолчанию. Для придания единого стиля с остальными слайдами презентаций или докладов, можно подобрать необходимый стиль текста, его размер и цвет.
Раздел позволяет при необходимости отключать подписи на графиках, устанавливать диапазон и шаг числовых осей, направление подписей по осям (горизонтально, вертикально по диагонали) положение графиков и диаграмм относительно оси (слева/справа, сверху/снизу). Помимо этого, есть возможность изменить числовой формат (отображать знаки после запятой, включать разделители между разрядами).
Как создать диаграмму или график
- Откройте файл в Google Таблицах на компьютере.
- Укажите ячейки, которые вы хотите включить в диаграмму.
- Нажмите Вставка Диаграмма.
Как изменить тип диаграммы
- Откройте файл в Google Таблицах на компьютере.
- Дважды нажмите на нужную диаграмму.
- Перейдите на вкладку Данные на панели справа.
- Нажмите на стрелку вниз под параметром «Тип диаграммы».
- Выберите вариант из списка.
Как изменить диапазон данных
Диапазон данных – это группа ячеек, на основе которых будет создана диаграмма.
- Откройте файл в Google Таблицах на компьютере.
- Дважды нажмите на нужную диаграмму.
- Перейдите на вкладку Данные на панели справа.
- Под параметром «Диапазон данных» нажмите на значок «Выбрать диапазон данных» .
- Укажите ячейки, которые вы хотите включить в диаграмму.
- Чтобы добавить в диаграмму больше данных, нажмите Добавить другой диапазон и укажите дополнительные ячейки.
- Нажмите ОК.
Заключение
Итак, мы рассмотрели все имеющиеся способы воплощения ваших таблиц в виде наглядного графика или гистограммы и тем самым разобрались с вопросом как построить диаграмму в ворде.
Предлагаю вашему вниманию небольшую таблицу с несколькими видами различных диаграмм, их описанием и назначением. Для того, чтобы вы смогли более точно наглядно изобразить в документе необходимые сравнения или подготовить отчеты.
| Название диаграммы | Описание | Назначение |
Гистограмма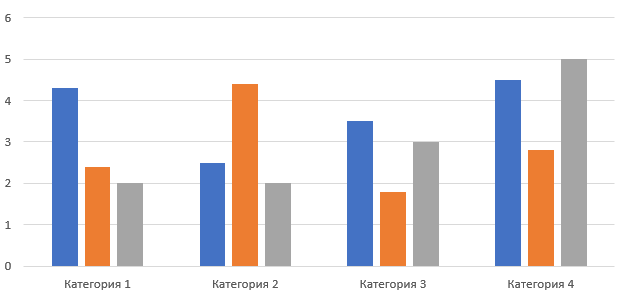 |
Значение параметров отображаются в виде прямоугольников, высота которых отображает большее значение. | Для сравнения расходов по кварталам или напротив для планирования будущих затрат. |
График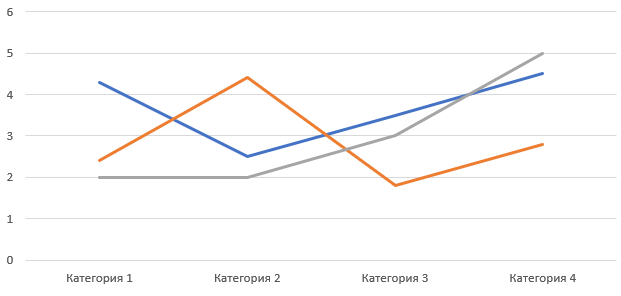 |
Данные изображаются в виде точек, соединенных линиями. Для построения используется классическая система прямоугольная система координат | Целесообразно использовать при большом количестве данных в длительном промежутке времени, которые необходимо представить к сравнению |
Круговая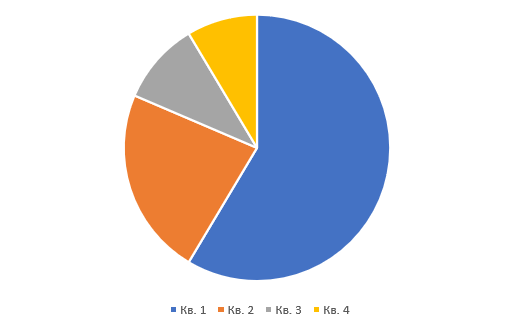 |
Значения представляются в виде процентного соотношения и располагаются в кругу, разделенном на сектора, где каждый сектор – определенный параметр таблицы данных. | Удобно использовать при сравнении затрат, так как позволяет увидеть наибольшие элементы расходов. Поэтому данные представлены в процентном соотношении. |
Линейчатая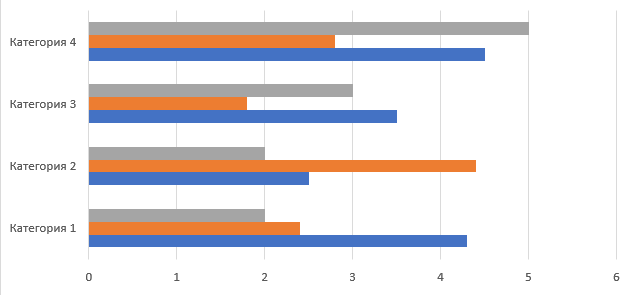 |
Значение параметров отображаются в виде прямоугольников, длина которых отображает большее значение. | Аналогичное как у гистограммы. Применяется для сравнения нескольких значений. |
Каскадная (водопад)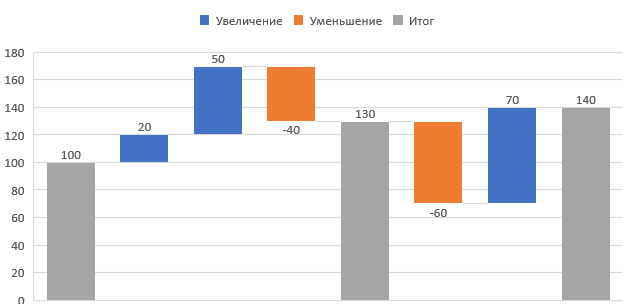 |
Значения представлены в виде прямоугольных столбцов разного цвета, который показывает положительный или отрицательный результат. Каждый столбец отвечает за конкретную категорию значения. | Позволяет определить общий эффект, последовательно представляя положительные и отрицательные значения факторов. Классическая диаграмма для проведения факторного анализа. |
А на этом я предлагаю закончить. Надеюсь, что статья была информативной и полезной. Остались вопросы? Милости прошу в блок комментариев, где я обязательно отвечу на ваши вопросы. Спасибо, что дочитали данную публикацию до конца. До скорых встреч в следующих публикациях!