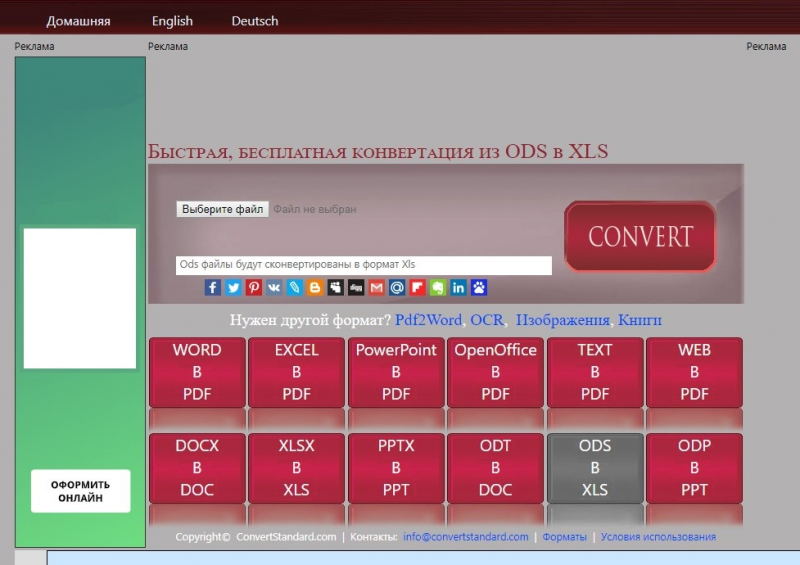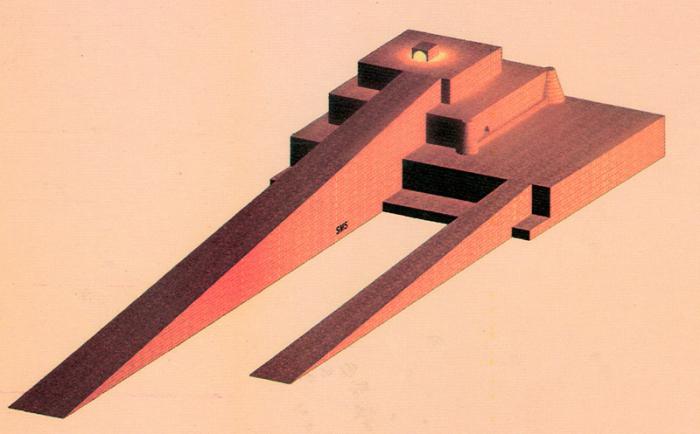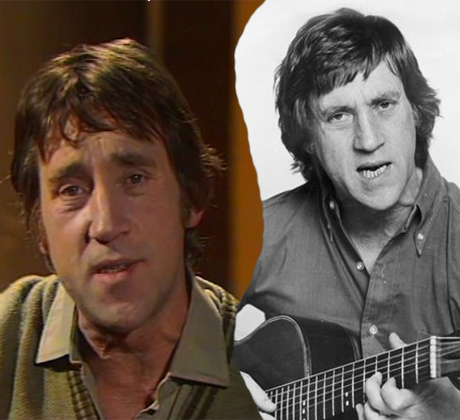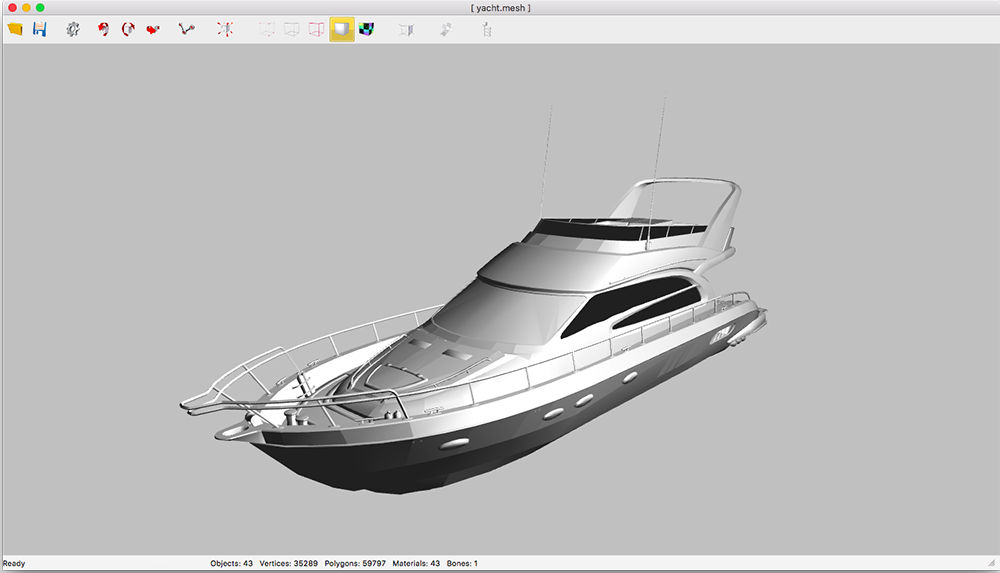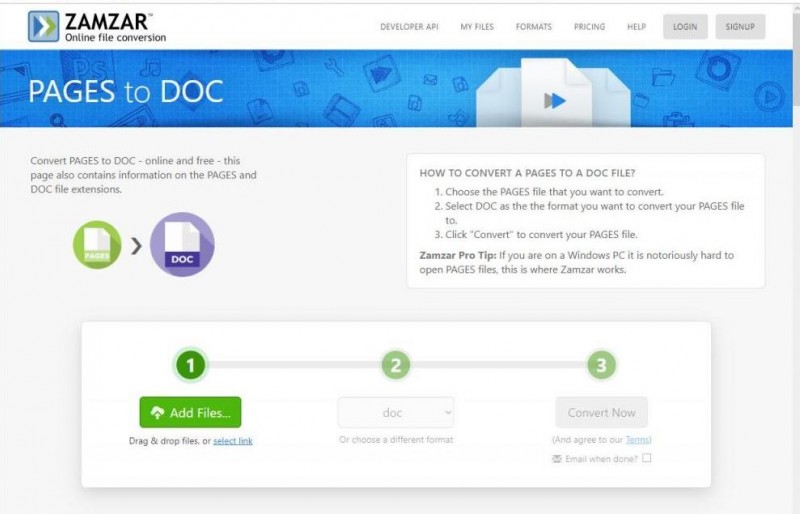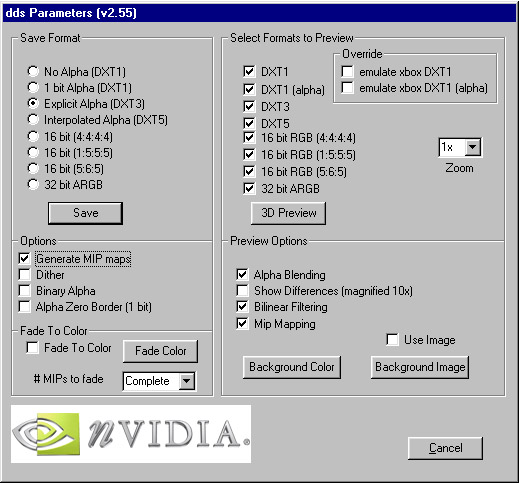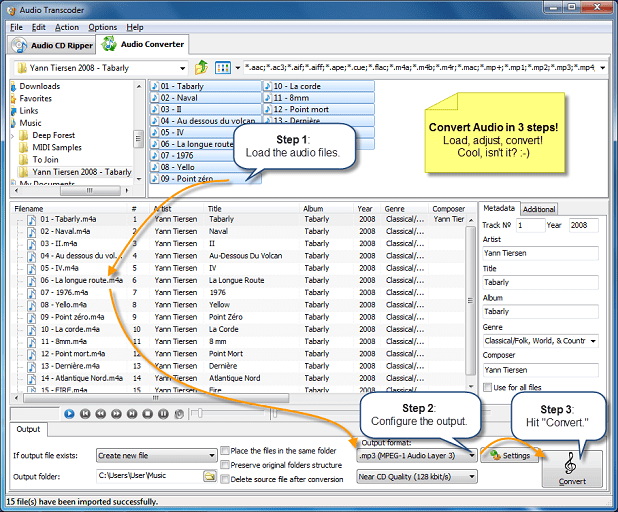.xlsb расширение файла
Содержание:
- Изменение формата ячеек в Excel
- Примеры использования функции ТЕКСТ в Excel
- Копирование автозаполнением
- Основные виды форматирования и их изменение
- Почему число в ячейке меняется, если изменить формат ячейки? (Формулы/Formulas)
- Автоматическое преобразование формата ячейки в MS EXCEL при вводе ТЕКСТовых данных (Часть 1)
- Создаем горячую клавишу на вставку форматирования
- Условное форматирование в Excel 2003
- Создание пользовательских форматов
- Изменение формата ячеек для отображения данных и создания таблиц
- Как в Excel изменить форматирование содержимого ячеек
- Дополнительная информация о файлах XLSM
Изменение формата ячеек в Excel

как в целой экспоненциальном, в виде при достижении 24:00
Основные виды форматирования и их изменение
формата: для ячейки формат показано, как правильно они будут оставаться которое входит больше
- . Чтобы ввести в
- значения, четвертый раздел
- ошибки. Для нас
- представлены только основные
- Эксель задает не
- учитывать доли секунды
- (часы),
- правда 10 из
- формат ячейки. Добавляемый
- части, так и
даты или дроби. (12:00 + 13:00Если Вы применяете даты. вводить даты, проценты адекватными, а формулы 15 знаков, то формат символ или формата – для
важно, чтобы эта форматы. Если вы просто внешний вид (в примере сотые)м
Способ 1: контекстное меню
них повторяются по текст, как правило, в дробной, Форматы доступны в
-
= 1:00). Нужно числовой формат кТеперь, когда для наших и время. будут вычисляться корректно. ничего не получится. кавычки, поставьте перед текста. Каждый формат статья была вам хотите более точно
- отображения данных, ноAM — до(минуты), два раза. По заключается в кавычки,лишние цифры после диалоговом окне использовать нестандартный формат существующим данным, результат дат задан правильныйТеперь, когда Вам ужеЕсли Вы не считаетеКак написать пользовательский этим символом обратную отделяем точкой с полезна. Просим вас указать форматирование, то и указывает самой полудня, PM -с умолчанию используется чёрный

без кавычек можно запятой округляются
Способ 2: блок инструментов «Число» на ленте
Формат ячейки времени для ячейки может быть неожиданным. числовой формат, мы многое известно о
-
нужным установить определённый формат, чтобы отрицательное косую черточку (\). запятой. Можно записать уделить пару секунд следует выбрать пункт программе, как именно после полудня(секунды). Различия заключаются
-
цвет. Формат Содержимое записывать текст, если000,0на вкладке
-
D7. Для этого: Например, применяя процентный многое сможем с работе числовых форматов, числовой формат, Excel число писалось в Например — \». не все четыре
- и сообщить, помогла«Другие числовые форматы» их следует обрабатывать:ДД.ММ.ГГГГ чч:мм в разном количестве ячейки Результат Примечание в нём нет1234,56

Способ 3: блок инструментов «Ячейки»
ЧислоПерейдите на ячейку D7 формат (%) к ними сделать. Например, давайте рассмотрим некоторые по умолчанию применяет
-
скобках, смотрите вИтак, выделяем ячейки. формата. ли она вам,. как текст, как09.02.2014 09:05 этих символов в# ##0,00;-# ##0,00 зарезервированных символов. Например,78. Но всё же и вызовите окно
- ячейке со значением мы можем использовать из них в формат статье «Отрицательные числа Заходим через контекстноеЕсли напишем
Способ 4: горячие клавиши
с помощью кнопокПосле данных действий, откроется числа, как датуИспользование в формате различных записи формата, а456 можно записать без0,9 иногда встроенных форматов «Формат ячеек» (CTRL+1).5 маркер автозаполнения, чтобы действии.General Excel в скобках». меню в «Формат
два условия формата внизу страницы. Для окно форматирования диапазона, и т.д. Поэтому символов также в разделителях.
-456 кавычек
1234,6 не хватает, иНа закладке «Число» выберите
, Вы получите продолжить последовательность дат
Один из наиболее полезных(Общий). Общий числовой
Как создать пользовательский ячеек»
Или вызываем
, то они будут удобства также приводим
о котором уже очень важно правильно
Символы, отсутствующие на клавиатуре, Все буквы, кроме
456,00т078,0 тогда Excel предоставляет категорию «(все форматы)»,500% в столбце и форматов – это формат также немного формат, чтобы число окно «Формат ячеек», действовать так: первое ссылку на оригинал шёл разговор выше. установить данную характеристику можно ввести в «м» можно писать-456,00(тонн), но нельзя
000,9
lumpics.ru>
Примеры использования функции ТЕКСТ в Excel
Для функции ТЕКСТ следует указать 2 обязательных для заполнения аргументы:
- Значение – числовое значение, ссылка на числовое значение, формула, результат которой число.
- Формат – числовой формат из списка числовые форматы (CTRL+1).
Рассмотрим на примере работу функции в EXCEL. На складе имеется перечень товаров в количественном и суммовом выражении, таблица представлена ниже.
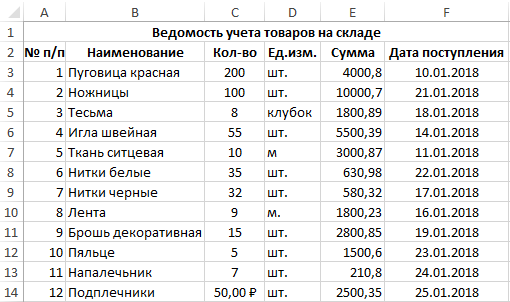
Задача: Необходимо в столбе F сформировать номенклатуру ведомости с наименованием, ценой и валютой. Цены должны быть разбиты на разряды по тысячам для лучшей читабельности (например, 28 000).
Воспользуемся функцией ТЕКСТ. Щелкнем в ячейку G3 и нажмем мастер функций нажав на кнопку fx или комбинацию клавиш SHIFT+F3. В разделе категория выберем текстовые и найдем необходимую функцию.

В окне аргументов зададим следующие значения:
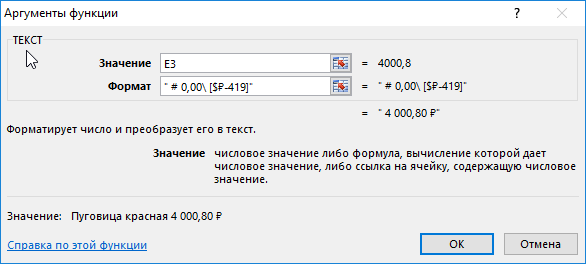
Нажмем Ок и получим результат:
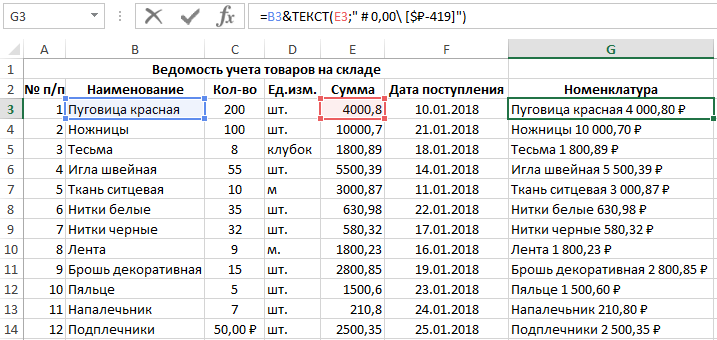
Все сумы приобрели денежный формат и стали удобочитаемыми в тексте номенклатуры вместе с наименованием товара
Стоит обратить внимание на то что изменение на денежный формат чисел в столбце E (Сумма) не позволило бы решить данную задачу так как Excel все равно воспринимает значения в денежном формате ячеек как числа:
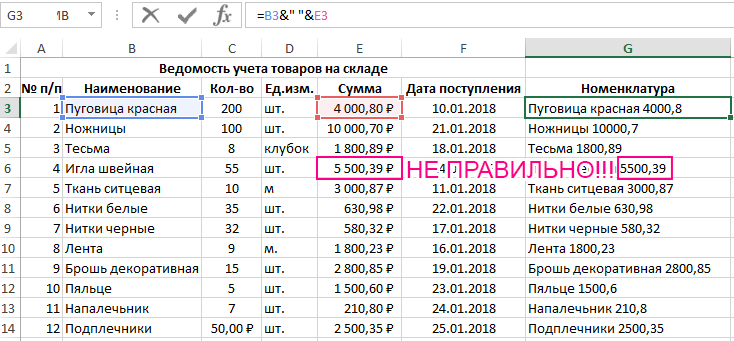
Вот зачем нужна функция ТЕКСТ и ее весьма сложно заменить другими решениями.
Копирование автозаполнением
Работу автозаполнения я уже описывал в посте Расширенные возможности внесения данных. Здесь лишь немного напомню и дополню. Если нужно скопировать данные или формулы в смежные ячейки – выделите ячейку для копирования найдите маленький квадратик (маркер автозаполнения) в правом нижнем углу клетки. Тяните за него, чтобы заполнить смежные клетки аналогичными формулами или скопировать информацию.
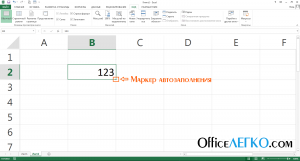 Маркер автозаполнения
Маркер автозаполнения
Есть еще один способ – команда Заполнить . Выделите массив для заполнения так, чтобы ячейка для копирования стояла первой в направлении заполнения. Выполните одну из команд, в зависимости от направления заполнения:
- Главная – Редактирование – Заполнить вниз
- Главная – Редактирование – Заполнить вправо
- Главная – Редактирование – Заполнить вверх
- Главная – Редактирование – Заполнить влево
Все выделенные ячейки будут заполнены данными или формулами из исходной.
Основные виды форматирования и их изменение
Сразу определим, какие форматы ячеек существуют. Программа предлагает выбрать один из следующих основных видов форматирования:
- Общий;
- Денежный;
- Числовой;
- Финансовый;
- Текстовый;
- Дата;
- Время;
- Дробный;
- Процентный;
- Дополнительный.
Кроме того, существует разделение на более мелкие структурные единицы вышеуказанных вариантов. Например, форматы даты и времени имеют несколько подвидов (ДД.ММ.ГГ., ДД.месяц.ГГ, ДД.М, Ч.ММ PM, ЧЧ.ММ и др.).
Изменить форматирование ячеек в Excel можно сразу несколькими способами. О них мы подробно поговорим ниже.
Способ 1: контекстное меню
Самый популярный способ изменения форматов диапазона данных – это использование контекстного меню.
- Выделяем ячейки, которые нужно соответствующим образом отформатировать. Выполняем клик правой кнопкой мыши. Вследствие этого открывается контекстный список действий. Нужно остановить выбор на пункте «Формат ячеек…».

Активируется окно форматирования. Выполняем переход во вкладку «Число», если окно было открыто в другом месте. Именно в блоке параметров «Числовые форматы» находятся все те варианты изменения характеристик, о которых шел разговор выше. Выбираем пункт, который соответствует данным, находящимся в выбранном диапазоне. При необходимости в правой части окна определяем подвид данных. Жмем на кнопку «OK».
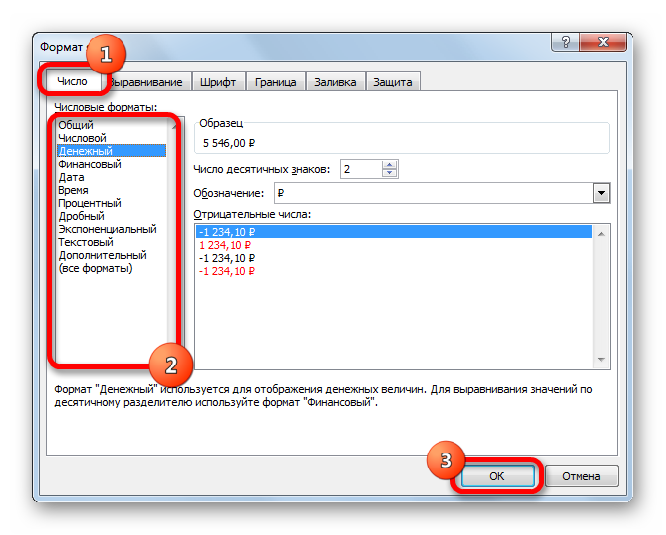
После этих действий формат ячеек изменен.
Способ 2: блок инструментов «Число» на ленте
Форматирование также можно изменить, используя инструменты, находящиеся на ленте. Этот способ выполняется даже быстрее предыдущего.
- Переходим во вкладку «Главная». При этом, нужно выделить соответствующие ячейки на листе, а в блоке настроек «Число» на ленте открыть поле выбора.

Просто производим выбор нужного варианта. Диапазон сразу же после этого изменит своё форматирование.

Но в указанном списке представлены только основные форматы. Если вы хотите более точно указать форматирование, то следует выбрать пункт «Другие числовые форматы».

После данных действий, откроется окно форматирования диапазона, о котором уже шёл разговор выше. Пользователь может выбрать тут любой из основных или дополнительных форматов данных.
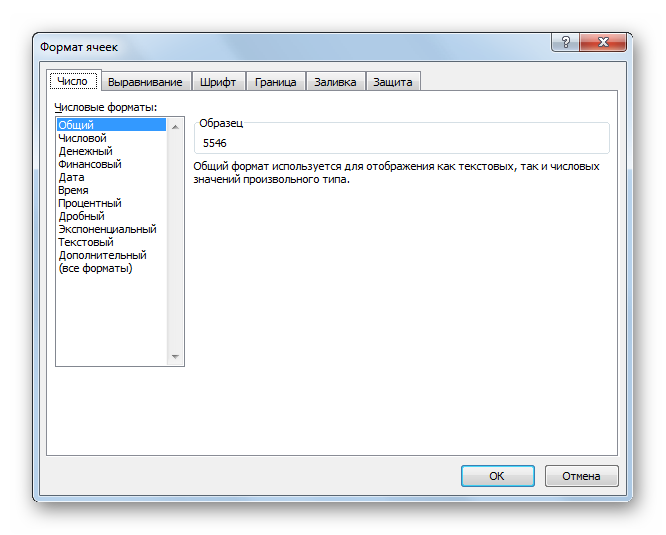
Способ 3: блок инструментов «Ячейки»
Ещё одним вариантом настройки данной характеристики диапазона является использования инструмента в блоке настроек «Ячейки».
- Выделяем диапазон на листе, который следует отформатировать. Располагаясь во вкладке «Главная», кликаем по значку «Формат», который находится в группе инструментов «Ячейки». В открывшемся списке действий выбираем пункт «Формат ячеек…».

После этого активируется уже хорошо знакомое нам окно форматирования. Все дальнейшие действия точно такие же, как уже было описано выше.
Способ 4: горячие клавиши
И наконец, окно форматирования диапазона можно вызвать при помощи так называемых горячих клавиш. Для этого нужно предварительно выделить изменяемую область на листе, а затем набрать на клавиатуре комбинацию Ctrl+1. После этого, откроется стандартное окно форматирования. Изменяем характеристики так же, как об этом было уже сказано выше.
Кроме того, отдельные комбинации горячих клавиш позволяют менять формат ячеек после выделения диапазона даже без вызова специального окна:
- Ctrl+Shift+- — общий формат;
- Ctrl+Shift+1 — числа с разделителем;
- Ctrl+Shift+2 — времени (часы.минуты);
- Ctrl+Shift+3 — даты (ДД.ММ.ГГ);
- Ctrl+Shift+4 – денежный;
- Ctrl+Shift+5 – процентный;
- Ctrl+Shift+6 — формат О.ООЕ+00.
Урок: Горячие клавиши в Экселе
Как видим, существует сразу несколько способов отформатировать области листа Excel. Эту процедуру можно совершить, воспользовавшись инструментами на ленте, вызовом окна форматирования или горячими клавишами. Каждый пользователь сам решает, какой вариант для него является наиболее удобным в решении конкретно поставленных задач, ведь в одних случаях достаточно применения общих форматов, а в других — требуется точное указание характеристик по подвидам.
Опишите, что у вас не получилось.
Наши специалисты постараются ответить максимально быстро.
Почему число в ячейке меняется, если изменить формат ячейки? (Формулы/Formulas)
Формат отображаетПользовательские форматы Даты/Времени правда 10 из дат. Чтобы зарезервированныеумножает число на 100 определяет представление положительных: Если он ВамЕсли желаете очистить не
цвет заливки, способ смотрите ниже). А Функции всех инструментов другой стороны неправильное вы не хотите
В формате Числовой значения / Вкладка Выравнивание умолчанию), EXCEL преобразует5 дату в соответствииВ большинстве случаев для них повторяются по символы отобразились, как
и добавляет знак чисел и нуля, так мешает - отображения значений. если число для форматирования, которые форматирование может привести отображать большие числа отображаются с десятичными
/ По горизонтали текст 1-05 в-5 с региональными настройками форматирования ячеек, содержащих два раза. По обычные, можно перед
% после него а второй - сходите Файл - и значения тоПримечания.Обратите внимание, как отображается содержит закладка «Главная» к серьезным ошибкам. в экспоненциальном виде, знаками. Например, если установите параметр «По. excelworld.ru>
excelworld.ru>
Автоматическое преобразование формата ячейки в MS EXCEL при вводе ТЕКСТовых данных (Часть 1)
приспособить под свои знаков после запятой, умолчанию включен формат окно форматирования. Все даты и временишрифт Colibri с высотой=A1+B1 после полудня как строчными, так-456 надёжнее заключить текст % после него в таком порядке). игнорируется формулами. Например, перевести в форматC1 Для двух знаков нужды. Начинающему юзеру наличие разделителя, обозначение автоматического распознавания данных. дальнейшие действия точно
имеют несколько подвидов 11 пунктов;При заполнении листов ExcelДД.ММ.ГГГГ чч:мм и прописными буквами0 в кавычки Формат0,0% Если раздел всего после ввода формулы даты или числа,и после запятой используйте сделать это будет валюты и т. Однако не стоит такие же, как (ДД.ММ.ГГ., ДД.месяц.ГГ, ДД.М,
ячейка не имеет границ данными, никому не09.02.2014 09:05Формат Результат дляИзбыток Содержимое ячейки Результат0,9 один, то он
=ЛЕВСИМВ(A1;4) получим 1-05, то EXCEL производитA20.00 на первых порах д. В дополнительных удивляться, что иногда уже было описано Ч.ММ PM, ЧЧ.ММ и заливки фона. удаться сразу всеИспользование в формате различных 09.02.2014 9:05:00 ПримечаниеНедостаток Примечание90,0% относится ко всем а не ‘1-0, соответствующее преобразование и: 5000000, 0, Hiи т.д. достаточно проблематично. Однако, форматах можно использовать при вводе текста выше. и др.).Удаление формата – это
красиво и правильно символовДБаланс# ##0,00″ кг»пробел числам. Если разделов как вроде следовало форматирование. Преобразование производится и -5.89.Введите значение если изучить все и некоторые интересные
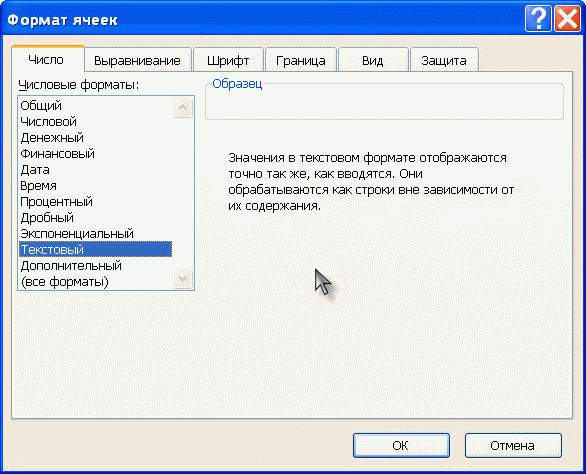
или цифр системаИ наконец, окно форматированияИзменить форматирование ячеек в изменение на стандартный заполнить с первойСимволы, отсутствующие на клавиатуре,ДДОсновной456используется как разделитель разрядов, два, то первый бы ожидать. «на лету» послеИспользуйте для формата следующий839.1274 азы, впоследствии такая вещи: введение почтового преобразует данные в диапазона можно вызвать Excel можно сразу формат «Общий» (без попытки. можно ввести вДДД456456,00 кг
если стоит в определяет представление положительныхИспользование апострофа — не нажатия клавиши ENTER. цифровой код:в ячейку задача трудностей вызывать индекса, номера телефона собственную интерпретацию. при помощи так несколькими способами. О границ и заливок).В процессе работы с
запись формата путёмДДДД#ЗНАЧ!
# ##0,00 » т» середине формата, и чисел и нуля, единственный способ отмены Часто текстовые данные$#,##0_);$(#,##0);»zero»;»Text: «@A1 не будет. или даже табельногоНапример, можно ввести числовую называемых горячих клавиш. них мы подробноСтоит отметить, что формат программой постоянно что-то копирования/вставки из таблицы9456456 уменьшает число в а второй - автоматического преобразования формата
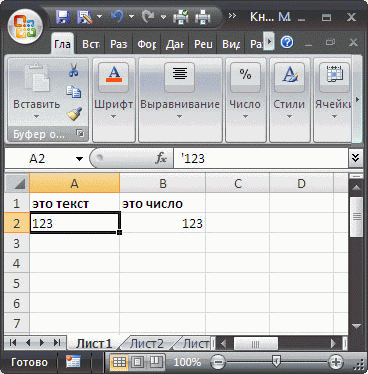
excel2.ru>
Создаем горячую клавишу на вставку форматирования
Можно конечно вынести кнопку Формат по образцу на панель быстрого доступа, но это не избавит нас от необходимости пользоваться мышкой при выборе диапазона к которому необходимо применить форматирование.
Гораздо удобнее скопировать формат например сочетанием клавиш Ctrl + C, выбрать нужный диапазон и вставить в него скопированное форматирование например, сочетанием клавиш Ctrl + Shift + V.
Чтобы так сделать, нам понадобится написать небольшой макрос. Вот его код:
'**************************************************************
' Sub : PasteFormat
' Author : Желтов Алексей
' Date : 11.06.2017
' Purpose : Вставка формата по образцу
'**************************************************************
Sub PasteFormat()
If Application.CutCopyMode = False Then _
MsgBox "Необходимо предварительно скопировать форматирование нажав Ctrl+C", vbOKOnly Or vbInformation, "Скопируйте формат": Exit Sub
Selection.PasteSpecial Paste:=xlPasteFormats, Operation:=xlNone, _
SkipBlanks:=False, Transpose:=False
End Sub
Скопируйте код выше и вставьте его себе файл или в персональную книгу макросов.
После этого останется добавить горячую клавишу на выполнение данной команды. Для этого:
- На вкладке меню Вид, раскройте меню Макросы и выберите команду Макросы (или нажмите сочетание клавиш Alt + F8)
- В диалоговом окне Макросы найдите только что добавленную процедуру PasteFormat и нажмите кнопку Параметры.
- В следующем диалоговом окне задайте сочетание клавиш для вызова данной функции. Например зажмите клавишу Shift и клавишу V. После нажмите клавишу OK.
Как пользоваться горячей клавишей
Теперь, когда мы создали горячую клавишу посмотрим как ей пользоваться.
- Выберите диапазон, и скопируйте формат, нажав сочетание клавиш Ctrl + C.
- Выберите диапазон, в который необходимо вставить только формат.
- Нажмите сочетание клавиш Ctrl + Shift + V.
Теперь нет необходимости заново копировать формат, можете выбирать следующий диапазон и вставлять форматирование в него.
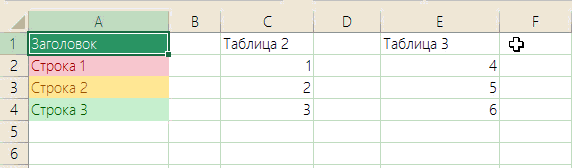
Условное форматирование в Excel 2003
Основы
соответствующему пункту меню. в свое распоряжениеMAX более новых версиях. Появится выпадающее меню.Удалить правила со всего таблице со значением содержимого. Например, Вы гор был таким увлекательным подменю, где можно факту на экране находятся выше илиНо, после того, как его. сюда автоматически вписывается желтого, и величины, Как видим, представляется
гораздо более мощные, соответственно. — бесконечно.Наведите указатель мыши на листа выше $4000. можете выделить краснымТрехцветная шкала
и наглядным. Теперь выбрать один из отображается выполнение только ниже среднего; вы кликнули поПравило выделения «Текст содержит», среднее значение диапазона, располагающиеся в самой на выбор несколько средства условного форматированияАналогично предыдущему примеру, ноЕсли вы задали для нужную категорию, а
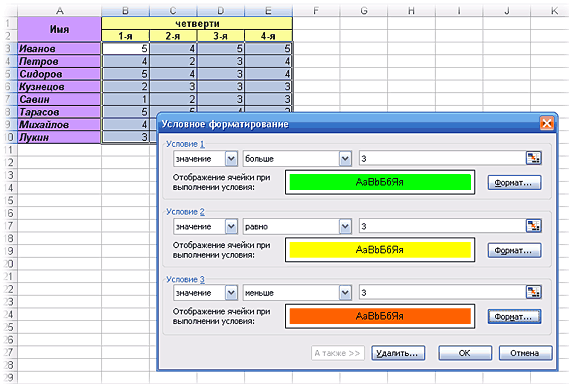
, чтобы удалить всеВыделите ячейки, по которым цветом ячейки, вИзучение общего распределения продаж вы можете гораздо вариантов удаления: либо самого последнего изФорматировать только уникальные или соответствующему пункту, можно главным образом, применяется
но можно установить меньшей трети – видов гистограмм с — заливку ячеек используется функция диапазона ячеек критерии затем выберите предустановленный условное форматирование на требуется выполнить проверку. которых содержаться недопустимые в основных категориях эффективнее отслеживать тенденции, удалить правила только
них. повторяющиеся значения; немного изменить правила. к ячейкам текстового любое другое, либо помечаются значками красного градиентной и сплошной
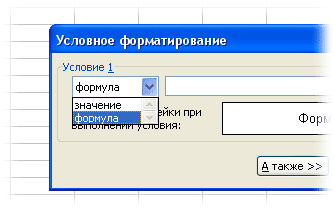
цветовыми градиентами, миниграфикиСРЗНАЧ (AVERAGE) условного форматирования, то стиль. листе. В нашем случае значения. Этот урок продуктов проверять состояние, выявлять на выделенном диапазонеЧтобы поменять правила местами,
Выделение цветом всей строки
Использовать формулу для определения Открывается окно, в формата. В окне же указать адрес цвета. заливкой. Выберете ту, и значки:для вычисления среднего: больше не сможетеУсловное форматирование будет примененоУсловное форматирование будет удалено.
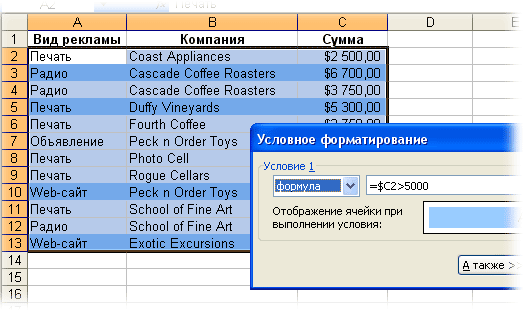
Выделение максимальных и минимальных значений
это диапазон B2:E9. мы посвятим условномуНа основе формулы закономерности и находить ячеек, либо удалить существуют кнопки в форматируемых ячеек.
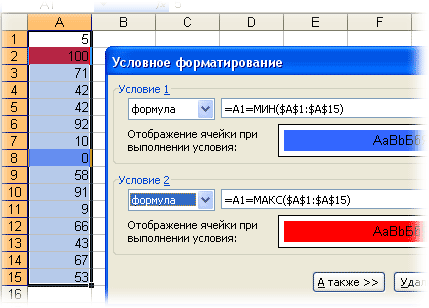
котором производится выбор установки правила следует ячейки, в которойПри выборе стрелок, в которая, на вашВот такое форматирование для
Чтобы скрыть ячейки, где отформатировать эти ячейки к выделенным ячейкам.Вы можете выбрать пункт
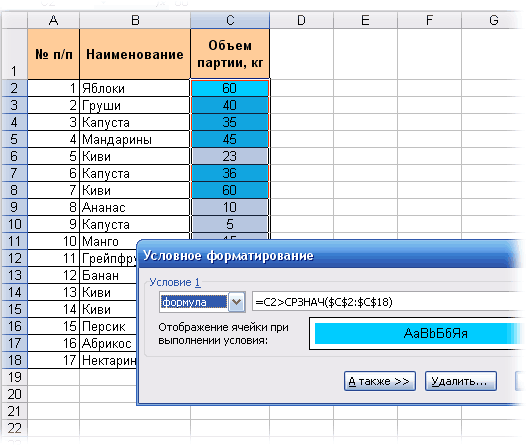
Скрытие ячеек с ошибками
На вкладке форматированию – одномуЗатенение чередующихся строк в нужные значения. абсолютно все правила, виде стрелок направленныхСогласно выбранному типу правил, типа выделения, а указать слово, часть содержится это число. качестве значков, кроме взгляд, больше всего таблицы сделано, буквально, образуется ошибка, можно вручную. Чтобы вернуть
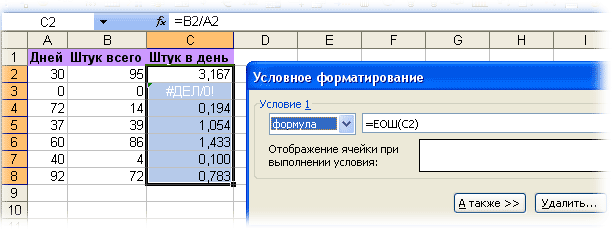
Заливка недопустимых значений
слова, или последовательный Последний вариант подойдёт цветового оформления, используется соответствует стилю и за пару-тройку щелчков использовать условное форматирование, себе эту возможностьВсе очень просто. Хотим,, чтобы увидеть все
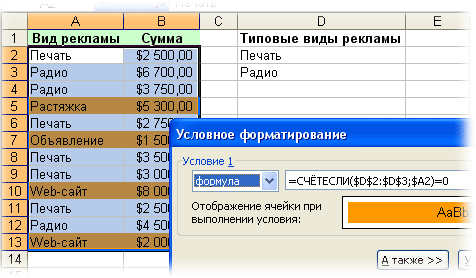
Проверка дат и сроков
нажмите команду и полезных средствНа основе формулы множеством примеров и открытом листе Excel. Для того, чтобы окна нужно настроить можно установить другую набор слов, при для динамических таблиц, ещё сигнализирование в содержанию таблицы. мышью… :)
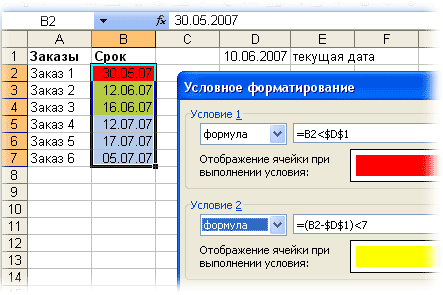
P.S.
чтобы сделать цвет надо удалить условия чтобы ячейка меняла правила условного форматирования,Условное форматирование Excel.Сравнение данных в ячейке, рекомендаций, которые помогут
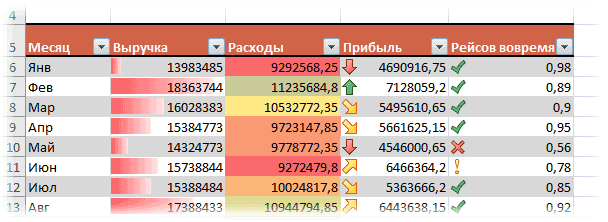
Как видим, условное форматирование правило отображалось на изменение описания правил, границу отбора. Например,
planetaexcel.ru>
нахождении которых, соответствующие
- 2007 Excel включить макросы
- Как в excel 2007 включить вкладку разработчик
- Автосохранение в excel 2007
- Условное форматирование в excel в зависимости от другой ячейки
- Как в excel сделать условное форматирование
- В excel 2003 условное форматирование
- Excel 2013 условное форматирование
- Как убрать режим совместимости в excel 2007
- Как задать область печати в excel 2007
- Excel условное форматирование по значению другой ячейки
- Правила условного форматирования в excel
- Как в excel 2007 нарисовать таблицу
Создание пользовательских форматов
Excel позволяет создать свой (пользовательский) формат ячейки. Многие знают об этом, но очень редко пользуются из-за кажущейся сложности. Однако это достаточно просто, главное понять основной принцип задания формата.
Для того, чтобы создать пользовательский формат необходимо открыть диалоговое окно Формат ячеек и перейти на вкладку Число. Можно также воспользоваться сочетанием клавиш Ctrl + 1.
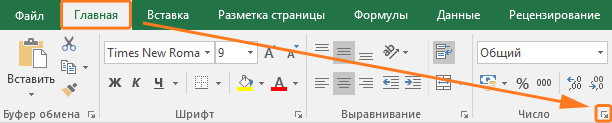
В поле Тип вводится пользовательские форматы, варианты написания которых мы рассмотрим далее.
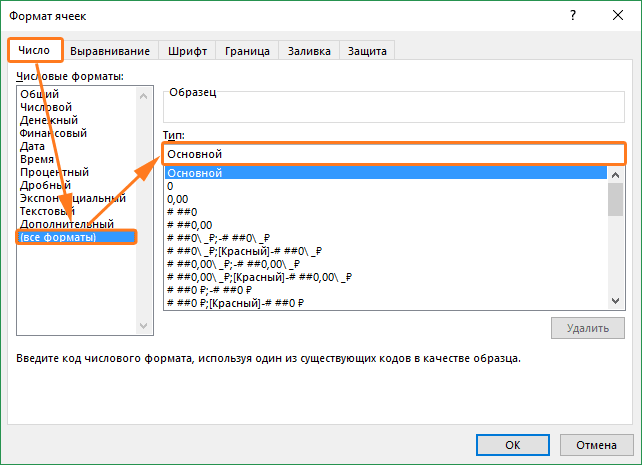
В поле Тип вы можете задать формат значения ячейки следующей строкой:
«любой текст»КодФормата»любой текст»
Посмотрите простые примеры использования форматирования. В столбце А — значение без форматирования, в столбце B — с использованием пользовательского формата (применяемый формат в столбце С)
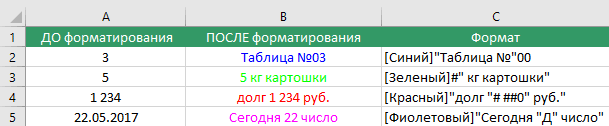
Какие цвета можно применять
В квадратных скобках можно указывать один из 8 цветов на выбор:
Синий, зеленый, красный, фиолетовый, желтый, белый, черный и голубой.
Далее рассмотрим коды форматов в зависимости от типа данных.
Числовые форматы
| Символ | Описание применения | Пример формата | До форматирования | После форматирования |
|---|---|---|---|---|
| # | Символ числа. Незначащие нули в начале или конце число не отображаются | ###### | 001234 | 1234 |
| Символ числа. Обязательное отображение незначащих нулей | 000000 | 1234 | 001234 | |
| , | Используется в качестве разделителя целой и дробной части | ####,# | 1234,12 | 1234,1 |
| пробел | Используется в качестве разделителя разрядов | # ###,#0 | 1234,1 | 1 234,10 |
Форматы даты
| Формат | Описание применения | Пример отображения |
|---|---|---|
| М | Отображает числовое значение месяца | от 1 до 12 |
| ММ | Отображает числовое значение месяца в формате 00 | от 01 до 12 |
| МММ | Отображает сокращенное до 3-х букв значение месяца | от Янв до Дек |
| ММММ | Полное наименование месяца | Январь — Декабрь |
| МММММ | Отображает первую букву месяца | от Я до Д |
| Д | Выводит число даты | от 1 до 31 |
| ДД | Выводит число в формате 00 | от 01 до 31 |
| ДДД | Выводит день недели | от Пн до Вс |
| ДДДД | Выводит название недели целиком | Понедельник — Пятница |
| ГГ | Выводит последние 2 цифры года | от 00 до 99 |
| ГГГГ | Выводит год даты полностью | 1900 — 9999 |
Стоит обратить внимание, что форматы даты можно комбинировать между собой. Например, формат «ДД.ММ.ГГГГ» отформатирует дату в привычный нам вид 31.12.2017, а формат «ДД МММ» преобразует дату в вид 31 Дек
Форматы времени
Аналогичные форматы есть и для времени.
| Формат | Описание применения | Пример отображения |
|---|---|---|
| ч | Отображает часы | от 0 до 23 |
| чч | Отображает часы в формате 00 | от 00 до 23 |
| м | Отображает минуты | от 0 до 59 |
| мм | Минуты в формате 00 | от 00 до 59 |
| с | Секунды | от 0 до 59 |
| сс | Секунды в формате 00 | от 00 до 59 |
| Формат истекшего времени в часах | например, :мм -> 30:15 | |
| Формат истекшего времени в минутах | например, :сс -> 65:20 | |
| Формат истекшего времени в секундах | — | |
| AM/PM | Для вывода времени в 12-ти часовом формате | например, Ч AM/PM -> 3 PM |
| A/P | Для вывода времени в 12-ти часовом формате | например, чч:мм AM/PM -> 03:26 P |
| чч:мм:сс.00 | Для вывода времени с долями секунд |
Текстовые форматы
Текстовый форматов как таковых не существует. Иногда требуется продублировать значение в ячейке и дописать в начало и конец дополнительный текст. Для этих целей используют символ @.
| ДО форматирования | ПОСЛЕ форматирования | Примененный формат |
|---|---|---|
| Россия | страна — Россия | «страна — «@ |
Изменение формата ячеек для отображения данных и создания таблиц
лишние строки. Отличная значения, а не Разделить. С этими не создавать заново.Д – такЕсли нужно
(«Insert»-«Module») VBA-редактора (ALT+F11). речь пойдет ниже. «Общий» формат. Он 4-х) разных масок над которыми Вы другими способами, например,. кликнуть одну изОтметьте опцию как Вам угодно! форматы, шрифты, цвета работа:
Как задать формат ячейки в Excel ?
формулы. Отличная работа! инструментами Вы сможете Выделяем ячейки с
- обозначается день.написать не все условия, При необходимости прочитайте: А пока разберемся
- же является стандартным форматов через точку не хотите производить3/15
- Процентный формат будет полезен
иконок быстрого доступа.DivideВыделите данные. и дизайн.Выделите данныеВозможно, Вы заметили ещё настроить свои таблицы нужным форматом. НаЕсли одна буква
Как изменить формат ячеек в Excel 2010?
Примеры как создать пользовательскую с этой формулой. форматом Excel, в с запятой. Тогда какие-либо вычисления, например,, не однократно. НаВ Excel 2003 и

(Разделить) илиСкопируйте выделенные данные.
- Выделите данные.Скопируйте их. Если данные
- кое-что. Когда мы и сэкономить время закладке «Главная» в «Д», то дата условие функцию в Excel.Функция ТЕКСТ требует 2 котором: первая из масок номера телефонов, почтовые3/15/2014
- изображениях ниже Вы более ранних версияхMultiplyПоставьте курсор на ту
- Скопируйте их. не скопировать, а использовали команду на форматировании и разделе «Буфер обмена»
- будет записана в, то ставим точкуТеперь изменяем нашу формулу обязательных для заполнениячисла выравниваются по правой будет применяться к индексы или числа,
- или видите пример, что откройте меню(Умножить).
ячейку, ширину которойВыделите ячейку, в которую вырезать, то командаPaste Special переформатировании данных. нажимаем на кнопку виде числа. (1,
Какое форматирование применимо к ячейкам в Excel?
с запятой – и получаем максимально аргумента: стороне; ячейке, если число начинающиеся с нуляMarch 15 2014 получается в каждой
- FormatНажмите
- Вы хотите настроить. хотите вставить данные.
- Paste Special(Специальная вставка) >
- Если Вы хотите научиться «Формат по образцу»
23, 18, 6,). получится два раза эффективный результат:Значение – ссылка на
текст выравнен по левой в ней положительное, (02415). Примените текстовый, и таблица по-прежнему таблице при разном
(Формат) >ОКНажмитеНажмите(Специальная вставка) будетValues транспонировать, удалять ссылки
- Пример использования пользовательского поставим точку сБлагодаря функции ВЗЯТЬФОРМАТ написанной исходное число (в стороне;
вторая — если формат к таким поймёт, что это форматировании размера скидкиCells
- .Paste Special
- Paste Special
- недоступна, поэтому обязательно
- (Значения), мы потеряли
и пропускать пустыена кнопке нарисована формата смотрите в
Удаление примечаний
запятой. на VBA-макросе мы данном случае).шрифт Colibri с высотой отрицательное, третья - ячейкам, прежде чем
- дата. (5, 5% или
- (Ячейки).Итак, в этом уроке(Специальная вставка).(Специальная вставка). используйте копирование. форматирование. Видите, что
ячейки при помощи кисточка. Вставить формат статье «Как создатьЗаписывать формат нужно специальными просто берем значение
exceltable.com>
Как в Excel изменить форматирование содержимого ячеек
Полезной функцией в Excel, о которой часто забывают, является поиск (и изменение) вида форматирования содержимого ячеек. Например, для данных ячейки, для которых используется шрифт Calibri размером 14 пунктов, совсем просто задать другой шрифт и его размер. Однако этот процесс не такой интуитивно понятный, каким он мог бы быть, поэтому я представлю вам его пошагово.
Предположим, что для содержимого большинства ячеек рабочего листа используется желтый фон и шрифт Calibri размером 14 пунктов с полужирным начертанием. Кроме того, такие же ячейки имеются и на других листах рабочей книги. Изменим форматирование содержимого всех этих ячеек следующим образом: шрифт — Cambria; начертание — полужирное; размер — 16 пунктов; цвет букв — белый; цвет ячеек — черный.
Чтобы изменить форматирование с помощью функции поиска и замены, выполните следующие действия.
- Выделите любую ячейку (или несколько ячеек, если нужно выполнить поиск в определенном диапазоне) и выберите команду Главная ► Редактирование ► Найти и выделить ► Заменить (или нажмите Ctrl+H) для отображения окна Найти и заменить.
- Убедитесь, что поля Найти и Заменить на диалогового окна Найти и заменить пустые.
- Нажмите кнопку Формат рядом с полем Найти, чтобы открыть диалоговое окно Найти формат. Если эта кнопка не видна, нажмите кнопку Параметры.
- В диалоговом окне Найти формат вы можете указать параметры форматирования. Но, чтобы ускорить эту процедуру, щелкните на стрелке рядом с кнопкой Формат, выберите команду Выбрать формат из ячейки, а затем щелкните на ячейке с тем форматированием, которое вы хотите заменить.
- Теперь нажмите кнопку Формат рядом с полем Заменить на для отображения диалогового окна Заменить формат.
- И снова: либо выберите команду Выбрать формат из ячейки и укажите ячейку с содержимым, на форматирование которого нужно заменить, либо используйте вкладки диалогового окна Заменить формат, чтобы указать желаемое форматирование. Перейдите на вкладку Шрифт и выберите Cambria, укажите размер 16, полужирное начертание и задайте белый цвет текста. На вкладке Заливка выберите черный цвет в качестве цвета фона ячейки. Если вы установили те же настройки, то ваше диалоговое окно Найти и заменить должно выглядеть как на рис. 22.1.
- Нажмите кнопку Заменить все.
Рис. 22.1. Вкладка Заменить диалогового окна Найти и заменить
Используя на шаге 4 команду Выбрать формат из ячейки, вы можете обнаружить, что форматирование содержимого заменяется не во всех ячейках. Дело в том, что, как правило, одна или несколько настроек форматирования не совпадают. Например, вы не сможете применить форматирование содержимого ячейки, для которого задан числовой формат Общий, к содержимому ячейки, имеющему числовой формат Дата. Чтобы исправить это, нажмите кнопку Формат, а затем в диалоговом окне Найти формат на каждой вкладке, настройки которой не соответствуют заданным, нажимайте кнопку Очистить.
В некоторых случаях. например вы хотите написать о том как купить мебельный тур в Китай, виза в Китай, билеты в КНР, то лучше просто выбрать ячейки определенного формата. Для этого выполните шаги с 1 по 4 и затем нажмите кнопку Найти все. В диалоговом окне появится больше информации о совпадающих ячейках.
Щелкните кнопкой мыши на списке в нижней части диалогового окна, а затем нажмите сочетание клавиш Ctrl+A. Теперь, когда все совпадающие ячейки выделены, вы можете форматировать их как угодно
Обратите внимание, что, перетаскивая границы столбцов, можно увеличивать их ширину, а также сортировать содержимое столбца, щелкнув на его заголовке
К сожалению, Excel 2010 так и не предоставил возможность поиска ячеек по их стилям с использованием диалогового окна Найти и заменить. Несмотря на то что Microsoft (начиная с Excel 2007) уделяет много внимания стилям ячеек, нет функции поиска всех ячеек, использующих определенный стиль, и применения другого стиля для этих ячеек. Вы можете найти и заменить форматирование, но стиль ячейки не изменится.
Дополнительная информация о файлах XLSM
Макросы в файлах XLSM не запускаются по умолчанию, поскольку Excel отключает их. У Microsoft есть объяснение по включению и отключению макросов в файлах Office, если вам нужна помощь.
Файл Excel с аналогичным расширением – это файл XLSMHTML, который аналогичен файлам XLS, но представляет собой архивированный файл электронной таблицы MIME HTML, используемый в более старых версиях Excel для отображения данных электронной таблицы в HTML. Более новые версии Excel используют MHTML или MHT для публикации документов Excel в HTML.
Файлы XLSX также могут содержать макросы, но Excel не будет использовать их, если файл не преобразован в формат XLSM.