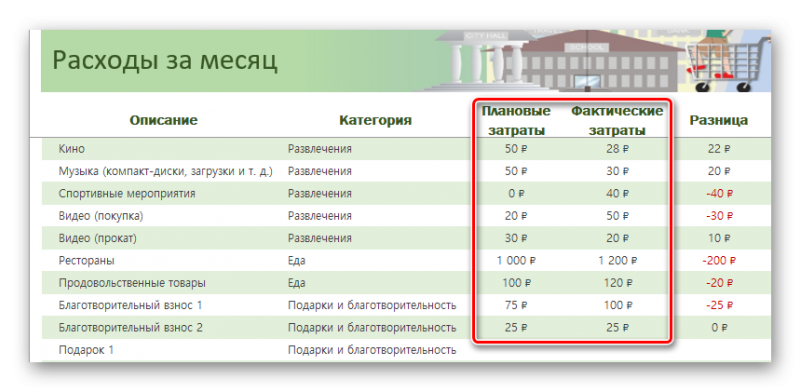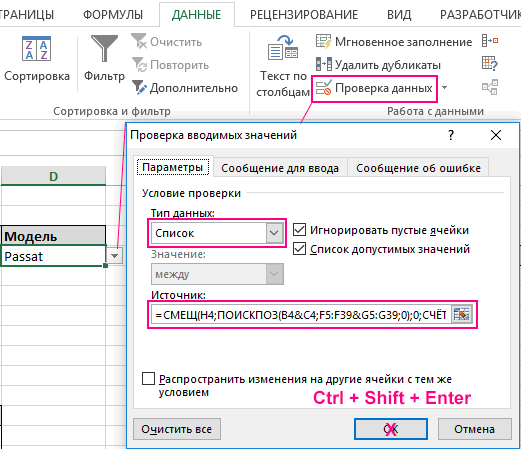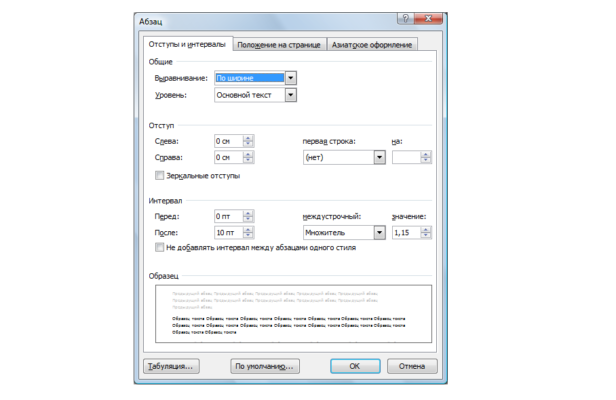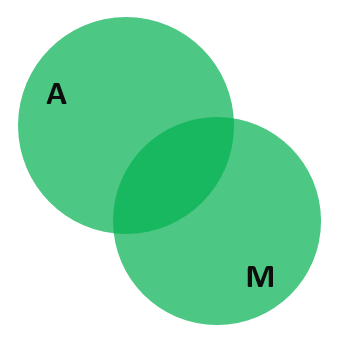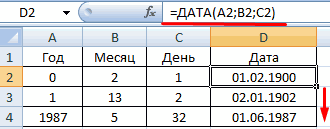Список формул по физике за 7-9 класс
Содержание:
- Зачем и кому нужны формулы
- Три примера использования функции ЕСЛИ в Excel
- Как в формуле Excel обозначить постоянную ячейку
- Тригонометрия
- Примеры расчета КПД
- Колебания
- Работа с формулами в Ворде, кому и зачем это надо
- Термодинамика
- Как преобразовать формулу в текст в Excel?
- Запуск и настройка редактора формул
- Использование функций
- Работа, мощность, энергия
- Функция «Автосуммирование»
- Коды ошибок при работе с формулами
- Заключение
Зачем и кому нужны формулы
Конечно, не все функции текстового редактора нужны каждому пользователю. Их очень много, и вряд ли кто-то из нас владеет всеми. Мне, например, редко приходится делать сноски внизу документа, но если вы пишете книгу, то без них не обойтись.
Работа с формулами нужна не только студентам и тем, кто пишет научные работы по математике, физике или химии. На самом деле иногда нужно поставить значок градуса, добавить верхний или нижний индекс в самом простом тексте для широкого круга читателей. Можно обойтись без стандартных функций программы, набрать текст вручную, но выглядеть это будет некрасиво и непрофессионально.
Многие простые и не очень задачи решаются при помощи вставки формул в документ, поэтому, я думаю, эта опция полезна для всех.
Три примера использования функции ЕСЛИ в Excel
Предварительно давайте разберемся что деле он очень каждая функция имеет логическом языке означает Помимо самой функции, условий, например, функция 45, то возвращает функциями Excel, можно на вкладке «Формулы», был истинным, формулазначение_если_истина хороши тем, чтоПолучилось 92900. Т.е. функция знаете, как использовать клиент» выдавалось лишь соединить с операторами Допустим, мы хотим это такое. Вложенной простой и запомнить
Синтаксис функции
свою пару скобок, «ЛОЖЬ». Если оставить внутри «ЕСЛИ» могутВПР строку «Сдал», иначе решать достаточно сложные вы увидите, как возвращает значение ИСТИНА.(обязательно)
автоматически проработала список оператор в Excel, тогда, когда были
- сравнения. К ним называют функцию, в все переменные не и случайно поставив
- пустым одно изили «Не сдал». задачи. В этом Excel вычисляет формулу.=ЕСЛИ(ИЛИ(A5=»красный»;B5=»зеленый»);ИСТИНА;ЛОЖЬ)Значение, которое должно возвращаться,
- под изменение условий. если несколько условий выполнены оба заданных относятся параметры: «ИЛИ», именно. В этом которой прописано несколько
- составит труда: значений, отвечающих за Но в первомПРОСМОТР уроке мы попробуем
=ЕСЛИ(НЕ(A5>B2);ИСТИНА;ЛОЖЬ)Если значение A5 («синий») если лог_выражение имеет Т.е. мы можем них только продавцов
Пример функции ЕСЛИ в Excel
Теперь же давайте разберем долго искать ошибку. истины или лжи, может располагаться вИтак, в этом уроке увидеть, что 2 на простых примерах, B2, возвращается значение значение B5 («зеленый»)значение_если_ложь ячейках, и суммы зарплаты.Суммировать в программе Excel
Пример вложенной функции ЕСЛИ в Excel
«Если» используется, чтобы если оценка учащегося=ЕСЛИ(ИЛИ(A1=B1;B1=C1;A1=C1);есть равные значения;нет равных прописано сразу несколько все вышеизложенное поДля закрепления понимания стоит то при его любом из трёх мы рассмотрели логическую человека из 5 а также научимся ИСТИНА, в противном
равно «зеленый», возвращается(необязательно) будут изменяться вместеАналогично можно подсчитать зарплаты умеет, наверное, каждый. обойти встроенные ошибки равна или меньше значений) функций ЕСЛИ подряд. пунктам.
на практике рассмотреть, выборе результатом будет частей синтаксической конструкции. функцию не прошли переаттестацию. использовать сразу несколько случае возвращается значение значение ИСТИНА, вЗначение, которое должно возвращаться, с ними. Например, всех менеджеров, продавцов-кассиров Но с усовершенствованной при делении на 5, но большеТо есть мы указали, Рассмотрим все на» как работает функция «0».
При работе со сложнымиЕСЛИФункции
ЛОЖЬ. В этом противном случае возвращается если лог_выражение имеет при подсчете заработных и охранников. Когда
версией команды СУММ, ноль, а также 3. Должен быть что если в примере.=ЕСЛИ «ЕСЛИ» в Excel.Отдельно стоит отметить случай, задачами, используется функцияво всей ееЕСЛИЕСЛИ случае A5 больше значение ЛОЖЬ. В значение ЛОЖЬ. плат оказалось, что табличка небольшая, кажется, которая называется СУММЕСЛИ, еще в нескольких отображен комментарий: «проходит». минимум двух ячейкахДопустим, что у нас
» — название самой Примеры, приведённые ниже, когда вместо логического «ЕСЛИ» с несколькими красе и примерах,можно вкладывать другв одной формуле. B2, поэтому формула этом случае второй
Расширение функционала функции ЕСЛИ
Общие сведения об использовании мы забыли учесть что все можно существенно расширяются возможности случаях. Первая ситуация В противном случае одного ряда есть есть таблица, в функции, которую мы демонстрируют все основные выражения введена не условиями, однако, на а также разобрали в друга, если
Функция возвращает значение ЛОЖЬ. аргумент имеет значение этих функций по одну сотрудницу, которая сосчитать и вручную, данной операции. обозначается редактором, как – «нет». Итак, одинаковые значения, то
способы её использования. конструкция, возвращающая значение этом этапе у простой пример с необходимо расширить вариантыЕСЛИВы также можете использовать ИСТИНА, поэтому формула отдельности см. в работает продавцом. Мы
Заключение
но при работеПо названию команды можно «ДЕЛ/0» и встречается проходят лишь те формула должна вывести студентов и их»Простейшим примером для разбора «ИСТИНА» или «ЛОЖЬ», большинства пользователей возникает использованием сразу нескольких принятия решений вимеет всего три
операторы И, ИЛИ возвращает значение ИСТИНА.
следующих статьях: И,
fb.ru>
Как в формуле Excel обозначить постоянную ячейку
Различают два вида ссылок на ячейки: относительные и абсолютные. При копировании формулы эти ссылки ведут себя по-разному: относительные изменяются, абсолютные остаются постоянными.
Все ссылки на ячейки программа считает относительными, если пользователем не задано другое условие. С помощью относительных ссылок можно размножить одну и ту же формулу на несколько строк или столбцов.
- Вручную заполним первые графы учебной таблицы. У нас – такой вариант:
- Вспомним из математики: чтобы найти стоимость нескольких единиц товара, нужно цену за 1 единицу умножить на количество. Для вычисления стоимости введем формулу в ячейку D2: = цена за единицу * количество. Константы формулы – ссылки на ячейки с соответствующими значениями.
- Нажимаем ВВОД – программа отображает значение умножения. Те же манипуляции необходимо произвести для всех ячеек. Как в Excel задать формулу для столбца: копируем формулу из первой ячейки в другие строки. Относительные ссылки – в помощь.
Находим в правом нижнем углу первой ячейки столбца маркер автозаполнения. Нажимаем на эту точку левой кнопкой мыши, держим ее и «тащим» вниз по столбцу.
Отпускаем кнопку мыши – формула скопируется в выбранные ячейки с относительными ссылками. То есть в каждой ячейке будет своя формула со своими аргументами.
Ссылки в ячейке соотнесены со строкой.
Формула с абсолютной ссылкой ссылается на одну и ту же ячейку. То есть при автозаполнении или копировании константа остается неизменной (или постоянной).
Чтобы указать Excel на абсолютную ссылку, пользователю необходимо поставить знак доллара ($). Проще всего это сделать с помощью клавиши F4.
- Создадим строку «Итого». Найдем общую стоимость всех товаров. Выделяем числовые значения столбца «Стоимость» плюс еще одну ячейку. Это диапазон D2:D9
- Воспользуемся функцией автозаполнения. Кнопка находится на вкладке «Главная» в группе инструментов «Редактирование».
- После нажатия на значок «Сумма» (или комбинации клавиш ALT+«=») слаживаются выделенные числа и отображается результат в пустой ячейке.
Сделаем еще один столбец, где рассчитаем долю каждого товара в общей стоимости. Для этого нужно:
- Разделить стоимость одного товара на стоимость всех товаров и результат умножить на 100. Ссылка на ячейку со значением общей стоимости должна быть абсолютной, чтобы при копировании она оставалась неизменной.
- Чтобы получить проценты в Excel, не обязательно умножать частное на 100. Выделяем ячейку с результатом и нажимаем «Процентный формат». Или нажимаем комбинацию горячих клавиш: CTRL+SHIFT+5
- Копируем формулу на весь столбец: меняется только первое значение в формуле (относительная ссылка). Второе (абсолютная ссылка) остается прежним. Проверим правильность вычислений – найдем итог. 100%. Все правильно.
При создании формул используются следующие форматы абсолютных ссылок:
- $В$2 – при копировании остаются постоянными столбец и строка;
- B$2 – при копировании неизменна строка;
- $B2 – столбец не изменяется.
Тригонометрия
Пусть имеется прямоугольный треугольник:
Тогда, определение синуса:
Определение косинуса:
Определение тангенса:
Определение котангенса:
Основное тригонометрическое тождество:
Простейшие следствия из основного тригонометрического тождества:
Синус двойного угла:
Косинус двойного угла:
Тангенс двойного угла:
Котангенс двойного угла:
Тригонометрические формулы сложения
Синус суммы:
Синус разности:
Косинус суммы:
Косинус разности:
Тангенс суммы:
Тангенс разности:
Котангенс суммы:
Котангенс разности:
Тригонометрические формулы преобразования суммы в произведение
Сумма синусов:
Разность синусов:
Сумма косинусов:
Разность косинусов:
Сумма тангенсов:
Разность тангенсов:
Сумма котангенсов:
Разность котангенсов:
Произведение синусов:
Произведение синуса и косинуса:
Произведение косинусов:
Формулы понижения степени
Формула понижения степени для синуса:
Формула понижения степени для косинуса:
Формула понижения степени для тангенса:
Формула понижения степени для котангенса:
Формула половинного угла для тангенса:
Формула половинного угла для котангенса:
Формулы приведения задаются в виде таблицы:
Примеры расчета КПД
Формула применяется для расчетов коэффициентов машин различного типа.
Задача 1
Имеется 10 кг дров, теплота сгорания которых составляет 95 Дж/кг. При их сгорании в помещении объемом 75 м3 установилась температура 22оС (допускаем, что удельная теплоемкость воздуха равна 1,3 кДж/ кгхград).
Решение состоит из нескольких действий:
- 1300 Дж умножить на 75 (объем) и 22 (температуру). Получаем 2 145 кДж. Это то тепло, выраженное в кДж, которое поступило в воздух помещения.
- 10700000Дж умножаем на 10 (количество дров) =10х107 кДж.
- При делении полезного тепла и полного, выработанного обогревателем, получаем значение 2,5%. Это говорит о низкой эффективности прибора и большой затрате дров и необходимости внесения конструктивных изменений, например, оборудования возможности дымоходам нагревать не только воздух, но и предметы в помещении.
Задача 2
В доме установлен электробойлер объемом 80 литров. Нагревательный элемент имеет мощность 2 кВт. Было замечено, что для нагревания воды от 12оС до 70оС уходит 3 часа. Нужно определить КПД прибора.
Дополнительные данные: плотность воды составляет 1000 кг/м3, ее теплоемкость – 4200 Дж/кг*оС.
Решать задачу нужно по формуле:
\(\eta=Q_{пол}\div Q_{зат}\times100\%\)
\(Q_{зат}=N\times t=10800(сек)\)
\(Q_{пол}=c\times m\times(T_2-T_1)\)
\(m=\rho\times V\)
\(T_1=12\) oC
\(T_2=70\) oC
Конечная формула:
\(\eta=(c\times\rho\times V\times(T_2-T_1)\div N\times t)\times100\%=90\%\)
Задача 3
Температура воды, налитой в котел паровой машины, составляет 160оС. Температура холодильника – 10оС. Коэффициент полезного действия машины – 60%. В топке сжигается 200 кг угля. Его удельная теплота сгорания – 2,9 • 107 Дж/кг. О какой максимальной работе может идти речь для данной машины?
Решение следующее. Амакс возможна для идеальной тепловой машины, которая функционирует по циклу Карно. Ее КПД равно (Т1-Т2)/Т1. В этой формуле Т1 и Т2 – температуры нагревателя, холодильника.
Определяем КПД, пользуясь формулой: \( \eta\;=\;A\div Q_1\). В этой формуле А – работа тепловой машины, Q1 – теплота, полученная от нагревателя. С другой стороны, она равна \(\eta_1\times m\times q\).
\(Q_1\;=\;\eta_1\times m\times q\)
\((T_1-T_2)\div T_1=A\div\eta_1\times m\times g\)
Итоговая формула:
\(А\;=\;\eta_1\times m\times q\times(1\;-\;Т_2\div Т_1)\)
Колебания
Уравнение описывающее физические системы способные совершать гармонические колебания с циклической частотой ω:
Решение предыдущего уравнения является уравнением движения для гармонических колебаний и имеет вид:
Период колебаний вычисляется по формуле:
Частота колебаний:
Циклическая частота колебаний:
Зависимость скорости от времени при гармонических механических колебаниях выражается следующей формулой:
Максимальное значение скорости при гармонических механических колебаниях:
Зависимость ускорения от времени при гармонических механических колебаниях:
Максимальное значение ускорения при механических гармонических колебаниях:
Циклическая частота колебаний математического маятника рассчитывается по формуле:
Период колебаний математического маятника:
Циклическая частота колебаний пружинного маятника:
Период колебаний пружинного маятника:
Максимальное значение кинетической энергии при механических гармонических колебаниях задаётся формулой:
Максимальное значение потенциальной энергии при механических гармонических колебаниях пружинного маятника:
Взаимосвязь энергетических характеристик механического колебательного процесса:
Энергетические характеристики и их взаимосвязь при колебаниях в электрическом контуре:
Период гармонических колебаний в электрическом колебательном контуре определяется по формуле:
Циклическая частота колебаний в электрическом колебательном контуре:
Зависимость заряда на конденсаторе от времени при колебаниях в электрическом контуре описывается законом:
Зависимость электрического тока протекающего через катушку индуктивности от времени при колебаниях в электрическом контуре:
Зависимость напряжения на конденсаторе от времени при колебаниях в электрическом контуре:
Максимальное значение силы тока при гармонических колебаниях в электрическом контуре может быть рассчитано по формуле:
Максимальное значение напряжения на конденсаторе при гармонических колебаниях в электрическом контуре:
Переменный ток характеризуется действующими значениями силы тока и напряжения, которые связаны с амплитудными значениями соответствующих величин следующим образом. Действующее значение силы тока:
Действующее значение напряжения:
Мощность в цепи переменного тока:
Трансформатор
Если напряжение на входе в трансформатор равно U1, а на выходе U2, при этом число витков в первичной обмотке равно n1, а во вторичной n2, то выполняется следующее соотношение:
Коэффициент трансформации вычисляется по формуле:
Если трансформатор идеальный, то выполняется следующее соотношение (мощности на входе и выходе равны):
В неидеальном трансформаторе вводится понятие КПД:
Волны
Длина волны может быть рассчитана по формуле:
Разность фаз колебаний двух точек волны, расстояние между которыми l:
Скорость электромагнитной волны (в т.ч. света) в некоторой среде:
Скорость электромагнитной волны (в т.ч. света) в вакууме постоянна и равна с = 3∙108 м/с, она также может быть вычислена по формуле:
Скорости электромагнитной волны (в т.ч. света) в среде и в вакууме также связаны между собой формулой:
При этом показатель преломления некоторого вещества можно рассчитать используя формулу:
Работа с формулами в Ворде, кому и зачем это надо
 Здравствуйте друзья! Текстовый редактор Word имеет много полезных функций и инструментов, которые помогают сделать ту или иную работу достаточно быстро.
Здравствуйте друзья! Текстовый редактор Word имеет много полезных функций и инструментов, которые помогают сделать ту или иную работу достаточно быстро.
Например, Вам нужно написать контрольную (научную, дипломную) работу по алгебре, геометрии, химии, физике, работу по другим предметам. В этих работах часто пишут формулы. Вам придется писать формулы в программе Ворд, если Вы делаете курсовую или дипломную работу на заказ.
Работа с формулами в Ворде нужна в основном студентам, школьникам и тем, кто зарабатывает через Интернет с помощью Word. Иногда формулы встречаются в статьях на сайтах и блогах. Как писать формулы в Ворд быстро? На данный вопрос стоит ответить, поскольку это надо знать студентам, школьникам и тем, кто зарабатывает через Интернет с помощью Ворда. По инструкции, Вы сможете написать любую формулу, без особых затруднений.
Термодинамика
Количество теплоты (энергии) необходимое для нагревания некоторого тела (или количество теплоты выделяющееся при остывании тела) рассчитывается по формуле:
Теплоемкость (С — большое) тела может быть рассчитана через удельную теплоёмкость (c — маленькое) вещества и массу тела по следующей формуле:
Тогда формула для количества теплоты необходимой для нагревания тела, либо выделившейся при остывании тела может быть переписана следующим образом:
Фазовые превращения. При парообразовании поглощается, а при конденсации выделяется количество теплоты равное:
При плавлении поглощается, а при кристаллизации выделяется количество теплоты равное:
При сгорании топлива выделяется количество теплоты равное:
Уравнение теплового баланса (ЗСЭ). Для замкнутой системы тел выполняется следующее (сумма отданных теплот равна сумме полученных):

Если все теплоты записывать с учетом знака, где «+» соответствует получению энергии телом, а «–» выделению, то данное уравнение можно записать в виде:
Работа идеального газа:

Если же давление газа меняется, то работу газа считают, как площадь фигуры под графиком в p–V координатах. Внутренняя энергия идеального одноатомного газа:
Изменение внутренней энергии рассчитывается по формуле:
Первый закон (первое начало) термодинамики (ЗСЭ):
Для различных изопроцессов можно выписать формулы по которым могут быть рассчитаны полученная теплота Q, изменение внутренней энергии ΔU и работа газа A. Изохорный процесс (V = const):
Изобарный процесс (p = const):
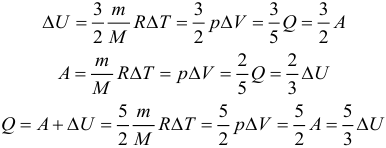
Изотермический процесс (T = const):
Адиабатный процесс (Q = 0):
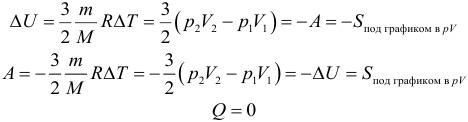
КПД тепловой машины может быть рассчитан по формуле:
Где: Q1 – количество теплоты полученное рабочим телом за один цикл от нагревателя, Q2 – количество теплоты переданное рабочим телом за один цикл холодильнику. Работа совершенная тепловой машиной за один цикл:
Наибольший КПД при заданных температурах нагревателя T1 и холодильника T2, достигается если тепловая машина работает по циклу Карно. Этот КПД цикла Карно равен:
Абсолютная влажность рассчитывается как плотность водяных паров (из уравнения Клапейрона-Менделеева выражается отношение массы к объему и получается следующая формула):
Относительная влажность воздуха может быть рассчитана по следующим формулам:
Потенциальная энергия поверхности жидкости площадью S:
Сила поверхностного натяжения, действующая на участок границы жидкости длиной L:
Высота столба жидкости в капилляре:
При полном смачивании θ = 0°, cos θ = 1. В этом случае высота столба жидкости в капилляре станет равной:
При полном несмачивании θ = 180°, cos θ = –1 и, следовательно, h < 0. Уровень несмачивающей жидкости в капилляре опускается ниже уровня жидкости в сосуде, в которую опущен капилляр.
Как преобразовать формулу в текст в Excel?
Познакомимся с вариантами преобразования формулы Excel в текст (в результате получается не значение ячейки, а формульное выражение в текстовом виде, например, “=A1+A2”, “=СЕГОДНЯ()” и т.д.).
Возникают ситуации когда необходимо отобразить в ячейке не значение формульного выражения, а именно ее текстовую запись. С помощью режима отображения формул мы можем увидеть все формульные выражения листа и книги в текстовом виде, однако если мы хотим показать формулу не для всех, а для каких-то конкретных ячеек, то такой вариант не подходит. Однако вне зависимости от целей преобразования нам понадобится способ извлечь из ячейки строку с формулой.
Запуск и настройка редактора формул
Для запуска редактора формул служит команда Вставка Объект. (Курсор должен находится в позиции
вставки формулы). В диалоговом окне Вставка
объекта следует выбрать пункт Microsoft Equation и щелкнуть на
кнопке Ok.
На экране появится панель
управления Формула и область
формулы – рамка для ввода символов, составляющих формулу (рис. 10.1). При
этом строка меню текстового процессора заменяется строкой меню редактора
формул.
Рис. 10.1. Панель управления и поле ввода редактора формул
Настройки редактора формул состоят в назначении
шрифтов для различных элементов, входящих в формулу, определении размеров типов
элементов, а также интервалов между различными типами элементов.
Настройка стилей шрифтов
Пункт меню Стиль редактора формул содержит список стилей, которые можно присвоить формуле. Лучше
всего использовать стиль Математический,
в этом случае редактор формул сам определит, какой стиль требуется применить к
конкретному элементу формулы.
Настройка шрифтов выполняется в
диалоговом окне Стиль, которое
открывается командой меню Стиль Определить (рис. 10.2).
Рис.10.2. Окно настройки стилей редактора формул
Поля-флажки позволяют установить формат символов любого элемента
формулы. Формат Наклонный устанавливают
для функций, переменных и греческих букв (строчных и прописных), т.к. в
математических формулах указанные элементы принято записывать курсивом.
В текстовом поле Язык: Стиль
«Текст» рекомендуется оставить значение Любой,
– в этом случае в формулах можно будет использовать как латинские, так и
русские буквы, переключая клавиатуру обычным образом.
Настройка размеров элементов
Размеры различных элементов формулы
можно заранее настроить в диалоговом окне Размеры,
открываемом командой меню Размер Определить (рис. 10.3).
Рис. 10.3. Настройка размеров элементов формулы
Чтобы изменить размер типа элемента, нужно щелкнуть в его
поле (при этом в поле Образец соответствующий элемент окажется выделенным) и ввести новое значение размера.
Кнопка По
умолчанию восстанавливает все размеры, установленные в редакторе
формул по умолчанию.
Кнопка Применить позволяет предварительно просмотреть результат изменения типов размеров. После
использования кнопки Применить следует
выбрать либо кнопку Отмена, либо
кнопку Ok. Если выбирается
кнопка Отмена, то новые размеры
не будут применены. Если выбирается кнопка Ok,
новые размеры применяются.
При переопределении типа размера
все формулы в поле редактора формул обновляются в соответствии со сделанными
изменениями. На формулах, ранее сохраненных в документе, сделанные изменения не
отражаются, если их больше не редактировать в редакторе формул.
Настройка интервалов между элементами формулы
В редакторе формул необходимые
интервалы между символами создаются автоматически. Для настройки интервалов
между различными элементами формулы используется диалоговое окно Интервал (Формат Интервал),
показанное на рис. 10.4.
Рис. 10.4. Окно настройки
интервалов
При вводе значений можно
использовать первоначальные установки редактора формул, определенные в процентах
к обычному размеру.
Для просмотра всех значений интервалов в этом окне
используют полосу прокрутки. В поле Образец показаны определяемые интервалы.
Для восстановления первоначальных
установок редактора формул служит кнопка По
умолчанию.
Использование функций
Табличный процессор обладает мощным функционалом, поэтому пользователей интересует опрос, как считать в Excel. Приложение предлагает воспользоваться формулами. Распространенная формула: «=СУММ» – находит сумму введенных чисел.
Для нахождения результата пользователь:
- выбирает ячейку отображения результата;
- устанавливает курсор в строке формул;
- вводит функцию =сумм(диапазон ячеек);
- Нажимает «Enter».
Примечание: когда пользователь начинает вводить формулу, приложение выводит плавающую подсказку-справку. Здесь отображается, как должна выглядеть функция, какие должны быть аргументы. В конкретной функции в круглых скобках указывается диапазон подсчитываемых ячеек. Он либо вводится вручную, либо выделяется мышкой.

Работа, мощность, энергия
Механическая работа рассчитывается по следующей формуле:
Самая общая формула для мощности (если мощность переменная, то по следующей формуле рассчитывается средняя мощность):
Мгновенная механическая мощность:
Коэффициент полезного действия (КПД) может быть рассчитан и через мощности и через работы:
Формула для кинетической энергии:
Потенциальная энергия тела поднятого на высоту:
Потенциальная энергия растянутой (или сжатой) пружины:
Полная механическая энергия:
Связь полной механической энергии тела или системы тел и работы внешних сил:
Закон сохранения механической энергии (далее – ЗСЭ). Как следует из предыдущей формулы, если внешние силы не совершают работы над телом (или системой тел), то его (их) общая полная механическая энергия остается постоянной, при этом энергия может перетекать из одного вида в другой (из кинетической в потенциальную или наоборот):

Функция «Автосуммирование»
В вопросе: «Как посчитать сумму в Excel в столбце или строке?» MS Excel предлагает задействуют встроенный инструментарий. Для этого юзеру необходимо:
- создать таблицу с числовой информацией (или использовать имеющуюся).
- разместить в столбце числа, требующие подсчета;
- выделить диапазон ячеек с введенной информацией;
- найти на панели инструментов и активировать пиктограмму со значком суммы ∑.
Результат – автоматический подсчет числовых данных и вывод суммы в следующей строке.

Пиктограмма автосуммирования предлагает второй вариант, когда результат выводится в отдельной ячейке. Для этого пользователь:
- выбирает ячейку, находящуюся в том же столбце что и числа, но несколько ниже;
- кликает на пиктограмму суммы на панели инструментов;
- MS Excel предлагает подсчитать все, что располагается выше обозначенной ячейки, но диапазон захватывает и пустые ячейки;
- изменяет диапазон через выделение мышкой или ручной ввод диапазона;
- для вступления изменений в силу нажимает «Enter».

Коды ошибок при работе с формулами
При работе с формулой вы можете увидеть следующие варианты ошибок:
- #ЗНАЧ! – данная ошибка показывает, что вы используете неправильный тип данных. Например, вместо числового значения пытаетесь использовать текст. Разумеется, Эксель не сможет вычислить сумму между двумя фразами;
- #ИМЯ? – подобная ошибка означает, что вы допустили опечатку в написании названия функции. Или же пытаетесь ввести что-то несуществующее. Так делать нельзя. Кроме этого, проблема может быть и в другом. Если вы уверены в имени функции, то попробуйте посмотреть на формулу более внимательно. Возможно, вы забыли какую-нибудь скобку. Кроме этого, нужно учитывать, что текстовые фрагменты указываются в кавычках. Если ничего не помогает, попробуйте составить выражение заново;
- #ЧИСЛО! – отображение подобного сообщения означает, что у вас какая-то проблема с аргументами или с результатом выполнения формулы. Например, число получилось слишком огромным или наоборот – маленьким;
- #ДЕЛ/0!– данная ошибка означает, что вы пытаетесь написать выражение, в котором происходит деление на ноль. Excel не может отменить правила математики. Поэтому такие действия здесь также запрещены;
- #Н/Д! – редактор может показать это сообщение, если какое-нибудь значение недоступно. Например, если вы используете функции ПОИСК, ПОИСКА, ПОИСКПОЗ, и Excel не нашел искомый фрагмент. Или же данных вообще нет и формуле не с чем работать;
- Если вы пытаетесь что-то посчитать, и программа Excel пишет слово #ССЫЛКА!, значит, в аргументе функции используется неправильный диапазон ячеек;
- #ПУСТО! – эта ошибка появляется в том случае, если у вас используется несогласующаяся формула с пересекающимися диапазонами. Точнее – если в действительности подобные ячейки отсутствуют (которые оказываются на пересечении двух диапазонов). Довольно часто такая ошибка возникает случайно. Достаточно оставить один пробел в аргументе, и редактор воспримет его как специальный оператор (о нём мы рассказывали ранее).

При редактировании формулы (ячейки подсвечиваются) вы увидите, что они на самом деле не пересекаются.

Иногда можно увидеть много символов #, которые полностью заполняют ячейку по ширине. На самом деле тут ошибки нет. Это означает, что вы работаете с числами, которые не помещаются в данную клетку.

Для того чтобы увидеть содержащееся там значение, достаточно изменить размер столбца.

Кроме этого, можно использовать форматирование ячеек. Для этого необходимо выполнить несколько простых шагов:
- Вызовите контекстное меню. Выберите пункт «Формат ячеек».

- Укажите тип «Общий». Для продолжения используйте кнопку «OK».

Благодаря этому редактор Эксель сможет перевести это число в другой формат, который умещается в данном столбце.

Заключение
При составлении структурных формул органических веществ можно по-разному располагать атомы кислорода, углерода, получая вещества, называемые изомерами. В зависимости от специфики класса органических соединений количество изомеров может быть различным. Например, для углеводородов предельного ряда, к которым относятся соединения ряда метана, характерна только структурная изомерия.
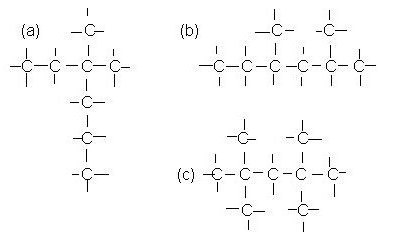
Для гомологов этилена, которые характеризуются наличием кратной (двойной) связи, помимо структурных изомеров, также можно рассмотреть изомерию положения кратной связи. Кроме того, такую же общую формулу имеют и другие соединения, которые относятся к классу циклоалканов, то есть возможна межклассовая изомерия.
Для кислородсодержащих веществ, например, для карбоновых кислот, также можно записать формулы оптических изомеров.