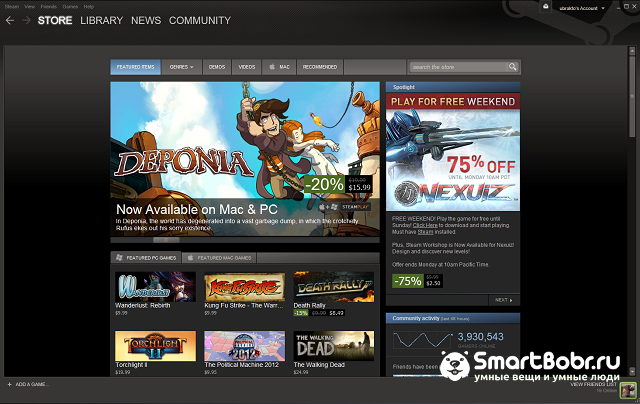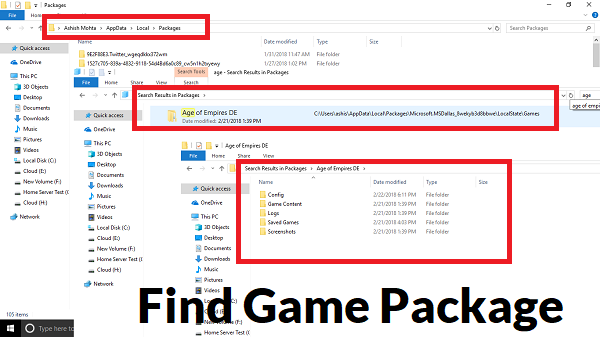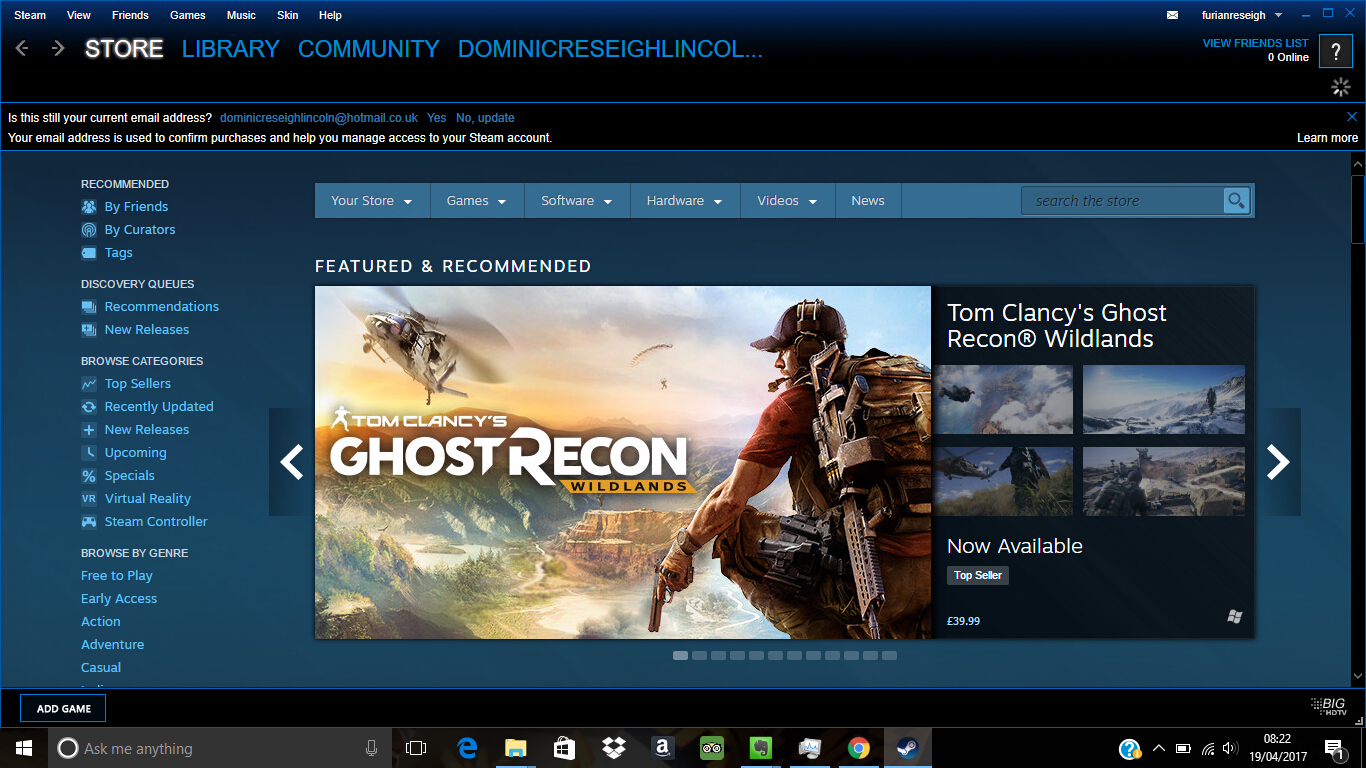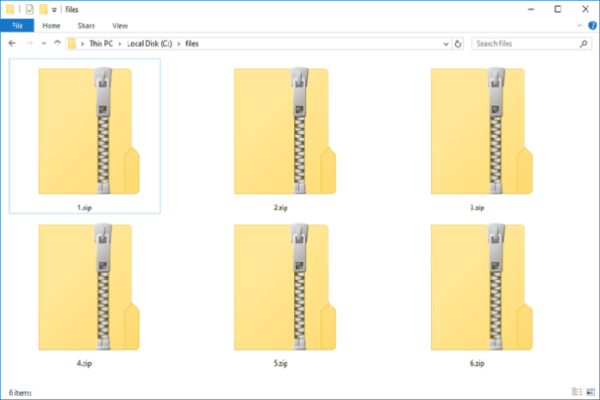Как бесплатно добавить игру в библиотеку steam?
Содержание:
- Другие проблемы
- Восстановление целостности файлов
- NoCD/NoDVD
- Бесконечное обновление или трудности с запуском
- Для просмотра онлайн кликните на видео ⤵
- Использование образа диска
- Как добавить стороннюю игру?
- Изменение владельца
- Кэш Steam
- Ошибка в браузере
- Использование образа диска
- Почему мы должны запускать Steam-игры без обновления?
- Кэш Steam
- Как добавить игры в библиотеку Steam
- 3) Воспользоваться резервным копированием
- Стороннее приложение (скачанное ранее)
- Использование образа диска
- С помощью ключа
- Как добавить поддержку дополнительных библиотек игр Steam в утилиту удаления Steam Update?
- Повреждены файлы
- Перезагрузка
Другие проблемы
Если не знаете, почему не запускается программа:
- Попробуйте всё, что предложено в предыдущей главе.
- Зайдите в «Центр сообщества» Steam-утилиты. В разделе «Обсуждения» пользователи описывают проблемы, которые у них возникли, и предлагают решения. В разделе «Руководства» есть гайды и FAQ.
- Если приложение вылетает с ошибкой, скопируйте её код в поисковик. Так вы увидите, что она означает.
- Возможно, проблема в операционной системе . Тогда её надо переустановить. Или вообще найти другую версию. Лучше лицензионную — в пиратских часто встречаются баги.
- Не исключено, что утилита изначально содержала битые файлы.
Ошибки, из-за которых не запускается игра в Steam, можно исправить. Обычно они связаны с повреждёнными компонентами, кэшем и настройками. А для сложных и необычных проблем есть «Центр сообщества».
Ответ: Эти геймпады работают без проблем. Если ваш геймпад не работает, проверьте настройки. В: Почему симулятор фермерства не может меня убегать? Ответ: Эти рулевые колеса работают плавно. Если рулевое колесо не работает, проверьте настройки. Перед воспроизведением некоторых колес необходимо откалибровать или настроить.
Зарядное устройство имеет ток 2А и напряжение 5 или 9 вольт. Честь 8 сделана сенсационной и представляет себя не хуже, чем смартфоны с самой высокой полки. Между стеклянными панелями находится металлический край. Задняя панель телефона просто красива и мерцает, когда мы меняем угол обзора. Производитель отмечает, что этот эффект достигается за счет ламинирования 15 слоев стекла.
Восстановление целостности файлов
Еще один ответ на вопрос, почему не обновляются игры в Steam – повреждение файлов программного обеспечения. Повреждаться документы могут под воздействием технических сбоев – без вмешательства человека.
При этом восстановить целостность любимого контента можно через десктопный клиент:
- Откройте программу и войдите в библиотеку;
- Найдите в меню нужное название и нажмите правой кнопкой мышки;
- Перейдите к разделу «Свойства»;

Щелкните по строке «Локальные файлы» и нажмите «Проверить целостность…»
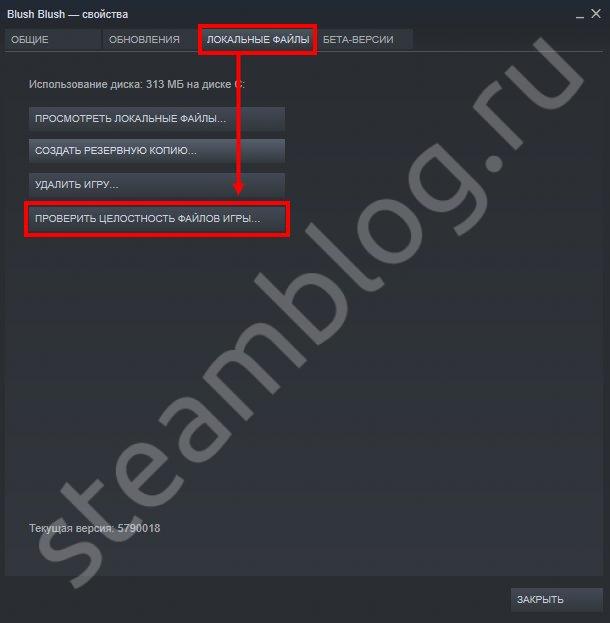
Сервис автоматически найдет повреждения и загрузит нужную информацию в режиме онлайн. Подключение к интернету обязательно!
NoCD/NoDVD
Можно также найти в интернете моды или No-DVD crack, но будьте осторожны и скачивайте такие программы только из проверенных источников!
- перед установкой обязательно сделайте бекап основных файлов игры, которые, как правило, указаны в инструкции по установке;
- не рекомендуется применять этот способ для лицензионных игр, если вы планируете в дальнейшем запускать их через Steam или Origin.
Запуск игры без подключения к сети
Часто игры, скачанные через Steam, не запускаются без самой программы и не желают работать без подключения к интернету. Кроме того, если вы попытаетесь запустить через Steam или Origin пиратскую игру, то она не запустится, а вы рискуете получить пожизненную блокировку в сервисе.
Лицензионные игры, как правило, не запускаются до прохождения проверки через систему, но после этого не требуют подключения к сети. В случае с пиратскими играми Steam или Origin всегда должны быть переведены в автономный режим для того, чтобы не возникало проблем.
Запустить игру в Steam или Origin без интернета легко. Для этого:
- Необходимо отключить автоматическое обновление сервиса;
- Заранее перевести Steam или Origin в автономный режим.
После этого проблем с запуском этих программ без интернета возникнуть не должно.
Теперь вы знаете, как запустить игру без диска и интернета. Если рекомендации из статьи вам не помогли, вы можете попробовать найти решение своей проблемы в других статьях на нашем сайте.
7
18
Бесконечное обновление или трудности с запуском
Очередная ошибка, из-за которой Стим не работает – бесконечная проверка обновлений. Рекурсия может быть вызвана перегрузкой системных файлов, они накапливают в себе ненужную информацию и блокируют запуск программы. Или показывают постоянное обновление!
Предлагаем сделать следующее:
Войдите в директорию установки программы;

Найдите файлы Steam.dll и ClientRegistry.blob и полностью удалите их.

Повторно запустите клиент! Не переживайте, данные восстановятся автоматически – но уже без лишней информации, мешающей работе.
Также стоит попробовать полностью удалить содержимое папки Userdata из директории установки.
Для просмотра онлайн кликните на видео ⤵
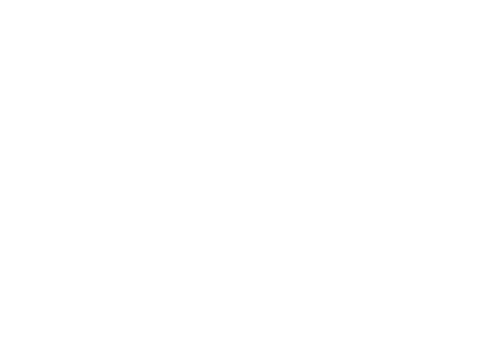
Как восстановить игры после переустановки Steam Подробнее
Как восстановить игры в Steam после переустановки WINDOWS 10 Подробнее
ЧТО ДЕЛАТЬ ЭСЛИ STEAM НЕ ВИДИТ УСТАНОВЛЕННЫЕ ИГРЫ. Как указать путь к игре в Steam Подробнее
Как восстановить игры в Steam. На выбранном диске уже присутствует папка библиотеки Steam Подробнее
Не работают игры после переустановки Windows 7 или 10 Подробнее
Как сохранить игры Steam при переустановке Windows Подробнее
Как Сохранить и Восстановить СОХРАНЕНИЯ ИГР Подробнее
В Steam пропали игры? Простой способ вернуть их. Подробнее
Восстановление данных после переустановки или сброса Windows к исходному состоянию ️ Подробнее
Как восстановить удаленные файлы на компьютере /ПОМОЖЕТ ВСЕМ! Подробнее
Как Восстановить Удаленные Фото на Компьютере после Переустановки Виндовс Подробнее
как восстановить игры в ориджин после переустановки виндовс Подробнее
Игра на диске есть но Steam не видит скачанную игру Подробнее
КАК УСТАНОВИТЬ ЗАРАНЕЕ СКАЧЕННУЮ ИГРУ В СТИМ – ПОСЛЕ ПЕРЕУСТАНОВКИ ВИНДОВС! Подробнее
Пропали игры из библиотеки Steam, как добавить? Мини гайд ) Подробнее
Исчез диск D после установки. Как вернуть исчезнувший раздел на жёстком диске. Подробнее
Где после переустановки Windows найти файлы предыдущей версии Подробнее
Как восстановить прогресс в игре после переустановки или переустановили Windows Подробнее
Использование образа диска
Существует много способов, как запустить игру без диска. Самый распространенный из них – с использованием образа, смонтированного в программах DAEMON Tools или Alcohol. Данные программы создают виртуальную копию вашего диска, а затем – монтируют ее на виртуальный CD-привод, убеждая таким образом систему в том, что требуемый диск на месте.
Для этого способа понадобится диск с игрой или же скачанный из интернета образ.
- Скачайте DAEMON Tools или Alcohol из проверенного источника, просканируйте дистрибутив с помощью антивируса (на всякий случай), затем отключите его и установите программу.
Вы можете создать образ самостоятельно или скачать его из интернета. Образы дисков имеют расширение *.iso. Для того, чтобы записать образ диска, выбери функцию «Создать образ» в одной из этих программ, а затем следуйте инструкциям мастера.
- Теперь, когда у вас есть образ нужного диска, необходимо его монтировать. Откройте образ с помощью программы, а затем – монтируйте его, создав виртуальный привод.
- Запустите игру – все должно работать!
Если этот способ не работает, и вы создавали образ сами, то возможно диск имеет защиту от записи, и вам необходимо будет использовать другую программу для работы с образами дисков. Для копирования и создания образов защищенных игровых дисков часто используется Clone CD.
Скачайте Clone CD и установите его.
Вставьте диск и копируйте его с образ с помощью программы
Важно выбрать в меню игровой тип диска.. Проблема может заключаться так же в программе, через которую диск был монтирован
Если даже выполнив все по инструкциям выше, вы получаете подобное сообщение, стоит использовать другую программу для монтирования образа
Проблема может заключаться так же в программе, через которую диск был монтирован. Если даже выполнив все по инструкциям выше, вы получаете подобное сообщение, стоит использовать другую программу для монтирования образа.
Вам может понадобиться программа Game Jackal, созданная для работы с защищенными дисками.
- Скачайте и установите ее, запустите и выберите «Создать профиль игры». Если у вас есть диск, его нужно пока что извлечь, а виртуальный привод – отключить.
- Выберите автоматический тип защиты диска.
- Введите имя профиля игры: можно использовать название игры, или что угодно еще.
- Укажите прямой путь до установленной игры. Он должен выглядеть так:
- Снимите первую галочку и вставьте диск или активируйте привод.
- Через какое-то время запустится игра, но ее стоит закрыть. Это необходимо для того, чтобы программа завершила создание профиля. Когда этот процесс будет завершен, вы сможете создать значок игры прямо из программы и играть без диска.
Как добавить стороннюю игру?
Теперь вы знаете, как указать путь к игре в Steam и добавить заранее скачанные файлы в директорию SteamLibrary. Что делать, если вы хотите отображение статистики (во что играете, сколько времени и т. д.), но приложение не продается в «Стиме»?
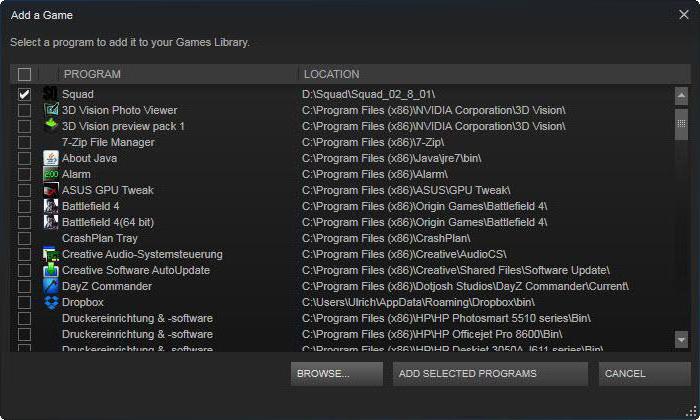
Тогда можно прикрепить стороннюю игру за пару кликов:
- Для этого откройте главное окно магазина и в верхней строке меню кликните по пункту «Игры».
- В появившемся меню выберите пункт «Добавить стороннюю игру в мою библиотеку».
- Выберите установленное на вашем компьютере приложение из списка доступных и нажмите «ОК».
После этого игра появится в библиотеке Steam.
Изменение владельца
Если клиент не видит игру, вполне возможно, что доступ к «acf» ограничен из-за неправильно установленных разрешений. В этом случае Steam не сможет считать его содержимое и определит, что игра фактически удалена. Поэтому установите разрешение на полный доступ.
В Проводнике перейдите в каталог Steamapps. По умолчанию он находится по пути:
C:\Program Files (x86)\Steam\steamapps
Правым щелчком мыши на acf вызовите контекстное меню и откройте Свойства. На вкладке Безопасность кликните на «Дополнительно».

Нажмите на ссылку «Изменить» в строке Владельца. Отобразится окно выбора пользователя или группы. Выберите учетную запись пользователя с помощью кнопки Дополнительно. Либо просто наберите в поле имен выбираемых объектов, проверьте ее правильность и подтвердите на «ОК».

Дополнительно, чтобы изменить для всех вложенных папок внутри, отметьте флажком опцию «Заменить владельца подконтейнеров и объектов».
Затем щелкните на «Добавить» и выберите субъект. Снова укажите учетную запись пользователя.
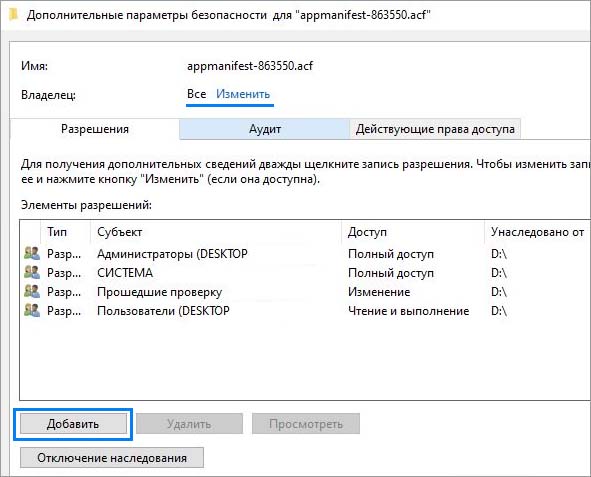
В разделе Общих разрешений отметьте опцию «Полный доступ» и примените изменения на «ОК».
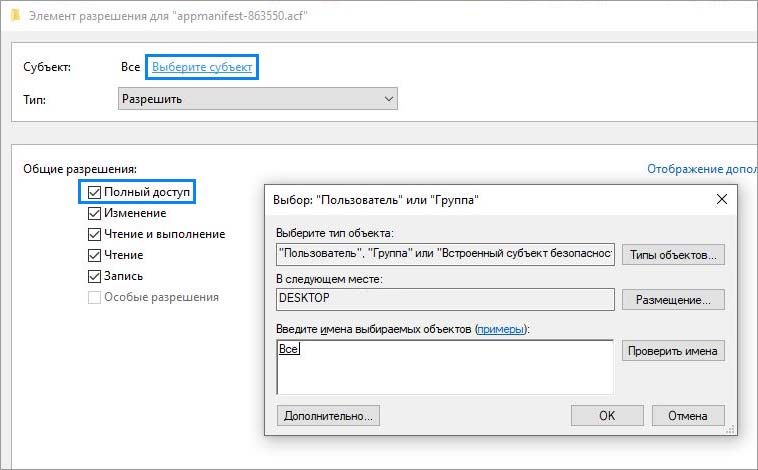
После откройте Steam и проверьте, видит ли он установленные игры.
Кэш Steam
Почистите кэш Steam. Он может конфликтовать с утилитой. Кроме того, в нём скапливается «мусор».
- Выйдите из своего аккаунта. Для этого нажмите на свой логин (он справа сверху) и выберите пункт «Сменить пользователя».
- Теперь закройте Стим.
- Зайдите в папку клиента. Если не помните, куда его установили, кликните по нему правой кнопкой мыши. В свойствах в поле «Объект» будет путь.
- Там есть директории «appcache» и «cached». Последняя находится в подкаталоге \Steam\Steam.
- Удалите обе папки. Но перед этим сохраните их копии. На всякий случай.
- Перезагрузите компьютер.
Клиент при запуске скачает недостающие компоненты. Но в кэше уже не будет «лишних» файлов.
Ошибка в браузере
Не работает сайт Steam, хотя другие ресурсы открываются? При этом с интернетом все в порядке? Возможно, проблемы закрались после ввода неправильного логина/ пароля. Стоит принять такие меры:
Откройте настройки браузера и перейдите к разделу с историей посещений;
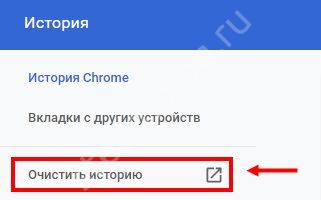
- Найдите иконку очистки;
- Полностью удалите кэш и куки браузера (историю посещений трогать не обязательно).
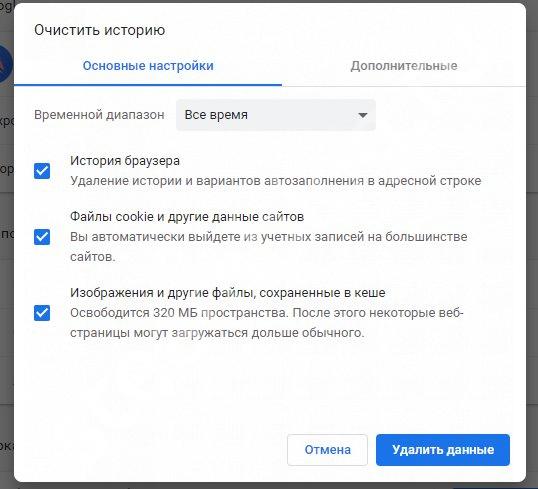
Перезапустите обозреватель и попробуйте снова!
Также стоит почистить реестр – если не умеете самостоятельно, воспользуйтесь приложением CC Cleaner, в котором есть соответствующая опция. Этот вариант также пригодится, если вы видите черный экран, а Стим не работает.
Использование образа диска
Существует много способов, как запустить игру без диска. Самый распространенный из них – с использованием образа, смонтированного в программах DAEMON Tools или Alcohol. Данные программы создают виртуальную копию вашего диска, а затем – монтируют ее на виртуальный CD-привод, убеждая таким образом систему в том, что требуемый диск на месте.
Для этого способа понадобится диск с игрой или же скачанный из интернета образ.
- Скачайте DAEMON Tools или Alcohol из проверенного источника, просканируйте дистрибутив с помощью антивируса (на всякий случай), затем отключите его и установите программу.
Вы можете создать образ самостоятельно или скачать его из интернета. Образы дисков имеют расширение *.iso. Для того, чтобы записать образ диска, выбери функцию «Создать образ» в одной из этих программ, а затем следуйте инструкциям мастера.
- Теперь, когда у вас есть образ нужного диска, необходимо его монтировать. Откройте образ с помощью программы, а затем – монтируйте его, создав виртуальный привод.
- Запустите игру – все должно работать!
Если этот способ не работает, и вы создавали образ сами, то возможно диск имеет защиту от записи, и вам необходимо будет использовать другую программу для работы с образами дисков. Для копирования и создания образов защищенных игровых дисков часто используется Clone CD.
Скачайте Clone CD и установите его.
Вставьте диск и копируйте его с образ с помощью программы
Важно выбрать в меню игровой тип диска
Проблема может заключаться так же в программе, через которую диск был монтирован. Если даже выполнив все по инструкциям выше, вы получаете подобное сообщение, стоит использовать другую программу для монтирования образа.
Вам может понадобиться программа Game Jackal, созданная для работы с защищенными дисками.
- Скачайте и установите ее, запустите и выберите «Создать профиль игры». Если у вас есть диск, его нужно пока что извлечь, а виртуальный привод – отключить.
- Выберите автоматический тип защиты диска.
- Введите имя профиля игры: можно использовать название игры, или что угодно еще.
- Укажите прямой путь до установленной игры. Он должен выглядеть так:
- Снимите первую галочку и вставьте диск или активируйте привод.
- Через какое-то время запустится игра, но ее стоит закрыть. Это необходимо для того, чтобы программа завершила создание профиля. Когда этот процесс будет завершен, вы сможете создать значок игры прямо из программы и играть без диска.
Почему мы должны запускать Steam-игры без обновления?
Причиной желания играть без обновления может быть, например, плохое соединение и нет времени для обновления игры. Мы также можем беспокоиться о играх, в которых мы установили причуды — самые распространенные обновления заставляют мода перестать работать или вызывать проблемы.
Как играть без установки обновления, если Steam загружает их автоматически или заставляет их загружать при запуске игры? Есть способ. Вы должны сначала отключить автоматическую загрузку обновлений для игр, а затем использовать небольшую программу, которая позволит вам запускать игры без обновления, несмотря на отображаемое сообщение о доступном обновлении.
Внимание! Использование этого руководства имеет смысл только в случае игр, в которых мы играем в однопользовательском режиме — мы можем запускать эти заголовки в Steam без каких-либо обновлений и продолжать играть так же, как раньше. Однако этот совет не будет работать в многопользовательских играх, потому что для этого всегда требуется, чтобы последняя версия регистрировалась на серверах, и нет возможности обойти это ограничение
Кэш Steam
Почистите кэш Steam. Он может конфликтовать с утилитой. Кроме того, в нём скапливается «мусор».
Он написал «коробочная версия — это коробочная версия». Такие люди размахивают свиньями и могут купить специальный мега супер ограниченный выпуск, где они получают брелок, можно коробку и подражательную ручную гранату для игры «только» за двойную цену. Большинство игр, однако, сильно потребляются. Платите, загружайте, начинайте играть, перезагружайте, деинсталлируйте и даже не получите его. Сообщество не строит игру, но, возможно, это окупается.
В этом случае цифровое распространение гораздо удобнее как для компании, которая сделала игру, так и для пользователя, который купил игру. В случае рынков мобильных телефонов это работает очень хорошо, и компании и разработчики приносят необходимые ресурсы для дальнейшего развития. С момента рождения пиратов и воров пользователи не пытаются говорить о некоторых сомнительных деловых и политических элементах. У них нет жестокой необходимости кражи программного обеспечения, но у них также есть определенные ограничения и требования.
- Выйдите из своего аккаунта. Для этого нажмите на свой логин (он справа сверху) и выберите пункт «Сменить пользователя».
- Теперь закройте Стим.
- Зайдите в папку клиента. Если не помните, куда его установили, кликните по нему правой кнопкой мыши. В свойствах в поле «Объект» будет путь.
- Там есть директории «appcache» и «cached». Последняя находится в подкаталоге \Steam\Steam.
- Удалите обе папки. Но перед этим сохраните их копии. На всякий случай.
- Перезагрузите компьютер.
Клиент при запуске скачает недостающие компоненты. Но в кэше уже не будет «лишних» файлов.
Неожиданным аргументом также является цена, которая растет с каждой парой почтовых ящиков в коробке. В нашей компании стало хорошей привычкой платить в Интернете за услуги, а не за продукты. Пользователь, который загружает приложение, готов заплатить определенную сумму денег не за использование приложения, а за то, что он забрал кого-то или что-то на свой компьютер в кратчайшие сроки. Пользователю все равно, является ли это законным или незаконным путем.
Но это зависит только от цены и удобства пользователя. Куда пойти о развитии, трудно сказать. Некоторые из вас теперь могут покупать с другими каналами распространения. Вот несколько советов о том, как решить игровые проблемы. Ответ: Пожалуйста, установите последний патч для игры.
Как добавить игры в библиотеку Steam
Большинство игроков используют игры разных компаний, сохраняя в компьютере приложения и программы. Стим дает возможность запускать их из консоли
При этом, неважно, откуда была скачана программа
Если установочные файлы записаны на жестком диске компьютера, то можно легко и просто добавить их в библиотеку Стим. Это помогает эффективно использовать память и возможности компьютера.
Пошаговый алгоритм:
- Запустить Steam. В нижней левой части консоли выбрать кнопку + «добавить игру».
- Из всплывшего окна выбрать вкладку «Добавить стороннюю…».
- В следующем окне выбрать через кнопку «Обзор» нужный файл в компьютере (приложение, файл с расширением .ехе).
- Поставить галочку. Нажать на кнопку «Добавить выбранное».
- Игра будет добавлена в библиотеку.
- Открываем «Библиотеку». Из выпадающего списка выбираем вкладку «Игры».
- Список появится слева.
- Можно через свойства поменять название игрового приложения в Стиме.
- Выбрать иконку из изображений в компьютере.
3) Воспользоваться резервным копированием
- Заходите в Стим и переходите в меню, где вам следует выбрать функцию «Резервное копирование…» и в открывшемся окне вариант с резервными копиями;
- В новом окне необходимо проставить маркеры напротив тех игр, чьи резервные копии вы хотите создать. И учтите, что выбрать можно лишь полностью обновлённые и загруженные приложения;
- Поскольку резервные копии сохранятся по новому пути, необходимо его выбрать, чтобы пройти к следующему этапу;
- Далее, нужно задать способ разбития файлов, хотя авторы не рекомендуют этого делать, если только запись производится не на съёмные носители, вы всё равно нажмите «Далее»;
- Начнётся процесс сжатия файлов игры, а в конце появится привычное контекстное меню приложения – на этом этапе переходите в «Свойства»;
- Теперь нужно удалить игру, резервные копии которой сделали ранее (это можно сделать в «Локальных файлах»);
- После удаления переходите в «Настройки», где нужно перейти в «Загрузки» и открыть «Папки библиотек» (укажите путь к новой папке, но если не создали, тогда создавайте прямо там и следом укажите путь именно к ней);
- Вернитесь к функции резервного копирования и восстановления во вкладке «Steam», где на этот раз уже следует выбрать пункт «Восстановить из резервной копии»;
- Вам остаётся лишь выбрать недавно созданную папку для новой библиотеки и дождаться момента, когда закончится процесс инсталляции. Таким образом игра будет перенесена в другое место.
Библиотеку «Стима» можно перенести и вручную (для этого необходимо вырезать папку «SteamApps» в папке Steam, после чего перенести её в желаемое место), но это далеко не самый надёжный способ, поэтому в обязательном порядке сделайте резервную копию, а в конце проверьте целостность файлов. Но мы рекомендуем использовать только вышеописанные способы.
Стороннее приложение (скачанное ранее)
Добавить установленную игру в Steam тоже можно – выше об этом упоминалось. Если софт уже давно стоит и успешно работает, его стоит внести в библиотеку. Будет удобно! Для этого необходимо сделать следующее:
- Откройте приложение на компьютере, залогиньтесь при необходимости;
- Найдите в нижнем левом углу иконку в виде плюсика;
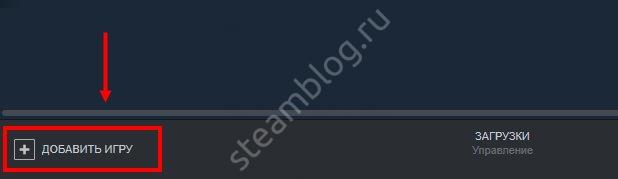
Нажмите – откроется дополнительное меню, где нужно выбрать пункт «Сторонняя игра»;

Автоматически загрузится окно с полным списком контента, загруженного на ваше устройство;
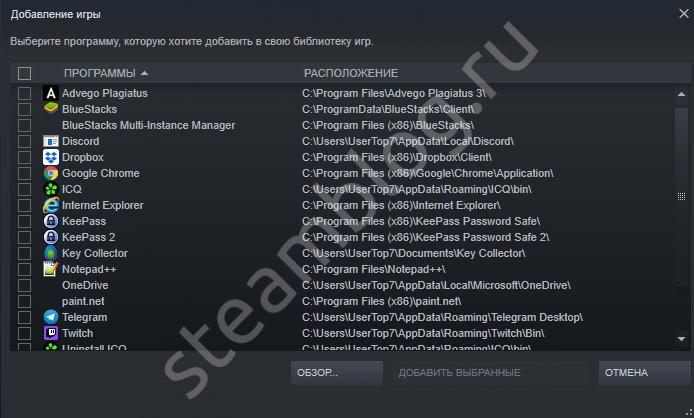
- Отметьте галочкой (чекбокс находится слева от названия) нужный софт – вот и ответ на вопрос, как добавить в Стим уже установленную игру;
- При необходимости можете загрузить несколько приложений разом – просто поставьте две и более отметки в чекбоксах;
- Если нужный контент не нашелся, жмите на клавишу «Обзор»;
- Через открывшийся проводник вручную перейдите к нужной директории, выделите файл и щелкните «Открыть»;
- Как только нужные файлы будут выбраны или найдены, жмите «Добавление выбранных».
Вы получили ответ на вопрос, как добавить игру в Стим, если она есть на компьютере. Далее софт автоматически загружается в библиотеку – перейдите на одноименную вкладку и найдите название в списке слева. Поздравляем, можно играть!
Использование образа диска
Существует много способов, как запустить игру без диска. Самый распространенный из них – с использованием образа, смонтированного в программах DAEMON Tools или Alcohol. Данные программы создают виртуальную копию вашего диска, а затем – монтируют ее на виртуальный CD-привод, убеждая таким образом систему в том, что требуемый диск на месте.
Для этого способа понадобится диск с игрой или же скачанный из интернета образ.
- Скачайте DAEMON Tools или Alcohol из проверенного источника, просканируйте дистрибутив с помощью антивируса (на всякий случай), затем отключите его и установите программу.
Вы можете создать образ самостоятельно или скачать его из интернета. Образы дисков имеют расширение *.iso. Для того, чтобы записать образ диска, выбери функцию «Создать образ» в одной из этих программ, а затем следуйте инструкциям мастера.
- Теперь, когда у вас есть образ нужного диска, необходимо его монтировать. Откройте образ с помощью программы, а затем – монтируйте его, создав виртуальный привод.
- Запустите игру – все должно работать!
Если этот способ не работает, и вы создавали образ сами, то возможно диск имеет защиту от записи, и вам необходимо будет использовать другую программу для работы с образами дисков. Для копирования и создания образов защищенных игровых дисков часто используется Clone CD.
Скачайте Clone CD и установите его.
Вставьте диск и копируйте его с образ с помощью программы
Важно выбрать в меню игровой тип диска
Проблема может заключаться так же в программе, через которую диск был монтирован. Если даже выполнив все по инструкциям выше, вы получаете подобное сообщение, стоит использовать другую программу для монтирования образа.
Вам может понадобиться программа Game Jackal, созданная для работы с защищенными дисками.
- Скачайте и установите ее, запустите и выберите «Создать профиль игры». Если у вас есть диск, его нужно пока что извлечь, а виртуальный привод – отключить.
- Выберите автоматический тип защиты диска.
- Введите имя профиля игры: можно использовать название игры, или что угодно еще.
- Укажите прямой путь до установленной игры. Он должен выглядеть так:
- Снимите первую галочку и вставьте диск или активируйте привод.
- Через какое-то время запустится игра, но ее стоит закрыть. Это необходимо для того, чтобы программа завершила создание профиля. Когда этот процесс будет завершен, вы сможете создать значок игры прямо из программы и играть без диска.
С помощью ключа
Добавить игру в библиотеку Steam можно с помощью специального цифрового ключа – это идентификатор продукта, который подтверждает право на владение им. Получить его можно самостоятельно при приобретении определенного товара – или от друзей/знакомых. Попробуем воспользоваться этой возможностью?
- Откройте приложение и авторизуйтесь при необходимости;
- Перейдите на вкладку «Библиотека»;
- В самом низу слева есть иконка «+», обозначенная словом «Добавить»;
- Нажмите на нее и выберите вариант «Активировать…»;

Прочтите краткое описание – вам нужно будет ввести ключ, который указан на диске или приложен к товару иным способом;
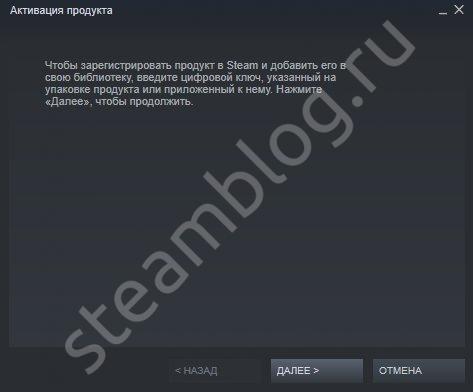
- Жмите на кнопку продолжения;
- Изучите соглашение подписчика и нажмите на кнопку «Соглашаюсь»;
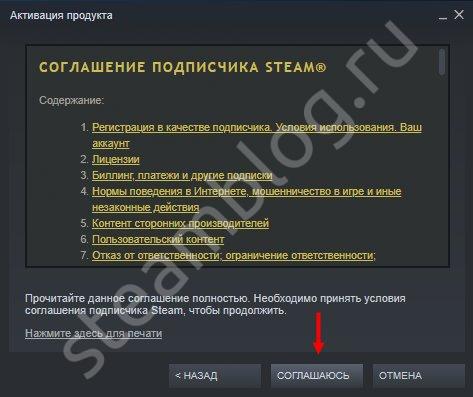
В соответствующее поле вбейте ключ продукта и вновь нажмите «Далее»;
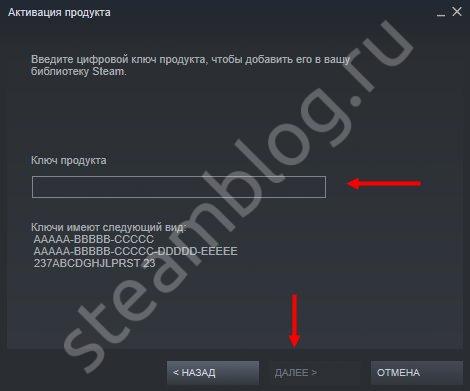
Если все сделано верно, появится сообщение с подтверждением – нам остается только нажать на значок «Готово».
Вы смогли добавить игру в библиотеку Стим – через несколько секунд иконка появится в общем списке. Процесс не завершен – для полного доступа необходимо нажать на кнопку «Установить» рядом с названием. После инсталляции на компьютер вы сможете играть и наслаждаться доступными действиями.
Подробно рассказали о том, как добавить стороннюю игру в Steam, воспользоваться ключом активации или встроенным магазином. Теперь вам открыты все возможности – сможете регулярно пополнять библиотеку действительно интересным контентом, будете наслаждаться любимыми аркадами или шутерами и весело проводить время!
Как добавить поддержку дополнительных библиотек игр Steam в утилиту удаления Steam Update?
Если на вашем компьютере есть дополнительные библиотеки (например, на других жестких дисках), где вы храните игры из Steam, вы должны добавить их в список библиотек в утилите удаления обновления Steam. Без этой программы не будут обнаружены игры, которые там установлены, и не позволят им запускаться без обновления.
Например, у меня есть две дополнительные библиотеки по следующим путям:
- D: / Игры / Паровая библиотека /
- F: / Игры / Библиотека Steam /
Чтобы программа распознала игры, установленные в этих дополнительных библиотеках, и позвольте мне запускать их без обновления, мне нужно добавить их в конфигурационный файл утилиты удаления обновления Steam.
Для этого откройте файл с помощью Notepad или Notepad ++ «script.luaMsgstr «Находится в папке с утилитой удаления обновления Steam без распаковки.
В конце файла вы найдете раздел, отвечающий за список игровых библиотек в Steam вместе с треками. По умолчанию стандартная библиотека вводится здесь, используя следующую запись:
patchlib («C: / Program Files (x86) / Steam / steamapps /»)

Таким же образом мы должны добавлять записи, отвечающие за последующие папки библиотеки. Мы копируем всю эту строку и вставляем ее ниже, а затем вводим путь к нашей библиотеке. Мы делаем это для каждой имеющейся у нас игровой библиотеки Steam. В моем случае это будет выглядеть так:
patchlib («C: / Program Files (x86) / Steam / steamapps /») patchlib («D: / Игры / Библиотека Steam / steamapps /») patchlib («F: / Игры / Библиотека Steam / steamapps /»)

Не забудьте включить папку «steamapps» в самом конце в дополнение к пути к рассматриваемой библиотеке. После добавления этих путей сохраните файл и закройте его.
Теперь мы можем запустить Steam в автономном режиме, а затем использовать файл start.cmd, чтобы отключить необходимость обновления автономных игр для всех библиотек.
Повреждены файлы
Чуть ли не самая распространённая причина. Если файлы приложения повреждены или удалены, оно не будет функционировать. И в этом не всегда виноват пользователь. Например, если вирус стёр важные компоненты программы. Или они не «догрузились» во время инсталляции.
Чтобы скачать отдельные файлы игры, не надо её переустанавливать. Всё намного проще.
- Откройте библиотеку Steam.
- Выберите утилиту, с которой возникли проблемы.
- Кликните по ней правой кнопкой мыши.
- Пункт «Свойства».
- Вкладка «Локальные файлы».
- Кнопка «Проверить целостность» или «Пересчитать кэш».
- Клиент найдёт повреждённые компоненты и заново их загрузит.
- Время проверки зависит от размера программы.
«Не найден исполняемый файл»
Если игра не запускается и появляется сообщение «Не найден исполняемый файл», скорее всего, «поработал» антивирус. Он принял приложение за вредоносное ПО. После проверки кэша ошибка повторится, так как «защитник» снова удалит компонент. Поэтому добавьте его в исключения. В каждом антивирусе свои настройки. В справке или руководстве обычно пишут, как это сделать. Есть универсальный способ:
- Правой кнопкой мыши щёлкните по значку.
- Наведите курсор на название «защитника».
- Там должно быть что-то вроде «Добавить в исключения» или «Параметры файлов».
Чтобы зайти в каталог программы:
- В библиотеке Стима щёлкните правкой кнопкой мыши по утилите.
- «Свойства — Локальные файлы».
- Кнопка «Посмотреть» или «Открыть папку».
Перезагрузка
Если Steam не обновляет игры, нужно начать с простейших шагов – перезапуска приложения. Вы можете просто закрыть программу, можете воспользоваться диспечтером задач:
- Зажмите одновременно клавиши Ctrl+Alt+Delete;
- Войдите в диспетчер задач и нажмите на название программы, чтобы выделить строку;
- Кликните ПКМ и выберите пункт меню «Снять задачу» на нижней панели.
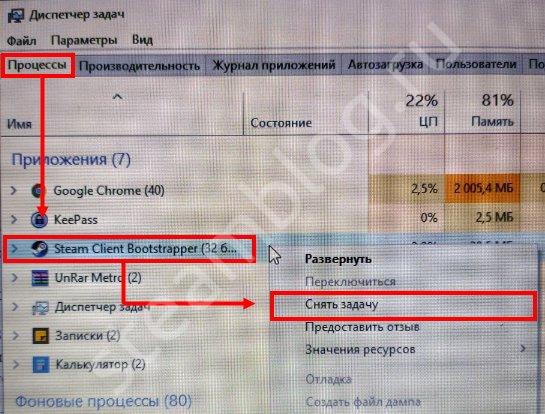
Теперь можете заново войти в приложение, воспользовавшись ярлычком на рабочем столе. Также рекомендуем перезагрузить компьютер – это действие позволяет очистить кэш и убрать ненужные файлы, что значительно облегчает работу любой программы.
Перезагружать компьютер вы умеете самостоятельно – для этого есть соответствующая кнопка в меню «Пуск».