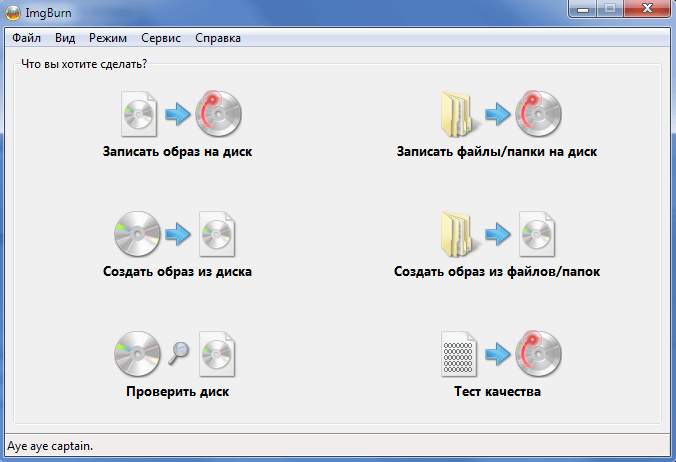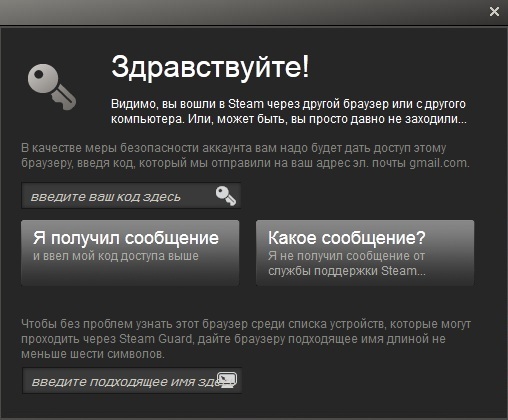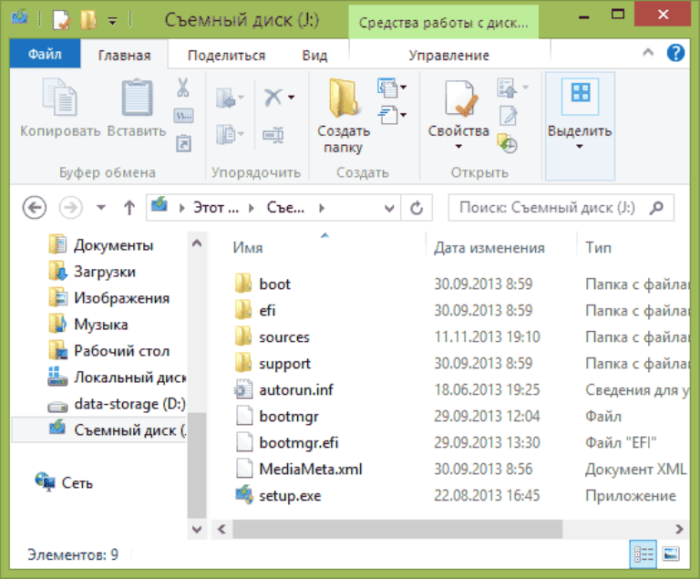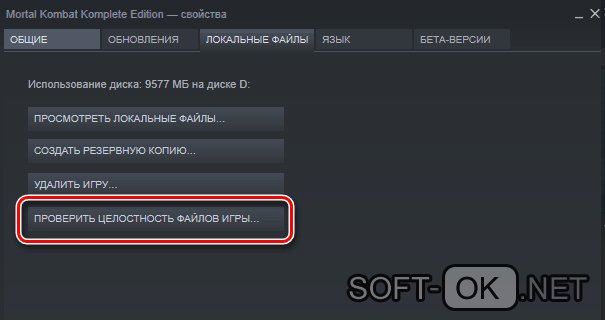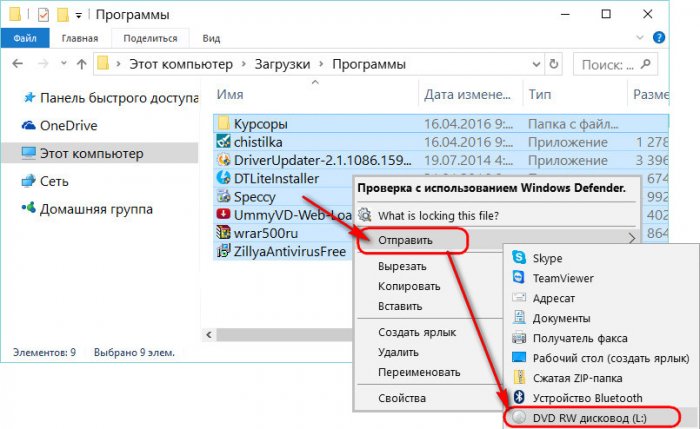Запись на диск 0 bytes s стим
Содержание:
- 3) Воспользоваться резервным копированием
- Windows Media Player не может записать некоторые файлы
- Если сомневаетесь, клонируйте жесткий диск
- Проблема с оперативной памятью при распаковке файла
- Отключите антивирус / брандмауэр или добавьте софт в исключения
- Правильно устанавливаем игру, если невозможно записать данные на диск
- Проблемы с Игровым Центром
- Причины возникновения ошибки Steam при записи на диск
- Диагностика жесткого диска, требование локализации проблемы
- 1) Воспользоваться программой Steam Library Manager
- Установка варфейс ошибка записи на диск
- Вирусы – еще одна причина проблемы с записью данных на диск
- Удалите поврежденные файлы
- Можно ли отрегулировать скорость загрузки в Стим, и как это сделать
- «Ошибка записи на диск»
3) Воспользоваться резервным копированием
- Заходите в Стим и переходите в меню, где вам следует выбрать функцию «Резервное копирование…» и в открывшемся окне вариант с резервными копиями;
- В новом окне необходимо проставить маркеры напротив тех игр, чьи резервные копии вы хотите создать. И учтите, что выбрать можно лишь полностью обновлённые и загруженные приложения;
- Поскольку резервные копии сохранятся по новому пути, необходимо его выбрать, чтобы пройти к следующему этапу;
- Далее, нужно задать способ разбития файлов, хотя авторы не рекомендуют этого делать, если только запись производится не на съёмные носители, вы всё равно нажмите «Далее»;
- Начнётся процесс сжатия файлов игры, а в конце появится привычное контекстное меню приложения – на этом этапе переходите в «Свойства»;
- Теперь нужно удалить игру, резервные копии которой сделали ранее (это можно сделать в «Локальных файлах»);
- После удаления переходите в «Настройки», где нужно перейти в «Загрузки» и открыть «Папки библиотек» (укажите путь к новой папке, но если не создали, тогда создавайте прямо там и следом укажите путь именно к ней);
- Вернитесь к функции резервного копирования и восстановления во вкладке «Steam», где на этот раз уже следует выбрать пункт «Восстановить из резервной копии»;
- Вам остаётся лишь выбрать недавно созданную папку для новой библиотеки и дождаться момента, когда закончится процесс инсталляции. Таким образом игра будет перенесена в другое место.
Библиотеку «Стима» можно перенести и вручную (для этого необходимо вырезать папку «SteamApps» в папке Steam, после чего перенести её в желаемое место), но это далеко не самый надёжный способ, поэтому в обязательном порядке сделайте резервную копию, а в конце проверьте целостность файлов. Но мы рекомендуем использовать только вышеописанные способы.
Windows Media Player не может записать некоторые файлы
Проигрыватель Windows Media помогает записывать аудиофайлы или песни на диск. Тем не менее, у него есть некоторые недостатки. Если аудиофайл не соответствует некоторым ограничениям, проигрыватель Windows Media может показать это сообщение об ошибке.
Проигрыватель Windows Media отображает это сообщение об ошибке, когда
- Файл не является аудиофайлом.
- Общее время пересекает 80 минут.
Предложения:
- Удалить неподдерживаемые файлы из списка записи
- Настройки конфиденциальности Tweak
- Изменить скорость записи
1] Удалить несовместимые файлы из списка записи .
Когда вы перечисляете все файлы для записи, они появляются в правой части Windows Media Player. Если файл создает проблемы, вы можете найти белый крестик в красном круге рядом с этим файлом. Вы можете щелкнуть этот значок, чтобы удалить файл из списка. Как только вы удалите все неподдерживаемые файлы из этого списка, вы сможете записать свой CD.
2] Изменить настройки конфиденциальности
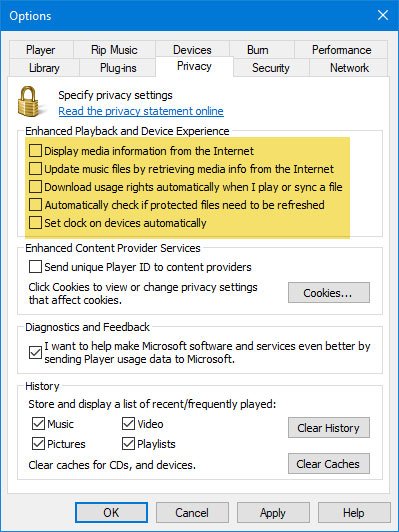
Проигрыватель Windows Media поставляется с настройками конфиденциальности, которые помогают вам в различных ситуациях. Вы можете отключить эти опции, чтобы решить проблему. Для этого откройте проигрыватель Windows Media и выберите «Инструменты»> «Параметры». Если вы не можете найти меню «Инструменты», нажмите Ctrl + M . В качестве альтернативы; Вы можете нажать Alt , чтобы отобразить параметры меню. Открыв окно Параметры , перейдите на вкладку Конфиденциальность . Здесь вы должны найти ярлык под названием Расширенное воспроизведение и удобство работы с устройством . Вам нужно отключить все эти опции
- Отображение медиа-информации из Интернета
- Обновление музыкальных файлов путем извлечения информации о мультимедиа из Интернета
- Загружать права на использование автоматически при воспроизведении или синхронизации файла
- Автоматически проверять, нужно ли обновлять защищенные файлы
- Установите часы на устройствах автоматически
3] Изменить скорость записи
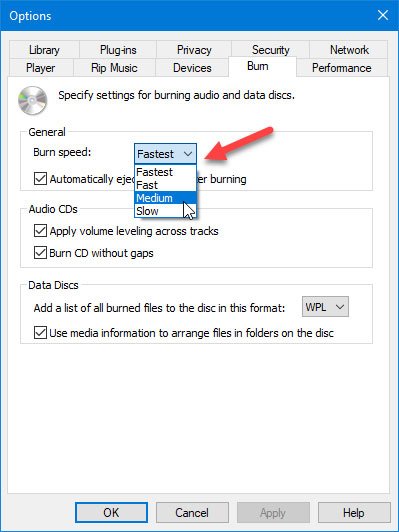
По умолчанию для параметра «Скорость записи» установлено значение Самый быстрый . Если вы столкнулись с этой проблемой, вы можете изменить скорость записи и проверить, устраняет ли она вашу проблему или нет.
Для этого вам нужно открыть окно Параметры и перейти на вкладку Записать . После этого выберите Средний или Медленный и сохраните изменения. Теперь проверьте, можете ли вы записать свой CD или нет.
И последнее, но не менее важное: убедитесь, что ваш диск или компакт-диск пуст или нет. Если оно повреждено, существует вероятность получения этого сообщения об ошибке
Если сомневаетесь, клонируйте жесткий диск
Как мы уже сказали » Сегмент файловой записи не читается »Обычно является первым предупреждением о будущих проблемах. Чтобы мы не потеряли всю информацию на жестком диске в один прекрасный день, желательно сделать резервную копию, как только появится эта ошибка.
Если в этой ситуации файлы не повреждены, а проблема заключается в физическом диске вашего жесткого диска, вы можете выбрать между копированием файлов на другое устройство или клонированием накопителя. Вот три программы, которые ускорят этот процесс.
AOMEI Backupper Standard, клонируйте и восстанавливайте с легкостью
Бесплатная версия этой платной программы будет достаточной, чтобы вы могли насытиться ею дома. Интерфейс очень хорошо организован, его использование очень интуитивно понятно, и он также на испанском языке. После установки вы можете клонировать свой жесткий диск и восстановить быстро и без ошибок.
Вы можете скачать его на Главная страница .
MiniTool ShadowMaker, два в одном
Преимущество этой опции, предлагаемой MiniTool, заключается в том, что при одной загрузке мы получим две программы. Первый, ShadowMaker, нам понадобится для создания резервная копия нашего жесткого диска. Второй, Partition Wizard, поможет нам позже, когда мы попытаемся восстановить данные с нашего жесткого диска.
Как и все приложения MiniTool, существует бесплатная версия, которая, хотя и ограничена, позволяет адекватно использовать ее в соответствии с нашими потребностями. Насколько нам известно, мы не сможем запланировать календарь копирования или удаленно управлять жестким диском, но для периодического использования это более чем необходимо.
Вы можете получить посылку на их веб-сайт .
Macrium Reflect, копируйте быстрее благодаря эксклюзивной технологии
Главное достоинство этой программы в том, что в ней есть особая технология, которая, как они утверждают, ускоряет процесс клонирования вашего жесткого диска. Кроме того, по сравнению с предыдущими параметрами Macrium Refelet позволяет клонировать образ вашей системы, что может быть полезно в других ситуациях.
Получите пробную версию, нажав здесь, .
Проблема с оперативной памятью при распаковке файла
Эта ошибка может означать, что модуль вашей оперативной памяти компьютера или ноутбука пришел в негодность. Чтобы это проверить можно воспользоваться специальными утилитами, которые тестируют все модули компьютера на программном уровне. Но можно пойти и другим путем – протестировать RAM самостоятельно .
Если у вас установлено два и больше модуля оперативной памяти нужно поочередно вынимать каждый из них и пытаться устанавливать игру. Если игру удалось установить после снятия определенного модуля, то вы нашли неисправный. Его по возможности необходим заменить, ведь сегодняшние игры требуют по максимуму этого параметра.
 Проверка работоспособности оперативной памяти
Проверка работоспособности оперативной памяти
Отключите антивирус / брандмауэр или добавьте софт в исключения
Ошибка записи в Стим может свидетельствовать о действии антивирусной программы или брандмауэра. Причина в том, что некоторое ПО идентифицирует Steam в качестве вредоносной программы и блокирует ее. Если прежние шаги не исправили ошибку, попробуйте временно отключить антивирус на время загрузки приложения. При наличии результата добавьте Стим в исключения.
Это же правило касается брандмауэра (сетевого экрана), который также может блокировать работу Steam. Как и в прошлом случае, попробуйте временно отключить блокирующий софт и проверьте, появляется ли после этого ошибка записи. Если нет, добавьте Стим в исключения и спокойно работайте дальше.
Правильно устанавливаем игру, если невозможно записать данные на диск
Для начала необходимо попытаться правильно установить игру и выполнить необходимые рекомендации в процессе установки, если происходит ошибка при распаковке файла.
| Совет | Особенности |
|---|---|
| Убедитесь, что по пути установки нет папок, которые названы русскими буквами | Если такие имеются их нужно переименовать, написав имя папки английскими буквами. |
| Игры и другие программы желательно не устанавливать на диск с системой (Windows или другой) | Обычно для диска с системой отводят небольшую часть места, особенно, если жесткий диск небольшого размера (80, 120 ГБ). Если вы будете все игры и программы устанавливать на диск с системой, то он очень скоро станет переполненным, что повлечет за собой проблемы и ошибки другого рода. Если у вас на компьютере всего один логический диск, то необходимо установить игру в отдельную папку, например – C:Games. |
| При установке игры выключите на время все антивирусы, брандмауэр и другие подобные программы. | Чтобы они не блокировали распаковку и установку игры. После установки их нужно снова включить. |
Проблемы с Игровым Центром
| Игровой Центр построен на технологии libTorrent и протоколе P2P. Пожалуйста, убедитесь что в рамках Вашей сети разрешен данный протокол. |
Так же убедитесь что Игровой Центр добавлен в исключения установленного антивируса, брандмауэра/файрвола.
Игровой Центр должен иметь последнюю версию.
Временно отключите установленные файрволы (Outpost, Comodo, DrWeb, Kaspersky и т.п.). Если данное действие не помогает, временно удалите программу из системы.
Обращаем внимание на то, что в операционную систему Windows встроен брандмауэр и по умолчанию находится во включенном состоянии. Брандмауэр Windows Вы сможете отключить, выполнив следующие действия:
- Зайдите в меню «Пуск»;
- откройте «Панель управления»;
- зайдите в меню «Брандмауэр Windows»;
- произведите отключение, выбрав пункт «Выключить»*
* В операционных системах семейства Vista\7 вызвать окно отключение можно щелкнув по надписи «Включение и отключение брандмауэра Windows» в левом меню. Для каждого используемого типа сети выберите «Отключить брандмауэр Windows» и нажмите ОК.
Причины возникновения ошибки Steam при записи на диск
Проблема весьма знакома многим пользователям обычных жестких дисков, ибо у людей с SSD такое случается намного реже, все из-за архитектуры типа памяти носителя, у двух ее знаменитых представителей он очень разный. На будущее скажем: если не хотите особых проблем с хранилищем на компьютере – замените его на SSD, хоть цена и кусается, но скорость и качество ее полностью оправдывают.

Причиной ошибки Steam при записи на диск может являться попросту отсутствие свободного места на нем, такое случается в нескольких ситуациях:
- За компьютером и диском, в частности, плохо ухаживают, и накопилось много мусора. Стоит отметить, что регулярная дефрагментация и поиск ошибок на диске существенно увеличивают его свободное место, если вы активно что-нибудь скачиваете и удаляете.
- Заражение вирусом. Существует специальное программное обеспечение, целью которого является пошутить над пользователем и забить его носитель памяти до максимального значения. Некоторые вирусы, такие как «Чернобыль», и вовсе выводили жесткий диск из строя.
- В антивирусе приложение Steam имеет малый приоритет на использование ресурсов компьютера. Такое бывает в антивирусе, где нет специального «Игрового режима».
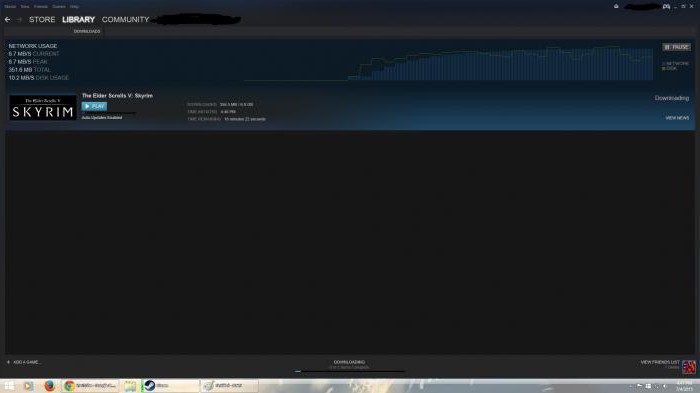
Каждую из приведенных проблем мы благополучно решим в следующей части статьи, однако стоит отметить, что своевременный уход за компьютером гарантированно убережет вас от подобных неожиданностей.
Диагностика жесткого диска, требование локализации проблемы
Сканирование с помощью CHKDSK, вариант Windows 10
Windows 10 — это операционная система, в которой есть несколько утилит, предназначенных для решения наших повседневных проблем. Когда появляется ошибка «Сегмент записи файла не читается», мы должны использовать CHKDSK -Check Disk-, который поможет нам в анализе, проверке и ремонте наших жестких дисков.
CHKDSK легко доступен. Вам просто нужно ввести » CMD »В поле поиска на панели запуска, и он появится как первый вариант
Это важное требование, чтобы запускать его с разрешениями системного администратора
После открытия мы можем сканировать и исправлять ошибки, а также отслеживать состояние наших жесткий диск , Для этого мы должны использовать несколько строк синтаксиса, которые мы приводим ниже
Обратите внимание, что обе точки и полоса являются основными компонентами линии
chkdsk : /
Единица — это буква, которой мы идентифицируем жесткий диск (F, G…), а параметр — это то, что мы хотим CHKDSK в делаем для нас. Вот некоторые из самых распространенных. Вы можете использовать несколько подряд на одной линии.
- / f Исправить ошибки на диске.
- / v Отображает имя каждого файла и каталога во время проверки диска.
- / r Обнаруживает поврежденные сектора и восстанавливает читаемую информацию.
- / x Принудительно разобрать том раньше, если это необходимо.
Контролируйте свой жесткий диск с помощью приложений, предлагаемых производителями
Другой возможный вариант узнать, что происходит внутри вашего жесткого диска, — это прибегнуть к программам, созданным их производителями. Помимо того, что они предназначены для определенной цели, они обычно включают в себя другие утилиты, которые могут вам понадобиться на протяжении этого процесса (например, резервное копирование).
Независимо от вашего жесткого диска, вы можете использовать CrystalDiskInfo
«Невозможно прочитать сегмент журнала файла» не обнадеживает, поэтому хорошо иметь бесплатные инструменты анализа, которые мы можем использовать с любым жестким диском, независимо от его происхождения.
CrystalDiskInfo — это бесплатная компьютерная программа с устанавливаемой или переносной версией. Вскоре это даст нам панорамный вид на все SMART информация (технология самоконтроля, анализа и отчетности) нашего компьютера, а также температура и его функциональные возможности. Кроме того, в случае отказа диска он будет уведомлять нас посредством предупреждений и электронных писем. Единственная проблема с компьютерной программой заключается в том, что она требует знаний со стороны пользователя, поскольку предлагает только данные. Интерпретация и использование их будет зависеть от ваших навыков.
Проверьте свой жесткий диск, посетив его дом страница .
1) Воспользоваться программой Steam Library Manager
- Скачиваете и запускаете Steam Library Manager (Steam.Library.Manager.zip);
- При запуске появится окошко с общими настройками, где нужно выбрать язык, дизайн, согласиться на проверку обновлений и выбрать библиотеку Steam, а в конце нажать «Закрыть», чтобы открылось основное окно;
- С правой стороны во вкладке «Библиотека» отобразится жёсткий диск, на который установлен Steam и где, собственно, хранятся все ваши игры. В данном примере она всего лишь одна, но у вас отобразятся абсолютно все;
- Теперь нужно создать папку в том месте, куда вы хотите перенести стимовскую игру (если до этого не сделали) и указать путь. Для этого внизу во вкладке «Библиотека» выбираете вариант «Создать библиотеку» определяете путь к папке в пункте ниже «Тип библиотеки» выбираете «Steam» «Создать». Если не закрыли Steam, программа сама любезно предложит это сделать, так что просто согласитесь;
- Как только появится сообщение «Создана новая библиотека Steam», нажмите «Ок», и она моментально отобразится под основной библиотекой, но будет пустой. Теперь нужно перенести игру;
- Вернитесь к библиотеке игр и просто перетащите игру в новую библиотеку, после чего переходите во вкладку «Менеджер задач» выбираете вариант «Удалить исходные файлы» и нажимаете «Запуск». В конце, когда процесс переброски файлов закончится, в этом же окне на иконке игры появится надпись «Завершено»;
- И теперь дело за малым: проверяете наличие игры в новой библиотеке, просто кликнув на неё, заходите в Steam ПКМ по перенесённой игре «Свойства» «Локальные файлы» выбираете тот адрес, куда была перемещена игра запускаете игру.
Установка варфейс ошибка записи на диск
Данные ошибки означают, что у вас не запущена служба MRAC, необходимая для работы Warface.
Игровой центр необходимо однократно запустить на компьютере с правами администратора для первоначальной активации службы. После этого вы сможете запускать игру и с учетной записи, обладающей ограниченными правами.
Если вы используете Windows 7 без накопительного пакета обновления (SP1), то возможны проблемы в работе игры и службы. Вам необходимо будет установить версию операционной системы с пакетом обновлений (Service Pack). Определить версию вашей операционной системы вы можете при помощи следующей команды. Операционные системы Windows XP и Windows Vista больше не поддерживаются игрой.
Рекомендации по решению проблемы.
Щелкните правой кнопкой мыши по значку Игрового центра в системном лотке и выберите пункт «Выход», затем перезапустите Игровой центр от имени администратора.
Чтобы запустить Игровой центр от имени администратора, выполните следующее:
- Щелкните правой кнопкой мыши по ярлыку Игрового центра и выберите в открывшемся меню пункт «Запуск от имени администратора».
- Если такого пункта нет, выберите «Свойства», перейдите на вкладку «Совместимость» и установите галочку «Выполнять эту программу от имени администратора».
- Если галочку невозможно установить, нажмите на данной вкладке кнопку «Изменить параметры для всех пользователей». Возможно, вам нужно будет ввести логин и пароль учетной записи пользователя, у которого есть права администратора вашего компьютера, и нажать кнопку «Да».
В некоторых случаях может потребоваться перезагрузка компьютера.
Если у вас нет ярлыка Игрового центра на рабочем столе или в другом известном вам месте, проделайте следующее:
Перейдите в папку Игрового центра, которая находится по адресу: » \AppData\Local\Mail.Ru\GameCenter\»
Чтобы открыть папку пользователя, нажмите «Пуск -> Выполнить», затем в открывшемся окне наберите %userprofile%.
При отсутствии пункта «Выполнить» щелкните правой кнопкой мыши по свободному месту в меню «Пуск», выберите «Свойства», перейдите на вкладку «Меню «Пуск», нажмите кнопку «Настроить» и в открывшемся окне установите галочку в строке «Команда «Выполнить».
Чтобы увидеть скрытую папку AppData в папке %userprofile% проделайте следующие действия: Нажмите «Пуск» > «Панель управления» > «Параметры папок». В открывшемся окошке перейдите на вкладку «Вид» и установите переключатель «Скрытые файлы и папки» в состояние «Показывать скрытые файлы, папки и диски».
Щелкните правой кнопкой мыши по исполняемому файлу Игрового центра (GameCenter@Mail.Ru.exe) и выберите пункт «Создать ярлык» («Отправить на рабочий стол»).
Проделайте с появившимся ярлыком описанные выше действия для запуска Игрового центра от имени администратора.
Если вы не знаете логин и пароль учетной записи, обладающей на вашем компьютере правами администратора, выясните данную информацию у других пользователей вашего компьютера или обратитесь в специализированный сервисный центр.
Обращаем ваше внимание, что перед запуском от имени администратора необходимо полностью выйти из игрового центра через его значок в системном лотке. При сохранении проблемы выполните «Чистую загрузку» по следующей инструкции
Если это помогло, вы можете попробовать выключать запущенные программы и процессы по одному, чтобы выяснить, какой из них конфликтует с игрой
При сохранении проблемы выполните «Чистую загрузку» по следующей инструкции. Если это помогло, вы можете попробовать выключать запущенные программы и процессы по одному, чтобы выяснить, какой из них конфликтует с игрой.
Если проблема сохраняется после выполнения всех рекомендаций, перейдите в папку с игрой
\Warface\Bin32Release, найдите в ней файл mracinstall.exe и запустите его от имени Администратора описанным выше способом, а затем перезапустите Игровой центр и попробуйте войти в игру. Перезагрузите компьютер и проверьте наличие проблемы.
Если ничего из вышеперечисленного не помогает, создайте запрос в службу поддержки из данной статьи.
Вирусы – еще одна причина проблемы с записью данных на диск
Вирусы могут быть причиной не только ошибки при распаковке. Вирусы – одна из наиболее распространенных причин ошибок на персональном компьютере. Поэтому если вы столкнулись с проблемой такого типа, то перед следующей попыткой необходимо проверить вашу систему, используя глубокую проверку файлов . После чего необходимо проверить еще и устанавливаемый архив игры, ведь он может также содержать различные вредоносные программы.
Чтобы не возникали проблемы при установке, добавьте папку с архивом в раздел « Доверенные » на вашем антивирусе, чтобы ни один файл из устанавливаемого архива не был заблокирован. А также проверьте папку « Карантин » или « Хранилище » и, если там будут файлы, которые относятся к игре удалите их из этого раздела. Так при следующей попытке установить игру вы уже не увидите сообщение «Произошла ошибка при распаковке: Невозможно записать данные на диск».
У меня есть внешний жесткий диск на 1000 ГБ, использую его для хранения фото и видео. Не так давно подключал его к ПК и копировал несколько папок. Во время операции моргнуло электричество и все выключилось.
После включения зашел на диск и увидел ошибку, что «Нет доступа к F:. Файл или папка повреждены. Чтение невозможно. «. Можно ли как-то восстановить файлы?
Вообще, причин возникновения подобной ошибки достаточно много: от банальной программной ошибки, до выхода из строя механики HDD. В вашем случае (вероятнее всего) ошибка связана с небезопасным извлечением диска (возможны ошибки файловой системы). Обычно, это удается устранить довольно быстро с помощью командной строки (об этом ниже).
Кстати, подобная ошибка может возникать и на других накопителях: USB-флешках, SSD, SD-картах и пр.
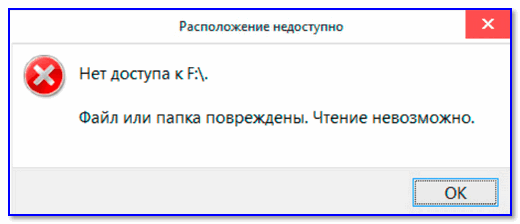
Файл или папка повреждены. — пример ошибки
Удалите поврежденные файлы
При поиске ответов на вопрос, что делать, если в Steam появляется ошибка записи на диск, попробуйте убрать поврежденные элементы. Когда при загрузке возникают трудности, Стим начинает автоматически подгружать некорректный файл. В результате возникают сбои в запуске приложения. Для решения ситуации сделайте следующее:
- Войдите в каталог Стим.
- Перейдите в папку Steamapps.
- Войдите в Common.
- Отыщите файл с таким же названием, как и имя игры, которую вы пытаетесь запустить.
- Проверьте размер документа. Самый плохой вариант — появление показателя 0 кБ, что значит, что ошибка записи на диск в Стиме вызвана именно этим файлом. Удалите его и попробуйте снова запустить игру.
Не бойтесь удалять поврежденные файлы, ведь при очередном входе система должна загрузить их в автоматическом режиме. Если при обновлении произошла ошибка записи на диск Стим, проблему можно исправить и в ручном режиме. Для этого сделайте следующее:
- Войдите в Стим и отыщите игру, которую вам нужно обновить или запустить.
- Жмите правой кнопкой мышки и выберите Свойства.
Перейдите в Локальные файлы и жмите Проверить целостность файлов игры.
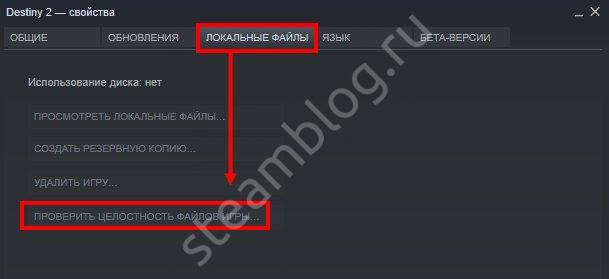
После выполненных шагов Стим проверяет файлы и при наличии повреждений он загружает новые при очередном пуске. Помните, если в игре применяется средство запуска, и оно грузит дополнительные обновления, не проверяйте целостность файлов. В таком случае обновленная игра будет заменена на стандартный лаунчер, и тогда придется снова загружать обновления.
Можно ли отрегулировать скорость загрузки в Стим, и как это сделать
Существует три основных способа, как ограничить скорость скачивания в Steam — через настройки самого приложения, с помощью роутера или с применением стороннего софта. Рассмотрим каждый из случаев подробнее.
Изменение настроек Steam
Самый простой способ, как ограничить скорость загрузки в Стим — сделать это через настройки приложения.
Стандартный метод:
- Войдите в программу.
- Кликните на кнопку Вид.
- Перейдите в раздел Настройки, а после Загрузки.
- Найдите визу пункт ограничения для загрузки, а в нем Ограничить скорость…
- Выберите нужный вариант — от 16 кБ/с до 25 Мб/с.
Кликните на ОК и тем самым сохраните изменения.
После выполненных шагов информация должна сохраниться. Теперь проверьте, что ограничение скорости загрузки в Steam работает.
Нестандартный метод (изменение региона):
- Пройдите пункты с первого по третий рассмотренной выше инструкции.
- Найдите раздел Регион …
- Выберите более удаленный город.
Теоретически чем дальше находится сервер, тем больше удастся ограничить интернет-скорость скачивания в Steam. Недостаток метода в том, что здесь необходимо экспериментировать и точных параметров добиться не получится.
Дополнительные шаги (в настройках Steam):
- Установите замедление загрузки во время трансляции.
- Разрешите загрузки во время игры.
- Установите параметры автоматического обновления.
Регулирование рассмотренных выше параметров позволяет добиться необходимых результатов.
Изменение параметров на роутере
Альтернативный способ, позволяющий сделать ограничение скорости загрузки Стим — использование функционала роутера. На современных маршрутизаторах предусмотрена опция, позволяющая регулировать скачивание и отдачу. Общий алгоритм имеет следующий вид:
- Войдите в настройки маршрутизатора (к примеру, TP-Link).
- Откройте вкладку Контроль пропускной способности (Bandwidth Control).
- Поставьте отметку возле поля Enable Bandwidth Control. Иногда может быть название Тип линии или Другая.
- Задайте необходимую скорость. Здесь можно ограничить загрузку или отдачу
В случае со Стим рассмотренную выше работу лучше сделать с помощью привязки к МАК-адресу устройства. Таким способом вы можете ограничить скорость загрузки именно на том ПК / ноутбуке, где работает Стим. Для этого сделайте следующее:
- Перейдите в раздел DHCP, а там DHCP Client List.
- Найдите перечень устройств, подключенных к маршрутизатору.
- Посмотрите и скопируйте МАК-адрес нужного устройства.
- Перейдите в DHCP, а после Address Reservation.
- Введите МАК-адрес вашего устройства.
- Укажите IP, который будет закреплен за устройством.
- Войдите в Bandwidth Control и создайте новое правило с помощью нажатия Add New.
- Введите нужные параметры и сохранитесь.
С помощью сторонней программы
Еще один вариант, как ограничить интернет-скорость на Steam — воспользоваться специальным софтом. Здесь подойдет бесплатное приложение TMeter Freeware Edition. Оно предназначено для учета трафика и организации доступа к глобальной сети. С его помощью можно ограничить скорость загрузки четырех приложений одновременно, в том числе Steam.
Общий алгоритм действий такой:
Скачайте и установите приложение, убедитесь, что загрузка пойдет с безопасного сайта.
- При первом пуске укажите сетевой адаптер.
- Выберите псевдоним: Внешний при подключении к Интернету или Внутренний при подключении к локальной сети.
- Добавьте процесс, который вы хотите ограничить (в нашем случае Steam). Укажите полную ссылку к исполнительному файлу.
- Создайте фильтр и добавьте правило для процесса. На этом этапе необходимо ограничить скорость загрузки для Steam. Выберите параметр, который вам необходим.
- Сохраните настройки.
Принцип работы программы описан в общих чертах, но разобраться с ее особенностями не составит труда. В крайнем случае, можно поискать инструкцию в Интернете.
О том, как увеличить скорость скачивания в Стим, вы можете прочитать в соответствующей статье на нашем сайте.
«Ошибка записи на диск»
———- Сообщение добавлено в 15:01 ———-
———- Сообщение добавлено в 09:16 ———-
Ну не у всех оптика, кто-то и из глухомани играет где 3г только. А трафика на месяц 3г может и не хватить на скачивание 7 гигов.
Место на диске свободного 400гб. Как указать папку дистрибутива? Там есть только «Указать ранее установленный клиент игры», другое указываешь выдает «Не найден клиент игры» Какая папка? Файлы «Только для чтение»?
———- Сообщение добавлено в 15:35 ———-
Вчера играл, только я указал клиент не на жестком диске, а на саму флешку, все норм, но сейчас будет обновление, а на флешки осталось 200мб свободных.