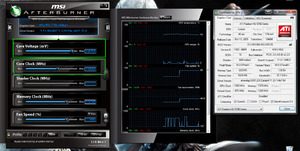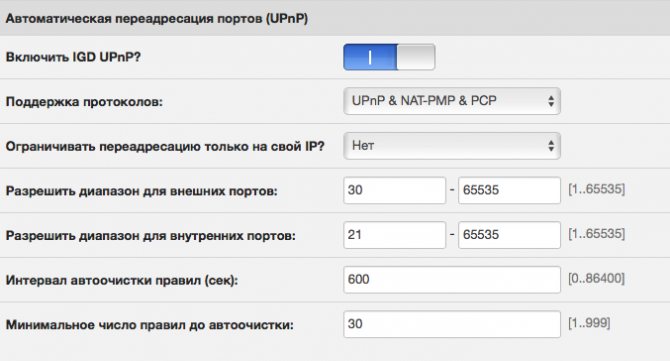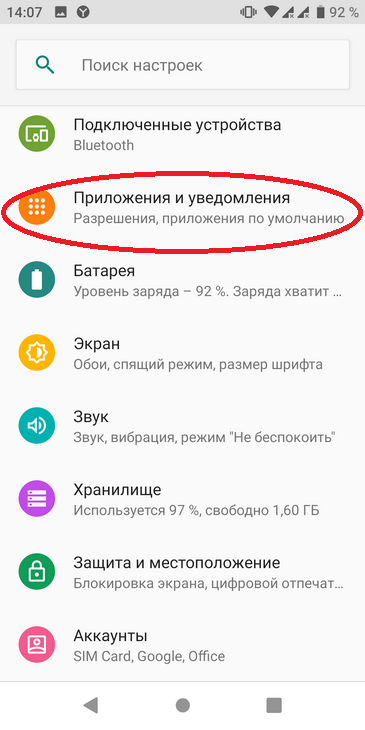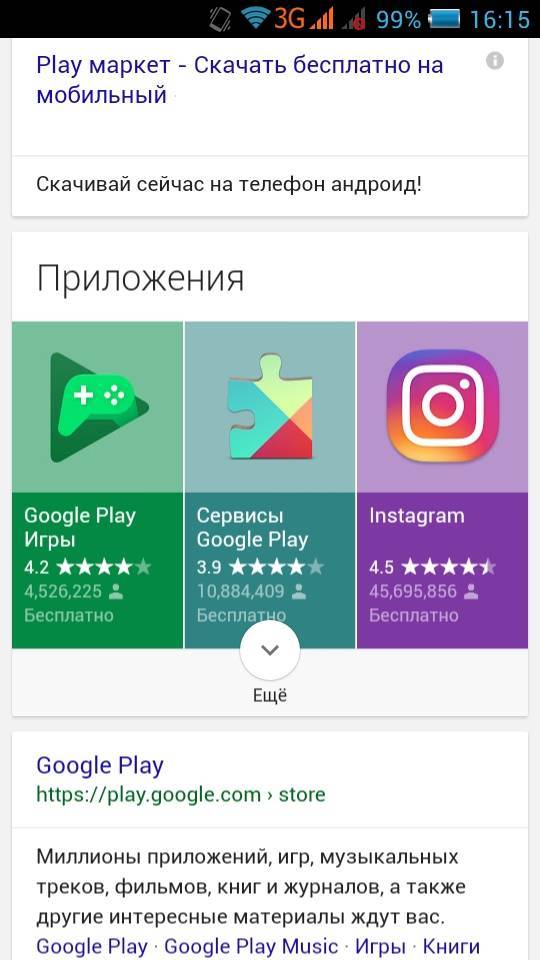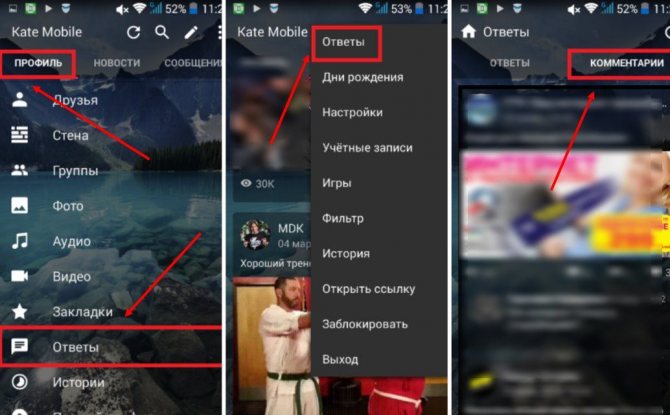Как восстановить сохраненный прогресс в игре и устранить другие неполадки play игр
Содержание:
- Проверьте хранилище вашего устройства
- Сохранение данных с помощью JSON
- Как не потерять файлы при переустановке Windows
- Переносим файлы с iOS на Android и обратно
- Как сохранить и восстановить прогресс в играх на Android (без ROOT)
- Ну и для пиратов, куда же без них
- Где найти сейвы?
- Как вернуть удаленное приложение на Андроид смартфоне или планшете
- Кто способен оказать такую услугу?
- Как построить портативную точку сохранения и получить ее чертеж
- Где находятся сохранения Fallout (1-4) на ПК
- Куда сохраняются файлы в браузере
Проверьте хранилище вашего устройства
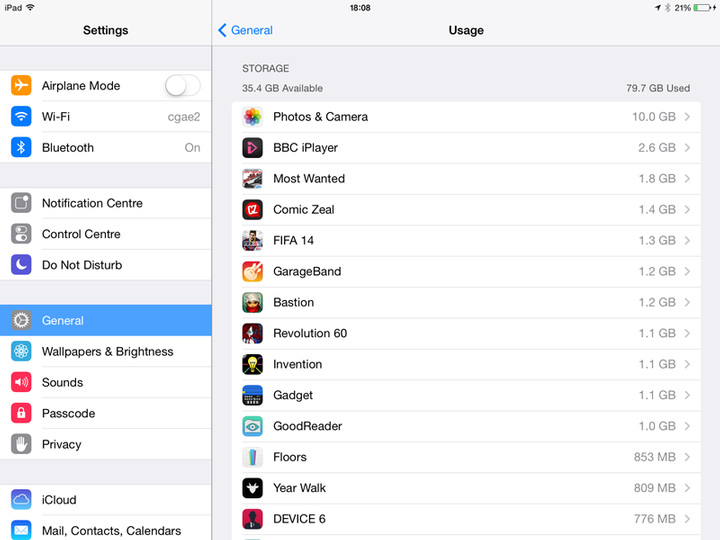
Убедитесь, что вам действительно нужно удалить игру в любом случае. Некоторые названия занимают много места, немного отличаясь от нескольких музыкальных треков. То, что вы хотите найти, это действительно весомые игры, в которые вы больше не играете. Поэтому откройте «Настройки», перейдите в «Общие» и нажмите «Использование». Возможно, вам придется подождать несколько минут, чтобы отобразился список приложений, в зависимости от того, что вы установили. Приложения будут перечислены с точки зрения требований к хранилищу, с самыми большими наверху.
Если вы хотите освободить место, вы можете нажать на приложение и нажать «Удалить приложение», чтобы удалить само приложение вместе с любыми настройками и сохраненными данными. Но, если вы используете iOS 11 или более позднюю версию, у вас есть другой вариант; разгрузка приложения. Выгрузка приложения приведет к удалению приложения без удаления настроек и данных, что позволит вам повторно загрузить игру в будущем, не теряя при этом никакого прогресса. Это идеальный вариант, особенно для тех, у кого меньше места для хранения!
Сохранение данных с помощью JSON
Есть еще одна хитрость, которую вы можете использовать, когда хотите сохранить данные – это возможности JSON. Вы можете создать локальное JSON-представление сохранения вашей игры, отправить его на сервер, а затем переправить JSON в виде строки на другое устройство и преобразовать его из строки обратно в JSON.
Формат JSON может немного отличаться от того, который вы могли бы использовать с кодом C#, но он довольно прост. Вот один из примеров JSON:
{
"message":"hi",
"age":22
"items":
}
Внешние скобки представляют собой родительскую сущность, которой является JSON. Если вы знакомы со структурой данных Dictionary, то JSON чем-то похож на это. Файл JSON представляет собой сопоставление пар ключ-значение
Обратите внимание – приведенный выше пример имеет 3 пары ключ-значение. В JSON ключи всегда являются строками, но значения могут быть объектами (то есть дочерними объектами JSON), массивами, числами или строками
Значение, установленное для ключа «message», равно «hi», значение ключа «age» – это число 22, а значение ключа «items» – это некий массив с двумя строками.
Сам объект JSON представлен типом String. Передав эти данные в виде строки, любой язык может легко воссоздать объект JSON из строки в качестве аргумента конструктора. Это действительно очень удобно и очень просто. У каждого языка есть свой способ создания объекта из этого формата. Начиная с Unity 5.3, существует собственный метод для создания объекта JSON из строки JSON.
В скрипте Game есть метод SaveAsJSON, который подключен к кнопке Save As JSON. Вам нужно заменить следующим кодом:
public void SaveAsJSON()
{
Save save = CreateSaveGameObject();
string json = JsonUtility.ToJson(save);
Debug.Log("Saving as JSON: " + json);
}
Это создает экземпляр Save и строку JSON с использованием метода ToJSON в классе JsonUtility.
Запустите игру и попробуйте уничтожить несколько целей, чтобы набрать очки. Теперь нажмите Escape, чтобы вызвать меню и используйте кнопку Save As JSON, чтобы увидеть созданную вами строку JSON:

Если вы захотите преобразовать этот JSON в экземпляр Save, то вам нужно будет использовать строку:
Save save = JsonUtility.FromJson<Save>(json);
Таким образом вы сможете загрузить файл сохранения из Интернета, а затем добавить его в свою игру.
Как не потерять файлы при переустановке Windows
Начнем с того, как просто можно переустановить Windows 10 без потери данных. Есть два варианта:
- воспользоваться опцией «Вернуть компьютер в исходное состояние» – тогда не пропадет ничего, включая установленные программы;
- задействовать функцию «Начать заново» – в этом случае вы сохраните фото, документы, музыку и прочее, но лишитесь программ.
Что бы вы ни выбрали, не забудьте предварительно сделать следующее:
- перенести драйверы оборудования на диск D или флешку (для этих целей пригодится специальная программа, помещающая все драйверы в архив, например, DriverMax);
- сохранить самые важные проекты на флешку или внешний жесткий диск (от технических сбоев ничто не застраховано);
- вспомните, где хранятся ваши лицензии и ключи от ПО, потому что программы могут потребовать внести их заново. Это будет неприятным сюрпризом, если вы планировали быстро переустановить Windows и сесть за работу, к примеру, в Adobe Illustrator. Вначале убедитесь, что у вас все в наличии, а уж потом приступайте к переустановке ОС.
Теперь переходим к самому главному. Если вы выбрали опцию «Начать заново», поступите так:
- Подключите ПК к интернету – соединение должно быть стабильным, а трафик – достаточным.
- Нажмите «Пуск» и кликните по зубчатому колесику.
- Выберите «Обновление и безопасность», подраздел «Восстановление».
- Присмотритесь к «Дополнительным параметрам восстановления», вы увидите, что опцию можно развернуть, и там будет написано: «Узнайте, как начать заново с чистой установкой Windows».
- Кликайте «Начало работы» и выполняйте простейшие шаги, которые будет рекомендовать встроенный бот.
Если вы выбрали «Вернуть ПК в исходное состояние», то сделайте следующее:
- Снова кликните по шестеренке в меню «Пуск».
- Откройте «Обновление и безопасность» – «Восстановление» – «Вернуть в исходное состояние».
- Вас тут же спросят, сохранять ли данные – укажите, что да, и продолжайте следовать подсказкам.
Теперь займемся переустановкой Windows 7 без потери данных:
- Вставляем загрузочный диск или флешку – будет лучше, если новая Windows окажется более поздней версии, чем старая, иначе могут возникнуть проблемы.
- Не запускаемся сразу с флешки – включаем компьютер, как обычно, открываем «Компьютер» и разворачиваем содержимое съемного носителя.
- Находим значок Setup.exe и дважды кликаем по нему левой кнопкой, а потом выбираем «Установить».
- Теперь оставляем это окно в покое и заходим в «Панель управления» – «Центр поддержки» -«Восстановление» – «Расширенные параметры».
- Здесь выбираем в качестве основы для восстановления нашу флешку.
- Далее последует архивация и несколько перезагрузок, скачивание обновлений (лучше не пропускать), и, наконец, нам предложат указать подходящий тип установки. Выбираем «Обновление», чтобы не потерять данные.
Таким образом, в вашем распоряжении останется все, включая установленные приложения и закладки в браузерах.
Переносим файлы с iOS на Android и обратно
А вот здесь все не так просто как в предыдущем варианте. Нельзя просто перенести сохранения на устройство с другой операционной системой. На таких устройстваъ совершенно разная архитектура. И даже если вы передадите файлы сохранения или целую игру с Андроида на iOS то результата не получите. Но, к счастью, все не так плохо. И вот почему.
Есть игры, которые для хранения информации используют не память телефона, а облачные хранилища. Чаще всего такие приложения используют Game Center. То есть все ваши сохранения хранятся в интернете. Например, Clash of Clans.
Если же приложение сохраняет файлы в памяти девайса, то перенести сохранение можно только на такую же операционную систему. То есть с iOS на iOS или с Android на Android. Так что если у ваши телефоны с разными операционными системами, то вам посчастливилось пройти любимую игру еще раз.
И что дальше?
Постепенно создатели игр приходят к тому, чтобы вся информация хранилась в интернете, и вы могли играть с любого телефона. Ну а пока что для переноса результатов игр с одного устройства на второе, нужно потратить немало времени. Если у вас так и не получилось перенести сохранения, то подумайте, может лучше начать игру заново или скачать новую.
Многие сталкивались с ситуацией, когда по той или иной причине возникает необходимость поменять устройство, однако не хочется терять прогресс в своих играх. И тут в голове может появиться мысль о том, что все файлы игры, включая и сохранения, сделанные во время нее, должны где-то находиться. И если игра не подразумевает под собой постоянное подключение к интернету, то и файлы с сохранениями должны храниться на ПК/мобильном устройстве, а скопировав их на какой-либо носитель информации, игру в будущем можно будет запустить с того же места, на котором остановился. Так где хранятся сохранения игр?
Конечно, на разном устройстве эти места разные, как и путь к ним. Поэтому в данной статье будут разобраны наиболее частые места нахождения файлов сохранения на двух платформах: ПК (Windows) и мобильном устройстве (Android).
Как сохранить и восстановить прогресс в играх на Android (без ROOT)
В этой части статьи речь пойдёт о программе Helium — App Sync and Backup. Эта утилита даёт возможность сохранить игровой процесс на не рутированном устройстве, поэтому представляет серьёзную конкуренцию Titanium Backup.
Настройка Helium
:
Скачиваем приложение «Хелиум» и устанавливаем его на свой аппарат Андроид. Следующим шагом скачиваем и устанавливаем Helium Desktop App на свой настольный компьютер или ноутбук (этот этап можно пропустить, если ваше устройство с root). При необходимости, если на ПК не были установлены драйвера ADB, то находим их на сайте производителя , качаем и устанавливаем.
Теперь можно приступать к созданию резервных копий:
Подключаем свой аппарат к компьютеру через USB-кабель, запускаем Helium, нажав на иконку приложения на рабочем столе. Появившееся на экране предложение установить программу на ПК пропускаем (мы это сделали), открываем меню (три вертикальные точки в правом верхнем углу дисплея), выбираем «Резервирование» и в появившемся списке отмечаем галочкой те приложения или игры, резервные копии которых будем делать. После этого, кнопка «Резервировать», расположенная в правом нижнем углу экрана станет активна, нажимаем на неё. Откроется окошко, в котором будет предложено выбрать место для хранения резервных копий:
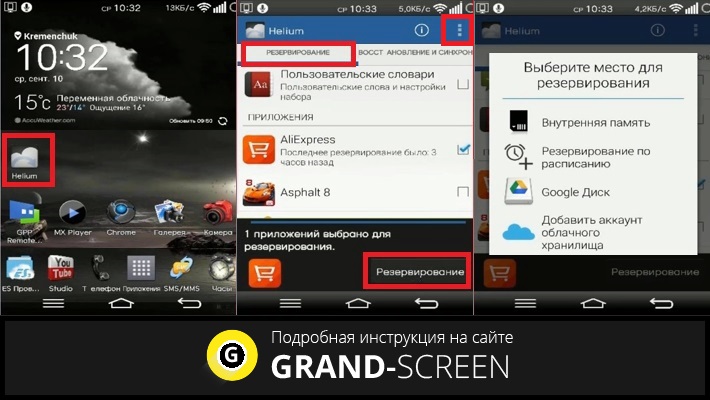
Затем начнётся процесс резервирования данных, по его окончании появится сообщение о завершении процедуры. Что нужно сделать для восстановления копий. Снова запускаем Helium, нажимаем кнопку меню и выбираем пункт «Восстановление и синхронизация»:
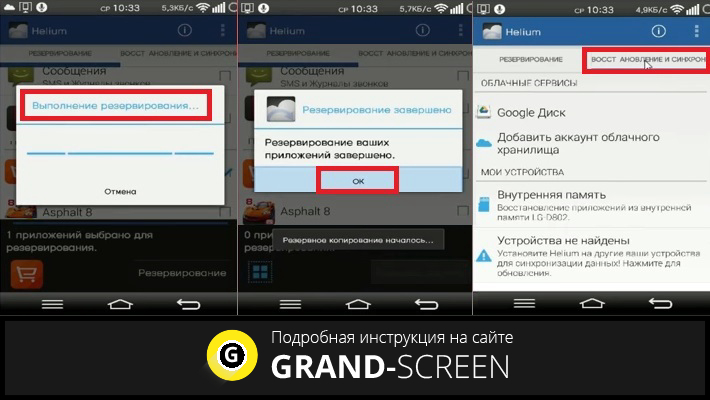
Выбираем хранилище, в котором мы сохраняли данные, выбираем нужную игру (или приложение), ставим галочку, после чего, кнопка «Восстановление» станет активной. Нажимаем, ждём окончания процесса, и радуемся жизни:
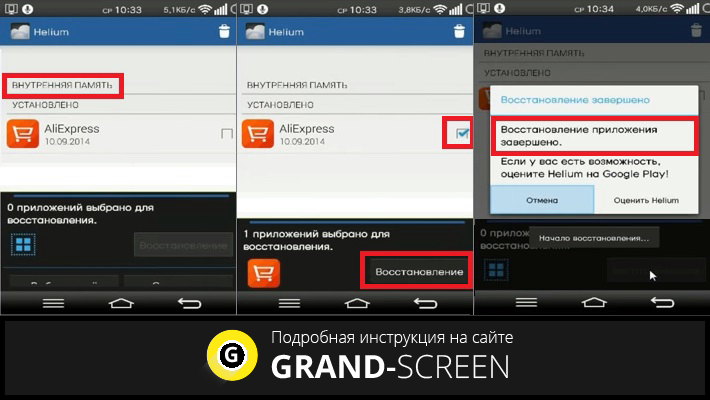
Чтобы резервную копию данных отправить на ПК, нам нужно открыть меню, выбрать «Скачать ПК», после этого будет запущен сервер, который отобразит IP-адрес. Его нужно скопировать и поместить в адресную строку своего браузера. По введённому адресу откроется страница с простым и понятным интерфейсом, посредством которого можно будет выполнить бэкап.
Как сделать резервную копию игровых сохранений на Android?
Итак, представьте, что ваша SD-карта или внутренняя память устройства уже трещит о швам от количества загруженной информации. Вы, конечно, можете удалить часть данных, но тогда вы потеряете драгоценные сохранения от любимых игр. Как быть? Очень просто — вам нужно скачать, установить и настроить программу
, которая поможет вам сэкономить время и спасти ваши данные.
Ну и для пиратов, куда же без них
Можно, конечно, притвориться, что пиратсва не существует, и у всех лицензионная версиях игры. Но будем честны друг с другом — это не так. Если вам понравилась игра, заплатите, пожалуйста, авторам за этот шедевр. Ну, а пока пробуете — вот другие места возможных сохраненний для тех, кто еще не купил, но обязательно купит игру (мы на это по крайней мере надеемся, ведь если мы не будем покупать и благодарить разработчиков за качественный контент, то хороших игр будет становиться все меньше, а плохих, сделанных кое-как, конвейеров — все больше. Тем не менее посмотрим, куда же они попадают.
- Для Али213: \Dying Light\Profile\ALI213\Saves\out\save.
- Для любителей китайских «лекарственных средств» от проиводителя 3DM: путь к корню игры\Dying Light\3DMGAME\Baracuda\remote\out\save; \Dying Light\3DMGAME\3DMGAME\storage\out\save.
- Для Realoaded: Путь к корню «Стим»-папки — обычно :\programData\ далее \Steam\RLD!\239140\storage\out\save.
Для упомянутого выше дополнения The Following подойдут те же инструкции, так как разработчик тот же, и пути будут похожими на те, что указаны для обычной оригинальной игры.
Многие сталкивались с ситуацией, когда по той или иной причине возникает необходимость поменять устройство, однако не хочется терять прогресс в своих играх. И тут в голове может появиться мысль о том, что все файлы игры, включая и сохранения, сделанные во время нее, должны где-то находиться. И если игра не подразумевает под собой постоянное подключение к интернету, то и файлы с сохранениями должны храниться на ПК/мобильном устройстве, а скопировав их на какой-либо носитель информации, игру в будущем можно будет запустить с того же места, на котором остановился. Так где хранятся сохранения игр?
Конечно, на разном устройстве эти места разные, как и путь к ним. Поэтому в данной статье будут разобраны наиболее частые места нахождения файлов сохранения на двух платформах: ПК (Windows) и мобильном устройстве (Android).
Где найти сейвы?
Поскольку «Дикая охота» является третьей частью великой игровой серии, многие фанаты прекрасно знают, где расположена папка со всеми сохранениями и файлами настроек. Для тех, кто впервые познакомился с игрой «Ведьмак 3», где лежат сохранения — загадка.
Все Save-файлы хранятся на системном диске в папке «Мои документы». Открыть ее можно через меню «Пуск» либо пройдя по пути Users\Имя пользователя\Documents\The Witcher 3\gamesaves. Именно в эту папку необходимо копировать сторонние сохранения.
Вы спросите: где же их скачать? Ответ прост: все файлы можно найти в интернете в бесплатном доступе на различных игровых порталах. Чтобы обезопасить себя от вирусных и вредоносных файлов, скачивайте только из проверенных источников. Например, портал Playground и ему подобные постоянно контролируют все материалы, которые загружаются пользователями.
Обычно все save-файлы упакованы в один архив. Чтобы распаковать его, вам потребуется установленный WinRAR или любая другая подобная программа-архиватор. После того как вы распакуете архив, необходимо скопировать файлы-сохранения в папку, о которой говорилось выше. Каждый отдельный файл отвечает за один слот в меню игры «Ведьмак 3». Где лежат сохранения вы знаете, теперь осталось загрузить игру и насладиться процессом.

Как вернуть удаленное приложение на Андроид смартфоне или планшете
1.
В первую очередь нужно открыть приложение на вашем устройстве и перейти на главную страницу.
2.
В левом вернем углу нажмите кнопку в виде трех линий.
4.
Нажмите на вкладку «Все».
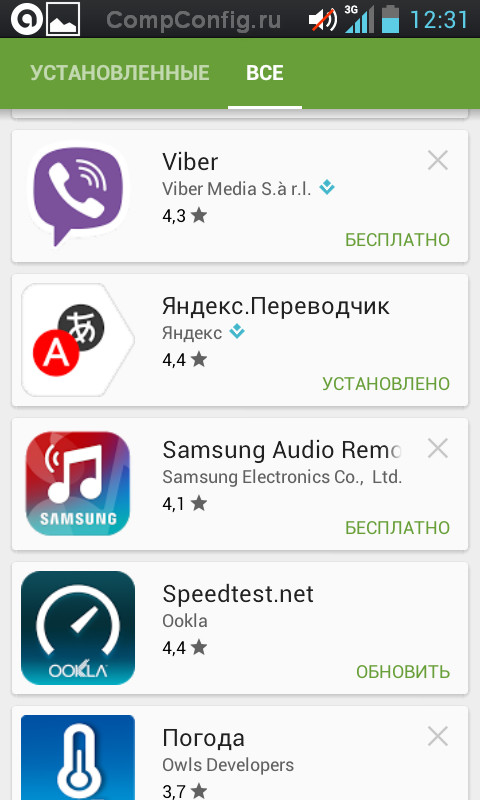
Здесь вы увидите список приложений, которые когда-либо устанавливались на вашем устройстве. Напротив инсталлированных приложений будут надписи «Установлено» или «Обновить». Удаленные приложения будут иметь отметку «Бесплатно» или предложение о покупке, если программа платная.
5.
Выберите необходимое приложение или игру и произведите установку.
Если вы не можете найти нужное приложение в списке, убедитесь, что вы используете именно ту , которая была основной при установке программы в прошлом.
Также причиной отсутствия приложения в истории установок может быть удаление его из Google Play для всех пользователей. В этом случае восстановить программу можно только скачав apk-файл со стороннего ресурса.
Суть этого способа по восстановлению удаленных Android-приложений сводится к поиску и переустановке программ. Для более продвинутого резервного копирования и восстановления можно использовать специальные программы, например App Backup & Restore.
В 2015г. на Google Play можно было скачать более 1.5 млн. приложений и игр. Пользователи Android часто без разбору устанавливают приложения, а спустя время удаляют за ненадобностью. Но что делать, если вы хотите вернуть что-то, но не можете вспомнить название?
Специально для таких незадачливых пользователей Google хранит список всех когда-либо установленных приложений и игр даже после удаления. Там же окажутся приложения, установленные на старых девайсах, при условии, что вы используете тот же Google аккаунт.
Полный список можно посмотреть в аккаунте на Google Play. Откройте приложение Google Play на своем Android телефоне или планшете и нажмите на кнопку меню (3 горизонтальные линии в верхнем левом углу). Далее коснитесь «Мои приложения & игры.» Затем нажмите кнопку «Все» и вы увидите все названия.
Клик по удаленному приложению приведет вас на его страницу в Google Play, откуда вы и сможете его переустановить. Если вы не хотите засорять список удаленными приложениями или играми, то нажмите на X в правом верхнем углу.
P.S.
: Руководство было сделано на основе смартфона с шаблонной ОС Android 6.0.1 Marshmallow. На девайсах с другой операционкой все может выглядеть иначе.
Если приложение или игра на вашем android-устройстве были удалены (специально или непреднамеренно), возможно вы захотите вернуть их обратно. Восстановить удаленное приложение на Андроид можно с…
Ну в самом деле, обидно же, когда осваиваешь земли, добываешь, добываешь ресурсы, нагнул врага, захватив его территории, и — на тебе! Что случись, и все твои усилия, что называется, пошли прахом, а начинать игру сначала, даже руки опускаются…
С помощью переустановки приложения
Чтобы выполнить процедуру восстановления игрового процесса этим способом на том же устройстве или любом другом такого же типа, нам нужно сделать несколько несложных действий:
Загружаем и устанавливаем игру через Google-аккаунт (тот, который был использован для предыдущей игры).
Затем проходим три первых уровня (наличие стабильного Интернет-соединения обязательно).
После этого откроется окно, в котором будет предложено продолжить игру, чтобы восстановить прогресс:

Как восстановить прогресс в играх на Android на сервере
Если сохранять текущее состояние игры прямо на сервере, в аккаунте «Гугл», то мы сможем продолжить игру на любом устройстве с момента остановки. Что для этого нужно сделать:
Входим в свой аккаунт Google+, открываем вкладку «Главная», заходим в приложение «Play Игры», вызываем меню (значок из трёх чёрточек), заходим в раздел «Мои игры», выбираем игру, сохранение будет показано во вкладке «О приложении».
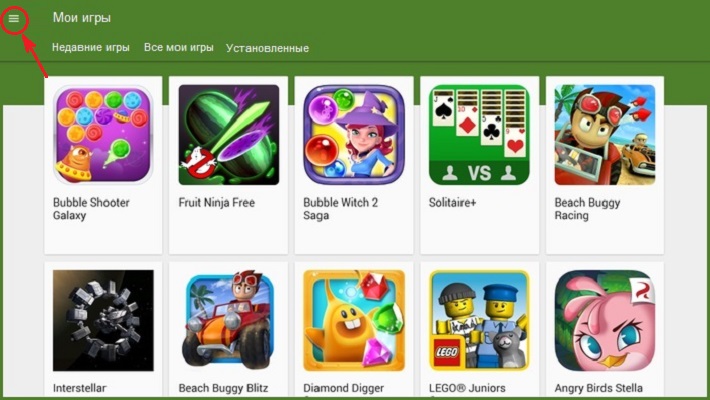
*Примечание: Если вы будете продолжать сохранённую игру на другом устройстве, то нужно убедиться, что находитесь в том же аккаунте, потому что, все достижения, а так же рекорды и результаты, которые были сохранены на сервере, имеют привязку к аккаунту Google.
Как удалить прогресс игры на Андроид на сервере
Для удаления с сервера всей информации о процессе игры, на своём устройстве заходим в настройки Google Settings, нажимаем значок «Меню», находящийся справа в углу дисплея (он может отличаться в зависимости от модели гаджета), и выбираем строку «Удалить данные приложения».
Кто способен оказать такую услугу?
Из-за возникающих сложностей эта услуга не числится в прайсе большинства мастеров. Но мы никогда не относили себя к основной массе, выделяясь среди них качеством своей работы. Мы сможем легко и быстро восстановить требуемый софт, при этом цена наших услуг будет минимальна.
Поэтому, если вы живете в Минске, позвоните по телефонам, указанным на сайте. У операторов вы можете проконсультироваться по всем интересующим вопросам и узнать стоимостьработ. Также вы можете заполнить форму обратной связи.
Мы ждем вас!
Возможно вас заинтересуют другие наши услуги:
В 2020г. на Google Play можно было скачать более 1.5 млн. приложений и игр. Пользователи Android часто без разбору устанавливают приложения, а спустя время удаляют за ненадобностью. Но что делать, если вы хотите вернуть что-то, но не можете вспомнить название?
Специально для таких незадачливых пользователей Google хранит список всех когда-либо установленных приложений и игр даже после удаления. Там же окажутся приложения, установленные на старых девайсах, при условии, что вы используете тот же Google аккаунт.
Полный список можно посмотреть в аккаунте на Google Play. Откройте приложение Google Play на своем Android телефоне или планшете и нажмите на кнопку меню (3 горизонтальные линии в верхнем левом углу). Далее коснитесь «Мои приложения & игры.» Затем нажмите кнопку «Все» и вы увидите все названия.
Клик по удаленному приложению приведет вас на его страницу в Google Play, откуда вы и сможете его переустановить. Если вы не хотите засорять список удаленными приложениями или играми, то нажмите на X в правом верхнем углу.
P.S.
: Руководство было сделано на основе смартфона с шаблонной ОС Android 6.0.1 Marshmallow. На девайсах с другой операционкой все может выглядеть иначе.
Как найти удаленные Android приложения и заново установить их
1. Откройте Google Play на своем Android девайсе.
2. Нажмите на кнопку меню.
3. Перейдите в Мои приложения & игры.
4. Коснитесь таба All.
5. Вот и все: вы сразу увидите удаленные приложения, поскольку напротив его названия не будет зеленой надписи Installed. Клик на удаленное приложение позволит быстро его восстановить, а на кнопку X справа — окончательно удалит из списка после подтверждения действия.
В этой инструкции я расскажу как восстановить на iPad/iPhone/iPod Touch удалённые игры и программы. Речь пойдёт как о восстановлении случайно удалённых программ, так и пропавших приложений из App Store, так и различных способах восстановления потерянных данных, которые были в приложении.
Кстати, меня часто спрашивают про восстановление удалённых данных на персональном компьютере. Рекомендую сайт https://pc-consultant.ru/ , который поможет с этим и другими вопросами, связанными с ПК. Я давненько делал похожий проект, но потом полностью переключился на ipadstory. Поэтому с вопросами по ПК вам туда, а я возвращаюсь к нашим iБаранам.
Как восстановить удалённое с iPad/iPhone приложение?
Вариант 1. Приложение до сих пор есть в App Store
В этом случае заходим в App Store и скачиваем. Если вы уже покупали приложение, то второй раз его покупать не нужно, даже если у вас указана его цена. Нужно просто залогиниться в App Store, тогда на купленных приложениях у вас вместо цены будет облачко со стрелкой.
Если вы совершали встроенные покупки в приложении, то необходимо найти кнопку внутри программы “Восстановить покупки” (Restore purchase и т.п). И нажать. Система попросит ввести пароль от Apple ID.
Если такой кнопки нет (обычно у старых приложений), но вы точно помните, что покупали, условно говоря, какое-то дополнение к настольной игре во встроенных покупках, то необходимо тапнуть по дополнению ещё раз. Вас iOS предупредит, что вы уже совершали эту покупку и позволит скачать её заново
Обратите внимание, что всякие кристаллы, подсказки и т.п. таким образом вы не восстановите
Вариант 2. Приложения уже нет в App Store
Действуем по следующей схеме. Заходим в App Store в раздел Обновления. Там тыкаем по своему аватару.
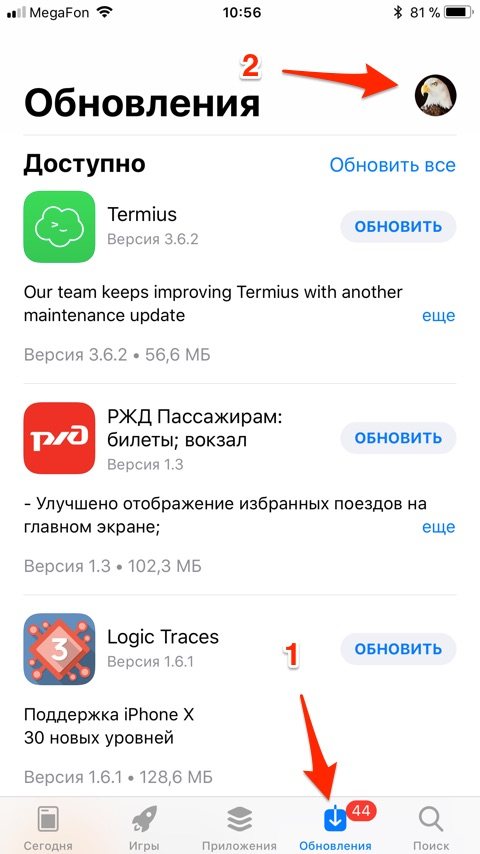
Тыкаем на “Покупки”:
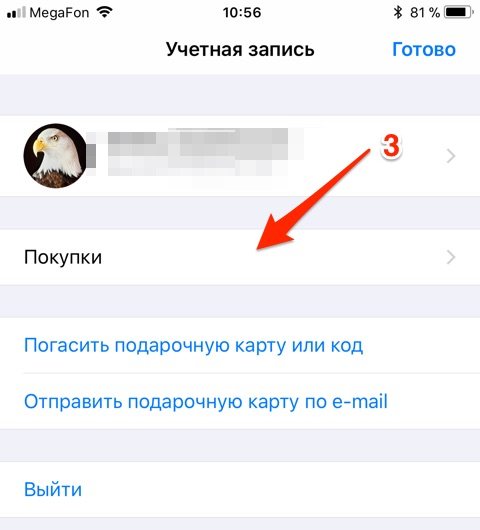
Даже если приложения нет в App Store, но есть в покупках – оно восстановится на iPad.
Как построить портативную точку сохранения и получить ее чертеж
К счастью, доступ к чертежу портативной точки сохранения можно получить довольно рано – фактически, как только вы пройдете обучение о получении и использовании чертежей. После того, как вас впервые попросят построить анализатор чертежей (Blueprint Analyser), вы сможете отправиться на поиски затерянных в недрах планеты предметов под названием «Засыпанные технологии» (Buried Technology).

После сканирования местности и проведения раскопок засыпанных технологий вы получите доступ к новому ресурсу – специальным технологическим модулям, которые обычно содержатся по две-три штуки в каждой из открываемых вами капсул засыпанных технологий. Когда вы проделаете это хотя бы пару раз, вас снова отправят к анализатору чертежей.

С этого момента вы можете взаимодействовать с ним, чтобы исследовать чертежи или получать их для доступных к постройке предметов, включая портативную точку сохранения. Теперь вам будет доступен и сам необходимый для ее создания рецепт, который для вашего удобства мы укажем чуть ниже.
Рецепт точки сохранения
- Металлическое покрытие (Metal Plating) x2;
- Дигидрогенное желе (Di-hydrogen Jelly) x1.
Металлическое покрытие легко и удобно получить из 50х ферритовой пыли (Ferrite Dust), а дигидрогенное желе из самого дигидрогена, голубых кристаллов, которые разбросаны по всей поверхности планеты.

Чтобы построить портативную точку сохранения, вам необходимо проделать все те же действия, что и для постройки портативного рафинера (переработчика): нажимаете (Z) для входа в меню построек, и затем выбираете в нем нужную вам технологию. Для сохранения просто взаимодействуйте с ней, после чего спокойно забирайте ее. Если вы будете постоянно носить портативную точку сохранения в инвентаре своего экзокостюма, то в любой момент возможность сохранить игру будет у вас под рукой.
Где находятся сохранения Fallout (1-4) на ПК
Серия Fallout велика и разнообразна. У каждой версии есть свое место для сохранений. Как отыскать сейвы Fallout с самой первой игры и заканчивая новейшей 4-кой? Ответ ниже! \
При поисках помните, что в зависимости от версии компьютера папки могут называться на русском или английском языке (особенно часто отмечены «Пользователи» вместо Users и «Документы» либо «Мои документы» вместо Documents). Вместо единицы во всех путях подставьте имя своего профиля на компьютере.
Fallout

Не стоит обделять вниманием эту старую классическую игру. В нее до сих пор играют, для нее создают новые модификации
Родительница серии не забыта. И, если вам захотелось вспомнить классику и поиграть с завалявшимися с давних пор сейвами, или вы вдруг решили скачать прокачанного персонажа и пройти им игру заново, то придется найти папку с сохранениями.
В Steam сохранения лежат непосредственно в следующей папке:
C:\Steam\steamapps\common\Fallout\DATA\SAVEGAME
Если папка Steam расположена в другом месте, искать нужно там, где она находится.
В случае, когда игра была получена из прочих источников (скачана из интернета, установлена с диска/дискеты и так далее), ее Save-файлы можно найти по аналогичному пути. Единственное изменение – вместо папки Стима нужно выбрать директорию хранения игры. Например, они могут лежать по этому пути:
D:\Games\Fallout\data\savegame
В найденном разделе будут другие директории – это места для сохранения каждого из слотов. В них будут находиться необходимые для сейвов файлы.
Fallout 2

Как и предыдущая, считается культовой и основой всей серии. Создана на том же движке, что и первая часть. Поэтому особенных различий в поиске сохранений быть не должно. Как правило, их можно найти в следующем расположении для Steam-версии:
C:\Steam\steamapps\common\Fallout2\DATA\SAVEGAME
В обычной версии игры сохранения Fallout 2 лежат в аналогичной папке. Сейвы второй части хранятся точно так же, как и у первой – в соответствующей папке с названием слота, который использовал игрок. К примеру, они могут располагаться вот так:
D:\Games\Fallout\data\savegame
Из найденной директории достаточно выбрать папку с нужным слотом и делать с файлами в ней все, что заблагорассудится.
Где найти сейвы Fallout 3

Новая версия была создана совершенно на другом движке. И, по требованиям времени, место сохранения файлов было перенесено из основной папки. Теперь все сейвы хранятся в отдельной папке в документах компьютера. Поэтому даже при удалении игры не придется переживать, что сохранённый прогресс исчезнет.
В результате нововведения найти нужную папку Fallout 3 можно по следующему пути:
C:\Users\1\Documents\My Games\Fallout3\Saves\
Это не зависит от того, какой версии установлена игра – Steam, дисковая или пиратская. Всегда все сохранения попадают в одно место. Также это не зависит и от версии Windows – какая бы операционная система этого семейства ни была установлена, все равно искомая папка будет находиться в «Моих документах».
В папке Saves будут храниться сейвы за все время, если они не были перезаписаны или удалены. Например, у автора статьи набралось 326 файлов. Можно восстановить прогресс за любое время – от «рождения» персонажа до ввода финального кода. Название файла – это имя персонажа, порядковый номер и цифры.
Где хранятся сейвы Fallout: New Vegas

Эту игру можно смело называть обычной модификацией для Fallout 3. Конечно, она куда качественнее даже оригинальной игры, но сути это не меняет. Поэтому, как и в случае с первой и второй частями игры, сохранения нужно искать в той же папке, где хранились сейвы третьей части.
Следовательно, необходимые файлы находятся здесь:
C:\Users\1\Documents\My Games\FalloutNV\Saves\
Названия, как и в предыдущей части, состоят из имени персонажа и порядкового номера. Это очень удобно – так легче разобраться, где и как был сделан сейв.
Где хранятся сейвы от Fallout 4

Поскольку новая игра от Bethesda использует движок от TES V: Skyrim (пусть и немного модифицированный для создания более качественного контента), все файлы располагаются в нем аналогично. Директория не изменилась по сравнению как с предыдущими играми серии, так и со Skyrim. Сохранения Fallout 4 лежат по следующему адресу:
C:\Users\1\Documents\My Games\Fallout4\Saves\
Как правило, сейвы этой игры имеют длинное и непонятное название (в отличие от двух предыдущих), поэтому придется разбираться, чтобы понять, какая именно часть Fallout 4 спрятана в файле.
Куда сохраняются файлы в браузере
Но, давайте разбираться постепенно. Рассмотрим процедуру поиска файлов с помощью самых популярных браузеров.
Если вы используете Internet Explorer, то еще перед скачиванием файла, вы можете сохранить документ в удобное для вас место, нажав «Сохранить как». После чего, должно открыться новое окошко, в котором нужно выбрать необходимую папку, и нажать «Сохранить». Если же вы нажали просто сохранить, и понятие не имеете, куда сохранился файл, то зайдите в настройки браузера, и затем в «Посмотреть загрузки». В результате, откроется список загруженных файлов, из которых нужно выбрать нужный.
Очевидно, что это изменится в зависимости от используемой операционной системы, но мы не должны их знать. Например, представьте, что мы хотим прочитать данные из файла. Если вы не найдете этот файл, он перейдет в область установки, если мы включили его в Включенные файлы. Если мы попытаемся сохранить данные, они перейдут только в область сохранения. Очень ясным примером будет файл с текстами переводов нашей игры. Но если мы хотим сохранить и прочитать оценки, переменные, ресурс инвентаря и т.д. Лучше создать файл в области сохранения и оттуда работать.
Процесс сохранения файла в браузере Opera аналогичен предыдущему. Для поиска ранее скачанного файла, нужно в левой функциональной панели найти «Все загрузки» и нажать на неё, после чего откроется список всех скачанных файлов, и останется только найти нужный.
С браузером Firefox дела обстоят несколько проблематичнее. Проблема состоит в том, что сохраняя файл, он не просит указать его для сохранения, и порой возникают трудности с его поиском. Для поиска необходимой загрузки пройдите по следующей цепочке меню: » Инструменты»>»Загрузки», а после найдите в открывшемся окне нужный файл.
И смесь обоих? Например, у нас есть персонаж с инвентарем для управления. Но мы решили, что изначально он всегда начинается с 3 элементов инвентаря. Мы могли бы включить текстовый файл со структурой, которая нас интересует, плюс эти три элемента. А когда он расширяется? Файл будет сохранен в области сохранения. А как насчет этих трех элементов? Они находятся в файле в области сохранения?
Теперь поговорим о пиратских играх
Если эти сомнения начнут появляться, гораздо лучше программировать, чем когда мы начали игру, если вы не найдете никаких файлов, вы создадите один с базовыми данными. Один клик и файл загружается на жесткий диск. Хорошо, нет; Часто раздражает. Путь загрузки для браузеров стал стандартизованным с течением времени, и теперь почти все используют одни и те же папки.
Если вы ярый приверженец браузера Google Chrome, то найти только что скачанный файл можно на панели внизу, или зайти в «настройки», и выбрать «загрузки», и искать его в списке.
Также стоит знать, куда сохраняются скачанные файлы через программу Torrent. Файл сохраняется в моих документах, либо в папке загрузки, однако место хранения файла можно изменить, зайдя в настройки программы.
Меню для определения другой папки различаются
Важно знать, где программы обмена данными загружают файлы; Является одним из первых параметров, которые необходимо изменить после установки. Многие загрузки выполняются с программами, которые подключаются и пропускают существующие ограничения для получения файлов быстрее, чем с помощью браузера
Большинство программ можно настроить для изменения пути загрузки по умолчанию. Почти всегда эти параметры находятся в меню «Загрузки» или «Загрузки» в разделе «Настройки» или «Инструменты»; Изменение этих данных не только полезно, но и рекомендуется по соображениям безопасности.
Если вы не меняли настроек в браузере или торренте, то файлы по умолчанию сохраняются в папке по адресу D:\Users\Имя пользователя\Downloads.