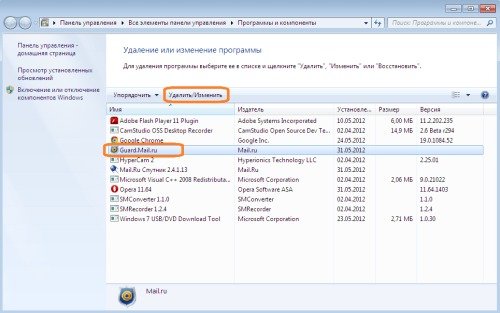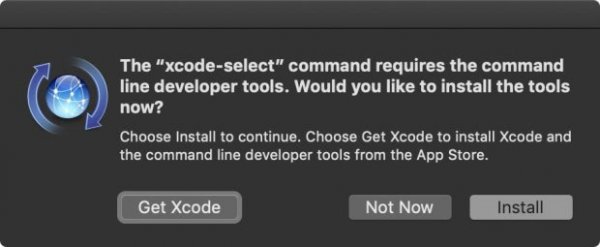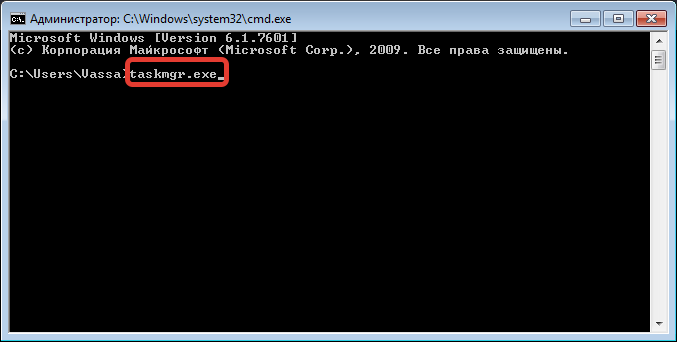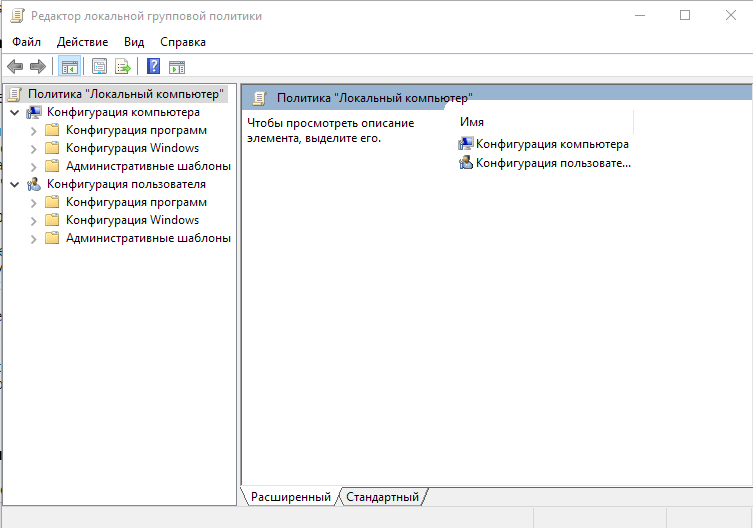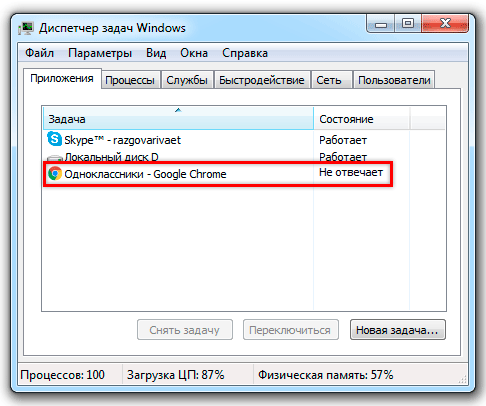Как закрыть игру, если она зависла? с диспетчером задач и при помощи клавиатуры? как закрыть игру в steam, в многозадачности и в windows
Содержание:
- Горячие клавиши для сворачивания окон Wndows
- Есть ещё способ?
- Что делать, если программы нет на вкладке «Приложения»
- Как свернуть игру в окно: инструкция
- Несколько простых советов, как свернуть игру
- Перезапуск Проводника
- Встроенные функции
- Как игру сделать на весь экран: доступные способы
- Как перевести игру в полноэкранный режим?
- Удаление зависшего процесса в командной строке
- Почему не выходит
- Что же делать, если программа не отвечает?
Горячие клавиши для сворачивания окон Wndows
Такой способ является наиболее простым, так как не предполагает каких-либо действий, связанных с установкой специализированного софта. Однако, для его реализации у пользователя должна быть полностью исправна клавиатура.
Горячие клавиши используются следующим способом:
- в левом нижнем углу клавиатуры есть кнопка Win, на которой изображен логотип Windows, она нажимается и удерживается;
- далее находим английскую букву D, после чего нажимается один раз.
Такая нехитрая комбинация клавиш позволяет свернуть все активные окна, сразу выбросив пользователя на рабочий стол. Выглядит она как Win+D
. Стоит отметить, что развернуть все окна можно с помощью такой же комбинации.
Если, к примеру, клавиша D отказывается работать должным образом, можно воспользоваться несколько иной комбинацией. Осуществляется она следующим способом:
- чтобы свернуть все активные окна, требуется зажать кнопки Win+M
; - чтобы развернуть их, нажимается сочетание клавиш Shift+Win+M
.
Существует еще несколько комбинаций , которые также помогают упростить работу за компьютером.
-
Win+Home
. Используется для сворачивания всех окон, кроме того, в котором работает пользователь. -
Пробел+Alt+C
. Комбинация помогает в процессе переключения на необходимое окно, сворачивая их по одному. Не всегда срабатывает, потому как у некоторых программ используется для вызова иных действий. Например, в программе Photoshop такое сочетание открывает внутреннее действие самой программы. -
Alt+Tab
. Пригождается для того чтобы просто переключаться между запущенными окнами, без осуществления их сворачивания. Отображается панель навигации, а каждое нажатие кнопки Tab при удержании клавиши Alt перемещает рамку выделения.
Свернуть окна в Windows можно и более простым способом, о котором подозревают далеко не все. В правом нижнем углу панели задач, возле часов (а в Windows 10 – возле значка уведомлений) расположен небольшой вертикальный прямоугольник, клик по которому мгновенно сворачивает все активные окна и предоставляет пользователю . Кроме того, повторный клик по этому блоку разворачивает все активные окна, а щелчок правой кнопкой мыши по этому же прямоугольнику открывает дополнительное меню.
Стоит отметить, что Windows XP не обладает подобным функционалом. Однако, свернуть все окна одним кликом в ней тоже можно, соответствующая кнопка находится рядом с меню «Пуск» и отображается в виде карандаша на листе бумаги.
Сворачивание всех окон можно осуществить при помощи вручную созданного ярлыка. Подойдет такой способ больше для Windows XP. В более поздних версиях ОС подобный вариант может не получиться, ведь у них уже есть встроенный функционал для этих целей.
Для создания ярлыка нужно проделать несколько нехитрых действий.
Создать текстовый документ с форматом «txt». Делается это посредством клика по свободному месту рабочего стола правой кнопкой мыши. В открывшемся меню выбирается пункт «Создать
», а в нем – «Текстовый документ
».
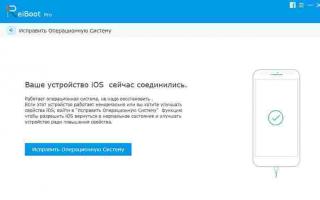
Открываем файл, набираем или вставляем через (функцией копировать/вставить) следующее:
Command=2
IconFile=explorer.exe,3
Command=ToggleDesktop
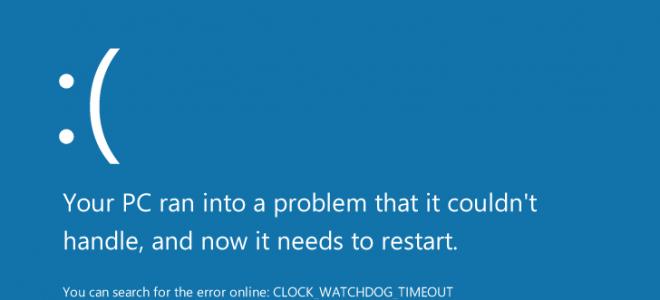
Далее документ сохраняется посредством меню «Файл
», в котором выбирается пункт «Сохранить как…»
Открывается соответствующее окно, где файлу присваивается любое имя, после точки расширение с «txt» меняется на «scf», а также выбирается кодировка «UTF-8» и тип файла «Все
».

После всех вышеприведенных манипуляций на рабочем столе появится значок в виде карандаша на листе бумаги, который стоит закрепить на панели задач.
Существует определенное количество различных способов для сворачивания всех окон в Windows, поэтому каждый пользователь выберет именно то, что подойдет именно ему.
Поделиться.
Пользователи ПК, любящие наводить порядок на рабочем столе и на панели быстрого запуска, нередко удаляют значок «Свернуть все окна» (Shows Desktop). Операция полностью обратима и для восстановления не потребуется значительных усилий.
Для этих же целей (свернуть все окна) можно использовать «горячие» клавиши:
Win + D
— свернуть все окна, повторное нажатие восстанавливает окна.
Другая комбинация:
Win + М
— свернуть все окна,Win + Shift + M
— восстановить свернутые окна.
Win — это кнопка на клавиатуре с изображением логотипа Windows, в большинстве случаев, она находится между клавишами Ctrl и Shift. Комбинация Win + D, означает, что сначала Вы должны нажать и удерживать кнопку Win, после кратковременно нажать кнопку D.
Или щелкнуть правой кнопкой мыши на панели задач Windows и выбрать пункт «Показать рабочий стол»
или «Показать все окна»
.
Это намного проще, быстрее, и всегда работает, даже если файл «свернуть все окна» удален.
Есть ещё способ?
Для самых продвинутых есть ещё способ как закрыть зависшую программу из командной строки. Для этого вызываем окно «Выполнить» либо через меню «Пуск -> Выполнить», либо горячими клавишами «Win + R» и пишем там «cmd». В открывшемся чёрном окне пишем:
«taskkill /f /im имя_процесса.exe /t»
где «имя_процесса.exe» — это имя процесса зависшей программы, например «explorer.exe»
При успешном выполнении будет написано соответствующее сообщение.
В качестве некоего экзотического способа есть программа Kerish Doctor 2019, у неё есть уникальная функция Kerish Deblocker, обязательно прочитайте мою статью.
Что делать, если программы нет на вкладке «Приложения»
Может быть и такое, что вызвав диспетчер задач, нашей программы нет в списке запущенных программ. Тогда прийдётся перейти на вкладку «Процессы» и найти самостоятельно нужный процесс. Для этого можно кликнуть на заголовке столбца «ЦП» (загрузка процессора), тем самым отсортировав все процессы по степени загрузки процессора, и посмотреть процесс, который больше всего грузит процессор, и завершить его.
Но не всегда зависшая программа будет грузить процессор, тогда нужно отсортировать процессы по имени и поискать похожий на название программы. Более точно определить искомый процесс можно узнав имя запускаемого файла нашей программы. Для этого нажимаем правой кнопкой по ярлыку программы (будь-то на рабочем столе или в меню «Пуск») и выбираем «Свойства».

В строчке «Объект» смотрим имя запускаемого файла, которое заканчивается на «.exe». Это и будет имя процесса, который нужно найти в диспетчере задач и завершить.
Как свернуть игру в окно: инструкция
Достаточно часто в Интернете можно натолкнуться на вопросы игроков о том, как свернуть игру в окно. К сожалению, другие пользователи не всегда правильно понимают, что нужно человеку, и начинают советовать различные комбинации клавиш, которые просто сворачивают игру на панель задач. Но что делать, если необходимо играть именно в окне? Ведь такой режим очень удобен, если необходимо быстро переключаться между приложениями, например, если вы играете на работе, а начальник зашел в кабинет не очень вовремя…
Встроенные функции
Многие разработчики игр создают свои приложения с учетом пожеланий пользователя, ориентируясь на наши с вами потребности. Конкуренция в игровой индустрии побуждает создателей изощряться так, чтобы пользователю было удобно, и он выбирал продукт конкретной фирмы. К чему это ведётся?
Свернуть игру в окно можно встроенными функциями самого приложения. Несмотря на различие интерфейсов программ, вам необходимо проделать примерно одни и те же действия:
- Заходите в настройки. Это может быть кнопка с аналогичным названием в одиночной игре или (чаще всего) изображение шестерёнки в онлайн-играх.
- Там переходите во вкладку видео (графика).
- Вас должны интересовать параметры разрешения экрана. Зачастую именно рядом с ними располагается переключатель, который отвечает за запуск приложения в окне.
- Ставим галочку напротив параметра «В окне».
Комбинации
Как сделать игру в окне, если, покопавшись в настройках, вы ничего не нашли. Большинство старых игр поддерживают определённую комбинацию клавиш, после нажатия на которую игра переведётся в оконный режим. Впрочем, она работает и для многих современных игр. Есть несколько вариантов комбинаций:
- Alt + Enter.
- R.Alt + R.Shift + Enter.
По идее, после нажатия ваше приложение должно перейти в оконный режим, однако если этого не случилось, то остаются некоторые другие варианты, как свернуть игру в окно.
Ярлык
Попробуйте «пошаманить» с ярлыком вашей игрушки, который располагается на рабочем столе. Для этого нажимаете правой кнопкой мышки на него и выбираете пункт «Свойства». Далее во вкладке «Ярлык» нас интересует строчка, в которой указан путь к исполняемому файлу. Например, «С:…/игра.ехе». Теперь в конце этой строки вам необходимо дописать одно из следующих выражений:
Без кавычек или других знаков препинания. Если вам повезёт, то после запуска игры через этот ярлык двойным щелчком мышки она загрузится в оконном режиме. Если это не помогло, у вас остаётся последний, радикальный способ, как свернуть игру в окно.
Для отчаявшихся
Конечно, многое зависит от целей, зачем нужно запускать игру в окне, и от возможностей персонального компьютера. Как свернуть игру в окно? Последний метод предполагает, что для вас принципиально иметь запущенную в окне программу, а железо компьютера достаточно мощное. Правда, это не совсем «в окне». Что вам для этого потребуется?
- Первое, что необходимо скачать, — это виртуальную машину, например, VirtualBox от Microsoft.
- Затем, после установки на компьютер, в настройках этой программы вы должны выделить свободное место на жестком диске под создание виртуального ЖД. Что это такое? Это пространство в памяти, полностью отрезанное от остального диска. Таким образом, вы сможете творить с ним, что вздумается, не боясь повредить остальные данные. Рекомендуется выделить примерно 100 ГБ.
- На этот виртуальный диск установите операционную систему, которая лучше всего подходит для вашей игры. Не забудьте про драйвера. Если речь идёт об онлайн-игре, установите заново подключение.
- Проведите инсталляцию игры на новую «ось».
- Можете запускать. Теперь ваше приложение работает «в окне». Вы можете сворачивать виртуальную машину одним нажатием кнопки мышки. А если вы играете не онлайн, то игра автоматически будет поставлена на паузу (заморожена) средствами VirtualBox.
Чем еще удобен этот способ? Настроив сеть между вашим ПК и виртуальной ОС, вы можете запускать на одном компьютере несколько экземпляров приложений, которые в обычных случаях выдают предупреждение о том, что «Уже запущена другая копия приложения».
fb.ru
Несколько простых советов, как свернуть игру
Многие из нас увлекаются теми или иными играми, им подчас покорны все возраста. А ведь и не так уж бесцельно это занятие, как может показаться на первый взгляд. Разумеется, злоупотребление чем бы то ни было в жизни ни к чему хорошему не приводит. Однако если компьютерную игру использовать как способ расслабиться и отвлечься, то с этой стороны выходит, что виртуальные забавы по-своему даже полезны.
Многие игры имеют продолжительный сценарий, который затягивает, и к нему нужно периодически возвращаться, чтобы закончить начатое дело. Это в большинстве случаев касается современных игр, которые пройти даже за один день просто невозможно. Не все они имеют автосохранение, не у всех предусмотрен вариант сохраниться в любом месте игрового процесса, зачастую нужно достигнуть какого-то предела, ну а уж потом сохраниться. Нередко бывают случаи, когда некоторые фанаты тех или иных развлечений играют на компьютере в рабочее время. А вдруг неожиданно в кабинет войдет руководитель или другое лицо, уполномоченное осуществлять контроль над деятельностью сотрудников, что тогда?

Здесь-то и приходит мысль свернуть игру в трей, заранее заготовив какой-либо рабочий документ, тем самым создав видимость рабочего процесса. Но бывает, что операция с отвлечением и обманом прошла успешно, а вернуться в игру уже невозможно, и достигнутое таким упорным и рискованным трудом потеряно. Вот тут-то и задаешься вопросом о том, как свернуть игру в трей, чтобы потом безо всяких казусов и потерь продолжить процесс. Постараемся на него ответить.
Существует очень много информации, как свернуть игру. Часть ее можно найти, полистав страницы сайтов в Интернете. Но там зачастую размещены только рекомендации, касаемые каких-то определенных игр, да и они могут быть неэффективны в вашем случае, ведь компьютерная техника обладает различной конфигурацией, программным обеспечением и т.п. Поэтому необходимо найти способы, как свернуть игру, которые подходят ну если не всем, то многим компьютерным системам. Есть несколько таких методов.

Свернуть игру можно, нажав комбинацию клавиш «Альт Таб». А чтобы выйти из нее, необходимо также нажать комбинацию клавиш, но уже «Alt и F4».
Нужно одновременно осуществить нажатие на клавишу «Windows» (она с изображением окна на клавиатуре) и латинскую букву «D». А для того чтобы быстро свернуть все активные окна, необходима такая комбинация клавиш — «Windows+Shift+M». Ну а потом, чтобы развернуть, нажимаем «Windows+M».
Данный вариант пригоден, когда игра, находясь в полноэкранном режиме, упорно не сворачивается, что бы мы ни пробовали. Необходимо заблаговременно, зайдя в настройки, выбрать режим игры «оконный». В нем можно будет применить горячие клавиши, о которых уже говорилось выше. Также если установлен вышеназванный режим, можно свернуть игру в трей, используя нажатие клавиш «F10» или «F11».

Вот и все самые простые способы, которые подходят для большинства компьютерных систем. Надеемся, что наши простые советы ответили на вопросы о том, как свернуть игру, выйти из нее быстро, и помогут избежать казусных и неприятных ситуаций.
Начиная игру, не забывайте об этих способах. Желаем успешно завершить миссию, ну и, конечно, не попадать в казусные ситуации.
Что же касается выбора игры, которую нужно срочно свернуть, то выбор чрезмерно широк. На нашем сайте есть несколько статей и обзоров, посвященных различным играм: ролевые, флэш, развивающие, сетевые и множество других вариантов. Главное — подобрать себе по душе. Ну, а если вы склонны к азарту, то можем рекомендовать широчайший ассортимент всевозможных автоматов и рулеток на сайте Франк казино онлайн . Заодно проверите, как быстро получится свернуть игру.
Перезапуск Проводника
Один из способов для «оживления» Windows — перезапуск Проводника. Проводник Windows является не только файловым менеджером, в операционной системе он отвечает, в том числе, за отображение Рабочего стола и Панели задач.
Вначале запустите Диспетчер задач, используя клавиши «Ctrl» + «Shift» + «Esc». Затем перейдите во вкладку «Процессы», далее кликните по кнопке «Имя образа», а потом нажмите на кнопку «E» (в латинской раскладке клавиатуры).
Процесс «explorer.exe» будет выделен. Завершите этот процесс при помощи кнопки «Завершить процесс» или из контекстного меню.
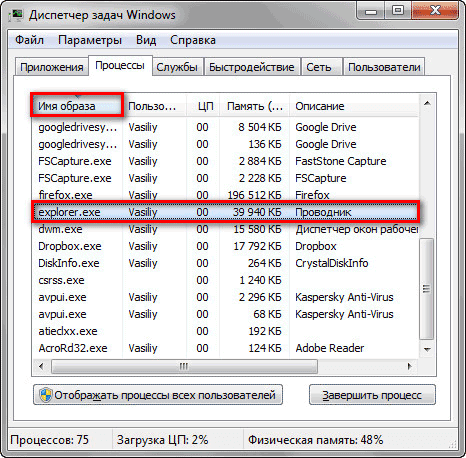
После этого Проводник завершит свою работу, с экрана монитора исчезнут все значки. В Диспетчере задач войдите в меню «Файл», а в контекстном меню выберите пункт «Новая задача (Выполнить…)».
В окне «Создать новую задачу», в поле ввода введите «explorer», а затем нажмите на кнопку «ОК».
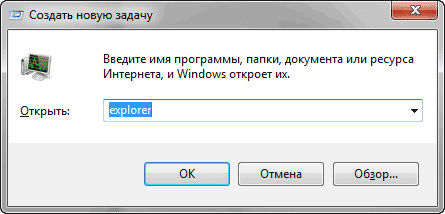
После этого операционная система должна заработать в штатном режиме.
Встроенные функции
Многие разработчики игр создают свои приложения с учетом пожеланий пользователя, ориентируясь на наши с вами потребности. Конкуренция в игровой индустрии побуждает создателей изощряться так, чтобы пользователю было удобно, и он выбирал продукт конкретной фирмы. К чему это ведётся?
Свернуть игру в окно можно встроенными функциями самого приложения. Несмотря на различие вам необходимо проделать примерно одни и те же действия:
- Заходите в настройки. Это может быть кнопка с аналогичным названием в одиночной игре или (чаще всего) изображение шестерёнки в онлайн-играх.
- Там переходите во вкладку видео (графика).
- Вас должны интересовать параметры разрешения экрана. Зачастую именно рядом с ними располагается переключатель, который отвечает за запуск приложения в окне.
- Ставим галочку напротив параметра «В окне».
Как игру сделать на весь экран: доступные способы
Сегодня все чаще и чаще можно встретить вопрос о том, как игру сделать на весь экран. По правде говоря, существуют различные способы. Запомнить все, конечно же, не так уж и сложно. Главное, узнать о них. Сегодня мы этим и займемся.
Настройки в игре
Довольно часто сделать игру на весь экран помогают игровые настройки. Они, как правило, существуют в каждой игрушке. Итак, если вы запустили какое-то приложение, а оно у вас, скажем, только на половину рабочего стола, то можно немного покопаться и развернуть игру на весь экран.
Если вы решили попробовать данный способ, то, прежде всего, вам потребуется зайти в настройки экрана. Там должно быть «разрешение» и два режима отображения: оконный и полноэкранный. Если у вас стоит английский интерфейс, то выберите fullscreen. После этого подтвердите свои действия. После этого вопрос должен уйти сам собой. Правда, не всегда все так просто.
Приложения социальных сетей
Если вы задумались, как игру сделать на весь экран, в которую вы играете при помощи социальной сети, то вы сможете справиться с этим за несколько секунд. Если вы только-только решились установить игрушку, то подождите немного — как правило, все игры содержат некое обучение, которое расскажет вам о многих возможностях и настройках. Там должен встретиться квест, который «попросит» вас развернуть игру. Если вы прочли задание, то обязательно найдете соответствующую кнопку на панели настроек.
А вот если вы зашли в игрушку, в которой давно не были, причем она очень «запутанная», особенно относительно настроек, то придется немного «попотеть». Обычно путь здесь один — зайти в настройки. А там уже смотреть, где есть надпись «на весь экран». Как только вы ее обнаружите, нажмите на кнопку — теперь вы знаете, как сделать игру на полный экран. Правда, в приложениях из социальных сетей «разворачивание» проходит таким же способом, как и в обычной компьютерной игрушке при помощи игровых настроек. Запомните это, и вопрос не будет больше возникать у вас в голове. Правда, кто-то и этого не может сделать.
Клавиатура
Конечно же, ни одна программа и игра не обходится без сочетания горячих клавиш, которые помогают играть и управлять тем или иным приложением. Но операционные системы «Виндовс» имеют универсальное сочетание, позволяющее быстро понять, как игру сделать на весь экран. Да и вообще, любое активное окошко.
Для этого вам необходимо сделать активным желаемое окно и просто нажать alt+enter. После этого любое приложение, игра или другое окно развернется. Это довольно старый, но тем не менее действенный способ разворачивания. Он обычно действует всегда. Правда, случается и так, что даже данное сочетание и настройки в игре не помогают. Тогда возникает вопрос о том, как сделать игру на весь экран на windows 7 (или любой другой системе). Давайте попробуем посмотреть, можно ли еще что-нибудь сделать.
Разрешение на компьютере
Иногда источником проблемы становится настройка разрешения экрана в операционной системе. Дело в том, что на «квадратных» экранах большинство игр может «разворачиваться», а вот на «прямоугольных» — не всегда. В данной ситуации не остается ничего другого, как просто сменить настройки экрана монитора.
Для того чтобы игра стопроцентно запустилась во весь экран, установите ползунок разрешения на значение 800×600. При этом все значки на рабочем столе и даже шрифт увеличатся. Если у вас много ярлыков — заранее постарайтесь убрать их в одну папку, чтобы они не «разбежались». Теперь можете запустить игрушку и наслаждаться игровым процессом. Вы знаете, как игру сделать на весь экран.
Конечно же, можно еще проверить, не запускается ли игра с определенными настройками экрана. Для этого кликните по ярлыку правой кнопкой мыши, зайдите в «Свойства» и посмотрите поле «Объект». Если увидите там надпись «windowed», удалите данную команду и нажмите «Ок».
Полезный совет
Итак, если вы играете в оконном режиме, то для вас есть один маленький, но полезный совет, как игру сделать на весь экран в любой системе. Если у вас в момент игрового процесса есть возможность выходить указателем мыши за пределы игровой области, тогда попытайтесь «ухватиться» за углы окна и просто-напросто растяните их по всему экрану. Это поможет вам играть во весь экран. Довольно часто данная методика применяется для онлайн-игр, где можно играть как в оконном, так и в полноэкранном режимах. Как видите, вариантов борьбы с возникшей проблемой довольно много. Все они просты в освоении. Так что пробуйте и играйте в свое удовольствие!
Как перевести игру в полноэкранный режим?
Для этого существует два способа. Первый – через настройки игры, а второй – специальной комбинацией клавиш на клавиатуре.
Второй способ является самым простым и самым быстрым. Все, что нужно сделать для активации полноэкранного режима игры это нажать кнопку “ALT” на клавиатуре и, не отпуская ее, нажать кнопку “Enter”. Делается это прямо в игре.

Кнопки “ALT” + “Enter” на клавиатуре
Повторное нажатие комбинации “ALT” + “Enter” снова активирует оконный режим.
Что касается первого способа, то к нему стоит прибегать, только в случае невозможности воспользоваться вторым способом. Это может произойти из-за нерабочей кнопки “ALT” или из-за других причин.
Для начала нужно зайти в игровые настройки и найти там опцию, отвечающую за запуск игры в оконном режиме и отключить ее. Обычно она находится в разделе “Экран” или “Графика”.
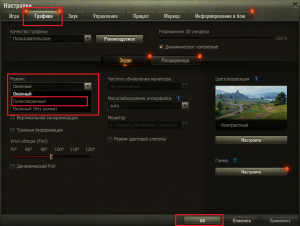
Активация полноэкранного режима в настройках игры
Применение «горячих клавиш»
Рассмотрим наиболее простой способ, как разворачивается игра на весь экран. Для этого достаточно нажать две клавиши: «Alt» + «Enter».
Способ эффективен не только для устаревших игр, но и для современных, к примеру, WoT.
При необходимости подобным сочетанием клавиш можно воспользоваться для возврата обратно оконного режима.
Изменение параметров запуска
В некоторых случаях, особенно когда вы играете на чужом ПК, игра запускается в оконном режиме из-за выставленного параметра «-window» в свойствах ярлыка.
Записан он может быть в строчке «Объект» свойств ярлыка игры.
Если данную надпись убрать, то будет восстановлен стандартный вариант запуска на весь монитор.
Возникнуть проблема может при несовместимости операционки с установленной игрой. В этом случае выбирается в свойствах приложения или ярлыка вкладка «Совместимость» и подбирается необходимая операционка.
Довольно часто список предлагаемых операционных систем заканчивается на Виндовс Виста, а для владельца современной ОС, например, Виндовс 10, данный вариант не поможет.
Настройка видеокарты
Некоторые ситуации по запуску игр на полный экран решаются путем замены устаревших драйверов видеокарты. Их нужно или обновить, или полностью переустановить.
Меню с настройками видеокарты у каждого отдельного производителя имеют свой вид.
Например, для видеокарт, произведенных компанией Nvidia, пользователю необходимо перейти в раздел Пуск/Панель управления.
Там следует выбрать «Панель управления Nvidia» и осуществить регулировку масштабирования. При его запуске игра должна быть расширена до размеров экрана.
Для видеокарт от компании ATI, нужно запустить приложение Catalyst Control Center. Если используется интегрированные карты Intel Graphics, которые часто устанавливаются на ноутбуках, то потребуется исполнить целый ряд действий, что описано отдельно.
Настройки игры
Некоторые игры на современных операционках позволяют делать установку полноэкранного режима в настройках графики. Данную возможность можно обнаружить после запуска игры, которая по неизвестной причине в окне не запускается.
Инструкция для решения проблемы:
- Заходим в настройки.
- Находим пункт, который отвечает за запуск в полноэкранном или оконном режиме.
- Включаем режим или ставим галочку.
В некоторых случаях после настройки игры требуется перезапуск. На это не влияет ни версия операционки, ни разрешение экрана.
Смена разрешения
Если все вышеперечисленные способы не решили вопрос, как запускается игра на полный экран, то можно попробовать поменять разрешение. Есть вероятность, что игра слишком устарела, чтобы запускаться на весь экран.
Случается, что картинка имеет нечеткий вид. Устраняется проблема единственным способом – изменением разрешения экрана. После этого перестанет запускаться иной софт, более современный и рассчитанный на нормальные параметры.
Поэтому после завершения игрового процесса нужно возвратить для монитора его обычное разрешение.
Если для игры требуется значение расширения 640х480, а его монитор не поддерживает, то существует еще один способ. Необходимо открыть свойства ярлыка в разделе совместимости.
Данная функция после выхода из игры позволяет автоматически вернуться к нормальному разрешению.
Удаление зависшего процесса в командной строке
Запустите командную строку от имени администратора. В интерпретаторе командной строки введите команду: «tasklist» (без кавычек), а затем нажмите на клавишу «Enter».
Вы увидите список всех запущенных в операционной системе процессов. Напротив каждого имени приложения отображается его «PID» и объем потребляемой памяти.
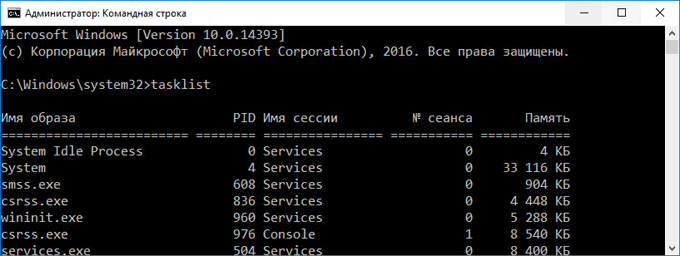
Запомните «PID» (цифры) зависшего приложения, которое необходимо отключить. в окне интерпретатора командной строки введите новую команду: «taskkill/pid…» (без кавычек). Вместо «…» после PID вставьте значение, которое вы запомнили. Затем нажмите на клавишу «Enter». Зависшее приложение будет закрыто.
Почему не выходит
Но есть и еще один хитрый способ, с помощью которого можно легко сворачивать игрушки. Да и программы тоже. Это, конечно же, специализированные приложения. Они нужны для того, чтобы обойти так называемую защиту от читеров. Иначе говоря, такие программы помогают игрокам использовать разные нечестные приемы во время игрового процесса. Правда, в последнее время обойти защиту стало довольно трудно.
В связи с этим многие игроки очень часто интересуются тем, как свернуть игру “Сталкер”. Им интересно использовать различные читы, особенно так называемую программу ArtMoney, которой можно подрисовать себе все необходимые ресурсы. Чтобы этого не произошло, создатели позаботились о надежной защите от сворачивания. Существует ряд интересных программ, которые помогают быстро справиться с подобной системой защиты. Давайте рассмотрим несколько из них.

Что же делать, если программа не отвечает?
Разберем сначала самый легкий случай. Программа зависла и не отвечает на команды пользователя компьютера. Вам необходимо отключить зависшую программу, для этого нужно запустить «Диспетчер задач», нажимая для этого, одновременно на клавиатуре на клавиши «Ctrl» + «Alt» + «Del», в операционной системе Windows XP.
В операционных системах Windows 7, Windows 8.1, Windows 10 после нажатия на эти клавиши, в новом окне операционной системы, в открытом меню нужно будет выбрать в самом внизу пункт «Запустить диспетчер задач», или нажать одновременно на клавиатуре сочетание клавиш «Ctrl» + «Shift» + «Esc».
В операционной системе Windows есть более удобный способ запуска «Диспетчера задач» — щелкаете правой кнопкой мыши по «Панели задач», а потом выбираете в контекстном меню пункт «Запустить диспетчер задач» (В Windows XP, Windows 8.1, Windows 10 — «Диспетчер задач»).
В открывшемся окне «Диспетчера задач» войдите во вкладку «Приложения». Обычно, напротив имени зависшей программы, в графе «Состояние» будет видна надпись «Не отвечает».

Далее выделяете зависшую программу, а затем нажимаете на кнопку «Снять задачу», или выбираете в контекстном меню, после нажатия правой кнопки мыши, пункт «Снять задачу». В окне с предупреждением согласитесь на завершение процесса.
Через некоторое время зависшее приложение отключится. Если этого не произошло, войдите во вкладку «Процессы».
Внимание! В этой вкладке необходимо будет соблюдать осторожность. Не ищите зависший процесс, если точно не знаете имя этого процесса!
Во вкладке «Приложения» выделите зависшую программу, а затем при нажатии правой кнопки мыши выберите пункт «Перейти к процессу»
Во вкладке «Приложения» выделите зависшую программу, а затем при нажатии правой кнопки мыши выберите пункт «Перейти к процессу».
Диспетчер задач автоматически переключит вас во вкладку «Процессы» и выделит зависшее приложение.
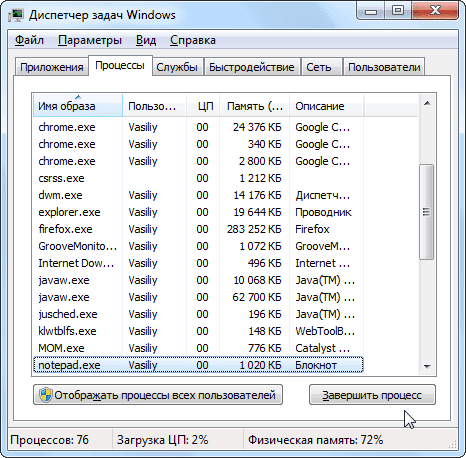
После этого нажимаете кнопку «Завершить процесс», или выбираете в контекстом меню, при нажатии правой кнопки мыши, пункт «Завершить процесс».
Если зависшая программа не отображается во вкладке «Приложения», то тогда вам нужно самим войти во вкладку «Процессы», найти процесс зависшей программы и отключить его, если вы можете правильно найти этот процесс. Если не знаете имя процесса, то лучше ничего не делайте в этой вкладке!
Если эти действия не помогли, то тогда войдите во вкладку «Пользователи», нажмите на кнопку «Выйти из системы», или после нажатия правой кнопки мыши, выберите в контекстном меню пункт «Выход из системы».
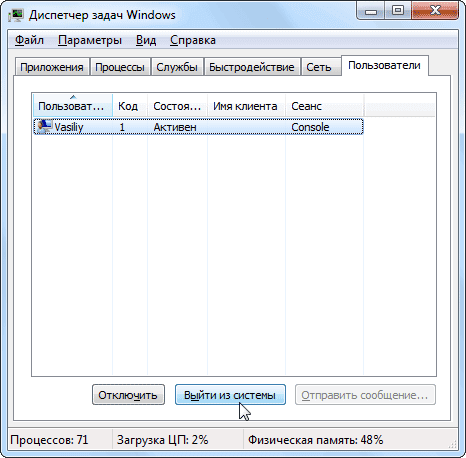
Придется подождать некоторое время, пока система завершит все процессы, а затем на вашем мониторе появится окно операционной системы со значком вашей учетной записи. Нажмите на этот значок, а потом войдите обратно в операционную систему для дальнейшего продолжения работы.
Подобные действия можно совершить с помощью меню «Пуск», если имеется доступ к меню. В меню «Пуск» наводите курсор мыши на кнопку «Завершение работы», а потом во всплывающем контекстном меню выбираете пункт «Выйти из системы».