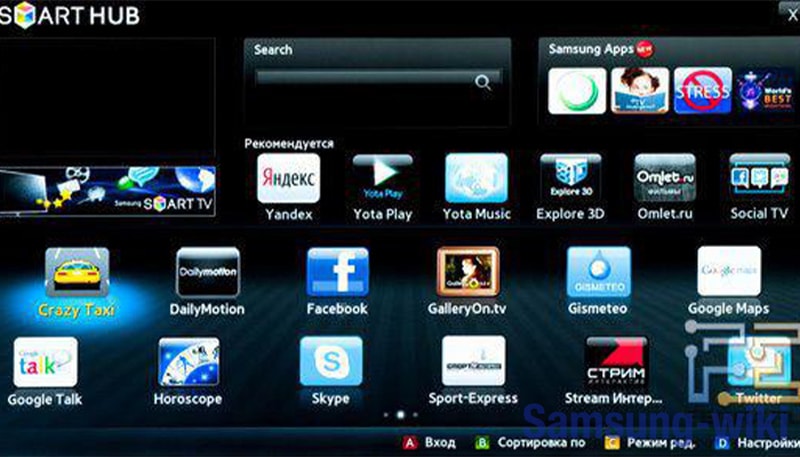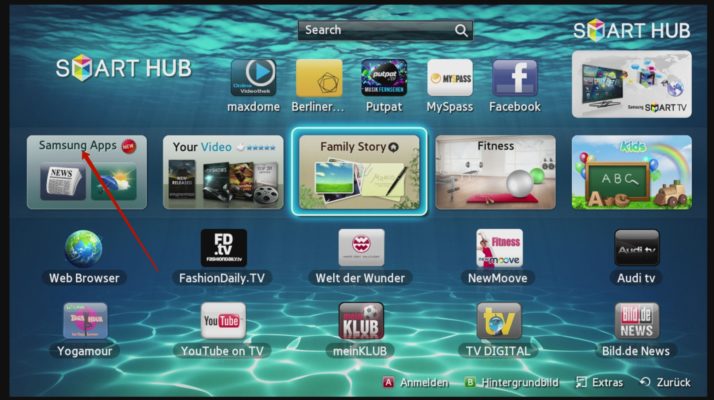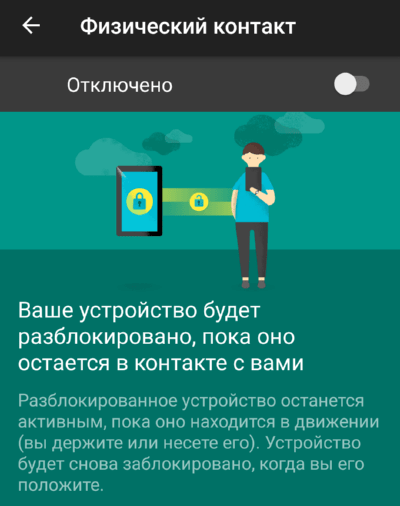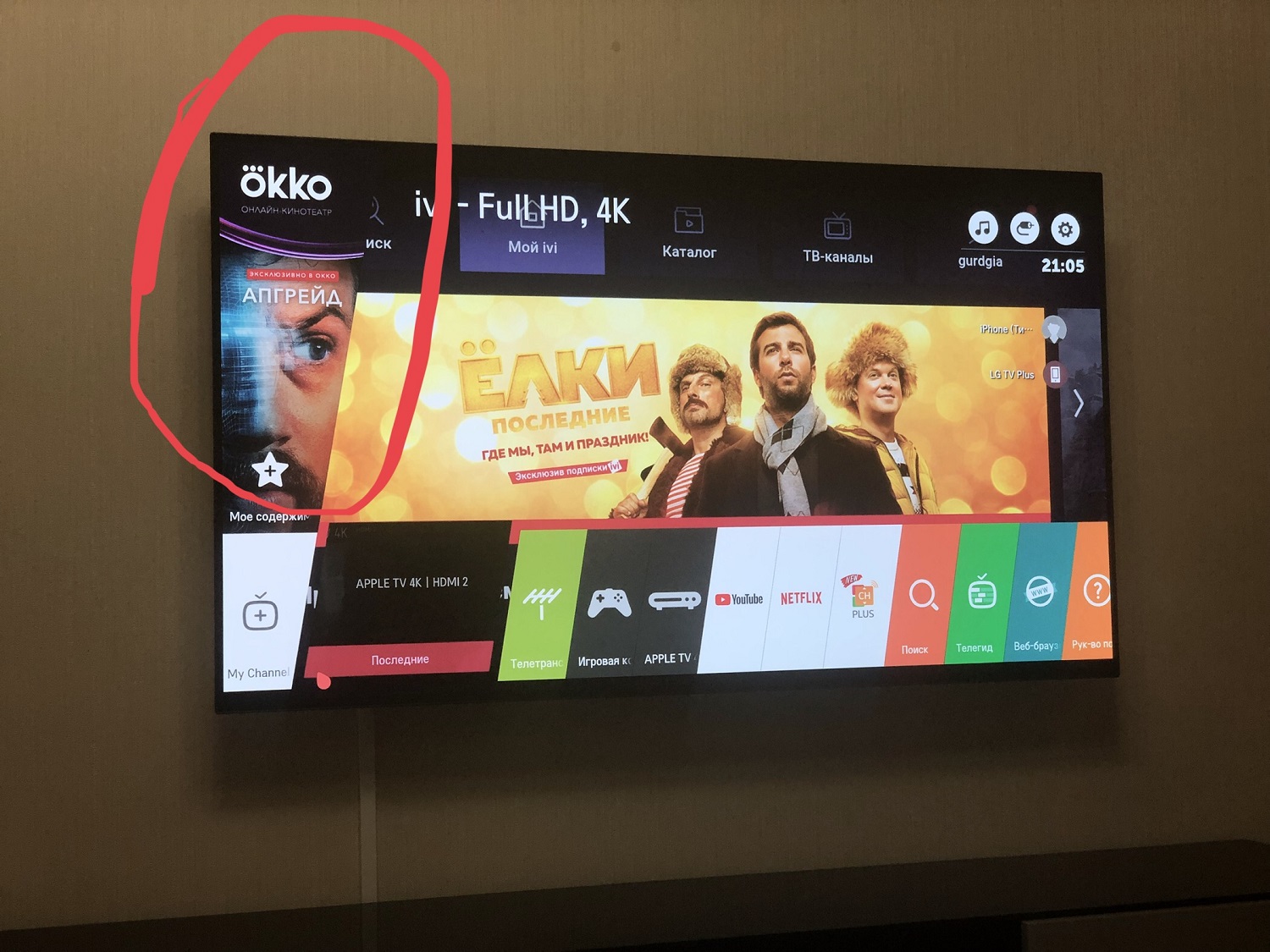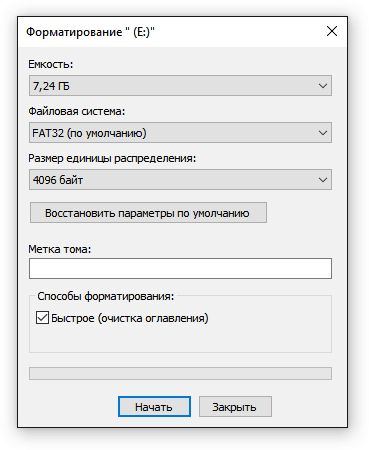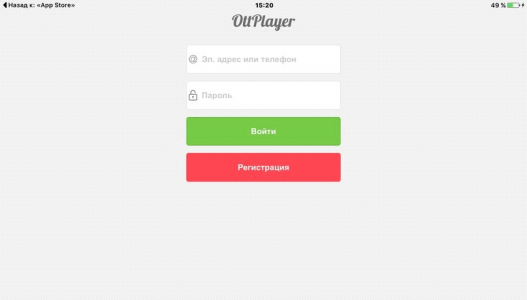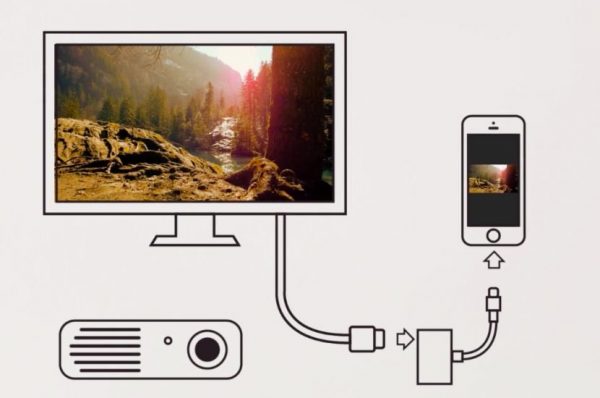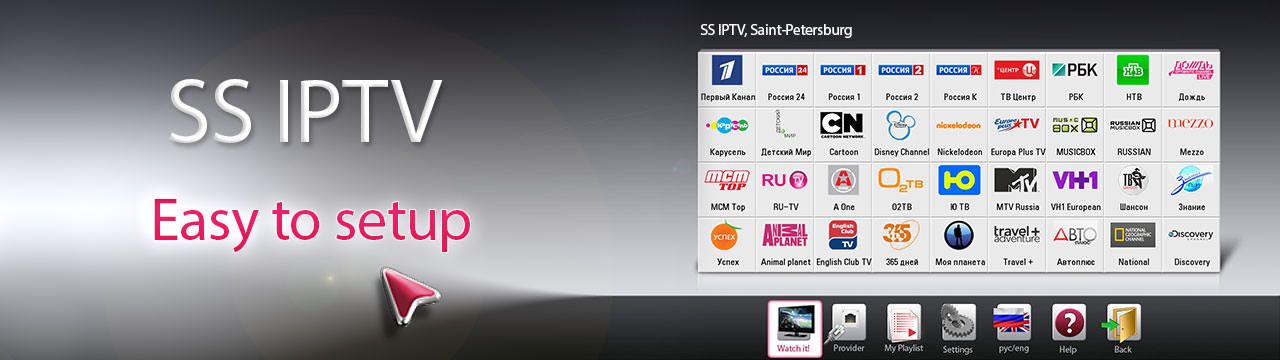Smart notebook 17.1
Содержание:
- Краткий обзор Smart Manager Samsung
- Особенности использования Smart Manager Samsung
- Samsung Smart Manager — что это такое?
- Как обычно удаляют приложения
- М: measurable (измеримость)
- Как правильно удалить приложение с телефона
- Smart Hub — что это?
- Что делать если не приходят уведомления
- Как подключить Smart View к телевизору Samsung
- Дополнительные параметры WUSA
- Создание проекта в Tizen SDK и установка приложений в телевизор
- Как удалить приложения на телефонах Samsung
- Порядок установки с флэш-накопителя
- Какие бывают приложения?
- Использование приложения Smart Manager Смартфон Samsung SM-G928F
- Тестирование приложения
- Редактируем конфигурационные файлы
- Поиск работы в Волгограде
- Samsung Smart Manager — что это такое?
- Где искать фильмы?
- R: relevant (согласованность)
- Smart Things: что за приложение в телефоне Самсунг (Galaxy), для чего нужен и как удалить
- Приложение Zona для Android и Windows. Кино и ТВ бесплатно
- Настраиваем аккаунт
- Краткое руководство по настройке и преимущества SmartThings
Краткий обзор Smart Manager Samsung
В последнее время начали получать достойную программу Smart Manager, которая успешно справляется с любой поставленной задачей. Внимательно изучая разные приложения, можно понять, что разработчик вышел на новую ступень своего развития.
Smart Manager – командный центр, который позволяет не только проводить настройки, но и узнавать полезную информацию:
- уровень заряда аккумуляторной памяти;
- объем свободной встроенной и оперативной памяти;
- наличие вирусов после сканирование файлов.
Таким образом, даже первоначального знакомства оказывается достаточно для того, чтобы убедиться в эффективности предлагаемого приложения.
Особенности использования Smart Manager Samsung
Интересуясь smart manager samsung, что это за приложение, нужно внимательно изучить все доступные функции и убедиться в том, что польза программы оказывается удивительной.
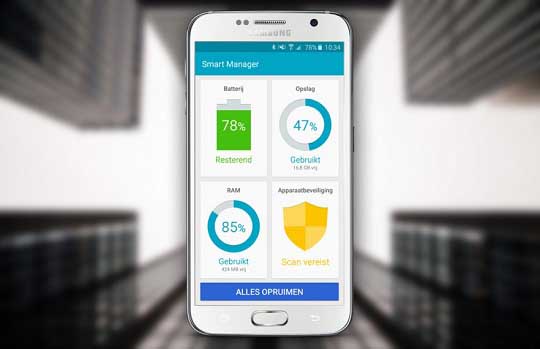
- Актуальная информация о мобильной сети: используемый оператор, SIM данные, сила сотового сигнала, IMEI.
- Мобильные данные: тип используемой сети (2G, 3G, 4G), мобильный код страны (MCC), код мобильной сети (MNC), LocalAreaCode, CellID.
- Менеджер App программы.
- Возможность контроля за наполнением карты памяти. При необходимости приложение позволит в минимальные сроки перенести все содержимое на карту памяти с мобильного телефона.
- Резервное копирование данных и попытка восстановления.
- Менеджер запущенных процессов, ведь от них зависит, насколько загружен смартфон.
- Экран блокировки контроля.
- Регулятор громкости.
- Контроль за яркостью дисплея.
- Управление сетью wi-fi и мобильным интернетом. Совместное использование данной программы и VPN сервисов позволит защитить свой телефон от вторжения в него из вне.
- Включение и отключение режима полета.
- Управление Bluetooth.
Таким образом, функциональность и мощность Smart manager Samsung приятно удивляют. К тому же программа соответствует всем потребностям целевой аудитории и успешно справляется с поставленными перед ней задачами.
Теперь управление Samsung становится еще проще… Это гарантируется благодаря Smart manager!
источник
Samsung Smart Manager — что это такое?
Системное приложение для оптимизации телефона: очистка памяти (ROM), очистка оперативки (RAM), поиск и удаление вирусов, очистка кэша. Есть функция закрытия фоновых программ, которые значительно используют аккумулятор.
По функциональности похоже на Clean Master.
Коротко о важных функциях:
- Очистка места путем удаления мусорных файлов и ненужных программ. Главное чтобы не были удалены важные данные.
- Очистка оперативной памяти. Скорее всего имеется выгрузка из памяти неактивных приложений, либо они вообще закрываются.
- Очистка кэша.
- Оптимизация работы батареи для увеличения автономной работы смарта.
Собственно иконка самой проги:
Не знаю как сейчас, но раньше было время — данное приложение считало угрозой антивирус Kaspersky Internet Security и предлагало его удалить (надеюсь это уже пофиксили):
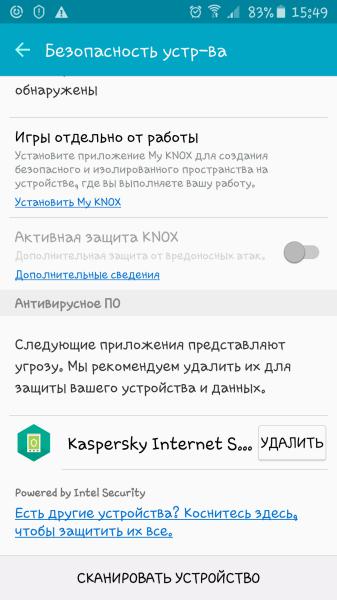
Как обычно удаляют приложения
У неискушенных пользователей популярно два способа удаления приложений с Самсунга:
- Через главный экран. Нажимаем на значок приложения и долго удерживаем палец, пока не выйдет окошко. Здесь выбираем “Удалить” и подтверждаем действие.
- Через плеймаркет. На странице приложения в магазине Андроида можно обновить или удалить программу, нажав на соответствующую кнопку.
Оба способа удаляют только непосредственно приложение, а его функциональное окружение – данные и кеш – остаются сохраненными на смартфоне. Если на телефоне нет мощной утилиты, способной “раскопать” эти следы, со временем память гаджета переполнится мусором, который стандартными инструментами не найти. Для сохранения оптимальной работоспособности Самсунга и продления срока его эксплуатации лучше использовать иной метод.
М: measurable (измеримость)
Здесь обозначаются конкретные цифры, к которым вы хотите прийти. Эта опция даёт вам сразу несколько преимуществ. Прежде всего, вы всегда можете измерить, на сколько процентов в работе вы уже продвинулись, а также сколько вам осталось до достижения результата. Плюс в итоге вы увидите на сколько процентов вы выполнили план (или перевыполнили). В чем можно измерить прогресс:
- Проценты.
- Деньги.
- Отзывы.
- Подписчики.
- Лайки.
- Частоту.
- Время.
- Одобрение.
В таком подходе будут уместны следующие вопросы:
- какой результат мы хотим? (увеличить число подписчиков на 100 в сутки);
- сколько мы хотим приобрести товара? (купить 20 блокнотов).
Неправильно: увеличить доход фирмы.Правильно: увеличить прибыль компании на 20%.
Как правильно удалить приложение с телефона
Правильно удалить приложение со смартфона Samsung можно, следуя инструкции:
- Открываем меню смартфона.
- Тапаем “Настройки”.
- Переходим в раздел, относящийся к приложениям.
- Тапаем “Диспетчер приложений”, если на устройстве есть этот раздел.
- Ищем приложение, в котором больше не нуждаемся, и тапаем на название.
- Жмем кнопку “Очистить данные”.
Манипуляция стирает не только данные, но и кеш, который остался у приложения.
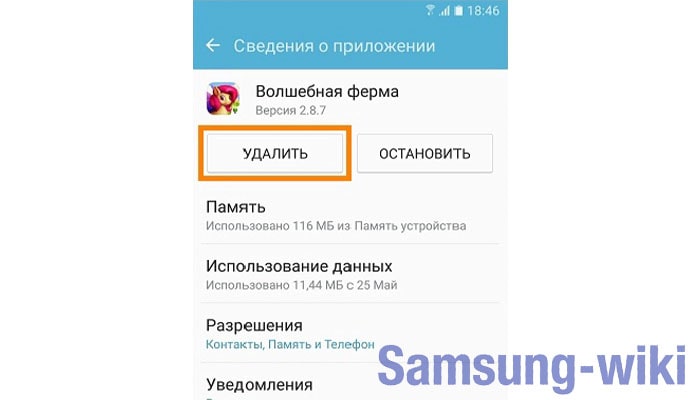
Для “чистого” удаления приложений можно использовать и специальные утилиты, которые применяются для периодического очищения памяти телефона от ненужных файлов. В популярных программках есть особый инструмент, служащий для качественного стирания приложений. Утилиты полностью удаляют ПО из памяти вместе с данными, кешем и не оставляют от них в смартфоне ни следа.
Smart Hub — что это?
Samsung Smart Hub – это некая платформа, в которой собраны встроенные программы для Smart TV и сюда же могут устанавливаться дополнительные программы. Практически в любом телевизоре с данной платформой, сюда установлены браузер и утилита для загрузки приложений с официального магазина.
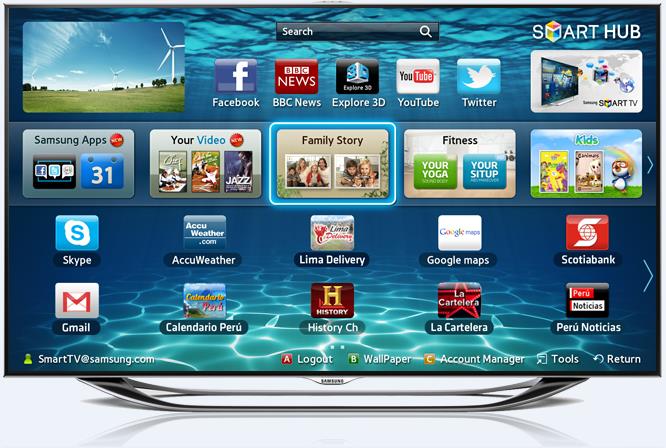
Впервые сервис появился в линейке телевизоров D5500, а значит во всех более новых вариантах он встроен. Изначально платформа поставлялась только с фирменным магазином Samsung. Более продвинутые модели со Смарт Хаб Самсунг вмещают намного больше приложений.
Что включает данная платформа для Смарт ТВ:
- Интернет браузер;
- Social TV;
- Skype;
- Официальный магазин Samsung Apps;
- YouTube;
- Ivi;
- Megogo;
- Игры и многое другое.
Платформа умеет легко расширяться за счёт дополнительных приложений. С заводскими настройками здесь может не быть и половины полезных программ. Это не страшно, ведь с помощью пульта и поиска в магазине не составит труда настроить Smart Hub.
Основные мысли: Смарт Хаб – это не какое-то отдельное приложение, а платформа, на которой размещаются остальные программы. Вторая ключевая мысль – сервис нужно настраивать под себя самостоятельно.
Что делать если не приходят уведомления
Как подключить Smart View к телевизору Samsung
Для того чтобы программа корректно и полноценно работала, необходимо подключить телевизор, смартфон или ПК к одной сети Интернет. Когда это обязательное требование выполнено, можно попробовать приступить к установке самого приложения. Инструкция может иметь отличия (в зависимости от того, на какое устройство происходит установка).
Установка на смартфоне
Необходимо следовать такому алгоритму:
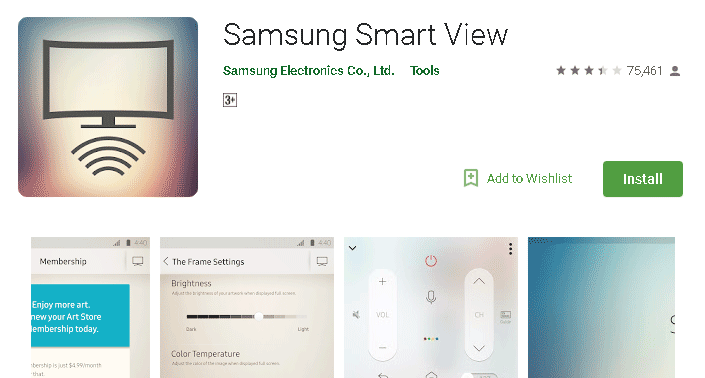
- открыть магазин своей ОС (Play Маркет или App Store);
- в поисковой строке ввести название: «Samsung Smart View»;
- качать, установить программу, открыть ее;
- дать согласие на доступ к необходимым разрешениям;
- нажать на раздел поиск ТВ и выбрать в высветившемся списке свой Smart телевизор;
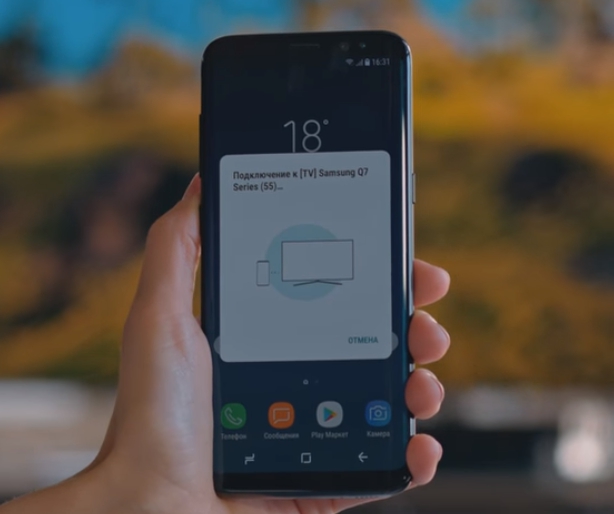
на ТВ может появиться сообщение о попытке подключения стороннего гаджета, выбрать «Разрешить». В более новых моделях телевизора будет написан четырехзначный пароль, который нужно ввести в телефоне.
Соединение установится и можно начинать пользоваться гаджетами в полной мере.
Для компьютера
Для нормальной работы программы на компьютере рекомендуется установить ее с официального сайта Самсунг:
- загрузить с официального сайта;
- установить его на ПК;

- подтвердить все требующиеся действия, дать согласие;
- подобно инструкции для телефона, найти через поиск свой телевизор и включить синхронизацию.
Как пользоваться
Когда все действия сделаны верно, разобраться с программой будет легко. По умолчанию загружается русская версия и от этого все разделы понятны, с ними сразу можно пробовать работать (виджеты, установленные на телевизоре, появятся в программе на телефоне или ПК).

Следует только помнить несколько особенных нюансов:
- в определенных случаях (например, при трансляции на телефоне телепрограмм с телевизора или воспроизведении видео) возможны разбежности и некоторое отставание. В среднем не более 10 секунд;
- некоторые функции могут не поддерживаться моделью телевизора и из-за этого не работать. Чаще на старых версиях, или в зависимости от региона (для русских версий могут быть некоторые ограничения).
Трансляция файлов со смартфона
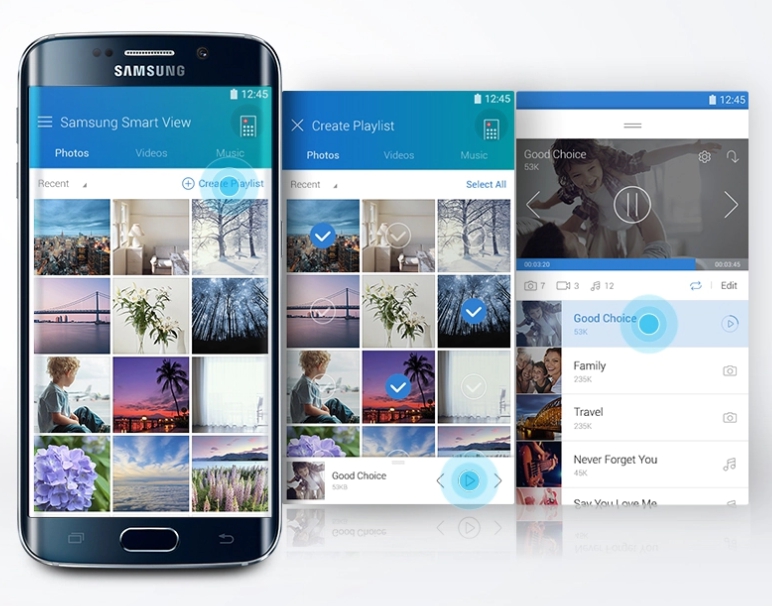
Если целью такого соединения является просмотр на экране ТВ данных, находящихся на мобильном или трансляция онлайн видео, следует выполнить следующие требования:
- войди в галерею (или к примеру, в YouTube);
- определить передаваемый поток;
- выбрать кнопку передачи данных (в виде прямоугольника и сигнала беспроводной сети или пункт «Транслировать»);
- произойдет автоматический поиск устройств и высветится телевизор, на который и необходимо нажать;
- произойдет трансляция медиа файлов на Smart TV.

Дополнительные параметры WUSA
Создание проекта в Tizen SDK и установка приложений в телевизор
Если всё получилось переходим к следующему шагу. Выбираем в SDK File — New — Tizen Web Project.

Выбираем Basic Project среди шаблонов для телевизора.
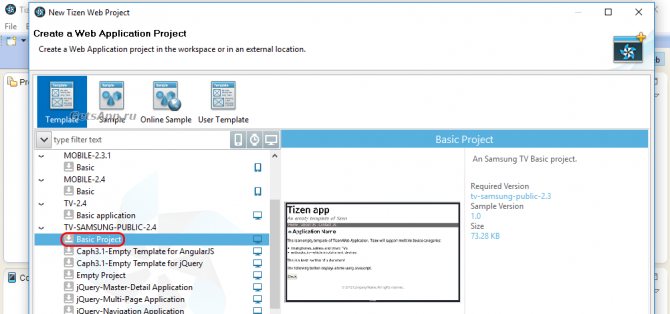
Скачиваем и распаковываем виджет для Tizen TV GetsTV. Открываем папку с файлами виджета и перетаскиваем в проект, соглашаемся со всем.
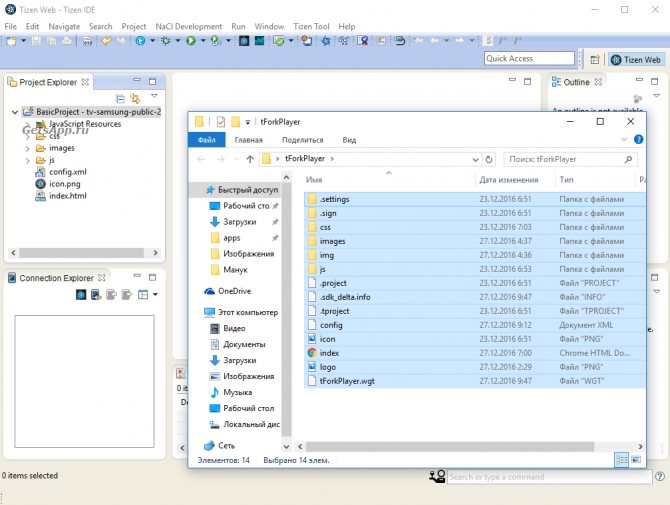
Нажимаем правой кнопкой мыши по телевизору и выбираем Permit to install applications.
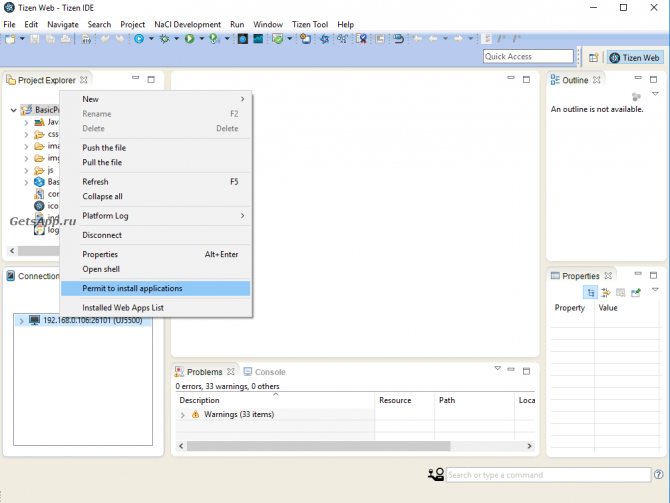
Далее правой кнопкой мыши по проекту и выбираем Run As — 1 Tizen Web Application.
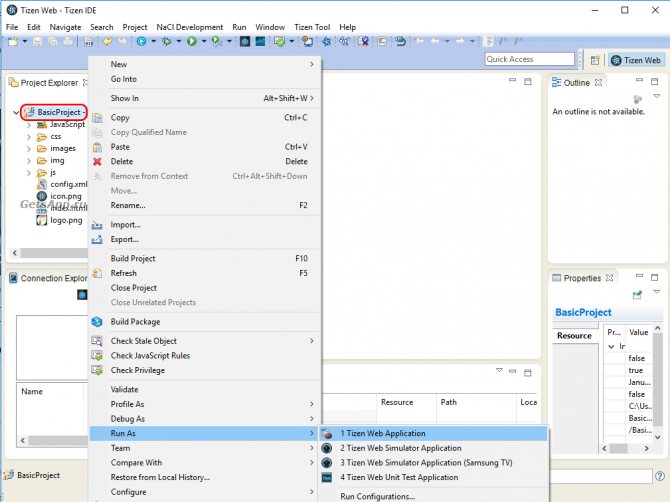
Проект запакуется и автоматические запустится виджет на телевизоре, появится в списке приложений. На J серии при перезапуске они автоматически удаляются под предлогом старости, думаю и это можно как то обойти или отключить в сервисных настройках, будем дальше копать. На K серии не должны удаляться. Позже добавлю другие приложения в том числе GetsTV, работа в этом направлении ведётся.
Как удалить приложения на телефонах Samsung
Несмотря на то, что процесс удаления приложений или их удаления на устройствах Android является относительно похожим, у каждого телефона могут быть уникальные шаги, характерные для бренда. Например, удаление приложений с телефона Motorola или LG будет отличаться от удаления на устройстве Samsung.

Поэтому полезно точно знать, как удалять приложения с телефона Samsung. Это руководство поможет вам сделать это, используя тот метод, который вы предпочитаете. Советую также прочесть тему о «Сторонних приложениях».
Как удалить приложения на Samsung с главного экрана
На новых телефонах самый быстрый способ избавиться от приложений на устройстве — просто взаимодействовать со значком приложения на главном экране.
1. Нажмите и удерживайте (длительное нажатие) на значке приложения, которое вы хотите удалить.
2. Во всплывающем меню выберите опцию «Удалить». Выберите «OK» в появившейся подсказке.
Как удалить приложения на Samsung из панели приложений
Еще один быстрый способ удаления приложений с вашего устройства, особенно если они не отображаются на главном экране, — выполнить тот же процесс, что и выше, за исключением того, что вы будете взаимодействовать со значком приложения на панели задач.
1. На главном экране проведите пальцем вверх от нижней части экрана или коснитесь значка на панели задач — если у вас есть тема, которая отображает ее.
2. Найдите значок для приложения, которое вы хотите удалить навсегда, а затем нажмите и удерживайте (нажмите и удерживайте), чтобы вызвать контекстное меню.
3. Выберите опцию удаления. Выберите «OK» в появившейся подсказке.
Как избавиться от приложений с помощью меню настроек Samsung
Более обычным способом постоянного удаления приложений с телефона Samsung является использование меню настроек системы.
По большей части настройки Samsung практически идентичны стандартным настройкам Android. Это означает, что процесс удаления приложений должен быть таким же, как и на любом другом устройстве Android . Один или два шага могут отличаться, но за общей процедурой должно быть легко следовать независимо от того, какая у вас модель телефона.
1. На разблокированном телефоне проведите пальцем вниз от верхней части дисплея, чтобы открыть панель уведомлений.
2. Выберите параметр настроек, представленный значком шестеренки в правом верхнем углу панели уведомлений.
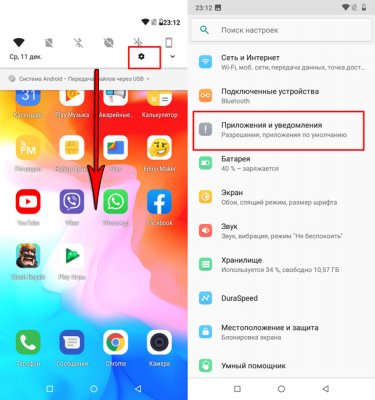
3. Прокрутите вниз, пока не увидите пункт меню приложений, а затем нажмите на него, чтобы выбрать его.
4. Далее вы увидите список всех приложений, установленных на вашем устройстве. Прокрутите список, пока не найдете приложение, которое вы хотите удалить. Когда вы найдете его, нажмите на название приложения, чтобы открыть информационную страницу.

5. В верхней части следующей страницы вы должны увидеть две кнопки: «Удалить» и «Принудительно остановить». Выберите опцию «Удалить», чтобы навсегда удалить приложение с вашего устройства, и нажмите «ОК» в появившейся подсказке.
Как удалить приложения на вашем телефоне с помощью Google Play Store
Кроме того, вы можете удалить приложения, установленные на вашем устройстве, прямо из магазина Google Play.
1. Откройте приложение Google Play.
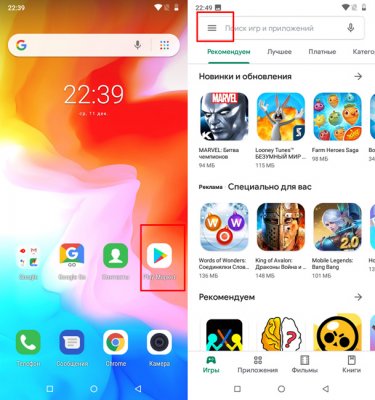
2. Нажмите кнопку меню в левом верхнем углу, представленную тремя горизонтальными линиями.
3. Выберите опцию «Мои приложения и игры» прямо вверху.
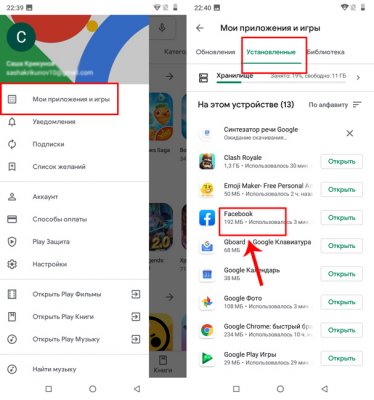
4. Нажмите на вкладку «Установлено», чтобы увидеть список приложений, которые в настоящее время на вашем устройстве.
5. Найдите приложение, которое хотите удалить, пролистав список. Когда вы найдете его, нажмите на название приложения или значок, чтобы открыть его страницу Play store.
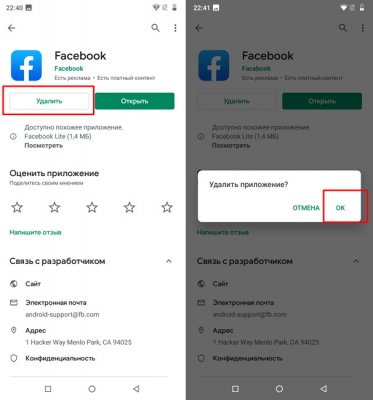
6. Выберите опцию «Удалить» белым цветом (слева) и нажмите «ОК» в появившейся подсказке.
Как удалить приложения, установленные через Samsung Galaxy Store
Samsung предлагает специальный магазин приложений в качестве альтернативы магазину Google Play, который называется Galaxy Store.
Хотя вы можете удалить любые приложения, установленные на торговой площадке Samsung, так же, как вы удаляете любое другое приложение, через настройки или домашний экран, вы также можете сделать это прямо через мобильный магазин.
1. Откройте приложение Galaxy Store.
2. Нажмите на значок поиска в правом верхнем углу, обозначенный песочными часами. Начните вводить название приложения, которое вы хотите удалить, и нажмите синюю песочные часы, которые появляются на клавиатуре вместо Enter.
3. Найдите игру, которую хотите удалить, в списке результатов поиска и нажмите на нее, чтобы открыть страницу магазина.
4. На появившейся странице выберите белый вариант удаления слева. Выберите «OK» в появившейся подсказке.
Порядок установки с флэш-накопителя
Установка софта с флэш-накопителя доступна лишь в некоторых сериях телеприемников Samsung, в частности, для ряда моделей серии J. С этой целью необходимо на компьютере отформатировать USB-носитель в FAT32, а затем создать в его корне каталог «userwidget» и скинуть в него все предварительно скачанные виджеты. Далее флэшку нужно подключить к телеприемнику и перейти в раздел «Smart». Устройство распознает флэш-накопитель и предложит установить имеющиеся приложения. После инсталляции нужно перезапустить телеприемник. Так весь установленный контент появится в разделе «Мои App».
Какие бывают приложения?

В общем они делятся на такие виды:
- для рабочего стола;
- нативные;
- веб-приложения;
- гибридные.
Для рабочего стола
Обладают более полным набором функций и продвинутыми параметрами. Предусматривают задействование мыши, клавиатуры и большого монитора для работы с интерфейсом.
Некоторые программы для рабочего стола существуют одновременно в нескольких форматах, то есть, оптимизированы как для использования на стационарном устройстве, так и на смартфоне.
Нативные
Пишутся тех языках программирования, которые были утверждены непосредственно разработчиками ПО под конкретную платформу. В связи с чем, нативные софты легко встраиваются в «родную» операционку, под которую оптимизированы, и функционируют быстро и корректно. Подобные программы загружаются через Интернет из магазинов приложений (Google Play для Android, App Store для WebOS и т.д.).
Веб-приложения
Версия сайта, которая отличается расширенным интерактивом. При создании используются стандартные технологии, а скорость работы зависит от качества Интернет-соединения.
Веб-сервисы открываются в браузере и предназначены для работы как на стационарных, так и на мобильных устройствах. Их не нужно отдельно скачивать.
Однако некоторые веб-приложения могут быть представлены в официальных магазинах и при установке отображаться иконкой на экране. Но качество таких программ уступает полноценным нативным разработкам. Как правило, долго такой софт на устройствах не «живет». В том числе, по той причине, что не отличается безопасностью — он не способен шифровать файловую систему, а для расширения функционала и создания обновлений разработчикам приходится заново писать программу. То, что такие сервисы все еще присутствуют на рынке обуславливается быстротой их создания и низкой стоимостью.
Использование приложения Smart Manager Смартфон Samsung SM-G928F
Использование приложения Smart Manager
На экране приложений выберите пункт Smart Manager, а затем выберите нужную функцию.
Просмотр сведений о доступном заряде аккумулятора и оставшемся времени работы устройства. Чтобы сэкономить заряд при использовании устройств с низким уровнем заряда аккумулятора, можно включить функции энергосбережения и закрыть приложения, которые потребляют слишком большое количество энергии.
Оставшееся время использования устройства указывает на время, оставшееся до полной разрядки аккумулятора. Оно зависит от настроек устройства и условий, в которых оно используется.
Просмотр сведений об объеме использованной и доступной памяти. Можно удалить неиспользуемые или остаточные файлы, а также приложения, которыми вы больше не пользуетесь.
Просмотр сведений об объеме доступной ОЗУ. Можно закрыть приложения, работающие в фоновом режиме, и уменьшить объем ОЗУ, используемый для повышения производительности устройства.
Просмотр сведений об уровне защиты устройства. Эта функция проверяет наличие вредоносных программ на устройстве.
источник
Тестирование приложения
Окунувшись в разработку SmartTv приложений, вы в конечном итоге будите вынужденны так или иначе тестировать своё творение. Дао тестирования для SmartTv состоит из последовательных пунктов:
- Тестирование в браузере
- Тестирование в эмуляторах вендоров
- Тестирование на конечных устройствах
Далее мы рассмотрим, два последних шага на пути тестировщика. Первый пункт не является специфичным, а потому Вы сами найдете много интересного, просто запустив приложение и нажав клавишу F12 в браузере. Еще одним «хаком» в тестировании является автоматизация этого процесса. В библиотеке, например, используется jasmine для тестов в среде запуска.
Редактируем конфигурационные файлы
Поиск работы в Волгограде
Samsung Smart Manager — что это такое?
Системное приложение для оптимизации телефона: очистка памяти (ROM), очистка оперативки (RAM), поиск и удаление вирусов, очистка кэша. Есть функция закрытия фоновых программ, которые значительно используют аккумулятор.
По функциональности похоже на Clean Master.
Коротко о важных функциях:
- Очистка места путем удаления мусорных файлов и ненужных программ. Главное чтобы не были удалены важные данные.
- Очистка оперативной памяти. Скорее всего имеется выгрузка из памяти неактивных приложений, либо они вообще закрываются.
- Очистка кэша.
- Оптимизация работы батареи для увеличения автономной работы смарта.
Собственно иконка самой проги:
Не знаю как сейчас, но раньше было время — данное приложение считало угрозой антивирус Kaspersky Internet Security и предлагало его удалить (надеюсь это уже пофиксили):
Где искать фильмы?
Есть несколько способов, как искать фильмы на Смарт ТВ:
- Использование стандартных программ, которые уже установлены на вашем девайсе;
- Самостоятельная установка софта;
- Работа с браузером.
Обращаем ваше внимание на то, что сегодня 90% всех моделей телевизоров уже имеют всё необходимое программное обеспечение для просмотра фильмов. В меню вашего Smart TV вы увидите такие приложения как MEGOGO, Ivy, Smotreshka и другие
В меню вашего Smart TV вы увидите такие приложения как MEGOGO, Ivy, Smotreshka и другие.
Все эти программы предназначены для просмотра фильмов и могут предусматривать как бесплатные функции, так и платную подписку. Ниже рассмотрены все нюансы платных и бесплатных способов просмотра фильмов и обзор популярных сервисов, которые предоставляют эти функции.

Рис.10
R: relevant (согласованность)
Цели должны соответствовать всем основным идеям проекта
Важно, чтобы сотрудники и ресурсы были согласованы между собой. Эта технология, также определяет истинность цели
Например, общая цель — увеличение оборотов выпускаемой продукции никак не согласована с отделом HR. Последние предлагают сократить численность сотрудников на 50%.
Вопросы, которые помогут при постановке задач:
- для чего мы это делаем?
- соответствует ли цель идеям всего проекта?
- не ли противоречия между смежными задачами?
Неправильно: повысить мотивацию сотрудников и сократить зарплату на 20%.Правильно: повысить мотивацию сотрудников и выдать премию за перевыполнение плана.
Smart Things: что за приложение в телефоне Самсунг (Galaxy), для чего нужен и как удалить
Вы увидели у себя в Galaxy приложение SmartThings Samsung. Что это за программа на андроид в телефоне? Как отключить такое и для чего нужен? Как пользоваться и как удалить? Разберемся во всех этих вопросах подробнее.
Откуда взялось приложение Smart Things?
Samsung, как и любая продвинутая компания современного мира, пытается поспеть за инновациями, куда входит трендовая сегодня система умного дома. Для последнего требуется управление, которое хранится на андроиде.
Smart Things – это как раз то самое приложение, которое позволяет управлять системой умного дома, а точнее, всеми умными устройствами в доме. Но для того, чтобы система заработала, должны быть подключены хоть какие-то устройства. То есть, если вы не пользуетесь технологиями умного дома, то по сути вам это приложение и не пригодится.
Что поддерживает Smart Things? Все приборы и технологии, у которых есть пометка «Works with SmartThings». Обычно ее можно найти или на упаковке прибора, или на самом гаджете. Обычно это кондиционеры, холодильники, телевизоры, домашние кинотеатры, системы сигнализации, световые устройства и пр.
Как использовать приложение?
Если вы решили воспользоваться Smart Things, чтобы автоматизировать рутинные процессы, то оно может многое. Кстати, существуют и другие приложения, но официальное от Самсунга работает стабильнее и в целом – более надежное.
Итак, что делает Smart Things:
- выставляет таймер для включения и выключения осветительных приборов в доме и во дворе (может потребоваться, когда вас нет дома или, когда вы только вернулись);
- нагрев воды и более тонкая настройка систем водоснабжения;
- настройка отдельных бытовых приборов и их длительности работы;
- настройка сигналов оповещения при некорректной работе техники;
- проверка и контроль температуры в доме;
- и пр.
Конечные функции зависят только от наличия в вашем доме устройств и техники, а их тонкая настройка – от ваших потребностей.
Как подключить Mi WiFi Repeater 2?
Как настроить?
Чтобы настроить Smart Things, необязательно иметь именно телефон или любой другой гаджет от Samsung и это необязательно должен быть Galaxy. Даже если у вас другое устройство, вы можете скачать и установить приложение из Play Market или iTunes.
После установки вам нужно создать учетную запись. Когда все шаги будут проделаны, начнется автоматический поиск устройств, которые система сможет поддерживать
Важно для обнаружения, чтобы все устройства были включены
Приложение самостоятельно разгруппирует все устройства в доме по нужным параметрам: системы контроля, бытовая техника и все прочие устройства.
Как удалить?
Если вы не пользуетесь системой умного дома и само приложение вам ни к чему, тогда его можно удалить. Чем новее телефон, тем сложнее это сделать. Если в наиболее часто встречающихся смартфонах (Lenovo, Alcatel, Xiaomi, BQ и др.) можно удалить приложение простым удержанием и перетаскиванием иконки к верхней функции «удалить», то в смартфонах по типу ASUS, LG, Samsung нужно нажать на три точки вверху, откуда выбрать «Удаление / отключение приложения».
Однако в самых свежих телефонах от Samsung, например, в Galaxy S8 удаление происходит через удержание значка и с переходом в распахнувшееся контекстное меню справа к пункту «удалить».
Код ошибки 910 (Плей Маркет): что делать?
Поскольку Smart Things – предустановленное приложение, в некоторых смартфонах оно может так просто не удалиться
Конкретно это приложение для смартфона не жизненно важно, поэтому его отключение не повредит системе, но и удалить его просто нельзя:
- Заходим в настройки системы.
- Находим нужно приложение.
- Выбираем «Отключить».
Итак, подведем небольшие итоги. Что это – SmartThings Samsung? Это приложение или программа на андроид в телефоне Самсунг, например, в Galaxy, которое отвечает за активность и работоспособность техники и умных систем внутри умного дома.
Как пользоваться? Просто запустить приложение при включенных активных устройствах, чтобы Smart Things обнаружил их. Что это такое и для чего приложение нужно, мы разобрались. Если же вы хотите узнать, как отключить или даже удалить его, то тут все зависит от вашей модели и версии смартфона. В некоторых телефонах вы сможете удалить простым нажатием, в более свежих нужно заходить в настройки системы.
Приложение Zona для Android и Windows. Кино и ТВ бесплатно
Одним из моих самых первых приложений на Android TV было именно приложение Zona. На тот момент в нём были только фильмы и сериалы, оно было простое до ужаса и не совсем удобное в управлении. С тех пор Zona сильно изменилась, сейчас есть крутое приложение для Android, iOS и Windows где появился раздел ТВ и много другое, о чем я и хочу рассказать в этой записи.
Zona для Android
Предлагаю начать именно с приложения для Android. Zona может заменить вам все кинотеатры, ТВ и IPTV плееры, так как всё это есть в одном месте. На самом деле, это очень удобно и вам не придется переключаться между программами.
Зона имеет очень большую базу фильмов, которая не уступает тому же кинотеатру Filmix, а количество ТВ каналов не заставит вас скучать. Если быть точнее, в Зону встроено 200+ популярных ТВ каналов (фильмы, общие, спорт). Так же есть каналы, которых нет в бесплатных плейлистах, а именно Матч, Футбол, Premiere, VIP, TV1000 и т.д.
Основные возможности и преимущества уже сказал выше, предлагаю ознакомиться с интерфейсом. Эти скриншоты сделаны на моем Android TV “Mi Box S”:
Скачать Зона для Андроид
Как и всегда я рекомендую делать загрузку только на проверенных источниках и если есть возможность, сделайте это на официальном сайте:
https://android.zona.ru/download.html
Если по каким-то причинам оф. сайт не устраивает, можете сделать это на 4pda (нужна регистрация):
https://4pda.ru/forum/index.php?showtopic=377461
Zona для Windows
Пожалуй, это самая жирная развлекательная программа для Windows. Её можно сравнить с торрент клиентом GetSee, но это намного круче! Я постараюсь перечислить только самые явные преимущества, и Вы всё поймете сами:
- Огромная коллекция контента. Ежедневно обновляется и добавляются новинки.
- Есть раздел «Загрузки». Можно не только смотреть, но еще и скачивать.
- Раздел ТВ! Наверное, самая большая база каналов, которые я только видел. Можно в меню выбрать свою страну и там будут все самые популярные каналы.
- Раздел с играми. Целый торрент портал в одной небольшой программе на вашем компьютере.
- Передачи, музыка, радио, спорт и т.д. Зона заменит половину интернета!
- Гибкие настройки.
- Возможность включения уведомлений для интересного вам контента.
Скачать «Зона»
Как и выше, оставляю ссылку на загрузку с официального сайта:
https://zona.ru/download.html
Думаю, это всё, что нужно знать об этом приложении. Если я что-то упустил или у вас есть вопросы, пишите в комментарии.
Настраиваем аккаунт
Изменять в настройках аккаунта Нетфликса можно все: от уведомлений до языка субтитров. Вы можете поменять тариф на более дешевый или дорогой. Сервис дает единственную возможность посмотреть Netflix бесплатно на телевизоре и других устройствах – первый месяц. По любому тарифу платить нужно только в конце месяца.
Зайдите в раздел «Account». На открывшемся экране сверху появятся данные «Membership & Billing», содержащие номер телефона, емейл, пароль. При необходимости их можно изменить, как и другую информацию на этой страничке.
Чуть пониже располагаются платежные реквизиты и кнопки для их изменения. Далее размещены поля для промокода и номера на подарочной карте. Хотя бесплатный просмотр Netflix не предусмотрен, промокодом можно сократить стоимость подписок. С подарочными картами дело обстоит несколько хуже. Они действуют не везде. Например, в России пока не получится активировать подарочную карту чтобы получить скидки.
Дальше строка согласия на тестирование – «Test participation». Изначально оно дано. Можно отключить его при желании. После этого стоит блок загрузки, потом данные юзера и подключенные устройства. В конце находится окно языковых предпочтений, но русского там пока нет. Также находится информация о качестве видео, величине субтитров и рейтинг.
Краткое руководство по настройке и преимущества SmartThings
Что касается поддерживаемых устройств – не обязательно иметь смартфон или планшет компании Samsung. В данный момент разработаны версии для новейших устройств на базе Android и iOS, доступны по следующим ссылкам:
- Play Market.
- iTunes.
После скачивания и установки программы на ваше устройство входим в него, следуем простым инструкциям системы по созданию учётной записи.
Далее автоматически запустится поиск поддерживаемых устройств (они все должны быть включены, активны), а затем группировка по различным параметрам: бытовая техника, системы контроля и тому подобное.
На этом собственно всё – далее никаких особых знаний не требуется, лишь фантазия и точное понимание того, что требуется от системы именно пользователю. Из преимуществ системы чаще всего выделяют:
- Простоту в установке и первоначальном поиске устройств с поддержкой SmartThings.
- Универсальность и свобода в выборе смартфона-пульта (имеется в виду бренд).
- Удобное приложение, без сложных манипуляций и определений.
- Возможность обновления системы умного дома в любое время и в любом месте (новые настройки будут загружены по прибытию домой или путём автоматической смены на расстоянии).
В случае возникновения проблем с эксплуатацией, мелких сбоев приложения, развитое сообщество разработчиков поможет в течение суток – проверено счастливыми владельцами системы.