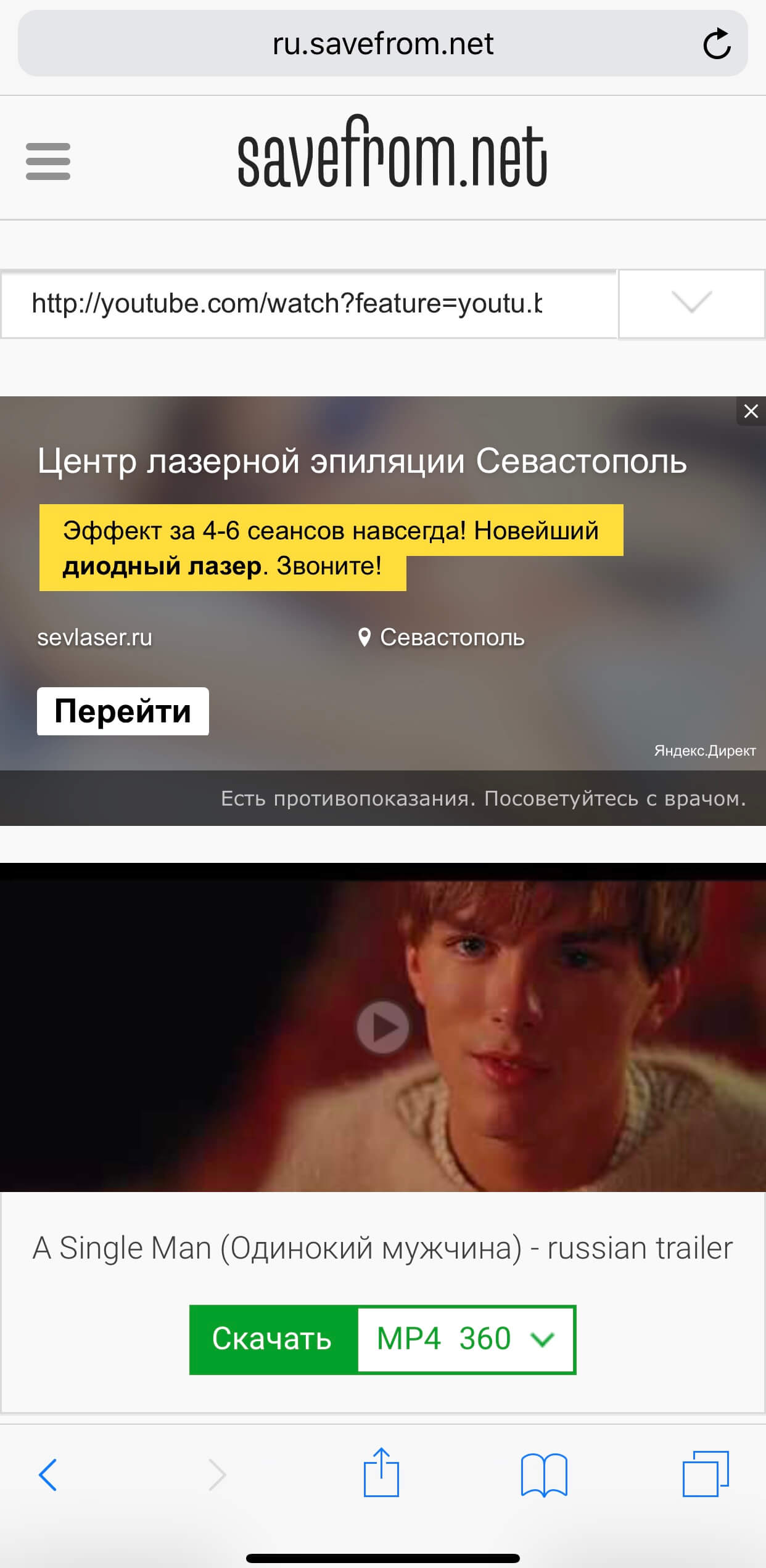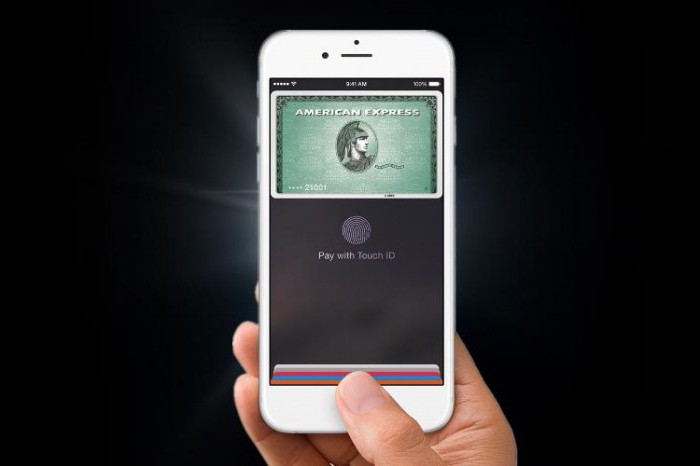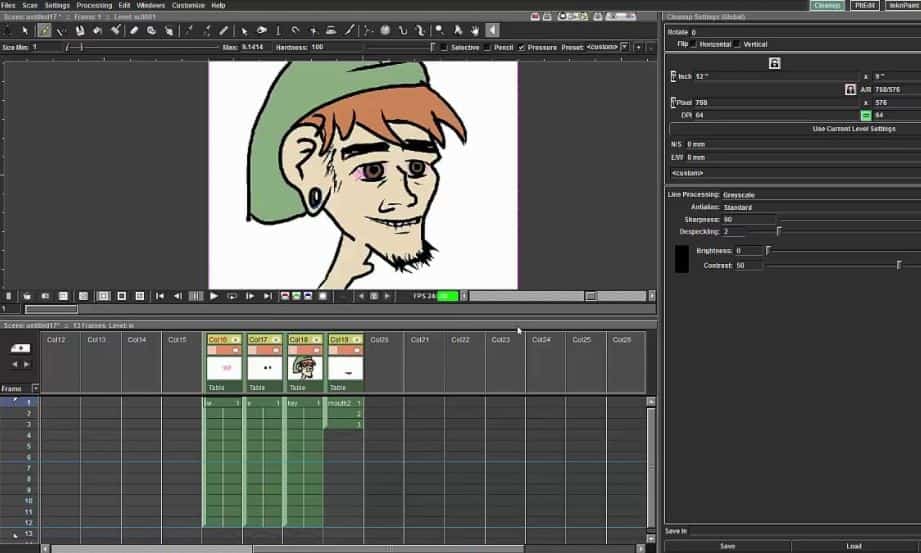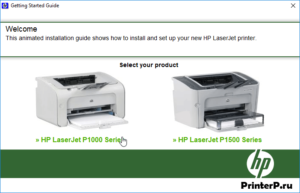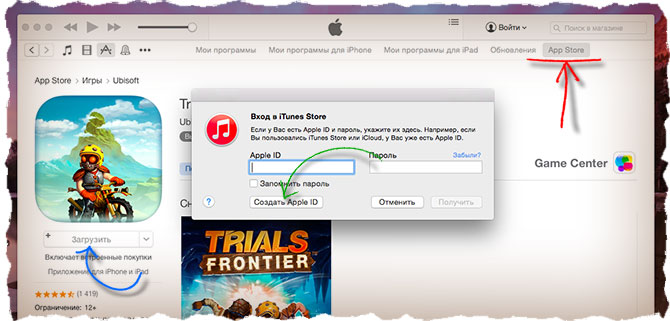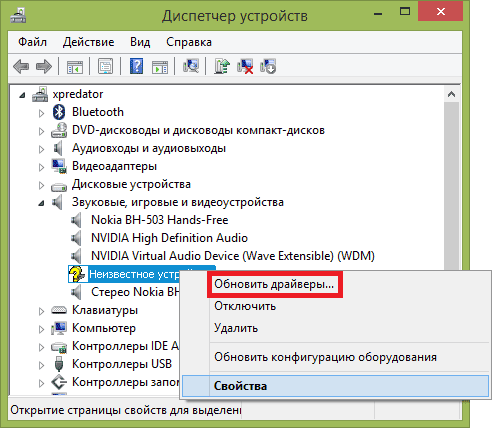Китайское устройство на смену apple tv
Содержание:
- Обзор технических характеристик Xiaomi Mi TV Box S 4K Global International Version
- Первый запуск Mi Box S
- Как подключить?
- Что делать после настройки и как пользоваться Xiaomi Mi Box S?
- ПО и интерфейс
- Пульт Д/У
- Установка браузера с флешки через apk файл на приставку Xiaomi Mi Box S
- Достоинства и недостатки ТВ-приставки
- Xiaomi Mi Box S обзор
- Установка и запуск
- Внешний вид и комплектация Xiaomi Mi Box S 4K
- Дизайн и эргономика
- Настройки интерфейса
- Настройка Xiaomi Mi Box S
Обзор технических характеристик Xiaomi Mi TV Box S 4K Global International Version
Начать обзор приставки Xiaomi Mi Box 4 S хочу с ее технических характеристик. Этот Smart TV является одинм из самых совершенных на данный момент медиаплееров от данного производителя. Главное, что интересовало лично меня — это поддержка 4К и, что еще важнее, современный стандарт wifi 5 ГГц, при котором видео в высоком разрешении будет нормально работать. Кто-то возможно скажет, что сегодня это еще не очень актуально. Но я им отвечу, что подобного рода приставку стоит покупать с заделом на будущее, чтобы ее хватило минимум на пару-тройку лет. Поэтому брать недешевое устройство нужно именно с прицелом на все современные технологии.
Первый запуск Mi Box S
1. Подключите бокс к розетке и к телевизору через HDMI разъём. Приставка загрузится и появится приветственное сообщение.

2. Держите пульт на расстоянии в 20 сантиметров от приставки, следуя рекомендациям Xiaomi.

3. В глобальной (международной) версии бокса есть русский и украинский. Выберите нужный вам язык и нажмите ОК.

4. Mi Box предложит настроить телевизор с помощью устройства Android. Есть два варианта:
- Соглашаетесь и запускаете Google на телефоне, сверяете проверочный код, несколько раз подтверждаете копирования настроек и подключаетесь к Wi-Fi автоматически.
- Отказываетесь, если нет Андроид устройства и проходите обычную настройку. Входите в Гугл аккаунт, сеть Wi-Fi и т.д. Уйдёт на несколько минут больше.

5. Укажите название для ТВ-приставки. На выбор даётся несколько стандартных вариантов.

6. Если у вас ранее была Андроид приставка, то сможете сразу установить нужные приложения, которыми пользовались раньше.
Я эту установку пропущу, чтобы наглядно показать и рассказать, зачем нужны эти программы.

7. Подключите USB-накопитель. Воткните флешку в USB-разъём и кликните на один из 3 пунктов.
Первый нужен тем, кто планирует изредка загружать фильмы на флешку и потом смотреть на телевизоре.
Второй подойдёт для постоянного использования: игр, торрентов, сериалов и т.д. Извлекать его нельзя.

8. Приставка предложит перенести фотографии, файлы и другой контент на флешку.
Не рекомендую делать этого сейчас. Вы в любой момент сможете перенести слишком объёмные игры или фильмы на накопитель.

Первоначальная настройка выполнена!
Как подключить?
Xiaomi Mi Box S подключается к телевизору с помощью HDMI кабеля. Это значит, что в телевизоре должен быть HDMI-вход. Он есть даже на относительно старых телевизорах. Все что нам нужно сделать, это подключить кабель (он есть в комплекте) в HDMI-выход на Mi Box и в HDMI-вход на телевизоре. Как правило, если на телевизоре несколько входов, то они пронумерованы. Запомните номер порта, в который вы подключили кабель. Так же подключаем к приставке адаптер питания и включаем его в розетку.

Если необходимо, приставку можно разместить за телевизором. Не обязательно оставлять ее на видном месте. Многие спрашивают, а будет ли работать пульт, если не будет прямой видимости – будет работать. Пульт дистанционного управления соединяется с Xiaomi Mi Box S по Bluetooth.
Если изображение на экране телевизора не появилось, то возможно в настройках телевизора в качестве источника сигнала нужно выбрать HDMI-вход, в который мы подключили нашу Смарт приставку Сяоми. Обычно это делается следующим образом: на пульте от ТВ нажимаем на кнопку «INPUT», или «SOURCES». В меню выбираем HDMI порт, в который подключена приставка (у меня это HDMI 4).

И если приставка подключена к питанию, то на экране телевизора должно появится окно с загрузкой приставки, или с предложением подключить пульт (если ваша Ми Бокс еще не была настроена).
Как подключить Xiaomi Mi Box S к старому телевизору?
В данном случае «старый телевизор» – это телевизор без HDMI-входа. Если нет HDMI, то должен быть RCA разъем (тюльпан). И здесь без переходника не обойтись.
Можно ли подключить к монитору?
Можно! Если на мониторе есть HDMI-вход (а он есть практически на всех мониторах) – Mi Box к монитору подключается без проблем.
Только остается вопрос со звуком. Так как не на всех мониторах есть встроенные динамики, то возможно понадобится подключить к Xiaomi Mi Box S внешние колонки. По кабелю (на приставке есть аудиовыход 3.5 mm Jack), или по Bluetooth можно без проблем подключить любые наушники, колонку, саундбар.
Что делать после настройки и как пользоваться Xiaomi Mi Box S?
У меня, например, сразу после настройки появилось сообщение: «Android System Update». Это значит, что есть новое обновление Android TV для нашей приставки. Нажимаем на «Сведения», загружаем и устанавливаем обновление.

В процессе обновления приставка уйдет в перезагрузку.
Указываем название для Chromecast
Так как приставка поддерживает Chromecast, что позволяет выводить с телефона фото, видео или музыку на телевизор через Mi Box, то в настройках будет висеть сообщение: «Укажите название устройства».

Нужно нажать на него и выбрать одно из предложенных названий, или указать свое. Это название будет отображаться на телефоне, когда вы захотите вывести какой-то контент через Smart TV приставку.
Как смотреть фильмы, сериалы, ТВ каналы?
Очень много разных вариантов. Xiaomi Mi Box 4 именно для этого и была создана. На первом месте, лично для меня – YouTube. Открываем приложение и смотрим что угодно. На YouTube есть даже много фильмов, которые доступны абсолютно бесплатно.

А я себе еще оформил подписку YouTube Premium. Чтобы смотреть YouTube вообще без рекламы на всех своих устройствах.
Вообще, чтобы смотреть фильмы, сериалы и обычные ТВ каналы (через интернет, разумеется), желательно оформлять платную подписку в одном из онлайн-кинотеатров. Чтобы это все работало стабильно и без заморочек. А видео было в хорошем качестве. Да, можно настроить бесплатный доступ, но здесь уже нужно устанавливать разные приложения (не с магазина приложений, а через флешку). Можно даже настроить онлайн просмотр торрентов. Об этом мы еще поговорим в отдельных статьях.
Есть официальная поддержка Netflix, где очень много классных сериалов. А из Google Play можно установить приложение практически любого онлайн-кинотеатра. И за небольшую суму денег в месяц оформить подписку, по которой будут доступны тысячи фильмов, сериалов и ТВ каналы. Самые популярные: MEGOGO, IVI, OKKO, КиноПоиск HD, HD VideoBox, Wink, МТС ТВ и т. д. Их очень много. Нужно просто выбрать подходящий для себя сервис и подходящий пакет.
Так же можно смотреть IPTV, если такую услугу предоставляет ваш интернет-провайдер.
Для прослушивания музыки есть Spotify, Deezer и другие сервисы.
Как устанавливать приложения и игры?
Практически все необходим приложения есть в Google Play.

Просто запускаем Google Play, находим необходимое приложение или игру (по категориям, или через поиск) и устанавливаем их.
Так же можно загрузить .apk файл с приложением с интернета, скинуть его на флешку и установить на Сяоми Ми Бокс 4. Так как не все необходимые приложения есть в маркете.
Как настроить каналы (рекомендации на главном экране)?
Разные приложения могут выводить на главный экран свой контент. Например, каике-то рекомендации от Netflix. Тот же YouTube может выводить рекомендованное вам видео, или видео которое в тренде.
Эти ленты рекомендаций можно настроить. Можно отключить их, или изменить. Для этого внизу на главном экране есть кнопка «Настроить каналы».

Там можно выключить/отключить необходимые приложения, или настроить отдельные каналы. Настроить «Избранное».

Можно, например, убрать с главного экрана рекомендации от Google Play Фильмы.
ПО и интерфейс
По большей части Android TV от Xiaomi – это продукт в чём-то схожий по внешнему виду с другими китайскими ТВ приставками. Интерфейс от производителя к производителю практически не меняется. Единственными изменениями могут быть фирменные приложения. В Mi Box S таким дополнением становятся приложения и сервисы от NVIDIA, что должно понравиться геймерам. В остальном функциональность и интерфейс остались прежними в сравнении с оригинальным Mi Box.
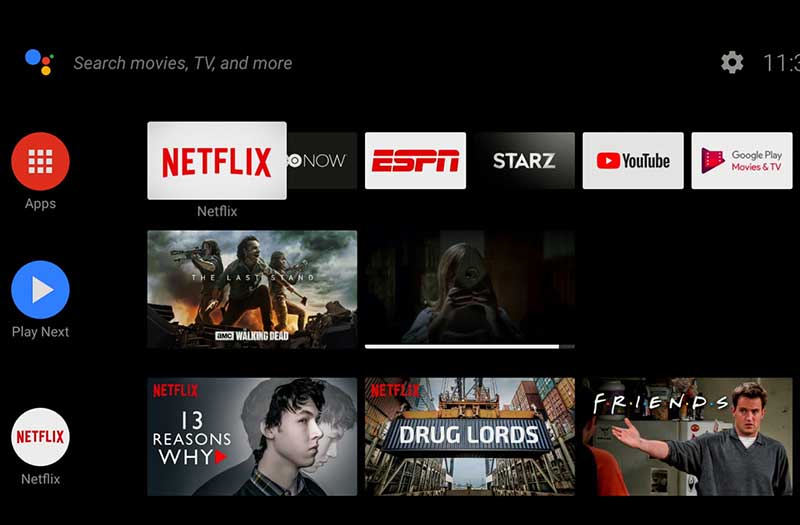
Тем не менее Xiaomi кое-что добавляет и от себя. Появились дополнительные приложения и сервисы, изменился их приоритет на главном экране. Это было в оригинальной приставке, есть и здесь. Например, помимо стандартного набора приложений от Google и Netflix, появились приложения HBO NOW, STARZ, ESPN, Sling TV, CBS All Access, VUDU и Spotify. Несмотря на то что Android Oreo исключает возможность отображения ПО на главном экране, предлагаемых производителем, в меню приложений есть отдельный раздел «Mi Box Recommends» («Mi Box рекомендует»). При первом запуске там вы увидите только SHOWTIME.
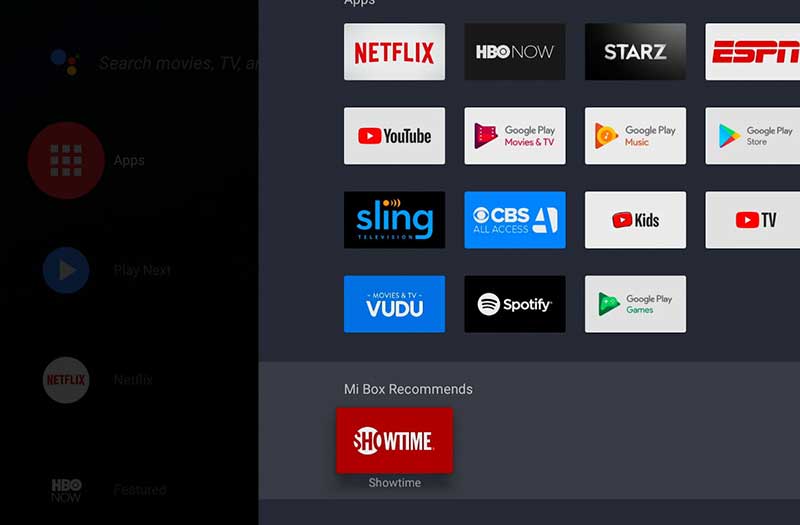
Однако, значок SHOWTIME не запускает приложение, а является ярлыком для запуска Play Store. И удалить его никак не получится. Установленная в Xiaomi Mi Box S версия прошивки Android TV использует темы каналов. Из-за этого каждое приложение получает выделенную строку в меню и перед вами демонстрируется масса контента. Причём если вы ни на что не подписаны, то показывать будут то, к чему вы и отношения не имеете.
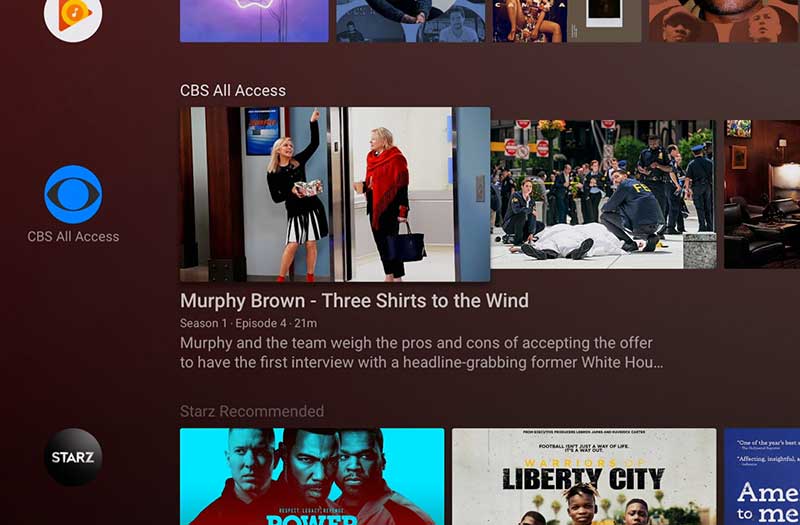
Что касается работы Android TV Xiaomi Mi Box S, то здесь всё куда лучше, чем в оригинальной модели. Честно говоря, первый Box часто глючил и у пользователей были самые разные проблемы. К примеру, выше я отметил проблему с HDMI кабелем. У других временами система принудительно закрывала приложения через короткое время после запуска либо самостоятельно возвращалась на домашний экран, из-за чего приходилось заново запускать нужное ПО. В новой Mi Box S этого нет. Видимо, прошивку доработали, хотя в журнале изменений ничего об этом не упоминается.
Пульт Д/У
Да, он тоже сделан из более дешёвого пластика, однако, это bluetooth-пульт, хотя форма осталась прежней — в руке девайс лежит удобно. И всё же новшества в плане эргономики есть. В Xiaomi Mi Box S отдельно вынесли кнопки «Netflix» и «Live» — тут даже пояснять ничего не нужно, сразу понятно, что сделано для моментального доступа к сервисам.

Единственный вопрос у меня к кнопке «Live». По какой-то причине она не работала, хотя можно винить в этом само приложение для Mi Box S. Удалить или переустановить программу не получалось, даже сброс настроек до заводских проблему не решил. Так что не ждите ничего от кнопки «Live».

Кнопка микрофона переместилась в центр и стала более заметной, очевиден акцент на Google Assistant. Из-за этого клавиша питания оказалась по центру – чтобы всё было гармонично. Из-за перемещения кнопки микрофона изменилось расположение клавиш «Домой» и «Назад». В одном ряду с ними появилась кнопка «Приложения». Это напрямую связано с обновлением интерфейса.

Вызвать меню приложений в Mi Box S можно нажатием на пульте. Удобное нововведение. Впрочем, к этому придётся привыкнуть, потому как интуитивно мой палец в этом месте нащупывает клавишу «Назад». В остальном всё осталось по-прежнему. Настройки громкости и передвижения по меню остались на своих местах.

Установка браузера с флешки через apk файл на приставку Xiaomi Mi Box S
Браузеры, которых нет Google Play Store можно установить на ТВ приставку с флешки. Загрузив установочный apk файл браузера с интернета. Как я уже писал выше, этим способом можно установить даже Хром, Яндекс.Браузер, Оперу, Firefox. Но я не советую вам это делать, так как они совсем не оптимизированы под Android TV приставки и телевизоры. Только время потратите.
Есть один хороший браузер, которого нет в Google Play Store, но он оптимизирован под телевизоры (управление пультом). Наверное это лучший браузер для Android TV. Называется он TV Bro. Как я уже писал, его почему-то нет в официальном магазине приложений (на момент написания статьи), но установить его можно через .apk файл. Этим способом можно установить любой браузер и вообще любое приложение на Xiaomi Mi Box S, которого нет в Google Play.
- Скачайте установочный .apk файл браузера TV Bro на компьютер. Я скачал его за несколько секунд. Ищите по запросу «скачать TV Bro».
- Скопируйте загруженный .apk файл с компьютера на флешку.
- Подключите флешку к Android TV приставке или к телевизору. Я подключил к своей Xiaomi Mi Box S.
- Откройте на приставке Google Play Store, найдите через поиск и установите приложение File Commander. Можно так же использовать X-plore, или другой файловый менеджер.
- File Commander пока не запускаем, а переходим в настройки приставки. Откройте раздел «Настройки устройства» – «Безопасность и ограничения» – «Неизвестные источники». И там включаем (разрешаем) наш File Commander. Или другой файловый менеджер, который установлен у вас. Этим мы разрешаем установку приложений через данный файловый менеджер.
- Открываем установленный File Commander и в нем открываем нашу флешку.
- Запускаем .apk файл с нашим браузером TV Bro.
- Нажимаем на кнопку «Установить» и ждем.
- После установки можно сразу запустить браузер. Его иконка так же появится в списке установленных приложений на Xiaomi Mi Box S.
- Вы сможете запустить браузер TV Bro в любой момент и использовать его для просмотра сайтов.
Как искать в интернете и смотреть сайты с помощью браузера TV Bro?
Действительно, TV Bro оказался самым удобным и понятным браузером. Давайте покажу, как с его помощью можно смотреть сайты через Смарт приставку и как им пользоваться. На главной странице отображаются ссылки на популярные сайты и социальные сети. Так же там будут отображаться сайты, на которые вы заходили.

Чтобы открыть меню – нужно на пульте ДУ нажать на кнопку «Назад».

Сверху панель с кнопками «Закрыть браузер», «Головой поиск», «История», «Избранное», «Загрузки» и «Настройки». Там же есть строка для ввода адреса сайта или поискового запроса и вкладки. Снизу строка со стандартными кнопками: «Стоп», «Вперед/назад», «Обновить страницу», кнопки изменения масштаба и кнопка «Домой».
Это меню можно вызвать в любой момент. При просмотре сайта, например.

Навигация по сайту осуществляется с помощью курсора, который можно перемещать кнопками на пульте.
Одна особенность: когда нажимаете на ссылку, такое впечатление, что ничего не происходит. Нужно немного подождать и все откроется. Просто нет индикатора загрузки. Возможно, в следующих версиях это исправят.
В настройках TV Bro можно сменить поисковую систему и User Agent браузера. Там же можно назначить быстрые клавиши и посмотреть версию установленного браузера.

В целом, TV Bro неплохой браузер. Я даже попытался запустить просмотр фильма онлайн на сайте. И даже получилось. Но наверное не хватает производительности Xiaomi Mi Box S. Тормозит, вылетает, во весь экран сделать не получилось (но это уже программная проблема).

Смотреть онлайн фильмы через браузер у вас вряд ли получится. Да и не удобно это. Лучше через специальные приложения.
Выводы
Браузеры для Android TV есть, и установить их не сложно. Но вот толку от них немного. Пользоваться ими не очень удобно. Можно к приставке или телевизору подключить мышку и клавиатуру, что упросит процесс навигации по сайту. Но все равно, полноценным браузером это назвать сложно. Но если хочется и очень нужно, то можно пользоваться.
Думаю, что в Google могли бы оптимизировать свой Chrome для работы на Андроид ТВ. Или та же Opera могла бы сделать браузер для этой платформы. Но почему-то они это не делают. Возможно считают, что он там просто не нужен.
Сергей
Приставки Smart TV
Достоинства и недостатки ТВ-приставки
Его достоинства:
- программы будут продолжать работать в режиме ожидания, если оставить устройство в состоянии бездействия;
- сравнительно низкая цена: намного экономней купить приставку, чем новый телевизор;
- голосовой поиск с распознаванием русского и английского языка;
- воспроизведение видео в высоком качестве;
- возможность расширить объем постоянной памяти с помощью внешнего накопителя;
- отсутствие ошибок воспроизведения;
- поддержка объемного вывода звука Dolby Atmos.
Однако у этих приставок есть и недостатки:
- нет браузера для простого серфинга интернета;
- не поддерживаются никакие приложения из Play Market, кроме видео-приложений и игр;
- одного разъема для USB бывает недостаточно;
- отсутствует порт Ethernet;
- «Андроид ТВ» менее функционален, чем стандартный «Андроид»;
- нет слота для карт micro-sd.
Xiaomi Mi Box S обзор
Особенности
Начнем с того, что рассматриваемый медиаплеер Xiaomi Mi Box S такое название получил только за пределами Китая. У себя на родине эта модель имеет название Xiaomi Mi Box 4. Основным отличием Xiaomi Mi Box S от Xiaomi Mi Box 3 (ее предшественника) является обновленный дизайн и усовершенствованный пульт, в который добавлено голосовое управление.
Те, кто уже успел ознакомиться с новой версией, говорят, что начинка плеера Xiaomi Mi Box S и его способности почти не отличаются от Xiaomi Mi Box 3. Что касается аппаратного обеспечения, Xiaomi Mi Box S поставляется с чипом Amlogic S905X SoC. Приставка Mi Box S имеет 2 Гб оперативной памяти DDR3 и 8 Гб флеш-памяти для хранения.
Xiaomi Mi Box S поддерживает такие кодеки, как H.265, VP9, H.264, VC-1, MPEG1/2/4, и Real8/9/10. В меню будет включено немало иностранных языков, что позволит устройству быть востребованным во многих странах.

Пульт
Проигрыватель Mi Box S имеет новый пульт дистанционного управления с поддержкой Google Assistant.
Поскольку большинство пользователей предпочитает наличие помощника Google, на пульте дистанционного управления реализована специальная кнопка. Таким образом, управление голосом возможно непосредственно через пульт дистанционного управления. На пульте также имеется отдельная кнопка для интернет-платформы Netflix. Аппаратное обеспечение имеет небольшие обновления в отличие от версии Box 3.
Достоинства и недостатки
Медиаплеер Mi Box S демонстрировался как устройство, поддерживающее HDR. Это действительно так, но если выражаться одесским языком, то «чтобы да, таки нет». «Разнообразие» поддерживаемых HDR стандартов сводится только к поддержке статических данных HDR10. Медиабокс Mi Box S от Ксяоми не поддерживает Dolby Vision, а о бесплатном формате HDR10 + вообще говорить не приходится.
Что касается аудиорежимов, то здесь примерно такая же проблема. Такие форматы, как DTS и Dolby Digital, устройство отлично считывает, а поддержка объектных аудиоформатов, как Dolby Atmos и DTS: X в нем отсутствует. Надо полагать, что производитель не оснастил Mi BoxS этими технологиями, чтобы снизить себестоимость модели.
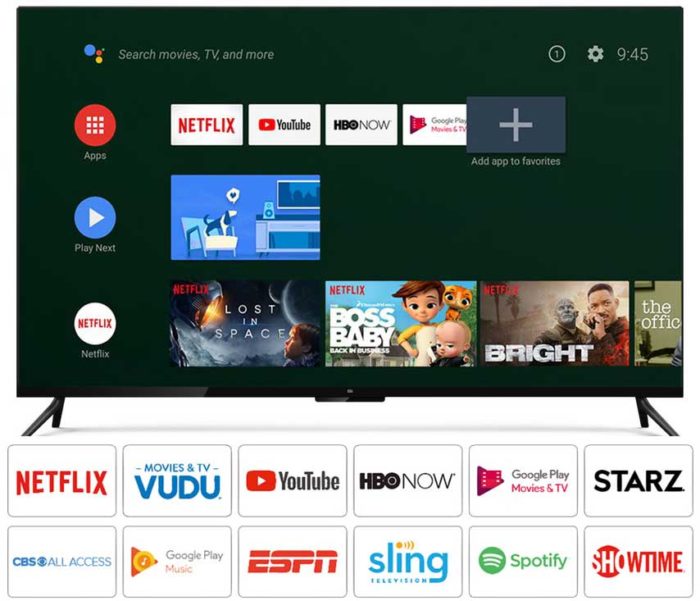
Смарт ТВ
Mi Box S, как и его предшественники, основан на платформе Android TV от Google. Благодаря сертификации магазина Google Play имеется доступ к таким приложениям, как Netflix, HBO, Hulu и YouTube, которые можно установить из встроенной памяти на 8 ГБ. Также есть поддержка Chromecast, но следует знать, что программная реализация Chromecast заблокирована для видеовыхода 60 Гц.
Такая же платформа Android TV используется в телевизорах от Sony, Philips, TCL и других. Эту же платформу содержит плеер Nvidia Shield. По отзывам некоторых потребителей работоспособность такой платформы немного отстает от Apple tvOS, Roku и Amazon FireTV. Кроме оснащения смарт-системы голосовым помощником Oreo Google предоставила новый пользовательский интерфейс.
Она надеется, что такое обновление станет более доступным для многих пользователей на интеллектуальном уровне. Такой же интерфейс будет внедрен и на другие устройства на базе Android TV. Приставка Mi Box S также совместима с беспроводными игровыми контроллерами, но не стоит ожидать, что аппаратное обеспечение предоставит идеальную графику.

Подключения
Xiaomi Mi Box S имеет в доступе такие интерфейсы, как Wi-Fi 802.11 ac, HDMI 2.0a, Bluetooth 4.2, USB 2.0 и 3,5-мм аудиовыход на наушники. Также имеется подключение к сети. Размеры изделия составляют 95,25 x 95,25 x 16,7 мм. Устройство весит 147 грамм. Кроме самого Mi Box S комплектация состоит из пульта дистанционного управления и двух батареек, а также руководства, адаптера питания и кабеля HDMI.
Установка и запуск
TV-Box подключается по средствам HDMI кабеля и может быть подключен, как к проектору, так и к напрямую к монитору или телевизору. При первом включении приставка попросит вас зажать и удерживать две клавиши на пульте ДУ для его последующей синхронизации с устройством. После подключения пульта ДУ необходимо выбрать язык меню из предлагаемого списка (выбираем Русский). Далее останется только подключить приставку к Wi-Fi и войти в учетную запись Google. Кстати, первичную настройку и подключения можно произвести и с обычно смартфона на ОС Android, для нужно будет перейти в приложении Google, когда приставка запросит выведет уведомление «Установка с помощью устройства Android». После подобной настройки смартфон можно будет использовать в качестве пульта ДУ.
Внешний вид и комплектация Xiaomi Mi Box S 4K
К сожалению, упаковка посылки с АлиЭкспресс была далека от идеальной, и коробка слегка была помята. Упаковка выполнена в современном для Xiaomi стиле — веселенькая оранжевая с картинками. От белого минимализма отказались, что на мой взгляд, зря — раньше их гаджеты в коробке смотрелись более премиально.

Но зато все ее содержимое выполнено по высочайшему стандарту, к которому нас уже приучили девайсы Xiaomi, — лаконично и стильно. Комплект состоит из необходимого для работы с приставкой набора, но при этом весьма не бедного. Кроме самого медиаплеера, блока питания (с европейской вилкой) и пульта управления положили также кабель HDMI, на который некоторые производители скупятся. Продавец де в качестве подарка также положил силиконовый чехол для пульта — вещь очень нужная, так как пакет, в который он был упакован изначально, в качестве защиты явно долго не прослужит.

Сама приставка внешне очень напоминает Apple TV или их же роутер AirPort. Лично мне такая форма нравится значительно больше, чем пухлая «мыльная» приставки Сяоми 3 поколения. На лицевой панели — логотип компании.

По бокам имеются следующие разъемы в количестве одной штуки каждого: USB, HDMI, Аудио и для шнура питания.

К сожалению, только один разъем USB. Что помешало сделать хотя бы два — не знаю. Я привык уже к другим Смарт ТВ приставкам подключать кроме флешки также мышь и клавиатуру. Зачастую при пользовании Android TV эти устройства значительно облегчают ввод необходимых символов. Однако, забегая вперед скажу, что даже при помощт одного пульта пользоваться ей оказалось вполне комфортно. А достигается это за счет двух вещей. Во-первых, удобной экранной клавиатуры, на которой отображаются сразу все символы — кириллица, латиницы, цифры и спецсимволы. Нет необходимости в переключении между всеми этими наборами знаков.

А во вторых, пульт с приставкой Xiaomi соединяется посредством Bluetooth связи, а не ИК порта. А это значительно сокращает количество несрабатываний при нажатии клавиш, так как нет необходимости попадать инфракрасным лучом с пульта на приемник в корпусе медиаплеера. Хотя, от привычки направлять пульт в сторону телека отучиться оказалось не так уж просто

Пульт вообще отдельная тема. В руке лежит просто идеально — в этом наверное мы все-таки должны сказать спасибо компании Apple, которые впервые нашли эту удобную пропорцию. Но Xiaomi тоже поблагодарим за то, что они это с успехом повторили и реализовали намного дешевле. Кнопок на нем минимальное количество, но их более, чем достаточно, для комфортной работы. Если заметили, на нем нет привычных цифр — весь ввод осуществляется при помощи экранной клавиатуры.
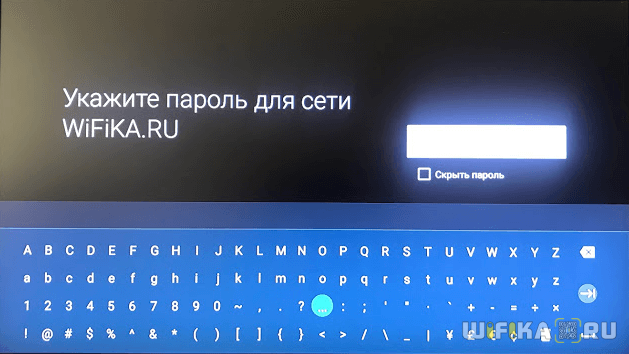
Но за счет наличия на борту встроенного блютуз, можно по нему же подключить и другую беспроводную периферию — мышки, клавы и т.д. Единственная претензия — это две кнопки, которые запрограммированы на фиксированные не очень нужные в постоянном обиходе функции. Речь о вызове приложения Netflix и антенного ТВ. Пока не знаю, возможно их можно поменять с помощью какой-нибудь альтернативной прошивки.
Еще одна фишка пульта управления — наличие встроенного микрофона в верхней части корпуса для использования голосового ассистента. Это решает вообще почти все проблемы с вводом информации в поисковые окна в приложениях на Андроид ТВ. Например, можно попросить запустить любое приложение, найти тот или иной фильм или канал.
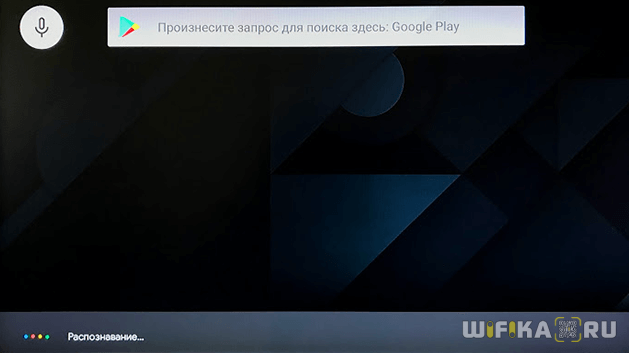
Дизайн и эргономика
Поскольку TV приставка Xiaomi Mi Box S относится к начальному уровню, то это неизбежно повлияло на материалы изготовления, и на дизайн. Он получился очень простым и даже невзрачным, однако, тут есть ряд достоинств.
Если сравнивать с оригинальным Mi Box, то сразу видно, на чём производитель решил сэкономить. В принципе, сам по себе гаджет не был премиальным устройством, но его качество сборки было лучше Box S. Новая модель по виду и по ощущениям стала дешевле. Это более чем очевидно, если сравнить обе ТВ приставки друг с другом.

Пластик оригинальной Mi Box на ощупь не такой дешёвый, корпус округлый и более привлекательным. По краям углы были закруглёнными, а саму коробочку можно было не прятать за телевизор. Mi Box S получилась более квадратной, без дизайнерских элементов для привлечения внимания. В итоге получилась простая квадратная коробка из дешёвого пластика.
Небольшие изменения претерпела задняя часть устройства. Порт питания стал крайним справа, далее следуют USB и HDMI-порт. Дизайнерские изменения тут не коснулись функциональности. В целом дизайн новой приставки Mi Box S от Xiaomi вызывает смешанные чувства. Если у вас до сих пор не было подобных гаджетов, то дизайн не удивит. Максимум изменений заметно в пульте Д/У.

Настройки интерфейса
После первоначальной настройки и регистрации система отправляет пользователя на главный экран, представляющий основной интерфейс. В самом верху расположено поле голосового поиска «Гугл», посередине — рекомендованный контент, а ниже — ярлыки для быстрого доступа к программам.
Самый нижний элемент — это панель настроек, которая включает следующие разделы:
 Комплектация приставки.
Комплектация приставки.
- Wi-Fi: для подключения и выбора используемой сети;
- «Главный экран»: для настройки строки рекомендаций;
- «Экран»: здесь можно изменить разрешение, яркость, поддержку HDR, заставку и позиционирование;
- «Личные данные»: можно указать страну, настроить безопасность и привязанный к устройству аккаунт Google;
- «Хранилище»: содержит информацию о доступном объеме памяти и позволяет сбросить настройки до заводских;
- «Об устройстве»: здесь указаны модель, версия сборки, операционная система и серийный номер;
- Google Cast;
- «Звук»;
- «Приложения»;
- «Клавиатура»;
- «Дата и время»;
- «Язык»;
- «Клавиатура»;
- «Настройки воспроизведения»;
- «Настройки кнопки питания».
Интерфейс самой ТВ-приставки используется недолго, так как поиск и просмотр контента выполняются в приложениях, интерфейс которых привычен и понятен (например, Youtube или Netflix).
Настройка Xiaomi Mi Box S
После подключения и включения приставки на экране появится инструкция, где будет показано, как вставить батарейки в пульт и как выполнить подключение пульта к приставке.

Для соединения нужно нажать на центральную кнопку. После того как пульт будет соединен с Mi Box по Bluetooth, нужно выбрать язык.

Дальше система предложит нам настроить Ми Бокс 4 с помощью телефона.

Можно либо выбрать этот способ, либо попустить его и пройти настройку в обычном режиме.
Если выбрать вариант настройки с помощью телефона, то нужно будет выполнить следующие инструкции:

Я пропустил настройку с помощью телефона и пошел обычным путем. На следующем шаге нужно установить подключение к Wi-Fi сети. Конечно, этот можно сделать позже в настройках, или вообще не подключить приставку к интернету (правда, от нее тогда не много толку), но я рекомендую сразу установить подключение к интернету.
Просто выберите из списка свою Wi-Fi сеть. Если у вас двухдиапазонный роутер, то лучше подключать Xiaomi Mi Box S к Wi-Fi сети на частоте 5 GHz.

Вводим пароль от выбранной беспроводной сети.

Должно появится сообщение, что подключение к интернету успешно установлено. Дальше немного ждем, и видим предложение войти в аккаунт Google.

Это нужно для того, чтобы была возможность устанавливать приложения из Google Play. Плюс автоматические будет выполнен вход в аккаунт YouTube и другие сервисы от Google.
Если у вас нет аккаунта Google (почты Gmail, YouTube), то я рекомендую создать его и выполнить вход в процессе настройки, или позже в настройках Смарт приставки. Но как оправило аккаунт есть, так что выполняем вход. Есть два варианта: «Использовать телефон или компьютер» (который подключен к этому же роутеру и на котором вы зашли в свой аккаунт), или «Использовать пульт ДУ» (ввести логин или номер телефона и пароль вручную).

Если вы выберите «Использовать телефон или компьютер», то на одном из ваших устройств в браузере нужно перейти по адресу androidtv.com/setup и ввести код, который будет отображаться на экране телевизора.
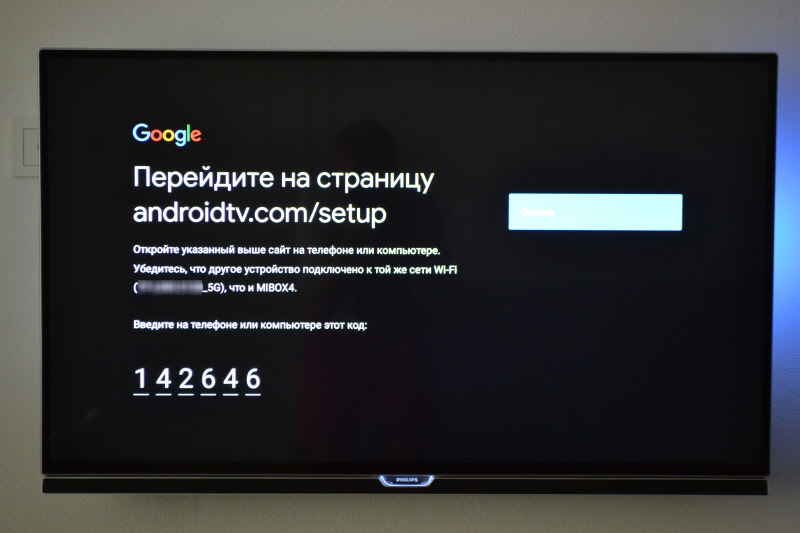
После ввода кода вход в ваш аккаунт Google на Mi Box 4 будет выполнен автоматически.
Я выбрал «Использовать пуль ДУ». Дальше вручную ввел свой логин (почту Gmail).

И пароль.

Принимаем условия использования.

Включаем, или отключаем передачу геоданных.

И разрешаем, или запрещаем Смарт приставке отправлять данные в Google, которые будут помогать компании улучшать Android.

Система предложит нам установить несколько дополнительных приложений. Я не устанавливал. Их потом можно установить из магазина приложений.

Дальше появится несколько информационных слайдов с информацией о том, что Mi Box 4 работает на Android TV, можно устанавливать приложения из Google Play и транслировать фото, видео и музыку с телефона на телевизор через Смарт приставку с помощью технологии Chromecast. После чего появится стартовый экран.

Все! Приставка Xiaomi Mi Box S настроена и готова к работе!
Если в процессе настройки вы не подключили приставку к Wi-Fi и не вошли в аккаунт Google
Если не подключили Mi Box к интернету, то делать на ней особо нечего, разве что фильмы с флешки смотреть. То же самое с входом в аккаунт Google. Если не заходить, то Google Play (магазин приложений) работать не будет. Если при первом включении вы пропустили подключение к Wi-Fi сети и вход в аккаунт, то это можно сделать в настройках. Чтобы открыть настройки выберите иконку в виде шестеренки.

Подключить приставку к беспроводной сети можно в разделе «Сеть и Интернет».


Там нужно выбрать вход с помощью телефона или компьютера, или ввести данные вручную (логин и пароль). Если у вас нет аккаунта Google (почты Gmail) – создайте его и выполните вход в настройках приставки.