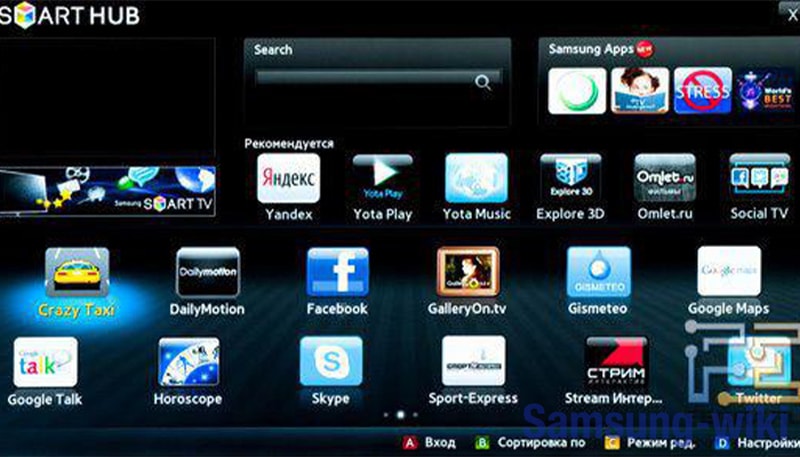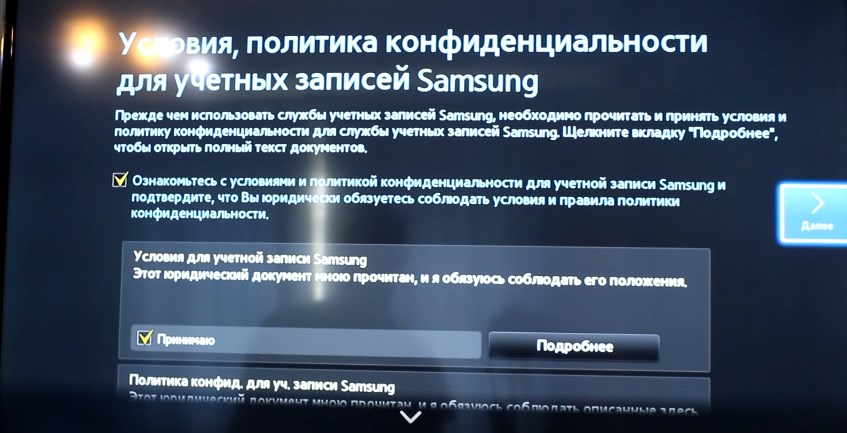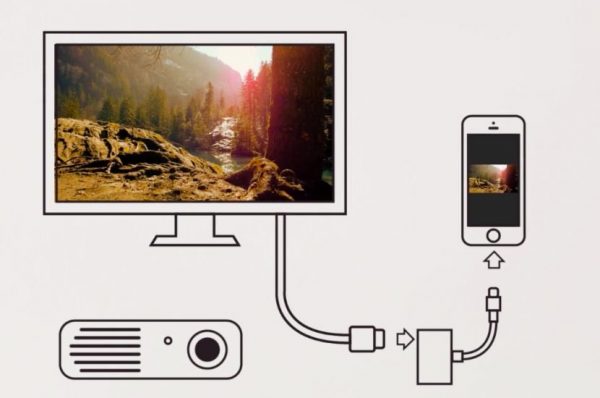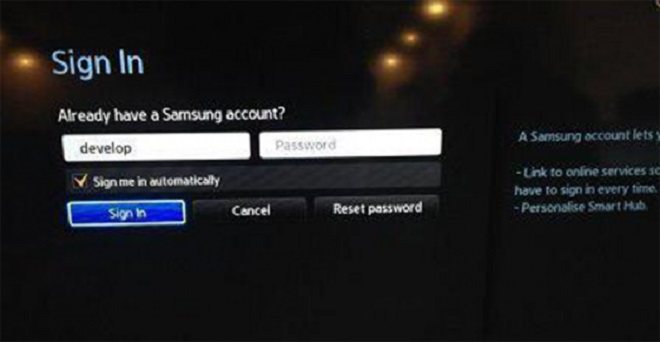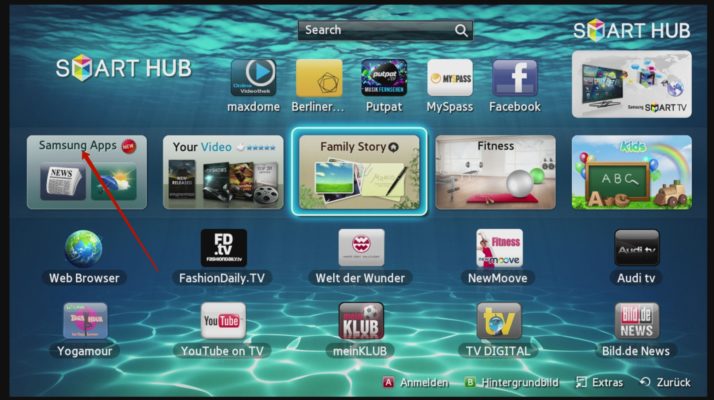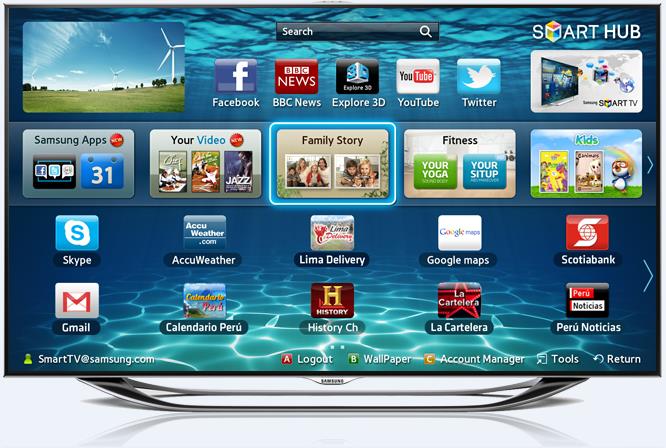Виджеты для samsung smart tv: рекомендации по установке
Содержание:
- Как устанавливать приложения на телевизоры
- Лучшие виджеты
- Скачать GetSEe для Android бесплатно
- Почему виджет не устанавливается: Решение
- Для серии «H» инструкция выглядит так
- Для серии «F» инструкция выглядит так
- Где брать
- Samsung
- Установка с IP-адреса
- Просмотр телевидения на Samsung Smart TV
- nStreamLmod v.6.x
- Установка nStreamLmod v.6.x через SDK
- Виджеты на Samsung Smart TV для расширения возможностей телевизора
- В чём прелесть виджета
- Установка виджета на Samsung С и B
- Какие существуют?
- Установка и настройка Tizen Studio
- Итог
Как устанавливать приложения на телевизоры
Любое цифровое устройство имеет свою собственную операционную систему, возможности которой можно существенно расширить за счет программ, виджетов и приложений из официальных магазинов и сторонних источников. Смарт-телевизоры в этом плане исключением не являются.
Поэтому можно существенно расширить изначальный функционал своего телеприемника за счет установки дополнительных программ, если знать, где можно найти и скачать полезные и безопасные Смарт ТВ приложения для своего устройства.
Дело в том, что производители смарт-телевизоров рекомендуют скачивать и устанавливать программы только с официальных магазинов:
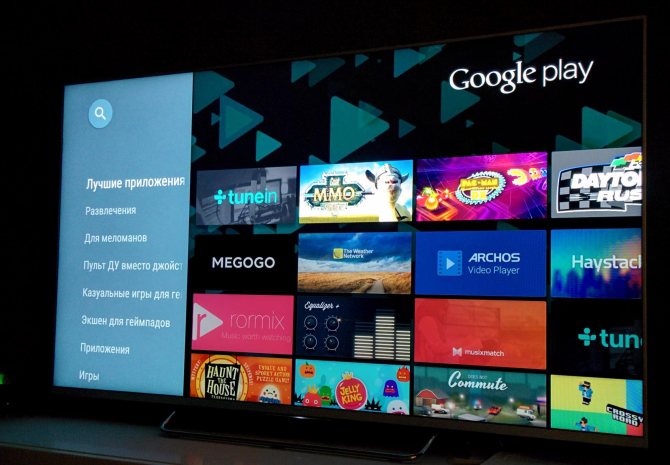
Google Play Market для телеприемников с ОС Android;
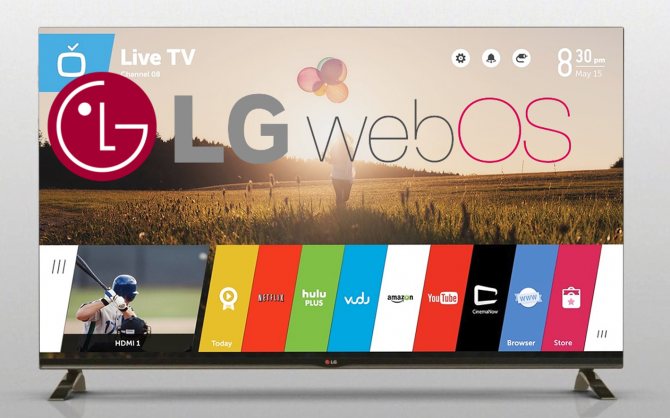
для телевизоров LG (WebOS) это LG Smart World и LG Game World;

Samsung Smart TV Apps для устройств компании Самсунг (ОС Tizen).
Существуют и другие операционные системы. Например, владельцы телевизоров с ОС Roky TV могут использовать приложения, разработанные для iOS и Android.
Поэтому порядок действий владельца «умного» телевизора при скачивании и установке программ может существенно отличаться. Рассмотрим эти отличия на примере самых популярных моделей TV-приемников.
LG
Чтобы установить ТВ приложение на Smart TV LG пользователю сначала придется создать на официальном сайте этой южнокорейской компании (lg.com) аккаунт для создания своей учетной записи и регистрации устройства.
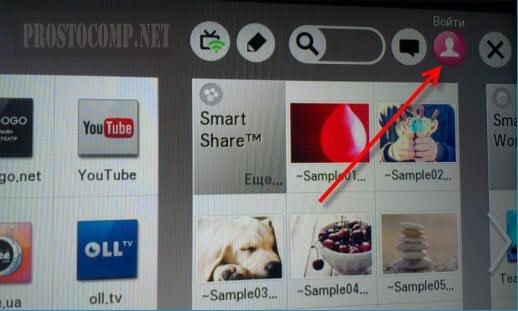
Только после этого владелец смарт-телевизора получит доступ к магазинам Smart World и Game World с приложениями для просмотра IP-телевидения и играми:
- берем в руки телевизионный пульт;
- нажимаем на кнопку Smart TV;
- заходим в магазин Smart World или Game World;
- щелкаем по иконке любой доступной программы или игры.
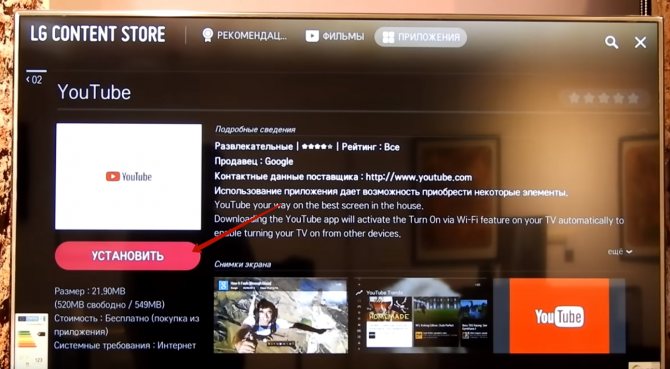
Контент из официальных магазинов LG может быть бесплатным, условно платным или платным. В последних двух случаях пользователю будет предложено оплатить приложение одним из удобных для него способов.
Процесс скачивания и установки выбранного приложения идет в автоматическом режиме, который будет завершен после того, как на дисплее телеприемника появится соответствующее сообщение. Сразу после этого пользователь сможет найти программу или игру в меню Smart TV или при помощи кнопки на MY Apps на ПДУ.
Samsung
Процесс установки приложений на «умные» телеприемники этой южнокорейской компании выглядит следующим образом:
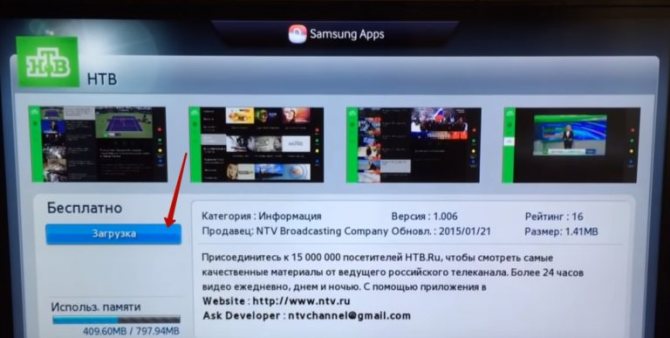
дожидаемся окончания установки (сообщение на экране).
Сразу после этого скачанное приложение должно появиться в списке установленных программ, а запустить его можно щелчком по иконке.
Компании LG и Самсунг ограничивают установку приложений со сторонних ресурсов, так как среди таких программ довольно часто встречается вредоносный контент, способный повредить ПО смарт-телевизора. Опытные пользователи могут обойти это ограничение, но действовать они в этом случае будут исключительно на свой страх и риск.
Sony
Перед установкой приложений на смарт-телевизоры этой компании рекомендуется обновить прошивку (инструкция по эксплуатации) и список предустановленных опций. Последний обновляется по следующей схеме:
- выбираем на ПДУ клавишу Home;
- переходим в раздел «Установки», расположенный в правом верхнем углу экрана;
- выбираем пункт «Сеть»;
- активируем кнопку «Обновить интернет-содержимое»;
По окончании процесса обновлений на экране появится сообщение, предлагающее пользователю вернуться в главное меню телеприемника при помощи кнопки Home на телевизионном пульте. После этого можно переходить к непосредственной установке приложений.
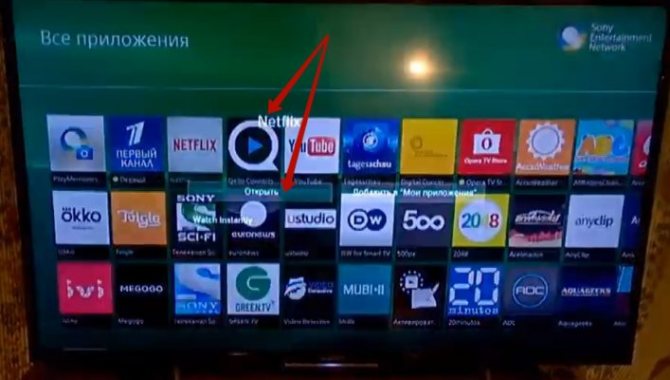
Просто нажимаем на клавишу Sen на ПДУ для перехода в раздел со списком приложений и каналов IP-телевидения. Полный список приложений для телевизоров Sony открывается в этом разделе простым нажатием на иконку со знаком плюса внутри или кнопку «Все приложения» в левом нижнем углу экрана.
Выбираем из этого списка любую программу, игру или виджет, а затем активируем ссылку «Добавить в мои приложения». После установки приложения владелец телеприемника найдет его иконку в общем списке доступных программ (клавиша Sen на ПДУ).
BBK
Смарт-телевизоры этого бренда работают на ОС Андроид. Поэтому владельцы таких телеприемников могут скачивать любые приложения и игры из магазина Play Market. Единственное условие — наличие действующего аккаунта Google:
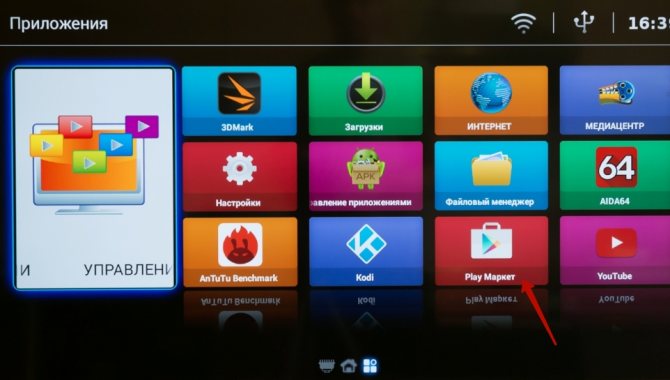
- заходим в меню приложений;
- создаем или входим в аккаунт Google;
- заходим в магазин Плей Маркет;
- выбираем и скачиваем приложение;
- щелкаем по значку приложения в разделе «Загрузки».
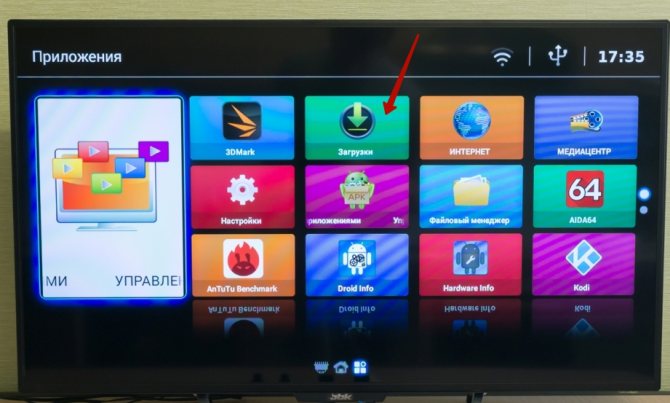
Управлять телевизором ВВК при поиске, установке и настройке программ будет гораздо удобнее при помощи беспроводной мышки.
Аналогичным способом устанавливаются приложения и на другие телевизоры с ОС Android — Dexp и TCL.
Лучшие виджеты
Практически каждый день разработчики стараются выпускать новые виджеты для телевизоров с функцией Смарт ТВ, но есть те, которые занимают лидерские позиции в рейтингах зрительских симпатий.
Рассмотрим каждый из них более подробно.
fs.to
В приложении есть удобная сортировка (целых три варианта) фильмов, огромный выбор того, что можно посмотреть, а также простые телевизионные каналы.
В общем, этот виджет позволяет смотреть фильмы в отличном качестве.
Платной подписки здесь не предусмотрено, а новые фильмы есть всегда.
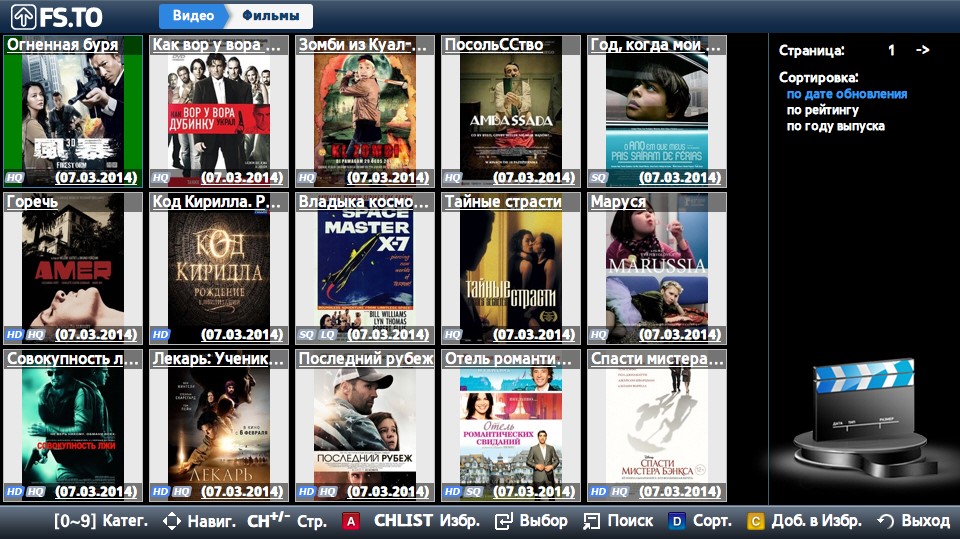
Внешний вид виджета fs.to для Smart TV
GetsTV
Здесь есть не только основные каналы, но и кабельные.
Кроме того, в GetsTV есть огромное количество фильмов, в том числе и новинок, а также сериалов.
Любителям смотреть сериалы будет приятно узнать, что в GetsTV есть функция автоматического переключения серий.
Если подключение к интернету слабое, можно смотреть каналы в низком качестве – в ТВ разделе можно выбрать между низким и средним качеством передачи сигнала.
На данный момент виджет GetsTV доступен на трех языка – русский, украинский и английский.
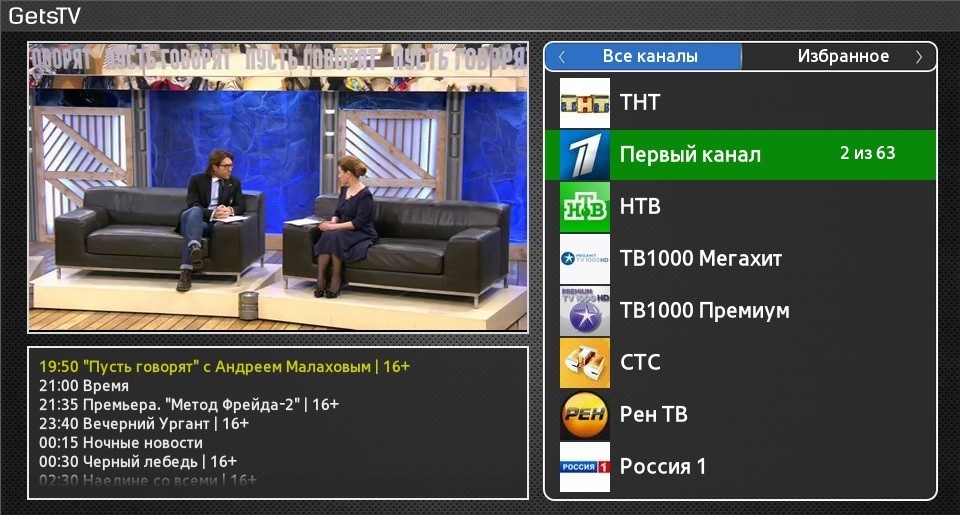
Внешний вид виджета GetsTV для Smart TV
В 2016 году разработчики GetsTV выпустили версию 0.8.
Среди прочего, там добавлена вышеупомянутая функция автоматического переключения серий и выбор между качеством передачи сигнала.
SportVideoBox
Смысл виджета в том, что он берет видео и новости с самых разных спортивных сайтов в интернете и показывает их пользователю.
В окне приложения весь контент разделен в зависимости от вида спорта.
Кроме самих записей матчей, здесь есть также аналитические телепередачи, статьи и многое другое, что обычно нравится фанатам.
Также здесь есть возможность смотреть прямые трансляции разных спортивных событий.
Для тех, кто всегда не может найти ссылку, где смотреть футбол или другой вид спорта, этот виджет будет настоящим спасением.
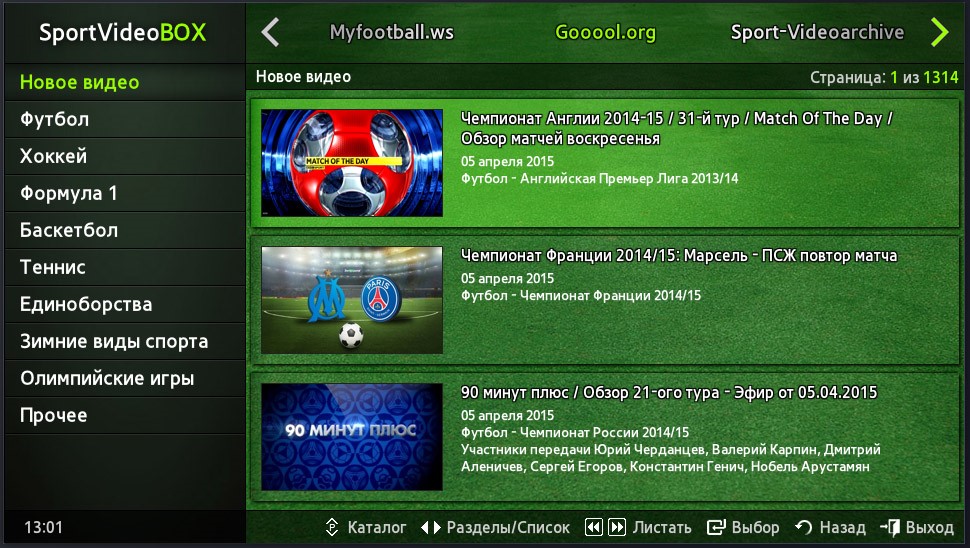
Внешний вид виджета SportVideoBox для Smart TV
Скачать GetSEe для Android бесплатно
Загрузите приложение с магазина Google или официального сайта разработчика по ссылкам ниже. При установке APK-файла GetSee на Андроид устройство, необходимо включить в настройках установку из неизвестных источников.

Внешний вид менеджера загрузок Get See хорошо оптимизирован под мобильные устройства Андроид смартфоны и планшеты. Работать в софте удобно и легко.
Интерфейс GetSee
Интерфейс выполнен в минималистичном стиле, простой и интуитивно понятный, красивый. Структура графической оболочки продумана и не вызовет лишних вопросов по ходу использования.

Чтобы насладиться всем цифровым миром и смотреть кинохиты и слушать качественную музыку, достаточно скачать GetSee бесплатно с официального сайта на своё устройство и установить, как обычное приложение без рекламы и регистрации.
Почему виджет не устанавливается: Решение
Причины по котором виджет не устанавливается разнообразны. Зачастую исходят они из-за:
- неполадки в загрузке;
- процесс установка прервался;
- виджет не открывается, при клике на него.
Впрочем, описать проблемы можно одним предложением — виджет не работает. Попробовать устранить проблемы можно:
возможно, дело в соединении с Сетью;
Проверьте, есть ли подключение к сети. При необходимости попробуйте заново подключить Smart TV к интернету. Возможно, на линии ведутся технические работы, от чего Интернет не работает.
нестабильное соединение по беспроводной сети;
Попробуйте подключиться напрямую через роутер, используя кабель RJ45.
приложение загружено с нелицензионных источников.
Для серии «H» инструкция выглядит так
1. Нажать и удерживать до появления меню кнопку B (зеленая) или нажать кнопку Menu если она есть на пульте
2. в Меню выбрать Smart Hub — Уч. зап. Sasmsung — Вход
3. (однократно) выбрать на экране кнопку «Войти»
4. (однократно) ввести в поле ID слово: develop (точно как написано), снять галочку и нажать Далее
5. выбрать кнопку на экране Develop
6. нажать кнопку Smart Hub, выбрать верхнюю панельку, для входа в полный SmartHub
7. На значке любого приложения (кроме рекомендованных сверху) нажать и удерживать 1 секунду кнопку Enter, появится контекствное меню
8. (однократно) выбрать IP Settings, нажать на пульте кнопку Keypad, ввести первые цифры IP адреса (например 192) сервера (см сервер на компьютере), затем нажать кнопку ОК, повторить ввод для всех четырех чисел
9. (однократно) повторить пункт 7, выбрать Start User App Sync
10. закрыть появившееся сообщение и контекстное меню кнопкой Return.
11. при отсутствии проблем установленные виджеты появятся через несколько секунд(!), возможно они будут на втором экране, о чем говорит кнопка «Мои App (1/2)», нажмите на кнопку со значком Обновить рядом чтобы увидеть их.
Для серии «F» инструкция выглядит так
Создание нового пользователя «DEVELOP»
Создайте в теливизоре нового пользователя
Нажимаем кнопку на обычном пульте Menu (или кнопку Misc на сенсорном, стрелками подводим к кнопке Menu на экранном пульте)
Выбираем пункт меню «Функции Smart»
Выбираем «Уч. зап. Samsung», выбираем «Вход»
Вводим «Эл.п.»: Develop
Вводим «Пароль» включая восклицательный знак: sso1029dev!
Ставим галочку «Запомнить пароль»
Нажимаем «Вход»
Выходим из меню
Совет : По пункту: Вводим «Эл.п.»: Develop — пользователя набирал: develop (не с заглавной буквы, с заглавной не принимало).
Далее по поводу пароля: поле пароль у меня не было активно, запомнить пароль тоже, поэтому после ввода пользователя develop, если поле пароль не активно — сразу нажимаем ввод и выполняется вход под пользователем develop.
Далее добавлю то, чего не было в инструкции в шапке:
— Заходим в Smart Hub
— Далее идем в пункт Дополнительные приложения (находится внизу)
— Затем идем в пункт Настройки (справа в верхнем углу)
— Заходим в меню IP настроек
— Вводим адрес (ищем в интернете или 89.238.91.17)
— Жмем ввод
— Затем идем в строку Синхронизация (тоже в настройках, находится ниже) и видим шкалу загрузки виджетов.
И самое главное, перед всеми этими операциями убедитесь, что сервер TheDark SmartTV Server готов к работе . Иначе, будет выдавать ошибку при синхронизации.
Где брать
Наиболее значительные игроки на рынке (Samsung, LG, Philips, Sharp) имеют свои публичные веб-точки, где можно приобрести готовые приложения под всякий бренд.
Для LG — это сервис LG Apps TV. У Philips — AppGallery.
А разнообразнейший софт для Самсунг представлен в онлайн-магазине для ТВ Samsung Apps.
Помимо этого, поскольку фирма Samsung открыла свою платформу Smart TV для третьих лиц-разработчиков, в свободном пространстве интернета существует масса доступных утилит для их продукта.
Виджеты для Samsung Smart TV можно найти, например, здесь https://smarttvnews.ru/widgets/.
Samsung
Стандартные виджеты устанавливаются через встроенный магазин Samsung Apps. Со сторонними приложениями ситуация чуть более сложная. Samsung ограничил возможность их установки, но этот запрет можно обойти. Для установки сторонних виджетов понадобится флешка. Отформатируйте её в FAT32. Для этого:
-
Подключите флеш-накопитель к компьютеру.
-
Откройте «Компьютер» и щёлкните по накопителю правой кнопкой.
-
Выберите пункт «Форматировать».
-
Выберите файловую систему FAT32.
-
Нажмите «Начать».
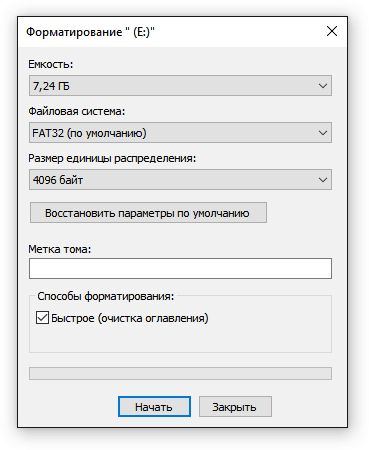 При форматировании все данные с накопителя будут удалены. Осталось подготовить его для установки виджетов на Samsung Smart TV.
При форматировании все данные с накопителя будут удалены. Осталось подготовить его для установки виджетов на Samsung Smart TV.
-
Откройте флешку.
-
Создайте папку «userwidget».
-
Скачайте архивы с виджетами и закиньте их папку без распаковки.
-
Подключите накопитель к телевизору.
Установка виджетов с флешки начнётся автоматически и завершится появлением сообщения «Package is done». После этого в меню Smart TV появится новый виджет.
Кроме того, виджеты на Samsung можно скачивать по IP-адресу. Для этого нужно нажать кнопки «Smart Hub» и «А». Вписать имя пользователя «develop». Пароль подставится автоматически на всех сериях, кроме F — на телевизорах этой серии нужно использовать ключ «sso1029dev!».

Дальше необходимо нажать кнопку «Tools», чтобы попасть в настройки, перейти в раздел «Разработка», отметить строку «Настройка IP» и ввести адрес приложения, которое вы хотите установить.
Установка с IP-адреса
Совет! Для многих телевизоров эта инструкция будет выглядеть несколько иначе. Выше описан самый простой способ установки, он подходит, к примеру, для телевизоров Самсунг j серии. Для большинства современных устройств понадобятся адреса виджетов.
А это значит, что пользователю придется заходить в режим разработчика. Делается это для всех по-разному, нужно смотреть инструкцию.
К примеру, для Самсунгов серии Е нужно сделать следующее:
Нажимаем кнопку Smart Hub (это то же самое, что и Smart TV). На пульте нажимаем кнопку красного цвета. Видим то, что показано на части А рисунка. В поле «Уч. зап. Samsung» вводим логин «develop», в поле с паролем не вводим ничего, он введется автоматически. Нажимаем кнопку «Вход» (обведена красным цветом).

Ввод логина для режима разработчика
- В результате видим, что в левом нижнем углу написано «develop» (выделено оранжевым цветом на части Б рисунка).
- После этого на пульте нажимаем кнопку «Tools», выбираем раздел «Настройки (Settings)», потом «Разработка (Developer)», принимаем условия соглашения и выбираем вариант «Настройка IP-адреса серв.» (показан в части А рисунка в красной рамке).

Выбор пункта настройки IP-адреса и его ввод
- В появившемся окне, которое показано на рисунке (Б) вводим IP-адрес сервера разработчика, то есть сам адрес виджета. Узнать его можно на официальном сайте приложения или в его описании. После ввода начнется установка.
- Перезапускаем Smart TV и находим установленный виджет в списке.
В телевизорах других серий тоже нужно искать подобные пункты в меню. Для Самсунгов F серии в имени и пароле разработчика нужно будет ввести «develop» и «sso1029dev!» соответственно.
В остальных моделях нужно вводить просто «develop», а пароль подставляется автоматически.
Вам это будет интересно:
Просмотр телевидения на Samsung Smart TV
Все каналы доступны к просмотру, если подключаться через Wi-Fi роутер или кабельное ТВ. Большинство пользователей предпочитает беспроводное Интернет-соединение, т.к. в этом случае не нужно протягивать кабель. Главным действием станет установка нужной программы через интерфейс Смарт Хаб.
Какие приложения лучше всего использовать, ТОП лучших
Виджеты – специальные программы, расширяющие функциональность телевизора. Закачать их из сети можно как платно, так и бесплатно. В списке самых популярных виджетов находятся:
- ТВ-пульт. Подходит для смартфона или планшета под управлением Android, которые превращаются в устройство ДУ. Каналы переключаются легко. «ТВ-пульт» поддерживает самые известные бренды телевизоров, что обуславливает популярность этой программы.
Twitch TV. Уверенно держится в топе бесплатных приложений для Смарт ТВ. С помощью этого виджета становится возможным участвовать в стримах и соревнованиях по любым компьютерным играм. Трансляции даже сохранятся в файле, если хватит памяти ТВ. Удобство общения со стримером и остальными участниками через специальный чат. Возможна платная подписка на каналы, но не обязательна. Один из лучших сервисов для стриминга в странах СНГ.
IVI. Обычно всегда присутствует в списке предустановленных приложений Smart TV Samsung. Большая часть кинотеки – платная, хотя присутствует и бесплатный контент. В IVI доступны как старые фильмы, так и новинки. Есть возможность зарегистрировать свой аккаунт и создавать свой плей-лист с сохраненной историей просмотра.
Megogo. Чаще встречается в Smart TV Philips. На бесплатном режиме количество контента ограниченное, но цена подписки – невысокая. Большой выбор фильмов, возможность онлайн-трансляций, доступ кроссплатформенности. Изюминка приложения – возможность выбирать озвучки и использовать субтитры. Для удобства пользования лучше завести личный аккаунт.
SlyNet IPTV. Приложение открывает доступ не только к хранилищу с фильмами и музыкой. Несколько сотен телеканалов и радиостанций транслируются благодаря SlyNet IPTV. Продуманный русскоязычный интерфейс, поддержка высококачественного контента.
VLC – плеер, работающий как в смартфоне, так и на PC. Совместим со Smart TV Tizen OS, Android TV. Огромное количество встроенных кодеков, позволяющих смотреть любые форматы видео. Плеер популярен также благодаря фильтрам настройки звука, эквалайзеру и другим полезным функциям.
YouTube – одно из известнейших приложений. Видео, музыка, стримы содержатся в этом крупнейшем видеохостинге. Синхронизация с другими аккаунтами, сохранение всех возможностей ПК-версии сайта. Хотя на умном телевидении Самсунг приложение не установится, если модель тв-устройства выпущена до 2012 года.
VINTERA.TV. Воспроизводит телевидение по IPTV, если провайдер дает такую возможность. Также этот виджет позволяет сэкономить на телевидении, если пользователям не очень важно суперкачество трансляций. VINTERA.TV показывает 2 варианта режимов каналов: обычный и со сниженной скоростью передачи. Распространяется бесплатно.
Здесь описаны самые популярные топовые приложения для Smart TV для умных телевизоров Samsung. Но на самом деле их гораздо больше.
nStreamLmod v.6.x
Для полноценной работы всех функций виджета обязательно надо обновить прошивку до последней!
Если у Вас J серия и прошивка ниже 1443 , то лучше ничего не обновлять и пользоваться старой 3.x версией. Она по функциям лучше.
На новых пультах для K серии нет кн. ЕXIT.
Чтобы остановить воспроизведение надо нажать кн.Return (назад) и подержать.
Это соответствует нажатию на кн.Exit.
Для выхода из виджета надо сделать два долгих нажатия на эту же кнопку.
Кнопка GUIDE — это одно короткое нажатие по центру переключения каналов.
МАС в этой версии виджета определяется для текущего активного сетевого адаптера , поэтому , если у Вас сейчас ТВ подключен по Wi-Fi, то МАС в виджете будет от WLAN адаптера. В старой версии МАС был всегда от LAN адаптера (кабель).
Из-за этого у тех, кто раньше пользовался старой версией виджета могут возникнуть проблемы с доступом в поддержанные плейлисты и с активацией полной версии виджета .
Для решения этой проблемы Вам надо написать мне в личку Ваш старый и новый МАС.
Если виджет у Вас завис во время загрузки канала или по каким то другим причинам или какие то функции стали работать неправильно , то для исправления этой ошибки надо нажать на пульте и подержать 10 секунд кнопку выключения ТВ .
Если у Вас ТВ J серии с номером выше 5400 и на него устанавливаются виджеты с флэшки , то значит у Вас старая прошивка и новая версия виджета будет работать неправильно , потому что для неё нужна последняя прошивка, но попробовать Вы всё равно можете.
Обновлять прошивку ради нового виджета я Вам не советую.
Пользуйтесь старой версией виджета . Она более функциональна.
В будущем для Вас появится новая версия виджета с лучшим разрешением картинки. Она будет работать на всех моделях E-J серии , где не заблокирована стандартная установка.
Подробное обсуждение данной темы, на этом форуме.
Установка nStreamLmod v.6.x через SDK
скачать nStreamLmod v.6.x для установки через SDK
1. Качаем «Tizen Studio»
2. Устанавливаем
3. Создаём сертификат. Подробнее тут
4. Переводим ТВ в режим разработчика
Для Самсунгов последних серии это делается сдедующим образом
Идём в «Apps»
На пульте жмём 1,2,3,4,5
В появившемся окне вписываем свой IP
Ok
Выключаем ТВ, включаем ТВ
5. Открываем «Tizen Studio»
6. В «Connection Explorer» жмём иконку «Remote Device Manager»
Далее жмём «Scan», выбераем свой девайс, переключаем тумблер «ON», жмём «Close»
7. Качаем сам виджет nStreamLmod_6.x.wgt
8. Идём File->Import->Tizen->Tizen Project жмём «Next»
Ставим точку «Archive file», жмём «Browse» ищем скаченый фаил «nStreamLmod_6.x.wgt», жмём «открыть»,
потом «Next»
9. В появившемся окне меняем в колонке «Version» с «2.3» на «3.0»
И слева ставим галочки напротив «Name» и «Tizen», жмём «Finish»
10. Терерь у вас в окне «Project Explorer» появится фаил «nStreamLmod_6.x TV-samsung v3.0»
11. Жмём на него правой кнопкой мыши и выбераем «Build Signed Package»
12. И наконец опять правой кнопкой мыши посылаем виджет на ТВ «Run As»-> «1 Tizen Web Application»
Виджеты на Samsung Smart TV для расширения возможностей телевизора
Если телевизор только куплен, то в меню можно обнаружить стандартный набор предустановленных приложений. Но часто пользователю становится этого мало, и он начинает искать что-нибудь по интереснее. Разберем наиболее популярные программы, которые позволят превратить Смарт ТВ в полноценный мультимедийный центр:
- Официальные – находящиеся на ресурсе Samsung Store.
- Неофициальные, которые загружаются на устройство альтернативными методами.
Официальные программы от Samsung
Когда владелец успешно завершит регистрацию в системе, ему откроется доступ к собственному магазину от производителя, под названием Samsung Apps, где можно всего за несколько кликов скачать приглянувшийся виджет. Расположен значок в меню Smart Hub, открывается через соответствующую кнопку на ПУ (разноцветный прямоугольник).

Социальные сети
Практически все известнейшие соцсети (ВК, Facebook, Twitter и др.) имеют разработанное под Самсунг Смарт ТВ собственное приложение. Установив его, можно с легкостью войти на свою страницу и пользоваться ею по назначению.
Skype
Известная видеосвязь доступна на телевизоре. Для этого лишь понадобится веб-камера. Если в комплектации ее нет, то докупив отдельно, можно подключить с помощью кабеля и пользоваться Скайп в полной мере и на большом экране, что вдвойне приятно.
Net Flix
В данной программе находится просто огромная библиотека с контентом. Она вполне может заменить обычное ТВ вещание, ведь здесь загружены:
- телепередачи,
- фильмы любых жанров.
И многое другое, доступное для онлайн-просмотра.
Playstation Now
Приложение для любителей игр. Виджеты Samsung Smart TV позволяют не только смотреть привычное телевидение, но и полноценно играть в игры.
Существенный плюс программы — она никак не влияет на процессор и не перегружает память ТВ устройства. Игра протекает на серверах главного изготовителя – Sony. Стоит лишь отметить, что для исключения сбоев потребуется стабильно высокая скорость Интернет-соединения.
Amazon Prime Video
Эта программа — альтернатива NetFlix. Она также поможет отлично скрасить досуг перед экраном телевизора. Войдя в нее, можно обнаружить огромный ассортимент эксклюзивного контента:
- передачи;
- шоу;
- кино;
- мультфильмы.
Неофициальные приложения

На самом деле, их очень много и с каждым днем могут появляться новинки:
- Fork Player. Приложение считается одним из лучших для операционной системы Tizen (которой оборудованы все ТВ от Самсунг). Им можно заменить все остальные подобные, так как его разнообразие контента, удобный интерфейс, а также относительная несложность установки, позволяют все это осуществить без каких-либо затруднений.
- GETS IPTV. Виджет в котором можно найти различные видео, любимые передачи, кинофильмы. Дополнительные удобства, которыми может похвастаться GETS IPTV: хорошо отсортированный контент, возможность установки пароля на «каналы для категории +18», синхронизация и добавление в избранное понравившихся материалов.
- VIPZal.tv. Программа подобна двум предыдущим, однако здесь имеется собственная библиотека с огромным количеством мультфильмов, кино, телепередач которые можно удобно просматривать онлайн.
Данный список конечно не полный, но по мнению некоторые владельцев Смарт телевизоров, даже одно из перечисленных приложений предоставит хороший отдых перед телевизором.
В чём прелесть виджета
Для чего их нужно привязывать к Smart TV, видно из следующего.
Дело в том, что если ваше устройство обращается к интернет-ресурсу через браузер, то оно должно иметь на своём борту возможности для переваривания большого объёма оперативных данных. Телевизоры такими особенностями не обладают.
И здесь на помощь приходят виджеты — графические программы-оболочки, которые отражают на экране информацию, формирующуюся где-то в облаке.
Получается, что виджеты, установленные на Smart TV, не то чтобы существенно сокращают время отражения картинки для зрителя, а делают это отражение практически моментальным.
Установка виджета на Samsung С и B
При таком способе установки приложения на телевизор серии B и других серий следует учитывать, что все программы, которые были установлены до этого и обладают пометкой «user» будут удалены. Поэтому, если вы не хотите их потерять, следует сохранять список их установочных файлов, чтобы восстановить их позже.
Установку виджетов на телевизор серии C или B необходимо начинать с создания пользователя, который в дальнейшем будет називаться «Develop». Для этого необходимо:
- Нажать Internet TV;
- Перейти в настройки;
- Создать нового пользователя, выбрав для него тип «Develop»;
- Установить для него.

Теперь перейдем непосредственно к установке виджета для Samsung серии B и C.
- Перезагрузите ТВ;
- Нажмите кнопку «Internet TV», а потом «А»;
- Выберите пользователя, которого вы только что создали и введите свой PIN код для входа;
- Зайдите в меню и перейдите в настройки виджета;
- Теперь выберите пункт «Developer», а в нем «IP Address setup»;
- Здесь вам потребуется ввести необходимый IP адрес или, если вы его не знаете, введите 5.45.116.112 и сохранить;
- Теперь вернитесь назад в «Developer», выберите пункт «Synchronize user applications» и подтвердите свой выбор, нажав кнопку «OK».

Какие существуют?
По сути, все существующие виджеты, предназначенные для Samsung Smart TV серии H или F, можно разделить на два вида:
- Глобальные, которые устанавливаются на все устройства;
- Локальные, предназначенные для использования в определенной стране или для людей, разговаривающих на том или ином языке.
Все телевизоры, которые были официально ввезены на территорию России, уже имеют прошивку, которая содержит в себе набор определенных программ. При этом учитываются особенности и предпочтения жителей России.

Также все виджеты для Samsung Smart TV H серии можно разделить на несколько типов в зависимости от их функционального назначения:
- Обучающие программы;
- Игровые сервисы;
- Социальные сети;
- Приложения для IP-телефонии;
- Приложения для просмотра фильмов в 3D формате;
- Программы, дающие доступ к IPTV;
- Информационные службы (курс валют, погода, календарь, новости и т.д.);
- Предназначенные для более быстрого доступа к видеозаписям определенных тематик;
- Сервисы, предоставляющие видео после запроса пользователя (IVI, Yota Play, NOW).
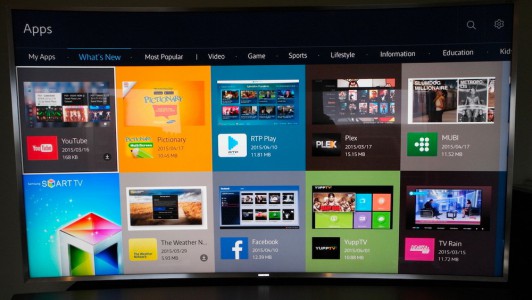
Установка и настройка Tizen Studio
Для начала, нужно скачать и установить нужный софт на Ваш ПК или ноутбук. Загружаем и ставим Java, далее нужно скачать Tizen Studio with IDE installer
Важно: выбирайте версию которая соответствует Вашей системе Windows: 32/64 bit
После установки Java, переходим к установке Tizen Studio, если необходимо, то можно поменять путь установки.
После успешной установки приложения, должен появится Package Manager, но если в друг этого не произошло то идём в папку с установленной программой (tizen-studio\package-manager) и находим там файл package-manager.exe и запускаем Package Manager.
Далее выбираем install напротив Tizen SDK tools.
После установки переходим на вкладку Extension SDK и выбираем install напротив Extras.
Теперь переходим к настройке самого телевизора на Tizen OS. Открываем Smart Hub, переходим в раздел Приложения и по очередности нажмите на пульте последовательно кнопку «1», «2», «3», «4», «5», если их нет на пульте нажмите на экранном пульте. В окне разработки выбираем ON и нажимаем Enter, далее введите IP вашего компьютера и выбираем OK.
Далее перезагружаем телевизор. (Выключаем с пульта и отключаем от электро сети секунд на 30)
Теперь включаем телевизор и переходим в раздел Приложения, если Вы всё сделали правильно, то появиться надпись Developer Mode.
Теперь заходим в Ваш, ранее созданный аккаунт Самсунг. Нажимаете на плюсик и вводите свои данные.
Также, Вам нужно узнать IP адрес тв, для этого переходим в Menu и выбираем Сеть/Состояние сети/ Настройки IP.
Теперь, возвращаемся к Вашему ПК, и запускаем уже установленное приложение Tizen Studio, найти его можно в папке 9tizen-studio/ide/TizenStudio.exe). После запуска Tizen Studio: 1) Выбираем Подключение ТВ, 2) выбираем Плюсик, 3) вводим любое имя (Name), 4) вводим IP телевизора, 5) теперь нажимаем Add (как показано на фото ниже).
Далее переводим переключатель в положение On.
Теперь нужно создать сертификат автора и дистрибьютора. Для этого, нужно зайти в раздел Tools, и выбрать Certificate Manager.
Выбираем Плюсик.
Далее Samsung.
Теперь устанавливаем галочку на TV и выбираем далее (Next).
Здесь можете ввести любое название сертификата.
Дальше нужно ввести любое Author name и Password (Важно: эти данные нужно где то сохранить, так как вполне возможно они понадобится вам будущем
Дальше видим окно с просьбой войти в свой аккаунт. Вводим данные аккаунта, который ранее создали на оф сайте Samsung.
После удачного входа переходим дальше Next.
Теперь нужно ввести Password, можно использовать такой же как ранее создавали, всё остальное оставляем как есть.
Если всё сделано правильно, то появится окно с сообщением о создании сертификатов
Важно: нужно сохранить сертификаты в другом месте, не факт, что получить их можно только один раз на конкретный телевизор, папка с сертификатами находится в Диск:\Users\Имя пользователя\SamsungCertificate
Создание проекта в Tizen Studio и установка приложений на телевизор
Выбираем значок создания проекта (слева в вверху), выбираем Template и нажимаем далее.
Здесь нужно выбирать TV.
Теперь выбираем Web Application.
Basic Project.
Здесь можно ввести любое Project name и выбираем Finish.
Теперь, Вам нужно скачать и распаковать, например приложение ForkPlayer для Tizen TV или выбрать Другое. Дальше нужно открыть архив с файлами приложения и перетащить в проект, согласившись со всем.
Теперь нужно нажимать правой кнопкой мышки по названию проекта и выбрать Run As — 1, а затем Tizen Web Application. Если всё сделано правильно, то приложение запустится на вашем телевизоре.
Итог
На самом деле, виджетов для Смарт ТВ сегодня множество. Самсунг позволяет даже устанавливать виджеты в виде полноценных игровых приложений, например, Asphalt 8.
Для игры нужно будет взять обычный геймпад и подключить его к USB-разъему телевизора.

Asphalt 8 на Samsung Smart TV
У каждого телеканала есть свои дополнения к Smart TV, где администраторы выкладывают программу телепередач, последние новости и ведут эфир.
Есть приложения для детей, к примеру, от National Geographic Chanel, где можно найти интересные и познавательные видеоролики и статьи.
Так что перед нами, пользователями, огромный выбор!
На видео ниже наглядно показано, как устанавливаются виджеты на телевизоры Самсунг разных серий.
https://youtube.com/watch?v=Iv5BVtQgOzU
Виджеты для SMART TV на ТВ SAMSUNG: С.D.E.F.H.серии — установка + обзор
Виджеты для Смарт ТВ — Особенности работы и установки
8.3 Рейтинг
Жизнь станет проще
Если правильно настроить виджеты для вашего «умного телевидения», то его просмотр станет значительно проще и комфортнее. В нашей инструкции вы сможете ознакомиться с наиболее популярными виджетами, настройка которых не займет у вас много времени
Время на настройку
8
Стоимость
10
Сложность
7