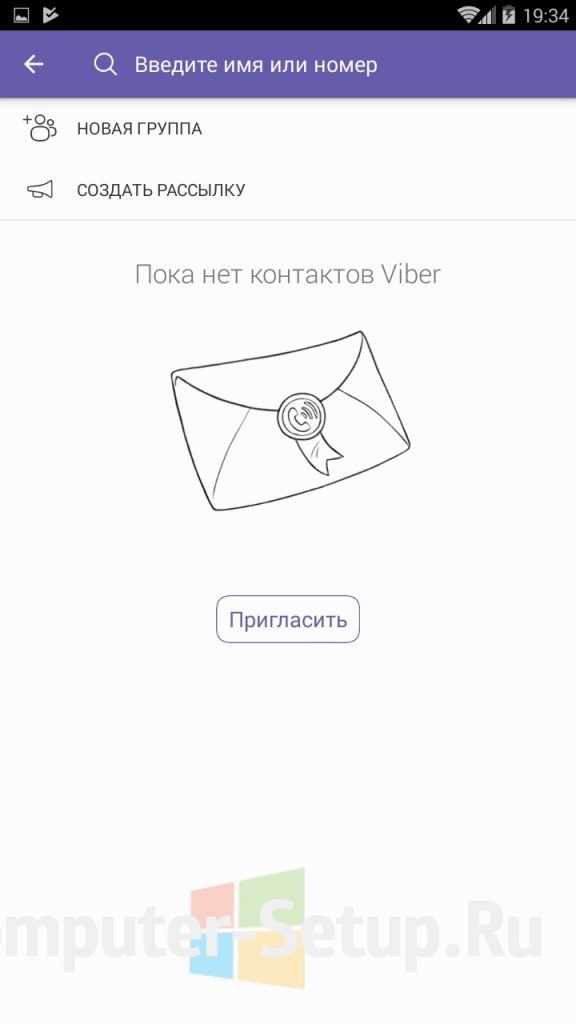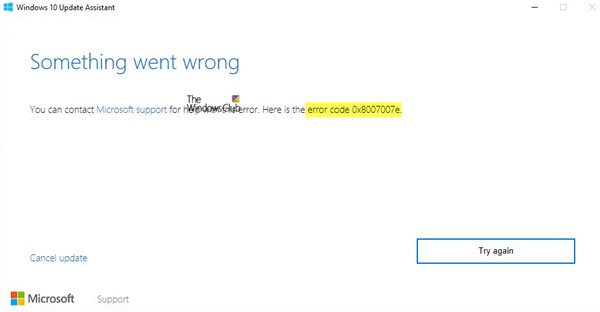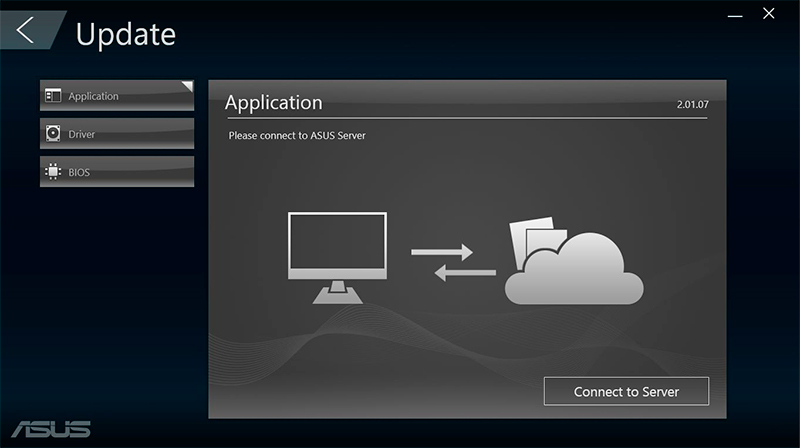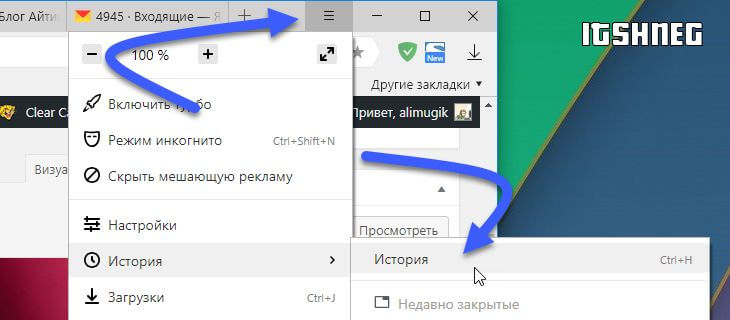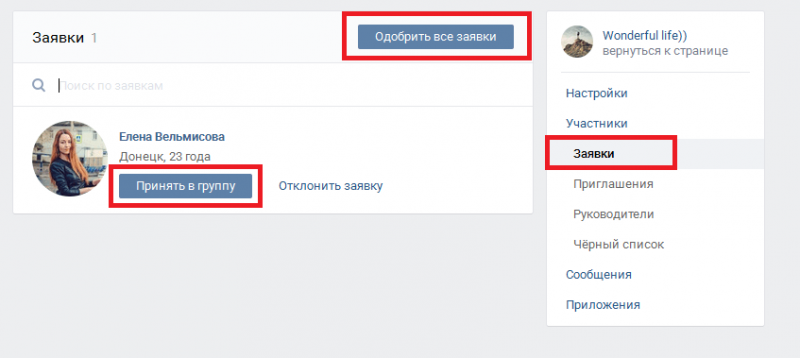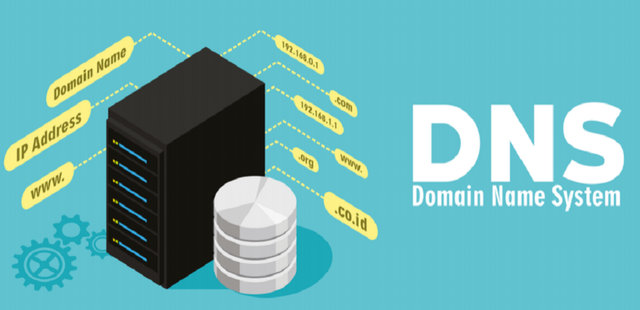Простая инструкция по установке, настройке, активации терминального сервера в windows 2012 r2
Содержание:
- Установка лицензий на сервер лицензирования службы удаленных рабочих столов
- Шаг 1. Выбор оборудования и подготовка сервера к работе
- Шаг 3. Установка и настройка терминального сервера
- Инсталляция Terminal Server
- Настройка службы удаленных рабочих столов
- Установите роль лицензирования удаленных рабочих столовInstall the RD Licensing role
- Настройка RDG
- Подключение к терминальному серверу
- Установка роли терминального сервера
- Активация сервера терминалов
- Шаг 2. Установка Windows Server и базовая настройка системы
- Установка Terminal Server
- Настройка терминального сервера
- Активация сервера лицензированияActivate the license server
Установка лицензий на сервер лицензирования службы удаленных рабочих столов
Нажимаем «Далее» (Next) на начальной странице Мастера установки лицензий.
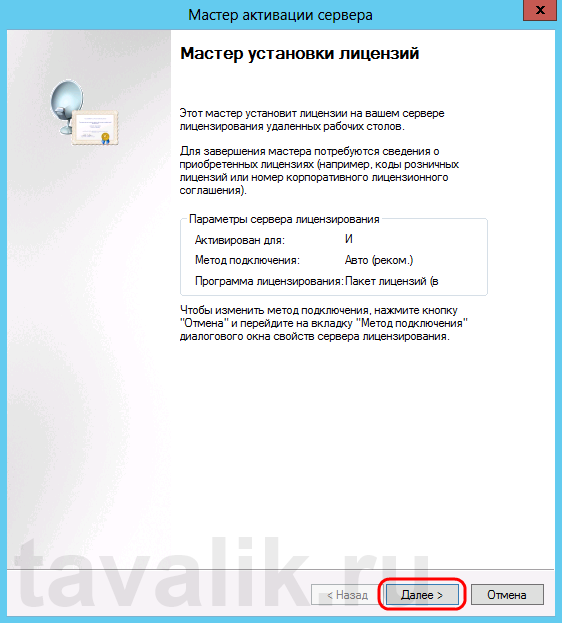
Затем выбираем необходимую вам программу лицензирования. В моем примере это «Соглашение «Enterprise Agreement«» . Жмем «Далее» (Next).
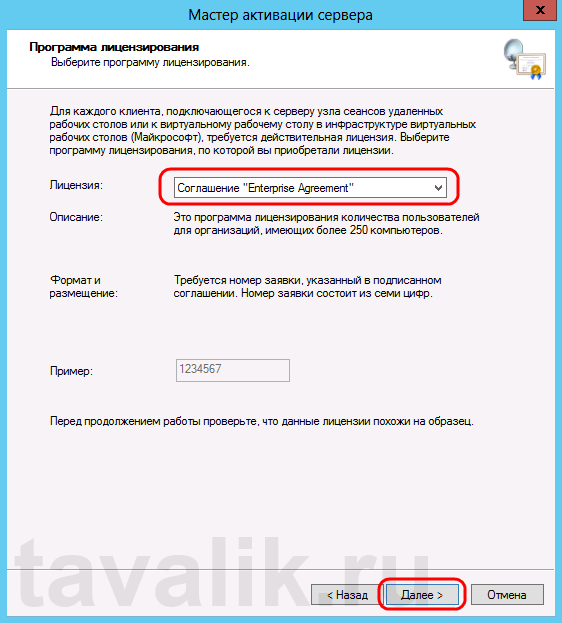
Вводим номер соглашения и нажимаем «Далее» (Next).
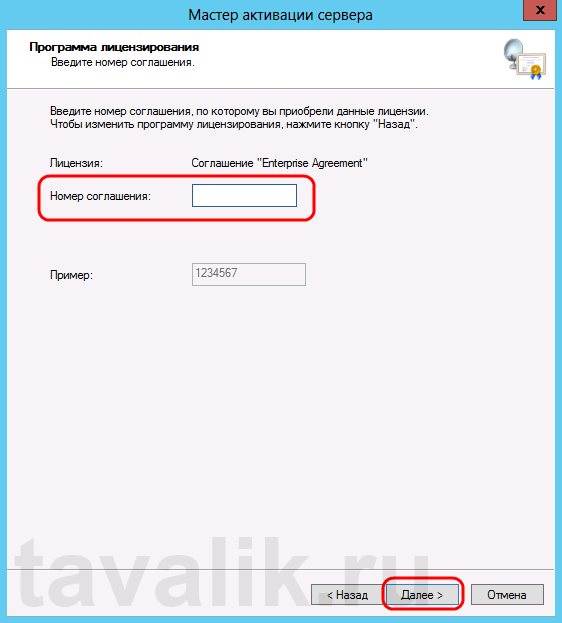
Указываем версию продукта, тип лицензии и количество лицензий в соответствии с вашей программой лицензирования. Жмем «Далее» (Next).
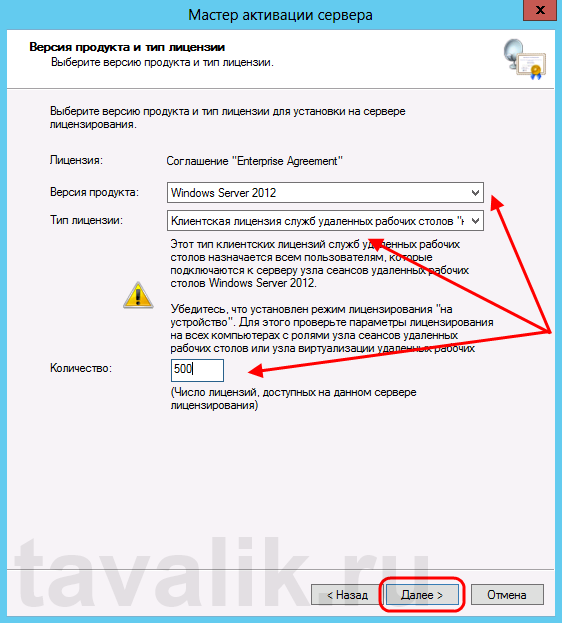
Ну и дожидаемся завершения работы мастера установки лицензий с сообщением о том, что запрошенные лицензии успешно установлены.
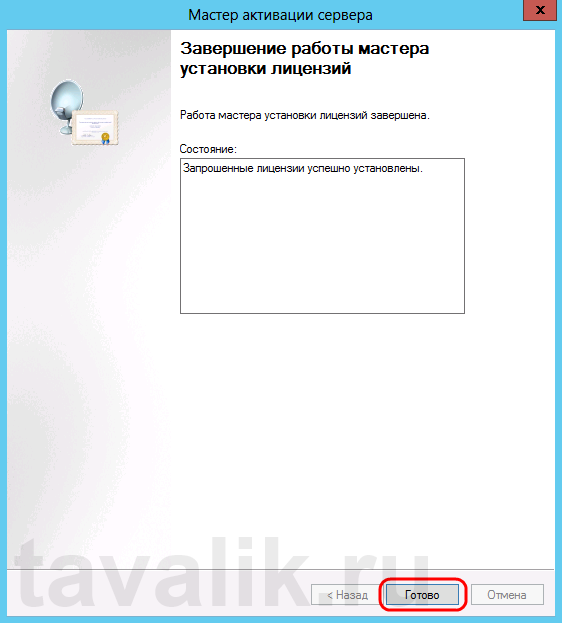
В диспетчере лицензирования убеждаемся, что сервер работает, а также видим общее и доступное число установленных лицензий.
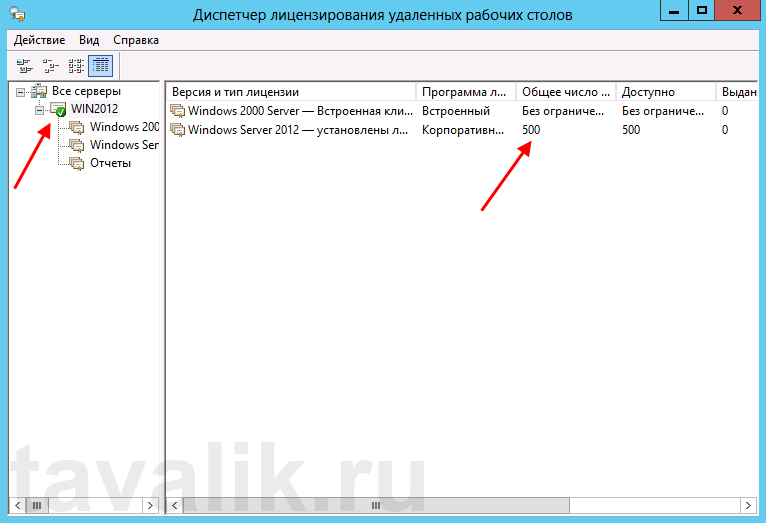
Ну и наконец возвращаемся в «Средства диагностики лицензирования удаленных рабочих столов» (RD Licensing Diagnoser) и видим, что ошибок нет, а число лицензий, доступных клиентам, соответствует тому, что мы вводили на предыдущем шаге.
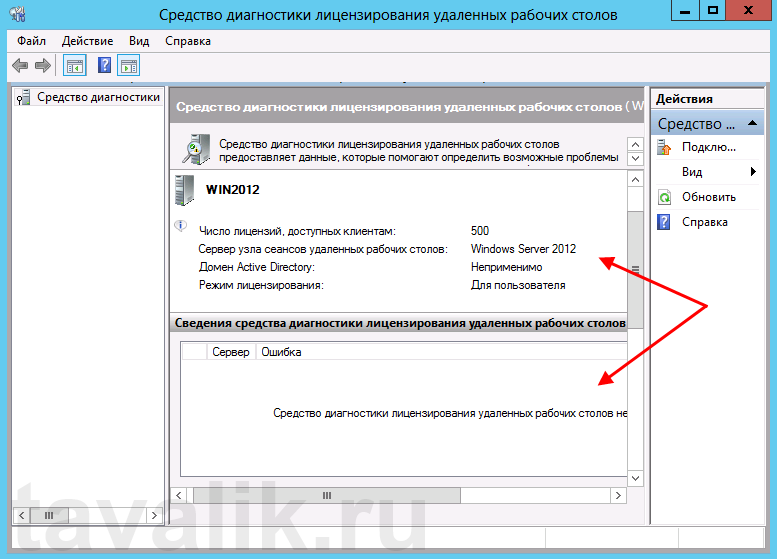
На этом установка сервера терминалов в Windows Server 2012 завершена.
Шаг 1. Выбор оборудования и подготовка сервера к работе
Выбор оборудования
Выбирая оборудование для данного типа серверов, необходимо опираться на требования приложений, которые будут запускаться пользователями и количество последних. Например, если устанавливается терминальный сервер для программы 1С, а количество одновременно работающих сотрудников равно 20, получим следующие характеристики (приблизительно):
- Процессор от Xeon E5.
- Памяти не менее 28 Гб (по 1 Гб на каждого пользователя + 4 для операционной системы + 4 запас — это чуть меньше 20%).
- Дисковую систему лучше построить на базе дисков SAS. Объем необходимо учесть индивидуально, так как это зависит от характера задач и методов их решения.
Также предлагаю для чтения статью Как выбрать сервер.
Подготовка сервера
Прежде чем начать установку операционной системы выполните следующее:
- Настройте отказоустойчивый RAID-массив (уровни 1, 5, 6 или 10, а также их комбинации). Данная настройка выполняется во встроенной утилите контроллера. Для ее запуска следуйте подсказкам на экране во время загрузки сервера.
- Подключите сервер к источнику бесперебойного питания (ИБП). Проверьте, что он работает. Отключите подачу питания на ИБП и убедитесь, что сервер продолжает работать.
Шаг 3. Установка и настройка терминального сервера
Подготовка системы
Начиная с Windows 2012 терминальный сервер должен работать в среде Active Directory.
Если в вашей IT-среде есть контроллер домена, просто присоединяем к нему наш сервер. В противном случае, устанавливаем на наш сервер роль контроллера.
Установка роли и компонентов
В панели быстрого запуска открываем Диспетчер серверов:
Кликаем Управление — Добавить роли и компоненты:
Нажимаем Далее до «Выбор типа установки». Оставляем Установка ролей и компонентов и нажимаем Далее дважды:

В окне «Выбор ролей сервера» выбираем Службы удаленных рабочих столов:
Кликаем Далее, пока не появится окно «Выбор служб ролей» и выбираем следующие:
- Лицензирование удаленных рабочих столов
- Узел сеансов удаленных рабочих столов
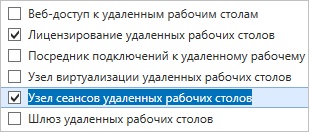
* при появлении запроса на установку дополнительных компонентов соглашаемся.
При необходимости, также выставляем остальные галочки:
- Веб-доступ — возможность выбора терминальных приложений в браузере
- Посредник подключений — для кластера терминальных серверов посредник контролирует нагрузку каждой ноды и распределяет ее.
- Узел виртуализации — для виртуализации приложений и запуска их через терминал.
- Шлюз — центральный сервер для проверки подлинности подключения и шифрования трафика. Позволяет настроить RDP внутри HTTPS.
Нажимаем Далее и в следующем окне Установить. Дожидаемся окончания процесса установки и перезагружаем сервер.
Установка служб удаленных рабочих столов
После перезагрузки открываем Диспетчер серверов и нажимаем Управление — Добавить роли и компоненты:
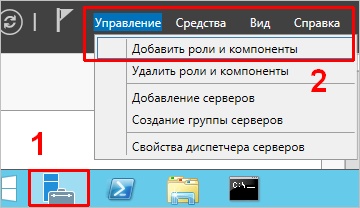
В окне «Выбор типа установки» выбираем Установка служб удаленных рабочих столов и нажимаем Далее:

В окне «Выбор типа развертывания» выбираем Быстрый запуск и нажимаем Далее:
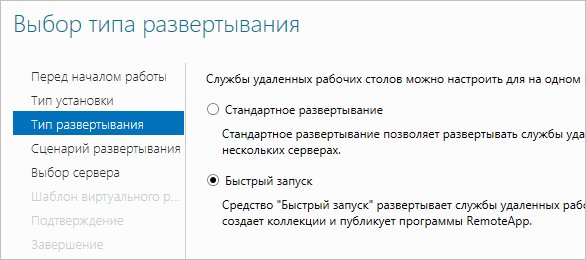
В «Выбор сценария развертывания» — Развертывание рабочих столов на основе сеансов — Далее:
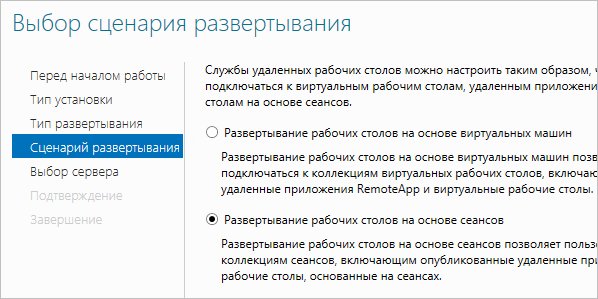
Еще раз Далее — при необходимости, ставим галочку «Автоматически перезапускать конечный сервер, если это потребуется» и кликаем по Развернуть.
Настройка лицензирования удаленных рабочих столов
Для корректной работы сервера, необходимо настроить службу лицензирования. Для этого открываем диспетчер серверов и кликаем по Средства — Terminal Services — Диспетчер лицензирования удаленных рабочих столов:

В открывшемся окне кликаем правой кнопкой мыши по нашему серверу и выбираем Активировать сервер:
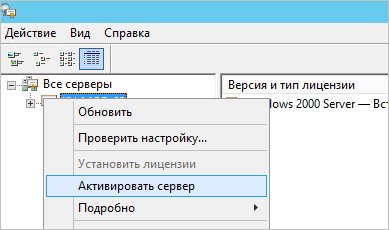
В открывшемся окне дважды кликаем Далее — заполняем форму — Далее — Далее — Снимаем галочку «Запустить мастер установки лицензий» — Готово.
Снова открываем диспетчер серверов и переходим в «Службы удаленных рабочих столов»:
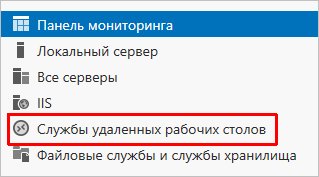
В «Обзоре развертывания» кликаем по Задачи — Изменить свойства развертывания:

В открывшемся окне переходим в Лицензирование — Выбираем тип лицензий — прописываем имя сервера лицензирования (в данном случае локальный сервер) и наживаем Добавить:
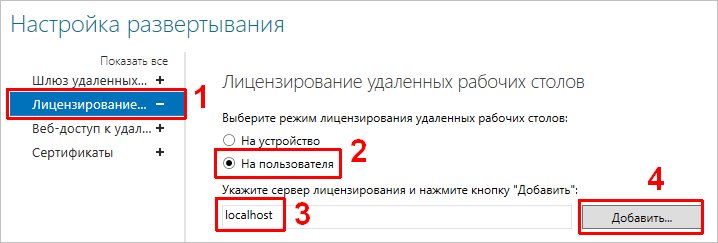
Применяем настройки, нажав OK.
Добавление лицензий
Открываем диспетчер серверов и кликаем по Средства — Terminal Services — Диспетчер лицензирования удаленных рабочих столов:
В открывшемся окне кликаем правой кнопкой мыши по нашему серверу и выбираем Установить лицензии:
В открывшемся окне нажимаем Далее — выбираем программу, по которой куплены лицензии, например, Enterprise Agreement — Далее — вводим номер соглашения и данные лицензии — выбираем версию продукта, тип лицензии и их количество — Далее — Готово.
Проверить статус лицензирования можно в диспетчере серверов: Средства — Terminal Services — Средство диагностики лицензирования удаленных рабочих столов.
Инсталляция Terminal Server
Вероятно, вам не стоит рассказывать про начало работы с Виндовс Сервер 2012 R2, когда поставлена столь серьёзная цель. Если вы грамотно провели первичную настройку, проблем на начальных этапах возникнуть не должно.
- Убедитесь, что имеете действующую клиентскую лицензию — Enterprise Agreement. Конечно же, без доступа в интернет не обойтись, это нужно для запуска системы активации и подтверждения лицензий.
- Зайдите в «Диспетчер серверов» Server 2012 R2. Он доступен через Панель задач. Или через «Выполнить» (Windows + R), где нужно ввести инструкцию:
- Попав на «Панель мониторинга», найдите сверху в правом секторе окна «Управление» — «…роли и компоненты».
- В «Выбор типа установки» не трогайте отметку напротив «…ролей и компонентов». Нажмите «Далее».
- В следующем диалоге оставьте отметку сверху. Ниже должен быть указан нужный сервер. Проверьте установки, такие как «Имя», «IP-адрес».
- Подтвердите хотя бы одну роль — «Служба удалённых рабочих столов». Желательно отметить также «Файловые службы и службы хранилища».
- В «Выбор служб ролей» добавьте «Лицензирование…» и «Узел сеансов удалённых рабочих столов». Отметьте все необходимые составляющие и щёлкните «Добавить компоненты».
- Подтвердите перезагрузку Server 2012 R2.
- После перезагрузки начнётся конфигурирование на базе новых установок. Дождитесь его завершения.
Теперь вы можете смело переходить к активации разрешений.
Настройка службы удаленных рабочих столов
Ограничение возможностей сеансов
Ограничение устанавливается в Конфигурации узла сеансов удаленных рабочих столов в
в свойствах подключения RDP-Tcp
Управление сеансом пользователя
К активному пользовательскому сеансу можно подключиться для наблюдения или управления.
Включить RemoteRPC
«AllowRemoteRPC»=dword:00000001
|
1 |
HKEY_LOCAL_MACHINE\SYSTEM\CurrentControlSet\Control\TerminalServer «AllowRemoteRPC»=dword00000001 |
reg add «HKLM\SYSTEM\CurrentControlSet\Control\Terminal Server» /v AllowRemoteRPC /t REG_DWORD /d 00000001 /f
| 1 | regadd»HKLM\SYSTEM\CurrentControlSet\Control\Terminal Server»/vAllowRemoteRPC/tREG_DWORD/d00000001/f |
Выбрать тип подключения к сеансам
Для подключения доступны следующие типы:
- :00000000 — удаленное управление не разрешено
- :00000001 — полный контроль с разрешения клиента
- :00000002 — полный контроль без разрешения
- :00000003 — наблюдение за сеансом с разрешения
- :00000004 — наблюдение за сеансом без разрешения
«Shadow»=dword:00000002
|
1 |
HKEY_LOCAL_MACHINE\SOFTWARE\Policies\Microsoft\WindowsNT\TerminalServices «Shadow»=dword00000002 |
reg add «HKLM\SOFTWARE\Policies\Microsoft\Windows NT\Terminal Services» /v Shadow /t REG_DWORD /d 00000002 /f
| 1 | regadd»HKLM\SOFTWARE\Policies\Microsoft\Windows NT\Terminal Services»/vShadow/tREG_DWORD/d00000002/f |
Утилита Shadow
Подключение к сеансу выполняется из другого удаленного сеанса утилитой shadow
SHADOW {<имя сеанса> | <ID сеанса>}
<имя сеанса>
<ID сеанса>
/SERVER:<сервер> (по умолчанию текущий)
/V Отображение информации о выполненных действиях.
|
1 |
SHADOW{<имясеанса>|<IDсеанса>}/SERVER<сервер>/V <имясеанса> <IDсеанса> /SERVER<сервер>(поумолчаниютекущий) /VОтображениеинформацииовыполненныхдействиях. |
Источник
«Удаленное управление сеансом пользователя windows стандартными средствами» на habrahabr.ru
Материалы
Защищаем и оптимизируем RDP:
- http://www.atraining.ru/windows-rdp-tuning/
Решение проблемы печати: http://habrahabr.ru/post/140106/
- gpedit.msc
- Параметры компьютера->Административные шаблоны->Принтеры:
- Выполнить драйверы принтеров в изолированных процессах: включить
Порядок применения Easy Print:
- gpedit.msc
- Конфигурация компьютера->Административные шаблоны->Компоненты Windows->Службы удаленных рабочих столов->Узел сеансов удаленных рабочих столов->Перенаправление принтеров:
- Использовать в первую очередь драйвер принтера Easy Print служб удаленных рабочих столов
Настройка удаленного управления сеансами служб удаленных рабочих столов:
- http://it.nppiris.ru/windows/rdp-2008-remote/
Утилита Microsoft Pring Problem Fix
- https://support.microsoft.com/ru-ru/mats/printing_problems/ru
Установите роль лицензирования удаленных рабочих столовInstall the RD Licensing role
- Войдите на сервер, который хотите использовать в качестве сервера лицензий, используя учетную запись администратора.Sign into the server you want to use as the license server using an administrator account.
-
В диспетчере серверов нажмите кнопку Сводка ролей, а затем нажмите кнопку Добавить роли.In Server Manager, click Roles Summary, and then click Add Roles.
Нажмите кнопку Далее на первой странице мастера ролей.Click Next on the first page of the roles wizard. - Выберите Службы удаленных рабочих столов, затем нажмите кнопку Далее, а затем Далее на странице службы удаленных рабочих столов.Select Remote Desktop Services, and then click Next, and then Next on the Remote Desktop Services page.
- Выберите Лицензирование удаленного рабочего стола, а затем нажмите кнопку Далее.Select Remote Desktop Licensing, and then click Next.
- Настройте домен — выберите Настройка области обнаружения для этого сервера лицензий, нажмите кнопку Этот домен, затем нажмите кнопку Далее.Configure the domain — select Configure a discovery scope for this license server, click This domain, and then click Next.
- Нажмите кнопку Установить.Click Install.
Настройка RDG
Для настройки Microsoft Remote Desktop Gateway мы создадим группу компьютеров в Active Directory, настроим политику для RDG и создадим сертификат.
Создание групп для терминальных серверов
Политика ресурсов позволит задать нам конкретные серверы, на которые терминальный шлюз позволит нам подключаться. Для этого мы откроем консоль Active Directory — Users and computers (Пользователи и компьютеры Active Directory) и создаем группу:
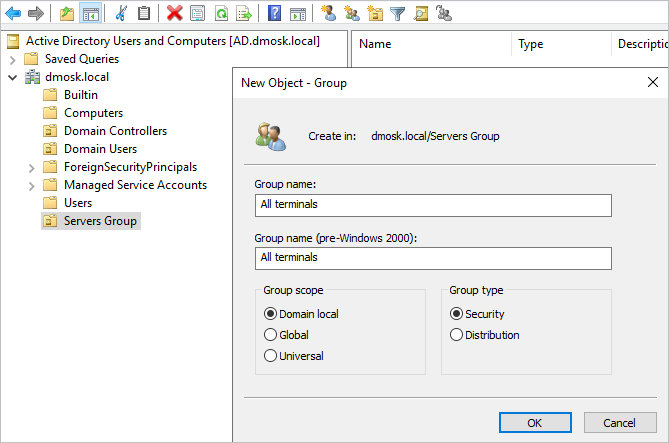
* в данном примере мы создаем группу All terminals в организационном юните Servers Group. Это группа безопасности (Security), локальная в домене (Domain local).
Добавим в нашу группу терминальные серверы:
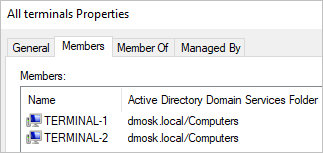
* в данном примере у нас используются два сервера — Terminal-1 и Terminal-2.
Закрываем консоль Active Directory — Users and computers.
Настройка политик
Для предоставления доступа к нашим терминальным серверам, создадим политики для подключений и ресурсов.
В диспетчере сервера переходим в Средства — Remote Desktop Services — Диспетчер шлюза удаленных рабочих столов:

Раскрываем сервер — кликаем правой кнопкой по Политики — выбираем Создание новых политик безопасности:

Устанавливаем переключатель в положении Создать политику авторизации подключений к удаленным рабочим столам и авторизации ресурсов удаленных рабочих столов (рекомендуется):
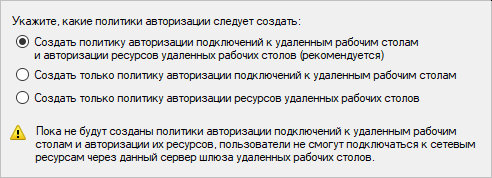
Даем название политике:
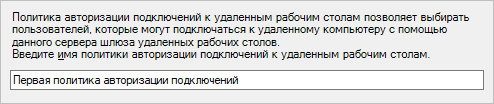
Задаем параметры авторизации:
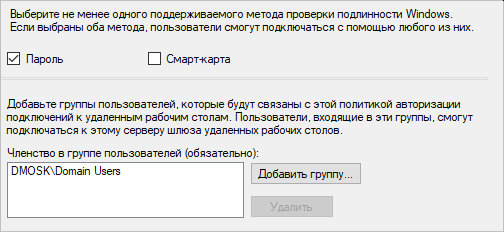
* мы указали, что пользователи должны подтверждать право вводом пароля, также мы указали, что для применения политики они должны принадлежать группе Domain Users.
В следующем окне есть возможность настроить ограничения использования удаленного рабочего стола. При желании, можно их настроить:
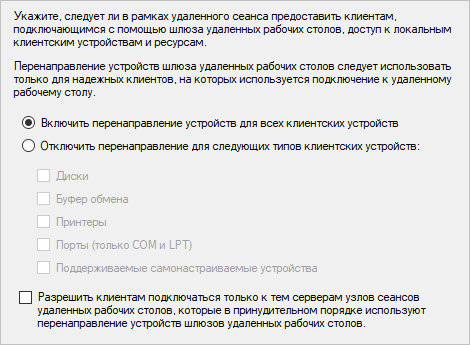
* в нашем случае ограничений нет. При необходимости, устанавливаем переключатель в положение Отключить перенаправление для следующих типов клиентских устройств и оставляем галочки пункты для ограничений.
Далее настраиваем временные ограничения использования удаленного подключения. Если в этом есть необходимость, оставляем галочки в состоянии Включить и указываем количество минут, по прошествии которых сеанс будет отключен:
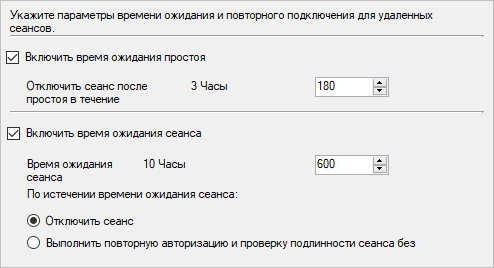
В следующем окне мы увидим вне введенные настройки:
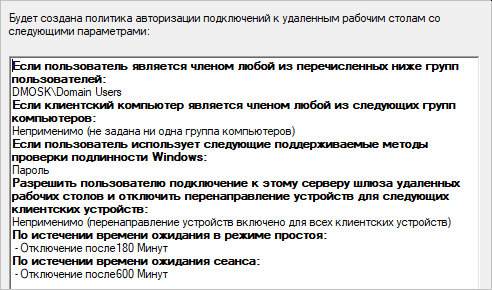
Идем далее.
Откроется страница создания политики для авторизации ресурса — задаем для нее название:
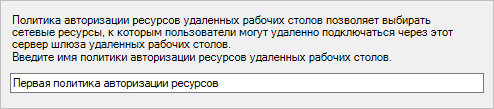
Указываем группу пользователей, для которой будет применяться политика:
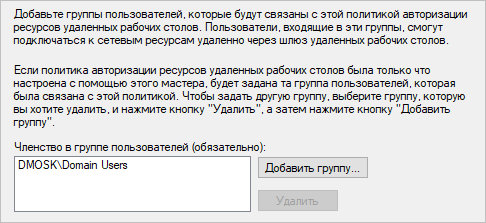
* как и при создании первой политики, мы добавили группу Domain Users.
Теперь выбираем группу ресурсов, на которую будет разрешен доступ со шлюза терминалов:
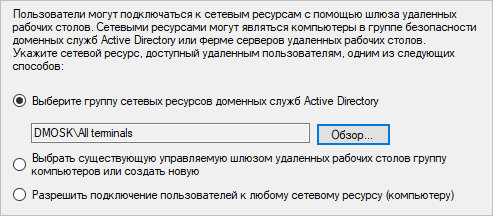
* мы выбрали группу, созданную нами ранее в AD.
Указываем разрешенный для подключения порт или диапазон портов:
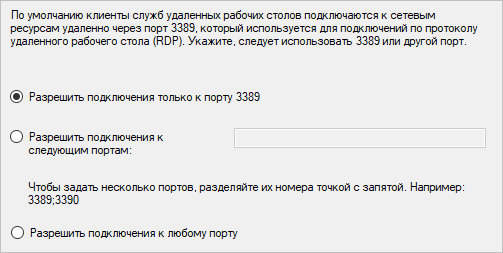
* в данном примере мы разрешим подключение по порту 3389, который используется по умолчанию для RDP.
Нажимаем Готово:

Политики будут созданы.
Настройка сертификата
Для работы системы нам необходим сертификат, который можно купить или получить бесплатно от Let’s Encrypt. Однако, с некоторыми неудобствами, будет работать и самоподписанный. Мы рассмотрим вариант настройки с ним.
Запускаем «Диспетчер шлюза удаленных рабочих столов» — кликаем правой кнопкой по названию нашего сервера — выбираем Свойства:
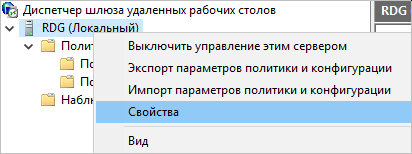
Переходим на вкладку Сертификат SSL:
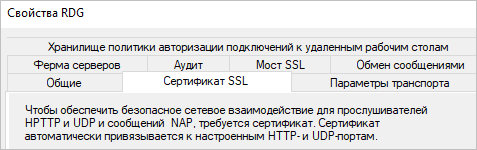
Выбираем вариант Создать сомозаверяющий сертификат и кликаем по Создать и импортировать сертификат:

Задаем или оставляем имя для сертификата — нажимаем OK:
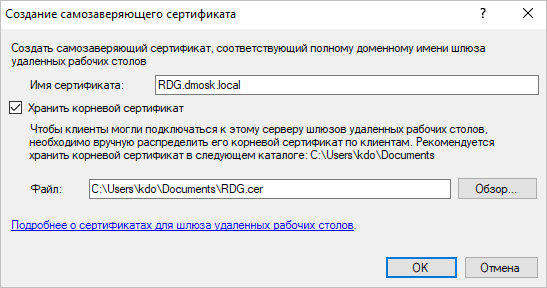
Мы увидим информацию о создании сертификата:
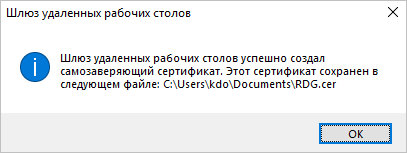
Консоль диспетчера шлюза перестанет показывать ошибки и предупреждения:

Сервер готов к работе.
Подключение к терминальному серверу
Для подключения к терминальному серверу используется приложение Подключение к удаленному рабочему столу (рис. 34). Ничего сложного в его использовании нет — нужно указать IP-адрес сервера, имя пользователя и его пароль. При правильной настройке сервера будет выполнено подключение. Впрочем, даже у такого простого приложения, как Подключение к удаленному рабочему столу, есть свои секреты, которые будут рассмотрены в следующей статье.

Рис. 34
Подключение к удаленному рабочему столу (обратите внимание на имя пользователя — den, а не CloudAdmin). Собственно, на этом все
Поставленная задача, а именно настройка виртуального терминального сервера выполнена, и вы можете использовать его в полном объеме. В следующей статье мы поговорим об облачной бухгалтерии
Собственно, на этом все. Поставленная задача, а именно настройка виртуального терминального сервера выполнена, и вы можете использовать его в полном объеме. В следующей статье мы поговорим об облачной бухгалтерии
Популярные услуги
Защищенное облако 152 ФЗ
Защищенное облако 152 ФЗ – ИТ-инфраструктура, предназначенная для создания информационных систем персональных данных (ИСПДн), соответствующих требованиям федеральных законов.
Аренда терминального сервера
Аренда терминального сервера – отличная альтернатива покупке дорогостоящего компьютерного оборудования. Клиент приобретает готовую систему на базе Windows, предназначенную для корпоративных пользователей. Работники компании получат облачный доступ к стандартным приложениям ОС и специализированным программам (1С: Бухгалтерия, PayDox и т.д.).
Виртуальный сервер (VDS/VPS) на базе Windows Server (Xelent)
Windows Server от Microsoft — самая популярная операционная система в мире для серверного оборудования. Она применяется для организации файловых каталогов, службы DNS, службы веб-приложений и т. д. Мы предлагаем нашим клиентам арендовать виртуальный server VDS/VPS на базе Windows Server.
Установка роли терминального сервера
Я уже установил терминальный сервер, поэтому найду в интернете подходящую статью, наиболее похожую на правду с инструкцией по установке терминального сервера.
Входим в Server Manager. Справа вверху выбираем Manage -> Add Roles and Features. Для установки сервиса удаленных рабочих столов предусмотрен специальный мастер Remote Desktop Services installation.
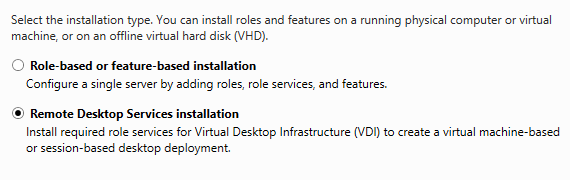
Для одного сервера, выбираем Quick Start. Мастер обещает установку сервиса удаленных рабочих столов, настройку Collection и RemoteApp programs. (Я выбирал Standard deployment — процедура немного отличалось от этой.)
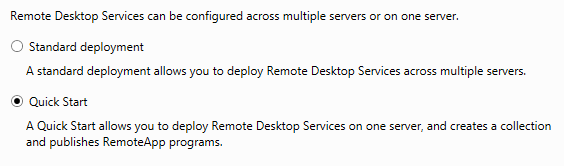
Выбираем, что наши пользователи будут подключаться к серверу (собственным сессиям на сервере), а не к собственным виртуальным машинам.
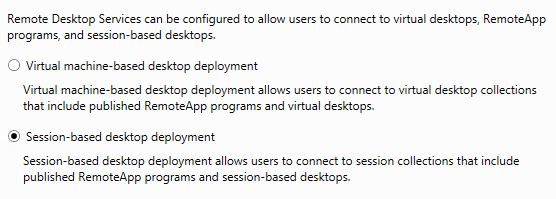
По сценарию на наш сервер будут добавлены следующие серверные роли:
- RD Connection Broker – контроль подключений пользователей, определяет для какого пользователя на каком сервере будет открыта сессия или запущено приложение.
- Web Access – доступ к приложениям через веб браузер.
- RD session Host – сервер, на котором будут опубликованы приложения и на который пользователи смогут подключаться через удаленный рабочий стол.
Если инфраструктура у вас большая или вам нужна отказоустойчивость, то необходимо дублировать серверы с данными ролями, изначально решение создавалось как кластерное.
Позже, во второй части статьи, мы добавим ещё одну роль:
RD Licensing — сервер лицензий.
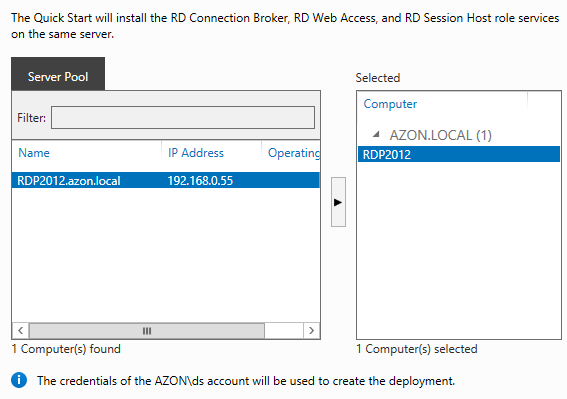
После чего начинается «автоматическая» настройка ролей, которая кончается ошибкой настройки Session collection и отменой установки RemoteApp programs. У меня все процедуры закончились «succeeded», здесь скриншот корявый.
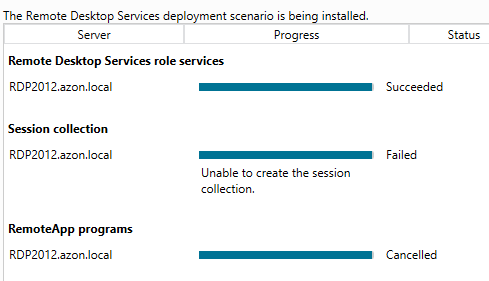
После установки первой роли сервер перезагружается и включается триальный период работы терминального сервера 120 дней.
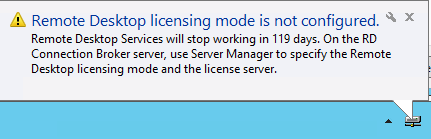
Чтобы завершить установку в ручную, выбираем в Server Manager вкладку управления ролью Remote Desktop Services.
Там видим еще одно графическое представление плана установки. Первые два пункта у нас выполнены.
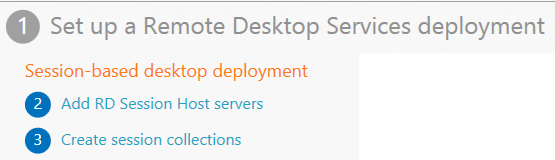
Кликаем по третьему пункту, Create session collection. Запускается мастер создания.
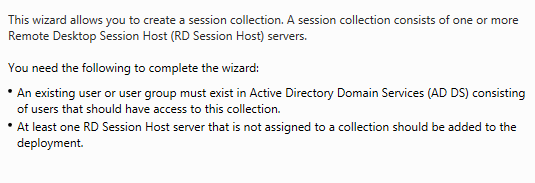
Придумываем название для Session Collection.
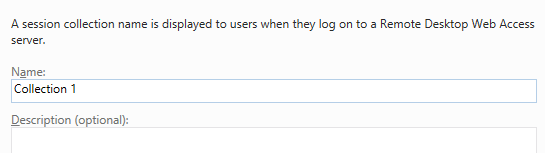
Выбираем наш сервер, в качестве RD session Host.
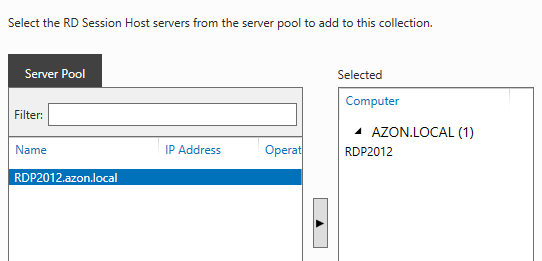
Выбираем группы или отдельных пользователей, которые смогут подключаться к нашему серверу по протоколу RDP.
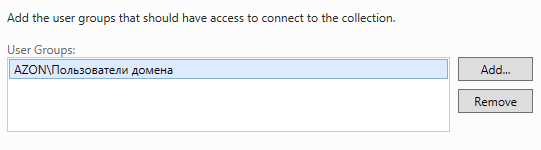
Нужно выбрать, где централизованно будут храниться данные о пользовательских сессиях, настройки. Дело в том, что сессия пользователя запускается как-бы в подобии виртуальной машины и в папке с профилями будут храниться виртуальные жесткие диски .vhdx В процессе использования, когда вы зайдете под администратором, то не найдете на системном диске никаких признаков присутствия юзеров. Я снял галку «Enable user profile disks».
Вот теперь установка закончилась удачно.
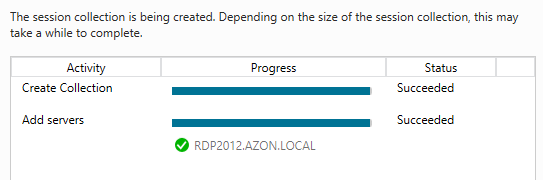
Дальше нужно выбрать RemoteApp программы. Я пока пропускаю, потому что ещё не установил 1С, для которого терминальный сервер и поднимается. Сделаю это позже.
Перезагружаемся и переходим к второй части.
Активация сервера терминалов
2007-03-08 · Posted in Windows Server 2003
Вариант #1
Служба Terminal Services работает в двух режимах:
1) Режим удаленного администрирования.
2) Режим сервера приложений.
Решение в первом случае см. выше (diace – создано 18-01-2001 03:29)
Во втором случае есть два кардинальных решения, одно из них см. выше
(Дима – создано 31-01-2001 15:38, только часы можно переводить вперед, насколько BIOS позволит), а вот второе – самое правильное!
Итак, господа, вы хотели генератор лицензий? На любое количество? Да-да-да!!!
Ну, что же – держите:
Для этого вам нужно зайти на https://activate.microsoft.com заполнить анкету любой лабудой (Но! введенные Имя, Фамилия, Организация должны быть в точности далее введены в свойства сервера), в итоге вы получите код для активизации сервера лицензий (чтобы после 90 дней у вас все еще работал сервер лицензий), далее вам будет предложено зарегистрировать ваши лицензии – заполняете необходимое количество и вот самый интересный момент! у вас запросят номер заявки (Enrollment Agreement Number), в любом иностранном поисковике набираете “Enrollment Agreement Number” и получаете номер, вуаля, вам сгенерять код ключевого пакета лицензий! – ЭТО И ЕСТЬ ГЕНЕРАТОР ЛИЦЕНЗИЙ, ЛЮБЕЗНО ПРЕДОСТАВЛЕННЫЙ САМИМ MICROSOFT’ОМ!!!
Для начала вот вам Enrollment Agreement Number 6565792;5296992;3325596;4965437;4526017…
Примечание. Чтобы все прошло успешно, вам нужно знать:
1) 25-значный серийный номер (пять раз по пять цифробукв) Windows 2000 server на основании которого генериться код продукта xxxxx-xxx-xxxxxxx-xxxxx;
2) На основании кода продукта генериться 35-значный код сервера лицензий (семь раз по пять цифробукв);
3) На основании кода сервера лицензий, Фамилии, Имени, Организации и 7-значного Enrollment Agreement Number генериться 35-значный код ключевого пакета лицензий (семь раз по пять цифробукв).
Поэтому, если эта цепочка не принадлежит одному серверу, скорее всего работать не будет, хотя я не проверял
Вариант #2
Это нужно сделать для сервера и для клиента.
Запускаешь regedit, идёшь – HKEY_LOCAL_MACHINE – SOFTWARE – MICROSOFT и удаляешь всю папку MSLicensing.
Вариант #4
Снятие 90 дневного ограничения: Пример 1 – временные лицензии.
Дата и время выдачи лицензии и окончания действия временной лицензии (через 90 дней) берется с сервера, на котором установлена эта служба, при этом все выданные лицензии хранятся в базе данных сервера, на котором установлена данная служба только для просмотра администратором. При переустановке службы база данных обнуляется. При подключении клиента к серверу проверяется только наличие и дата окончания лицензии на клиенте относительно сервера, к которому он подключается.
В качестве проверки был произведен следующий опыт: Служба “Лицензирование служб терминалов” была запущена на сервере с Windows 2000 Server с установленным 2020 годом. На клиентах, уже имеющих временную лицензию была удалена веточка реестра HKEY_LOCAL_MACHINE\SOFTWARE\Microsoft\MSLicensing . На фирменных тонких клиентах, уже подключавшихся к серверу был обнулен (перезаписан) флеш. На станциях, не подключавшихся до этого, никаких процедур не производилось. На всех клиентских станциях была запущена клиентская программа и произведено соединение с сервером. После этого дата на сервере была возвращена на текущую. Подключения прошли без проблем и после изменения дат на серверах и рабочих станциях в пределах до 2019 года. Возможно, в ближайшем времени Microsoft решит эту проблему.
Вариант #5
Активация должна пройти успешно. Становится непонятным, какой смысл тогда Microsoft закладывала в эту активацию? Зачем она нужна кроме сбора статистики? После успешной активации вам будет предложено добавить лицензии. Что ж, продолжим.
Запустится Client Access License (CAL) Activation Wizard, который первым делом снова полезет в Microsoft. После чего спросит тип лицензии, которую желаете установить. Я выбрал Enterprise Agreement, и следующим этапом у меня спросили магическое
число. Как оказалось, это магическое число прекрасно ищется в любом поисковике по запросу Enrollment Number. Я выбрал первое попавшееся: 4965437 (6565792;5296992;3325596;4965437;4526017).
Теперь нужно указать продукт – Windows 2003 Server. Тип лицензии – per Device. Количество – 999 (9999 у меня почему-то не прошло). Лицензия инсталлировалась отлично. Закрываем окно Terminal Server Licensing.
Шаг 2. Установка Windows Server и базовая настройка системы
Установка системы
Во время установки системы важно учесть только один нюанс — дисковую систему необходимо разбить на два логических раздела. Первый (малый, 70 – 120 Гб) выделить для системных файлов, второй — под пользовательские данные
На это есть две основные причины:
- Системный диск малого размера быстрее работает и обслуживается (проверка, дефрагментация, антивирусное сканирование и так далее)
- Пользователи не должны иметь возможность хранить свою информацию на системном разделе. В противно случае, возможно переполнение диска и, как результат, медленная и нестабильная работа сервера.
Базовая настройка Windows Server
- Проверяем правильность настройки времени и часового пояса;
- Задаем понятное имя для сервера и, при необходимости, вводим его в домен;
- Настраиваем статический IP-адрес;
- Если сервер не подключен напрямую к сети Интернет, стоит отключить брандмауэр;
- Для удаленного администрирования, включаем удаленный рабочий стол;
- Устанавливаем все обновления системы.
Установка Terminal Server
- Пуск -> Программы -> Администрирование ->Мастер настройки сервера
- Появится окно на нем нажимаем два раза кнопку далее. В появившемся списке выделяем пункт Сервер терминалов и нажимаем еще два раз далее и перегружаем компьютер.
- После перезагрузке идем Пуск ->Настройка->Панель управления ->Установка удаление программ->Установка компонентов Windows В списке отмечаем галочкой пункт Лицензирование сервера терминалов и нажимаем кнопку далее и устанавливаем компонент. (при установке этого компонента мне потребовался диск с windows)
Настройка терминального сервера
- Пуск -> Программы -> Администрирование -> Лицензирование Сервера Терминалов
- В появившемся окне у Вас будет сервер(с красным крестиком это) нажимаем на нем правой кнопкой мыши и выбираем свойство. На вкладке Метод установке выбираем метод установки «В обозреватель веб-страниц»
- Далее переходим на вкладку «Требуемые сведения», заполняем поля и запоминаем что туда вводили(т.к. это будем делать еще 2 раза и лучше что бы все сведения совпадали) и нажимаем ОК
- Теперь снова нажимаем на значке правой кнопкой мыши и нажимаем активировать сервер и в появившемся окне нажимаем Далее
- Выбираем метод активации «В обозреватель веб-страниц» жмем далее и появится окно «Мастер активации сервера лицензий сервера терминалов» и это окно ни в коем случае не закрываем!!!
- Теперь заходим на сайт https://activate.microsoft.com/ для получения license server ID.
- На веб-сайте выбираем опцию Активация сервера лицензий (Activate a license server) и жмем далее
- На открытой странице выбираем страну Россия и в поле Код продукта вводим данные из 5 пункта(у нас в том окне есть код продукта) и заполняем все поля со * и вводим те данные которые вводили в пункте 3 и нажимаем далее, проверяем введенную информацию и опять жмем далее.
- Если все правильно сделали, то в подарок получим от Бил Гейтца необходимый license server ID (код сервера лицензий) который как раз введем в пустые строки окна который открыли в пункте 5
- Нажимаем далее и у нас произойдет активация и появится окно в котором нажимаем два раза Далее и переходим в окно в которое теперь надо ввести код клиента.
- Открываем наш браузер в котором мы проводили активацию сервера лицензий и там где у нас он выдал код в нижу есть кнопка ДА
- В этом окне проверьте license server ID (по умолчанию он автоматически подставится) и Ваши данные (ФИО, компниф и т.д.) и тут обязательно в пункте Программа лицензирования (License Programm) выбирате Enterprise agreement и нажимайте Далее
- На следующей странице в пункте Product Type выбирите Windows Server 2003 Terminal Server Per Device Client Access License и введите то количество лицензий которое Вам нужно, а в поле Agreement Number введите любой из кодов (6565792, 5296992, 3325596, 4965437, 4526017) и нажимайте два раза Далее
- В следующем окне нам выдадут код который надо будет ввести в окне которые мы открыли в пункте 10.
Все на этом активация терминального клиента закончена. Вот таким не хитрым способом за 10 минут мы установили терминальный сервак. У кого будут траблы пишите, будем разбираться.
Активация сервера лицензированияActivate the license server
- Откройте диспетчер лицензирования удаленных рабочих столов выберите команду Пуск > Администрирование > Службы удаленных рабочих столов > Диспетчер лицензирования удаленных рабочих столов.Open the Remote Desktop Licensing Manager: click Start > Administrative Tools > Remote Desktop Services > Remote Desktop Licensing Manager.
- Щелкните правой кнопкой мыши сервер лицензий и выберите команду Активировать сервер.Right-click the license server, and then click Activate Server.
- На странице приветствия нажмите кнопку Далее.Click Next on the welcome page.
- В качестве способа подключения выберите Автоматическое подключение (рекомендуется) , а затем нажмите кнопку Далее.For the connection method, select Automatic connection (recommended), and then click Next.
- Введите сведения о своей организации (свое имя, название компании, ваш географический регион) и нажмите кнопку Далее.Enter your company information (your name, the company name, your geographic region), and then click Next.
- При необходимости введите любые другие корпоративные данные (например, адреса электронной почты или корпоративные адреса) и нажмите кнопку Далее.Optionally enter any other company information (for example, email and company addresses), and then click Next.
- Убедитесь, что флажок Запустить мастер установки лицензий сейчас снят (мы установим лицензии на более позднем шаге), а затем нажмите кнопку Далее.Make sure that Start Install Licenses Wizard now is not selected (we’ll install the licenses in a later step), and then click Next.