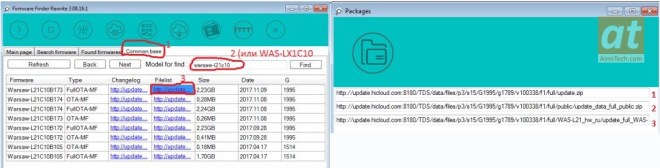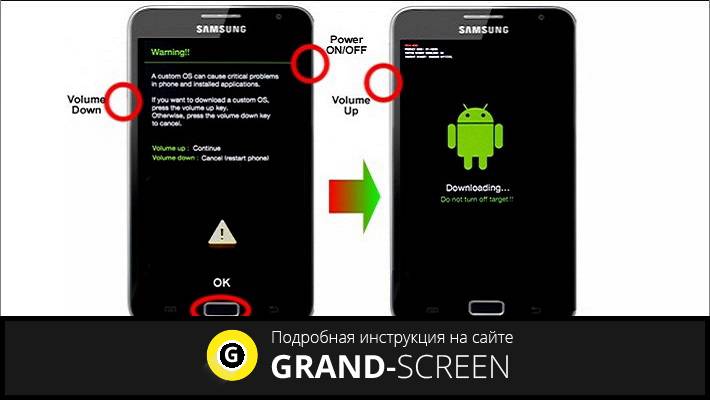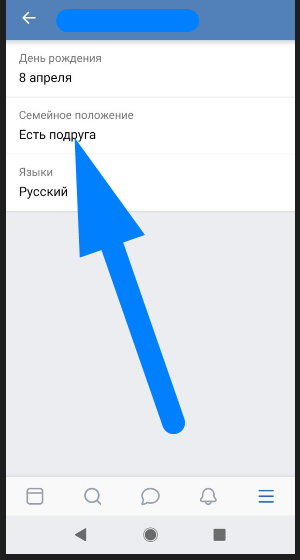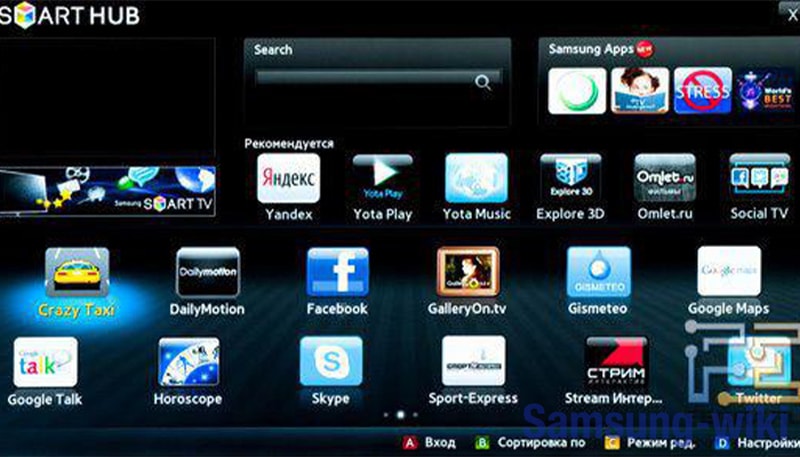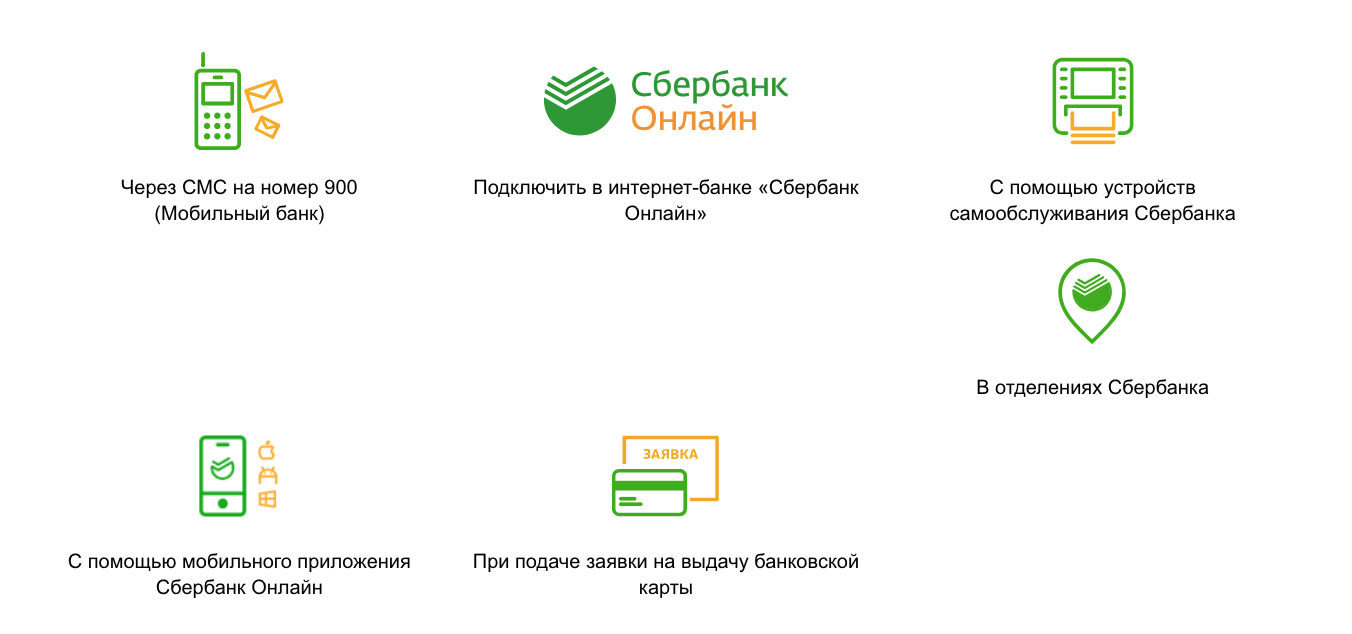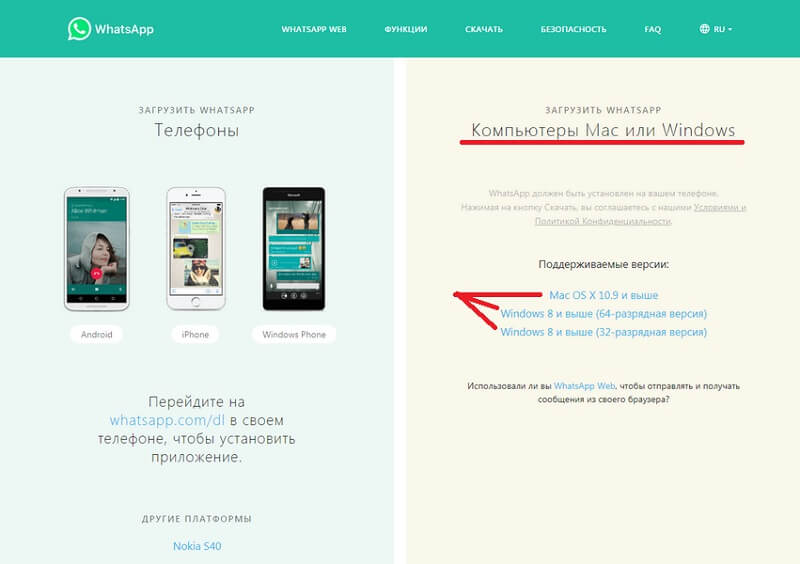Инструкция по прошивке телефона samsung через odin (часть i)
Содержание:
- Пошаговая инструкция прошивки
- Что такое Odin и где его скачать
- Что нельзя делать во время прошивки
- Какие есть способы прошивки?
- Для чего нужно прошивать Смарт ТВ?
- Способы прошивки телефона Samsung на Android 4.4
- Что нужно для обновления
- Подготовка к прошивке телевизора Samsung Smart TV с флешки
- Прошивка с помощью сторонней программы Odin
- Способ №1. Обходимся собственными средствами аппарата
- Способ №2. Обходимся собственными средствами аппарата
- Как прошить Samsung Galaxy S3
- Зачем и как прошиваются телефоны, смартфоны и планшеты
- Программа для смены прошивки для Samsung
- Who May Look for Samsung Phone Firmware Update
- Итог
- Вывод
Пошаговая инструкция прошивки
Перейдем к самому сложному – перепрошиванию. Весь процесс заключается в добавлении в Odin соответствующих файлов, однако здесь могут быть «подводные камни», о которых мы расскажем далее.
Перевод телефона в режим загрузки
Обязательным пунктом идет перевод смартфона в специальный режим. Factory mode представляет собой системное меню, через которое осуществляется запуск процесса обновления ПО. Активация этого режима в современных смартфонах выполняется через нажатие и одновременное удерживание трех кнопок: «домой», громкости вниз и включения аппарата (мобильный аппарат должен быть выключен). На некоторых старых моделях достаточно зажать только «громкость –» и «включение».

Вы увидите предупреждение. Согласитесь продолжить, выбрав пункт Continue через кнопки изменения громкости. Должно появиться окно с информацией о включенном режиме.

Не щелкайте другие кнопки и не выключайте гаджет.
Что такое Odin и где его скачать
Odin – специализированная утилита, с помощью которой осуществляется прошивка большинства смартфонов и планшетов от «Самсунг». Это официальная разработка, созданная программистами и инженерами из Samsung, поэтому ее эксплуатация полностью безопасна при условии правильных действий. Существует 3 стабильные версии:
- 1.85 (для гаджетов выпуском до 2011 года);
- 3.07 (для моделей с 2011 по 2014 года);
- 3.10.6 (для устройств 2014-2016).
Для современных смартфонов можете скачать последнюю версию
Обратите внимание, что софт предоставляется на английском языке. В сети можно найти русифицированный «Один», но его использование не рекомендуется
Имеется вероятность превратить гаджет в «кирпич», поэтому не пользуйтесь модифицированными версиями от разработчика.

Скачать утилиту можно с различных форумов и специализированных сайтов. На этом ресурсе представлен список всех версий для скачивания. Программа вложена в архив формата zip, поэтому вам понадобится на компьютере архиватор, чтобы извлечь инсталлятор. Помните, что софт совместим только с мобильными гаджетами Samsung на операционной системе Android.
Что нельзя делать во время прошивки
- Нельзя отключать аппарат и ПК. По всемирному закону подлости могут выключить свет именно во время обновления, поэтому если есть возможность, воспользуйтесь ноутбуком.
- Пользоваться девайсом. Принимать звонки, смс, выходить в интернет. Нельзя даже на минуточку и только глянуть. В идеале найдите сим-карту, на которую сто процентов никто не позвонит и не напишет.
- Вытаскивать батарею и выдергивать USB. Поэтому положите девайс так, чтобы не задеть шнур случайным касанием.
Если проделать все вышеописанные действия, не факт что после этого вам восстановят Samsung даже в сервисном центре, поэтому будьте внимательнее.
Скачиваем KIES на компьютер и устанавливаем. Далее подключаем устройство к ПК с помощью USB-кабеля.
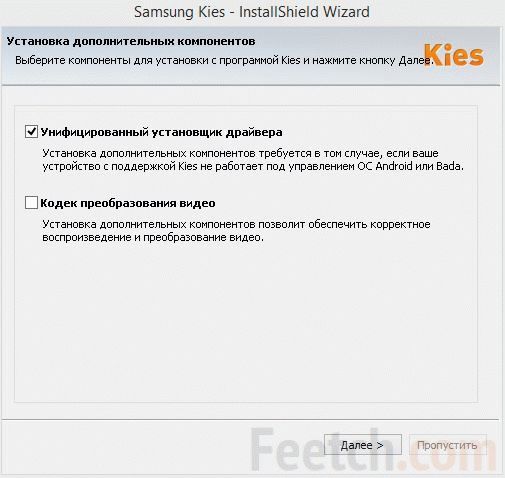
- Если утилита не запустилась автоматически, то кликаем по ее иконке два раза.
- При наличии новой версии программного обеспечения, софт уведомит о необходимости обновления. Если же диалоговое окно не появилось, жмем на вкладку с подключенным устройством и нажимам на «Обновление ПО».
- Соглашаемся на загрузку нового ПО. Ждем несколько минут.
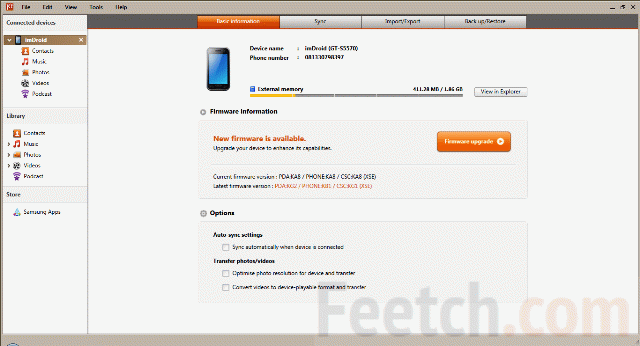
Когда на мониторе появиться сообщение об успешном завершении процесса, теперь можно отключать кабель USB.
Когда устройство загрузится, а на дисплее ПК отобразится сообщение об успешной прошивке, можно отключать USB кабель. Восстанавливаем данные из резервной копии, либо из аккаунта Google, и можно пользоваться смартфоном.
Какие есть способы прошивки?
Прошить своё устройство (Samsung Galaxy n9005 Note, n900, S3, N7100 и другие) вы можете как с помощью официальных инструментов компании Samsung, так и с помощью сторонних утилит. Давайте рассмотрим каждое из этих значений, после чего перейдём к их инструкциям.
- Обновление прошивки с помощью официального программного обеспечения. Сделать это можно с самого смартфона, без использования компьютера или с его помощью путём прямого подключения устройства через порт USB. Это нужно для тех, кто просто хочет обновить версию операционной системы, — к примеру, с Andro >Официальное обновление прошивки
Без использования компьютера
- Итак, вы решили обновить версию операционной системы своего смартфона без всяких шнуров и других приспособлений, а только силами самого устройства. Поехали!
- Первоначально подключаемся к сети Wi-Fi. Без этого идти дальше смысла нет. Если доступа к беспроводным сетям нет, но имеется компьютер с выходом в глобальную сеть и шнур для USB, тогда переходим к следующему абзацу под названием «С использованием компьютера».
- Теперь переходим в меню «Настройки» и находим пункт «Об устройстве». Здесь нам нужна будет вкладка с названием «Обновление ПО». Жмём кнопку обновить.
- Если ваш смартфон пишет, что обновления уже установлены на ваше устройство, — значит, доступных прошивок для вашего аппарат нет. То есть, установлена последняя доступная версия операционной системы.
- В противном случае нужно согласиться на загрузку обновлений и дождаться его завершения. По окончании кликаем по кнопке установить. После этого ваш Samsung Galaxy начнёт обновление системы, во время которого устройством нельзя пользоваться. Ни в коем случае не выключайте телефон, не пытайтесь перезагрузить его или вытащить батарейку — можно получить «кирпич», то есть полностью нерабочий аппарат.
- Только когда вы увидите привычный домашний экран и сообщение о том, что вы успешно провели процедуру обновления прошивки, можете пользоваться устройством в обычном режиме.

С использованием компьютера
- Для работы обязательно наличие доступа в интернет для компьютера или ноутбука. Иначе вы ничего не сможете сделать.
- Скачиваем на ПК программное обеспечение Smart Switch с официального сайта компании (http://www.samsung.com/global/download/smartswitchwin/).
- Теперь подключаем смартфон с помощью USB-шнура к ПК и ждём, пока устройство обнаружится.
- Программа сама покажет вам доступность новой версии операционной системы для аппарата в специальном маленьком окне. При положительном варианте исхода событий появится кнопка «Обновить», на которую вам и потребуется нажать.
- Осталось дождаться окончания загрузки и установки обновлений. Инсталляция может занимать длительное время, поэтому наберитесь терпения.
- Как и в предыдущем варианте, ни в коем случае не выключайте устройство, не вынимайте шнур от компьютера. Обеспечьте бесперебойную работу как ПК, так и телефона во избежание непредвиденных поломок.
- После успешного обновления прошивки можно продолжить работу со смартфоном в обычном режиме.
Что следует знать после перепрошивки?
Компания Samsung в своём официальном мануале (инструкции) по апгрейду операционной системы рекомендует после таких манипуляций сделать сброс данных. В противном случае Самсунг предупреждает о возможных сбоях в работе системы
Это необязательно произойдёт с вашим гаджетом, но вы можете принять это во внимание при обнаружении таких проблем в дальнейшей работе с телефоном
Однако стоит помнить о том, что перед сбросом важно обязательно сохранить все имеющиеся данные: фотографии, контакты, видео, музыку, документы. Сделать это можно вручную, простым переносом информации на компьютер, или же с помощью утилиты Smart Switch, позволяющей сделать резервное копирование данных смартфона Samsung Galaxy n9005 Note, n900, S3, N7100 и другие
Для чего нужно прошивать Смарт ТВ?
При выпуске новой прошивки любой европейский, корейский или китайский производитель, будь то Samsung, LG, Xiaomi, Dexp, Toshiba или Philips, прежде всего вносит критические исправления ошибок в систему Smart TV или Android, которые могут влиять на безопасность работы вашего телевизора в интернете. Но не только в них дело. Каждый год разрабатываются новые технологии, добавляются свежие функции, которые отсутствую в заводском ПО, установленном на телевизоре несколько лет назад на заводе. Поэтому преимущество поддержания прошивки смарт тв в актуальном состоянии на лицо. Одним из главных свойств является поддержка более новых форматов видео для воспроизведения, что я заметил на своем опыте. Я постоянно пользуюсь DLNA сервером, проигрывая видео, сохраненные на ПК, по локальной сети на ТВ. Однако далеко не все форматы проигрывались — приходилось предварительно перекодировать их в понятное для телевизора расширение.
Способы прошивки телефона Samsung на Android 4.4
Есть несколько способов прошить телефон на Android. Первый — непосредственно с него самого через систему. На моем Samsung стояла версия Android 4.4, в ней если зайти в раздел «Настройки > Сведения о телефоне > Обновление ПО» можно настроить автоматическую проверку новых прошивок для вашей модели. Для этого установите галочку на «Автообновление». Также рекомендую активировать пункт «Только Wi-Fi», в этом случае наличие новой версии будет проверяться только при подключении телефона к беспроводной сети, иначе будет постоянно тратить ваш мобильный трафик через сотового оператора, что чревато потерей денег.
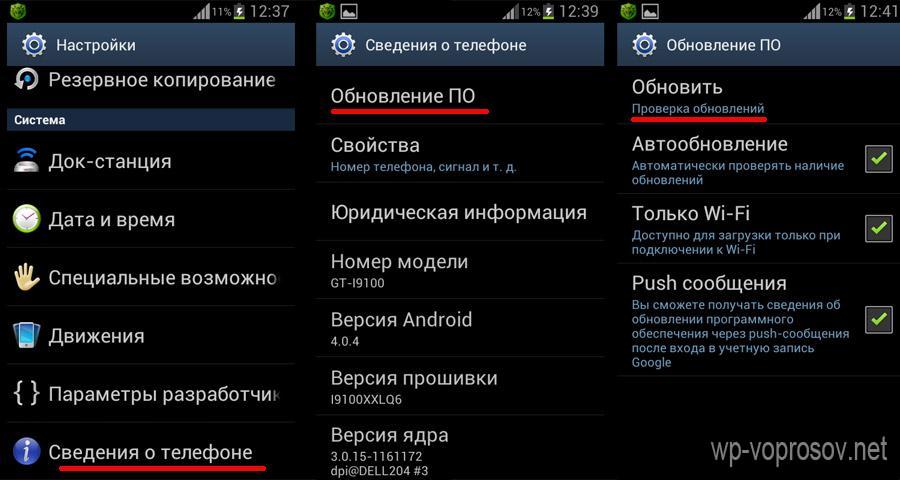
Проверку можно запустить вручную, нажав на «Обновить».
Однако данный вариант обновления прошивки Samsung Galaxy не совсем удобен и может сорваться на середине, как это произошло у меня. Поэтому рекомендую выполнять данную задачу при помощи специальной программы, установленной на компьютер, и при подключенном к нему по USB кабелю телефоне.
Здесь также есть вариации — можно сделать с помощью официальной программы Samsung Kies, можно при помощи популярного Odin или его аналога. В последнем случае есть возможность использовать как официальную прошивку для телефонов Samsung на Android, так и от сторонних разработчиков, которые бывают зачастую более удобные и открывают более широкие возможности для телефона, однако он при этом слетает с заводской гарантии. Поэтому ставить сторонние прошивки рекомендуется только после истечении гарантийного срока.
Что нужно для обновления
Так как прошить телевизор можно двумя способами, в обоих случаях понадобятся отдельные необходимые элементы. Такие как:
- Выход в интернет.
- Флешка или жесткий диск.
- Скаченные файлы с обновлениями.
- И, соответственно, телевизор компании Самсунг.

Как и в любом современном устройстве, процесс обновления можно делегировать самому телевизору, чтобы он делал это автоматически, по приходу свежей версии прошивки. Называется функция «Обновление в режиме ожидания». Казалось бы, хорошая функция. Можно, и даже нужно, сразу ставить. Но минусов здесь гораздо больше, чем плюсов:
- телевизор работает нестабильно;
Установка обновлений подобным образом, чаще всего, ведет за собой плохую функциональность телевизора в общем. Начинает тормозить система, так как прошивка ставится неправильно. Бывает даже и так, что устройство приходится нести в сервисный центр для замены материнской платы.
- обновление не по расписанию;
Не исключено, что новая версия не придет именно днем, когда вы пользуетесь ТВ, а начнет установку ночью, отчего телевизор может работать, вплоть до самого утра, что не очень хорошо действует на его «срок годности» и плохо отражается в смете за электричество.
- вероятность зависания телевизора в ходе обновления.
Например, файл будет иметь внушительный объем, а жесткий диск может загрузить только треть от этого числа. В таком случае, в ходе обновления, телевизор может не только не установить прошивку, но и зависнут, а из этого состояния вывести его бывает не всегда легко.
Конечно, вы можете попробовать обновить телевизор подобным образом, но сделать это своими руками будет надежнее и ненамного сложнее. Отключить функцию автоматических обновлений можно в главном меню ТВ, перейдя в раздел «Поддержка». Затем нужно выбрать пункт «Обновление ПО» — отключите там соответствующую функцию.
Подготовка к прошивке телевизора Samsung Smart TV с флешки
Что ж, давайте перейдем от слов к практике — я буду показывать на примере Смарт ТВ от Самсунг, но эта инструкция универсальна для любых производителей — разница лишь в пунктах меню. Прежде всего необходимо узнать модель своего ТВ. Ее номер находится не только в инструкции или на коробке, которые вероятнее всего вы уже выбросили, но также и на наклейке на задней крышке корпуса.

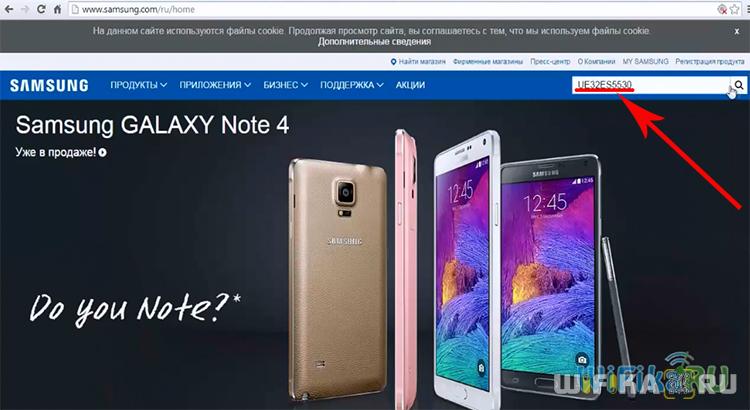
На ней находим раздел с программным обеспечением, где выбираем и скачиваем на флешку файл с последней прошивкой на русском языке.
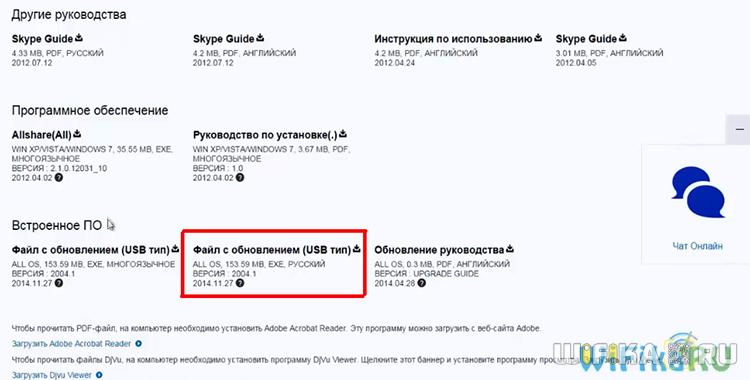
Вставляем в компьютер флешку и запускаем скачанную прошивку — небольшую программку, которая запросит выбрать диск, на который нужно скопировать все необходимые файлы. Выбираем из списка нашу флешку и запускаем распаковку.

После этого смело вытаскиваем карточку и вставляем ее в USB порт на телевизоре.
Прошивка с помощью сторонней программы Odin
Для начала ознакомьтесь с основными пунктами, которые ни в коем случае нельзя нарушать. Вы предупреждены об этом несколько раз, чтобы потом не хватались за голову не говорили себе: «Что же я наделал?». Поэтому лучше перестраховаться и внимательно смотреть, что необходимо выполнить и что вы делаете.
Все операции вы совершаете на свой страх и риск
Это самое важно правило, потому что после прошивки неофициальным способом вы лишаетесь гарантий Samsung.
Не выдёргивать шнур питания компьютера или ноутбука, то есть обеспечить безусловную работу ПК.
Зарядить смартфон минимум на 80-90 процентов, чтобы он не мог разрядиться во время обновления.
При подключении к ПК использовать только оригинальный шнур.
Предварительная подготовка и настройка служб
Как вы могли заметить, эти правила не отличаются от требований при обновлении официальными средствами Samsung, поэтому вам будет несложно их соблюдать. Теперь перейдём к самому главному:
- Для начала скачиваем утилиту Odin. Её можно взять с сайта (https://androidpru/odin-firmware-samsung/).
- Теперь загрузите на компьютер файл прошивки для вашего устройства. Если не знаете, где это сделать, то можете воспользоваться программой Samsung Firmware Linker, позволяющей найти и скачать прошивку именно для вашего устройства.
- Скачайте драйвер для вашего устройства на компьютер. Это необходимо для правильного обнаружения и конфигурации смартфона при его подключении к ПК. Можете воспользоваться ресурсом (https://androidp1.ru/drviver-for-android/).
- Обязательно на всякий случай сохраните все важные данные с устройства на любой другой носитель. Потому что при перепрошивке возможна частичная или полная потеря информации с гаджета.
- Подготовительные работы на этом закончились, и мы с вами переходим к основному процессу. Переводим телефон в режим прошивки. Если вы не знаете, как это сделать, то пробуем такой вариант: выключите устройство, зажмите кнопки уменьшения громкости, центральную и блокировки (выключения) одновременно. При правильной работе вы должны выйти в специальное меню, где с помощью клавиши увеличения громкости вы дадите согласие на запуск в режиме прошивки. Если вы не попали в такое меню, то найдите эту информацию конкретно для вашего устройства.
- Если у вас всё получилось, то можете подключить аппарат к компьютеру через USB. Подождите некоторое время, пока установятся необходимые драйвера.
- После этого можно запустить приложение Odin на компьютере. Слева в углу вы увидите, что гаджет подключён, — значит, мы двигаемся дальше.
- Теперь нужно добавить файлы прошивки в правильном порядке. Если для однофайловых прошивок всё предельно ясно (вставить прошивку в поле AP или же PDA путём нажатия на соответствующую кнопку), то с многофайловыми придётся повозиться чуть дольше.

Многофайловые прошивки
Давайте разберёмся, какие файлы и в какое поле нужно вставить:
- PIT вставляем в поле PIT.
- tar.md5 — в BL или Bootloader.
- Файл CODE_xxxxx.tar.md5 — в AP или PDA.
- Файл MODEM_xxxxx.tar.md5 — в CP или PHONE.
- tar.md5 — в CSC.
Продолжение
Обратите внимание, что никаких галочек слева ставить не надо, если сама прошивка не предусматривает этого.
После правильной расстановки файлов прошивки нажмите на кнопку START и дождитесь завершения работы программы. После окончания слева появится слово RESET или PASS
Теперь устройство перезагрузится и будет снова готово к работе. Можете отсоединить смартфон от компьютера.
Способ №1. Обходимся собственными средствами аппарата
Данный способ состоит в следующем:
- Скачайте файл прошивки. Лучше всего, чтобы он был в формате .zip. Переместите его на карту памяти, прямо в корень, чтобы потом долго не искать.
- Зайдите в режим рекавери. Что касается Самсунгов, то на них возможны такие варианты для входа:- громкость вниз + включение;- громкость верх + включение- «Домой» + громкость вниз + включение;- «Домой» + громкость верх + включение.
- Выберете вариант «install zip from sdcard» или тот пункт, где есть слово «install». Делается это при помощи кнопок громкости (вниз и вверх) и клавиши включения (с ее помощью происходит выбор пункта меню).
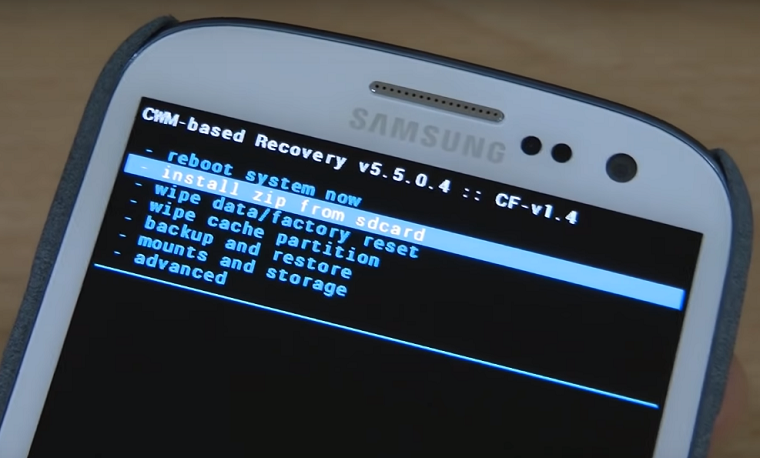
Рис. №1. Пункт «install zip from sdcard» в рекавери
Дальше таким же образом выберете «choose zip from sdcard».
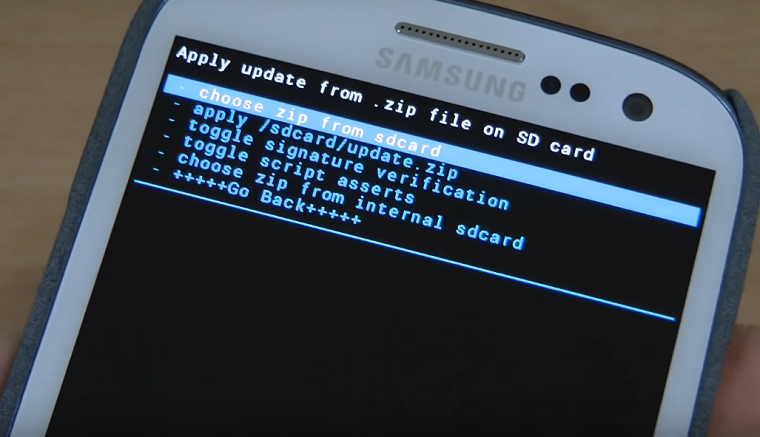
Рис. №2. Пункт «choose zip from sdcard»
Выберете свой файл прошивки теми же клавишами.
После этого останется просто подождать, пока прошивка будет установлена на Самсунг.
Способ №2. Обходимся собственными средствами аппарата
Данный способ состоит в следующем:
Скачайте файл прошивки. Лучше всего, чтобы он был в формате .zip. Переместите его на карту памяти, прямо в корень, чтобы потом долго не искать.
Зайдите в режим рекавери. На Самсунг Галакси возможны такие варианты, как это сделать:
- громкость вниз + включение;
- громкость верх + включение
- «Домой» + громкость вниз + включение;
- «Домой» + громкость верх + включение.
Выберете вариант «install zip from sdcard» или тот пункт, где есть слово «install». Делается это при помощи кнопок громкости (вниз и вверх) и клавиши включения (с ее помощью происходит выбор пункта меню).
Дальше таким же образом выберете «choose zip from sdcard».
Выберете свой файл прошивки теми же клавишами.
После этого останется просто подождать, пока прошивка будет установлена на Самсунг.
Кастомное рекавери
Если у вас кастомное рекавери (возможно, вы об этом даже не знали), все будет выглядеть немного по-другому. Вот инструкция, которая, возможно, подойдет вам:
- Войдите в режим рекавери точно так же, как в инструкции выше. Стоит уточнить, что, если у вас нет какой-то кнопки, жмите те же комбинации, но без нее.
- Дальше в меню перейдите в раздел «Wipe». Здесь, как и в стандартном рекавери, это делается при помощи кнопок громкости и блокировки экрана или включения (одна из них отвечает за выбор варианта). Хотя в некоторых случаях работает и сенсорный экран, поэтому вы сможете нажимать на кнопки более свободно.
- После этого откройте подраздел «Advanced Wipe» и поставьте отметки возле таких вариантов, как «Dalvik Cache», «System», «Data» и «Cache». Наверное, вы уже поняли, что в этом меню мы очищаем память аппарата, но без файлов пользователя во внутреннем хранилище и на карте microSD.
- Внизу написано «Swipe to Wipe». Это означает, что нужно провести пальцем или стилусом слева направо в нижней части экрана, иными словами, сделать свайп. Выполните это действие, чтобы начать очистку.
- После этого вы вернетесь в главное меню кастомного рекавери. В нем жмите «Install».
- Теперь следует указать расположение файла вашей прошивки. Идеально, если он будет находиться в корне карты памяти или внутреннего хранилища устройства. Тогда вам не нужно будет ничего искать, а просто зайти в internal storage или microSD.
-
Внизу снова появится возможность сделать свайп, чтобы начать процесс установки. Выполните это несложное действие.
- Теперь осталось подождать, пока система выполнит поставленную ей задачу. Чтобы выйти из рекавери, в главном меню выберете пункт «Reboot Now». Все готово!
Кажется, ничего сложного в этом нет!
Как прошить Samsung Galaxy S3
Несмотря на то, что Samsung Galaxy S3 – уже очень старое устройство, оно до сих пор пользуется некоторой популярностью. S3 является своего рода iPhone 5 в мире Samsung. Это не удивительно, ведь эти устройства вышли почти в одно и то же время. Поскольку этот смартфон достаточно старый, порядок прошивки этого андроида будет несколько иной.
Для прошивки понадобится программа, которая называется MultiLoader (Скачать)
, прошивка и USB-драйвер. Прежде, чем выполнять переустановку системы при помощи указанного софта, нужно убедиться, что на компьютере нет других приложений от Samsung. Если они присутствуют, то их необходимо деинсталлировать.
Когда MultiLoader распакован, а USB-драйвер установлен, потребуется запустить указанную программу. В ней нужно выбрать пункт BRCM2133, а затем выставить галочки в следующих чекбоксах: Rsrc1, Factory FS и Full Download, а после этого указать пути к файлам прошивки: для Boot – указать директорию Bootfiles, которая находится в папке, куда была распакована прошивка, а для Amss – файл под названием apps_compresset.bin.

Теперь, когда программа сконфигурирована, необходимо подготовить сам телефон. Для этого нужно на нем одновременно зажать клавиши: «Питание», «Домой» и «Уменьшение громкости». Спустя примерно 3 секунды на экране появится надпись Download, означающая, что телефон готов к приему файлов, а, следовательно, его можно подключать к ПК по USB.
Если до этого все было сделано правильно, то спустя несколько секунд после подключения телефона в MultiLoader отобразится надпись com15 ready Samsung Galaxy S3. Теперь нужно только нажать на Download и дождаться окончания процесса, который занимает приблизительно 2-3 минуты. Когда он завершится, потребуется отключить USB и включить телефон.
Как можно видеть, ответы на то, как прошить Андроид Самсунг, довольно простые. Но несмотря на это, при отсутствии опыта все равно легко сделать ошибку. Чтобы не превратить телефон в «кирпич», лучше сделать резервную копию смартфона, из которой можно будет восстановиться, если в процессе переустановки системы возникнут неприятности.
Уважаемые читатели! Если у вас остались вопросы или есть комментарии по теме статьи — пожалуйста, оставляйте их ниже.
амсунг, важно немного ознакомиться с самим устройством. Так можно узнать некоторые полезные вещи, о которых вы ранее даже не подозревали
Поэтому давайте проведём небольшой экскурс в космический мир устройств Samsung Galaxy — таких как n9005 Note, n900, S3, N7100 и других.
Устройства линейки Galaxy — это очень популярные, стильные и качественные гаджеты
Рынок смартфонов компании «Самсунг» сегодня составляет внушительную долю. Мобильный гигант в современном мире является самым большим конкурентом для другой популярной компании, о которой знают даже дети — Apple. И это неслучайно, ведь Samsung представляет публике большое количество самых разнообразных устройств во всех возможных ценовых категориях. Это, в принципе, и даёт компании некое преимущество — доступность устройств для всех слоёв населения. Если человек не может себе позволить смартфон за 20000 рублей, но он нуждается в современных функциях, то некую их часть могут предоставить бюджетные модели. И Самсунг в этом плане довольно-таки неплохо справляется: аппараты компании в бюджетном ценовом сегменте в своём арсенале имеют большое количество необходимых функций.
Наиболее популярными являются модели серии Galaxy. Они включают в себя как и премиальные смартфоны S, S Edge, Note, так и более доступные — A, Grand, Grand Prime и другие. Чем же отличаются эти устройства друг от друга?
Как вам известно, Galaxy S и S Edge — это топовые смартфоны компании, которые каждый год выпускаются с новыми характеристиками, функциями и фичами, получая новую цифру в названии (последняя версия серии — седьмая). Note позиционируется, как планшетофон (довольно популярное слово сегодня), устройство для бизнес-людей или же креативных персон. Для тех, кому постоянно нужен большой экран и главная особенность этого аппарата — перо S Pen, позволяющее создавать быстрые заметки, наброски и другие виды рукописного ввода прямо на экране в различных приложениях.
Grand и Grand Prime позиционируются в сегменте бюджетных смартфонов, как наиболее популярные. И это неспроста: устройства имеют две камеры — фронтальную и основную, сенсорный экран, поддержку высокоскоростных сетей, выход в глобальную сеть , возможность установки практически любых программ (кроме сложных игр и приложений) и их использование.
Естественно, выше были названы далеко не все доступные мобильные устройства компании Samsung на сегодняшний день.
Зачем и как прошиваются телефоны, смартфоны и планшеты
Прежде чем рваться к вожделенным прошивкам, ознакомьтесь с плюсами и минусами прошивки и обновления устройств.
Что обязательно нужно знать
Причины прошивки устройств:
- огромное количество предустановленных и стандартных приложений, отбирающих ресурс быстродействия, свободное пространство на диске и энергию батареи;
- желание использовать инженерное меню и другие скрытые возможности устройства, отключённые производителем;
- желание перебрать разные официальные и «кастомные» прошивки одной и той же платформы;
- желание «спрятаться» от слежения со стороны служб сбора информации о пользователе;
- участие в разработке и тестировании сторонних программ для мобильных устройств.
Недостатки самостоятельной прошивки:
- утеря гарантии;
- вывод устройства из строя («окирпичивание»), влекущий программный ремонт гаджета в сервис-центре исключительно за свой счёт в течение гарантийного срока;
- ошибки при запуске некоторых приложений;
- неработающий аппаратный блок или компонент в устройстве — например, неадекватная работа GPS, Bluetooth и т. д.;
- быстрая разрядка батареи (процессы, отвечающие как за контроль разряда на уровне Android, так и другие, потребляющие больше ресурсов, чем положено).
Правила, которые пригодятся при прошивке устройств на Андроид
- Лучше всего прошивать устройство с ноутбука, в котором исправная и полностью заряженная батарея.
- Прошиваемый или обновляемый смартфон или планшет должен быть полностью заряжен, батарея не должна быть изношенной.
- Прошивка чаще всего осуществляется по кабелю — позаботьтесь о его надёжности.
- USB-порты в ПК должны быть исправными и работоспособными.
- Компьютер должен иметь адекватную скорость и быстродействие, на нём не должны быть запущены десятки приложений. Если требуется модернизация — смените процессор и модули оперативной памяти.
- Не допускается к прошивке ПК, на котором орудуют вирусы и рекламное ПО — в любой момент они могут пошатнуть производительность, и процесс прошивки может застопориться или «слететь» в самом интересном месте, кроме того, вирусы могут «заразить» и устройство.
- Желательно прошивать устройство с ПК, на котором только что была переустановлена Windows и не было установлено никакого ПО, кроме драйверов чипсета и «прошивальщика». Дело в том, что, пока реестр Windows не захламлён прикладными программами, операционная система работает, как безупречно вычищенный и смазанный механизм.
- Необходимы драйверы для устройств Samsung — они есть на офсайте компании. Без них прошивка с ПК не удастся.
Программа для смены прошивки для Samsung
Как ранее было отмечено, есть возможность перепрошивки устройства без ПК. Для этого используются специальные программы, к примеру, Mobile Odin. Она предназначена исключительно для продукции компании Samsung. При ее использовании проводится выбор папки, из которой нужно будет подгрузить во время установки файлы прошивки.
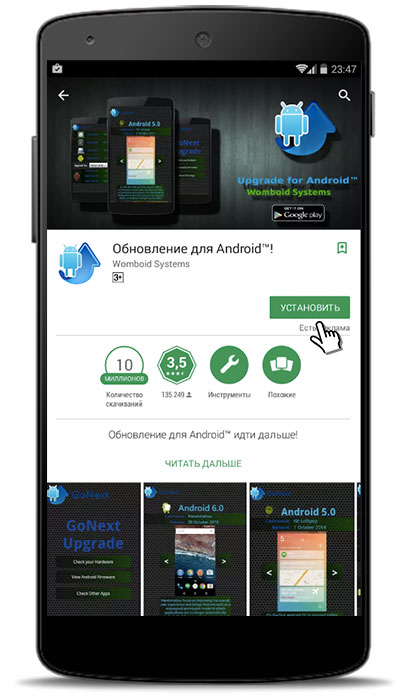
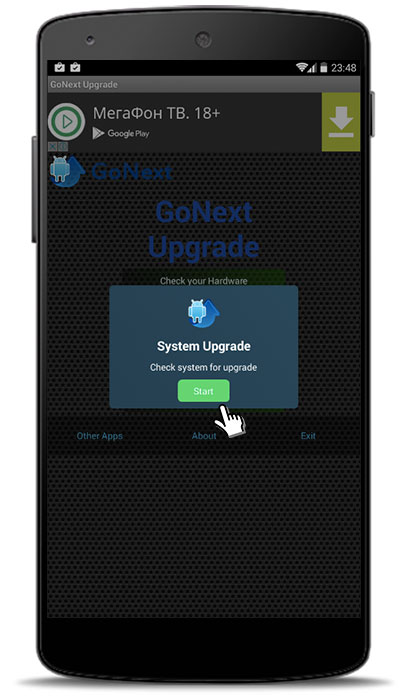
Стоит учитывать тот момент, что для перепрошивки операционной системы понадобится установить права root на устройство. При проведении перепрошивки через компьютер этого делать не нужно. Рассматриваемая программа позволяет также установить права root уже на новой прошивке, что существенно повышает возможности обладателя устройства. Можно ли прошить Андроид без ПК? Ответ да, но не для всех устройств были созданы подобные программы.
 ОС Android стала популярной своей стабильностью. Но даже с ней случаются неприятные «сюрпризы», так сказать. Ваше устройство в самый неподходящий момент вдруг закрыло ранее запущенные приложения, начало тормозить, появляются какие-либо непонятные ошибки, глюки и т. п. В этом случае, вам потребуется перепрошить телефон. Как прошить Андроид без компьютер в случае его отсутствия под рукой? Существует два способа прошивки, но прежде чем приступить, определитесь какая вам подойдет.
ОС Android стала популярной своей стабильностью. Но даже с ней случаются неприятные «сюрпризы», так сказать. Ваше устройство в самый неподходящий момент вдруг закрыло ранее запущенные приложения, начало тормозить, появляются какие-либо непонятные ошибки, глюки и т. п. В этом случае, вам потребуется перепрошить телефон. Как прошить Андроид без компьютер в случае его отсутствия под рукой? Существует два способа прошивки, но прежде чем приступить, определитесь какая вам подойдет.
Who May Look for Samsung Phone Firmware Update
Here at SamDB.org, you may join a growing community of Samsung users. They include both youngsters who are fond of mobile gaming, video/music streaming and more experienced and adult users who have their phones to complete mundane daily tasks like phoning, sending messages, etc.
So, Samsung’s official firmware download will let your device run at its fullest despite the build date. It is going to be a new lease of life for your Galaxy Note. It will give a boost of energy to your Galaxy A6. Moreover, it will let you download and use all the latest mobile services and apps in the error-free mode. Our community can be divided into two major groups:
- Youngsters – the most active Samsung users always seeking foe w patches, exploits, ROMs, mods, and various applications to make their devices as efficient as possible. If you are one of such enthusiasts, our website is certainly the right place to visit.
- Casual Users – they use phones to make calls, receive messages, and use some of the popular apps. However, even at such low capacity, gadgets tend to die off from time to time. Our firmware database will let you bring your favorite tablet to life with even higher capacity.
Once your gadget has started behaving in the wrong way, once you have noticed rapid and repeating running errors, it is high time to have Samsung official firmware updates to be installed.
Reasons to Download Samsung Firmware at SamDB.org
Our website comes as an ultimate firmware database for literally every Samsung mobile device despite the OS, build date or model. The key reasons to opt for SamDB.org are as follows:
- One-Click firmware installation process.
- Free Samsung updates to install.
- A detailed list of firmware with regions and specs.
- 100% secure downloading process.
- Only official Samsung firmware o download.
Итог
Сегодня речь пойдет о том, как прошить Андроид Самсунг разных версий и какие программы для этого потребуются.
Прошивка (переустановка системы) смартфонов Samsung почти ничем не отличается от перепрошивки устройств других производителей. Единственная разница заключается в том, что нужно использовать подходящие инструменты.
Прошивка Samsung Galaxy S7, S6 и Samsung A
Чтобы выполнить переустановку Android на Samsung данных моделей, понадобятся:
- драйвер для USB «Samsung USB Driver» (Скачать)
; - программа-прошивальщик – Odin (Скачать)
; - сама прошивка (ее версии под разные модели устройств можно найти на официальном сайте компании).
Теперь перейдем непосредственно к тому, как прошить Андроид Самсунг новых моделей. Когда все загружено, потребуется выполнить их распаковку. В первую очередь потребуется инсталлировать драйвер. Он нужен, чтобы компьютер сумел определить телефон. Когда это сделано, потребуется зайти и папку, в которую был распакован Odin и запустить с правами администратора исполняемый файл.
Откроется окно программы, в котором справа будет находиться четыре пункта с возможностью выбора файлов. Нужно кликнуть по каждой кнопке и выбрать необходимый файл. Их следует расположить в следующем порядке:
- для BL – BL…..tar.md5;
- для AP – AP….tar.md5;
- для CP – CP….tar.md5;
- для CSC – CSC….tar.md5.
В левой части экрана есть чекбоксы с называнием Auto Reboot и F.Reset Time. По умолчанию они установлены, но лучше самостоятельно убедиться, что соответствующие опции включены.
Все, программа настроена. Теперь нужно подготовить смартфон и подключить его к компьютеру. Для этого вначале понадобится перевести телефон в режим прошивки. На Samsung это делается посредством одновременного нажатия и удерживания сразу трех клавиш: «Питание», «Домой» и «Уменьшение громкости». Держать кнопки нужно до тех пор, пока на дисплее не появится желтый треугольник. Когда он отобразиться – отпустить три ранее зажатые клавиши и нажать на «Увеличение громкости».
Телефон готов и его осталось подключить к компьютеру через USB-кабель. Может пройти некоторое время, прежде чем ПК обнаружит устройство. Когда это произойдет, в верхнем левом углу появится надпись «COM» синего цвета. Все, можно нажимать на Start, после чего начнется процесс прошивки. По завершению переустановки системы телефон перезагрузится (если ранее была выбрана опция Auto Reboot), а в программе-прошиваторе отобразится надпись Finish.
Вывод
Прошивка телефона – мера в ряде случаев полезная, но требующая большой осторожности и осмотрительности. Вы можете использовать официальные источники для обновления ОС, а также специальные утилиты, корректирующие компоненты Самсунга под вкусы пользователя
Они удаляют системные сервисы, которые, по сути, не нужны и серьезно замедляют работу устройства, а также добавляют в функционал смартфона новые возможности.
Но существует и подводная часть айсберга: неудачно проведенная прошивка способна превратить дорогой смартфон в бесполезный кирпич, а недостаточно протестированные “народные” утилиты будут вызывать системные ошибки. Некоторые пользователи отмечали, что установленный ROM съедал батарею в считанные часы, а некоторые прошивки плохо взаимодействуют с “железом”, что проявляется в виде мертвых модулей, ухудшении работы камеры и замедлении поиска спутников. Порой возможные последствия намного опасней недостаточной производительности системы или боязни быть под прицелом Гугла. Так что сотни раз подумайте, прежде чем решиться покопаться в железе своего смартфона, не имея достаточно опыта и знаний.