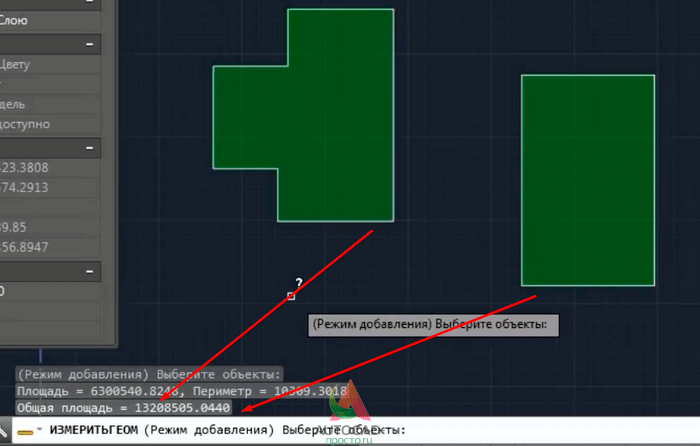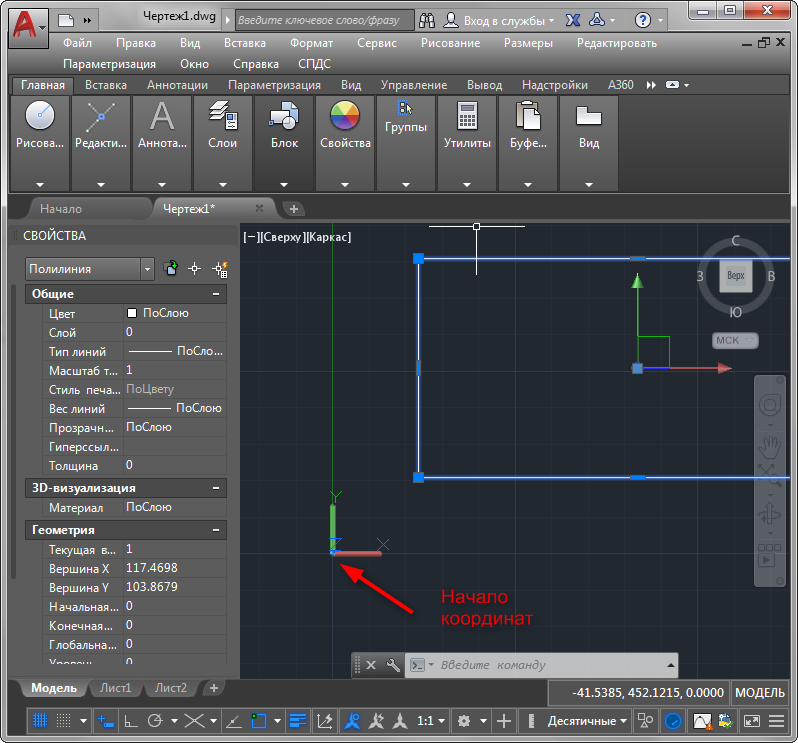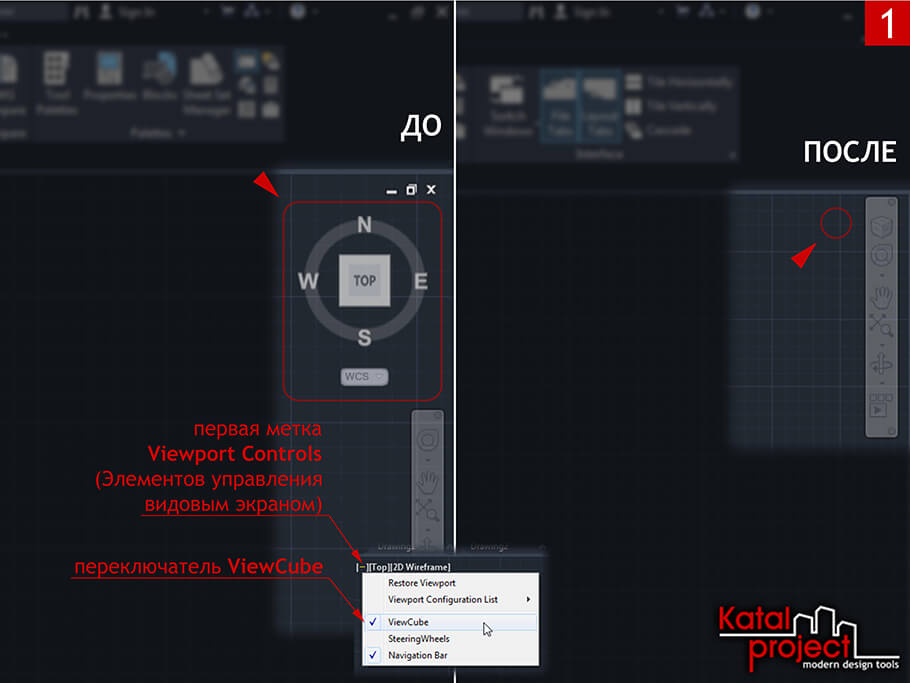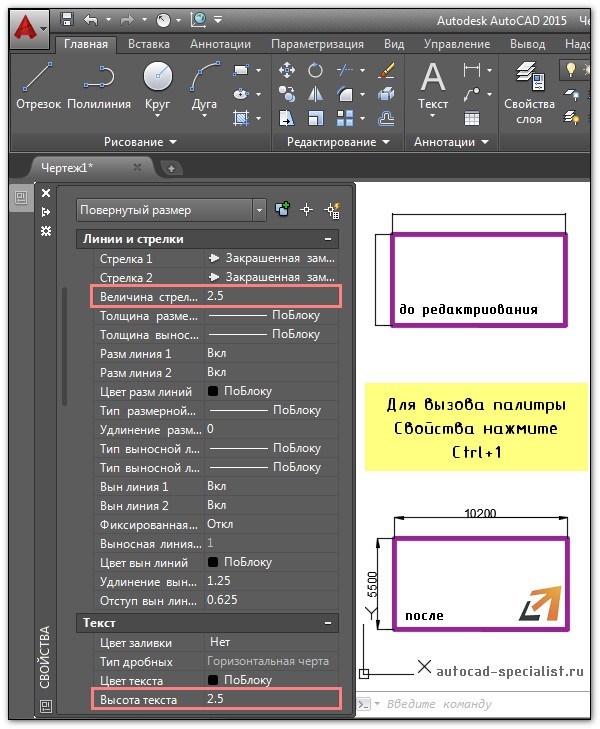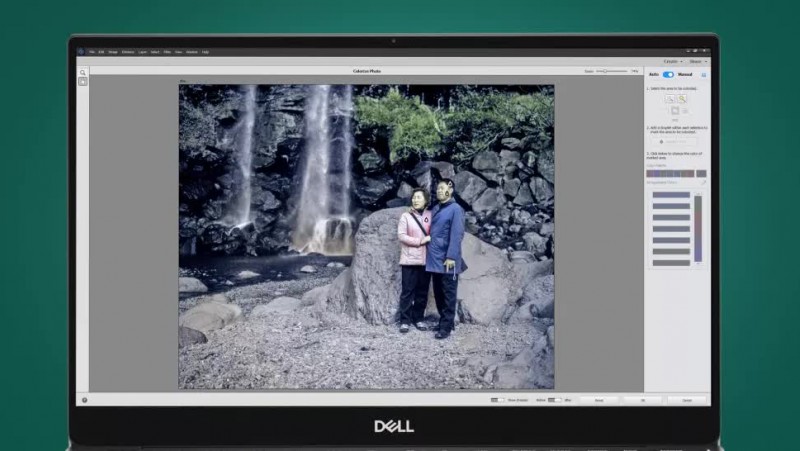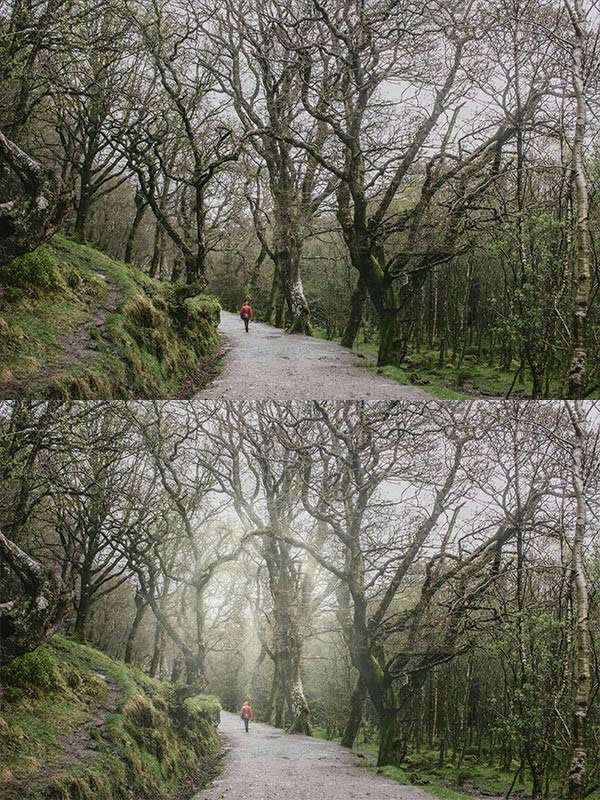Как создать слой в автокаде
Содержание:
- Как в Автокаде удалить блок
- Вопрос 1. Где находятся слои в Автокаде? Как их открыть?
- Оглавления
- Слои AutoCAD и Листы
- Как удалить блок в AutoCAD
- Работа с атрибутами блоков в AutoCAD
- Как обрезать линию в AutoCAD
- Динамический ввод (ДИН) в AutoCAD
- Как расчленить объекты в Автокад
- Как удалить слой в AutoCAD
- Зачем необходимы блоки в Автокаде — основные преимущества работы
- Разбивка блока в Автокаде — простые и эффективные команды от практиков
- Где включить свойство «Разрешить расчленение»?
- Несогласованные слои в Автокаде
- Вопрос 10. Как отключить слой на видовом экране в AutoCAD?
- Итог
Как в Автокаде удалить блок
Очень часто после создания чертежа возникает необходимость удалить не используемые блоки. Это не только позволяет сократить размер файла, но и избежать путаницы. Конечно же, само вхождение блока (ссылка) удаляется путем стирания. Так же можно на чертеже выделить блок и нажать Delete. Но вот при этом само определение блока остается в файле, и соответственно, в списке блоков. К сожалению, редактор блоков Автокад
в этом не поможет.
Используя команду «ОЧИСТИТЬ» можно избавиться от не нужных блоков. Что бы команда выполнилась корректно, проверьте, что бы в графическом пространстве не было вхождений блоков.
Итак, предварительно удалив блоки с чертежа, зайдите в меню-приложения (буква «А» в левом верхнем углу), выберите «Утилиты» → «Очистить». Альтернативный вариант – воспользоваться командной строкой.
В диалоговом окне «Очистка чертежа» отображается дерево всех именованных объектов, которые можно удалить.
Чтобы очистить весь чертеж от неиспользуемых блоков, выберите «БЛОКИ». Включить вложенные блоки в список можно подключая опцию «Удаление вложенных элементов».
Если требуется удалить только лишь некоторые не используемые блоки, ЛКМ дважды щелкните по элементу «БЛОКИ». Раскроется список блоков. Выберите элементы, которые хотите удалить.
Возможно ситуация, что некоторые блоки могут отсутствовать в списке. В таком случае, поставьте галочку напротив «Посмотреть элементы, которые нельзя удалить».
При удалении блоков из списка свое действие следует подтверждать. Эту опцию можно подавить, выключив запрос «Удаление элементов с подтверждением».
Нажмите «Удалить». Появится обновленный список имеющихся определений блоков в чертеже.
Работа с блоками — одно из ключевых преимуществ использования Автокада, что значительно упрощает построение проектов. Но после подготовки чертежа резонным становится вопрос, как же удалить блок в Автокаде, если он не используется в проекте.
Методика удаления блоков в Автокаде.
Ведь ненужные определения серьёзно сказываются на общем размере файла. Поэтому логично желание оптимизировать проект, избавившись от ненужных из них. Наша инструкция позволит добиться такого эффекта за считанные минуты.
Вопрос 1. Где находятся слои в Автокаде? Как их открыть?
Итак, диспетчер слоев находится во вкладке “главная”, блок “слои”. Когда мы раскроем этот блок, увидим ряд параметров, функций и кнопок. Нас интересует сейчас кнопка, которая позволяет создавать слои и присваивать им разные параметры, такие как “Имя слоя”, “цвет линии”, “толщину линии” и другие. (см. скриншот)
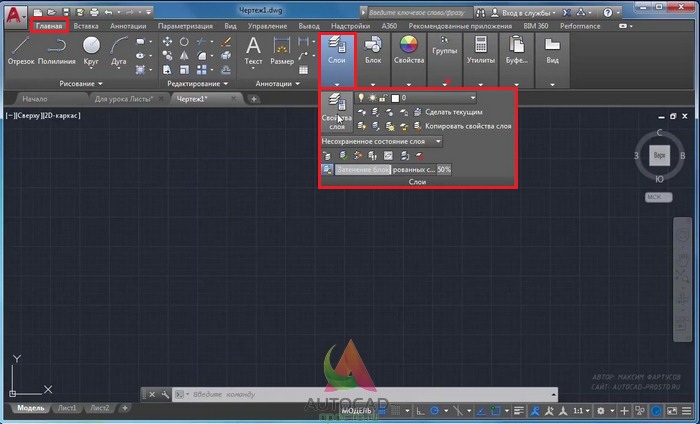
Пожалуйста, кликните по этой кнопке “свойства слоя”

Когда Вы кликните по кнопке “Свойства слоев” в Автокаде, то Вы попадете в новое окно “Диспетчер свойств слоев“, которое выглядит как на картине ниже.
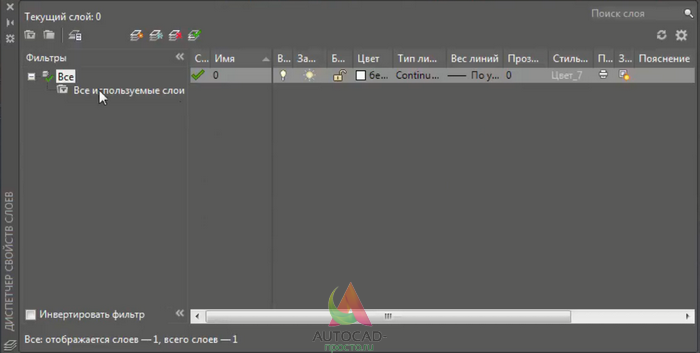
Перед тем, как ответить на вопрос, как создать и настроить слои в AutoCAD, предлагаю подробней изучить данное окно, т.к. с ним Вы будете работать еще очень и очень много времени. Рассмотрим основные пункты, которые следует знать сейчас.
Посмотрите пожалуйста на картинку ниже, относительно каждой цифры, под картинкой будет пояснение, что это за функция и для чего нужна, это будет для Вас подсказкой и сократит время обучения.
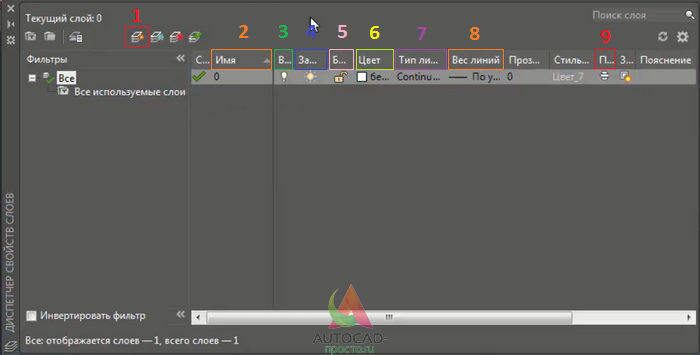
(Важное пояснение, сейчас мы рассматриваем лишь базовые вещи. Нету смысла перегружать Вас информацией, более того, на практике некоторые функции лучше оставлять по умолчанию). 1 -Создать слой
Данная команда, позволяет создавать новые слои. Команды рядом, удаляют слои, замораживают и активируют слои
1 -Создать слой. Данная команда, позволяет создавать новые слои. Команды рядом, удаляют слои, замораживают и активируют слои.
2 – Имя. Когда Вы создали слой, нужно задать имя слою. Например, “Несущие стены”.
3 – Включение и отключение. Данная команда показана как “лампочка”. Она в прямом смысле, включает или отключает слой. Если Вы нажмете на “горящую лампочку” то слой пропадет на чертеже, не удалиться, а просто станет невидимым. Ну и наоборот, если лампочка выключена.
4 – Заморозить и разморозить. Команда, которая дублирует предыдущую, но с одним отличием. Нажав на кнопку “заморозить слой”, Вы выгружаете из памяти данный слой и связанные с этим слоем объекты.
5- Блокирование и разблокирование слоев. Еще одна нужная функция, нажав на которую Вы заблокируете слой и не сможете его отредактировать на самом чертеже. На практике это выглядит так (один из примеров). Вам нужно удалить линии, кроме слоя “Несущие стены”, заходите в диспетчер, ставите напротив слоя “несущие стены” замочек и все. Можете выделять весь чертеж и удалять, линии, которые относятся к “несущим стенам” останутся на месте.
6- Цвет. Все просто, тут Вы назначаете цвет линий. Он может быть любым и распечатается тоже цветным (если нужно). Есть одно но, если цвет белый, то он будет черным все равно. Знаете почему? Бумага белая.
7 – Тип линий. По ГОСТу , нам нужно задавать разные типы линий, в данном окне мы настраиваем, какие именно типы линий будут у данного слоя. Допустим, оси мы чертим не сплошной линией, а штрихпунктирной.
8 – Вес линий. Веса линий в Автокаде настраиваются тоже исходя из ГОСТа. Поэтому это тоже важная функция настройки слоев.
9 – Печать. По умолчанию, все слои, которые Вы создаете будут распечатаны на принтере или плоттере. Но если по какой-то причине, слой печать не нужно, просто отключите его, нажав на кнопочку “принтер”.
Вот еще важная информация. Уясните пожалуйста раз и навсегда, если Вы собираетесь стать профи в Автокаде и сыскать славу среди своих коллег. ВСЕГДА ИСПОЛЬЗУЙТЕ СЛОИ В АВТОКАДЕ.
Слой в Автокаде – это совокупность настроек, каждый из которых имеет свою смысловую нагрузку (смотри пункты 2-9 выше). Если говорить простым языком, то с помощью слоев можно в прямом смысле проект разложить на слои, как бы на составляющие. К примеру, один слой это “Несущие стены”, другой слой, это “оси”, еще слой это “Текст”. И так далее, по ситуации. И все слои, составляют единый проект, который в случае необходимости можно легко и очень просто отредактировать.
Допустим, слой “несущие стены” должен быть жирнее. Если бы слоев не было, то Вам бы в ручную пришлось бы выделять все несущие стены и также в ручную менять вес линий. Понимаете да? Если несущих стен более 100, то и линий будет предостаточно и на выделение у Вас уйдет…ну не знаю, весь день. А если мы используем слои, то мы заходим в диспетчер и просто меняем один параметр под номером 8! И автоматически, все линии, которые мы чертим этим слоем, станут толще!
Или допустим, вам нужно сделать так, чтобы весь проект, кроме текста пропал на время редактирования текста. Нет ничего проще, заходим в диспетчер и отключаем все слои (пункт 3) кроме многострочного текста в Автокаде на время работы с этим самым текстом.
Оглавления
- ОБЩИЕ СВЕДЕНИЯ AUTOCAD
- Глава №1
- Урок 01. Знакомство со средой AutoCAD. Знакомство с интерфейсом, создание рабочего документа
- Урок 02. Ввод команд. Методы ввода координат
- Урок 03. Режимы. Использование объектной привязки, объектного отслеживания и сетки
- Урок 04. Просмотр чертежей. Виды и видовые экраны в AutoCAD
- Урок 05. Основные геометрические объекты AutoCAD.
- Урок 06. Редактирование объектов в AutoCAD
- Урок 07. Нанесение размеров в AutoCAD
- Урок 08. Работа с текстом в AutoCAD
- Урок 09. Слои в AutoCAD
- Глава №2
- Урок 01. Блоки и атрибуты в AutoCAD
- Урок 02. Комбинирование объектов в блоки
- Урок 03. Сохранение блоков в отдельные файлы
- Урок 04. Вставка блоков и файлов в чертеж
- Урок 05. Управление блоками в AutoCAD
- Урок 06. Создание и использование динамических блоков в AutoCAD
- Урок 07. Параметры динамических блоков
- Урок 08. Добавление параметров видимости и выбора для динамических блоков
- Урок 09. Работа с атрибутами в AutoCAD
- Урок 10. Извлечение данных из атрибутов в AutoCAD
- Глава №3
- Урок 1: Внешние ссылки в AutoCAD
- Урок 2: Присоединение внешних ссылок в AutoCAD
- Урок 3: Редактирование внешних ссылок из чертежа
- Урок 4: Управление отображением внешних ссылок в AutoCAD
- Урок 5: Быстрый просмотр громоздких чертежей внешних ссылок
- Урок 6: Управление внешними ссылками в AutoCAD
- тест по главе №2
- тест по главе №3
- Видео уроки
Слои AutoCAD и Листы
В последних версиях программы стало доступно выполнять переопределение слоев в видовом экране Автокад, т.е. для каждого ВЭ настраивать свои свойства слоев: цвет, тип и вес линий, прозрачность, вывод конкретного слоя на печать, а также заморозку и блокировку. При этом в Модели свойства слоев остаются прежние и без изменений.
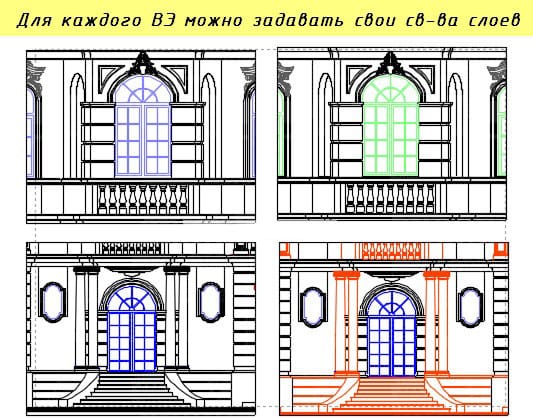
В Автокад видовой слой можно настраивать только тогда, когда вы находитесь на вкладке Лист, при этом сам видовой экран должен быть активный.
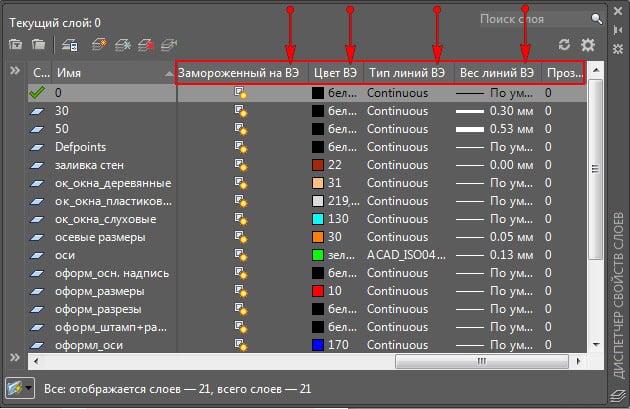
Видимость слоя во вьюпорте Автокад
Чтобы скрыть слои в видовом экране AutoCAD (читать подробнеепро работу с ВЭ на Листах), нужно в Диспетчере свойств слоев использовать опцию «Замораживание/размораживание на текущем ВЭ». Это позволит скрыть слой на конкретном ВЭ и максимально эффективно использовать чертеж из Модели для оформления всего проекта.
Как удалить блок в AutoCAD
Работа с блоками в AutoCAD дает определенные преимущества (читать статью «Особенности использования блоков в Автокаде»). Однако, после создания чертежа очень часто остаются «лишние» блоки, которые не используются в проекте. А это, в свою очередь, существенно влияет на размер файла. Поэтому в данной статье рассмотрим, как удалять ненужные блоки, чтобы не возникало путаницы, а сам файл весил меньше.
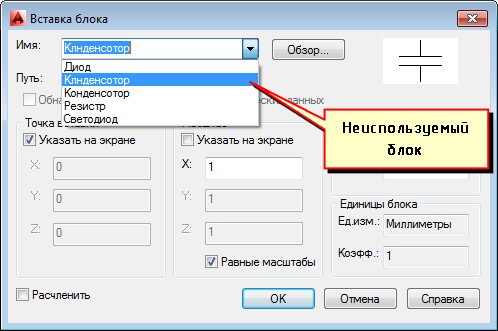
Вхождение блока на чертеже (т.е. ссылка) удаляется стандартным способом: можно выделить блок и нажать Delete или же применить команду СТЕРЕТЬ. Но вот при таком действии само определение блока остается в файле, и соответственно, в списке блоков.
К сожалению, Редактор блоков Автокад в этом не поможет.
Избавление от ненужных блоков
Для того чтобы избавиться от ненужных блоков в AutoCAD следует использовать команду «ОЧИСТИТЬ». Для корректного выполнения этой команды убедитесь, чтобы в графическом пространстве не было вхождений блоков.
Итак, удаление блоков в AutoCAD происходит в несколько этапов : сначала нужно предварительно удалить блоки с чертежа, затем зайти в меню-приложения (буква «А» в левом верхнем углу), выбрать «Утилиты» → «Очистить». Альтернативный вариант – воспользоваться командной строкой.
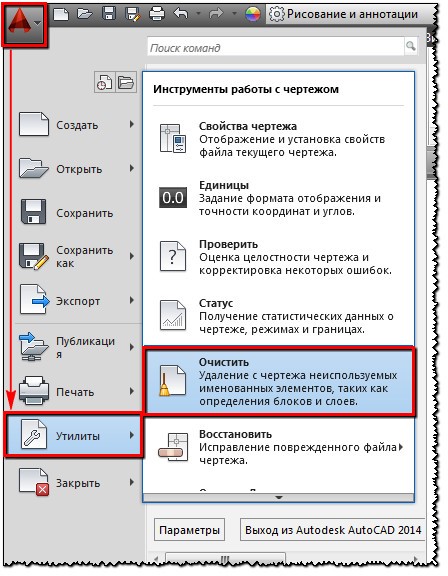
ПРИМЕЧАНИЕ:
Для тех, кто хочет максимально эффективно использовать программу я подготовил видео-урок «Создание макросов AutoCAD на примере команды ОЧИСТИТЬ». Советую ознакомиться с ним! После него, удаление блока в Автокаде будет выполняться одной кнопкой.
В диалоговом окне «Очистка чертежа» отображается дерево всех именованных объектов, которые можно удалить.
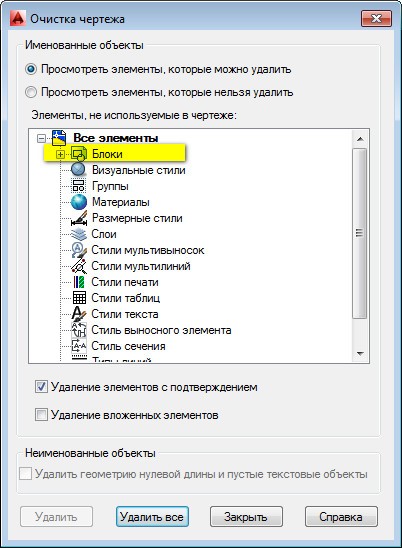
Чтобы очистить весь чертеж от неиспользуемых блоков, выберите раздел «БЛОКИ».
Подключая опцию «Удаление вложенных элементов» можно включить вложенные блоки в список для удаления.
Если требуется удалить только лишь некоторые объекты, тогда дважды щелкните ЛКМ по элементу «БЛОКИ». Раскроется список блоков, в котором следует выбрать элементы для удаления.
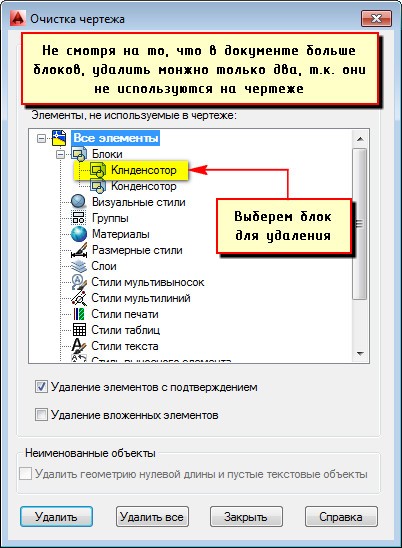
Возможна ситуация, когда некоторые блоки могут отсутствовать в списке. В таком случае поставьте галочку напротив «Посмотреть элементы, которые нельзя удалить».
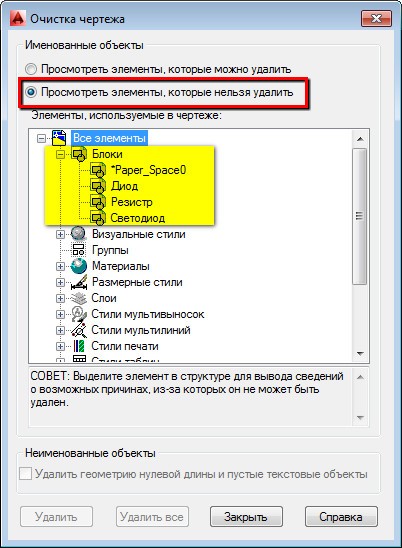
При удалении блоков из списка свое действие следует подтверждать. Эту опцию можно подавить, выключив запрос «Удаление элементов с подтверждением»
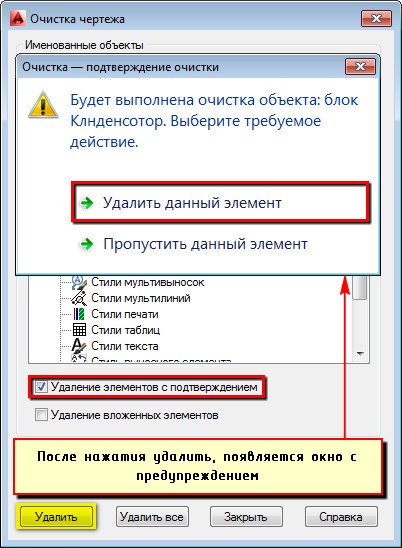
Нажмите «Удалить». Появится обновленный список имеющихся определений блоков в чертеже при выполнении команды «Вставка»
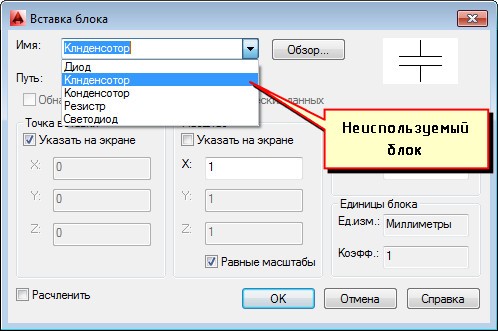
Источник данного материала:http://autocad-specialist.ru
Работа с атрибутами блоков в AutoCAD
Блоки для AutoCAD – очень мощный и полезный инструмент, а использование атрибутов является необходимым связующим звеном исполнителя с заказчиком. Как правило, атрибуты в Автокаде следует включать в набор объектов, когда создается определение блока. При вставке блока с атрибутами появляется запрос, в котором требуется конкретизировать значение атрибутов для конкретного вхождения блока.Но как быть, если при создании блока не создали атрибуты, а в дальнейшем их использование необходимо? Тут на помощь придет Редактор блоков Автокад.
Как создать атрибут в Автокаде для существующего блока?
Дважды щелкните по блоку ЛКМ или выберите команду «Редактор блоков» (читать более подробно про редактирование блоков в Автокаде). Находясь в редакторе, следует перейти на вкладку «Вставка» — панель «Определение блока». В AutoCAD атрибуты присваиваются командой «Задание атрибута», как показано на рис.
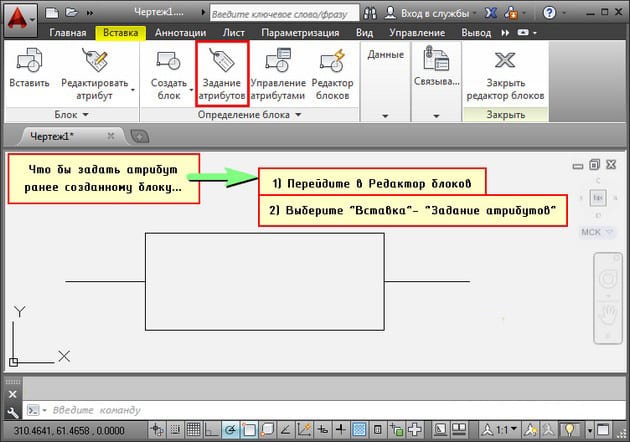
В открывшемся диалоговом окне «Определение атрибута» зададим такие параметры, как Тег, Подсказка и По умолчанию (читать подробнее про создание атрибутов блока в Автокаде). Режим оставим «Фиксированное положение» и укажем точку вставки атрибута графически.
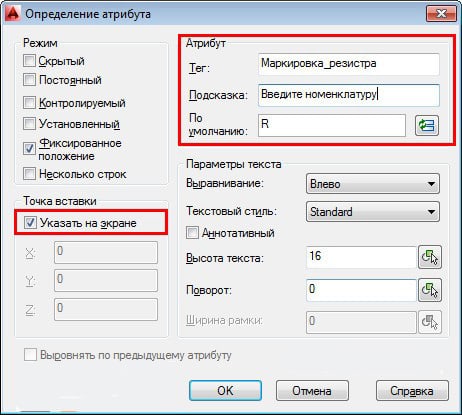
После нажатия «ок» в редакторе блока отобразится тег атрибута (его имя), а не само значение.
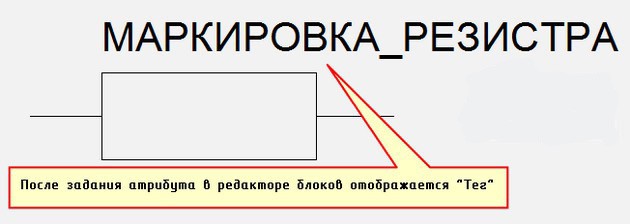
Однако после сохранения всех внесенных изменений и закрытия Редактора в графическом пространстве возле блока не отображается никакая информация, несмотря на то, что атрибут не скрытый. Поэтому обратимся к команде «Управление атрибутами».
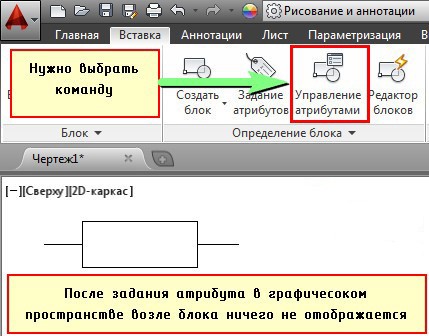
В диспетчере атрибутов блока нужно выбрать «Обновить».

После проделанных действий возле блока появится значение, которое было установлено «По умолчанию».
За редактирование атрибутов блоков отвечает соответствующая команда, расположенная во вкладке «Вставка» на панели «Блок». Причем вы можете отредактировать либо один, либо сразу несколько блоков.
После выбора команды (мы рассмотрим на примере редактирования одного блока), откроется диалоговое окно «Редактор атрибутов блоков», в котором изменим значении атрибута. Также можно менять параметры текста и свойства. В данных вкладках все интуитивно понятно, поэтому нет смысла рассматривать их детально.После внесения нужных изменений следует нажать «Применить».

Атрибут после изменения примет вид, как показано
Как изменить местоположение атрибута?
Рассмотрим еще один нюанс работы с атрибутами, а именно каким образом можно изменить исходное расположение атрибута. Для этогонужно перейти в Редактор блоков и с помощью простейших команд редактирования, таких как «ПЕРЕНЕСТИ», «ПОВЕРНУТЬ» и др. подкорректировать место размещения и ориентацию текстового описания блока. Для наглядности изменим местоположение атрибута, переместив его в противоположную сторону. Не забудьте сохранить внесенные изменения в Редакторе блоков. После закрытия Редактора никаких внешних изменений не произойдет. Нужно обязательно вызвать команду «Управление атрибутами» и нажать обновить.
Как просмотреть скрытые атрибуты?
В Автокад атрибуты блока могут быть скрытыми, т.е. в графическом пространстве никакой текстовой надписи возле блока отображаться не будет. Однако иногда возникает необходимость просмотреть скрытые атрибуты. Для этого нужново вкладке «Вставка» в панели «Блок» нажать на маленький треугольник рядом с надписью, как показано на рис. Список развернется. Его также нужно будет раскрыть, а затем выбрать команду «Показать все атрибуты».
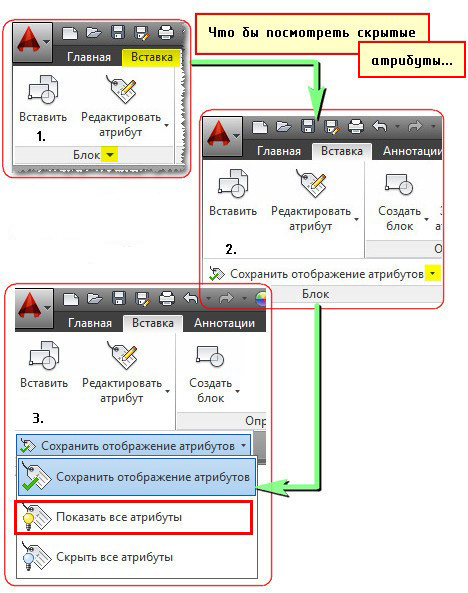
Таким образом, в AutoCAD атрибуты блока используются, чтобы автоматически добавлять аннотации при вставке блока в чертеж. К тому же эту информацию потом можно извлекать в удобном виде (читать про извлечение данных AutoCAD и формирование таблиц). Старайтесь использовать блоки с атрибутами как можно чаще. Это существенно сэкономит ваш временной ресурс, а работа в Автокаде станет рациональной и быстрой.
Источник данного материала:http://autocad-specialist.ru
Как обрезать линию в AutoCAD
Для того, чтобы обрезать линии в Автокаде, на вашем чертеже должны быть пересечения линий. Мы будем удалять те части линий, которые не нужны после пересечения.
1. Начертите объекты с пересекающимися линиями, или откройте чертеж, в котором они присутствуют.
2. На ленте выберите «Главная» — «Редактирование» — «Обрезать».

3. Выделите поочередно все объекты, которые будут участвовать в обрезке. По завершении этого действия нажмите «Enter» на клавиатуре.

4.Подведите курсор к отрезку, который хотите удалить. Он станет темнее. Щелкните на нем левой кнопкой мыши, и часть линии будет отрезана. Повторите эту операцию со всеми ненужными отрезками.Нажмите «Enter».

Это был самый простой быстрый способ обрезки линий, посмотрим, как еще Автокад умеет обрезать линии.
1. Повторите пункты 1-3.
2
Обратите внимание на командную строку. Выберите в ней «Линия»
3. Начертите рамку, в область которой должны попасть обрезаемые части линий. Эти части станут темными. Когда вы закончите построение области, фрагменты линий, попавшие в нее, будут автоматически удалены.

С помощью этого способа можно обрезать несколько линий одним действием.
Динамический ввод (ДИН) в AutoCAD
Затрагивая тему создания атрибутов, не упомянуть «Дин» было бы кощунством. «Дин» — это динамический ввод координат, т. е. процессы отслеживают движения курсора, запоминая и показывая координаты и подсказки, при помощи которых можно понять, какие точки требуется задать.
Для включения «Дин» требуется нажать только клавишу «F12», для версий 2016 года может потребоваться установка флажка в строке «Динамический ввод» в разделе «Адаптация».
Или если версия программы англоязычная то перейти «Tools» — «Drafting Settings» — «Dynamic Input».
Доступны три режима «DYN»:
- «Enable Pointer Input»(Включить ввод указателя). У курсора, в специальном окне, будут отображаться его координаты.
- «Enable Dimension Input where possible» (Включить размерный ввод). При создании каждой новой точки появляется окно для ввода расстоянии от нее до предыдущей.
- «Show command prompting and command input near the crosshairs» (Показывать командное приглашение и ввод команд возле перекрестия).
Создание атрибутов — это неотъемлемая часть успешной работы в такой программе как «AutoCAD», позволяющая сэкономить время, силы и уделить своё внимание непосредственно работе. И функционал программного обеспечения постоянно обновляется и дополняется новыми техническими возможностями, облегчающими работу с файлом, как «ATB» и «DYN», без которых признать «AutoCAD» сейчас уже и невозможно
Как расчленить объекты в Автокад
| Команда редактирования в AutoCAD |
| Расчленить |
| Определение |
| Расчлениние – разбивка сложного объекта на составляющие его объекты. |
| Инструмент |
| Инструмент Расчленить – команда, позволяющая расчленить в Автокаде сложные составные объекты на составляющие (блоки, полилинии, области), а 3D тела и поверхности на составляющие подобъекты. |
| Команда |
| Расчленить/Explode |
| Объект |
| Расчлененный составной объект |
В этом уроке мы ответим на вопрос: “Как расчленить в Автокад сложные объекты на объекты примитивы?“.
Довольно часто как в 2D проектировании Автокад, так и в 3D моделировании требуется расчленить (разбить) сложные объекты на составляющие объекты примитивы. Расчлинение, разбитие объектов в Автокад требуется для дальнейшего их редактирования, когда функционала расширенных команд редактирования не достаточно.
К сложным/составным объектам в Автокад можно отнести: полилинию, мультилинию, многострочные тексты, мультивыноски и т.д. Можно расчленять любые составные объекты в Автокад включая блоки, штриховки, 3D тела, сети и т.д.
Как удалить слой в AutoCAD
Для начала убедитесь, что на удаляемом слое отсутствуют нужные объекты. Оптимально воспользоваться для выделения объектов фильтром по слою, применив его в пространствах МОДЕЛЬ и ЛИСТ. После того как вы убедились, что слой пуст, необходимо зайти в диспетчер свойств слоев кликнув по соответствующей кнопке.
Выделите требуемый слой и выполнить удаление слоя
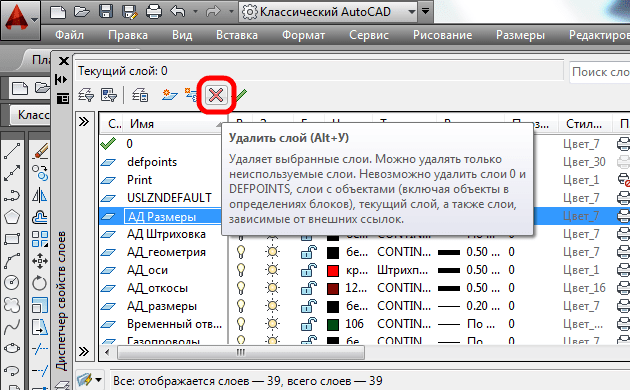
Удаление слоя с объектами
Метод, описанный выше, не всегда дает положительного результата, дело в том, что на данном слое могут висеть объекты расположенные внутри блока, привязаны внешние ссылки и т.п.
Если вам необходимо удалить слой на котором расположены объекты, и вы убедились, что ничего важного на слое не расположено следует воспользоваться командой LAYdel
или СЛОЙУДАЛ
Удалить слой с помощью LAYdel
1. Введите в командную строку LAYdel
или СЛОЙУДАЛ
.
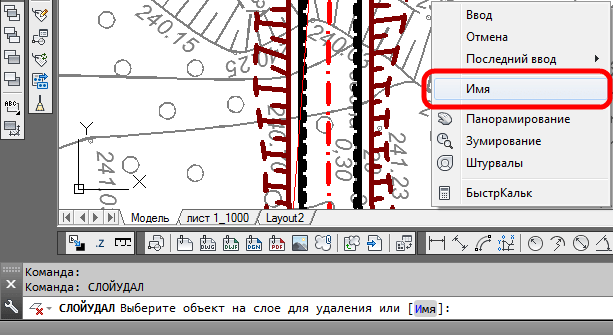
При выборе опции «Имя» появится диалоговое окно в котором необходимо будет выбрать слои для удаления.
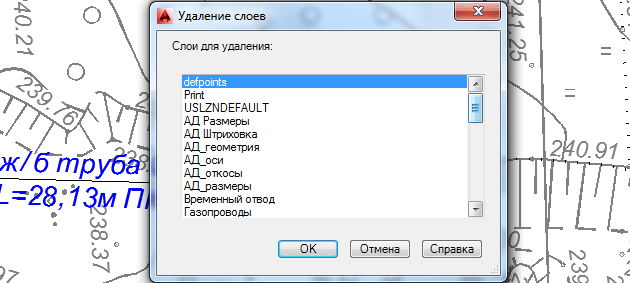
3. Подтвердите удаление слоя в командной строке, либо в появившемся окне в зависимости от выбранного метода.
Одно из средств борьбы с «большими» файлами — это подчистка чертежа. Команда ПОДЧИСТИТЬ (_OVERKILL)
позволяет удалить из чертежа повторяющиеся геометрические объекты, перекрывающиеся линии, дуги и полилинии.
Эта безусловно полезная команда позволяет удалить невидимые объекты, которые плодятся в огромных количествах при работе с рисунком. Например, отрезки, лежащие друг на друге, отрезки, лежащие на одной прямой и касающиеся друг друга в конечной точке. Такие объекты создаются зачастую ненамеренно, а для удобства работы — отступ от объекта, продолжение объекта и пр. Но когда их становится много, они значительно замедляют работу.
Команда работает как с предварительным, так и с последующим выбором. В окне команды доступны:
Допуск.
Чем меньше значение допуска, тем с большей точностью должны совпадать объекты для удаления одного из них. Так, например, если допуск равен нулю, то два отрезка должны быть абсолютно одинаковыми и лежать друг на друге для того,чтобы удалился один из них.
Игнорировать свойство объекта.
Выбор этих опций позволяет избежать удаления одинаковых объектов, у которых отличается лишь цвет, слой, тип линий, масштаб типа линий, вес линий, высота, прозрачность, стиль печати или материал. Например, если у вас на поэтажном плане в слое «Стены» нарисованы стены, а в слое «Электрика» прорисован провод и линии стены и провода совпадают, то при запуске команды Подчистить удалится один из отрезков, что будет неправильно с точки зрения создания проекта. Включив опцию игнорирования слоя, можно избежать этой ситуации.
Параметры.
-
Оптимизировать сегменты в полилиниях
. При включении этой опции в каждой полилинии анализируются входящие в нее дуги и отрезки (удаляются лишние вершины). -
Игнорировать ширину сегментов полилинии.
Эта опция помогает избежать объединения двух сегментов полилинии, имеющих разную ширину. -
Не разрывать полилинии
. При подчистке с включенной опцией исходная полилиния не будет разорвана даже при удалении лишних сегментов и вершин. -
Объединить частично перекрывающиеся коллинеарные объекты
. Объекты, которые перекрываются, будут объединены в один объект, повторяющий геометрию исходных. -
Объединить коллинеарные объекты, выровненные концом к концу
. Опция аналогична предыдущей, но действует на на перекрывающиеся, а на касающиеся объекты. -
Сохранять ассоциативные объекты
. При включенной опции ассоциативные объекты не изменяются и не удаляются.
Несколько примеров результатов работы команды
Удаление отрезков, лежащих друг на друге:
Оптимизация полилинии путем удаления лишних вершин

Обрезание линий — это одно из большого количества механических действий, выполняемых при черчении. По этой причине оно должно быть быстрым, интуитивным, и при этом не отвлекать от работы.
В этой статье будет описан несложный механизм обрезания линий в AutoCAD.
Зачем необходимы блоки в Автокаде — основные преимущества работы
Их по праву можно считать венцом автоматизации черчения в Автокаде. Фактически они являются единым объектом, который создаётся на основе примитивов.
- Работа с ними значительно улучшает качество проекта. На выходе будет подготовлен однотипный проект с одинаковым размером и видом абсолютно всех розеток, выключателей, автоматических выключателей и пр.
- На практике помогают улучшить производительность работы. Опыт подтверждает, что при работе с ними существенно уменьшается общее количество объектов на чертеже. К примеру, во время перемещения, копирования объектов всегда сохраняется вероятность, что захватим вовсе не все элементы. Такую ситуацию позволяет полностью исключить использование блоков. Теперь достаточно раз потратить немного больше времени на их создание, чтобы в будущем серьёзно сэкономить траты сил на повторное проектирование.
Разбивка блока в Автокаде — простые и эффективные команды от практиков
Блоки в работе с Автокадом по праву считаются очень нужным и полезным инструментом. Многие специалисты называют их венцом автоматизации черчения, они гарантируют оперативность результата и сохранность данных. Но при их несомненной пользе порой к ощутимым сложностям приводит вопрос, как разорвать блок в Автокаде.

Как выполнить разделение блока в Автокаде.
Поэтому рассмотрим в статье подробнее, как разделить блок в Автокаде. Что делать в ситуации, если программа не даёт выполнить данную операцию.
Разбить блок в Автокаде 2015 — крайне востребованная и необходимая операция в ходе создания чертежей. К примеру, пользователь планирует внесение определенных изменений в его составе. Но в его планы абсолютно не входит создание нового или удаление уже имеющегося — ведь это будет совершенно нерациональным, дополнительным действием с ощутимой тратой времени и сил.
Чтобы сделать такую операцию без дополнительных усилий, как раз и была предусмотрена возможность разделения блока, редактируя его отдельные элементы индивидуально.
Где включить свойство «Разрешить расчленение»?
Как было сказано ранее, при создании блока следует убедиться, что установлена галочка напротив свойства «Разрешить расчленение», как показано на рис. 3. Но что делать, если блок уже создан и неоднократно используется на чертеже?
В этом случае нужно сделать следующее:
2. Ничего не выделяя из объектов блока на чертеже, вызвать палитру «Свойства» (сочетание клавиш Ctrl+1).
3. В самом низу данной палитры в разделе «Блок» найти свойство «Разрешить расчленение» и установить значение «Да», как показано на рис. 4.
4. Закрыть редактор блоков, сохраняя внесенные изменения.
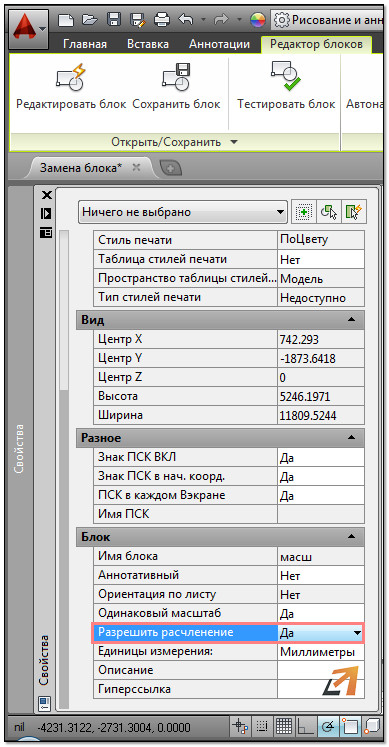 Рис. 4. Разрешить расчленение экземпляра блока в Редакторе блоков AutoCAD на палитре «Свойства».
Рис. 4. Разрешить расчленение экземпляра блока в Редакторе блоков AutoCAD на палитре «Свойства».
Несогласованные слои в Автокаде
Несогласованные слои в AutoCAD — что это? На самом деле, в несогласованности слоев нет ничего страшного, а даже наоборот!
Согласование слоев в Автокаде — очень полезный инструмент, который позволяет информировать всех пользователей, одновременно работающих над проектом, об изменениях в слоях чертежа, которые вставлены как внешние ссылки.
Например: При групповой работе над проектом один из пользователей создает на чертеже генерального плана новые слои: дорогу, отмостку, и т.п. При этом инженеры, проектирующие наружные сети, получают мгновенное уведомление обо всех изменениях, после того как первый пользователь сохранит свой чертеж.

Это будет видно в Диспетчере свойств слоев, в фильтре «Несогласованные новые слои», как показано на рис.
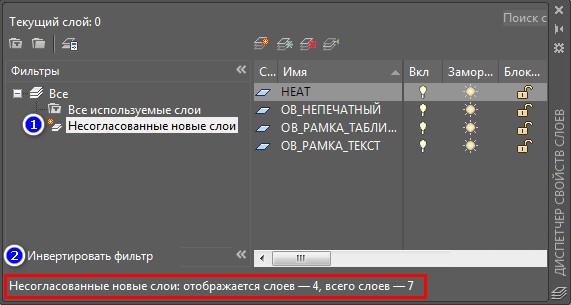
Как согласовать слои в Автокаде?
Чтобы согласовать слой (т.е. удалить его из фильтра несогласованных новых слоев), достаточно выделить его, нажать правой кнопкой по нему и выбрать «Согласование слоя».
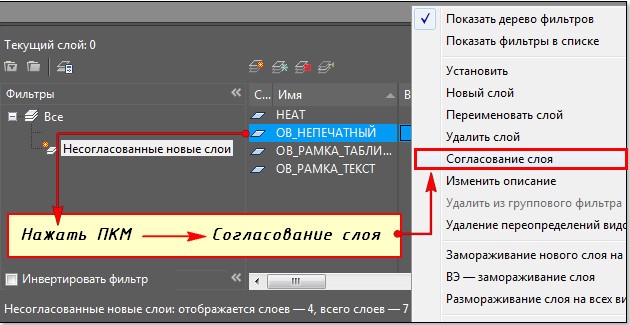
Как видите, несогласованные слои в Автокаде — это ничто иное, как информирование вас о неких изменениях, связанных с созданием новых слоев при коллективной работе.
Источник данного материала:http://autocad-specialist.ru
Вопрос 10. Как отключить слой на видовом экране в AutoCAD?
Шаг 1. Для начала, перейдем на вкладку “листы”.
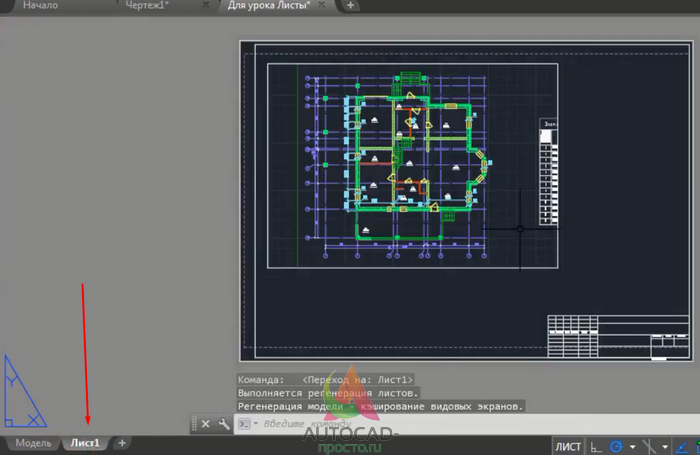
Шаг 2. Здесь у нас создан в Автокаде видовой экран, который нужно активировать. Для этого кликаем два раза на рамку. Как только рамка станет жирной, значит Вы на верном пути.
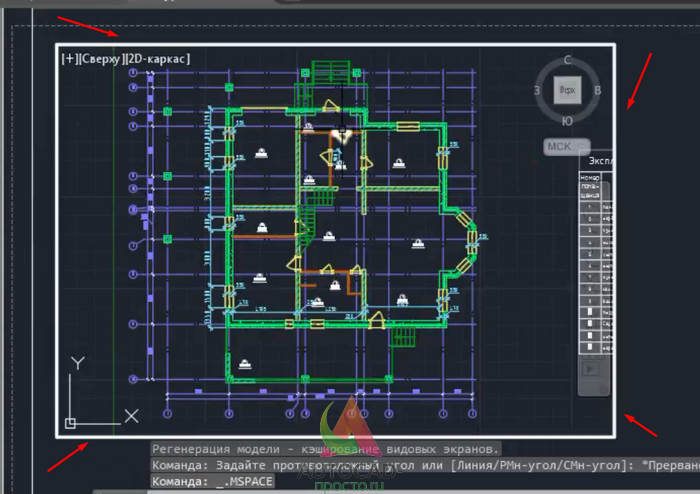
Шаг 3. Определитесь, какой слой Вы хотите отключить в Автокаде на видовом экране. Допустим, это слой “оси”.
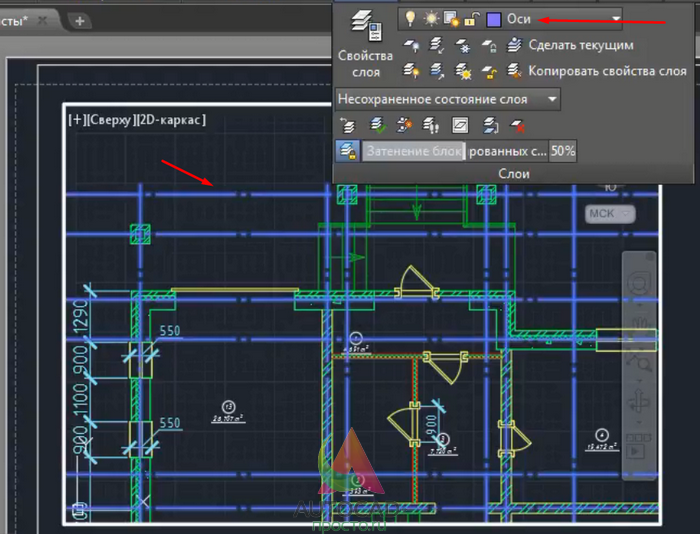
Шаг 4. Далее, в блоке “слои” раскройте список всех слоев, найдите в нем нужный слой и кликните по иконке, которую я выделил в рамку напротив нужного слоя. Это кнопка, замораживание и размораживание на текущем видовом экране.
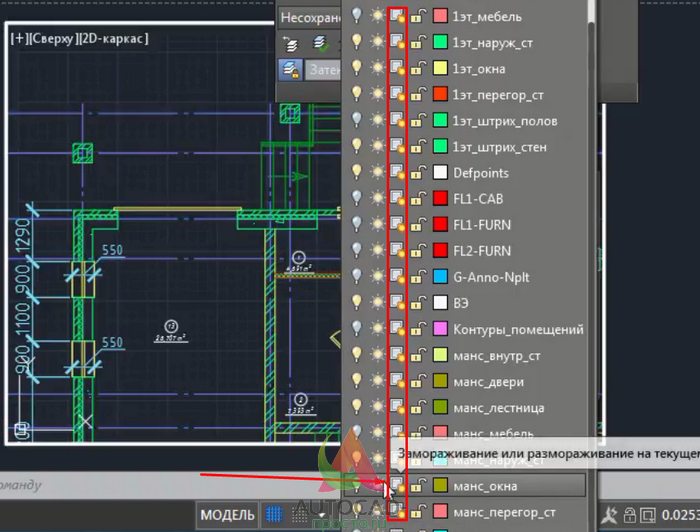
Шаг 5. После того, как Вы кликните по этой кнопке, выбранный слой пропадет на видовом экране.
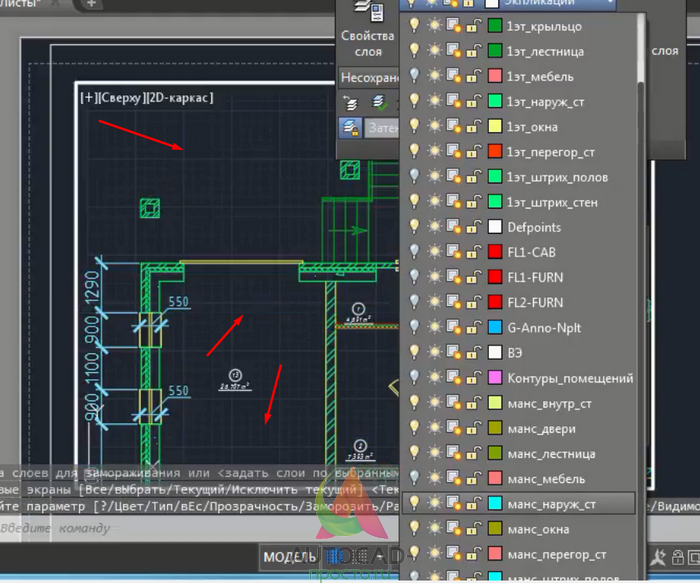
Шаг 6. Если мы вернемся обратно в модель, то увидим, что слой “оси” все равно виден. Т.к. мы его отключали только на видовом экране.

Вопрос 11. Как перенести объекты в Автокаде в другой слой?
Предположим, есть задача перенести объекты “Стены” на слой “Внутренние стены”. Делается это очень легко, выбираем одним из способов объекты, допустим, стены.
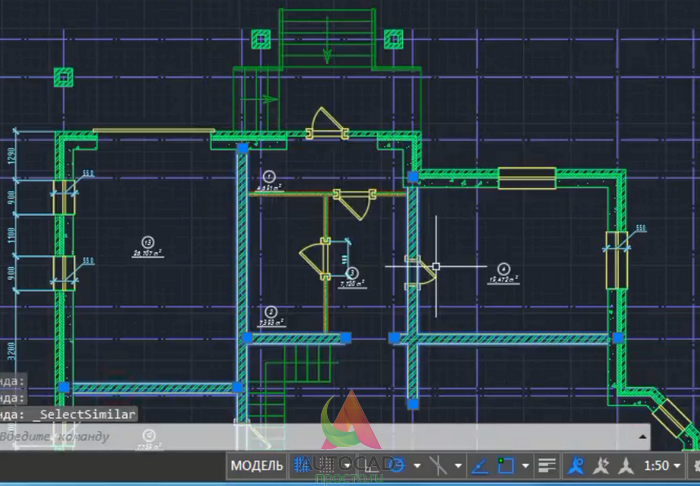
Далее, открывает список всех слоев и просто переносим их в другой слой. При этом, выбранные объекты должны быть выделены, т.е. отображаться с ручками. Иначе перенос не сработает.
Как видите, наши стены стали другого цвета. Т.к. у слоя 1эт_перегор_ст в параметрах стоит красный цвет. А это значит, что перенос сработал!
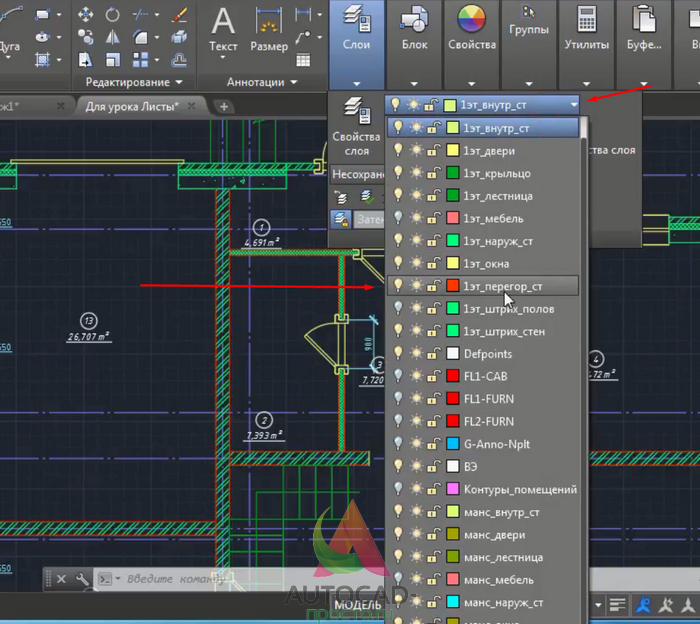
Итак друзья, у нас получилась достаточно большая статья. Я как мог наполнил ее нужными подробностями без лишней воды. Надеюсь, что Вы не только читали, но и сразу пробовали вместе со мной на практике те или иные решения.
Слои, запомните, одна из важных частей работы в Автокаде. Не пренебрегайте ими, никогда!
Итог
Работать со слоями в AutoCAD довольно просто и исключительно полезно. Новой прослойке легко добавить много облегчающих работу настроек, либо взять из существующей. Управлять можно меню, можно командами.
Что такое команда? Короткий текст, набираемый в командной строке внизу экрана. Изначально, именно они в Аutocad были основным инструментом. Все, что можно сделать в меню, команды выполняют. Журнал предоставит вам историю действий. Поскольку любое из них, независимо от способа вызова, попадает туда, то ненамеренное изменение будет вами замечено.
Набор в командной строке пугает новичков. Однако при навыке, набирать слова быстрее и понятнее путешествий по разветвленным меню. Тем более, что оно, в угоду текущей моде, может произвольно меняться от версии к версии. Команды более консервативны, оставаясь неизменными десятки лет. Стабильность в навыках всегда приносит пользу. Меньше переучиваться на новую версию, ваша работа будет автоматизироваться с ростом навыков.