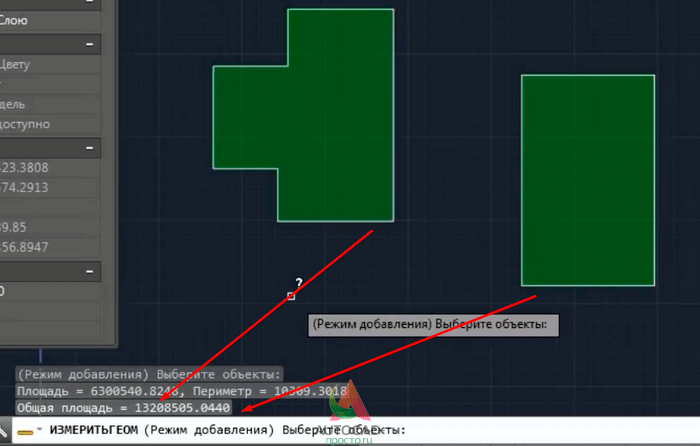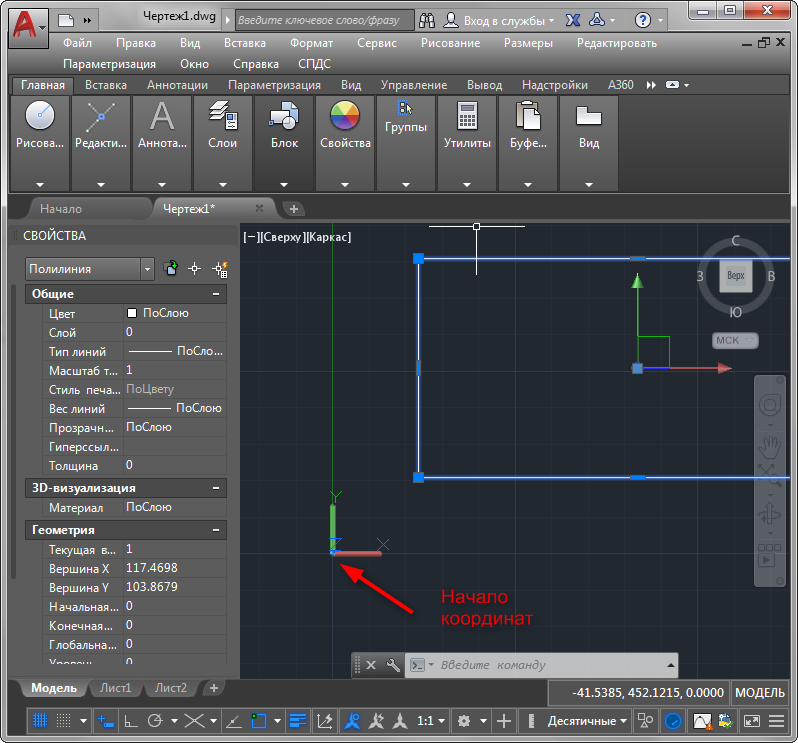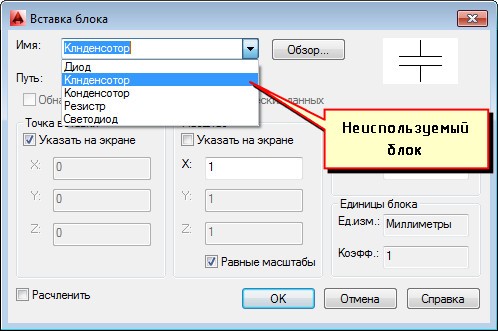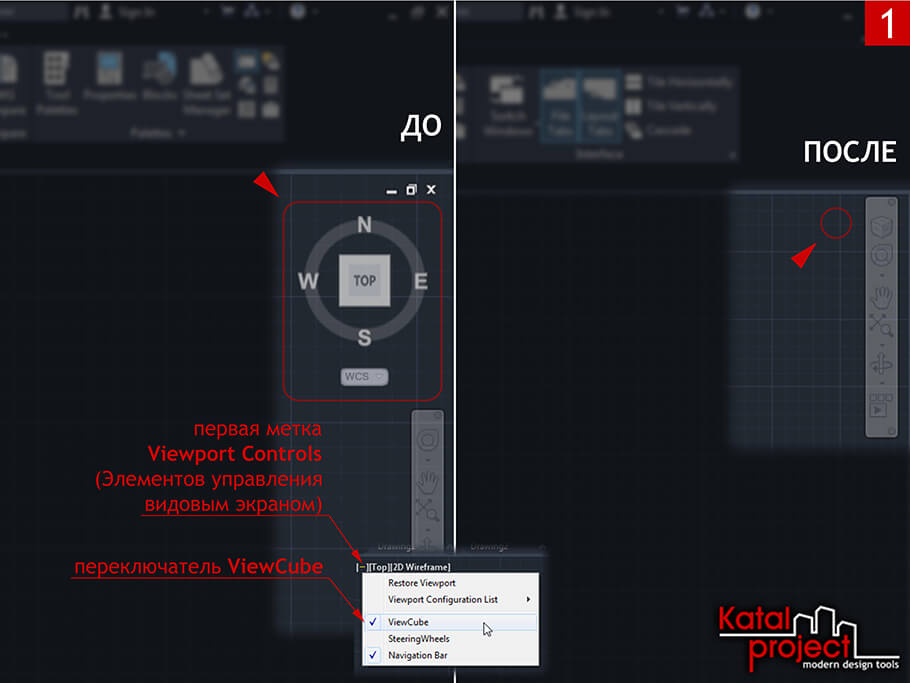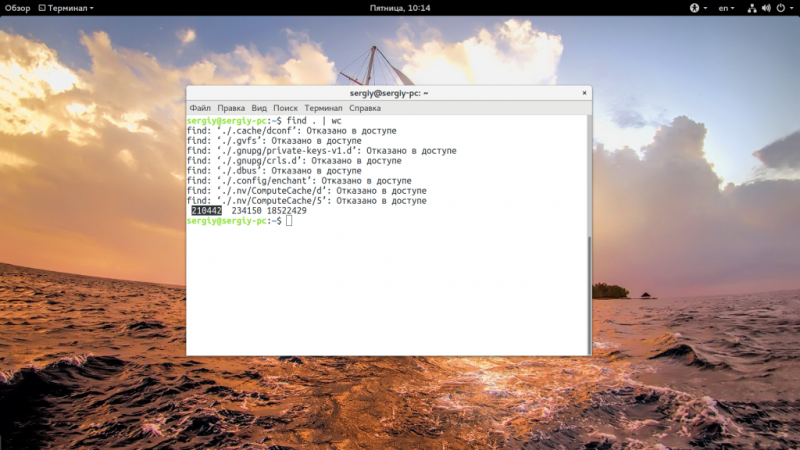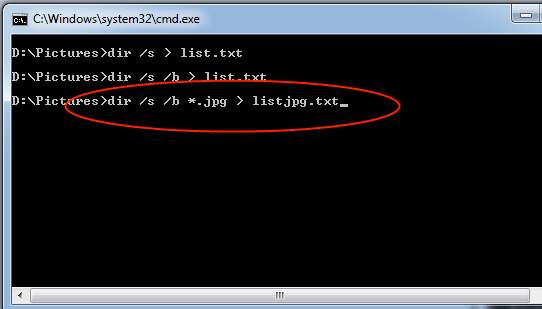Нанесение размеров в автокаде. основные команды
Содержание:
- Как задать точку в Автокад по координатам и соединить точки, например, отрезком?
- Текстовая версия урока:
- Еще один великий плюс аннотативных размеров и текстов.
- Автокад. 3д моделирование. Стандартные примитивы
- Как на диаграмме Excel отобразить проекции точек на координатные оси
- Как нарисовать в Автокад прямоугольник со скругленными углами
- Как настроить размеры в Автокаде?
- Правила нанесения размеров
- Как в Автокаде поставить диаметр
- Текстовая версия урока:
- Как быстро настроить масштаб размеров AutoCAD?
- Масштаб размеров в AutoCad
- Еще один великий плюс аннотативных размеров и текстов.
- Размерные стили в автокаде
- Как начертить прямоугольники со срезанными углами
- Построение прямоугольника по размерам: (длине или ширине) и площади
- Как правильно проставить размеры на чертеже плана дома (правила нанесения размеров)
- Как правильно поставить 3D размеры в AutoCAD
- Настройка масштабов по ГОСТ в AutoCAD
- Дополнительные опции
Как задать точку в Автокад по координатам и соединить точки, например, отрезком?
Точка в Автокаде — это простейший объект-примитив.
Следовательно, для нее мы можем задать координаты, что мы уже умеем.
Упражнение:
Щелкаем по кнопке AutoCAD Несколько точек. В командной строке отобразиться запрос:
Укажите точку:
Введем в командную строку абсолютные координаты первой точки AutoCAD: (20, -30). Нажимаем «Enter». Первую точку создали. Система выдаст следующий запрос:
Укажите точку:
Введем в командную строку абсолютные координаты второй точки: (70, 50). Нажимаем «Enter». Вторую точку в AutoCAD создали. Так как команда Точка использует циклический режим работы, прервем ее выполнение нажатием на клавишу «Esc».
Теперь нам необходимо соединить точки в AutoCAD отрезком. Вызываем команду «Отрезок». В командной строке появится запрос:
Первая точка:
в ответ на который при помощи объектной привязки Узел привяжемся к первой точке и щелкнем мышкой. На запрос командной строки Следующая точка: укажем вторую опорную точку AutoCAD на чертеже, тем же способом. Две опорные точки в Автокад на чертеже соединили.
Примечание
Один из практических видео уроков по начертательной геометрии «Расстояние от точки до плоскости», в котором довольно часто используется инструмент Точка.
Текстовая версия урока:
Для того чтобы проставить обычный линейный размер (это размер, параллельный либо оси Х, либо оси Y), нужно выбрать соответственную команду на Ленте команд Автокада, во вкладке “Главная”, в блоке ленты “Аннотации”. Команда-кнопка так и называется – “Линейный размер”. Смотри картинку:
Причем в Автокаде размер автоматически привязывается к некоторым типам объектов, например, к Полилиниям, к отрезкам.
К примеру, Вам надо уменьшить образмеренный участок детали (верхняя горизонтальная поверхность). Если у Вас контур детали выполнен Полилинией, то достаточно сделать вот что:
- Выделить полилинию
- Взяться за прямоугольную синюю “ручку” в месте, указанном на рисунке ниже. Для этого щелкаем левой кнопкой мыши один раз по этой ручке.
- Повести курсор влево (для уменьшения длины участка), и снова щелкнуть левой кнопкой.
В итоге, как мы увидим, размер автоматически обновится – уменьшится:
Теперь поговорим о настройках размерного стиля в AutoCAD – самой важной теме, пожалуй. Ведь в настройках стиля мы можем сделать тексты по ГОСТ, засечки вместо стрелок (для строительных чертежей), настроить точность размерных чисел – количество знаков после запятой
Для того чтобы зайти в настройки стиля, нужно развернуть блок ленты “Аннотации” (см. рисунок ниже), нажать по кнопке “Размерный стиль”. Далее во всплывшем окне надо слева выбрать название настраиваемого стиля (Размерный стиль в Автокаде – это набор настроек, объединенных одним названием), и нажать справа кнопку “Редактировать”:
Теперь давайте научимся быстро выполнять размерную цепь в Автокаде.
Для этого есть очень волшебная и простая функция – “Быстрый размер” (или “Экспресс-размер”). Для его вызова нужно зайти на вкладку “Аннотации” нашей Ленты команд, далее найти и нажать по команде с соответствующим названием (смотри картинку ниже).
Далее просто выбираем нашу Полилинию, которой выполнен контур детали, и отводим курсор для указания положения линий нашей размерной цепи:
Также иногда новичков волнует вопрос –как проставить значок диаметра или градуса в размерах в Автокаде?
Здесь тоже нет на самом деле ничего сложного. Просто выделяете нужный размерный текст, дважды щелкнув левой кнопкой мыши по нему, далее в преобразившейся ленте жмете справа по большой кнопке “Обозначение”. После этого из списка выбираете нужное обозначение – будь то диаметр или градус (либо что-либо другое):
Еще один великий плюс аннотативных размеров и текстов.
При оформлении чертежей на Листах в Автокаде , какой бы Вы не задали масштаб чертежу, размеры и тексты всегда будут иметь одну и ту же высоту, и не будут масштабироваться.
Обязательно получите мой более развернутый базовый Видео-курс “AutoCAD за 40 минут”, нажав по картинке ниже:

Максим Фартусов – один из самых первых, кто начал обучать людей Автокаду по видео-урокам. Основал сайт AutoCAD-Prosto.ru еще в 2009 году. Автор трех полных видео курсов по Автокаду. Получить бесплатный базовый видеокурс AutoCAD от Максима >>

В этом видео и уроке мы покажем, как работать со свойствами в AutoCAD, а также как работает панель свойств и их копирование. Урок ответит на такие вопросы: – Что такое Свойства в Автокаде? – Как включать панель свойств в Автокаде? – Что такое быстрые свойства и как их отключить? – Как копировать свойства в AutoCAD

В этом видео мы показываем, как настраивать и включать привязки к объектам в Автокаде для облегчения Вашего черчения. Из видео Вы узнаете: – Как включить привязки в Автокаде; – Как производится настройка привязок; – Как сделать грамотно привязку в Автокаде; – Как отключить ненужные привязки в AutoCAD. Видео версия урока: Освой AutoCAD за 40 минут пройдя базовый

В этом уроке мы показываем, каким системным требованиям должен удовлетворять Ваш компьютер или ноутбук, чтобы в нем работать комфортно в Автокаде. Видео версия урока: Освой AutoCAD за 40 минут пройдя базовый курс от Максима Фартусова. Текстовая версия урока: Пожалуй одним из самых популярных вопросов, на ряду с таким, как скачать программу AutoCAD, является вопрос связанные с системными требованиями программы AutoCAD.
Все о BIM, CAD, ERP
Эта заметка посвящена размерам в Автокаде, размерным стилям их тонкой настройке, применению, и небольшим трюкам. В конце можете найти ссылку на пример с настроенными размерными стилями для разных масштабов и стилей работы в автокаде (в модели, в масштабе 1:1, в масштабе 1:1000)
- Добавить свой текст к размеру
- Как копировать размерный стиль из одного чертежа в другой
Предисловие, о классическом автокаде
Для работы в автокаде у меня включен «классический стиль» ибо Риббоны (огромная панель вверху) в CAD системах — скорее мешают. Воткнуты в автокад они по требованию Microsoft, и пришиты, прямо скажем, через одно место. Ни наглядности ни особой функциональности они так же не дают. Места занимают много, функций содержат мало, чтобы добраться до нужных приходится постоянно носится между вкладками. Плюс сами риббоны получаются зачастую полу-пустыми.
Поэтому я работаю в пространстве Классического автокада. Соответственно, для лучшего понимания, советую включить именно этот стиль. (команда _cui, в открывшемся окне во вкладке выбрать Классический AutoCAD, щелкнуть правой клавишей мыши, в выпавшем списке выбрать «Установить» и «Установить по умолчанию», и кнопки внизу применить и ок)
Автокад. 3д моделирование. Стандартные примитивы
Программа AutoCAD 3D насчитывает всего 7 стандартных примитивов. Несмотря на их немногочисленное количество, 3д-чертежи в Автокаде получаются на очень высоком уровне.
1) Первая и часто используемая команда – это Ящик (параллелепипед). Про неё детально рассказывалось в статье про важнейший аспект AutoCAD. 3d модели должны быть правильно ориентированы относительно осей X и Y (читать статью).
2) Следующая команда – «Цилиндр». Принцип ее выполнения аналогичен команде «Ящик». Сначала необходимо начертить то, что лежит в основании, задавая соответствующие параметры. Затем — задать высоту объекта. Т.к. в основании цилиндра лежит окружность или эллипс, вспоминаем 2D-примитивы и задаем параметры по аналогии.
Для окружности надо задавать центр и радиус (или диаметр). Также можно окружность начертить по «трем точкам касания» (3Т), «двум точкам касания» (2Т) или «двум точкам касания и радиусу» (ККР). Чтобы выбрать тот или иной режим, нужно обратиться в командую строку:
Параметр «Эллиптический» позволяет в основание цилиндра положить эллипс.
3) Конус. В основании конуса лежит окружность, а значит, все правила, рассмотренные для цилиндра и его основания – идентичные. Перед тем, как задать высоту конуса, выберите данный параметр и задайте значения радиуса. Пример усеченного конуса показан на рис.
4) Чтобы построить сферу в Автокаде, достаточно указать ее центральную точку и радиус (или диаметр). Проблем с данным примитивом у вас возникнуть не должно.
5) Команда «Пирамида». Принцип ее построения несколько отличается от др. примитивов. Тут следует понимать, что в основании пирамиды лежит многоугольник, и, соответственно, соблюдаются все правила построения 2D-примитива «Многоугольник».
Так же, как и с конусом, пирамиду можно сделать усеченной, обратившись к параметру «Радиус верхнего основания». Примеры построения данного примитива показаны на рис.
6) Клин по своей сути можно представить как отсеченную часть ящика. Отсюда и построение примитива очень схоже.
Особое внимание нужно уделить ориентации данного объекта. Тут существует некое правило, понять которое лучше всего получается на практике: клин будет поднят в ту сторону, где была указана первая точка
7) Команда «Тор» или в простонародье «бублик» — примитив интересной формы. Для построения 3D-моделей в Автокаде его используют крайне редко. Параметров у него немного. Надо задать центральную точку, радиус тора, а также радиус кольца, лежащего в поперечном сечении. Ничего сложного нет. Просто поэкспериментируете.
Осталось разобраться с командами редактирования, и вопрос «Как в Автокаде сделать 3д-модель» исчезнет сам по себе.
Мой самоучитель AutoCAD 3D будет стремительно наполняться новым материалом каждую неделю. Обязательно следите за появлением новых статей. Если перед вами стоит цель научиться быстро и грамотно работать в программе, то вам непременно помогут мои видеоуроки 3d AutoCAD — как бесплатные, так и полный платный курс, который позволит за 6 дней научиться создавать реальные коммерческие проекты! (подробнее…)
3D моделирование
Как на диаграмме Excel отобразить проекции точек на координатные оси
Приветствую всех читателей моего блога. В этой статье я вам расскажу, как отобразить на диаграмме Excel проекции точек на оси координат. Чтобы было понятно, о чем идет речь, давайте посмотрим на исходный пример.
Итак, на рабочем листе Excel в ячейках А1:В9 приведены исходные данные значений Х и соответствующих значений У. Рядом построена точечная диаграмма, как показано на рисунке:
*Каждый рисунок можно увеличить, кликнув по нему левой кнопкой мыши
Данная диаграмма в области построения имеет горизонтальные и вертикальные линии сетки
Но, обратите внимание, что точки, отмеченные на графике квадратными маркерами, с этими линиями сетки не совпадают
С другой стороны, если мы уберем эти линии сетки, а вместо них добавим на график проекции на оси координат в виде пунктирных линий, тогда наша диаграмма будет выглядеть так:
В чем отличие между первой и второй диаграммой? Теперь от каждой точки на графике к горизонтальной и вертикальной оси до пересечения идет пунктирная линия. Это и есть то, что нам нужно получить.
Чтобы увидеть весь процесс построения такой диаграммы от А до Я, смотрите наш видеоурок или можете воспользоваться пошаговыми рекомендациями, приведенными ниже.
Выделяем таблицу с исходными данными, ячейки А1:В9, переходим на вкладку «Вставка» и строим точечную диаграмму с гладкими кривыми и маркерами.
Затем, убедившись что построенная точечная диаграмма выделена, переходим во вкладку «Макет» и в выпадающем списке «»Планки погрешностей» выбираем пункт «Планки погрешностей со стандартными ошибками». Теперь наша диаграмма выглядит вот так:
Как видно из рисунка, планки погрешностей служат для того, чтобы для каждой точки графика можно было указать величину погрешности, то есть, возможного смещения по вертикальной и горизонтальной оси.
И мы используем их в своих целях! Основная идея данного метода заключается в том, что вертикальные планки погрешностей должны начинаться у горизонтальной оси и идти вверх или вниз до соответствующих точек на графике. Соответственно, горизонтальные планки погрешности должны начинаться у вертикальной оси и идти вправо или влево до пересечения с точкой на графике. Как это сделать?
Настройку начнем с вертикальных планок погрешностей. Левой кнопкой мыши щелкните по одной из них. При этом выделятся все вертикальный планки. Далее, щелкаем по ним правой кнопкой мыши и из контекстного меню выбираем пункт «Формат планок погрешностей». На экране открывается соответствующее диалоговое окно:
Вкладка «Вертикальные планки погрешностей» открыта по умолчанию. В секции «Величина погрешности» устанавливаем переключатель в положение «Пользовательская» и нажимаем кнопку «Укажите значение». В открывшемся окошке в поле «Положительное значение ошибки» ставим 0, а в поле «Отрицательное значение ошибки» — диапазон ячеек В2:В9 и нажимаем кнопку «ОК».
Сразу же в окне «Формат планок погрешностей» переключаемся во вкладку «Тип линии» и выбираем желаемый тип штриха для вертикальных планок погрешностей. Выполнив все настройки, закрываем данное окно.
Аналогичным образом выполняется настройка горизонтальных планок погрешностей. Выделяем их левой кнопкой мыши, щелкаем правой кнопкой на выделенных объектах и из контекстного меню выбираем пункт «Формат планок погрешностей».
Выбрав пользовательскую величину погрешности, нажимаем кнопку «Укажите значение» и в поле «Положительное значение ошибки» по прежнему ставим 0, а поле «Отрицательное значение ошибки» — диапазон ячеек А2:А9.
Также не забудьте для горизонтальных планок погрешностей изменить тип штриха.
Как сообщалось на нашем сайте ранее, если диаграмма Excel отображает динамику нескольких показателей одновременно, вы можете добавить на график еще одну вертикальную ось.
Как нарисовать в Автокад прямоугольник со скругленными углами
Построим прямоугольники со скругленными углами в AutoCAD по размерам: длина 100 мм, ширина 50 мм, радиус сопряжения углов 10 мм.
Вызываем команду Rectang, затем выбираем опцию «Сопряжение». В командной строке появляется запрос:
Радиус сопряжения прямоугольников:
в ответ на который введем радиус сопряжения 10 мм.
Внимание!
Если длина короткой стороны прямоугольника в AutoCAD будет меньше длины двух радиусов сопряжения, то углы такого прямоугольника останутся прямыми.
Далее указываем точку первого угла. Выбираем опцию «Размеры» команды Rectang. Введем поочередно значение длины 100 мм и ширины 50 мм. Определяем его ориентацию относительно точки первого угла щелчком мыши. Прямоугольник по размерам в AutoCAD построен.
Как настроить размеры в Автокаде?
За внешнее отображение размеров на чертеже отвечает Размерный стиль. Достаточно один раз выполнить его настройку, сохранить чертеж как шаблон и в дальнейшем применять его в работе.
В AutoCAD изменить размер можно в Диспетчере размерных стилей. Есть несколько способов, чтобы вызвать данное диалогового окно:
— на вкладке «Главная» — на панели «Аннотации» раскрыть ниспадающий список и нажать на небольшую иконку с изображением размера, как показано на рис. 1.
— на вкладке «Аннотации» на панели «Размеры» нажать на небольшую стрелку в правом нижнем углу панели, как показано на рис. 2.
— прописать в командной строке «_dimstyle».
Откроется диалоговое окно «Диспетчер размерных стилей» (см. рис. 3), в котором можно редактировать или создавать новые стили.
Настройки сгруппированы и объединены на соответствующих вкладках «Линии», «Символы и стрелки», «Текст» и т.д.
Правила нанесения размеров
Эти правила в нашей стране регламентируются ГОСТ 2.307 — 68. За стандартами нанесения размеров Вы можете обратиться туда. Я советую придерживаться этих правил, даже если Вы не профессиональный проектировщик или инженер.
Рассмотрим, как проставлять те или иные размеры на чертежах в AutoCAD.
Создайте несколько объектов в AutoCAD и повторяйте действия за мной. Для примера я открою план этажа. Более подробно тему размеров я раскрываю в своем бесплатном курсе «Создание проекта в AutoCAD «от идеи до печати».
На вкладке “Аннотации” на панели “Размер” щелкните мышкой по кнопке “Линейный размер”.
В AutoCAD есть специальные команды вызова инструментов. В нашем случае это команда “РЗМЛИНЕЙНЫЙ”. Попробуйте ввести в командную строку первые буквы команды, например, «РЗМЛ». Команда сама допишется в командную строку. Теперь нажмите “Enter”.
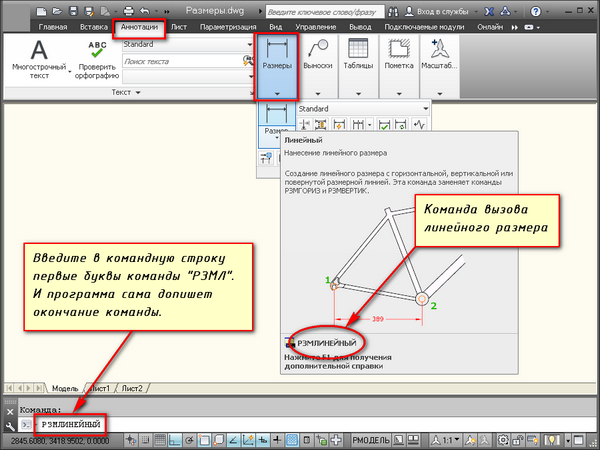
В командной строке появится соответствующий запрос: “Начало первой выносной линии или <выбрать объект>:”. Укажите щелчком ЛКМ первую точку размера на объекте, затем вторую.
После этого в командной строке отображается запрос: “Положение размерной линии или [МТекст/Текст/Угол/Горизонтальность/Вертикальный/Повернутый]:”. Т.е. сейчас надо указать расположение размерной линии. По ГОСТ это значение равно 10 мм.
Отводя курсор приблизительно в то место, где должен располагаться размер, с клавиатуры наберите значение 10. При этом вы увидите, как это значение отобразится в числовом поле. Теперь не забудьте нажать “Enter”.
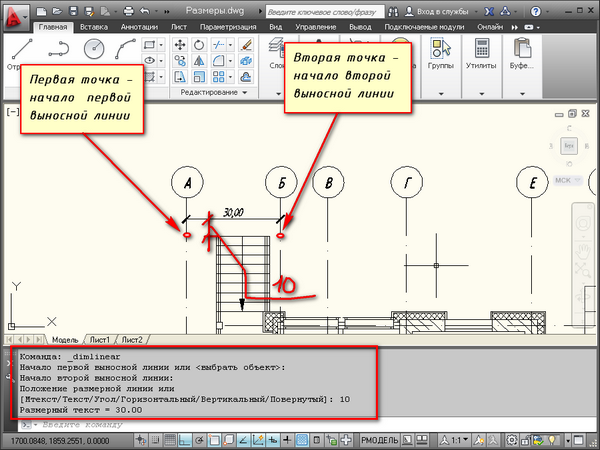
Для более быстрой работы можно не указывать точки размера, а только часть объекта, которую хотим образмерить.
Для этого в ответ на первый запрос укажите начало первой выносной линии и нажмите “Enter”. У Вас активируется опция “Выбрать объект”.
Теперь Вам надо указать объект, для которого необходимо проставить размер. Например, я укажу внутреннюю стену. И теперь, отводя курсор от объекта, следом за ним тянется линейный размер. Здесь положение размерной линии произвольное. Поэтому щелкаем ЛКМ в любом месте.
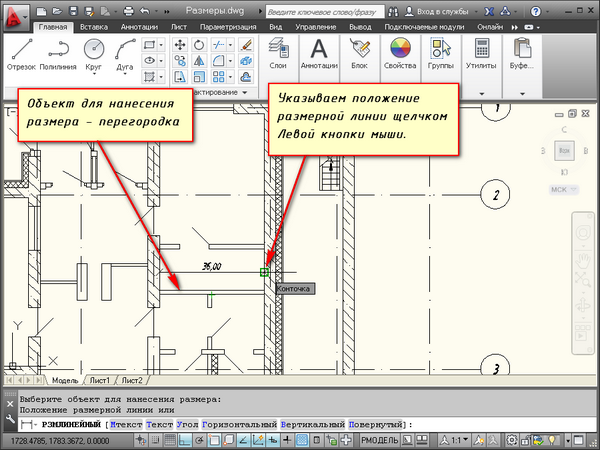
Всегда обращайте внимание на запросы, которые появляются в командной строке. Ведь почти к каждой команде в AutoCAD есть свои опции
Как в Автокаде поставить диаметр
Знак диаметра в Автокаде – необходимое условное обозначение при оформлении технической документации, когда на чертеже присутствуют круговые или дуговые сегменты. Простановка размеров в AutoCAD выполняется автоматически, однако иногда возникает необходимость вручную добавить тот или иной спецсимвол на чертеж. Рассмотрим несколько способов, как это можно сделать, на примере такого знака, как диаметр в Автокад.
Условные обозначения Автокад
При простановке стандартного размера «Диаметр», знак диаметра появляется в размерном тексте перед числовым значением автоматически (см. рис.).
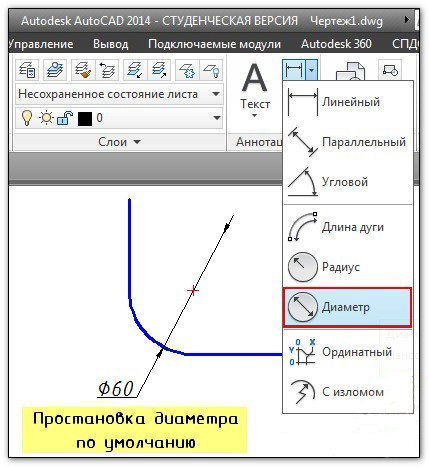
Знак диаметра автокад по умолчанию
Однако, иногда возникает необходимость выставить данный символ в обычном или размерном тексте. Такие обозначения в Автокаде можно добавлять в текст, используя так называемые управляющие коды. После того как проставлен размер или написан текст, щелкните дважды ЛКМ, чтобы можно было редактировать данное поле. Так же можно воспользоваться панелью «Свойства» (Ctrl+1), в которой следует работать с соответствующей ячейкой «Текст».
Обязательно переведите раскладку клавиатуры на английский язык и введите в поле следующий набор символов «%%с». Автоматически данная комбинация превратиться в знак диаметра.
Более подробно про управляющие коды можно прочитать в справке Autodesk (F1). Для этого в строку поиска справки следует ввести «Текстовые символы и специальные символы».
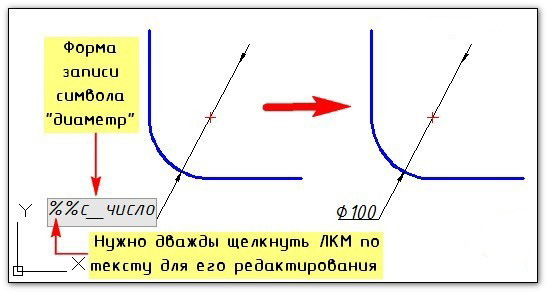
Диаметр в Автокаде
Спецсимволы так же можно вставлять при редактировании текстового поля, нажав ПКМ –> «Символы».
Источник данного материала:http://autocad-specialist.ru
Текстовая версия урока:
Для того чтобы проставить обычный линейный размер (это размер, параллельный либо оси Х, либо оси Y), нужно выбрать соответственную команду на Ленте команд Автокада, во вкладке “Главная”, в блоке ленты “Аннотации”. Команда-кнопка так и называется – “Линейный размер”. Смотри картинку:

Причем в Автокаде размер автоматически привязывается к некоторым типам объектов, например, к Полилиниям, к отрезкам.
К примеру, Вам надо уменьшить образмеренный участок детали (верхняя горизонтальная поверхность). Если у Вас контур детали выполнен Полилинией, то достаточно сделать вот что:
- Выделить полилинию
- Взяться за прямоугольную синюю “ручку” в месте, указанном на рисунке ниже. Для этого щелкаем левой кнопкой мыши один раз по этой ручке.
- Повести курсор влево (для уменьшения длины участка), и снова щелкнуть левой кнопкой.
В итоге, как мы увидим, размер автоматически обновится – уменьшится:
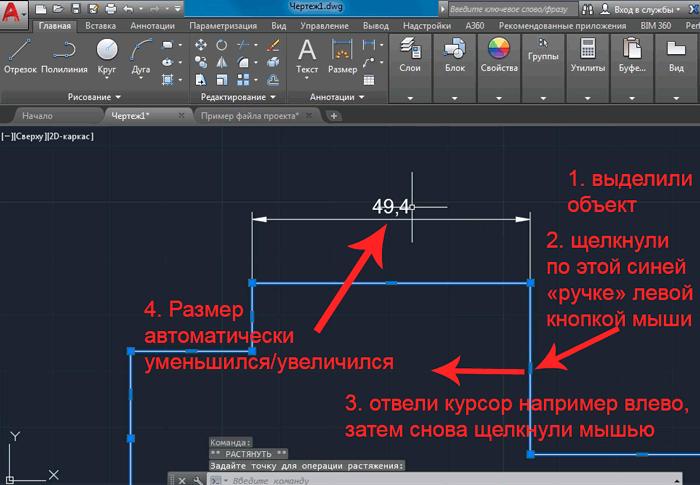
Теперь поговорим о настройках размерного стиля в AutoCAD – самой важной теме, пожалуй. Ведь в настройках стиля мы можем сделать тексты по ГОСТ, засечки вместо стрелок (для строительных чертежей), настроить точность размерных чисел – количество знаков после запятой
Для того чтобы зайти в настройки стиля, нужно развернуть блок ленты “Аннотации” (см. рисунок ниже), нажать по кнопке “Размерный стиль”. Далее во всплывшем окне надо слева выбрать название настраиваемого стиля (Размерный стиль в Автокаде – это набор настроек, объединенных одним названием), и нажать справа кнопку “Редактировать”:
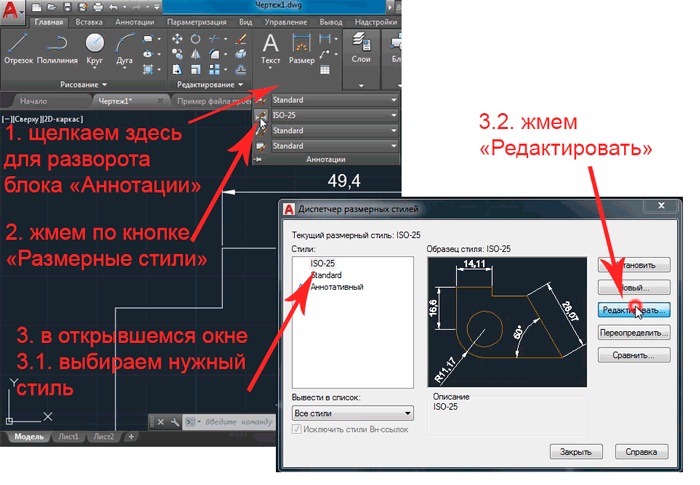
Теперь давайте научимся быстро выполнять размерную цепь в Автокаде.
Для этого есть очень волшебная и простая функция – “Быстрый размер” (или “Экспресс-размер”). Для его вызова нужно зайти на вкладку “Аннотации” нашей Ленты команд, далее найти и нажать по команде с соответствующим названием (смотри картинку ниже).
Далее просто выбираем нашу Полилинию, которой выполнен контур детали, и отводим курсор для указания положения линий нашей размерной цепи:

Также иногда новичков волнует вопрос – как проставить значок диаметра или градуса в размерах в Автокаде?
Здесь тоже нет на самом деле ничего сложного. Просто выделяете нужный размерный текст, дважды щелкнув левой кнопкой мыши по нему, далее в преобразившейся ленте жмете справа по большой кнопке “Обозначение”. После этого из списка выбираете нужное обозначение – будь то диаметр или градус (либо что-либо другое):
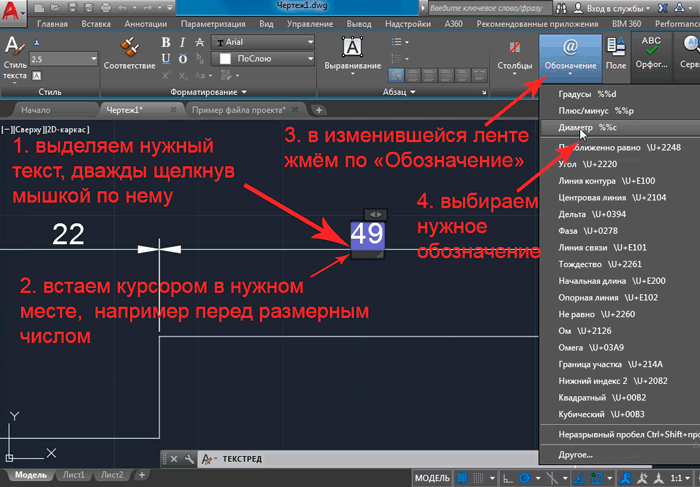
Как быстро настроить масштаб размеров AutoCAD?
Если в Автокаде маленькие размеры на чертеже, то самый быстрый способ исправить это – вызвать панель «Свойства» (Ctrl+1) и изменить два параметра: высота текста и величина стрелок. При этом сам размер должен быть выделен. При увеличении числовых значений в соответствующих ячейках размеры на чертеже будут отображаться корректно (см. рис. 2).
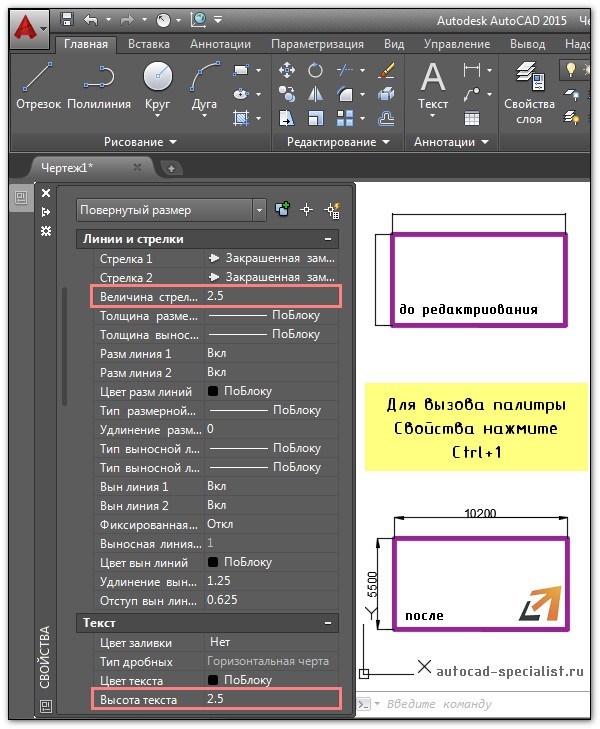
Рис. 2. Как масштабировать размеры в Автокаде через панель Свойства.
Описанный способ достаточно быстрый, но применим лишь в единичных случаях. Проделывать все эти действия для каждого размера на чертеже нерационально. Поэтому рассмотрим и другие варианты.
Масштаб размеров в AutoCad
Как выбрать и изменить масштаб размеров в Автокаде.
Часто при создании размерных стилей и нанесении размеров на чертеж, их значения, а также величина стрелки отображаются некорректно — становятся маленькими или не заметными на чертеже (смотрите рисунок ниже). Скорее всего, это ошибка вызвана неправильными настройками масштаба размеров. Разберемся, как и где выставить правильный масштаб.
Посмотрите на рисунок. Выполнен чертеж, на котором масштаб размеров подобран не верно. Так как этот чертеж в дальнейшем будет представляться в масштабе 1:100, то размеры и все остальные элементы тоже должны быть выполнены в масштабе 1:100. Исправим недочеты.
1. Первый вариант. Если большинство размеров будут в одном масштабе, то заходим в диспетчер размерных стилей.
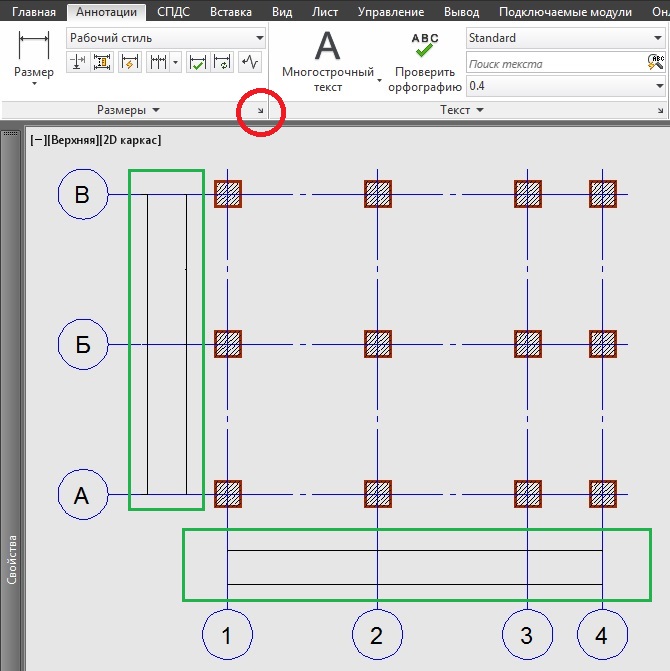
2. В диспетчере для нашего текущего стиля нажимаем Редактировать.
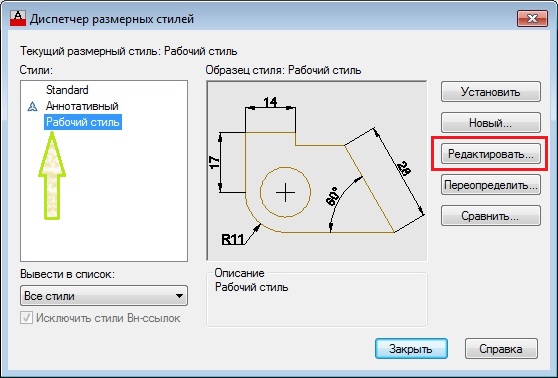
3. Переходим во вкладку Размещение. Нам нужен масштаб 1:100. Выставляем в поле значение — 100. Нажимаем ОК. Закрываем диспетчер.
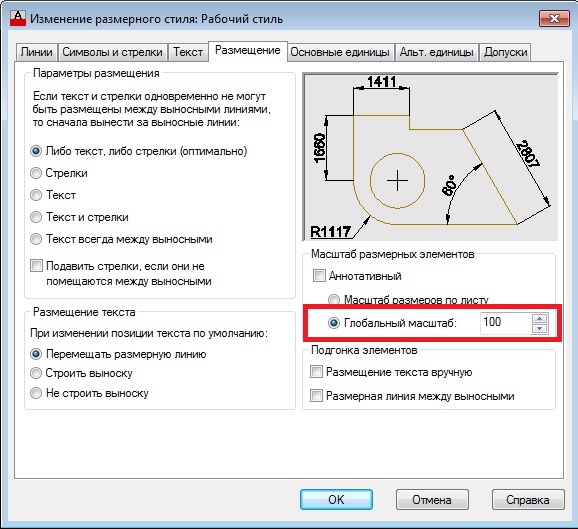
4. Размеры стали корректны. Выполнены в масштабе 1:100
Внимание! Теперь масштаб 1:100 будут иметь все размеры, которые созданы в данном стиле, если отдельные из них не менялись вручную
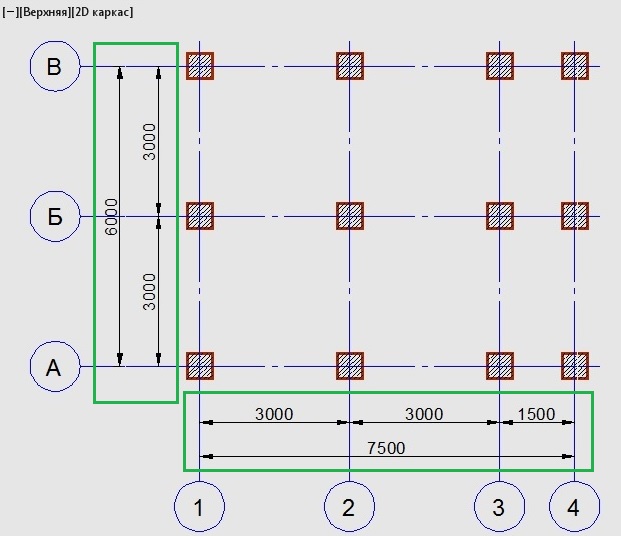
5. Второй способ. Для того, чтобы изменить масштаб отдельно выбранных размеров, нужно вызвать свойства. Выбираем размер, нажимаем CTRL+1. В свойствах находим Вписать, далее глобальный масштаб размеров и устанавливаем нужный масштаб.

Эти решения показывают как настроить и изменить масштаб размеров непосредственно на чертеже. Необходимо помнить правило — если чертеж будет создан в масштабе 1:25, то текст и размеры должны быть в масштабе 1:25. Начать знакомиться с AutoCad лучше всего с официальной версией.
Источник
Еще один великий плюс аннотативных размеров и текстов.
При оформлении чертежей на Листах в Автокаде , какой бы Вы не задали масштаб чертежу, размеры и тексты всегда будут иметь одну и ту же высоту, и не будут масштабироваться.
Обязательно получите мой более развернутый базовый Видео-курс “AutoCAD за 40 минут”, нажав по картинке ниже:
Поделиться с друзьями этой статьей
Автор статьи: Максим Фартусов
Максим Фартусов — один из самых первых, кто начал обучать людей Автокаду по видео-урокам. Основал сайт AutoCAD-Prosto.ru еще в 2009 году. Автор трех полных видео курсов по Автокаду.
Получить бесплатный базовый видеокурс AutoCAD от Максима >>
Другие статьи автора
Размерные стили в автокаде
Вот тут нам на помощь и приходят размерные стили.
По умолчанию, в новом файле присутствует размерный стили Standard и ISO-25. И соответственно все новые размеры получают свои параметры из этого стиля по умолчанию.
Мы же можем создать свои стили, на все случаи жизни и пользоваться именно ими.
К чему все эти сложности? Дело в том, что Автокад — универсальный инструмент который применяется во множестве отраслей, и стран мира. Соответственно вариантов и стандартов оформления множество, это не говоря о внутренних стандартах компаний, или их подразделений, и даже предпочтений отдельных специалистов.
Кстати, панель инструментов «Размер» можно вывести следующим образом: правой клавишей по любой из кнопок на любой панели инструментов, в выпавшем списке выбрать пункт «Размер»
Создание /редактирование стилей производится с помощью диспетчера размерных стилей. Для его вызова надо кликнуть на кнопку рядом со списком размерных стилей — размер с кисточкой. Либо командой _dimstyle . В новых версиях автокада до него можно добраться через вкладку
АннотацииРазмеры
Как начертить прямоугольники со срезанными углами
Построим в AutoCAD прямоугольники со срезанными углами по размерам: длина 500 мм, площадь 100000 мм2, фаска 30×30.
Вызываем команду Автокад Rectangle, затем выбираем опцию «Фаска». В командной строке появляется запрос:
Длина первой фаски прямоугольников:
Хотя опция «Точки выбора» не отображается, вы можете задать длину первой фаски, указав две точки на чертеже с помощью мыши или введя значение в командную строку 30 мм. Появляется следующий запрос:
Длина второй фаски прямоугольников:
Вводим значение длины второй фаски прямоугольника 30 мм. Указываем точку первого угла, затем выбираем опцию «Площадь». Вводим значение площади 100000 мм2. Выбираем опцию «Длина» и вводим значение его длины 500 мм.
Прямоугольник в Автокад заданных размеров построили.
Еще раз обращаю ваше внимание на то, что опция «Площадь» учла фаски построенные опцией «Фаска». Автоматически рассчитанная ширина прямоугольника в Автокад получилась 203,6 мм
Опции «Уровень, Высота, Ширина» инструмента Rectang в основном применяются в 3D моделировании, поэтому здесь мы их рассматривать не будем.
Примечание
Со временем, надеюсь, разработчики программы введут дополнительные информационные поля для ввода длины и ширины прямоугольника в AutoCAD при включенном отображении динамического ввода, что позволит исключить использование некоторых опций команды «Rectang».
Построение прямоугольника по размерам: (длине или ширине) и площади
Опция «Площадь» команды Rectang позволяет построить прямоугольник Автокад заданной площади и одной стороны (длина или ширина). Вторая его сторона будет вычислена по площади.
Создадим прямоугольник площадью 100000 мм2 и длиной 500 мм.
Вызываем команду Rectangle, затем указываем точку первого угла. Выбираем опцию «Площадь». В командной строке появляется запрос:
Введите площадь прямоугольника в текущих единицах:
Введем в командную строку значение 100000 мм2. Нажимаем «Enter». Появляется запрос:
Вычислять размеры прямоугольника на основе параметра :
Выбираем опцию «Длина». В командной строке появится запрос:
Введите длину прямоугольника:
Введем значение 500 мм.
Прямоугольник Автокад заданных размеров будет построен, причем его ширина вычислена автоматически и будет равняться 200 мм.
Внимание!
Опция «Площадь» учитывает возможные фаски и сопряжения углов прямоугольников.
Как правильно проставить размеры на чертеже плана дома (правила нанесения размеров)
- Первая размерная линия в Автокад должна располагаться от контура чертежа на расстоянии не менее 10 мм. На практике это расстояние от 15 до 25 мм, из-за выносных элементов и выступающих частей здания.
- В первой размерной цепочке Автокад проставляют размеры, указывающие ширину оконных и дверных проемов и выступающих частей здания.
- Во второй размерной цепочке плана дома в Автокад проставляют размеры, указывающие расстояние между координатными осями, т.е. капитальными стенами и колоннами.
- В третьей размерной цепочке наносят размер, указывающий расстояние между разбивочными осями крайних наружных стен плана дома в Автокад.
- Расстояние от последней размерной линии до марки координатной оси должно быть 4 мм.
Как правильно поставить 3D размеры в AutoCAD
Чтобы поставить размеры 3d в Автокаде нужно использовать стандартные команды, которые находятся во вкладке «Аннотации» на панели «Размеры». Ранее мы рассматривали, что из себя представляют размеры в Автокаде, и работая в 3D пространстве принцип остается прежним. Однако, при образмеривании объемной детали выносные линии всегда будут «привязываться» к плоскости XY. И если нужно указать размер по высоте, то он автоматически будет проецироваться на плоскость XY. В этой статье мы рассмотрим, как этого избежать.

3d размеры Автокад: как поставить правильно?
Размеры в AutoCAD всегда будут располагается в плоскости XY.
Чтобы поставить размер по оси Z нужно переопределить направление осей и заменить Z на X или Y (в зависимости от конкретного случая).
Поэтому для того, чтобы образмерить объемную деталь нужно изменить ориентацию осей, т.е. работать в Пользовательской системе координата (ПСК). Когда мы запускаем программу и начинаем в ней выполнять различные действия, то находимся в так называем Мировой системе координат (МСК).
Как происходит вставка размеров в Автокад 3д?
Чтобы поставить 3D размер в Автокаде необходимо:
1) «Захвать» мышкой систему координат и переместить ее таким образом, чтобы плоскость XY ориентировалась так, чтобы поставленный размер имел правильное отображение на чертеже.
ПРИМЕЧАНИЕ:
Вам могут быть полезны привязки AutoCAD, т.к. очень удобно размещать ПСК непосредственно на самом объекте, так, как это показано на рис.

2) Используйте инструмент «Размер» для нанесения выносных линий и размерного текста на чертеж.
ПРИМЕЧАНИЕ:
Размерный текст может быть слишком мал и отображаться некорректно.
3) Повторите шаг 1-2 столько раз, сколько необходимо для полного образмеривания детали.
ПРИМЕЧАНИЕ:
При изменении ПСК меняется ориентация координатной сетки. Сетка координат всегда будет соответствовать плоскости XY.
4) Чтобы вернуть МСК и привычное местоположение осей можно воспользоваться соответствующей командой, которая расположена на вкладке «Визуализация», панель «Координаты», команда «МСК»
Обратите также внимание на др. команды, которые позволяют переопределять направления осей, тем самым создавая собственные ПСК

Это, пожалуй, основные правила для правильной простановки размеров в 3D пространстве AutoCAD. Отработайте этот материал на практике, чтобы его закрепить.
Источник данного материала:http://autocad-specialist.ru
Настройка масштабов по ГОСТ в AutoCAD
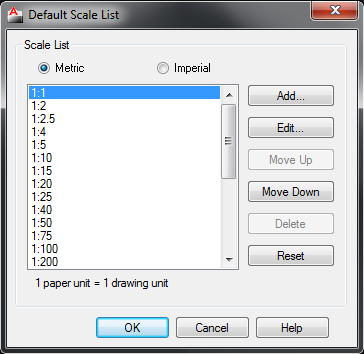
Чертежи должны выполнятся в натуральную величину (1:1) или в масштабе. ГОСТ 2.302-68 «ЕСКД. Масштабы» устанавливает масштабы изображений на чертежах и их обозначения для всех отраслей промышленности и строительства.
| Масштабы уменьшения | 1:2; 1:2,5; 1:4; 1:5; 1:10; 1:15; 1:20; 1:25; 1:40; 1:50; 1:75; 1:100; 1:200; 1:400; 1:500; 1:800; 1:1000 |
| Натуральная величина | 1:1 |
| Масштабы увеличения | 2:1; 2,5:1; 4:1; 5:1; 10:1; 20:1; 40:1; 50:1; 100:1 |
Раньше, когда чертили на бумаге, необходимо было пересчитывать каждый размер, чтобы правильно выполнить чертеж. Сейчас мало кто чертит вручную (да, да, еще встречаются такие «динозавры»), а используют программы, например AutoCAD. Излишне напрягать мозг и калькулятор смысла нет, поэтому все чертежи выполнятся в натуральную величину в пространстве Модели, а в пространство листа выводятся в необходимом масштабе.
Некоторые проектировщики «старой школы» продолжают и в AutoCAD чертить в масштабе, но я настоятельно не рекомендую так делать. Выполнить чертеж в натуральную величину гораздо быстрее и проще. А получить нужный вам фрагмент в нужном масштабе в пространстве Листа никакой сложности нет.
Оставим на время пространства Листа и Модели и вернёмся к масштабам. По-умолчанию в AutoCAD список масштабов отличается от ГОСТ. Ничего удивительного в этом нет, т.к. AutoCAD разрабатывается, в первую очередь, для иностранного рынка, а там другие стандарты. Этот список можно достаточно легко изменить и сделать соответствующим ГОСТ. Зачем нам дюймы?
Я покажу как настроить (удалить лишние масштабы, добавить нужные) список масштабов. Это делается один раз и больше не будет необходимости добавлять нужный масштаб вручную в каждый чертеж. После настройки масштабов AutoCAD все ваши новые чертежи будут содержать правильный список. «А что же со старыми чертежами?» — спросите вы. Там всё также просто. Четыре клика мышкой и список масштабов чертежа будет соответствовать ГОСТ.
Настраиваем список масштабов в 7 шагов (я приведу пример настройки для англоязычной версии):
- Запускаем AutoCAD;
- Вводим в командной строке «_options» и видим окно с настройками;
- Переключаемся на вкладку «User Preferences» и нажимаем кнопку «Default Scale List. »;
- При помощи кнопки «Delete» удаляем масштабы, не соответствующие ГОСТ;
- При помощи кнопки «Add. » добавляем новые масштабы. В верхнем поле вводим название масштаба. В левое нижнее поле вводим единицы в пространстве Листа, в правое — в пространстве Модели. Например, для масштаба уменьшения 1:100 в левом нижнем поле будет «1», а в правом нижнем — «100». Для масштаба увеличения — наоборот;
- Повторяем п.5 чтобы получить все масштабы;
- Закрываем все окна с настройками.
Всё! Теперь все ваши новые чертежи будут содержать правильный список масштабов. Займёмся старыми и чужими чертежами.
В старых чертежах и в чертежах, которые вы получаете от других людей, список масштабов наверняка отличается, если они не выполнили необходимы настройки, как мы. Также AutoCAD 2008 «грешил» неправильными масштабами, а точнее «замусориванием списка», подтягивая масштабы из внешних ссылок и добавляя в их название префикс «XREF_». Избавимся от них в четыре клика мышкой:
-
В пространстве Модели кликаем на текущий аннотативный масштаб и выбираем из списка «Custom. » Это 1-й и 2-й клики. Можно набрать в командной строке «_scalelistedit»;
- Видим уже знакомое окно. Нажимаем кнопку «Reset». Происходит сброс списка масштабов чертежа, он приводится к виду по-умолчанию (как мы настроили). Это 3-й клик;
- Закрываем окно. Это 4-й клик мышкой.
Для тех, кто ненавидит мышь, все эти настройки (добавление, удаление, редактирование, сброс) можно выполнить из командной строки AutoCAD вообще не открывая никаких окон
Источник
Дополнительные опции
Выше уже были упомянуты данные опции, они появляются при первом запросе в командной строке, а предназначение их кроется в следующем:
- «Мтекст» – опция, вызывающая редактор. Он позволяет изменить уже введённые данные или же нанести дополнительные символы, в виде «+»/«-»/«&» и т. д.
- «Текст» – данная опция предоставляет возможность редактировать текст непосредственно из командной строки, не вовлекая и не вызывая при этом редактор.
- «Угол» – служит для изменения угла поворота введённого текста.
- «Горизонтальный/Вертикальный» – для определения только вертикального или только горизонтального расположения значений.
- «Повёрнутый» – по тому же принципу, что и опция «Угол».