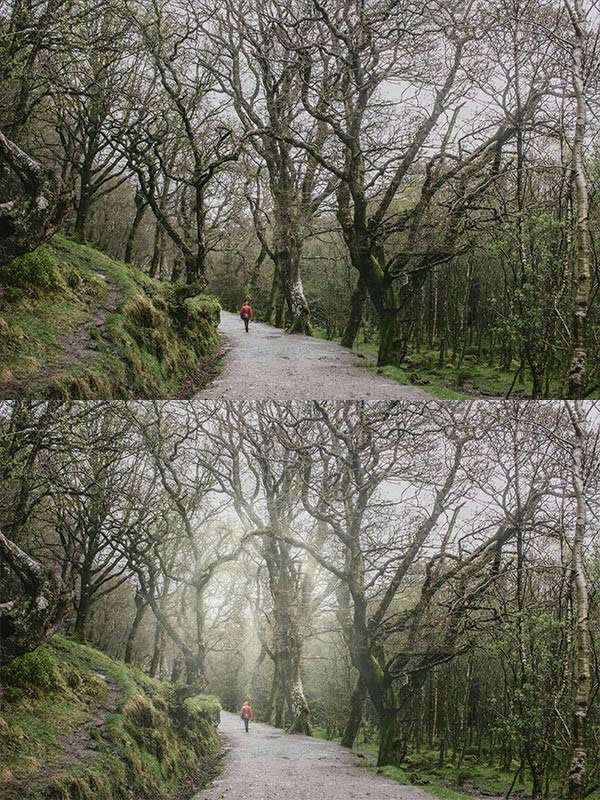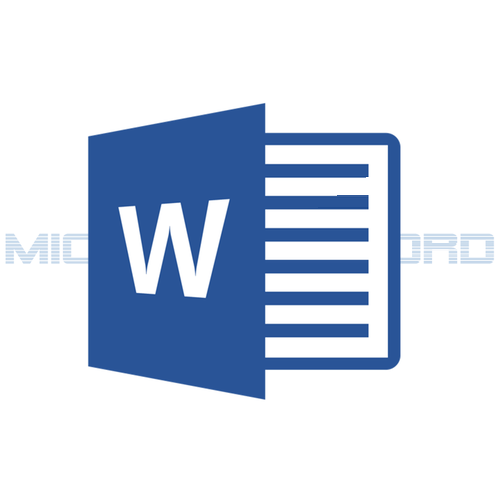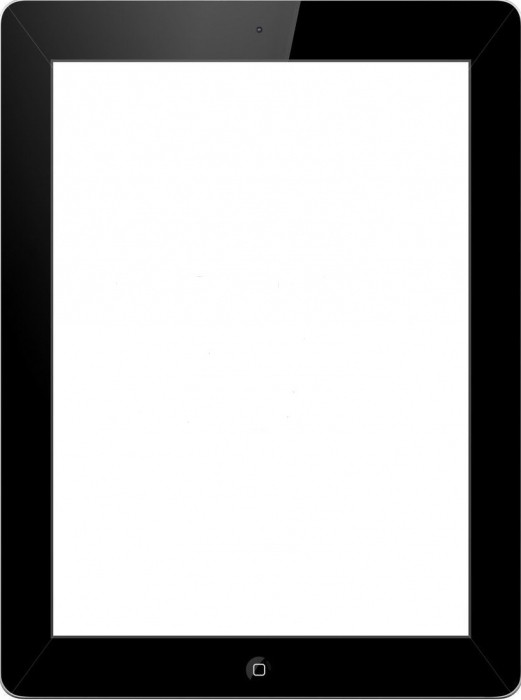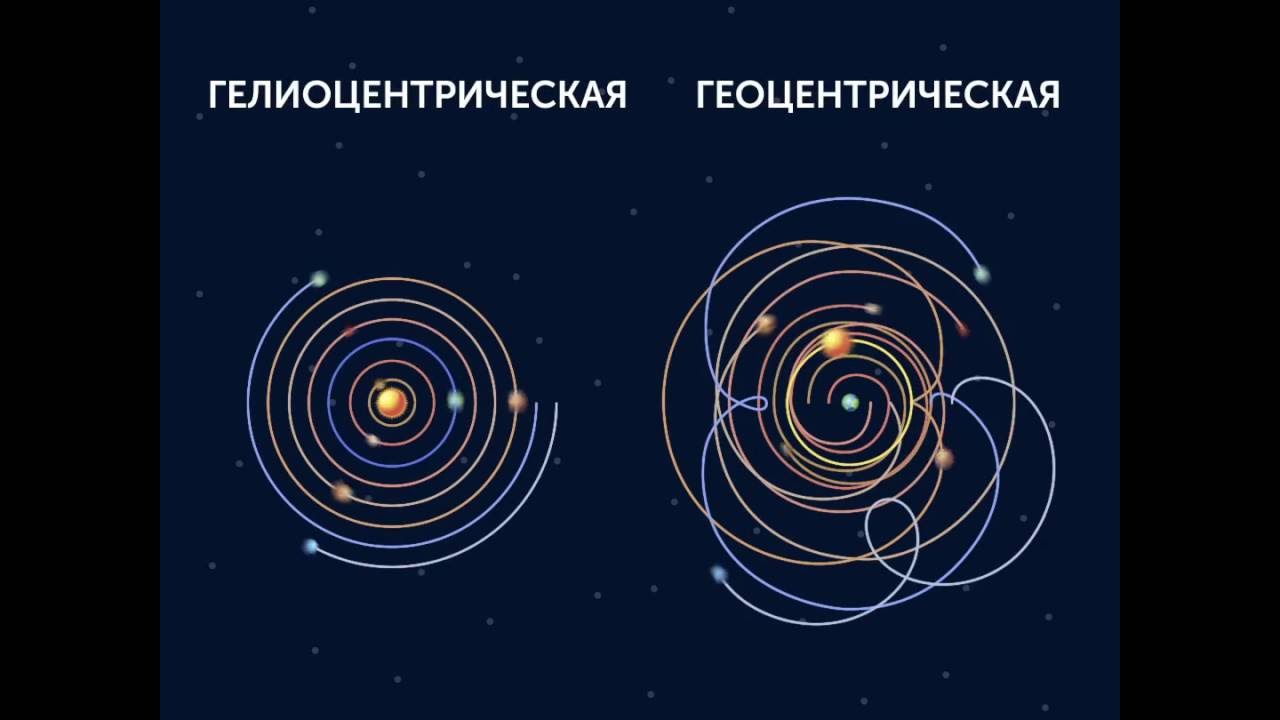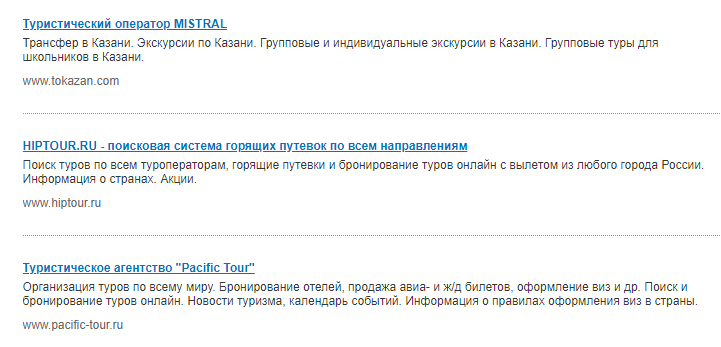Как создать эффект черно-белого рисунка
Содержание:
- Цветокорректирующие слои в Фотошопе
- Hipstamatic / Oggl
- Сделать фото черно белым в Picasa
- Возможные дополнительные аксессуары
- Черно-белые фотографии через Vibrance
- Сосредоточьтесь на текстуре
- Черно-белая фото через Hue/Saturation
- Построение композиции для черно-белых фотографий
- Полезный оффлайн: AKVIS Coloriage
- Корректирующие слои «Черно-белое»
- Компьютерное зрение
- Snapseed
- Цветной объект на фотографии
- Сделать фото черно белым в Windows 10
- Работа с цветом в Фотошопе
- Полуавтоматический метод при помощи PhotoShop Elements
- Algorithmia
- Режим «Градации серого»
- Выводы статьи
Цветокорректирующие слои в Фотошопе
Я хотел бы чтобы эта статья была максимально простая, и в тоже время максимально содержательная. Поэтому я намеренно решил не вовлекать слои цветокоррекции в эту статью. Скажу лишь вкраце, что цветокорректирующие слои можно создать из Layers > New Adjustiments Layers или из панели Windows > Ajustiments Они представляют из себя цветокоррекцию в виде слоя и практически полностью дублируют привычные нам старые цветокоррекции, которые находятся в Image > Adjustiments После создания такой слой находится в панели слоев Layers. А значит им можно управлять точно так же как обычным слоем. Накладывать на него маску, отключать, применять к нему опции наложения слоев. Самое главное — слой цветокоррекции не применяется к самой фотографии. Оригинальный исходник фотографии остается в целости и сохранности под скопищем ваших слоев цветокоррекции. И в этом их главное преимущество. Если бы я хотел создать черно белую фотографию при помощи слоев цветокоррекции, то вот самый простой способ.
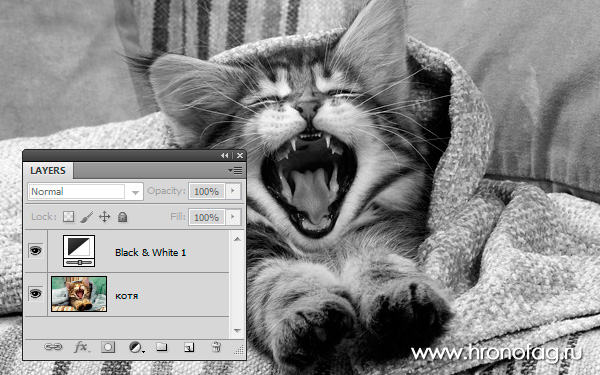
Откройте фотографию и выберите Layers > New Ajustiments Layers > Blak and Whites. Нажмите OK. И вот, как мы создаем черно белую фотографию с помощью слоев цветокоррекции.
Hipstamatic / Oggl
Это не просто одно приложение. Это два независимых чёрно-белых фильтра от одного разработчика. Они уже стали своеобразной классикой, и если вы с ними знакомы, то знаете, что они предлагают широкий набор стилизаций под различные типы плёнки.
Hipstamatic позволяет вам выбрать комбинацию плёнки и объектива, прежде, чем вы сделаете снимок.
Цена приложения составляет 229 рублей.
Что касается Oggl, то оно работает аналогично Hipstamatic, но в отличие от последнего, его можно загрузить бесплатно. Кроме того, фильтр с различными комбинациями объективов и типов плёнки накладывается на уже отснятую фотографию. Это приложение отлично подходит для экспериментов с отснятыми ранее изображениями.
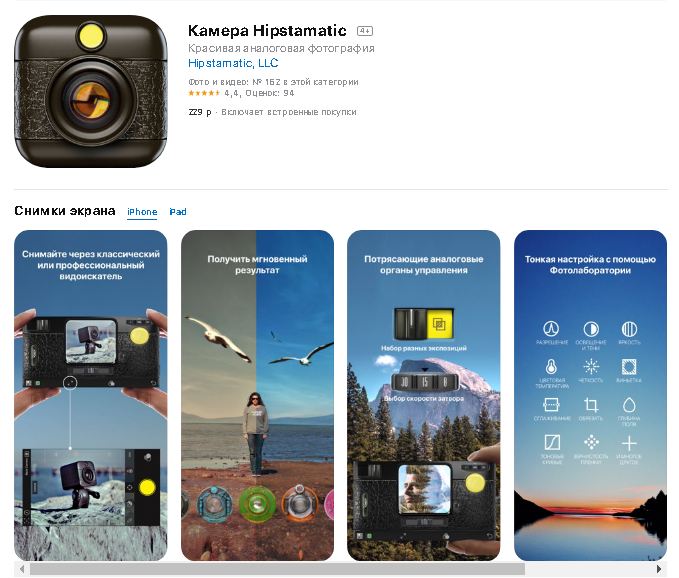
Сделать фото черно белым в Picasa
Picasa, снятая с поддержки Google программа, на замену которой пришла современная «Google Фото». В новой программе тоже можно сделать фотографию черно белой. Но поскольку она как правило используется на мобильных устройствах, то не буду здесь об этом рассказывать. Да и нужды особой нет. На смартфонах достаточно встроенного фоторедактора, в котором можно снимок моментально отредактировать, применив любой из доступных фильтров. В том числе и черно белый и винтаж. Остается только перенести фото с телефона на компьютер. А вот старая(и очень удобная) Picasa поможет нам на десктопе.
Откройте изображение в программе. На всякий случай, подскажу, что для того, чтобы открыть файл любой программой надо сделаь следующее.
- Кликните по файлу правой кнопкой мыши.
- В появившемся списке команд выберите «Открыть с помощью» и кликните ее.
- Откроется список приложений, из которых Вы можете выбрать то, которое Вам необходимо.
Список у Вас будет несколько отличаться от моего, потому, что он отображает только те команды и программы, которые доступны на конкретном компьютере.
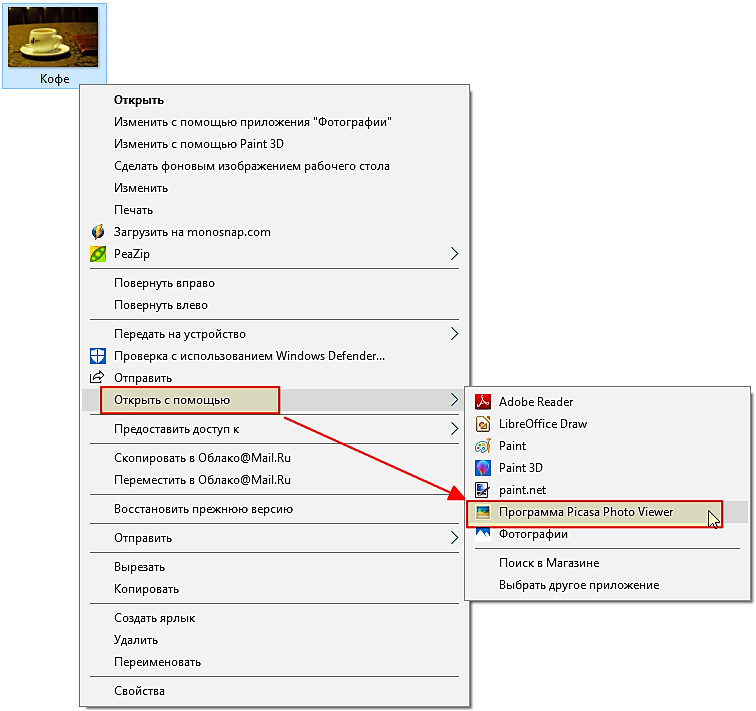
Нажмите «Изменить в Picasa». После чего Вам будет доступно меню редактора.

В меню выберите закладку с изображением кисточки. Она посередине. Откроется страница цветовых фильтров, выберите «Черно белый».
 Черно белый цветовой фильтр в Picasa
Черно белый цветовой фильтр в Picasa
После этого сохраните файл командой «Сохранить как…».
Возможные дополнительные аксессуары
Как ни странно, черно-белую фотографию помогут сделать интереснее различные цветные фильтры. Каждый из них дает свой эффект и подходит для различных ситуаций и видов съемки.
Зеленый фильтр
 Такие аксессуары в черно-белых фотографиях используются нечасто, но могут принести пользу в ряде ситуаций. Например, при съемке растений или пейзажей. Зеленые фильтры делают листья светлее, так они лучше контрастируют с цветами и бутонами.
Такие аксессуары в черно-белых фотографиях используются нечасто, но могут принести пользу в ряде ситуаций. Например, при съемке растений или пейзажей. Зеленые фильтры делают листья светлее, так они лучше контрастируют с цветами и бутонами.
Снимая пейзажи, при помощи зеленых фильтров фотографы делают ярче деревья и траву. При этом светлее становится и небо, что не всегда необходимо
Такие светофильтры следует использовать с осторожностью, чтобы не потерять детализацию неба
Синий фильтр
 Могут быть полезны в черно-белых фотографиях только при правильном использовании. Они делают фотографии темнее и снижают контраст. Это свойство может быть полезно для создания спокойной атмосферы. Например, усиления тумана или дымки при съемке ранним утром.
Могут быть полезны в черно-белых фотографиях только при правильном использовании. Они делают фотографии темнее и снижают контраст. Это свойство может быть полезно для создания спокойной атмосферы. Например, усиления тумана или дымки при съемке ранним утром.
Красный фильтр
 Обладает сильным эффектом, заметно повышая контраст при съемке черно-белых фотографий. Во многих случаях это влияние оказывается слишком жестким. Однако красный фильтр может быть очень полезным при съемке творческих кадров.
Обладает сильным эффектом, заметно повышая контраст при съемке черно-белых фотографий. Во многих случаях это влияние оказывается слишком жестким. Однако красный фильтр может быть очень полезным при съемке творческих кадров.
Снимая пейзаж, можно сделать небо почти черным, акцентировав внимание зрителя на облаках. Что добавит в фото сильную экспрессию
Красный фильтр также акцентирует внимание на смоге и тумане.
При съемке растений в черно-белых цветах, благодаря красному фильтру, можно сделать больше контраст между листьями и цветами. Особенно, если приходится снимать красные цветы, которые в черно-белых фото будут практически идентичны по тону зеленому.
Красный фильтр дает эффект, похожий на инфракрасный. Но стоит гораздо дешевле. Именно поэтому многие фотографы отдают ему предпочтение.
Желтый фильтр
 Их эффект можно назвать самым легким из 5 основных цветных фильтров. В некоторых случаях, он может быть почти незаметен во время съемки. Часто желтые фильтры выбирают начинающие фотографы, так как их можно использовать с фотокамерой практически при любом виде съемки.
Их эффект можно назвать самым легким из 5 основных цветных фильтров. В некоторых случаях, он может быть почти незаметен во время съемки. Часто желтые фильтры выбирают начинающие фотографы, так как их можно использовать с фотокамерой практически при любом виде съемки.
Такие фильтры помогают улучшить в черно-белых тонах контрастность неба, благодаря легкому эффекту затемнения. Так проще выставить экспозицию по более темной поверхности земли. Благодаря желтому фильтру небо не выглядит засвеченным и на нем заметно вырисовываются облака. Это делает фотографии более эффектными.
При съемке портретов желтый фильтр помогает придать коже естественный теплый оттенок.
Также желтые фильтры полезны для тех, кто фотографирует растения. Они увеличивают контраст, отделяя листья от цветов.
Оранжевый фильтр
 Можно сказать, что этот фильтр находится посередине между красным и желтым. В нем сочетаются особенности их обоих. Именно поэтому оранжевые светофильтры очень востребованы для черно-белых съемок и считаются универсальными.
Можно сказать, что этот фильтр находится посередине между красным и желтым. В нем сочетаются особенности их обоих. Именно поэтому оранжевые светофильтры очень востребованы для черно-белых съемок и считаются универсальными.
Оранжевый фильтр пригодится при съемке черно-белых портретов. Он делает кожу более гладкой и здоровой, а ее оттенок теплым и естественным. Если у модели много веснушек и пигментных пятен, их становится гораздо меньше на полученной фотографии.
Оранжевый фильтр полезен при съемке городских пейзажей и архитектуры. Он помогает создать глубину и подчеркнуть текстуру различных материалов, делает выше контраст и создает теплые оттенки.
Благодаря этому фильтру можно затемнить небо и прорисовать облака, сделать более прозрачными туман или дым.
Для фотографов, всерьез увлекшихся черно-белым фото, цветные фильтры – очень полезные аксессуары. Они позволяют получать более интересные результаты при съемке: влиять на контраст, выделять главное, придавать фотографиям нужное настроение.
Черно-белые фотографии через Vibrance
Откройте фотографию и выберите Image > Adjustiments > Vibrance В появившемся меню вы увидите 2 настройки. Сам Vibrance и классический Saturation. Saturation просто и линейно убирает цвет. И обратно, усиливает накал цвета, если мы хотим сделать фото цветастее. Vibrance более интеллектуальный и хитрый, по большей части он заточен под увеличение насыщенности, а не обесцвечение. Его основное предназначение — повышать насыщенность по умному. Vibrance защищает уже пересыщенные цвета от насыщенности и насыщает те, что менее насыщенны. В обратную сторону же Vibrance защищает перенасыщенные цвета от полной потери насыщенности.
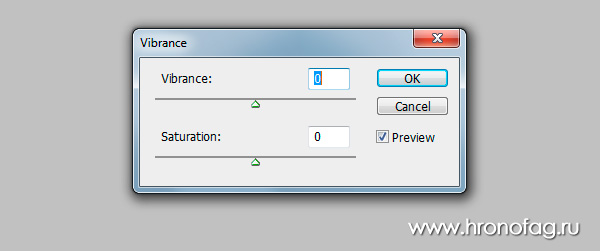
С Saturation все очень просто. Он линейно уменьшает насыщенность цвета, и линейно её увеличивает. Desaturate, которым мы обесцвечивали фото в прошлом способе не более чем Saturation -100

Сосредоточьтесь на текстуре
В действительности, текстура – не что иное, как проявление контраста, однако она воспринимается совершенно иначе. Если задуматься, то текстура представляет собой постоянную или непостоянную структуру теней и света различной степени интенсивности. Черно-белая фотография во многом зависит именно от текстуры.
Цвета добавляют дополнительный уровень к воспринимаемому человеком изображению, в связи с этим, они маскируют самые утонченные текстуры. Поищите места с интересными текстурами, поверхность которых может быть сфотографирована так, что будет подчеркнута специфика ее поверхности и проявится контраст.
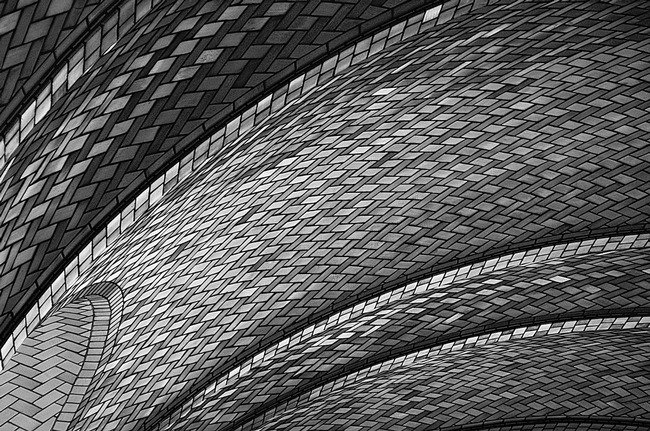
Решения, которые вы принимаете при обработке, так же могут оказать существенное влияние на текстуру. В процессе обработки черно-белого снимка у вас появляется возможность извлечь текстуру из ровной поверхности благодаря выбранному вами приему. В цифровой фотографии синие и красные каналы, как правило, содержат больше шума, чем зеленые, поэтому такие инструменты, как микшер каналов и черно-белый корректирующий слой в Photoshop позволят вам подчеркнуть текстуры, содержащиеся в снимке.
Черно-белая фото через Hue/Saturation
Hue/Saturation — во истину универсальный черно отбеливатель фотографий, который служил для этих целей всем дизайнерам долгие годы. Вы найдете его в Image > Adjustiments > Hue/Saturation.
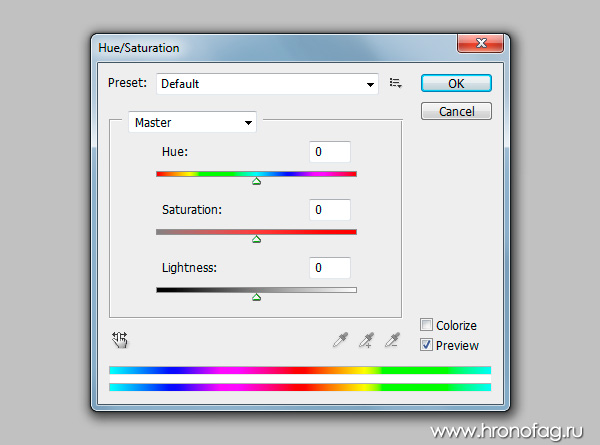
Ползунок Hue — это сам оттенок. Про Saturation мы уже говорили. Lightness не является аналогом яркости. Он добавляет фотографии освещенности или ввергает её в пучину тьмы. Основное предназначение Hue/Saturation — работать с отдельными оттенками цвета и корректировать их по трем вышеназванным опциям, то есть менять оттенок, насыщать или обесцвечивать, делать темнее или светлее. С помощью Hue/Saturation можно обесцветить как отдельный цвет (его можно выбрать из меню выше ползунков) так и целый ряд цветов, которые можно выбрать прямо с фото пипеткой или настроить палитру радуги на дне Hue/Saturation вручную.

Галочка Colorize позволяет отключить много-оттеночность и перевести всю фотографию в русло одного оттенка. Что в свою очередь помогает достичь очень специфических фото эффектов вроде сепии. Кстати, в меню Presets, которое позволяет сохранять готовые настройки, сепия уже имеется.
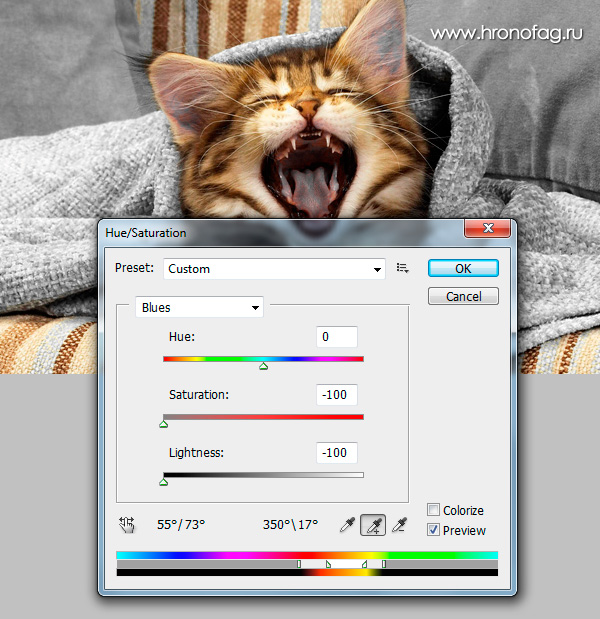 В моем примере я настроил Hue/Saturation следующим образом. Я выделил все оттенки кроме красно-оранжевого и убрал насыщенность Saturation. Я так же сделал эти оттенки более темными при помощи Lightness.
В моем примере я настроил Hue/Saturation следующим образом. Я выделил все оттенки кроме красно-оранжевого и убрал насыщенность Saturation. Я так же сделал эти оттенки более темными при помощи Lightness.
Построение композиции для черно-белых фотографий
Композиция в черно-белых фотографиях намного важнее, чем при использовании цвета. Яркие оттенки в кадре могут вытянуть даже простой по сюжету и композиции кадр. Монохромное фото в тех же условиях будет выглядеть просто блеклым и неинтересным. Благодаря цвету между разными элементами возникает контраст. На черно-белых кадрах они могут просто слиться друг с другом. Например, красный и зеленый выглядят одинаково при съемке в монохромном режиме. Автор должен хорошо продумать сюжет будущего снимка и грамотно скомпоновать объекты.
Композиция строится по тем же правилам, что и в обычных цветных фотографиях
Важно создавать многоплановые кадры, в которых есть передний, средний и задний план. При съемке в черно-былых тонах нужно учитывать перспективу и правило третей
При использовании диагоналей, ведущих к смысловому центру фото, удастся создать динамику и указать зрителю на главное;
Отсутствие цвета важно компенсировать чем-то другим. Формы и линии – обязательная часть черно-белых фотографий. Во время съемки нужно уметь находить интересные световые решения, которые послужат усилению правильной композиции черно-белых кадров. Контраст между светом и тенью будет выигрышно смотреться при черно-белой съемке;
Фото будет эффектнее при наличии графических форм, узоров, текстур. Правильно их расположив, можно создать напряжение в кадре. При этом важно не перегрузить фотографию, чтобы лишние детали и объекты не отвлекали зрителя от главного. В поисках идеальных черно-белых кадров стоит поэкспериментировать с ракурсом и углом съемки.
При съемке черно-белых кадров, необходимо научиться видеть мир через фотокамеру в черно-белых цветах. Это поможет избежать ошибок и создать что-то стоящее. Однако над этим умением придется поработать. Оно приходит только с опытом.
Полезный оффлайн: AKVIS Coloriage
Все, что не угадал вышеупомянутый искусственный интеллект, можно быстро подправить с помощью этого софта. Здесь потребуется не просто вставить картинку и нажать на пару кнопок: придется немного поработать руками.
Изображение подгружается, пользователем выбирается нужный цвет и обрисовывается контур той части кадра, которую нужно этим цветом закрасить. А вот теперь — наконец-то нажимается кнопка: дальше программа автоматически подмечает более точный контур объекта и красит его в выбранный пользователем цвет.
Сервис можно использовать не только тем, кто хочет добавить яркости старым фотографиям, но и дизайнерам, и художникам, и ретушерам, — например, для быстрой замены одного оттенка на другой.
Работать с AKVIS онлайн, к сожалению, не получится, зато загрузка его «домашней» версии — бесплатна и не потребует денег еще в течение десяти дней после скачивания. А ведь за это время можно успеть очень многое!
Корректирующие слои «Черно-белое»
Использование корректирующего слоя «Черно-белое» — самый простой способ преобразования цветного изображения в красивое черно-белое. Он предельно прост и, что самое главное, обратим. При использовании корректирующих слоев фотошоп вносит изменения в другой слой, а не в исходное изображение, позволяя управлять непрозрачностью, включать и отключать видимость слоя и т.д. Такие слои позволяет в считанные секунды получить действительно красивое черно-белое изображение.
Как пользоваться:
1. Откройте исходное изображение. Дважды щелкать мышью по слою «Фон», если он заблокирован.
2. Создайте корректирующий слой «Черно-белое».
Откройте палитру Коррекция, выбрав в меню пункт Окно => Коррекция (Window => Adjustments), и щелкните мышью по значку слоя Черно-белое (Black & White) (выглядит как прямоугольник, по диагонали поделенный на черную и белую половины).
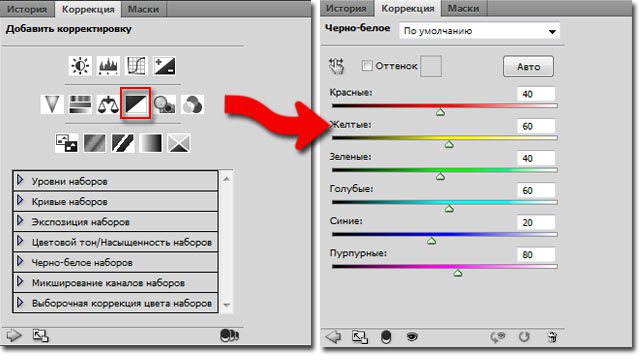
Фотошоп сделает изображение черно-белым и отобразит на палитре несколько ползунковых регуляторов и других элементов управления, которыми можно пользоваться для тонкой настройки созданного слоя.
3. Перемещайте ползунковые регуляторы, пока не получите контрастное черно-белое изображение.
Хотя программа и обесцветила изображение, все равно остается возможность совершенствования. Перемещайте ползунковые регуляторы различных цветов, чтобы предметы на изображении выглядели еще лучше. Перемещение вправо окрашивает области, которые ранее были окрашены в соответствующий регулятору цвет, в более светлый оттенок серого; перемещение влево окрашивает области в более темный оттенок серого.

Кроме того, массу готовых настроек содержит раскрывающийся список в верхней части палитры — выбирайте пункты списка по одному, чтобы увидеть, как они влияют на фотографию. Если вы щелкнете по кнопке Авто (Auto), фотошоп покажет вам, как, по ее мнению, должно выглядеть ваше изображение в градациях серого.
4. Сохраните вашу фотографию в формате PSD, если хотите в дальнейшем ее редактировать.
Компьютерное зрение
Крупные компании постоянно придумывают что-нибудь новое, чтобы заинтересовать пользователей; вот и Mail.ru не осталась в стороне.
Выпуск онлайн-софта от ее разработчиков был приурочен к 9 мая и «заточен» под портреты. Тем не менее действует он до сих пор и помимо портретных кадров справится со зданиями или пейзажными снимками.
Помимо раскрашивания, эта программа еще и реставрирует загруженную пользователем фотографию. Трещины, пятна и прочие повреждения аккуратно вычищаются со снимка, и только после этого сервис начинает добавлять изображению цвет.
Правда, автоматическая реставрация может «съесть» не только лишние, но и присутствовавшие в кадре мелочи. Если вы загружаете уже отретушированное фото — при сохранении стоит выбрать версию без реставрации, чтобы точно сохранить все детали. Вот что получилось:

Нравится3Не нравится
Перейти на сайт
Snapseed
В этой теме нельзя перебарщивать. Всё, что нужно сделать, – это выделить цвет одного предмета на черно-белом снимке. В качестве помощника можно использовать приложение Snapseed. Абсолютно бесплатно его можно скачать в официальных магазинах AppStore и Google Play.
Как выделить цветной объект на фото:
Открыть приложение Snapseed на телефоне.
Выбрать Инструменты – Ч/Б.
Далее нужно тапнуть на наиболее подходящий вашему снимку фильтр. Он должен не слишком затемнять фото, но и не слишком высветлять его. На этом этапе вы сами можете подбирать настройки свайпом вверх-вниз и влево-вправо.
Как всё будет готово, нажать на галочку в нижнем правом углу.
Далее нажать в верхнем левом углу на значок, где изображены два слоя и стрелочка.
Выбрать Посмотреть изменения – Ч/Б – Изменить.
Сначала ваше фото будет цветным. Чтобы перевести его в ч/б формат нужно нажать на значок, где внутри квадрата находится кружок. Снимок станет черно-белым.
Не знаете, как сделать цветной предмет на фото? Вам останется только провести аккуратно пальцем по предмету, который нужно сделать цветным. Для удобства можно воспользоваться маской (значок глазика), чтобы было видно, что закрашивать.
Если вы закрасили лишние, то с помощью значка по середине можно регулировать настройку Ч/Б
Там так и написано ЧБ и рядом стрелки вверх и вниз.
Вам нужно осторожно проработать границы предмета, чтобы фотография смотрелось аккуратной.
После того, как мы выделили цветной предмет на фото на черно-белом фоне, можно немного затемнить края с помощью функции Виньетка, разместив фокус круга на ярком объекте. Также по желанию в Выборочной коррекции можно настроить Яркость, Контрастность и Насыщенность объекта.

Цветной объект на фотографии
Очень эффектно смотрятся черно-белые фотографии с присутствием на них цветного предмета.
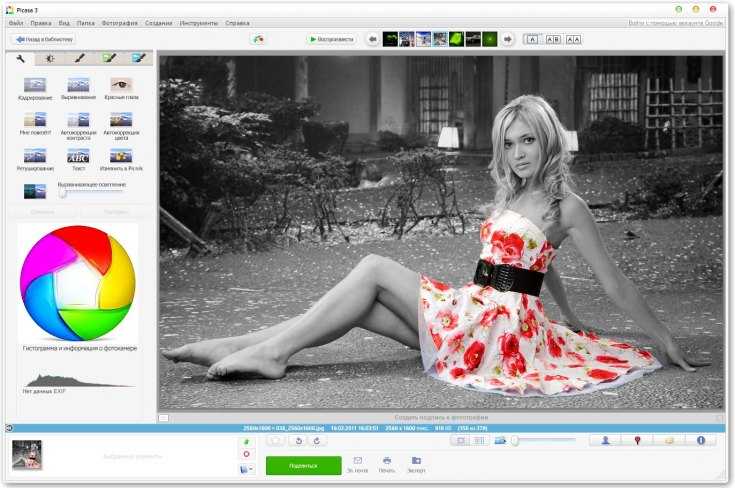
Предлагаем разобраться, как сделать черно-белый фон на фото, а какую-то его часть оставить цветной.

Для этой процедуры можно воспользоваться приложением Snapseed:
- открыть фотографию в приложении;
- в меню «Инструменты» выбрать «Ч/Б»;
- подобрать подходящий фильтр, который не сделает фото слишком светлым или темным;
- внизу нажать галочку;
- нажать значок и изображением двух слоев и стрелочки;
- в меню «Посмотреть изменения», разделе «Ч/Б» отменить «Изменить»;
- нажатие на значок с кругом внутри квадрата преобразует фотографию в черно-белую;
- с помощью инструмента «Маска» выделить объект, который должен быть цветным (стоит аккуратно выделять границы предмета, чтобы фото выглядело аккуратным);
- используя инструмент «Виньетка» установить фокус на цветном изображении;
- при необходимости откорректировать яркость, насыщенность и контрастность фотографии;
- сохранить готовое изображение.
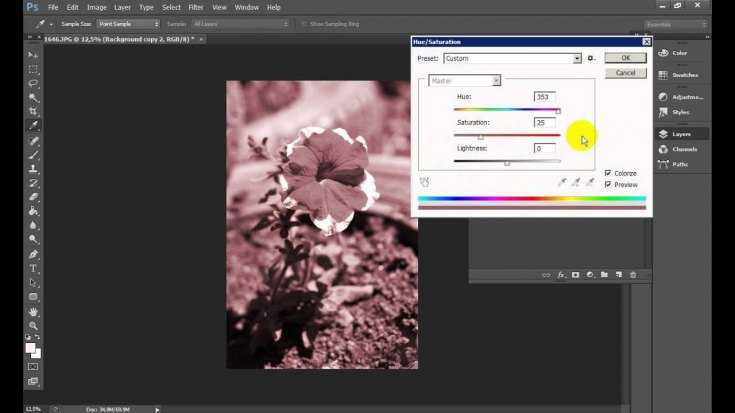
Как видите, имеется множество редакторов, чтобы превратить цветное фото в черно-белое.


Для этого не требуется профессиональных навыков использования графических редакторов. Достаточно будет придерживаться определенной последовательности действий.

Помимо перечисленных редакторов существуют и другие, однако эти, на наш взгляд, дают наиболее качественный результат.

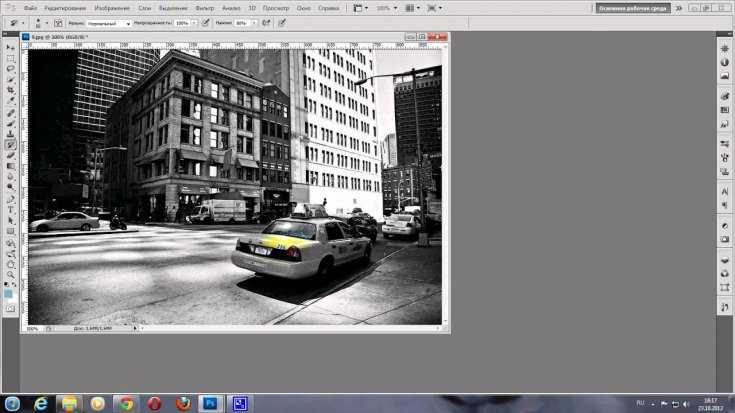





Сделать фото черно белым в Windows 10
В Windows 10 каждый, наверное, найдет для себя много минусов и плюсов. Так вот приложение «Фотографии» можно смело отнести к плюсам, к тому, что у разработчиков получилось. Кроме возможности сделать изображение черно-белым его можно моментально Улучшить фото (эта функция так и называется) и при необходимости, тут же обрезать фото. По умолчанию, в десятке все изображения открываются именно приложением «Фотографии». Так что просто кликните дважды по картинке, которую хотите изменить. Далее, справа вверху нажмите надпись «Изменить и создать», а в появившемся списке выберите «Изменить».

Появится меню встроенного в приложение редактора. Осталось три клика мышкой:
- Перейдите на закладку «Корректировать».
- Переведите ползунок «Цвет» в крайнее левое положение.
- Нажмите «Сохранить копию».
Если Вы нажмете просто «Сохранить», то исходное изображение будет изменено. Лучше его оставить как оно есть, поэтому сохраняем черно-белую копию.

Можно сделать фото черно-белым не полностью, а частично сохранив цветовую гамму. Просто переместите ползунок не в крайнее левое положение, а немного правее.
Обратите внимание на «Виньетирование»: делает снимок приближенным к ретро-стилю. Пробуйте. https://www.youtube.com/embed/Ya6MiCl_p7k
Работа с цветом в Фотошопе
Adobe Photoshop позволяет изменить цветное фото, сделав его чёрно-белым, несколькими путями. При любом способе вам нужно вначале создать копию слоя «Фон». Затем уже выбрать вариант того, как сделать чёрно-белое фото в Фотошопе, удобный вам.
Градация серого цвета
Открыв изображение в программе Adobe Photoshop, пройдите в раздел Image (Изображение). Там кликните на Mode (Режим), в появившемся списке выберите Grayscale (Градация серого). Изображение стало чёрно-белое.
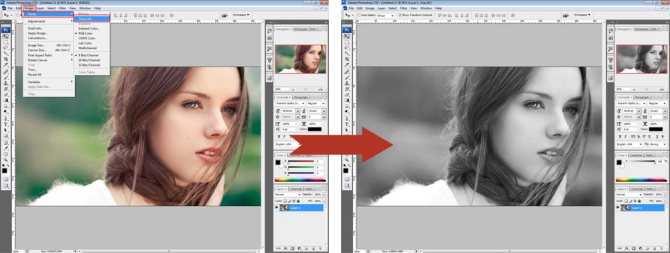
Первый способ самый простой, но дает не самый качественный результат
Очень быстрый, лёгкий способ, однако качество будет невысоким, контрастность тут низкая.
Обесцвечивание
Можно воспользоваться другим несложным приёмом в Фотошопе. Он также выполняется быстро и легко. В том же разделе Image немного ниже расположена функция Adjustments (Коррекция), в списке выбирайте Desaturate (Обесцветить). Можно эту операцию выполнить сочетанием клавиш Shift+Ctrl+U.
Изображение невысокого качества выйдет, с низкой контрастностью, плоское, несколько тусклое, но основная задача — сделать картинку чёрно-белой — будет выполнена.
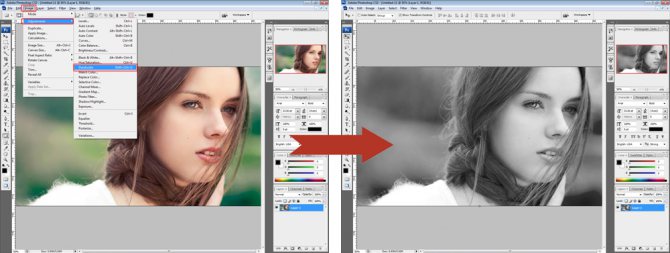
Воспользуйтесь шорткатом Shift+Ctrl+U
Смешивание каналов
Вышеописанные способы легки в исполнении, но всё же чёрно-белое изображение нас прежде всего привлекает контрастностью на высоком уровне, глубиной. Как в Фотошопе сделать чёрно-белое изображение, чтобы при том оно было высокого качества? Здесь недостаточно просто обесцветить, нужно воспользоваться несколькими корректирующими слоями насыщенности цвета. Оригинальное изображение при таком варианте не изменяется. Следуйте такому алгоритму:
- Откройте в Фотошопе вкладку Channels (Каналы), находящуюся рядом с вкладкой Layers (Слои). По очереди нажмите на разные каналы (красный, синий, зелёный), увидите разницу получаемых изображений. Фото стало чёрно-белое, изменяется насыщенность определённого, выбранного вами цвета. Вы увидите, на каком канале изображение размывается, теряется контрастность;
- Откройте инструмент для смешивания каналов в Фотошопе Channel Mixer, пройдя к нему по пути Image — Поставьте галочку в окне Monochrome для получения монохромного изображения. Передвигая ползунки, выберите нужную насыщенность цветов. Общее значение оставьте 100%, если не хотите менять осветлённость фото, либо 110% для более светлого изображения;
- Можете в целом затемнить либо осветлить изображение посредством настройки Contrast;
- Примените выбранные настройки, нажав ОК.
Итак, у вас получилось сделать более глубокое, насыщенное изображение, чем при работе с автоматическим переводом цветного в чёрно-белое фото.
Использование каналов
Высокого качества фотографию получите при следующей обработке:
- Откройте картинку;
- Продублируйте слой, нажав Ctrl+J;
- Во вкладке Layers поставьте вместо Normal Soft Light — режим мягкого света;
- Объедините слой с нижним, можно сочетанием Ctrl+E;
- На панели инструментов слева кликните на маленькие чёрный с белым квадратики возле настройки цвета (Default Foreground and Background Colors) либо просто нажмите D;
- Создайте карту градиента;
- Пройдите по пути Image — Adjustments — Gradient Map. Нажмите ОК;
- Перейдите на вкладку Channels. Выберите там канал Red (красный);
- В меню выделите все (Select — All) или клавишами Ctrl+A;
- Копируйте выделенное горячими клавишами Ctrl+C;
- Выберите канал RGB и вставьте в него скопированное из красного канала клавишами Ctrl+V;
- Вернитесь на вкладку Layers. У нового слоя поставьте режим Soft Light, выставите прозрачность 50%;
- Объедините слои сочетанием Ctrl+E.
Таким способом редактировать фотографию дольше, но качество, насыщенность намного лучше.
Полуавтоматический метод при помощи PhotoShop Elements
Photoshop Elements 2020 предлагает возможность окрасить чёрно-белые фотографии при помощи автоматического, полуавтоматического и ручного методов. Доступ даётся в меню в разделе Enhance > Colorize Photo.

Результаты лучше, чем в приложениях на смартфоне и веб-сервисах. Предлагается четыре варианта окрашивания после автоматического. Качество итоговой фотографии может быть таким же, как в приложениях и веб-сервисах. Зато здесь можно использовать одну из заранее заданных настроек в качестве начальной точки и затем вносить изменения вручную.
При таком подходе необходимо использовать инструменты Selection Brush или Magic Wand, чтобы выбирать определённые части изображения и применять к ним цвета. Можно нажать на кнопку сброса, переключиться в ручной режим и окрасить изображение с нуля при помощи этого процесса.

Когда вы контролируете процесс самостоятельно, результаты могут получиться лучше, чем в сервисах и мобильных приложениях. При этом они всё равно не дотягивают до профессиональных программ вроде Photoshop. Зато при помощи Photoshop Elements 2020 с полуавтоматическим методом можно окрашивать фотографии за 5 минут.
Algorithmia
Разработчики из Algorithmia.com вовремя поймали волну «раскрасочного» тренда. Результаты работы калоризатора оказались настолько реалистичными, что при устроенном компанией опросе 20% раскрашенных нейросетью снимков были приняты тестировщиками за изначально цветные. Не верится? Проверьте сами!
Троица калифорнийских IT-изобретателей, среди которых есть и наш соотечественник Алексей А. Эфрос, придумала не только калоризатор, но и особый метод обучения этой нейросети.
Учится она не только с помощью готового банка изображений, но еще и на снимках, которые загружают пользователи. Словом, этот сервис — как хорошее вино: со временем становится только лучше! Вот что получилось с фото:
Нравится3Не нравится1
Перейти на сайт
Режим «Градации серого»
Итак, берем фотографию, которую хотим сделать черно-белой и загружаем в фотошоп. Затем, справа в панели слоев, видим слой с иконкой с загруженной фотографией и названием «фон».
Выделяем этот слой и правой кнопкой мыши вызываем меню. Здесь находим «создать дубликат слоя» и кликаем по нему. В результате выше слоя видим появившуюся его копию.
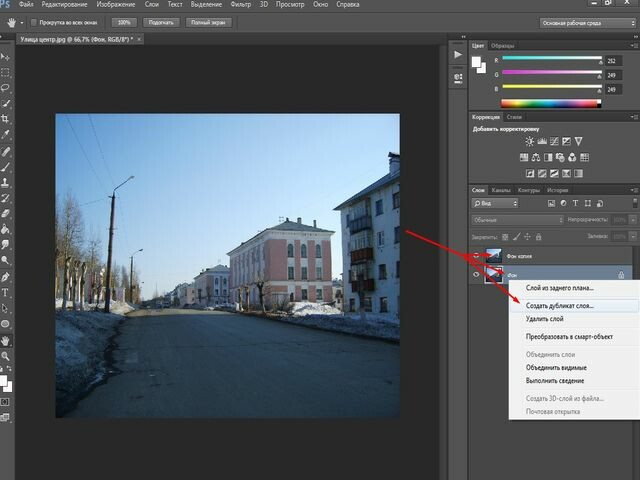
Зачем это нужно? Дело в том, что внося какие-то изменения вам может что-то не понравиться или вы захотите сделать все по новой, то просто удаляете слой-копию, а оригинал остается. В противном случае вам придется вновь открывать исходник и загружать его в программу.
Итак, загрузили фото. Теперь переходим к его редактированию, а точнее превращению из цветного в черно-белую фотографию. Здесь существует несколько способов. Самые простые – это использование функции «Градации серого» (Grayscale) и функции «Обесцветить» (Desaturation).
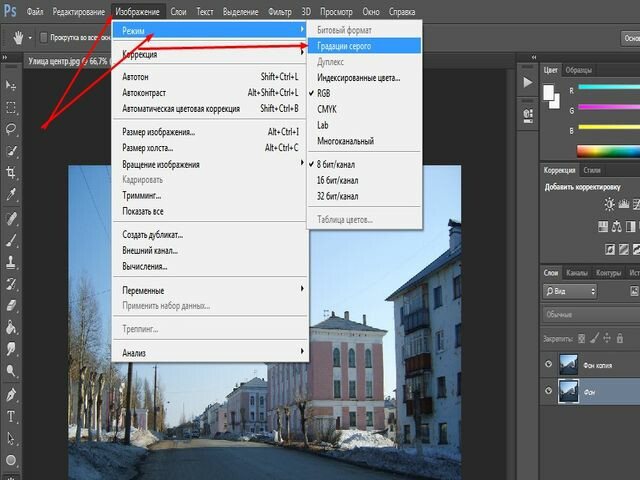
Но в начале не забываем, что при работе со слоями необходимо в палитре слоев выделять тот слой, с которым работаем. Выделяем предварительно слой-копию, которую создали ранее.
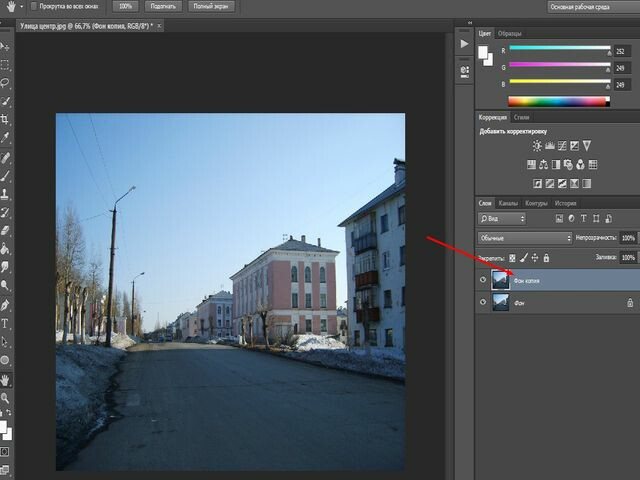
Затем в главном меню находим вкладку «изображение» нажимаем на нее. В открывшемся меню выбираем «режим», а далее – «градации серого» и нажимаем. Далее видим появившееся сообщение:
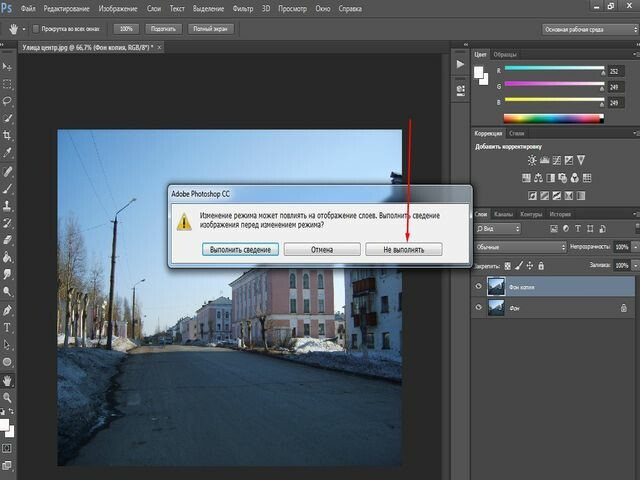
Нажимаем на «не выполнять», затем в новом окне «применить» и в результате получим готовое изображение в черно-белом варианте.Почему нажимаем на не выполнять сведение?
Дело в том, что если мы выберем вариант со сведением слоев, то оба слоя сольются. Но, в принципе, можно выбрать и первый вариант со сведением.
Выводы статьи
Многие пользователи хранят в альбомах старые черно-белые фотографии, которые напоминают о прежних временах и людях. Имеются способы осовременить старые снимки раскрасив изображения. В некоторых ситуациях, нет необходимости в использовании программ, установленных на компьютере, потому что можно, например, из черно-белой фотографии сделать цветную онлайн на сервисе в интернете.
Как превратить черно-белое фото в цветное онлайн (видео)
Похожие публикации:
- XnConvert — пакетная конвертация и обработка изображений
- Как изменить дату съемки фото — 7 способов
- Как изменить формат фото онлайн — 5 сервисов
- Как сделать водяной знак на фото онлайн или в программе
- 6 сервисов для создания скриншота веб-страницы полностью