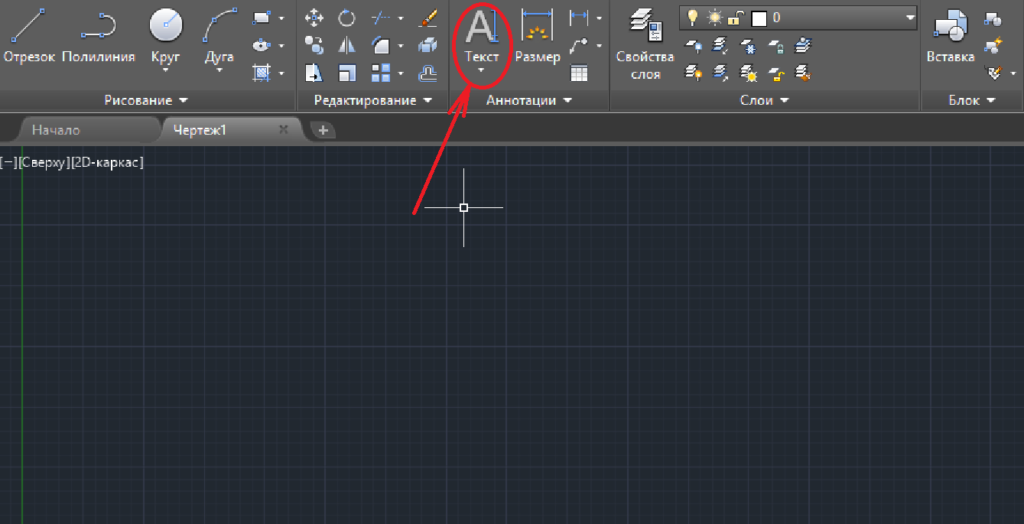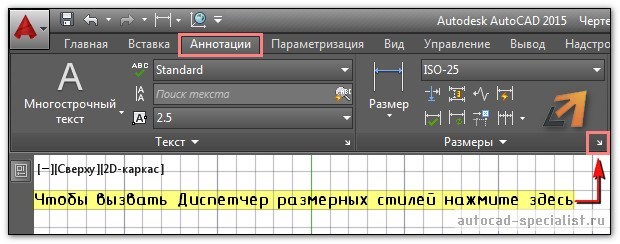Создание плагинов для autocad с помощью .net api (часть 5
Содержание:
- Способы вызова команды в Автокад «Блок»
- Динамический ввод (ДИН) в AutoCAD
- Создаем блоки в программе AutoCAD
- Защита чертежа от редактирования. Мн-блок Автокад
- Блоки AutoCAD «Схемы строповки» + доп. материал (ТТК, пособие)
- Решение проблем с разбивкой
- Применение наборов параметров
- Как создать блок в Автокаде — нет ничего проще!
- Второй этап – работа с редактором блоков
- Виды блоков в Автокад
- Где взять готовые блоки для Автокада
- Как переименовать в Автокаде блок?
- Создание блоков в Автокаде. Видеоурок
- Автокад, динамические блоки. Уроки autocad.
Способы вызова команды в Автокад «Блок»
Взвать команду «Блок» в Автокад можно одним из следующих способов (начать его создание):
- Создать блок в Автокад вы можете из строки меню — пункт «Рисование» — строка в Автокад «Блок» — в раскрывающемся списке выбрать строку «Создать… блок»;
- Создание блока в Автокад можно осуществить из ленты инструментов — вкладка «Главная» — панель инструментов в Автокад «Блок» — кнопка Создать… блок;
- Сделать блок в Автокад можно из классической панели инструментов «Рисование» — кнопка «Создать…блок»;
- Либо прописать наименование команды в командной строке Автокад «Блок».
После вызова команды «Блок» в Автокад появляется диалоговое окно «Определение блока», с помощью которого он и создается.
В поле «Имя» введите имя блока Автокад, например, ванна 1800 на 700.
Как в Автокад указать базовую точку вставки блока?
Далее укажите базовую точку вставки. Базовую точку блока в Автокад можно указать, введя координаты в соответсвующие поля X, Y, Z, либо указать точку на чертеже Автокад. Для этого щелкните по этой кнопке (смотрите рисунок). С помощью объектной привязки «Конточка» в Автокад укажите правый верхний угол ванной.
Внимание
По умолчанию в базовой точке блока после его создания появится «ручка», а также по умолчанию относительно базовой точки вставляется сам блок.
Как указать (выбрать) объекты статического блока Автокад?
В поле объекты щелкните по кнопке «Выбрать объекты» блока Автокад (смотрите рисунок). Секущей рамкой выберите объекты, которые должны входить в состав статического блока Автокад. Нажмите Enter.
В поле объекты диалогового окна «Определение блока» имеется 3 переключателя:
- Оставить.
- Преобразовать в блок для Автокад.
- Удалить.
«Оставить» — исходные объекты, которые мы использовали для создания блока в Автокад, останутся на чертеже в первоначальном состоянии без изменений.
«Преобразовать в блок» — (значение по умолчанию) исходные объекты преобразуются в блок, т.е. замещаются созданным новым блоком Автокад.
«Удалить» — исходные объекты удалятся из чертежа после создания блока Автокад.
Настройки единиц блока Автокад
Настройки единиц блока в Автокад позволяют нам выбирать единицы измерения, в соответсвии с которыми он масштабируется при вставке в другие чертежи. По умолчанию выбирают единицы измерения блока Автокад в милиметрах, а мы выберем безразмерные.
Единицы измерения «Безразмерный» — в этом случае при вставке блока в Автокад в другой чертеж, система будет его масштабировать в соответсвии с единицами измерения чертежа.
Поле описание блока Автокад
В поле описание блока в Автокад можно оставить поясняющий текст к блоку. Обычно его описание составляют для сложных блоков Автокад. Поле «Описание блока» не обязательно для заполнения.
Поведение блока Автокад на чертеже
Поле в Автокад «Поведение блока» позволяет настроить его аннотативность, ориентацию по листу, однинаковый масштаб, разрешить расчлениение блока в Автокад.
Аннотативность блока в Автокад — про свойство аннотативности в Автокад читайте тут.
Одинаковый масштаб блока в Автокад — позволяет масштабировать блок в Автокад прямопропорционально с одинаковыми коэффициентами по всем осям X, Y, Z.
Разрешить расчленение блока Автокад — позволяет расчленить блок в Автокад командой «Расчленить» или заранее его расчленить при вставке в чертеж. Соответственно если убрать флажок «Разрешить расчленение блока Автокад», то блок в Автокад невозможно будет расчленить/разбить на составляющие объекты.
Нажимаем кнопку ОК диалогового окна «Определение блока». Исходные объекты удалились, так как я установил в настройках блока Автокад переключатель «Удалить исходные объекты» после создания определения блока.
Мы разобрали вопрос: «Как сделать блок в Автокад?»: — теперь рассмотрим как его вставить в чертеж Автокад».
Динамический ввод (ДИН) в AutoCAD
Затрагивая тему создания атрибутов, не упомянуть «Дин» было бы кощунством. «Дин» — это динамический ввод координат, т. е. процессы отслеживают движения курсора, запоминая и показывая координаты и подсказки, при помощи которых можно понять, какие точки требуется задать.
Для включения «Дин» требуется нажать только клавишу «F12», для версий 2016 года может потребоваться установка флажка в строке «Динамический ввод» в разделе «Адаптация».
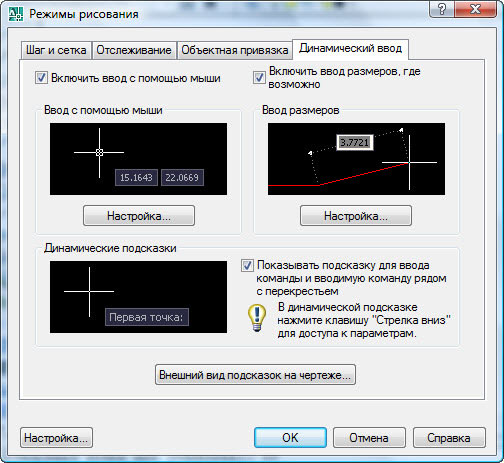
Или если версия программы англоязычная то перейти «Tools» — «Drafting Settings» — «Dynamic Input».
Доступны три режима «DYN»:
- «Enable Pointer Input»(Включить ввод указателя). У курсора, в специальном окне, будут отображаться его координаты.
- «Enable Dimension Input where possible» (Включить размерный ввод). При создании каждой новой точки появляется окно для ввода расстоянии от нее до предыдущей.
- «Show command prompting and command input near the crosshairs» (Показывать командное приглашение и ввод команд возле перекрестия).
Создание атрибутов — это неотъемлемая часть успешной работы в такой программе как «AutoCAD», позволяющая сэкономить время, силы и уделить своё внимание непосредственно работе. И функционал программного обеспечения постоянно обновляется и дополняется новыми техническими возможностями, облегчающими работу с файлом, как «ATB» и «DYN», без которых признать «AutoCAD» сейчас уже и невозможно
Создаем блоки в программе AutoCAD
Мы рассмотрим абсолютно все доступные варианты выполнения поставленной задачи, а также продемонстрируем одну из главных тонкостей, которая поможет значительно ускорить процедуру применения упомянутых объектов. Каждый метод подразумевает выполнение разного алгоритма действий, поэтому есть смысл рассмотреть их все, чтобы в будущем в любой момент использовать определенный способ.
Способ 1: Быстрое создание блока
Данный вариант стоит применять только в тех случаях, если вы заранее знаете, что блок не будет использован множество раз, и готовы к тому, что базовая точка может сместиться на не очень удобное расстояние. Преимущество этого варианта заключается в том, что он производится буквально в два клика, а выглядит это так:
- Зажмите левую кнопку мыши в любом пустом месте рабочего пространства и выделите все элементы, которые должны входить в блок.

Зажмите выделенное правой кнопкой мыши и передвиньте на небольшое расстояние.

Отпустите кнопку и дождитесь появления контекстного меню. В нем отыщите пункт «Вставить как блок».


Недостаток такого метода в смещении базовой точки, о чем мы уже говорили ранее, а также в том, что новому блоку присваивается случайное название из обычного набора символов, что не всегда удобно. Поэтому мы рекомендуем использовать следующий, лучший, но такой же простой способ.
Способ 2: Инструмент создания блоков
Более удобный, но при этом достаточно легкий вариант создания блока заключается в использовании соответствующего стандартного инструмента, который расположился в главной ленте. Вы можете как заранее выбрать элементы для группировки, так и указать их позже. Мы сделаем это сразу, поскольку считаем, что так немного удобнее.
- Выделите примитивы, а затем во вкладке «Главная» щелкните по разделу «Блок».


Дождитесь появления нового меню с определением блока. Первоочередно задайте ему имя.
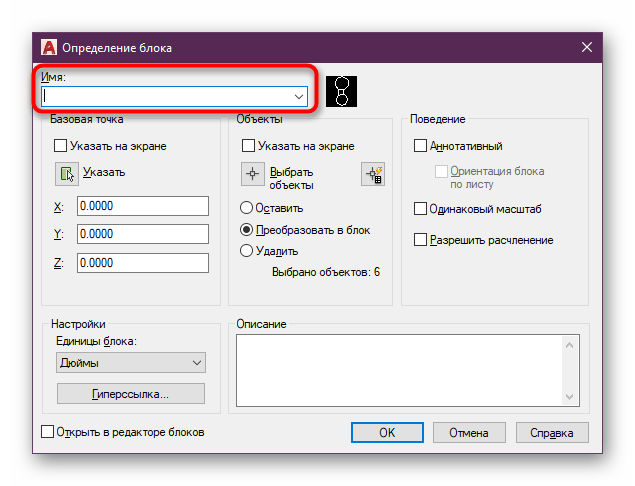
Давайте для удобства зададим базовую точку, которая будет основной. Для этого выберите пункт «Указать».
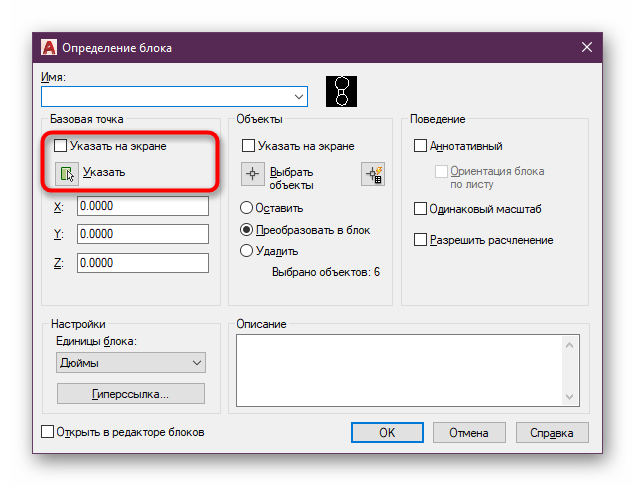
Вы будете автоматически перемещены на рабочее пространство, где левым кликом мыши просто укажите понравившуюся точку, которую хотите сделать базовой.

Осталось только указать, какое действие хотите осуществить с объектами после создания блока. Для этого следует отметить маркером подходящий пункт.
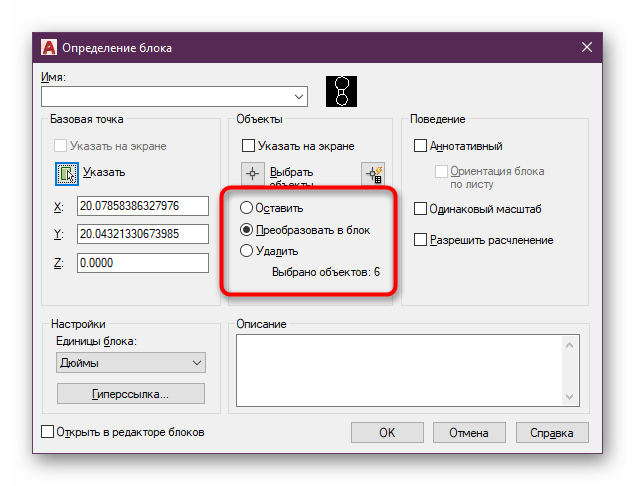
По завершении подтвердите конфигурацию, щелкнув на «ОК».
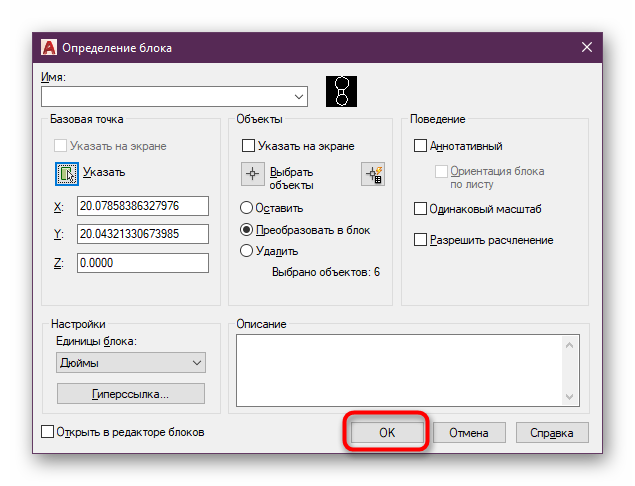
После этого вы можете в любой момент вставить блок в рабочее пространство, выбрав его в разделе «Вставка».

Как видите, ничего сложного в создании блока рассмотренным способом нет. Основная задача заключается в выборе всех необходимых примитивов, а также в установке правильных параметров.
Способ 3: Создание инструментальной палитры с блоками
Инструментальная палитра — группа функций и отдельных кнопок, собранных на одной палитре вручную пользователем. То есть это полностью настраиваемая библиотека, которая может содержать необходимую информацию, в том числе и все нужные блоки. Если вы работаете с большим проектом, имеет смысл создать отдельную палитру с группами блоками, чтобы в любой момент применять их, редактировать или просто просматривать.
- Взгляните на главную ленту. Здесь потребуется переместиться во вкладку «Вид».

Нажмите на кнопку «Инструментальные палитры».

Появится дополнительное окно, которое лучше всего привязать к какой-либо стороне программы. Достаточно будет просто зажать ЛКМ край окна и переместить его в нужном направлении.

После этого кликните по палитре правой кнопкой мыши и выберите пункт «Создать палитру».

Задайте ей имя так, чтобы не запутаться в большом количестве вкладок и всегда быть в курсе, какая палитра за что отвечает.

Выделите блок и с помощью зажатой ПКМ переместите его в пространство палитры, где нажмите ЛКМ, чтобы добавить.

Теперь вы увидите название блока и его миниатюру. В любой момент можно выбрать его и поместить в необходимом количестве на проект или любой другой проект.

Теперь вы знакомы с понятием создания блоков в AutoCAD. Насколько вы заметили, использовать можно три различных варианта, последний из которых больше нацелен не на создание блоков с нуля, а на помещение их в соответствующие группы для упрощения работы с чертежом. Если вас интересует осуществление других действий с блоками, советуем прочесть специальные материалы по этой теме, перейдя по указанным ниже ссылкам. Там вы найдете все детальные инструкции и объяснения некоторых важных моментов.
Что касается осуществления других действий в рассматриваемом программном обеспечении, то новичкам следует изучить соответствующий материал, который посвящен разбору самых основных инструментов и функций. На нашем сайте как раз есть такая статья, где собраны все необходимые сведения и руководства.
Защита чертежа от редактирования. Мн-блок Автокад
Создание Мн-блока в Автокаде
Один из способов защиты вашего проекта в формате *.dwg – это создание Мн-блока в Автокаде.
Так что такое Мн-блок в Автокаде? Мн-блок, он же многовариантный или многовидовой – это невзрываемый объект-блок, который нельзя расчленить или редактировать. При этом в чертеже можно создавать новые примитивы и объекты, работать со слоями (вкл./выкл., замораживать/размораживать слои), а также печатать проект.
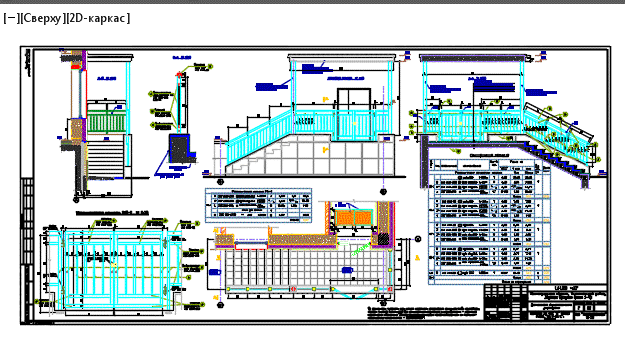
Чтобы создать такую защиту нужно воспользоваться дополнительным LISP-приложением. Файл AutoLISP-приложения (скачать файл ESConvert.lsp) нужно загрузить в AutoCAD через «Управление» → «Загрузить приложение», после чего в командной строке ввести «ESConvert». Весь чертеж в текущем файле превратиться в блок.
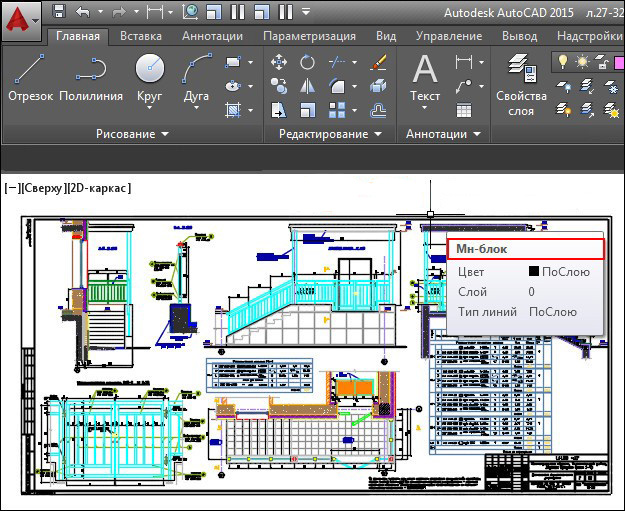
ПРИМЕЧАНИЕ:
Перед выполнением команды «ESConvert» лучше создать резервную копию вашего проекта (причем сохранить его под другим именем)!
Разработчики данного LISP-приложения Эдуард Смолянка, Пётр Лоскутов aka Alaspher.
Такая защита чертежа достаточно эффективная, хотя опытные пользователи Автокада, а также LISP-программисты могут ее взломать. Поэтому, как отмечают сами авторы «программа не является панацеей от всех зол».
Также советуем ознакомиться с другими способами защиты ваших проектов в AutoCAD.
Блоки AutoCAD «Схемы строповки» + доп. материал (ТТК, пособие)
Файл «Схемы строповки AutoCAD» в формате *.dwg (под 2007 версию программы) содержит:
— 143 схемы стрповок в виде блоков;
— таблицу масс грузов и применяемых грузозахватных приспособлений;
— перечень грузозахватных приспособлений и тары.
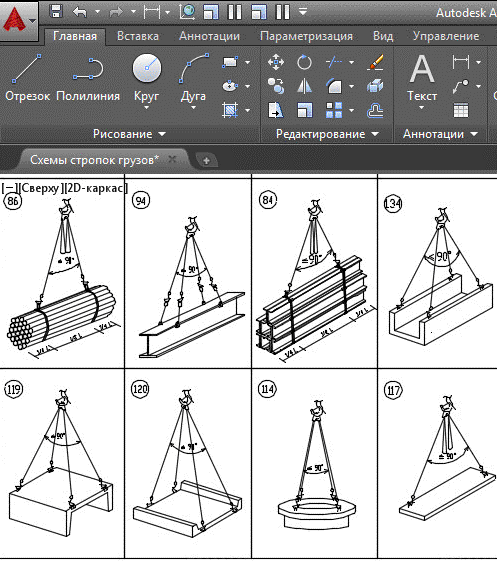
Также вам может пригодиться дополнительный материал, а именноТТК иИллюстрированное пособие стропальщика, которые содержат:
— схемы строповок грузов;
— подъем и перемещение грузов;
— правила по кранам (в том числе, правила эксплуатации кранов);
— грузоподъемные работы и грузозахватные приспособления;
— всю необходимую информацию про подъем грузов.
Источник данного материала:http://autocad-specialist.ru
Решение проблем с разбивкой
Блок в рассматриваемом программном обеспечении не разбивается только по одной причине — эта возможность отключена в его параметрах. То есть при попытке расчленения юзер сталкивается с тем, что на экране ничего не происходит. Решить эту проблему можно двумя методами.
Создание нового блока
Созданию стандартных блоков посвящена отдельная статья, ссылку на которую мы уже представили выше. Поэтому сейчас мы не будем вдаваться в подробности, а лишь затронем нужный нам параметр. В разделе «Блок» нажмите на кнопку «Создать», чтобы перейти к генерации нового блока.

Откроется новое небольшое окно под названием «Определение блока». Здесь указываются входящие элементы, базовые точки и прочие параметры
В категории «Поведение» обратите внимание на последний пункт «Разрешить расчленение». Именно он и должен быть отмечен галочкой, чтобы процесс взрыва произошел корректно
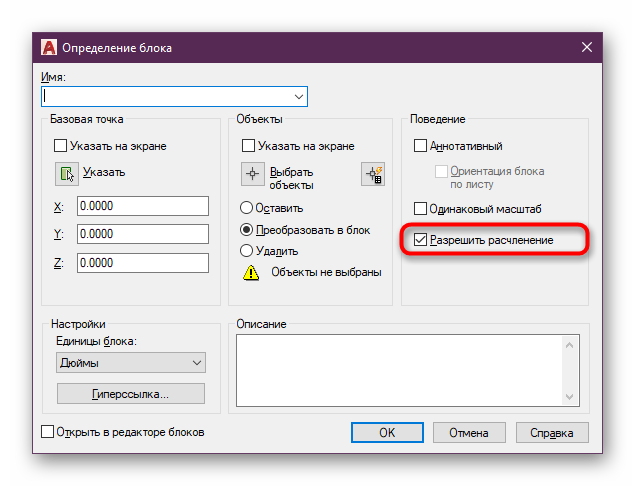
Редактирование имеющегося блока
В большинстве случаев создание нового блока возможно только тогда, когда он его не было еще до процедуры расчленения, то есть рекомендация выше рассчитана больше для выполнения подобных действий в будущем. Обычно юзер сталкивается с необходимостью разбивки уже имеющегося объекта, а создавать его заново далеко не всегда удобно. Поэтому придется изменять параметры, что делается так:
- Разверните раздел «Блок» и выберите пункт «Редактировать».

В открывшемся окне потребуется выделить нужный блок и нажать на «ОК».
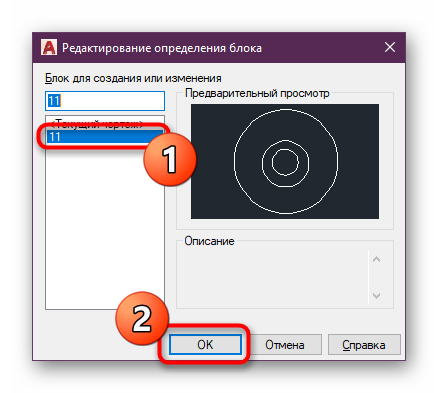
Откройте окно свойств, зажав стандартную комбинацию клавиш Ctrl + 1.

На появившейся панели опуститесь вниз до раздела «Блок», где найдите пункт «Разрешить расчленение».

Измените значение на положительное и сохраните изменения, закрыв редактор.

Дополнительно появится уведомление о сохранении. Подтвердите действие, выбрав первый вариант.
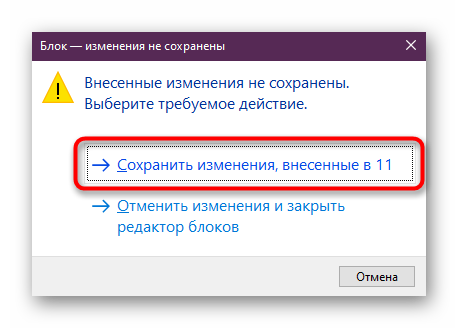
После этого можно смело возвращаться в редактор и разбивать блок одним из методов, которые были продемонстрированы выше. Если вы являетесь начинающим пользователем AutoCAD и желаете более детально ознакомиться с выполнением других настроек и действий в этом софте, рекомендуем изучить специальный обучающий материал, перейдя по указанной далее ссылке.
Подробнее: Как пользоваться AutoCAD
В этой статье вы были ознакомлены с методами разбивки блоков в популярном ПО под названием AutoCAD.
Опишите, что у вас не получилось.
Наши специалисты постараются ответить максимально быстро.
Применение наборов параметров
Динамические блоки позволяют вставить один блок с возможностью изменения его формы, размера и режима отображения вместо вставки одного из множества определений статических блоков. Например, вместо нескольких блоков межкомнатной двери разных размеров можно создать один динамический блок двери с возможностью изменения его размера в соответствии с параметрами дверного проема.
На предыдущем рисунке есть несколько видимых параметров, которые имеют вид специализированных ручек или элементов управления, каждый из которых связан с определенной операцией. Выделенная настраиваемая ручка является линейным параметром, связанным с операцией растягивания. Взятые в паре, они называются набором параметров.
Совет: Порядок, в котором задаются ключевые точки при создании параметра, определяет местоположение ручки или элемента управления и может иметь особую важность. Ниже приведен пример списка поиска с возможностью выбора между несколькими параметрами
Ниже приведен пример списка поиска с возможностью выбора между несколькими параметрами.
Как создать блок в Автокаде — нет ничего проще!
Мы рассмотрим возможности, как сделать блок в Автокаде несколькими ключевыми способами. Сделаем это специально, чтобы расширить ваши творческие возможности — если один способ в силу каких-то причине не сработает или не подойдет, всегда можно будет заменить его другим, более предпочтительным.
Наш первый шаг — открываем вкладку «Вставка» на ленте, после чего воспользуемся пунктом «Создать». Здесь появится окно «Определение блока». Его функционал заслуживает более детального рассмотрения.
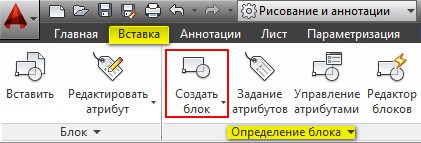
Например, мы создали мебель — чертёж офисного стула. Сам процесс создания чертежа в этой статье опустим, поскольку нас интересует, прежде всего, создание блока. После создания чертежа переходим в панель Вставка – Создать блок. Здесь введем название создаваемого пункта — к примеру, Офисный стул.
Далее, выбирается базовая точка — нажимаем и указываем точку привязки. При добавлении в дальнейшем будет уже автоматически привязываться к курсору именно данной точкой.
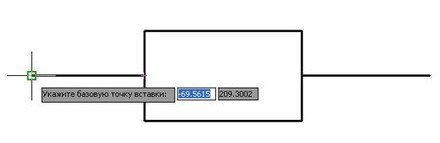
В дальнейшем нам предстоит выбрать объект. Нажимаем с этой целью на поле «Объекты». Курсор в таком случае принимает вид квадрата, а нам остается выбрать стул и нажать правой кнопкой мыши.
Важно не забыть отметить галочками «Разрешить расчленение» и «Одинаковый масштаб» в поле Поведение. За счет расчленения в дальнейшем возможна будет разбивка — очень удобная опция в нашей последующей работе
К примеру, если в процессе своей работы осознали, что необходим совершенно новый стул, совсем немного отличающийся от уже имеющегося. В таком случае вовсе не понадобится его заново чертить — просто производим расчленение и вносим необходимые коррективы в отдельном блоке.
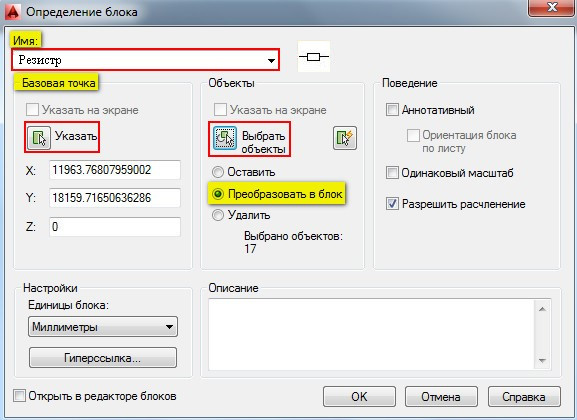
После нажатия ОК можно поздравить с успешным добавлением и пожелать удачной работы.
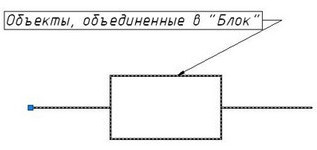
Теперь перейдем к вопросу его корректного добавления в свой чертёж.
Второй этап – работа с редактором блоков
Мы провели генеральную линию работы с блоками в среде AutoCAD. Но в нашем распоряжении есть ещё и динамика. Продолжая работу, войдём в редактор блока. Редактирование проводится командой «Edit Block» в меню вставки «Insert». Можно отправиться в эту работу и непосредственно из окна создания описываемых элементов, если там установить переключатель «Open in Edit Block». Можно и просто дважды щёлкнуть мышкой на группе, учитывая, что до сих пор она не была разбита.
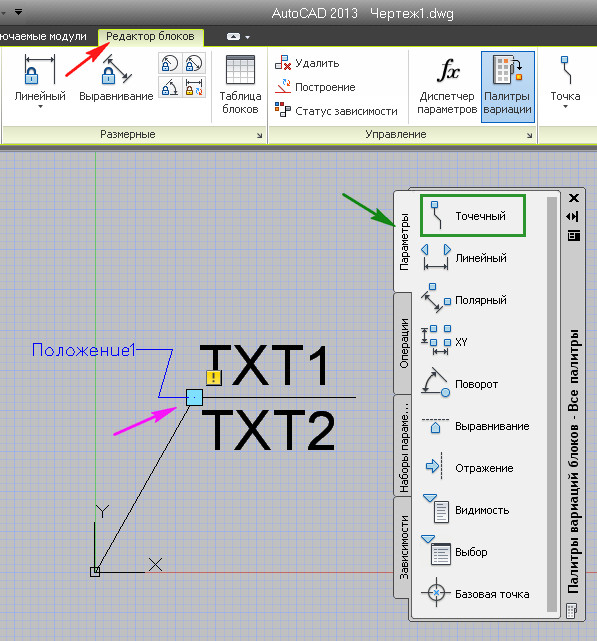
Суть работы заключается в том, чтобы создать динамический блок – это присвоить ему параметры и операции, которые будут над параметрами выполняться.
Далее, действуем следующим образом:
Выбираем блок, с которым будем работать – вот где важно умное присвоение имён элементам, если их в чертеже много.
В наборе различных видов рабочих объектов, открываемом в редакторе по умолчанию (он в некоторых версиях может называться «Палитрой вариаций»), выбираем вид. Именно этот выбор и определит в будущем характер динамики работы
Чаще, само собой, меняем линейные размеры, поэтому и выбираем – «Линейный».
В ответ на выбор указываем две характерные точки согласно выбранному виду (раз линейный, то именно две точки). Таким образом, мы указываем, какой размер будет меняться динамически. Чтобы держать весь процесс под контролем, не забываем обращаться периодически к строке команд.
Теперь назначенному размеру необходимо задать операцию. Это делается на вкладке «Операции». Там есть и перемещение, и масштабирование, и получение массива, и многие другие позиции. Нас интересует операция «Растянуть», она чаще всего и используется при линейных размерах.
Но этого выбора недостаточно. Теперь указываем «Key Point» – ключевую точку, которая будет управлять операцией, и набор объектов, которые будут подвергнуты коррекции. Ключевая точка обычно выбирается в пределах общей группы, как одна из характерных точек. А набор объектов – обычно все объекты блока (хотя допускается и выделение лишь некоторых из них – всё зависит от задач динамической трансформации).
На этом все операции по созданию динамического блока в AutoCAD завершены.
Но следует иметь в виду, что данная работа требует опыта и предусмотрительности, не всегда и всё может с самого начала устроить проектировщика. Это понимают и разработчики программы, поэтому и обеспечивают режим предварительного тестирования всей проделанной работы.
Виды блоков в Автокад
В зависимости от функций (свойств) блоков в Автокад их продразделяют на следующие виды: статические, динамические и параметрические блоки в Автокад.
Статические блоки в Автокад — обычная группировка объектов в единый цельный объект, представляющий из себя блок. В этом случае он мало чем отличается от группы (только возможностью назначить блоку свойство аннотативности, если не прав можете прокомментировать под статьей).
Динамические блоки в Автокад — это тот же статический блок Автокад, но его составляющие содержат параметры и операции, которые придают ему динамики (свойства масштабирования, расстягивания, поворота, маскировки и т.д.).
Параметрические блоки в Автокад — составляющие блока Автокад взаимосвязаны параметрическими зависимостями. Изменение параметра одного элемента блока в Автокад приводит к изменению параметров всех его составляющих или только его частей, в зависимости от наложенных парметрических зависимостей.
Можно выделить еще отдельный тип блоков Автокад использующих атрибуты блока.
Некоторые примеры статических и динамических блоков в Автокад (возможно рассматривали и параметрические, если найду оставлю тут ссылки) затронутых в курсе Автокад, видеопособиях:
- Спецификация в Автокад (атрибуты блока часть 2) — статический блок в Автокад с атрибутами блока.
- Блок высотная отметка в Автокад — динамический блок в Автокад.
- Знак шероховатости в Автокад — динамический блок Автокад.
Где взять готовые блоки для Автокада
Чтобы работать в AutoCAD максимально эффективно, без таких объектов, как блоки, просто не обойтись (читать подробнее про использование блоков в Автокад). А вы знали, что готовые блоки для AutoCAD уже есть в самой программе?!
Где взять готовые блоки для Автокада?
1) Готовые блоки в Автокаде можно найти на инструментальной палитре (Ctrl+3) (см. материал ниже).
2) На моем сайте (скачать готовые коллекции блоков).
3) В интернете по запросу «Готовые блоки для AutoCAD».
4) Создать собственную библиотеку блоков, поместить ее на инструментальную палитру и пользоваться ей постоянно (читать подробнее про создание своей коллекции блоков AutoCAD).
Создавая собственные коллекции блоков, которыми вы чаще всего пользуетесь при создании чертежей, вы существенно ускоряет процесс работы над проектом. Конечно же, в зависимости от рода вашей деятельности библиотека блоков будет постоянно обновляться и пополнятся. И при этом совсем необязательно все делать самому с нуля.
Прежде чем изучать создание блоков в AutoCAD, рассмотрим уже готовые варианты.
Инструментальные палитры с динамическими блоками AutoCAD.
В AutoCAD по умолчанию есть набор блоков, которые разработчики вставили как пример. Они располагаются на инструментальной палитре, которая находится на вкладке «Вид» — панель «Палитры» (см. рис.).
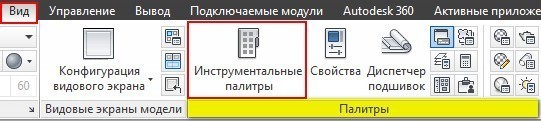
Инструментальные палитры AutoCAD
Любую палитру можно перемещать по экрану, а можно закрепить, перемещая ее мышкой к какому-либо краю графического пространства. Но наиболее удобный вариант — свернуть панель. Для этого надо нажать ПКМ на краю панели и в появившемся контекстном меню выбрать «Закрепить слева» (или справа), как показано на рис.
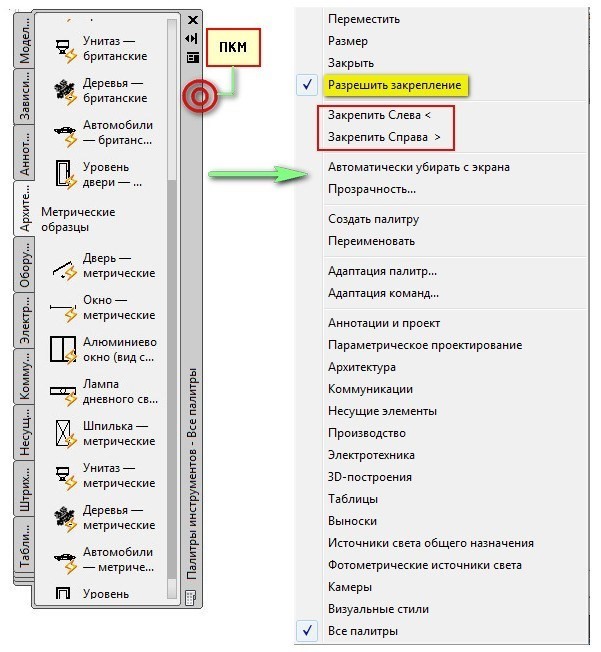
Работа с инструментальной палитрой блоков в AutoCAD.
Панель сворачивается до надписи. Если еще раз по ней нажать ПКМ, то можно эту панель вообще свернуть до значка. Теперь она будет появляться всякий раз, когда вы наводите на значок.
На инструментальной палитре по умолчанию есть вкладка «Архитектура», где собраны стандартные блоки (см. рис.).
Рассмотрим блок на примере алюминиевого окна. Для этого находим его в списке и щелкаем по нему один раз ЛКМ. Затем в графическом пространстве указываем точку вставки.
Вкладка «Архитектура» на инструментальной палитре.
После проделанных действий в рабочем пространстве появиться уже готовый объект «Окно», обладающий свойствами динамики. Если его выделить и потянуть за ручки, то размеры объекта изменяться в реальном времени.
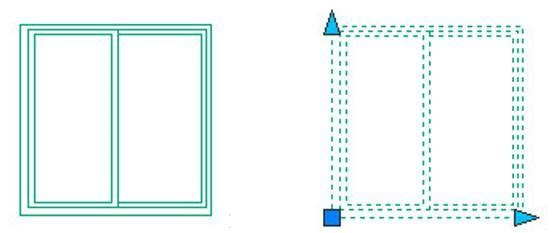
Готовые блоки в Автокаде с динамическими свойствами.
ПРИМЕЧАНИЕ:
Про то, как сделать изменение размера окна на фиксированную величину (см. рис.)
Подведем итог: после того как у вас появилось представление о том, что такое блок, можно приступать к созданию собственных блоков.
Как переименовать в Автокаде блок?
Имя блока не только должно быть уникальным, но и отображать суть создаваемого элемента чертежа. Если вы хотите работать быстро и извлекать максимальную пользу из AutoCAD, то примите это на заметку. Если вы изначально будете создавать блоки с нечитабельными именами (к примеру, «123»), то в дальнейшем будут возникать определенные сложности. Ведь количество блоков постоянно увеличивается и в результате просто возникнет путаница.
Чтобы изменить имя блока в Автокаде нужно в командной строке прописать «_rename».
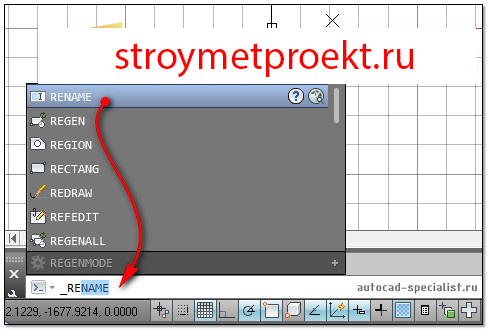
Откроется диалоговое окно для переименования объектов AutoCAD (см. рис. 9). Так как нас интересует такой тип объектов, как блок, то в левой стороне выбираем соответствующий раздел. При этом справа отобразятся все блоки, которые присутствуют на чертеже. Выделим нужный элемент и укажем новое имя для него. Для сохранения настроек нужно нажать Ок.
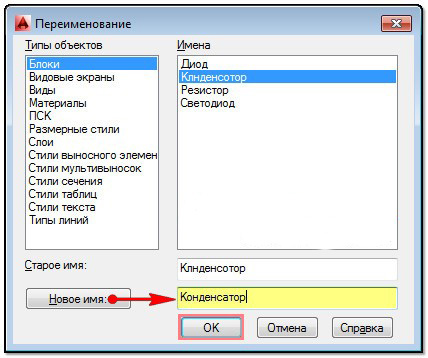
Таким образом, мы рассмотрели основные принципы редактирования блоков в Автокаде. Ознакомились с Редактором блоков, а также узнали, как переименовывать объекты.
ПРИМЕЧАНИЕ:
Существует способ быстрого переименования целого набора блоков. Как это можно сделать читайте в статье про создание собственной коллекции блоков в AutoCAD.
Источник данного материала:http://autocad-specialist.ru
Создание блоков в Автокаде. Видеоурок
Создание блока в Автокаде можно разделить по сложности на три типа: создание обычного блока, блока имеющего атрибуты и динамические блоки.
Как создать блок каждого из типов, будет разобрано в отдельной статье на примере создания блока рамки чертежа для Автокада по ГОСТу. Думаю так, на коротких уроках, посвященных конкретным задачам, будет наглядней и легче освоить работу с блоками.
Примечание. Предпочтительней использование именно такого способа вставить рамки для чертежей в Автокаде, а не использовать СПДС модуль, по причине не корректного открытия чертежей в AutoCAD без установленного СПДС модуля у других пользователей.
В этой статье разберемся с тем как : создать блок, вставить, разбить блок, редактировать и переименовать, а остальное когда будет настроение.
Автокад, динамические блоки. Уроки autocad.
Как работать в автокаде с динамическими блоками. Для чего нужны динамические блоки в autocad. Этот урок посвящен именно этой теме. Блоки в автокад бывают простыми и динамическими.
Если в чертеж приходится часто вставлять одинаковые элементы, то для удобства работы используют блоки. Например в блоки можно объединить крепежные элементы: гайки, болты, шайбы и прочее. Создав блок мы можем вставлять его в чертеж сколько угодно раз.
Блоки бывают простые ,те которые нельзя изменять (можно лишь перетаскивать с места на место и разбивать на составляющие) и динамические (такие блоки после вставки поддаются редактированию: можно растягивать, перемещать отдельные элементы, использовать заранее заданные параметры размеров из таблицы, при этом будут срабатывать массивы элементов)
Итак приступим к созданию динамического блока.
- Объединить в блок можно любые элементы, в том числе и размеры. Для примера начертим обычный прямоугольник, а в последствии блок можно дорисовать.
- Нажимаем на иконку «Создать блок» иконка находится рядом с базовыми элементами рисования, рядом со штриховкой.
Появляется следующее окно
В этом окне мы указываем, название нашего будущего блока, базовую точку блока(точка начала координат блока, точка вставки в чертеж), выбираем элементы блока (в нашем случае это начерченный прямоугольник с ножками). Единицы измерения менять не стоит. Так же ставим галочку в нижнем левом углу «открыть в редакторе блоков». Жмем ОК.
Итак наш прямоугольник с ножками появился в редакторе блоков. Здесь можно его дорисовать. Нарисуем например кружочек рядом.
Теперь нам нужно создать элементы редактирования блока. Слева мы видим следующее меню с вкладками: Параметры/операции/наборы параметров/зависимости.
Выберем на вкладке параметры линейный параметр. И применим его к нашей детали. Это похоже на проставление размера.
Итак линейный параметр задан. Теперь необходимо применить операцию к этому параметру. Для этого выбираем вкладку операции.
Здесь мы видим операции , которые можно применить к нашему блоку. Перемещение, масштаб,растянуть, полярное растяжение, повернуть, отразить, массив, выбор и таблица.
Мы применим операцию растянуть.
Кликаем на иконке растянуть–>выбираем наш параметр(тот что так похож на размер)–>Выбираем точку на параметре за которую в последствии мы будем растягивать наш блок(одну из двух так как параметр линейный)–>задаем рамку растяжения(те элементы что попали в рамку частично растягиваются, а те что попали полностью будут перемещаться)–>выбираем нужные части детали. Растяжение создано, рядом с параметром должна появиться иконка растяжение.
Создадим еще один параметр, для растяжения нашей детали по вертикали и применим точно так же операцию растяжения.
По этому же принципу работает операция массив. Мы применим ее к нашему начерченному кругу выбрав параметр1, точку редактирования, и задав расстояние между массивом.( Так как параметр линейный то задается лишь одно расстояние)
Рассмотрим операцию выбор. Эта операция нужна для задания конкретных значений параметров, которые впоследствии мы будем выбирать. С ее помощью можно например создать ряд типоразмеров для крепежа(Гайка М6,М8,М10и т.д)
Выбираем параметр Выбор. Определяем место значка выбора. Далее кликаем на значек или выбирае операцию выбор. Откроется следующая таблица. В ней мы задаем конкретные значения всех нужных нам параметров и название для конкретного случая значений.
У нас получился вот такой динамический блок.
Кроме операций к конкретным параметрам в последних версиях автокада есть вкладка «Геометрические зависимости».
Применение геометрических зависимостей значительно улучшает процесс создания динамических блоков в autocad. Подобные зависимости давно уже есть в программах 3d моделирования(Solidworks, Inventor и прочих) Наконец, появились и в Autocad, но работают к сожалению лишь в последних версиях.
Динамический блок в автокад создан. Теперь можно вставить его в чертеж. Нажимаем закрыть редактор блоков и сохранить изменения.
Для вставки блока в чертеж нажимаем иконку вставить блок и выбираем имя блока из списка.
Наш блок выглядит так:
У него есть ручки для растяженияи (наши линейные параметры), так же изменяется количество кружочков(массив) и возможность выбора конкретных(заданных нами при создании команды выбор) значений.
Для редактирования блока можно кликнуть по нему дважды. Затем, выбрав название мы снова попадем в редактор блоков.
На этом урок Autocad создание динамических блоков заканчиваю. Для наглядного представления смотрите видео.
Autocad видео создание динамических блоков.