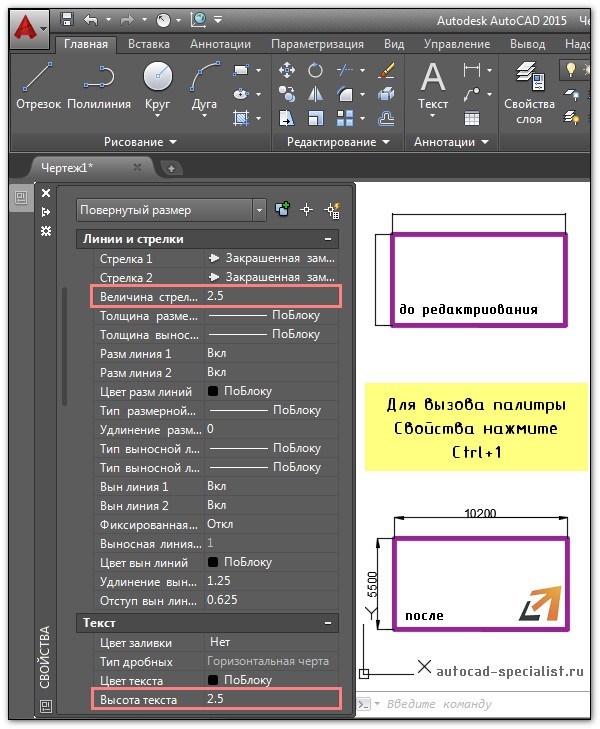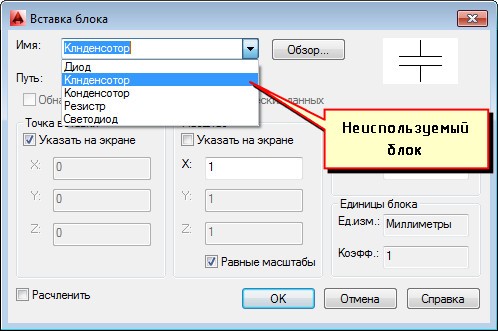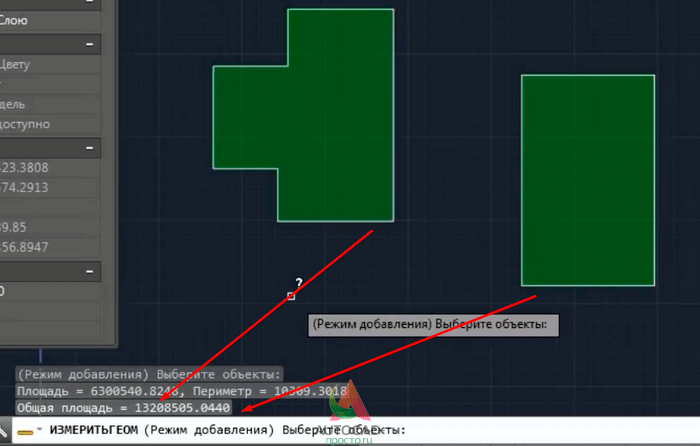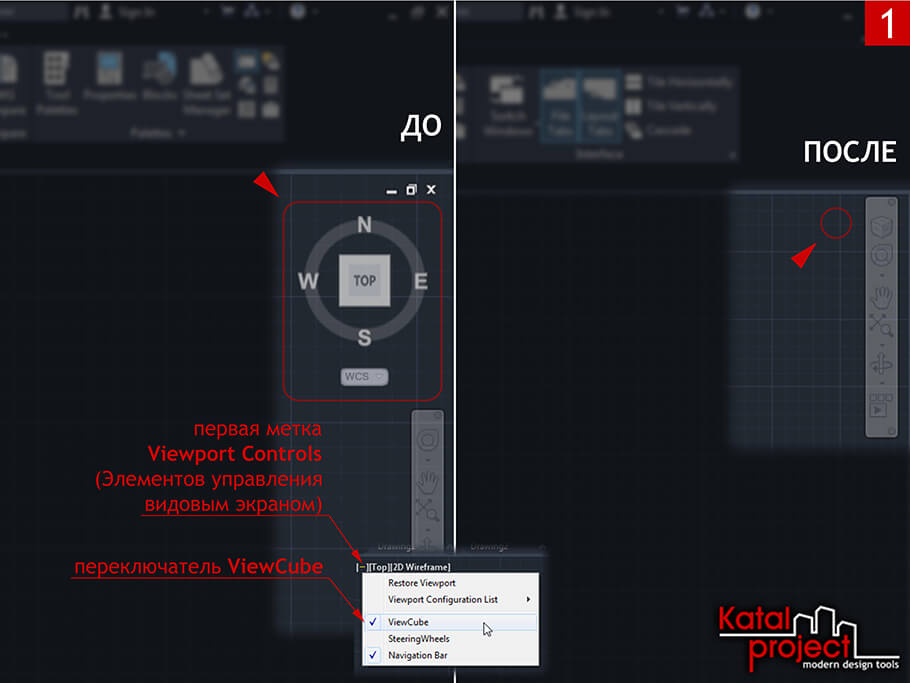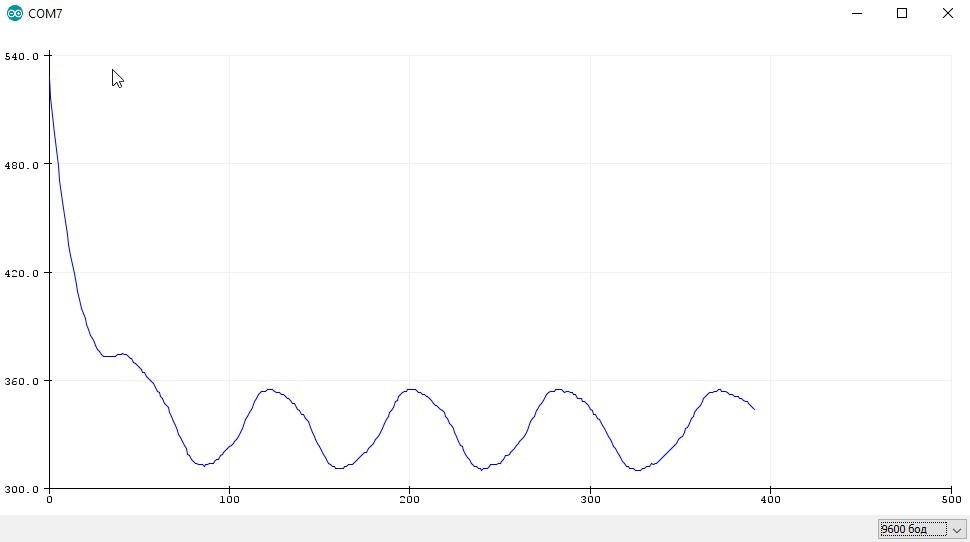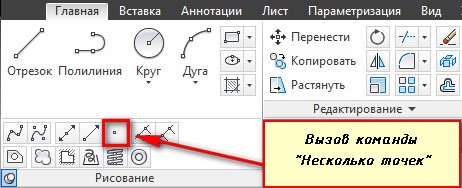Ввод координат в автокаде
Содержание:
- Список параметров
- Преобразование объектов в Автокад в пометочное облако
- Как задать координаты в AutoCAD
- Как нарисовать пометочное облако в Автокад от руки
- Ввод с помощью мыши
- Как вставить картинку в Автокад. Редактирование картинок
- Работа в AutoCAD Самоучитель
- 5.1.3. Инструмент Точка отслеживания
- Как выполняется сопряжение и скругление в Автокаде?
- Массив в AutoCAD (Автокаде)
- Полезные уроки схожих тематик и рекомендации
- Как задать точку в Автокад по координатам и соединить точки, например, отрезком?
- Использование метода отслеживания
- Definition and Usage
- Опции команды Автокад Отрезок
- Правила нанесения координатных осей здания на чертежи
Список параметров
Отображаются следующие параметры.
Варианты изображений
Здесь задается изображение, которое используется для показа объектов-точек. Режим изображения точек можно изменить путем выбора необходимой пиктограммы.
Стиль изображения точек запоминается в системной переменной PDMODE.
Размер в пунктах
Устанавливает размер символа точки. Введенное значение может задавать размер относительно размера экрана или в абсолютных единицах. Размер символа точки хранится в системной переменной PDSIZE. Вновь наносимые объекты-точки будут иметь величину, соответствующую заданному размеру.
Установка размера относительно экрана
Устанавливает размер символа точки в процентах от размера экрана. В этом случае при зумировании размер точек не меняется.
Установка размера в абсолютных единицах
Устанавливает размер символа точки равным числу, заданному в поле «Размер точки», в текущих абсолютных единицах. Размер точки увеличивается или уменьшается при увеличении или уменьшении масштаба.
источник
Преобразование объектов в Автокад в пометочное облако
Преобразование объекта в Автокад в пометочное облако начните с вызова команды Облако, затем выберите опцию Объект. В командной строке появится запрос:
Выберите объект:
Для преобразования объекта в пометочное облако вы можете выбрать любой плоский объект (кроме вспомогательных бесконечных линий: прямая, луч) как замкнутый, так и разомкнутый, например: отрезок, прямоугольник, многоугольник, эллипс и т.д. После выбора объекта в командной строке появится запрос:
Изменить направление на противоположное [Да/Нет] <Нет>:
Выберем значение по умолчанию, «Нет». Как только ответим на запрос Изменить направление на противоположное, объект будет в Автокад преобразован в пометочное облако, а команда «Облако» завершит выполнение.
Совет
Если необходимо преобразовать ломаную линию в пометочное облако, то выполняйте ее из полилинии, т.к. исключен выбор объектов в набор.
Как задать координаты в AutoCAD
Первое, что нужно знать о системе координат, применяемых в Автокаде, это то, что они бывают двух типов — абсолютная и относительная. В абсолютной системе все координаты точек объектов задаются относительно начала координат, то есть (0,0). В относительной системе координаты задаются от последних точек (это удобно при построении прямоугольников — можно сразу задать длину и ширину).
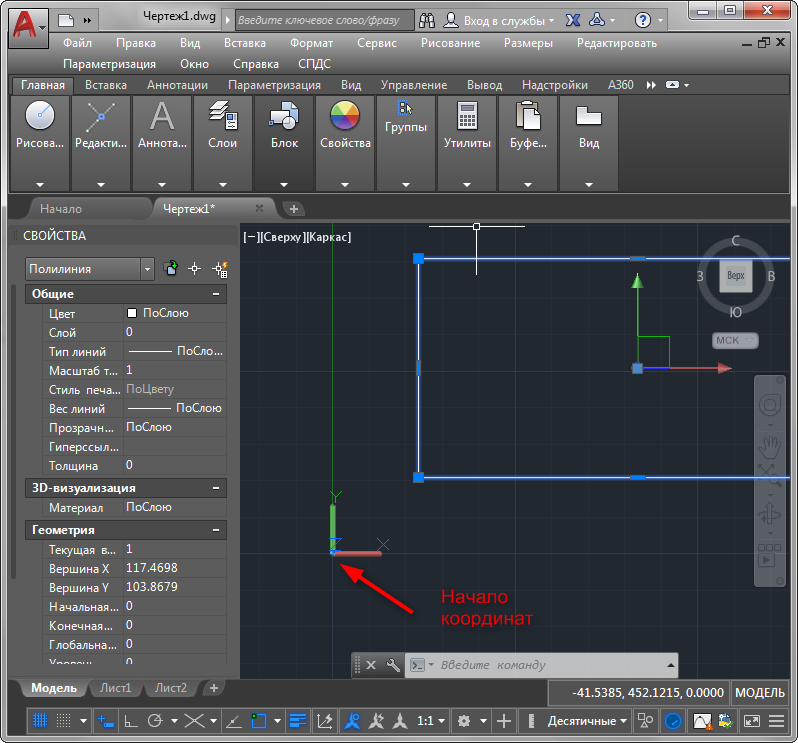
Второе. Существует два способа ввода координат — с помощью командной строки и динамический ввод. Рассмотрим, как пользоваться обоими вариантами.
Ввод координат с помощью командной строки
Читайте еще: Рисование двухмерных объектов в AutoCAD
Задача: Начертить отрезок, длинной 500, под углом 45 градусов.
Выберите инструмент «Отрезок» на ленте. Введите с клавиатуры расстояние от начала системы координат (первое число — значение по оси Х, второе — по У, вводите числа через запятую, как на скриншоте), нажмите Enter. Это и будут координаты первой точки.

Чтобы определить положение второй точки, введите @500<45. @ — означает, что программа будет отсчитывать длину 500 от последней точки (относительная координата) <45 — означает, что длина будет откладываться под углом в 45 градусов от первой точки. Нажмите Enter.

Возьмем инструмент «Измерить» и проверим размеры.
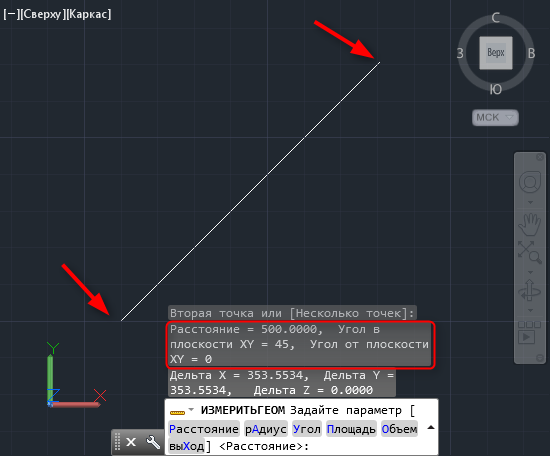
Динамический ввод координат
Динамический ввод отличается более высоким удобством и скоростью построения, нежели командная строка. Активируйте его, нажав клавишу F12.
Советуем прочитать: Горячие клавиши в AutoCAD
Давайте нарисуем равнобедренный треугольник со сторонами 700 и двумя углами по 75 градусов.
Возьмите инструмент «Полилиния»
Обратите внимание, что возле курсора появились два поля для ввода координат. Задайте первую точку (после введения первой координаты нажмите клавишу Tab и введите вторую координату)
Нажмите Enter.
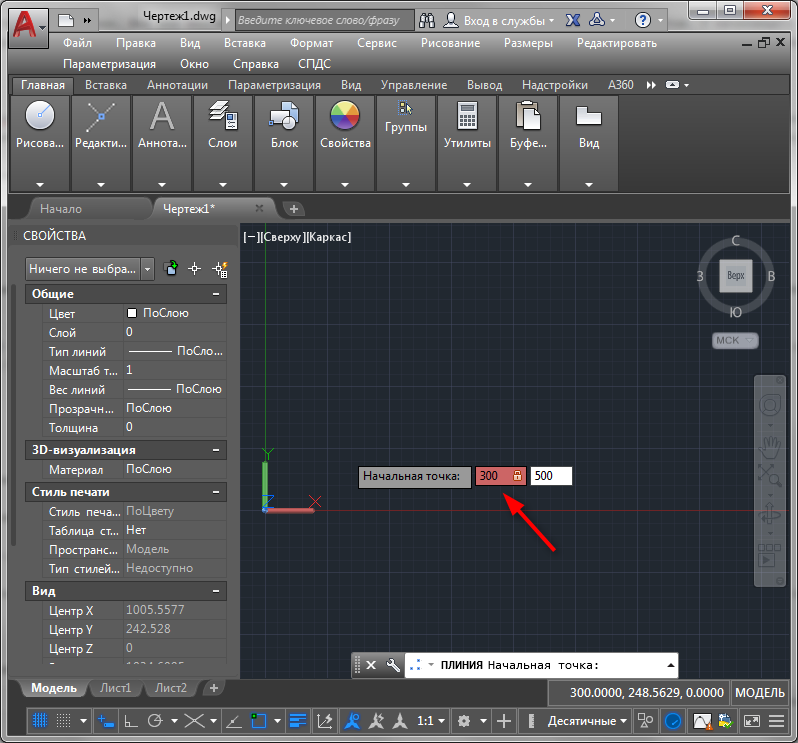
У вас есть первая точка. Чтобы получить вторую наберите на клавиатуре 700, нажмите Tab и введите 75, после чего нажмите Enter.
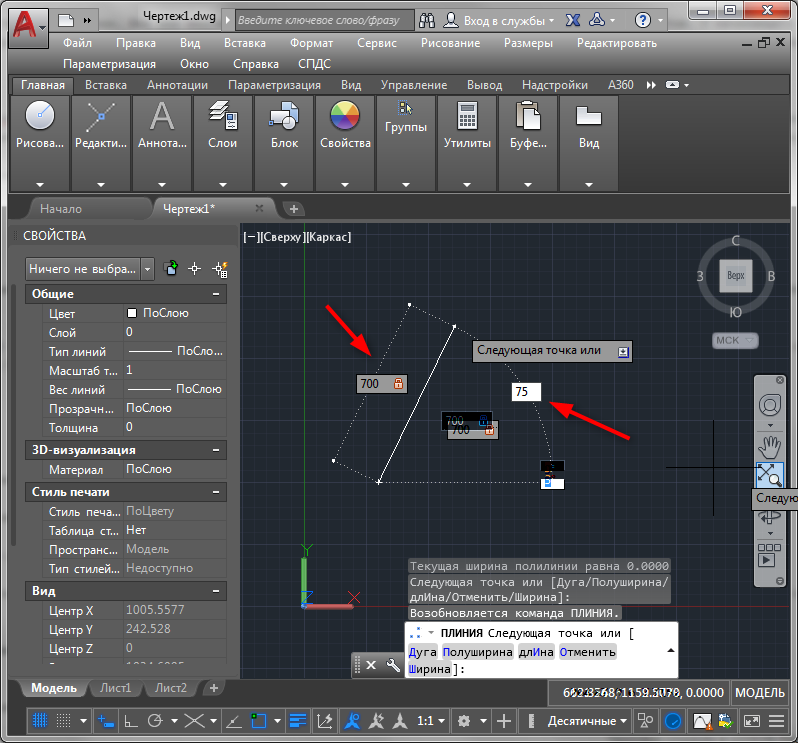
Повторите такой же ввод координат еще раз, чтобы построить второе бедро треугольника. Последним действием замкните полилинию, нажав «Ввод» в контекстном меню.
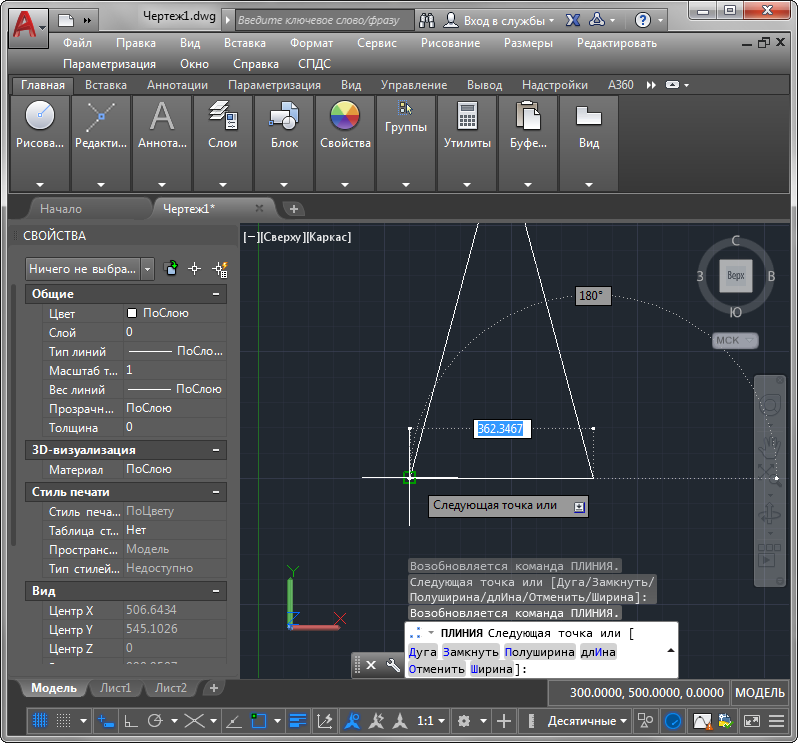
У нас получился равнобедренный треугольник с заданными сторонами.
Мы рассмотрели процесс ввода координат в Автокаде. Теперь вы знаете как сделать построения максимально точными!
Опишите, что у вас не получилось.
Наши специалисты постараются ответить максимально быстро.
Как нарисовать пометочное облако в Автокад от руки
Вызовем команду «Облако». В командной строке появится запрос:
Укажите начальную точку или [Длина дуги/Объект/прЯмоугольник/Многоугольник/оТруки/Стиль/иЗменить]:
Прежде чем приступить к созданию коррекционного облака, выберем опцию «Длина дуги», которая позволит указать минимальную и максимальную длину дуги. Программа отобразит запрос:
Минимальная длина дуги <10>:
Нажмем «Enter», тем самым согласимся со значением по умолчанию 10 мм. Система выдаст следующий запрос:
Максимальная длина дуги <30>:
Нажмем «Enter», тем самым согласимся со значением по умолчанию 30 мм.
Внимание!
Максимальное значение длины дуги для коррекционного облака в Автокад не может превышать минимальное значение более чем в три раза.
Программа отобразит исходный запрос:
Укажите начальную точку или [Длина дуги/Объект/прЯмоугольник/Многоугольник/оТруки/Стиль/иЗменить]:
В ответ на который, щелчком мыши зададим начальную точку облака. Далее не нужно щелкать мышкой по чертежу, а просто провести курсором по нужному контуру. Как только вы подведете курсор-перекрестие к начальной (первой) точке облака, система замкнет границу, облако будет построено, а команда завершит свое выполнение.
Если вам необходимо построить разомкнутое коррекционное облако в AutoCAD, то в нужном месте разрыва нажмите на клавишу «Enter» или на правую кнопку мыши, в командной строке появится запрос:
Изменить направление на противоположное [Да/Нет] <Нет>:
т.е. другими словами мы можем изменить направление выпуклости дуговых сегментов облака. Нажмем «Enter», тем самым согласимся со значением по умолчанию «Нет».
Ввод с помощью мыши
Когда ввод с помощью мыши (курсора) включен и выполняется команда, в подсказке ввода рядом с курсором отображаются координаты перекрестья. Координаты можно вводить в окне подсказки, а не в командной строке.
Значением по умолчанию для второй и последующих точек являются относительные полярные координаты (относительная декартова координата для ПРЯМОУГОЛЬНИК). Знак @ не требуется вводить. Если требуется использовать абсолютные координаты, используйте префикс «решетка» (#). Например, для перемещения объекта в исходную точку при запросе второй точки введите #0,0.
Можно управлять форматом координат по умолчанию, а также настроить, когда отображается подсказка динамического ввода.
Как вставить картинку в Автокад. Редактирование картинок
В Автокад картинки — незаменимый дополнительный материал. Поэтому часто возникает вопрос «Как в Автокад вставить рисунок?». Порой знание того, как вставить картинку в Автокад позволяет решить задачи разной сложности: например, растровое изображение в Автокаде дает дополнительную информацию о том, как будет выглядеть конечный проект, также можно смотреть необходимые размеры и т.д. Вставка картинки в Автокад pdf-формата позволяет обрисовывать ее с использованием объектных привязок (при условии, что файл pdf был сохранен из векторного формата). Отсюда вопрос «как перенести пдф в Автокад?» не менее актуальный. Ведь наличие подложки или необходимой доп. информации в поле видимости существенно сокращает ваше время на создание необходимого чертежа.
Автокад: растровое изображение и пдф-формат
Несколько способов, как в Автокад вставить рисунок
Давайте поэтапно разберем, как перенести рисунок в Автокад. Существует несколько вариантов, как в Автокаде вставить картинку:
- Перейти на вкладку «Вставка» → панель «Ссылка» → команда «Присоединить»
Вставка изображения в Автокад. Команда «Присоединить»
- В командной строке прописать команду «ИЗОБВСАВИТЬ»
Вставка изображения Автокад через командную строку
В любом случае откроется диалоговое окно, в котором вам необходимо найти подходящее изображение. Вы также можете выставить «Тип файла», например, *jpeg, чтобы облегчить поиск. Затем следует нажать «Открыть».
Выбор картинки для Автокада
ПРИМЕЧАНИЕ:
Можно также загрузить изображение напрямую из проводника, захватив пиктограмму ПКМ и переместив ее в открытое окно AutoCAD, как показано на рис.
Загрузка изображения напрямую из проводника AutoCAD
Еще один традиционный способ как вставить изображение в Автокад — найти нужную картинку в проводнике, скопировать ее («Ctrl+C») и в графическом пространстве AutoCAD нажать «Ctrl+V». Кстати, данным способом можно вставлять картинки даже из текстового редактора Microsoft Word.
Вставка картинки с использованием горячих клавиш AutoCAD
Какой бы способ из описанных вы ни выбрали, в любом случае вам необходимо будет указать следующие параметры:
—> координаты точки вставки;
—> масштаб;
—> угол поворота.
Эти параметры можно указывать как в диалоговом окне, после вызова команды «Прикрепить», так и через командную строку или же динамический ввод.
Автокад: обрезать изображение
После того как выполнена вставка растрового изображения в Автокад иногда необходимо произвести некоторые манипуляции с ним. Например, его можно скопировать или перенести, как любой другой объект. Также существует возможность обрезать контур изображения в Автокаде. Это удобно, если вам нужно задействовать только лишь часть рисунка. Для этого нужно знать, как обрезать картинку в Автокаде.
После того как вы вставили рисунок в программу и выделили его, появляется новая контекстная вкладка «Изображение». Для обрезки картинки нужно создать контур подрезки. Он может быть прямоугольный, многоугольный, а можно, использовав команду «Полилиния» более точно обрисовать нужную часть картинки.
Создание контура подрезки с помощью команды «Полилиния» в AutoCAD
Перейти на вкладку «Изображение» → панель «Подрезка» → команда «Создать контур подрезки». Далее нужно указать подходящий подпараметр (в нашем случае «Выбрать полилинию»). Затем на чертеже выделить ранее созданную полилинию и нажать Enter.
Команда «Создать контур подрезки» в AutoCAD
Контур подрезки можно инвертировать нажатием на маленькую голубенькую стрелочку, как показано на рис.
Создание инверсии выделенного контура в AutoCAD
Чтобы скрыть контур подрезки нужно для системной переменной IMAGEFRAME установить значение «0».
Скрытие контура подрезки в AutoCAD
Работа в AutoCAD Самоучитель
5.1.3. Инструмент Точка отслеживания
Режим Точка отслеживания, или режим временного
отслеживания точки привязки, подобен режиму Смещение, тем, что
в нем также выбирается базовая точка и направление, в котором нужно сместить
указатель-перекрестие от базовой точки для начала черчения. Однако
режим Точка отслеживания обладает тем преимуществом,
что при его использовании можно отказаться от необходимости использования
относительных координат, которые необходимо вводить в режиме Смещение.
Примечание. Такой метод ввода координат, когда с помощью перемещения
указателя-перекрестия сначала задается направление, а затем с клавиатуры
вводится расстояние (как, например, при черчении в режиме ОРТО), без
явного указания типа координат (как декартовых, так и полярных),
в AutoCAD называется непосредственным вводом расстояния.
1. Запустите инструмент С линиями, а затем щелкните на кнопке
Точка отслеживания панели инструментов Смещение или выберите
команду Точка отслеживания из контекстного
меню, открывающегося с нажатием Shift.
2. Включите режим привязки Конточка и переместите указатель-перекрестие к
правой оконечной точке верхней горизонтальной
линии контура тумбы системного блока. Как только AutoCAD распознает эту точку, щелкните
для захвата ее координат в качестве точки отслеживания привязки.
Выбранная точка будет помечена небольшим крестиком, а на линии указателя-перекрестия
появится символ «-».
3. Переместите указатель влево по горизонтали так, задавая направление
смещения. Появится изображение пунктирной линии и всплывающая подсказка (рис. 5.8).
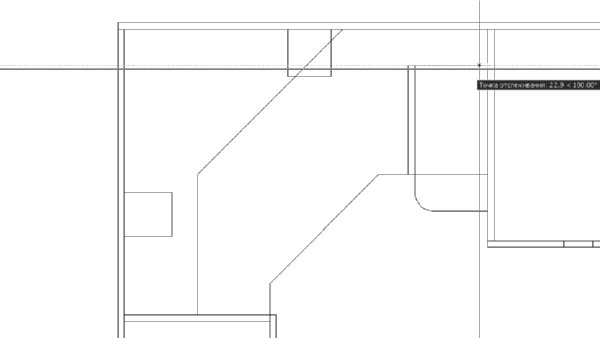
Рис. 5.8 В режиме Точка отслеживания
AutoCAD отслеживает направление смещения и расстояние
от заданной точки отслеживания привязки
4. Добившись появления пунктирной линии, введите в командном окне 10
(как видно из рис. 5.2, контур системного блока отстоит от контура большой тумбы
на 10 мм).
5. Как вы помните из главы 2, расстояние между тумбой системного блока и
задней стенкой рабочей зоны составляет 100 мм (см. рис. 4.3), а между
системным блоком и задней стенкой – 45 мм (см. рис. 5.2). Поэтому переместите
указатель-перекрестие вверх от полученной точки (рис. 5.9)
и введите 55 (100 – 45 = 55 мм).
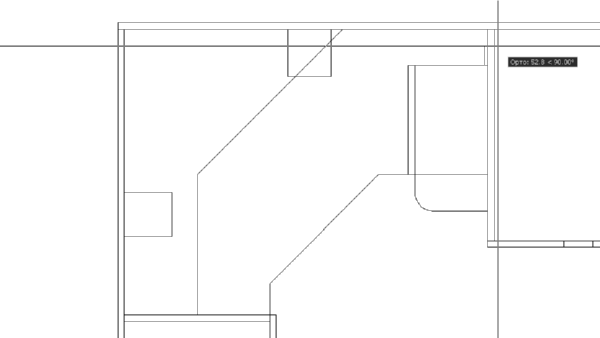
Рис. 5.9 Начало вычерчивания контура системного блока от точки,
полученной с помощью режима Точка отслеживания
6. Дальнейшие операции создания контура системного блока, благодаря
режиму ОРТО, тривиальны: переместите указатель-перекрестие влево
и введите 175, затем переместите указатель-перекрестие вниз и введите 480,
после чего переместите указатель-перекрестие вправо и
введите 175, и, наконец, введите Замкнуть или просто з
для получения замкнутого прямоугольного контура. Выполнение команды Отрезок)
на этом завершится.
7. Воспользуйтесь инструментом Сопряжение для сопряжения
нижней горизонтальной и вертикальных линий с радиусом 10 мм. Сначала измените
радиус, введя в ответ на приглашение AutoCAD Радиус и соответствующее
значение. Затем выполните сопряжение
нижней горизонтальной линии сначала с одной, а затем, после повторного запуска
команды Сопряжение, – с другой вертикальной линией. Завершенный контур
системного блока должен выглядеть так, как показано на рис. 5.10.
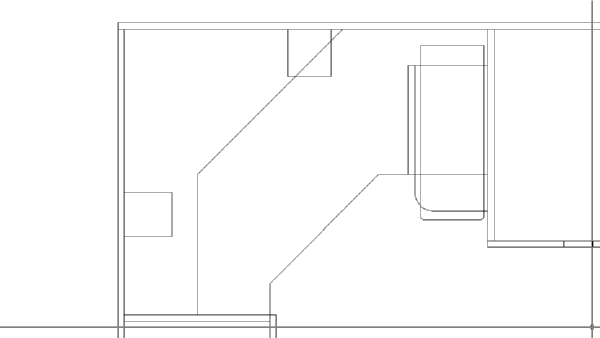
Рис. 5.10 Законченный контур системного блока после сопряжения линий,
образующих нижние углы
Итак, вы убедились в том, что режим Точка отслеживания – это
очень мощное и гибкое средство, объединяющее в себе достоинства
режимов Смещение и ОРТО, причем использование режима
Точка отслеживания не ограничивается
вычерчиванием одних лишь вертикальных и горизонтальных линий, в чем вы
убедитесь в последующих упражнениях этой главы.
Мы же пока займемся вычерчиванием контура порожка, представляющего
собой прямоугольник, развернутый на 45° и смещенный от линии угловой нижней
полки на 2 мм (на рис. 5.2 это смещение не показано). Для этого вы познакомитесь
с новым режимом, который напоминает режим ОРТО, но применительно к
объектам, расположенным под углом.
Как выполняется сопряжение и скругление в Автокаде?
И сразу же наглядный пример (см. рис. 1).
Рис.1. Округление углов и сопряжение AutoCAD.
Для этого служит команда «Сопряжение», которая находится на вкладке «Главная» — панель «Редактирование» (см. рис. 2). Она относится к группе команд, и чтобы увидеть их все, нажмите на небольшой треугольник возле этого инструмента
Если вы не знакомы с командой «Фаска», то советую обратить внимание на статью «Фаска в Автокаде ». Свойства этих двух команд схожи
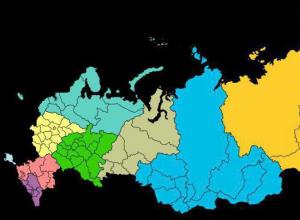
Рис. 2. Сопряжение AutoCAD.
На самом деле команду выполнить очень просто. Для этого нужно:
1. Выбрать первый объект в графическом пространстве. Нажать Enter.
2. Выбрать второй объект в графическом пространстве. Нажать Enter.
Но при этом скругление не произойдет. Все дело в том, что по умолчанию радиус сопряжения = 0 (см. рис. 3).
Рис. 3. Радиус сопряжения Автокад.
Поэтому алгоритм выполнения данного инструмента следующий:
1. Выбрать команду «Сопряжение».
2. Обратиться к параметру «раД
иус».
3. Задать числовое значение радиуса, отличное от нуля. Нажать Enter.
4. Выбрать первый объект. Enter.
5. Выбрать второй объект. Enter.
Кстати, сопряжение окружностей в Автокаде с помощью этой команды выполняется автоматически, без дополнительных построений. Вы также может задавать значение радиуса.
Что же, коллеги, теперь вы знаете, как делать сопряжение в Автокаде, задав всего лишь один параметр.
Особенно этот материал полезен для новичков. Напоминаю, что если вы обучаетесь в рамках «
Инструмент Сопряжение
выполняет сопряжение углов, образованных
двумя линиями. Радиус сопряжения может быть произвольным. Но в нашем
случае нас интересует сопряжение с радиусом 0 единиц, то есть соединение
линий под углом без округления. Это позволит нам убрать лишние линии,
образованные пересечением внутренних контуров боковых стенок тумбы.
1. Запустите инструмент Сопряжение
, щелкнув на кнопке
Сопряжение
панели Изменить
или выбрав из меню команду
Изменить » Сопряжение
либо введя в командном
окне команду Сопряжение
или просто соп
.
2. В командном окне появится сообщение о текущих параметрах команды
Сопряжение
: режим отсечения лишних линий (Режим =
С обрезкой
) и сопряжение линий с радиусом 0 единиц
(Радиус сопряжения = 0.0000). Эти параметры нас
вполне устраивают, поэтому просто подведите отмечающий указатель
к местам, обозначенным на рис. 2.12 и щелкните сначала на правой
внутренней вертикальной линии, а затем на верхней внутренней
горизонтальной линии.

Рис. 2.12 Точки выбора внутренних линий для их сопряжения
3. Как только вы щелкните на второй линии, они будут сопряжены с нулевым
радиусом, в результате чего эти линии образуют прямой угол
(рис. 2.13), а работа инструмента Сопряжение
автоматически
завершится. Нажмите Enter для повторного запуска команды Сопряжение
.

Рис. 2.13 Линии первого внутреннего угла сопряжены
Примечание.
Любую команду сразу после ее завершения можно снова запустить,
нажав Enter
Кстати, вы, должно быть, обратили внимание на то, что автор
использует термины «инструмент» и «команда» в качестве синонимов. Это
объясняется тем, что один и тот же инструмент AutoCAD можно запустить
несколькими способами: выбрав команду из меню, щелкнув на кнопке панели
инструментов или введя в командном окне название команды или ее псевдоним.
Но поскольку, независимо от метода запуска того или иного инструмента, все
сводится к автоматическому или ручному запуску команды в командном окне, автор
использует выражения вида «инструмент Сопряжение» и «команда
Сопряжение» как синонимы, чтобы лишний раз подчеркнуть значение
командного окна AutoCAD и суть операций, выполняющихся при запуске
инструментов AutoCAD
4. Выполнив сопряжение двух следующих линий, снова запустите инструмент
Сопряжение
и продолжайте его применять до тех пор, пока
не закончите сопряжение всех углов (рис. 2.14).

Рис. 2.14 Все внутренние линии чертежа сопряжены
Совет.
Если по ошибке вы щелкнете не на той линии чертежа, которая вам
нужна или не в том месте, в котором нужно, результат сопряжения будет
соответствующим (то есть совсем не таким, как вы ожидаете). В этом случае
нажмите Esc для завершения команды, а затем введите в командном окне Отменить
или просто о
. Эта команда отменяет последнюю операцию,
возвращая чертеж к исходному состоянию.
Конечно, результат, представленный на рис. 2.14, по-прежнему лишь
отдаленно напоминает чертеж, показанный на рис. 2.2. Однако теперь вы освоили
не только инструмент Подобие
, но и инструмент Сопряжение
,
что, как вы вскоре убедитесь, вам еще не раз пригодится. Команды Подобие
и
Сопряжение
являются едва ли не наиболее часто
используемыми инструментами AutoCAD. В следующих главах мы подробнее
ознакомимся с методами их применения.
Массив в AutoCAD (Автокаде)
Мы рассмотрели уже в наших уроках многие инструменты редактирования в Автокаде, в этом уроке мы расскажем как работать в Автокаде с интрументом «Массив».
Довольно часто при создании чертежей в AutoCAD приходится создавать группы одинаковых объектов, расположенных в определенном порядке. Для этого очень полезен инструмент «Массив» в AutoCAD.
Можно, конечно, начертить один объект, а потом его скопировать нужное количество раз. Но при этом возникают трудности, когда необходимо расположить объекты по кругу или по определенной траектории. В AutoCAD на этот случай есть инструменты «Круговой массив» и «Массив по траектории».
По умолчанию в AutoCAD 2012 (AutoCAD 2013) построение массивов ведется в интерактивном режиме мышкой.
Построение прямоугольного массива в AutoCAD.
Для начала постройте какой-нибудь объект. Например, круг или прямоугольник.
Теперь на вкладке “Главная” на панели инструментов “Редактирование” щелкните по кнопке прямоугольного массива.
Далее выберите объекты, которые будут дублироваться и составят собой нужный прямоугольный массив в AutoCAD. По окончании выбора нажмите Enter.
Затем мышкой укажите точку противоположного угла сетки, чтобы задать количество рядов и столбцов массива AutoCAD. Щелчком мыши зафиксируйте нужную компоновку.
Далее опять же мышкой укажите точку противоположного угла сетки для задания расстояний между рядами и столбцами. в которых будет создаваться Аutocad массив. Щелкните мышкой. Завершите создание массива, нажав Enter.
После построения массива в AutoCAD можно его отредактировать, щелкнув мышкой по созданному массиву. На ленте появится специальная панель, на которой вы сможете задать точные параметры Автокад массива.
Построение кругового массива в AutoCAD
Чтобы сделать круговой массив в Автокаде нужно выдержать последовательность действий. Изначально необходимо построить объект и окружность, определяющую круговой массив.
Теперь щелкните по кнопке кругового массива. Выберите исходный объект. Нажмите Enter.
Затем необходимо указать центральную точку окружности. Для этого наведите курсор мыши на окружность. При этом ее центр проявится в виде знака “+”. Щелкните по нему. И начните отводить курсор.
Теперь вам надо указать количество исходных объектов кругового массива в AutoCAD. Я введу значение 10. Теперь нажмите Enter.
Дальше надо указать угол для заполнения массива. Я укажу 180град. Т.е. 10 исходных объектов построятся только на половине окружности (180град.). Каждый раз подтверждайте свои действия нажатием на клавишу Enter.
Построение массива по траектории в AutoCAD.
Чтобы построить массив по траектории в AutoCAD необходимо заранее подготовить ее. Я начертил ее при помощи полилинии.
Необходимо, чтобы траектория была единым объектом.
На вкладке “Главная” на панели “Редактирование” нажмите на значок треугольника рядом с кнопкой массива.
Появится список со всеми возможными массивами в AutoCAD.
Щелкните по кнопке “массив по траектории”.
Выберите исходный объект. Нажмите Enter.
Затем щёлкните по исходной траектории. Начните отводить курсор мыши. Вы увидите, что начнет строиться Аutocad массив вдоль заданной полилинии.
Затем программа предложит ввести количество элементов. Я введу 10. Дальше опять Enter. И последним действием надо задать расстояние между элементами вдоль траектории. И еще раз Enter.
Если расстояние между объектами не позволит вместить все элементы на заданной траектории, то программа предложит скорректировать это значение. Если нажмете “да”, то автоматически все 10 элементов разместиться на траектории. Если нажмете “нет”, то Вам будет предложено назначить новое значение. Естественно его надо указать меньше, чем то, что Вы уже вводили.
Полезные уроки схожих тематик и рекомендации
Рекомендую ознакомиться с подобными уроками по Автокад:
- вспомогательный бесконечный луч;
- узловые точки;
- бесконечная прямая линия;
- гладкая кривая линия сплайн;
- универсальная линия полилиния;
- параллельные линии — мультилинии;
- как найти середину отрезка в Автокаде при помощи объектной привязки Середина;
- как объединить отрезки;
- как разбить отрезок (ломаную линию из отрезков) в AutoCAD;
- разделить отрезок на равные части;
- ;
- разбить линию на равные отрезки в Автокаде.
Курсы, самоучители Автокад:
- 2D проектирование.
- Уроки AutoCAD 3D.
- Начертательная геометрия.
- Инженерная графика.
- План дома.
- Сборочный чертеж цилиндрической зубчатой передачи.
- Модель кухни 3D.
Как задать точку в Автокад по координатам и соединить точки, например, отрезком?
Точка в Автокаде — это простейший объект-примитив.
Следовательно, для нее мы можем задать координаты, что мы уже умеем.
Упражнение:
Щелкаем по кнопке AutoCAD Несколько точек. В командной строке отобразиться запрос:
Укажите точку:
Введем в командную строку абсолютные координаты первой точки AutoCAD: (20, -30). Нажимаем «Enter». Первую точку создали. Система выдаст следующий запрос:
Укажите точку:
Введем в командную строку абсолютные координаты второй точки: (70, 50). Нажимаем «Enter». Вторую точку в AutoCAD создали. Так как команда Точка использует циклический режим работы, прервем ее выполнение нажатием на клавишу «Esc».
Теперь нам необходимо соединить точки в AutoCAD отрезком. Вызываем команду «Отрезок». В командной строке появится запрос:
Первая точка:
в ответ на который при помощи объектной привязки Узел привяжемся к первой точке и щелкнем мышкой. На запрос командной строки Следующая точка: укажем вторую опорную точку AutoCAD на чертеже, тем же способом. Две опорные точки в Автокад на чертеже соединили.
Примечание
Один из практических видео уроков по начертательной геометрии «Расстояние от точки до плоскости», в котором довольно часто используется инструмент Точка.
Использование метода отслеживания
Метод отслеживания можно применять во время запроса точки. При использовании отслеживания с помощью устройства указания можно задавать новые точки путем вертикального и горизонтального смещения временных опорных точек. После включения режима отслеживания и установки базовой опорной точки последующая опорная точка располагается на горизонтальных или вертикальных линиях отслеживания, проведенных от этой точки. Направление смещения определяется эластичной линией. Его можно изменить путем перемещения курсора через опорную точку. Допустимое число временных точек отслеживания не ограничено. Как правило, отслеживание используется в сочетании с режимами объектной привязки или методом задания точек «направление-расстояние».
Например, отслеживание можно использовать для определения центра прямоугольника без построения вспомогательных линий. Для этого необходимо включить отслеживание и указать середину горизонтального отрезка. Затем вертикально переместите курсор до середины вертикального отрезка (2). Нажмите клавишу ВВОД, чтобы принять точку (3) в центре прямоугольника.
Definition and Usage
Опции команды Автокад Отрезок
Отрезок в AutoCAD — это простейший объект-примитив, поэтому команда «Отрезок», в ходе выполнения, содержит минимум опций. Функционал этого инструмента включает в себя две стандартные опции:
- «Отменить» — отменяет задание последней точки отрезка AutoCAD;
- «Замкнуть» — замыкает построение линии, состоящей из нескольких отрезков, соединяя последнюю заданную точку крайнего отрезка с первой точкой первого отрезка.
Способы выбора опции команды ОТРЕЗОК в AutoCAD (применимо ко всем командам)
Чтобы выбрать опции инструмента «ОТРЕЗОК» в Автокад вы можете:
- Воспользоваться контектстным меню команды. Нажать на правую кнопку мыши в любом месте графической зоны чертежа и выбрать из него опцию при помощи мыши.
- В опциях инструмента некоторые буквы выделены прописными буквами (в нашем случае в опциях «Отменить (Т), Замкнуть (З)». Не стоит вызывать контекстное меню или перечень опции динамического ввода команды ОТРЕЗОК в AutoCAD для того, чтобы выбрать опцию, достаточно взглянуть на командную строку. С версии программы 2013 в командной строке опции команд стали гиперссылками и Вы можете посмотреть какая буква в опции прописная.
- Использование динамического ввода. Выбор опции команды, а также открытие/закрытие списка с опциями команды «Отрезок» в AutoCAD производится нажатием на клавиши «Вверх», «Вниз».
- Использование в командной строке гиперссылок опций команды. Гиперссылки отмечаются серым фоном и синим цветом прописных букв опций. Выбор осуществляется щелчком мыши.
Способы выбора опций команды в Автокад
Совет
Новый отрезок в AutoCAD можно начать в конечной точке предыдущего отрезка. Для этого нужно нажать на «Enter», т.е. повторно запустить инструмент «Отрезок», а затем на запрос в командой строке Первая точка (Specify first point), просто нажать «Enter», исключив объектную привязку.
Правила нанесения координатных осей здания на чертежи
На изображении каждого здания или сооружения указывают координационные оси и присваивают им самостоятельную систему обозначений.
Координационные оси наносят на изображения здания, сооружения тонкими штрих-пунктирными линиями с длинными штрихами, обозначают арабскими цифрами и прописными буквами русского алфавита (за исключением букв: Ё, З, Й, О, Х, Ц, Ч, Щ, Ъ, Ы, Ь) в кружках диаметром 6-12 мм. Пропуски в цифровых и буквенных (кроме указанных) обозначениях координационных осей не допускаются.
Цифрами обозначают координационные оси по стороне здания и сооружения с большим количеством осей. Если для обозначения координационных осей не хватает букв алфавита, последующие оси обозначают двумя буквами. Пример — АА, ББ, ВВ.
Последовательность цифровых и буквенных обозначений координационных осей принимают по плану слева направо и снизу вверх.
Обозначение координационных осей, как правило, наносят по левой и нижней сторонам плана здания и сооружения. При несовпадении координационных осей противоположных сторон плана обозначения указанных осей в местах расхождения дополнительно наносят по верхней и/или правой сторонам.
Для отдельных элементов, расположенных между координационными осями основных несущих конструкций, наносят дополнительные оси и обозначают их в виде дроби: над чертой указывают обозначение предшествующей координационной оси; под чертой — дополнительный порядковый номер в пределах участка между смежными координационными осями в соответствии.
Допускается координационным осям фахверковых колонн присваивать цифровые и буквенные обозначения в продолжение обозначений осей основных колонн без дополнительного номера.
На изображении повторяющегося элемента, привязанного к нескольким координационным осям, координационные оси обозначают в соответствии с рисунком:
«а» — при числе координационных осей не более 3;
«б» — » » » » более 3;
«в» — при всех буквенных и цифровых координационных осях.
При необходимости ориентацию координационной оси, к которой привязан элемент, по отношению к соседней оси указывают в соответствии с рисунком 2 г. Рисунок 2 5.10 Для обозначения координационных осей блок-секций жилых зданий применяют индекс «с». Пример — 1с, 2с, Ас, Бс На планах жилых зданий, скомпонованных из блок-секций, обозначения крайних координационных осей блок-секций указывают без индекса в соответствии с рисунком 3.