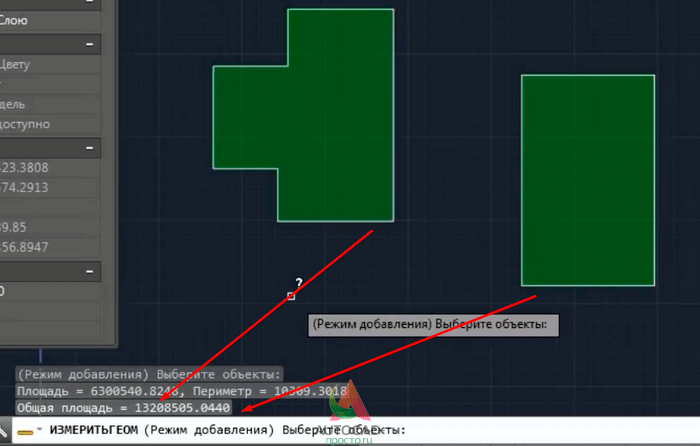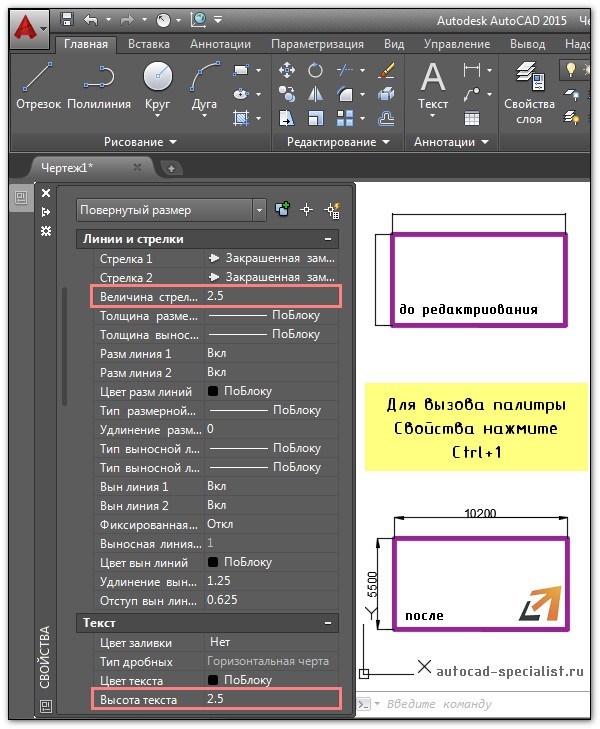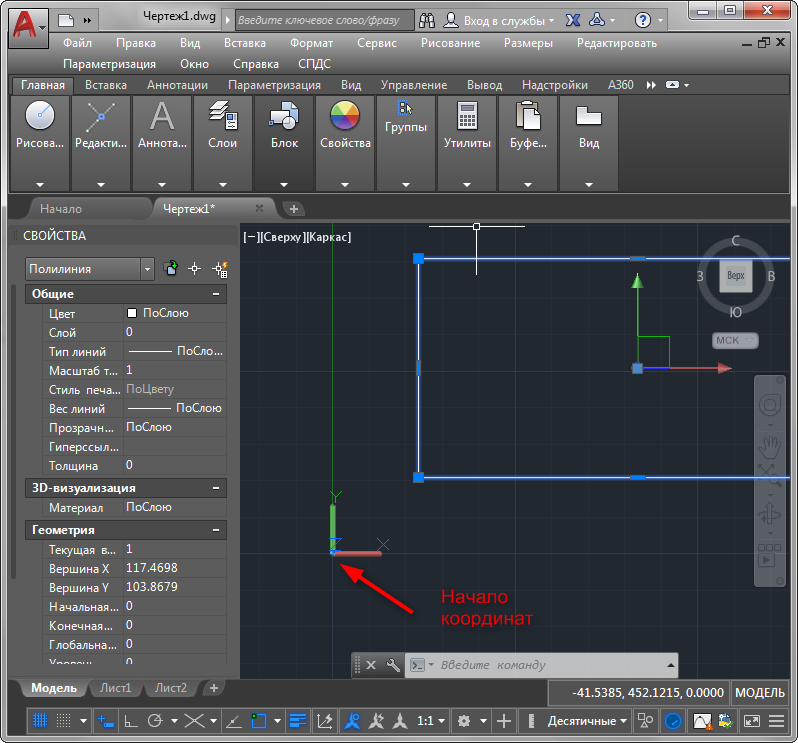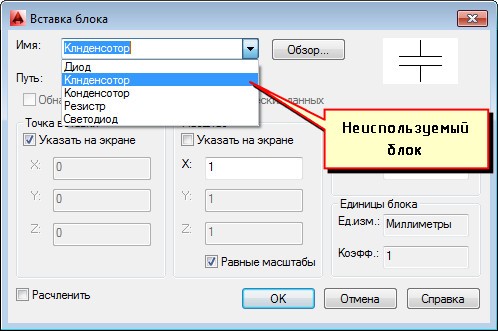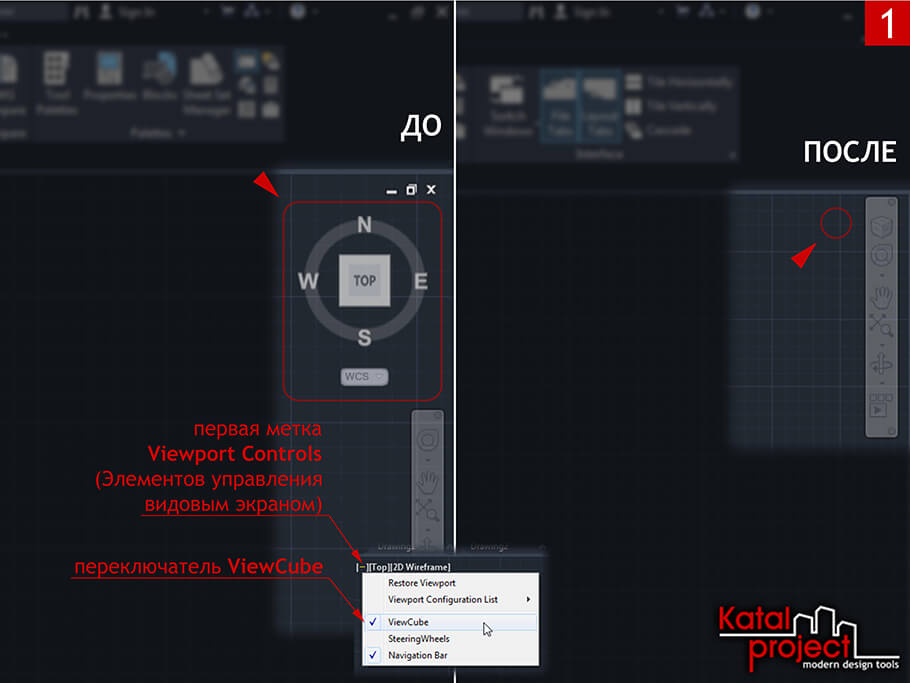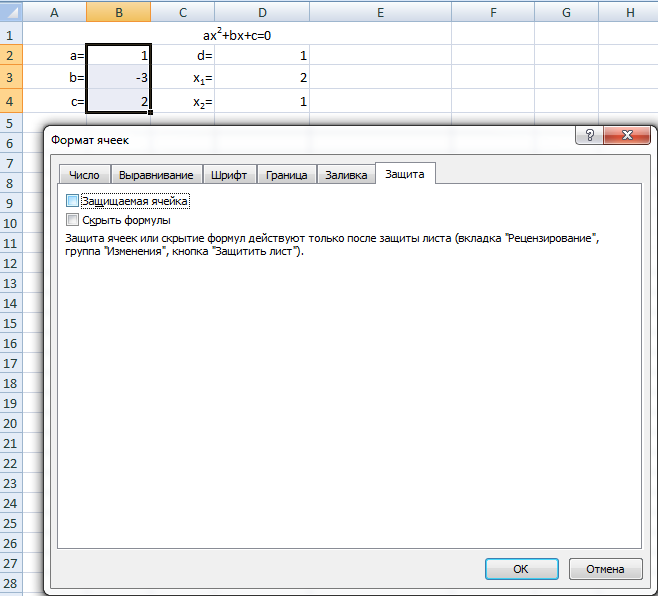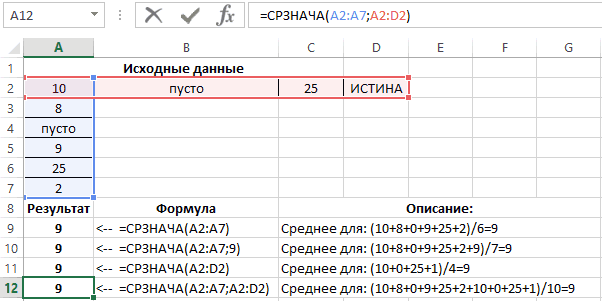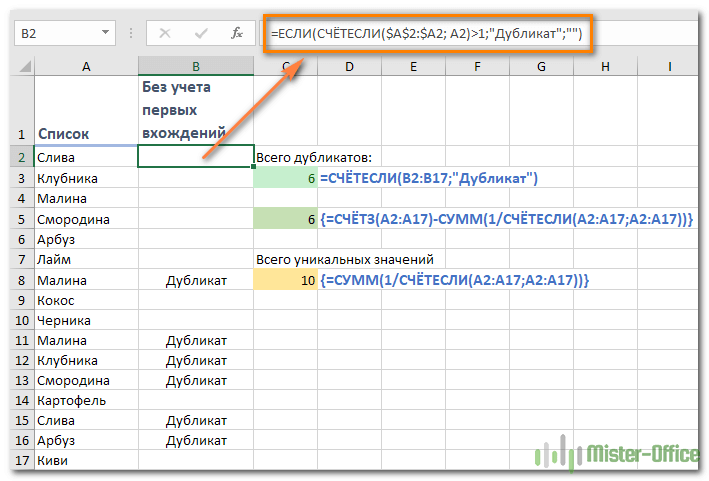Как в автокаде посчитать площадь
Содержание:
- Как в Автокаде посчитать площадь
- Считаем площадь в AutoCAD
- Сообщения 6
- Способы подсчета площади в Автокаде
- Через свойство объекта
- Палитра «Свойства»
- Полезные команды и переменные
- Определить с помощью панели «Быстрые свойства»
- Как определить площадь в Автокаде
- Аннотативные размеры в Автокаде
- Автокад символы
- Вопрос 3. Как найти площадь фигуры состоящая из нескольких элементов в Автокаде?
- Правила нанесения размеров
- Команда Экспресс («Быстрый размер»)
- Команда «Прикрепить»
- Использование штриховки
- Вопрос 2. Как найти площадь двух фигур в Автокаде?
Как в Автокаде посчитать площадь
Знать площадь фигуры в Автокаде на разных этапах работы является необходимым условием создания проекта. Поэтому в этой статье рассмотрим, как в Автокаде измерить площадь, а также затронем основные нюансы, связанные с этим вопросом.
В первую очередь, советую ознакомиться с видео-материалом, в котором я рассматриваю специфический, но в то же время самый рациональный способ определения/измерения площади для объектов любой формы. Суть данного подхода, лежит в том, чтобы определить площадь штриховки в Автокаде, которая и будет соответствовать искомому параметру для нужного контура.
Как найти площадь в Автокаде стандартным способом?
Определить площадь в Автокаде можно с помощью стандартного инструмента, который расположен на вкладке «Главная» — панель «Утилиты» — вниз спадающий список «Измерить» — команда «Площадь» (см. рис.).
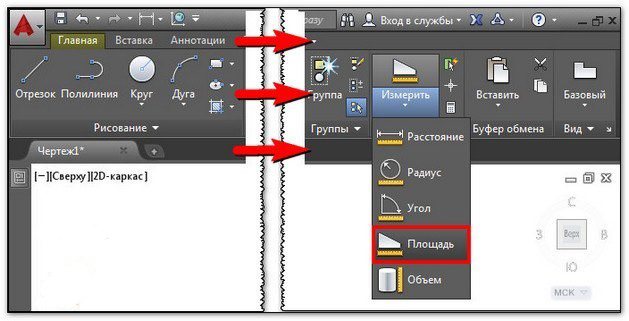
Инструмент площадь AutoCAD
Итак, после выбора команды следует указать точки по периметру фигуру. Значение площади отобразится в Журнале командной строки. Там же появится и периметр объекта. Не пугайтесь столь большим значениям. Все дело в том, что площадь отображается в мм2. Немного позже рассмотрим, как ее переводить в м2.
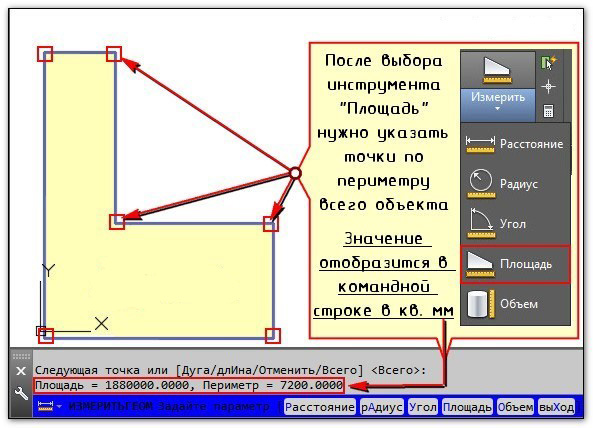
Тут особый интерес представляют субопции команды «Площадь»:
- оБъекты— для отображения площади нужно указать контур замкнутой фигуры;
- Добавить площадь— позволяет подсчитывать площадь сразу нескольких объектов. Для этого, нужно активировать данную субопцию, после чего здесь же обратиться к параметру «объекты» и в графическом поле выбрать замкнутые фигуры в нужном количестве.
ПРИМЕЧАНИЕ
Читайте про то, как в AutoCAD объединить объекты в цельные 2D примитивы.
Вычесть площадь— действие противоположное. Позволяет убрать объекты из ранее выбранных для подсчета общей площади.
Как изменить единицы измерения площади в AutoCAD/Автокад?
Итак, как в Автокаде померить площадь мы уже знаем, однако, значения отображаются в мм2 и это не очень удобно. Для того чтобы перевести их в привычные для нас м2, воспользуемся быстрым калькулятором. Для этого достаточно в свободном месте графического пространства нажать ПКМ и выбрать «БыстрКальк» (см. рис.).
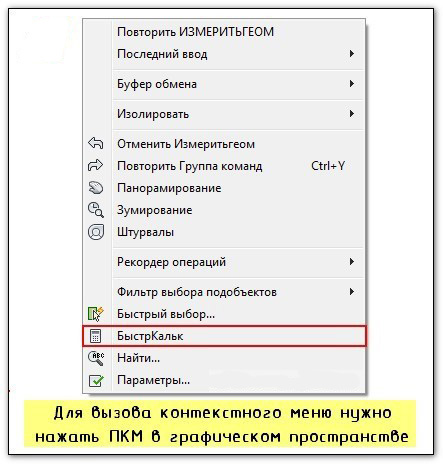
Вызов Быстрого калькулятора AutoCAD
Журнал командной строки можно несколько увеличить путем растягивания его границ с помощью мышки. Далее находим нужное значение площади/периметра, копируем его (Ctrl+C) и вставляем значение в калькулятор. Здесь следует немного поработать со списком «Преобразование единиц» (см. рис.).
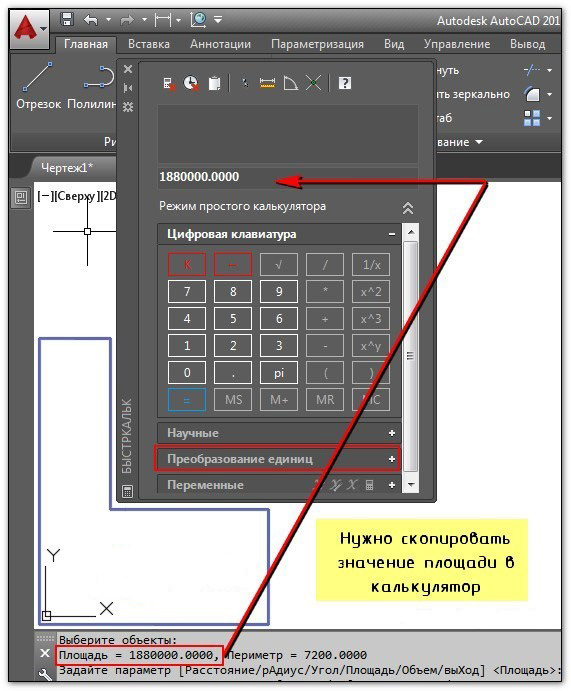
Работа с быстрым калькулятором в AutoCAD
Нажав на знак «+» возле «Преобразование единиц» нужно установить «Тип единиц», выбрав из списка «Площадь», а также изменить значение поля «Преобразовать из» на «Квадратные миллиметры». Чтобы преобразуемое значения отобразилось в соответствующем поле, достаточно просто щелкнуть ЛКМ внутри этого поля (см. рис.).
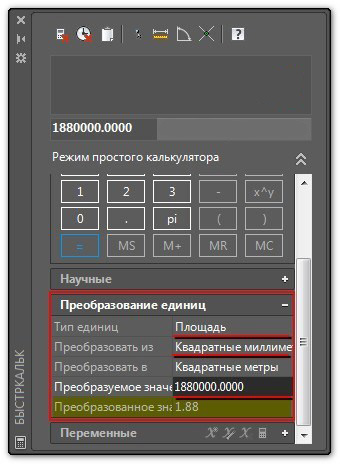
Преобразование единиц с помощью быстрого калькулятора AutoCAD
Как видите, при таком подходе преобразование единиц площади из мм2 в м2выполняется автоматически.
Как узнать площадь в Автокаде через свойства объекта?
На самом деле, подсчет площади в Автокаде выполняется автоматически и для стандартных замкнутых примитивов, таких как окружности, прямоугольники или, что намного интереснее, полилинии, создающей контур, данное значение можно посмотреть в палитре «Свойства» (горячая клавиша Ctrl+1).
ПРИМЕЧАНИЕ
Преобразование единиц площади из мм2 в м2 можно осуществлять путем вызова быстрого калькулятора, нажав на соответствующую кнопку в поле «Площадь» (см. рис.). Сам принцип аналогичен вышеописанному.
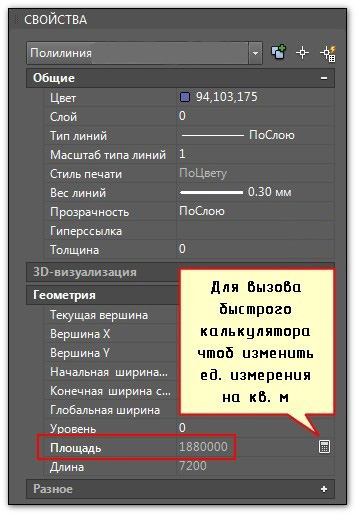
Значение площади для замкнутого объекта в AutoCAD
Площадь в Автокаде 2013 и 2015. Есть разница?
Как рассказывалось ранее, существенных изменений программа претерпела начиная с 2009 версии. Поэтому площадь в Автокаде 2012-2015 версии, также как и 2009-2010, определяется по одному и тому же принципу, описанному выше.
Как видите, простейшие расчеты в Автокаде выполняются автоматически, а их значения можно посмотреть в свойствах объекта. Теперь вы знаете, как определить площадь в Автокаде и преобразовать это значение в удобные для вас единицы измерения.
Считаем площадь в AutoCAD
Вне зависимости от того, какой метод расчета будет выбран, результат всегда отобразится один и тот же, при этом можно быть уверенным, что он всегда будет правильным. Дополнительно следует учитывать, что стандартной единицей измерения в Автокаде выступают миллиметры, и число будет показано именно в этой величине
Поэтому важно отметить и конвертацию получившегося числа, о чем также будет рассказано далее
Способ 1: Свойства объекта
Для начала давайте рассмотрим самый простой вариант. У вас имеется один примитивный объект, состоящий из полилиний, например, прямоугольник или произвольная фигура. Этот объект выступает в виде одного элемента, поэтому его площадь всегда отображается в свойствах. Ее просмотр осуществляется следующим образом:
- Отыщите тот самый объект в модуле «Модель».

Выделите его левым кликом мыши, чтобы он стал светиться синим цветом.

Затем щелкните по нему ПКМ и в контекстном меню выберите вариант «Свойства».
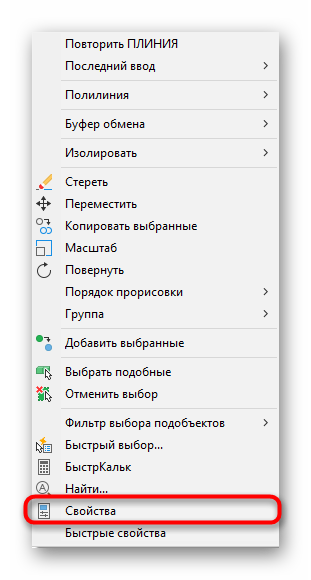

Если необходимо перевести миллиметры в другую величину, кликните по значению, а затем по появившемуся значку калькулятора.

В открывшемся окне разверните дополнительный раздел «Преобразование единиц».
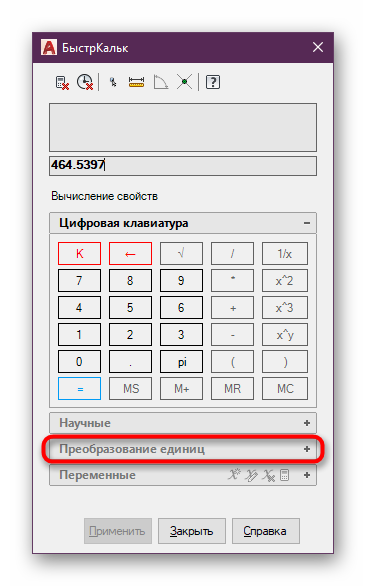
Задайте параметры конвертирования, указав соответствующие значения.
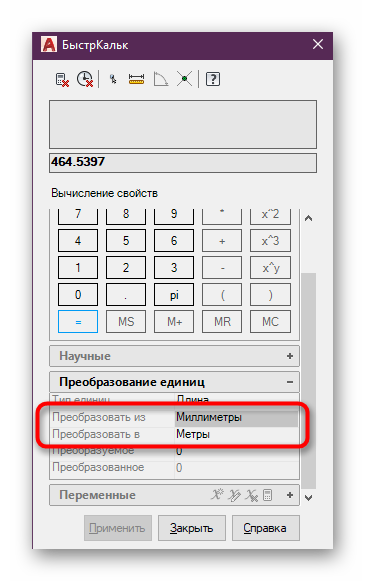
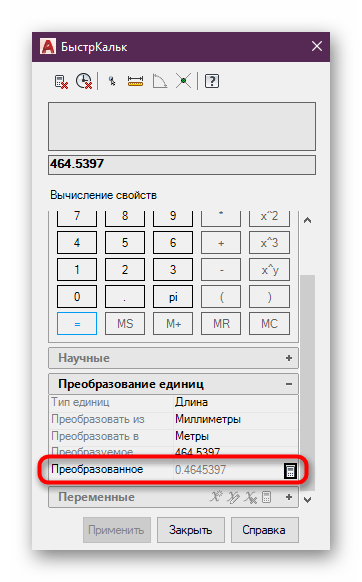
Способ 2: Инструмент «Измерить»
Иногда требуется вычислить площадь сразу нескольких объектов, однако при переходе в свойства можно заметить, что нужное значение не отображается. В таком случае лучшим вариантом будет использование другого вспомогательного инструмента, расположившегося в разделе «Утилиты».
- Выделите все необходимые элементы, чтобы они подсвечивались синим цветом.

Затем в ленте разверните раздел «Инструменты».

Здесь в категории «Измерить» выберите вариант «Площадь».

Обратите внимание на командную строку. Сейчас там будут отображаться параметры измерения
В первую очередь потребуется выбрать пункт «Добавить площадь».

Далее укажите пункт «Объект».

С помощью левого клика мышкой укажите все объекты, общая площадь которых и будет вычисляться.

Чуть выше командной строки теперь отобразится значение общей площади в миллиметрах. При надобности его можно довольно просто преобразовать в метры или сантиметры с помощью функции деления в любом калькуляторе.

Вот такие нехитрые способы позволят быстро измерить площадь одного или нескольких объектов чертежа в AutoCAD. Если вы только начинаете осваивать данное программное обеспечение и заинтересованы в получении обучающих материалов по другим темам, рекомендуем ознакомиться с отдельным общим материалом на нашем сайте, перейдя по указанной ниже ссылке.
Знать площадь фигуры в Автокаде на разных этапах работы является необходимым условием создания проекта. Поэтому в этой статье рассмотрим, как в Автокаде измерить площадь, а также затронем основные нюансы, связанные с этим вопросом.
В первую очередь, советую ознакомиться с видео-материалом, в котором я рассматриваю специфический, но в то же время самый рациональный способ определения/измерения площади для объектов любой формы. Суть данного подхода, лежит в том, чтобы определить площадь штриховки в Автокаде, которая и будет соответствовать искомому параметру для нужного контура (см. урок про площадь в Автокаде 2014).
Сообщения 6
#1 Тема от Andrei 3 ноября 2005г. 13:51:56
- Andrei
- Восстановленный участник
- На форуме с 3 ноября 2005г.
- Сообщений: 2
- Спасибо: 0
Тема: Как в AutoCAD набрать квадратные метры?
Как в акаде набрать квадратные метры
#2 Ответ от ТаняT 3 ноября 2005г. 16:42:17
- ТаняT
- Восстановленный участник
- На форуме с 26 октября 2005г.
- Сообщений: 5
- Спасибо: 0
Re: Как в AutoCAD набрать квадратные метры?
в MTEXT’е: м^2 потом выделить ^2, вверху должна активироваться кнопка a/b, нажать ее
#3 Ответ от ТаняT 3 ноября 2005г. 16:43:34
- ТаняT
- Восстановленный участник
- На форуме с 26 октября 2005г.
- Сообщений: 5
- Спасибо: 0
Re: Как в AutoCAD набрать квадратные метры?
ой, ошиблась2^, а потом выделить и по кнопке
#4 Ответ от Hrenn 3 ноября 2005г. 16:57:07
- Hrenn
- Восстановленный участник
- На форуме с 28 октября 2004г.
- Сообщений: 2,016
- Спасибо: 0
Re: Как в AutoCAD набрать квадратные метры?
Вот код, если работаешь во внешнем текстовом редакторе
Например запись:100\S+1,0^-1,0; вершков Выглядит примерно так. +1,0100. вершков. -1,0 (Точек не видно, естественно) PS Справедливо для МText’а
Источник статьи: http://www.caduser.ru/forum/topic22099.html
Способы подсчета площади в Автокаде
Площадь — численная характеристика двумерной геометрической фигуры, показывающая размер этой фигуры. Исторически вычисление площади называлось квадратурой. Фигура, имеющая площадь — квадрируемой. Конкретное значение площади для простых фигур вытекает из предъявляемых к этому понятию практически важных требований. Фигуры с одинаковой площадью называются равновеликими.
Общий метод вычисления площади геометрических фигур предоставило интегральное исчисление. Обобщением понятия площади стала теория меры множества, пригодная для широкого класса геометрических объектов.
Для приближенного вычисления площади на практике используют палетку или специальный измерительный прибор — планиметр.
Посчитать площадь в Автокаде можно несколькими способами:
- Панель «Быстрые свойства»
- Панель «Свойства»
- Инструмент «Площадь»
Каждый из способов удобен по-своему и не каждый подходит для какой-то определённой фигуры.
Способ 1.
С его помощью можно измерить площадь фигур, начерченных полилинией или сплайном, а также круга, квадрата и многоугольника:
- Чертим квадрат с помощью полилинии
- Выделяем получившуюся фигуру и правой кнопкой мыши (далее по тексту: ПКМ) выбираем «Быстрые свойства«. Также панель «Быстрые свойства» можно вызвать двойным щелчком левой кнопки мыши (далее по тексту: ЛКМ) по фигуре. Либо сделать панель «Быстрые свойства» всплывающей постоянно при выборе объектов, включив эту функцию на панели управления (значок:)
- В появившемся окне есть строка «Площадь«
- Если такой строки нет, то нужно её включить. Для этого переходим в настройки «Адаптация» в правом верхнем углу окна «Быстрые свойства«
- Выбираем «Площадь» в соостветствующих разделах
Для сплайна, круга, квадрата и многоугольника применима та же последовательность действий.
Способ 2.
Определение площади через панель «Свойства«. Этот вариант также подходит для фигур, начерченных полилинией или сплайном, а также круга, квадрата и многоугольника:
- Чертим круг
- Выделяем фигуру и с помощью ПКМ выбираем «Свойства«
- Слева открывается панель «Свойства«, где можно увидеть величину площади данной фигуры
Для сплайна, полилинии, квадрата и многоугольника применима та же последовательность действий.
Способ 3.
Он реализуется через инструмент «Площадь«:
- Для этого нужно включить панель «Сведения» на панели инструментов. Кликаем ПКМ на панели инструментов, «AutoCAD«, «Сведения«
- Чертим с помощью отрезков любую фигуру. Главное условие — фигура должна быть замкнута
- В панели»Сведения» — значок слева «Измерить«
- Зажимаем его с помощью ЛКМ
- В выпадающем меню выбираем значок «Площадь«
- Выделяем фигуру по всем угловым точкам
- Нажимаем «Enter» и в появившемся окошке появляется площадь фигуры
- Если фигура с «вырезом«, то можно посчитать площадь с помощью вычитания «лишней» части
- Выделяем всю фигуру (п.п. 1. — 5.) предварительно выбрав с помощью ПКМ «Добавить площадь«
- Выделив фигуру нажимаем «Enter«
- С помощью ПКМ выбираем «Вычесть фигуру«
- Ещё раз ПКМ выбираем «Объект«
- Указываем ЛКМ по вырезаемому кругу
- После нажатия «Enter» на экране появится площадь фигуры с учётом выреза
Этот способ более трудоёмкий по сравнению с двумя предыдущими, но позволяет вычислять площади различных, в т.ч. и сложных фигур.
Теперь Вы знаете, как посчитать площадь в Автокаде.
Через свойство объекта
Итак, как определить площадь в Автокаде? Так как площадь фигуры программа считает автоматически, посмотреть необходимые значения можно в палитре «Свойства», предварительно выделив нужную область.
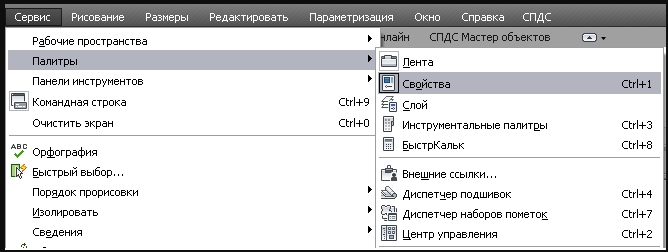
- Для того чтобы открыть данное меню, нажмите «Ctrl+1».
- Далее, найдите раздел «Геометрия», там и будут указаны требуемые значения, но также в квадратных миллиметрах, для быстрого вызова калькулятора кликните по иконке «Калькулятор».

В качестве альтернативы можно воспользоваться панелью «Быстрые свойства», применяется по тому же принципу – выделить область и нажать на одноимённую кнопку на панели или комбинацию клавиш «ctrl+shift+p».

По умолчанию строки с нужными данными в меню «Быстрые свойства» нет, в связи с этим потребуется добавить её вручную, для этого:
- Откройте меню «Параметры», далее – «Адаптация».
- В открывшемся окне «Адаптация пользовательского интерфейса» в крайнем правом столбце в блоке «Геометрия» установите флажок в строке «Area».
- Нажмите «Применить» и «ОК».
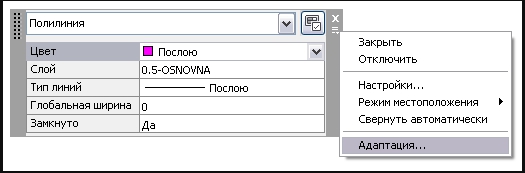
Палитра «Свойства»
Самый простой метод измерения площади в AutoCAD 2016, 2018 и других версиях. Периметр искомой фигуры должен быть замкнутым. Минусом такого метода является малая динамичность расчётов, так как можно узнать площадь только одного объекта. При выделении нескольких, общая площадь не указывается.
Для вызова палитры «Свойства» существует несколько способов:
- Нажать клавиши Ctrl и 1.
- В ленте меню выбрать пункт «Сервис» или «Вид» в зависимости от настроек. Выпадет список, в нём выбрать подпункт «Палитры». Справа появится подменю, нажать в нём «Свойства».
- Кликнуть правой кнопкой мыши по свободному месту рабочего пространства Автокада и выбрать пункт «Свойства». В результате появится следующее меню:
Здесь во вкладке «Геометрия» или «Geometry» находится пункт «Площадь» или «Area». Выделив объект на чертеже, можно увидеть нужное значение.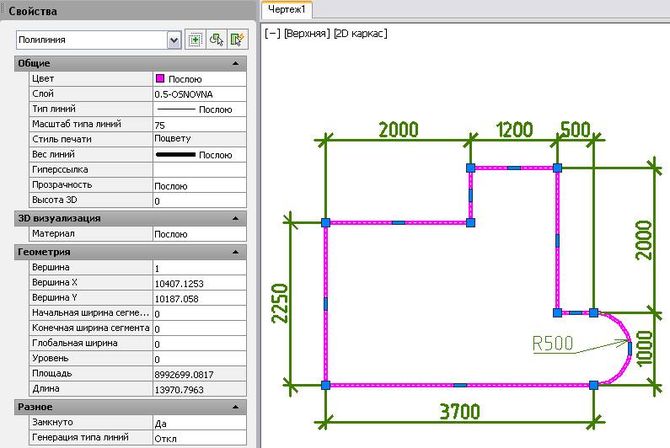
Искомая величина определяется в мм2. Как перевести их в более удобные м2 будет описано ниже.
Полезные команды и переменные
Полезные команды и переменные:
- «БЫСТРКАЛЬК» – вызов калькулятора;
- «ДИСТ» – для определения расстояния между точками;
- «DISTANCE» – для хранения значений, полученных с применением не особо сложной команды «ДИСТ»;
- «ИЗМЕРИТЬГЕОМ» – для измерения расстояния выделенных объектов или точек;
- «ОКНОСВ» – для вызова свойств объектов;
- «AUPREC» – управление точностью отображения координат;
- «МАСС-ХАР» – для проведения расчётов массовых характеристик 2D областей или 3D тел.
Тем, у кого всё же остались теоретические сомнения о том, как вычислить площадь в Автокаде, следует проверить их на практическом применении, где можно будет убедиться, что все эти действия элементарны.
Определить с помощью панели «Быстрые свойства»
Данный метод похож на предыдущий. Но после его использования площадь фигуры будет показываться сразу при выделении или создании объекта. Для активизации данного режима необходимо включить панель «Быстрые свойства» и настроить её. Находится она ниже командной строки и выглядит следующим образом:
Также возможно включить данную опцию нажатием клавиш Ctrl+Shift+P. При выделении объекта будет выскакивать следующее окно: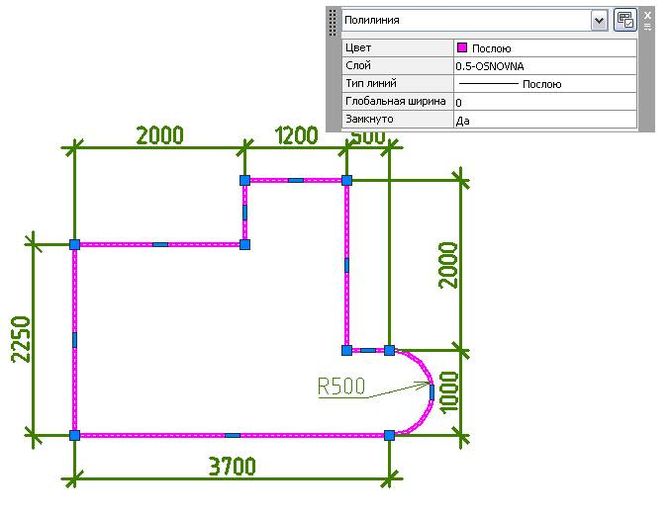
По умолчанию показаний площади нет в «Быстрых свойствах». Для включения этого параметра необходимо провести адаптацию следующим образом:
- нажать на вкладку «Параметры», расположенную ниже кнопки закрытия меню, и выбрать строку «Адаптация»;
- в появившемся окне проставить галочки в необходимых пунктах;
- теперь при выделении объекта будет показан нужный параметр.
Минусом данного метода можно считать дополнительную нагрузку на компьютер. Поэтому целесообразно применять его по необходимости.
Как определить площадь в Автокаде
Одним из обязательных условий успешной работы в программе AutoCAD является понимание того, как рассчитать или измерить площадь фигуры. Померить или узнать площадь (далее в сокращении «S» или «Area») можно у круга, эллипса, многоугольника, полилинии или 3D объекта, в зависимости от выбранного будет зависеть отображаемая информация:
- «Круг» и «Разомкнутые фигуры» – «S» и длина окружности;
- «Эллипс, замкнутый сплайн, многоугольник» – «S» и периметр;
- «Полилиния» – «S», ограниченная осевой линией.
Стоит выделить три основных способа того, как можно посчитать площадь в Автокаде.

Площадь в Автокаде можно рассчитать несколькими способами
Аннотативные размеры в Автокаде
Аннотативность – это свойство объекта менять свои размеры при изменении масштаба аннотаций. Свойство аннотативности нужно присвоить объектам. Это можно сделать для текста, размеров, мультивыносок и блоков.
Чтобы присвоить аннотативность размерному стилю, необходимо перейти в Диспетчер размерных стилей, выбрать «Редактировать» и во вкладке «Размещение» установить галочку напротив «Аннотативный» (см. рис. 5).
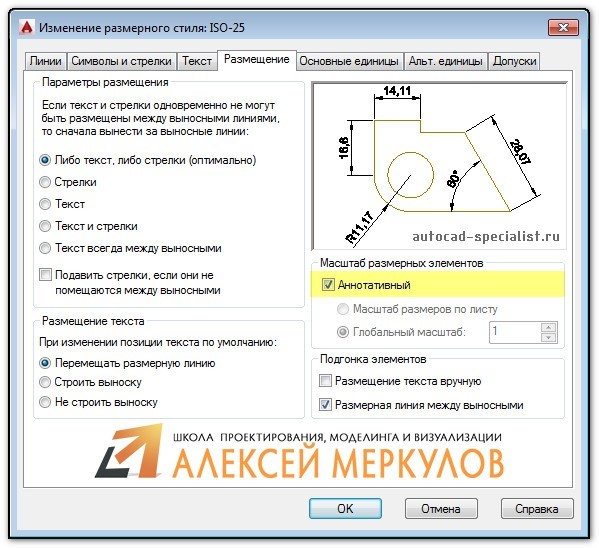
Рис. 5. Аннотативные размеры в Автокаде.
Прежде чем задавать масштаб аннотаций, определитесь, в каком масштабе объект будет на Листе (см. статью «Изменение масштаба в Автокаде»). Аннотативные размеры на листе отображаются только в том масштабе, который им присвоен.
Данный материал сугубо практический. Полностью тему, посвященную аннотативным размерам, я разбираю в видеокурсе «Оформление проектов AutoCAD по ГОСТ». В нем я показываю, как присвоить масштаб аннотациям, разбираю основные инструменты для работы с ними и рассматриваю несколько примеров на практике.
Подведем итог. Теперь вы знаете, как уменьшить или увеличить размер в Автокаде. Достаточно воспользоваться настройкой Размерного стиля. Что касается свойств аннотативности, то более подробную информацию по работе с аннотативными размерами можно найти в курсе «Оформление проектов AutoCAD по ГОСТ». Также вы можете ознакомиться с видеоуроком «Аннотативные размеры в AutoCAD».
Оформление
Автокад символы
Диаметр Alt + 0216 = Ø (на анг. раскладке)
Вертикальная черта Alt + 124 = |
Открытая кавычка Alt + 0171 = «
Закрытая кавычка Alt + 0187 = »
Больше либо равно \U+2265
Меньше либо равно \U+2264
Двойка в нижнем индексе \U+2082
В квадрате \U+00B2 или на английской раскладке Alt + 0178 = ²
В кубе \U+00B3 или на английской раскладке Alt + 0179 = ³
Многоточие (троеточие) Alt + 0133 = …
Текст в верхнем|нижнем индексе в АutoCAD
Для того, чтоб вставить текст в верхнем или нижнем индексе в Автокаде, вызываем диалоговое окно многострочного текста и делаем следующее:
1. Вставляем символ ^ (Shift+6 на анг.) после нужного текста для верхнего индекса, и перед текстом для нижнего.
2. Выделяем текст вместе с галочкой, что то вроде этого для верхнего индекса пример ^ или ^ пример для нижнего.
3. Нажимаем кнопку дробный
Дробь в Автокаде
Если необходимо записать дробь с горизонтальной чертой, то пишем скажем 56/123 или формулу, выделяем и так же нажимаем кнопку дробный.
Все легко и просто, а то порой чего только не увидишь, и текст в 2 строчки с линиями, и подчеркнутые тексты или %0.
Интересно. Как выровнять объект в пару кликов можете прочитать здесь.
Вопрос 3. Как найти площадь фигуры состоящая из нескольких элементов в Автокаде?
Допустим, у нас есть кирпичная несущая стена, которая состоит не из одного элемента (одной замкнутой полилинии), а скажем, из мультилинии и отрезка на торцах и наша задача узнать общую площадь этой стены. В таком случае, площадь лучше и проще считать через штриховки в Автокаде.

Шаг 1. Штрихуем наши несущие стены, выделяем штриховку и кликаем правой кнопкой мышки, выбираем “свойства”. Здесь нам опять интересует пункт “геометрия”, где в строке “площадь” будет указана общая площадь внутренней стены.
Примечание
Обратите пожалуйста внимание, на то, что: 1) Площадь тоже указана в квадратных миллиметрах. Для перевода в квадратные метры требуется разделить на 1.000.000
2) Площадь отображается только тех стен, которые мы заштриховали. Т.е. внешние стены в расчет не брались.
1
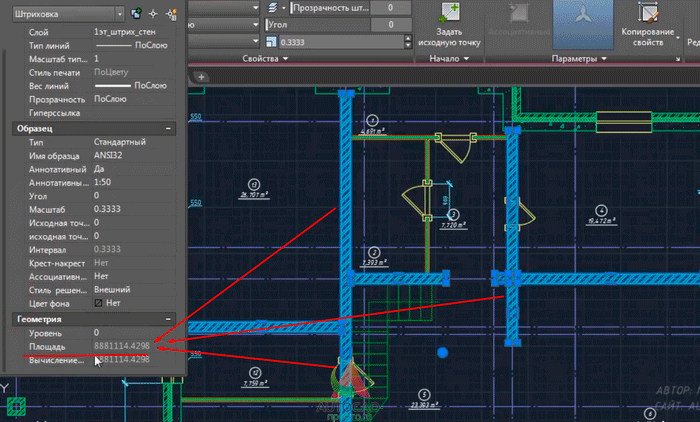
Зачем нужно знать площадь? Для простых и сложных дальнейших расчетов. Для подсчета объемов материала или подсчета площади обустраиваемой территории или скажем, для подсчета площади будущей квартиры и занесения данных в экспликацию.
Команда “площадь” облегчает жизнь и экономит время и как Вы сами убедились, она очень проста в использовании и не требует спец знаний. Выбрали команду, выбрали объект и получили площадь в квадратных миллиметрах. А если нужно перевести, то это дело тоже двух минут и об этом мы тоже поговорили в этой статьей!
источник
Правила нанесения размеров
Эти правила в нашей стране регламентируются ГОСТ 2.307 — 68. За стандартами нанесения размеров Вы можете обратиться туда. Я советую придерживаться этих правил, даже если Вы не профессиональный проектировщик или инженер.
Рассмотрим, как проставлять те или иные размеры на чертежах в AutoCAD.
Создайте несколько объектов в AutoCAD и повторяйте действия за мной. Для примера я открою план этажа. Более подробно тему размеров я раскрываю в своем бесплатном курсе «Создание проекта в AutoCAD «от идеи до печати».
На вкладке “Аннотации” на панели “Размер” щелкните мышкой по кнопке “Линейный размер”.
В AutoCAD есть специальные команды вызова инструментов. В нашем случае это команда “РЗМЛИНЕЙНЫЙ”. Попробуйте ввести в командную строку первые буквы команды, например, «РЗМЛ». Команда сама допишется в командную строку. Теперь нажмите “Enter”.
В командной строке появится соответствующий запрос: “Начало первой выносной линии или <выбрать объект>:”. Укажите щелчком ЛКМ первую точку размера на объекте, затем вторую.
После этого в командной строке отображается запрос: “Положение размерной линии или [МТекст/Текст/Угол/Горизонтальность/Вертикальный/Повернутый]:”. Т.е. сейчас надо указать расположение размерной линии. По ГОСТ это значение равно 10 мм.
Отводя курсор приблизительно в то место, где должен располагаться размер, с клавиатуры наберите значение 10. При этом вы увидите, как это значение отобразится в числовом поле. Теперь не забудьте нажать “Enter”.
Для более быстрой работы можно не указывать точки размера, а только часть объекта, которую хотим образмерить.
Для этого в ответ на первый запрос укажите начало первой выносной линии и нажмите “Enter”. У Вас активируется опция “Выбрать объект”.
Теперь Вам надо указать объект, для которого необходимо проставить размер. Например, я укажу внутреннюю стену. И теперь, отводя курсор от объекта, следом за ним тянется линейный размер. Здесь положение размерной линии произвольное. Поэтому щелкаем ЛКМ в любом месте.
Всегда обращайте внимание на запросы, которые появляются в командной строке. Ведь почти к каждой команде в AutoCAD есть свои опции
Команда Экспресс («Быстрый размер»)
Команда Экспресс («Быстрый размер») помогает ответить на вопрос, как поставить размеры в Автокаде автоматически сразу для нескольких элементов.
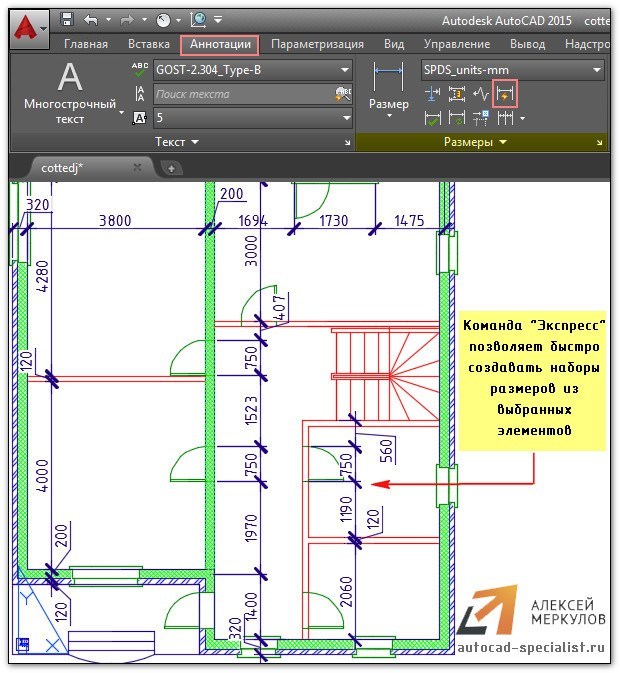
Рис.1. Команда быстрой простановки размеров «Экспресс».
Чтобы выполнить команду, нужно выделить сразу несколько объектов и указать местоположение размера. В проставленном размере отображаются расстояния между всеми выделенными точками. К контекстным свойствам относится:
— Цепь
— Ступенчатый
— Базовый
— Ординатный
— Радиус/диаметр и т.д. (боле подробно про каждый параметр вы найдете в курсе «Оформление проектов AutoCAD по ГОСТ»).
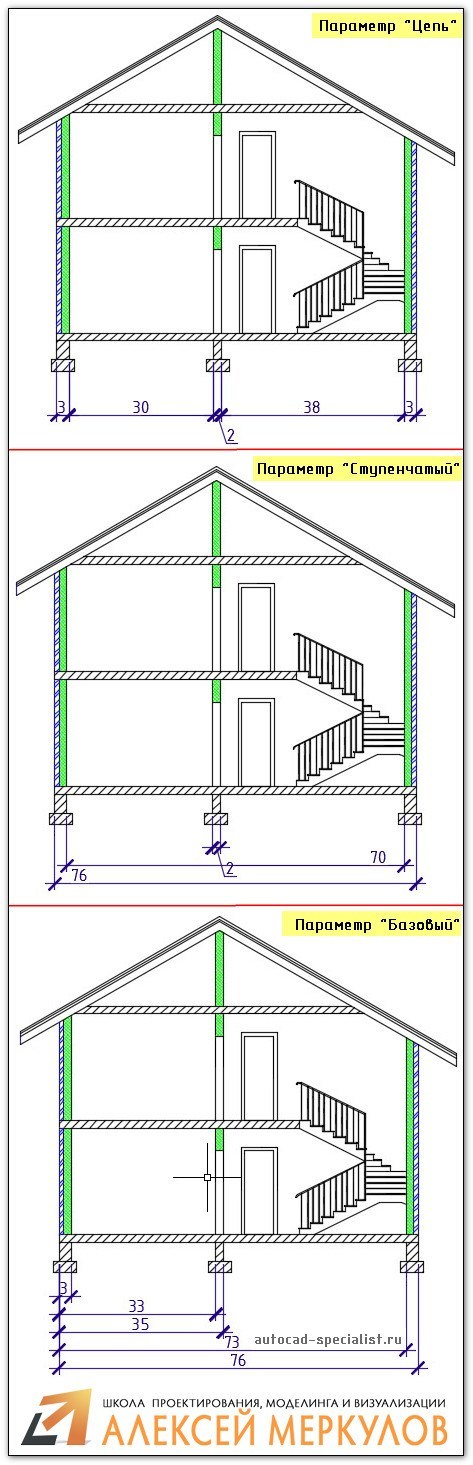
Рис. 2. Параметры команды «Экспресс».
Чтобы поставить цепь размеров вручную, нужно:
- Задать исходный размер и выбрать команду «Продолжить».
- Указать характерные точки, между которыми нужно определить расстояние.
- Проставить базовый (команда «Базовый»). Привязка идет к первой проставленной точке исходного размера.
Команда «Прикрепить»
Команда «Прикрепить» позволяет переопределять уже проставленный размер к др. точкам без потери связи, т.е. остаются ассоциативные размеры в Автокаде.
Свойство ассоциативности подразумевает, что объекты (в данном случае размеры) взаимосвязаны с исходными элементами чертежа, которые нужно образмерить (отрезки, дуги и т.д.). При изменении длины отрезка, значение текста в размере автоматически пересчитывается. Возможно, вы сталкивались с тем, что на чертеже появляются восклицательные знаки, как на рис. 4. Это значит, что ассоциативность между размером и объектом была утеряна.

Рис. 4. Свойство ассоциативности размеров в AutoCAD.
Вы всегда можете воспользоваться справкой Autodesk (горячая клавиша F1), если возникнут трудности.
Использование штриховки
Данный способ максимально прост и является самым популярным среди пользователей программы Автокад, потому что требуется выполнить лишь следующие действия:
- Заполните штриховкой область. Штриховка должна наноситься на какой-то определённый объект. Если же штриховкой будут заполнены несколько фигур или областей, «S» суммируется. Это к слову, ответ к вопросу о том, как узнать или как найти площадь нескольких фигур сразу. Выбор штриховки, её внешний вид и остальные параметры подбираются лично вами, на точность определения они никак не влияют.
- Вызовите уже упомянутое ранее «Свойство», нажав «ctrl+1».
- И всё в том же блоке «Геометрия» и можно ознакомиться с подсчётами площади штриховки, заполняемой фигуры или объектов.
Вопрос 2. Как найти площадь двух фигур в Автокаде?
К сожалению, стандартные свойства тут уже не помогут. Т.е. если Вы выделим два замкнутых объекта, нам не покажут сумму их площадей.
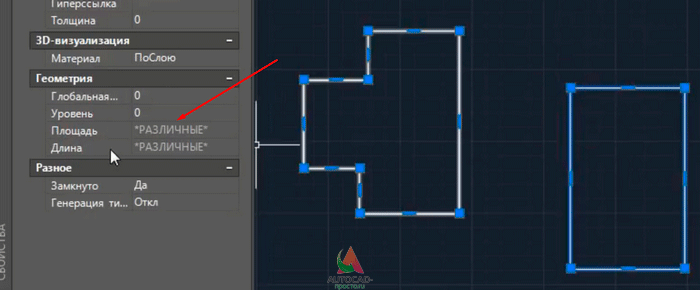
Шаг 1. Для того, чтобы измерить площади двух фигур сразу, требуется найти утилиту измерить, а в ней команду измерить площадь. Находиться она во вкладке “главная”, панель “утилиты”. Раскрыв панель “утилиты”, мы увидим команду “измерить”, раскрыв список уточняем, что мы хотим измерить, выбираем “площадь”.
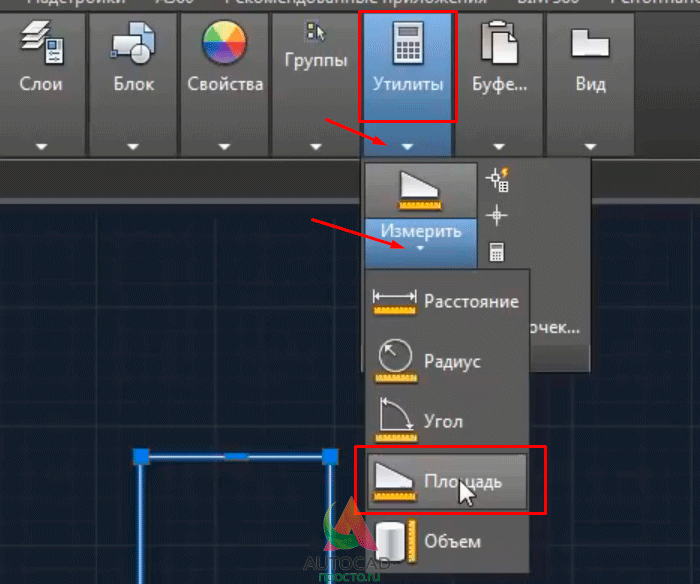
Шаг 2. Выбрав команду “измерить площадь”, кликаем правой кнопкой мышки и в списке выбираем “добавить площадь”. Так же Вы можете выбрать эту команду в командой строке.
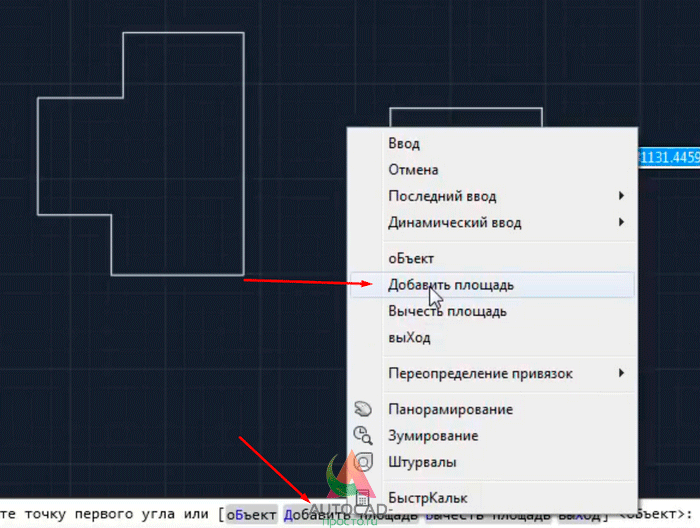
Шаг 3. Далее, нам нужно опять кликнуть правой кнопкой мышки или выбрать на командной строке пункт “объекты”, тем самым, нам не нужно будет обводить контуры объектов для вычисления площади, достаточно будет просто выделить оба объекта.
Примечание. Поверьте, обводить контур для поиска площади достаточно долгое занятие. А если нету опыта, можно сделать это и не с первой попытки. Куда проще выбрать объект и дело с концом.
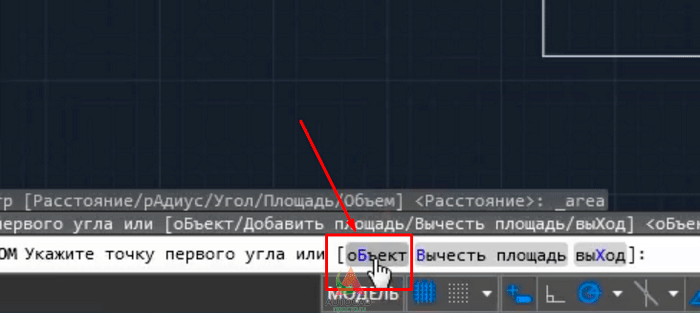
Шаг 4. Теперь нам осталось выбрать контуры наших объектов, т.е. две наших замкнутых фигуры.
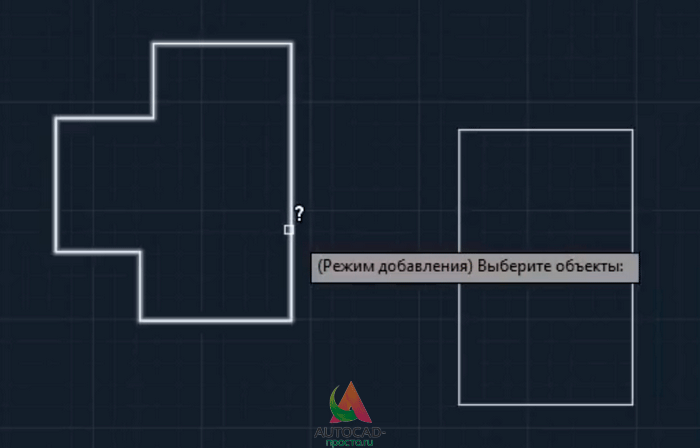
После выбора, объекты будут подсвечены зеленым цветом. Это означает, что мы все правильно сделали, а общую площадь можно посмотреть в командной строке.