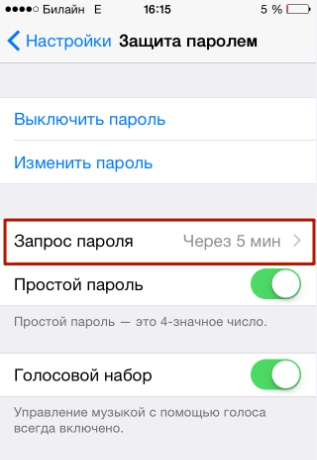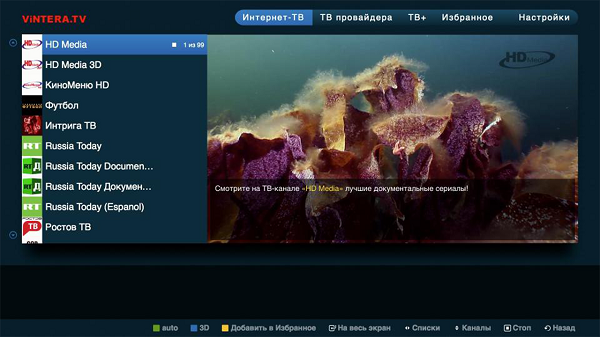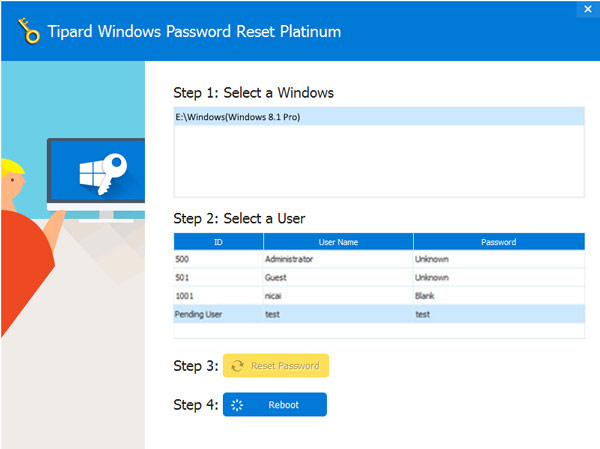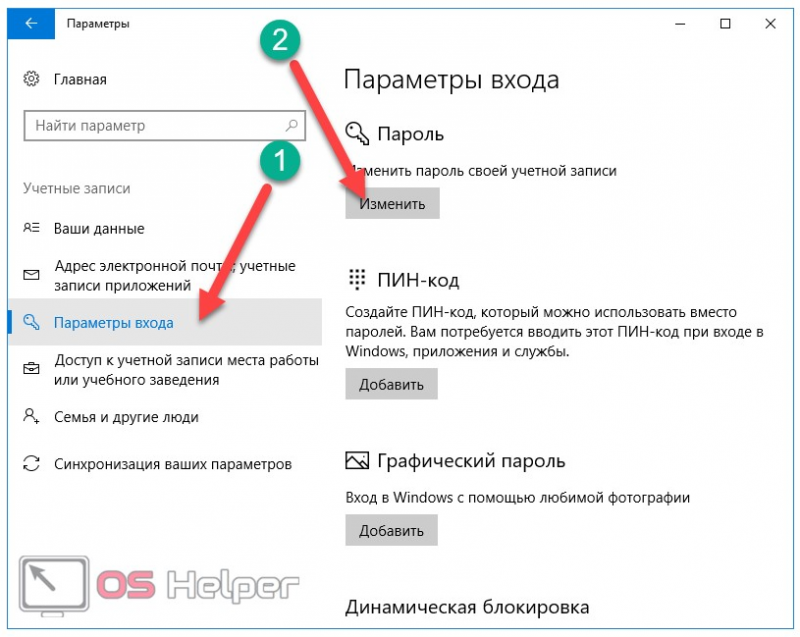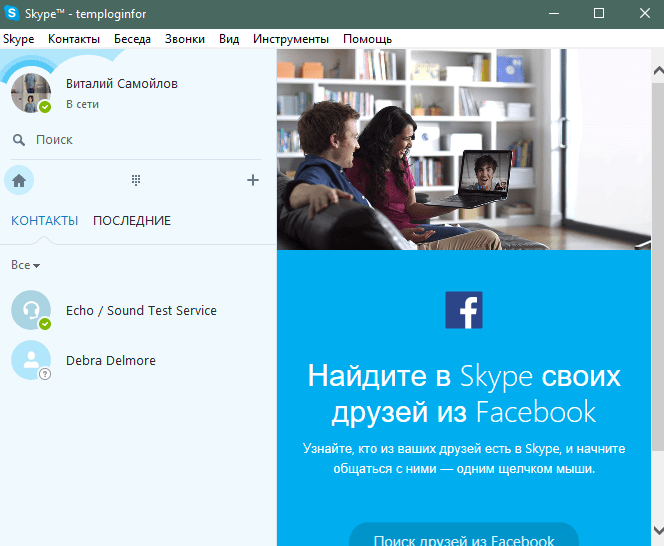Как пользоваться двумя iphone на одной учетной записи apple id
Содержание:
- Как подключить iPhone к компьютеру
- Подключение к компьютеру по WiFi
- Как выключить синхронизацию между Айфонами
- Синхронизация iPhone при помощи утилиты iTunes
- Другие способы
- Как очистить iCloud на Айфоне
- Как на айфоне отключить синхронизацию фото и контактов в iTunes
- Вопрос о том, как отключить синхронизацию iTunes на iPhone или iPad, волнует многих.
- Если проблема осталась
- Подключение через кабель USB
- Используем iCloud
- Давайте кратко: зачем сразу два iPhone
- Николай Грицаенко
- Как отключить Автоматические загрузки на iPhone или iPad
- Деактивация сообщений Handoff
- Инструкции
- Как отключить автоматическую синхронизацию iPhone и iTunes
Как подключить iPhone к компьютеру
Для установки подключения, позволяющего зайти в iPhone с компьютера, потребуется выполнить следующие условия:
- Айфон (с зарядом батареи не менее 25%).
- Lightning — оригинальный кабель USB (поставляется в комплекте).
- Программа Apple iTunes установленная на компьютер.
Если программа Айтюнс не установлена на ПК, ее можно бесплатно скачать с официального ресурса разработчика. Просто нажать «Скачать для PC».
Установочный файл программы необходимо запустить. Для этого зайти в папку «Загрузки» на компьютере, нажать дважды по дистрибутиву, запустить установку:
- В стартовом окне перечисляется описание возможностей программы, после ознакомления кликнуть «Далее».
- В следующем окошке отметить пункты «Создать ярлык на рабочем столе», если необходим русский язык, отметить. Затем указать путь, куда будет устанавливаться приложение, кликнуть «Установить».
- Дождаться полной установки, приложение должно скопировать свои файлы на жесткий диск ПК.
- Поставить галочку в пункте «Открыть iTunes после установки», нажать «Завершить».
Через USB-кабель
Порт для подключения USB-провода у всех айфонов находится на нижней торцевой панели под кнопкой «Хоум». Для подсоединения яблочных гаджетов рекомендуется использовать только оригинальный шнур, который всегда поставляется в комплекте c iPhone. Если его нет, это значит: что модель айфона не является либо китайской подделкой, либо консультанты салона используют комплектацию девайса для своих нужд.
Чтобы подключить Айфон к компьютеру следуйте пошаговой инструкции:
- Возьмите провод, один коннектор вставьте в порт на телефоне, второй подключите к ПК или ноутбуку в любой USB-разъем.
- После подсоединения двух устройств, компьютеру понадобится некоторое время для инициализации нового устройства.
- При первой синхронизации, если на ПК или ноутбук установлена OS Windows 8 и выше, должна будет автоматически запуститься установка драйверов Apple Mobile Device.
- Ответить утвердительно на запрос «Доверять этому компьютеру?» — кликнуть «Доверять».
- Далее разблокировать гаджет, ввести логин/пароль от учетной записи (Apple ID).
- После разрешения должна автоматически запустится iTunes. Если этого не произошло, произвести запуск вручную.
- После синхронизации, чтобы войти в Айфон через компьютер, нужно кликнуть по иконке в виде телефона, значок отобразиться на верхней панели слева.
- Также зайти в гаджет можно через меню Проводника, в разделе «Мой компьютер», телефон отобразиться в виде отдельного диска.
- Затем нужно зайти в папку «Internal Storage», далее выбрать «DCIM». Если папка не отображается, разблокируйте девайс.
- В новом окне отобразятся папки, те папки на которых будет окончание Apple содержат внутри все данные (фото, видео, аудио) с Айфона.
После первой инициализации гаджета с компьютером через iTunes можно вовсе отказаться от проводного подключения через USB-шнур в пользу Wi-Fi соединения.
Через Wi-Fi
Установка приложения iTunes на ПК или ноутбук значительно облегчает создание прямого подключения по Wi-Fi между устройствами. Синхронизация быстрая, не предусматривает никаких сложных дополнительных настроек. Что нужно сделать:
- Подключить Айфон к компьютеру или ноутбуку через USB-шнур. Далее запустить приложение iTunes.
- После синхронизации устройств, найти свой гаджет, который отобразиться на верхней панели значком телефона.
- В левой части Айтюнс выбрать функцию «Обзор», перейти в правое меню «Параметры», отметить пункт «Синхронизация этого iPad по Wi-Fi». В завершении нажать «Применить».
- Далее необходимо подтвердить настройки, кликнуть «Синхронизировать».
Подключение к компьютеру по WiFi
Если вы не хотите постоянно подключать Айфон к компьютеру с помощью кабеля, можно настроить быструю синхронизацию по WiFi.
Следуйте инструкции:
- На компьютере откройте iTunes;
- Для первой настройки нужно подключить смартфон к ПК. В дальнейшем синхронизация будет беспроводной;
- Нажмите на значок своего Айфона и откройте окно настроек;
- Кликните на поле «Обзор»;
- Пролистайте страницу вниз до раздела «Параметры» и отметьте галочкой пункт «Синхронизировать с этим iPhone по WiFi»;
- Нажмите на кнопку «Синхронизировать», чтобы сохранить изменения.
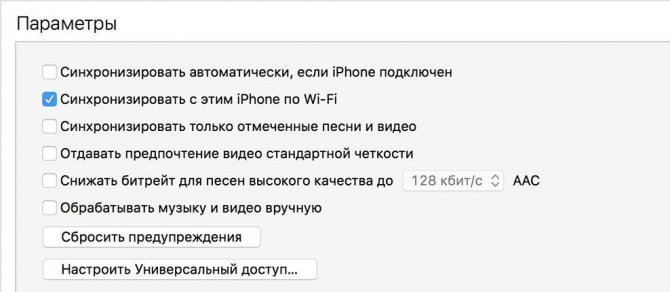
Рис.11 – Настройка параметров подключения
Теперь можно отключить телефон от компьютера.
Для повторной синхронизации нужно на iPhone зайти в окно «Настройки» — «Основные» —«Синхронизация по WiFi».
Кликните на кнопку «Активировать». Далее вы сможете перемещать файлы с компьютера в Айтюнс, и они отобразятся на смартфоне.
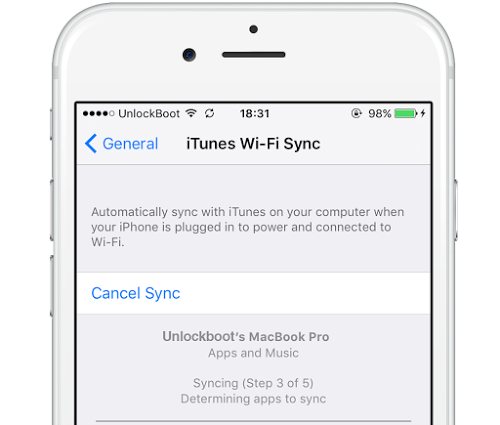
Рис.12 – Настройка беспроводной синхронизации на Айфоне
Как выключить синхронизацию между Айфонами
Ниже в статье будут подробно описаны два метода, которые помогут отключить синхронизацию между несколькими iPhone. Сделать это можно как с помощью создания новой записи Apple ID, так и изменив определенные параметры синхронизации.
Способ 1: Создание нового аккаунта Apple ID
Этот вариант идеально подходит для пользователей, которые поочередно работают на одном и том же устройстве. Использовать один аккаунт для двух смартфонов имеет смысл только в том случае, если оба гаджета эксплуатируются лично вами. В любых других ситуациях наилучшим вариантом будет создать еще один профиль. Делается это таким образом:
- В первую очередь необходимо создать еще один профиль Apple ID, только после этого можно приступать к следующим шагам.
- Чтобы привязать аккаунт к гаджету, потребуется осуществить сброс параметров устройства до заводских настроек. Перед выполнением этого действия, обязательно озаботьтесь созданием точки восстановления на тот случай, если что-то пойдет не так как задумывалось.
- После того как устройство загрузится, потребуется ввести новые данные аккаунта Apple ID.
Способ 2: Изменение параметров синхронизации
Пользователь может использовать один и тот же аккаунт на двух гаджетах, и при этом информация на устройствах не будет синхронизироваться. Для этого необходимо изменить определенные настройки. Давайте рассмотрим, как осуществляется отключение синхронизации подробнее:
- Зайдите в основные настройки устройства и перейдите к своему аккаунту Apple ID.
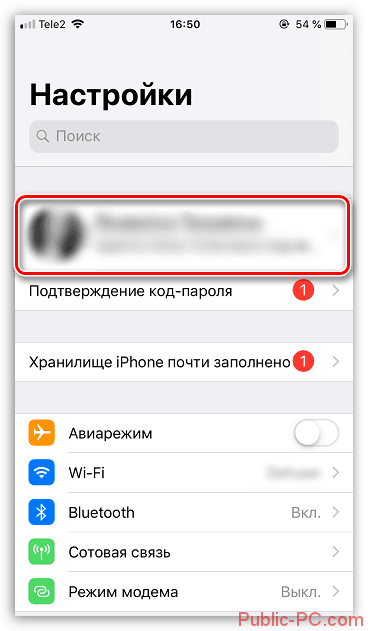
Откройте раздел «iCloud», после чего переключите ползунок напротив пункта «iCloud Drive» в положение «Выкл».
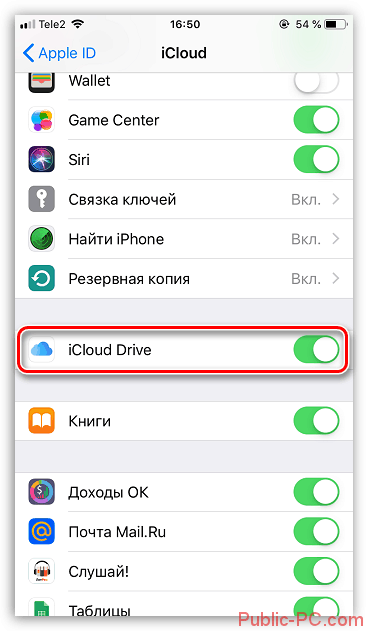
Операционная система iPhone имеет специальный инструмент, который позволяет осуществлять определенные действия на одном гаджете, а потом продолжать их на другом без потери прогресса. Эта функция имеет название «Handoff» и находится в настройках во вкладке «Основные».
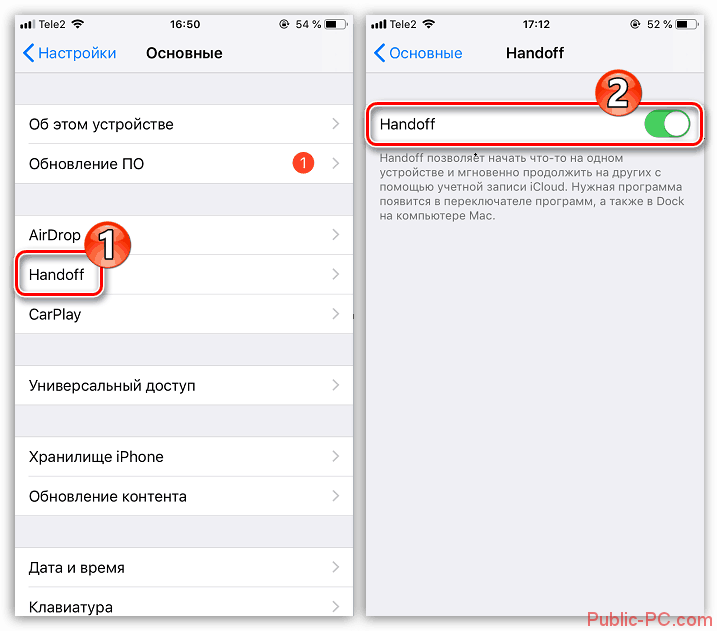
Чтобы отключить инструмент, необходимо переместить ползунок напротив надписи «Handoff» в отключенное положение.
Настроить получение вызовов можно в блоке «FaceTime». Расположен он там же где и предыдущие инструменты. Чтобы оставить какой-либо один номер телефона, требуется убрать флажки напротив всех неиспользуемых вариантов под заголовком «Ваш адрес…». Такие же действия следует выполнить и на втором гаджете, только номер телефона следует указывать не тот, который был выбран на первом устройстве.
Точно такие же действия необходимо проделать и в разделе «Сообщения». Не забудьте повторить процедуру на втором устройстве.
Для того чтобы отключить входящие вызовы, необходимо в основных настройках открыть раздел «Телефон».
В новой вкладке найдите надпись «На других устройствах» и в правом окне переведите любой из двух ползунков в неактивное состояние.
Как вы смогли убедиться, отключить синхронизацию между двумя устройствами iPhone достаточно просто. Для этого необходимо либо зарегистрировать новый аккаунт, либо изменить настройки синхронизации. Оба варианта имеют свои недостатки и преимущества, поэтому выбирать один из них следует, руководствуясь личными предпочтениями.
Синхронизация iPhone при помощи утилиты iTunes
Программой айтюнс владельцы мобильных гаджетов от компании Apple пользуются в течение многих лет. И, следует отметить, что большинство из них отмечает высокую функциональность и удобство этой утилиты.
Процесс передачи информации с одного гаджета на другой через айтюнс происходит через следующие этапы:
- Запуск утилиты, которая обязательно должна быть самой новой версии.
- Создание резервной копии базы данных с того аппарата, который будет источником передачи информации.
- Отсоединение этого аппарата от ПК/ноутбука.
- Извлечение из старого айфона сим-карты и перенос ее в новый телефон.
- Подключение нового айфона через USB-кабель к ПК/ноутбуку.
- Восстановление данных из утилиты айтюнс.
- Перезагрузка смартфона.
Отметим, что главное при синхронизации данных между двумя айфонами посредством программы iTunes — это наличие ПК или ноутбука, а при пользовании сервисом iCloud — высокоскоростное интернет-соединение.
Внимание! Учтите, что если на 2-х гаджетах, между которыми будет производиться обмен данных, установлены разные версии операционной системы iOS, синхронизация будет невозможной. Как и сервис iCloud, утилита iTunes не совершенна
Как и сервис iCloud, утилита iTunes не совершенна.
Преимущества айтюнс — это:
- возможность копирования информации любого объема, который ограничивается исключительно размером жесткого диска;
- использование утилиты без подключения к сети интернет;
- загрузка медиафайлов.
Единственный недостаток айтюнса заключается в том, что все этапы синхронизации производятся пользователем вручную, в то время как iCloud практически полностью автоматизирует все этапы передачи данных.

Другие способы
Чтобы связать два айфона, используются возможности популярных облачных сервисов «Яндекс.Диска» (вместимостью 10 Гб) и Dropbox (2 Гб).
Еще интересная статья для Вас: Как убедиться, РосТест Айфон или нет: способы
Файловая доступность осуществляется с различных гаджетов, работающих на различных платформах. Для соединения данных выполнить:
- Установку клиента выбранного сервиса на обоих айфонах.
- Создать учетную запись на смартфоне №1.
- Ввести данные созданной учетной записи на гаджете №2.
После «сбора» файлов в одну папку произойдет их перенос в «облако». Доступность к ним возможна с дополнительного Айфона. К примеру, создается на iPhone какой-то файл, а редактирование его происходит на компе или ноуте. Каждый облачный сервис обеспечивает перенос файлов с ПК на айфоны без утилиты iTunes. Расширение лимита хранилища происходит после платной подписки.
Как очистить iCloud на Айфоне
Первым этапом выхода из аккаунта является очистка хранилища. Также выполнение этой операции потребуется в случае необходимости освободить пространство в облаке. Ведь по умолчанию пользователю доступно лишь 5 гигабайт. Столь маленького объема может хватить лишь на хранение пары сотен фотографий или нескольких десятков коротких видеороликов.
Если операция выполняется только для освобождения места в облаке, даже не обязательно удалять важные фотографии или видео. Не секрет, что Айклауд активно используется для хранения бэкапа при переустановке системы или смене мобильного устройства. Наверняка на аккаунте пользователя хранится 1-2 гигабайта резервных копий, сделанных ранее.
Чтобы избавиться от лишних данных, потребуется:
- Открыть настройки телефона.
- Нажать на имя своего аккаунта в Apple ID.
- Выбрать пункт «iCloud».
- Кликнуть на «Управление хранилищем», а затем – «Резервные копии».
- Нажать на имя устройства для удаления бэкапа.
- Подтвердить выполнение операции кликом на «Удалить копию», а потом – «Выключить и удалить».
В любом случае свободное место в облачном хранилище занимают далеко не только резервные копии. В том числе там находится огромное количество фото, видео и других файлов. Для удаления мультимедийных данных владелец Айфона должен выполнить следующую операцию:
- Открыть приложение «Файлы».
- Нажать кнопку «Обзор».
- Перейти в раздел «Места» и кликнуть на «iCloud Drive».
- Выделить необходимые файлы и папки.
- Подтвердить выполнение операции нажатием на значок в виде корзины.
Так можно очистить Айклауд от лишней информации, занимающей свободное место. Но в ситуации, когда человек хочет полностью очистить аккаунт, можно удалить все файлы сразу. Для этого необходимо:
- Перейти в настройки Айфона.
- Открыть свой аккаунт Apple ID и раздел с Айклаудом.
- Нажать на вкладку «Хранилище», а потом на «Управление».
- Кликнуть по надписи «Удалить все».
При помощи четырех простых действий аккаунт iCloud будет полностью очищен. Теперь можно смело выходить из учетной записи или загружать новые файлы в облако для дальнейшего хранения.
Как на айфоне отключить синхронизацию фото и контактов в iTunes
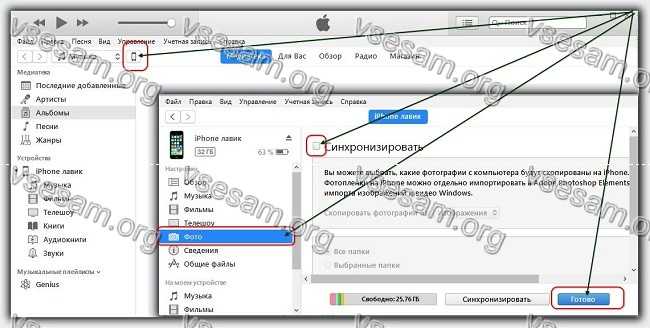
Все, что вам нужно сделать — это подключить айфон к компьютеру с помощью кабеля юсб. В целом Itunes используется для синхронизации музыки, фото, видео, приложений, игр и многих других данных.
Чтобы отключить синхронизацию фото (о отключении фото и контактов спрашивают чаще всего) делайте по инструкции ниже (см. фото выше). Кроме этого, в «Настройки» в левой части iTunes найдете другие полезные вкладки, где можно отключить синхронизацию выборочно:
- Музыка.
- Фильмы.
- Телешоу.
- Подкасты.
- Книги.
- Звуки.
- Сведения.
Для этого щелкните тип содержимого в списке в разделе «Настройки», а затем удалите метку «Синхронизировать». Если это поле уже выбрано, то оставьте как есть.
Вопрос о том, как отключить синхронизацию iTunes на iPhone или iPad, волнует многих.
Когда вы включаете свой Apple iPad в свой PC, iTunes сразу запускает процесс синхронизации, состоящий из 8 шагов, загружая в том числе более 5000 фотографий. Если вы хотите отключить синхронизацию iTunes на iPhone или iPad, вам следует сделать следующее в настройках iTunes.
Как отключить синхронизацию iTunes на iPhone или iPad.
Открываем iTunes, затем выбираем в верхнем меню программы пункт «Правка» (на PC) или iTunes (на Mac) и выбираем «Настройки» из выпадающего меню. Щелкните по вкладке «Устройства» и установите флажок «Запретить автоматическую синхронизацию устройств iPod, iPhone и iPad», запретив тем самым подобные действия. Нажмите «OK».
Теперь, когда подсоединяете свой iPad (или iPhone или iPod touch) к Вашему PC, сразу не будет начинаться синхронизация тысяч песен, фотографий и приложений.
Как только решите, что готовы синхронизировать все, просто щелкните по кнопке iPad (или iPhone) в верхнем правом углу интерфейса iTunes, или на левой боковой панели, если боковая панель включена, и нажмите на кнопку Sync в нижнем правом углу.
Если проблема осталась
Редко, но возникают случаи, когда инструкция, как отключить общие звонки на айфоне не помогла. Тогда речь идет о сбоях в работе iOS, когда прошивка установилась некорректно, часто это происходит после обновления операционки. Для решения этой проблемы следует перепрошить устройство, сделав его “чистым”.

Для процедуры потребуется компьютер с iTunes и загруженная прошивка, поддерживаемая устройством. Дальнейшие действия предельно просты:
- Телефон подключается к компьютеру.
- Зажимается клавиша Shift и нажимается кнопка “Восстановление”.
- Выбирается файл прошивки.
- Айфон настраивается, как новый, либо можно воспользоваться резервной копией.

Воспользовавшись данной инструкцией, владелец айфона решит проблему дублирования вызовов и сообщений на технике Apple. Это можно сделать за две минуты и в дальнейшем не испытывать неудобств, связанных с синхронизацией айфонов.
Подключение через кабель USB
С момента презентации самой первой модели смартфона iPhone он комплектовался кабелем USB, используемым одновременно для зарядки устройства и синхронизации его с персональным компьютером или другими девайсами. В качестве примера можно рассмотреть подключение телефона к ПК с операционной системой Windows 7. В данном случае речь идет о модели iPhone 4S. В более поздних и современных телефонах этой марки подключение к ПК с помощью кабеля USB аналогичное, поэтому останавливаться подробно на каждой модели нет смысла.
Для осуществления синхронизации между телефоном и ПК понадобится собственно персональный компьютер, с установленной на него операционной системой Windows или Mac, телефон iPhone, USB-кабель, реализуемый в комплекте со смартфоном, а также приложение iTunes от Apple. Это программу необходимо скачать с одного из серверов производителя Айфона и установить на персональный компьютер. Если приложение уже было ранее проинсталлировано, то рекомендуется перед началом синхронизации обновить его до последней актуальной версии.
При установке iTunes на компьютер также будут инсталлированы драйвера, с помощью которых операционная система сможет распознать подключенный к ПК посредством USB-кабеля iPhone. Будет кстати сказать, что если в системе на персональном компьютере нет iTunes, то Айфон будет обнаруживаться как съемный накопитель. Правда, только в режиме чтения файлов. Сохранить данные на iPhone в таком режиме не получится. Все что можно будет делать, это получить доступ к разделу «Фотопленка» на телефоне и скопировать из него на жесткий диск ПК фотографии и видеоролики.
Синхронизовав телефон с ПК с помощью iTunes можно создать и сохранить резервную копию данный Айфона, записать на него фильмы, музыкальные файлы, видеоклипы, личную информацию, например, список контактов, заметки, записи на диктофон. Кроме того, с помощью ПК, к которому подключен iPhone, можно установить или удалить с телефона игры или приложения.
USB-соединение позволяет передавать данные между синхронизированными устройствами на высокой скорости. При этом пользователю желательно находиться возле персонального компьютера и ни в коем случае не обрывать соединение до фактического окончания передачи данных. Следует отметить, что в iPhone 4/4S реализовано устаревшее соединение формата USB 2.0, а вот в более поздних моделях уже присутствует более быстрый вариант USB 3.0.
Используем iCloud
Наиболее упрощенным вариантом для синхронизации считается облачное хранилище iCloud. Пользователю будет предоставлено пять гигабайт свободного места совершенно бесплатно, при необходимости можно расширять до одного терабайта за отдельную плату. Все данные можно просмотреть на любом устройстве, которое подключено к аккаунту Apple ID. Просто загружаются необходимые файлы, и они автоматически становятся доступными для совершения обмена.
Синхронизация с программой осуществляется без кабеля по беспроводной сети. iCloud функционирует в фоновом режиме для обмена информацией между мобильным оборудованием. К примеру, песня загружается с Айтюнз на ПК, а после ее можно послушать на телефоне. Во время работы Айфона с облаком можно пользоваться такими функциями:
- iCloud Photo Sharing – позволяет обмениваться фото между устройствами. К примеру, можно сделать снимки на iPad, а после просматривать их на своем iPhone . Кроме того, данная функция дает возможность делиться интересными моментами с друзьями;
- Поиск Айфона – полезен при краже или утере;
- Создание резервных копий, восстановление – у вас всегда под рукой будут копии важных объектов.
Особой популярностью в этой программе пользуется возможность синхронизировать календарь, где отображены все учетные записи, в которые вы входили со своим идентификатором.
Процесс настройки софта довольно прост:
- Находим иконку настроек на экране смартфона;
- Выбираем приложение;
- Вводим эпловский идентификатор и пароль, после кликаем «Войти»;
- В списке функций что-то активируем или отключаем, все зависит от пожеланий пользователя. Я порекомендую сохранить эти функции активированными для получения наибольшей отдачи от приложения:
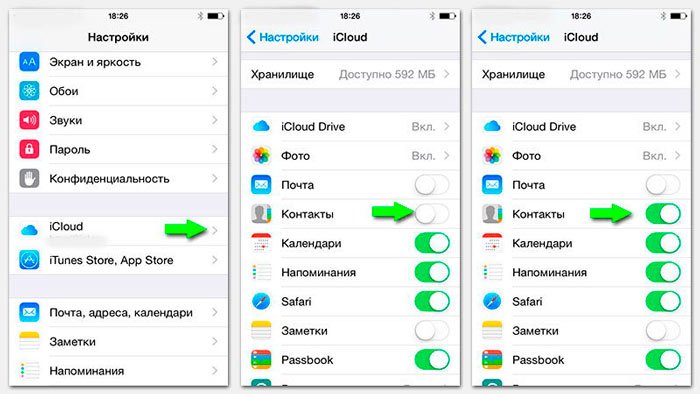
- Для настройки создания копий, нажимаем «Хранение»;
- Включаем резервирование, после чего смартфон будет во время зарядки, подключения к вай фай или блокировке делать копии.
Если нужно использовать прогу для обмена информацией между какими-то другими устройствами, к примеру, айпадом или двумя Айфонами, на всех устройствах необходимо настроить iCloud.
Если рядом нет вашего телефона, но есть доступ к интернету, можно просмотреть что-то важное через специализированный сайт – iCloud.com. На этом ресурсе просто входите в свой аккаунт и можете просмотреть календарь и многое другое
Это может пригодиться:
- Как перенести контакты с Айфона на Андроид
- 5 ошибок, которые убивают ваш смартфон
- «Алиса» Яндекс помощник — что это, как скачать, запустить
- Исправляем ошибку «iPhone отключен, подключитесь к iTunes»
Давайте кратко: зачем сразу два iPhone
 Два таких больших iPhone — спорное удобство
Два таких больших iPhone — спорное удобство
1. Для большинства основной возможностью второго iPhone окажется использование дополнительного номера, чтобы разделить рабочие и личные звонки, выбрать более выгодные тарифы для голосовой связи и интернета дома и за границей.
2. С помощью второго iPhone можно даже записывать свои голосовые вызовы. Для этого используйте громкую связь и «Диктофон».
3
При использовании двух iPhone важно правильно настроить синхронизацию информации между ними: часть данных сделать общими, остальные оставить для главного смартфона
4. Apple Watch не работают с двумя iPhone, поэтому полноценно использовать их не выйдет — по крайней мере, уведомления сразу с двух смартфонов приходить на них не будут.
5. С двумя iPhone рекомендуем использовать наушники с чипом W1, они упростят переключение между смартфонами.
6. Дополнительный тариф на iPhone вряд ли будет бесплатным, поэтому без дополнительных расходов обойтись не выйдет.
В сумме мне очень удобно с двумя iPhone одновременно. Дополнительный смартфон упрощает мне жизнь и неплохо вписывается в общую экосистему Apple.
Если у вас также есть второй смартфон, обязательно напишите, как вы его используете.

iPhones.ru
Интересный опыт использования сразу двух iPhone.
Николай Грицаенко
Кандидат наук в рваных джинсах. Пишу докторскую на Mac, не выпускаю из рук iPhone, рассказываю про технологии и жизнь.
Как отключить Автоматические загрузки на iPhone или iPad
- Зайдите в приложение Настройки.
- Выберите пункт iTunes Store и App Store.
- В секции «Автоматические загрузки» нажмите на переключатель рядом с пунктом «Программы».
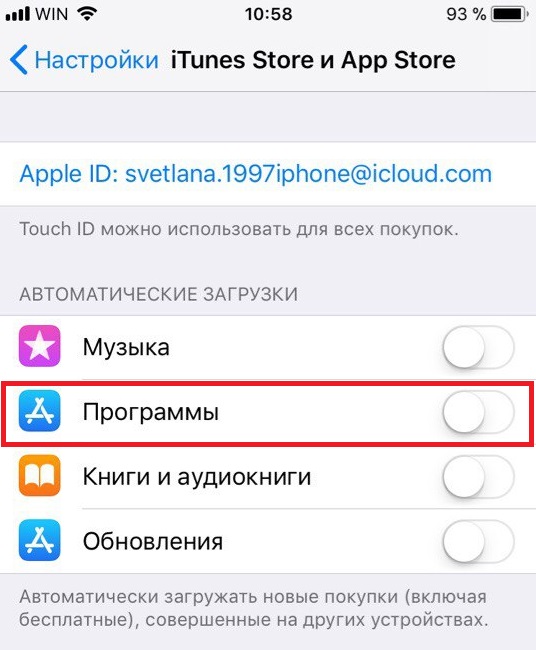
Лучше всего повторить этот процесс на всех своих устройствах iOS.
После того, как вы отключите функцию, можно удалить все ненужные приложения со своих устройств, которые установились на них автоматически. Это поможет освободить память.
Отключить данную опцию особенно важно, если у вас заканчивается свободная память на одном из устройств. Допустим, у вас есть iPhone X с 256Гб памяти и iPad с 32Гб
Очевидно, что их вместительность очень отличается, и Автоматические загрузки будут очень мешать.
Как и все остальные опции, эту тоже можно в любое время включить снова. Просто зайдите в Настройки > iTunes Store и App Store > Автоматические загрузки и нажмите на переключатель рядом с «Программы».
Не пропускайте новости Apple – подписывайтесь на наш Telegram-канал, а также на YouTube-канал.
Синхронизация устройств Apple. Как синхронизировать друг с другом Айфон и Айпад? Синхронизации устройств Apple вместе.
Сейчас тенденция в мире такова, что у каждого человека появляется всё больше различных устройств и гаджетов, которыми он регулярно пользуется. Практически каждый из нас имеет дома ноутбук, смартфон и планшет, на которых установлены различные программы и хранятся всевозможные данные. Это не всегда удобно, ведь зачастую хочется иметь возможность работать с какой-либо информацией вне зависимости от того, какой гаджет находится в руках. Эта проблема решается при помощи синхронизации устройств между собой. Наиболее успешной в решении этой проблемы среди остальных компаний стала корпорация Apple. Поэтому в этой статье подробно рассмотрим, как синхронизировать iPhone с iPad. Давайте разбираться. Поехали!
Пользователи желают иметь доступ к данным из любого домашнего гаджета
Существует всего два пути решения этой задачи:
- При помощи программы iTunes;
- При помощи облачного сервиса iCloud.
Самый простой вариант для синхронизации Айфона с Айпадом — создать две учётные записи. Первая необходима для входа в iTunes с Айфона, а вторая — с Айпада. После, используя «Мастер переноса данных», можно перенести данные с одного устройства на другое. Такой подход будет уместен в том случае, если на iPhone и iPad разные учётные записи.
https://youtube.com/watch?v=cnl5Yr0J5r0
Синхронизация между двумя iOS девайсами или как следить за iPhone-ом девушки!
Всем привет, хотите узнать как проследить за парнем или девушкой, у которого(ой) есть iOS девайс? Будь это.
Як відключити автоматичну синхронізацію iPhone і iPad з iTunes
В видео рассказывается, как проверить привязку iPhone или iPad к iCloud (Apple ID). Как отключить Найти iPhone и удалить.
Вы также можете создать две раздельных области хранения информации. Сперва создайте медиатеку для iPhone и выйдите из программы. Далее, запустите iTunes заново, держа нажатой клавишу Shift, в случае если на вашем компьютере стоит Windows, либо клавишу Option, если у вас MacBook. Перед вами появится окно, в котором будет предложено выбрать или создать медиатеку. Остаётся создать медиатеку для iPad, но уже под другим именем. Используя этот способ, информация из календарей, контактов и другая текущая будет единой для обоих устройств, при этом хранилища данных будут разными.
Вообще, если у вас и Айфон, и Айпад под одной учётной записью, то все изменения, сделанные на одном устройстве, будут отражаться на втором. Однако в таком случае iPhone и iPad будут полностью дублировать друг друга. В программе iTunes можно настроить параметры синхронизации таким образом, чтобы дублировались только те данные, которые вы считаете нужными.
В свою очередь, сервис iCloud также имеет достаточно широкие возможности синхронизации различных документов, почты, заметок, контактов и прочего.
Что же касается приложений, то тут ситуация несколько иная. Просто продублировать приложения недостаточно. Ведь все настройки и сохранения так и останутся на каждом из устройств отдельно. Синхронизация будет иметь смысл только для тех приложений, которые хранят всю свою информацию в облаке или на сервере. Подобных игр и утилит с каждым днём появляется всё больше. Разумеется, не все этим довольны, так как реализация такой системы требует подключения к интернету, что также не всегда удобно.
Деактивация сообщений Handoff
Таким же востребованным способом является отключение в меню настроек «Основные» функции непрерывности «Handoff«, которая обеспечивает совместную работу устройств с разных мест. Функция «Handoff» – это плотная взаимосвязь с iOS-устройствами. Если iPhone или iPad с iOS 8 расположены возле Mac, то данная функция помогает начинать любое действие на айфоне, а заканчивать уже на айпаде.
Если в вашем iPad настроена функция переадресации, то одновременно с дублирующимися звонками будут поступать и одинаковые сообщения для всех устройств. Чтобы отключить поступления сообщений в iPad, зайдите в меню «Настройки» и откройте раздел «Сообщения», где выключите функцию «Переадресация сообщений».
Инструкции
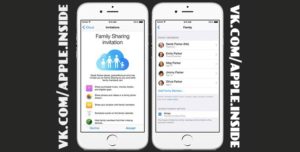
Приветствую! Когда у Вас в семье есть несколько iPhone, то вы очень богатый человек многие предпочитают использовать одну учетную запись Apple ID на все эти устройства.
Ну а что? На первый взгляд все действительно очень удобно! Например, скачали на одном гаджете игру (программу), а она моментально стала доступна на другом устройстве. Плюс, не требуется запоминать данные сразу нескольких учеток.
Казалось бы, наступило счастье. Живи да радуйся!
Однако, не зря компания Apple рекомендует создавать для каждого из iPhone свою, уникальную учетную запись Apple ID. Ведь проблем, при одновременном использовании учетки (разными людьми на разных iPhone), тоже хватает. Например, резервные копии iCloud. Да и в случае кражи Apple ID «под удар» попадают сразу все гаджеты, на которых активирован этот идентификатор.
Есть еще одна проблема, которая связана с использованием одного Apple ID на нескольких iPhone – это синхронизация журнала звонков и вызовов. Об этом сегодня и поговорим.
Краткое описание ситуации. При совершении звонка с одного iPhone, данные моментально появляются на другом. Такая же ситуация с пропущенными и входящими вызовами. Звонили вам, вы трубку не взяли, а уведомление об этом сразу же отображается на всех других iPhone с вашей учетной записью. Получается, история звонков и журнал вызовов будут общими для всех айфонов, на которых введен ваш Apple ID.
Удобно? Конечно. Но подобная синхронизация журнала вызовов хороша только тогда, когда все эти iPhone принадлежат Вам. В противном случае возможны вопросы – все мы люди любопытные и подозрительные:) Но да ладно, сейчас не об этом, а о том, как от этого избавиться.
Использовать разные Apple ID
Самое правильное и верное решение. Создаем для каждого гаджета свою, уникальную учетную запись и проблема отпадет сама по себе. Да, для этого потребуется потратить некоторое время, и не всегда это удобно по разным соображениям, но в последствии от этого будут одни плюсы.
Помимо того, что прекратится синхронизация вызовов в телефоне (что уже хорошо!), можно будет использовать учетную запись iCloud для каждого iPhone по отдельности (а это лишнее место для резервного копирования), да и в будущем обезопасить себя от разных сюрпризов (такие как синхронизация смс, вкладок браузера Safari и прочих).
Зарегистрировать новый Apple ID – дело 10 минут, но это снимает все вопросы. Однако, если этот метод вам по каким-то причинам не подходит, то есть другие способы убрать дублирование вызовов, например через настройки…
Отключаем синхронизацию журнала звонков через настройки
Добиться того, чтобы список исходящих и входящих номеров перестал повторяться на разных айфонах, можно и через настройки устройства. Другое дело, что настроек много и универсального решения нет. Пробуйте и экспериментируйте – какой-то из методов точно сработает. Вот они все:
- Для начала, на том гаджете, с которого вы хотите убрать появление истории своих звонков, необходимо зайти в «Настройки – FaceTime – Вызовы с iPhone». Естественно отключаем, ведь если дублируются звонки на разных устройствах, то и их список будет повторяться.
- Не выходим из настроек и открываем «Телефон – Вызовы на других устройствах». Отключаем пункт «Разрешить вызовы».
- Выключаем iCloud Drive. Сделать это можно в «Настройках – iCloud – iCloud Drive». Именно эта строчка отвечает за разрешение программам хранить документы и данные в «облаке». А журнал звонков, по своей сути, это такая же обычная программа и все записи о вызовах как раз синхронизируются через iCloud Drive.
Единственный момент, запомните – даже если в каждом из рассматриваемых пунктов ползунок уже был отключен, рекомендуется еще раз включить его и выключить. Потому что программные сбои и «глюки» тоже возможны, об этом чуть ниже…
Дополнительные варианты или что можно сделать еще
Как раз переходим к различным «багам» в системе iOS. Как заверяет техническая поддержка компании Apple, не исключен тот случай, что прошивка «встает криво». Именно поэтому, даже если вы выполнили все пункты которые указаны выше, список в звонков на разных iPhone может продолжать дублироваться.
Как поступить в этом случае? Придется прибегнуть к крайней мере и полностью переустанавливать программное обеспечение, чтобы iOS установилась нормально. Сделать это можно через обычное восстановление, но а если что-то пойдет не так – всегда есть режим DFU.
Напоследок, вот Вам еще один моментальный способ избавиться от повторения вызовов на разных iPhone – «просто» отключите интернет и все. Нет интернета – нет и синхронизации.
P.S. Если есть вопросы – добро пожаловать в комментарии. Ну и в любом случае, ставьте «лайк» – потому что почему бы и нет?:)
Как отключить автоматическую синхронизацию iPhone и iTunes
Apple позаботилась о том, чтобы каждое iOS-устройство после подключения к iTunes сразу же переходило к синхронизации данных. «На бумаге» это и удобно, и правильно — но в жизни принудительная синхронизация часто раздражает. Ниже вы найдете сразу два способа отключения этой функции.
Первый метод отключит синхронизацию только с одним подключенным устройством, второй — сразу для всех iOS-устройств. Иначе говоря, в первом случае вы сможете запретить iTunes доступ только к вашему iPhone, но не к вашему iPad, во втором — запретить синхронизацию всех устройств сразу.
Запрет автосинхронизации одного устройства
1. Подключите iPhone к компьютеру при помощи USB-кабеля. Синхронизация начнется автоматически;2. В iTunes кликните на иконку с изображением своего iPhone (в левой части экрана, белая строка под кнопками проигрывателя). Вы окажетесь во вкладке Обзор, справа будет видна основная информация о вашем устройстве — размер доступной памяти, номер телефона, серийный номер, версия ПО и т.п.3. В разделе Параметры уберите галочку напротив надписи Синхронизировать автоматически, если iPhone подключен.4. Нажмите кнопку Применить, чтобы изменения вступили в силу.
Теперь после подключения iPhone к компьютеру через USB iTunes не будет открываться автоматически и не начнет неизбежный процесс синхронизации. Эта настройка уникальна для каждого устройства — так что если вы хотите отключить синхронизацию для iPad, вам придется проделать те же действия ещё раз.
Запрет автосинхронизации всех устройств
Радикальное решение проблемы — ни один iOS-девайс не будет синхронизироваться «на автомате». Но если открывающийся всякий раз iTunes надоел вам сверх всякой меры, вот что нужно сделать:
1. Откройте iTunes.2. В строке меню нажмите iTunes, затем Настройки.3. Выберите раздел Устройства;4. Поставьте галочку напротив надписи Запретить автоматическую синхронизацию устройств iPod, iPhone и iPad.
Готово! Теперь iTunes не будет запускаться и не начнет автосинхронизацию при подключении любого из ваших iOS-устройств.
Не забывайте, что отключение автоматической синхронизации — палка о двух концах. Да, iTunes больше не будет раздражать своим появлением — но он не будет создавать и резервные копии ваших данных в iCloud или на компьютере. Последствия очевидны — в случае утери или кражи устройства вы рискуете лишиться важных данных. Так что, вполне возможно, отключать автосинхронизацию не следует вовсе.