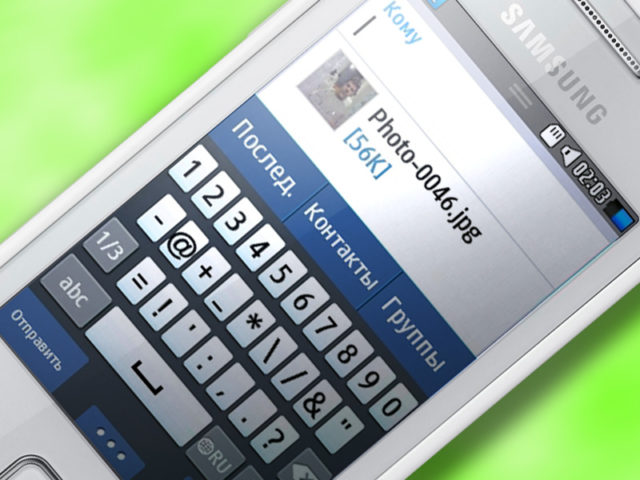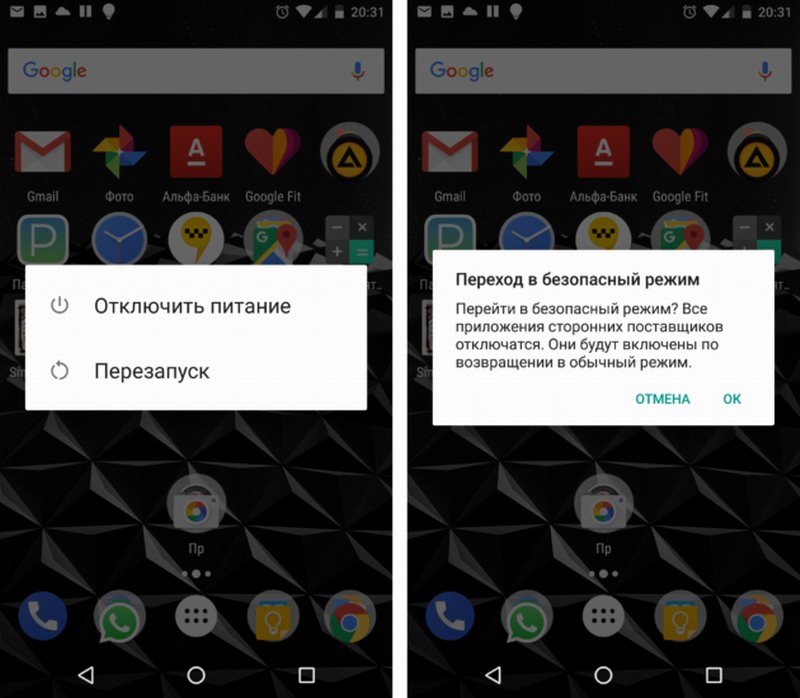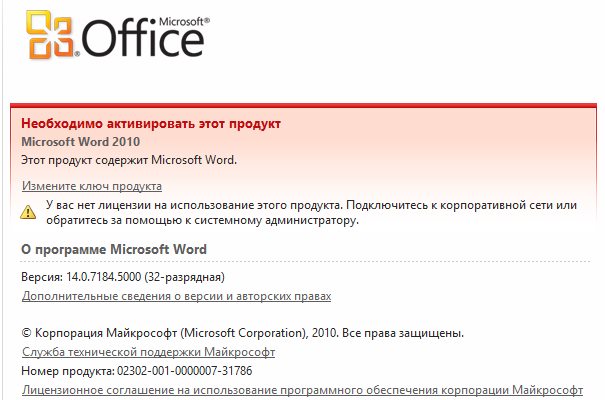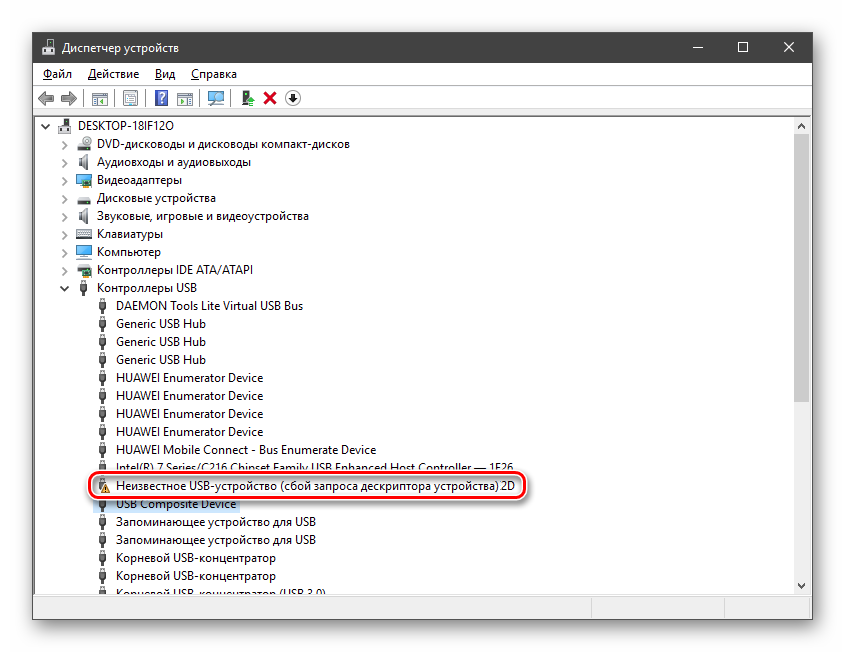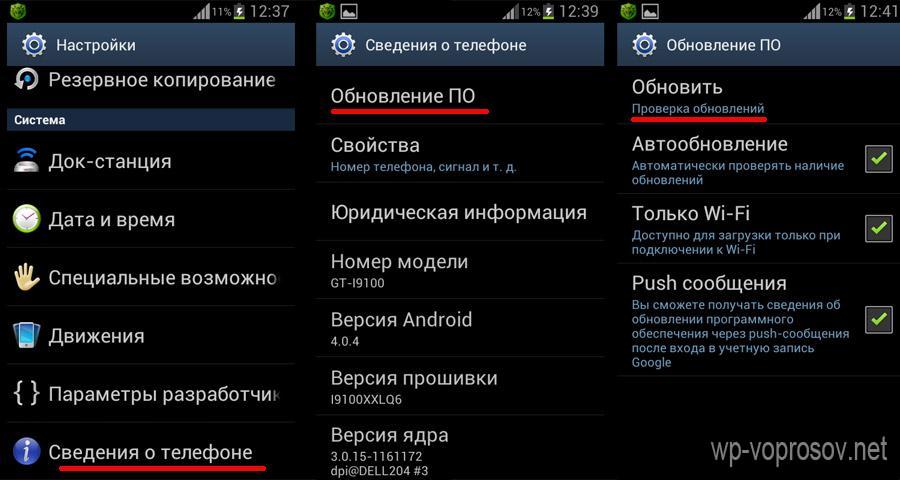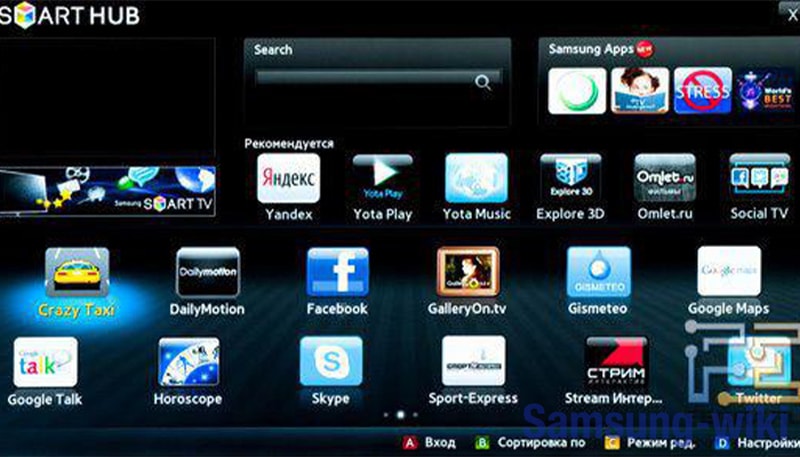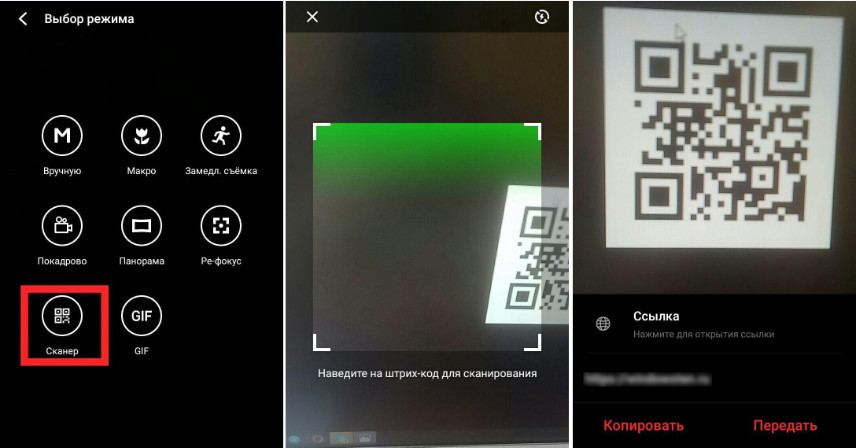“предупреждение: сбой камеры» на samsung galaxy (как исправить, инструкция)
Содержание:
- Настройка Интернета через 3G/4G модем
- Как настроить главный экран
- Как восстановить контакты на Android из файловой системы после сброса настроек
- Проблемы на программном уровне
- Вход в интерфейс
- Как разбить диск на разделы? Пошаговое руководство
- Восстанавливаем снимки камеры программой Recuva
- Проблемы с видеооборудованием на mac OS
- Особенности работы камеры на Samsung
- Не включается камера на планшете
- Как включить переднюю камеру на iPhone?
- Очистить кэш через Recovery (восстановление)
- Смартфон заражён вирусами
- Definition and Usage
- Лучшие приложения для вспышки на Андроид
- Использование сторонних приложений
- Изучите содержимое Корзины на Гугл Фото
- Обновление системы
- Исчезли значки с рабочего стола
- Как решить проблему
Настройка Интернета через 3G/4G модем
Как настроить главный экран
Пользователь при работе на смартфоне постоянно использует главное меню. Для того чтобы было удобно, нужно внимательно отнестись к его настройке.
Для этого могут быть использованы следующие способы:
Одним из элементов являются обои. Их можно сделать подвижными, если использовать приложение Muzei.
Обычно главное меню является статичным и не зависит от большинства действий пользователя. Однако программа Contextual App Folder позволяет поступать нестандартным образом. Она будет открывать подходящий набор иконок в зависимости от действий пользователя. Например, если произошло подключение гарнитуры, то может быть открыта папка с иконками, относящимися к потоковым сервисам или различным плеерам.
Существуют приложения. Которые позволяют организовать главное меню особым образом — лаунчеры. Их использование не исключает стандартных возможностей, а предоставляет пользователю дополнительные. Пользуются популярностью Nova Launcher и Evie Launcher . Первый подойдёт тем, кто любит использовать большое число разнообразных опций, второй — любителям минимализма.
- Сделать главное меню более приятным можно, если установить новый набор иконок. Такая возможность предоставляется в Google Play. Здесь есть большой выбор таких наборов.
- Zooper Widget — программа. Позволяющая создавать разнообразные виджеты для использования в главном меню. При этом открываются широкие возможности для его оформления. В некоторых случаях главная страница может измениться до неузнаваемости. При выполнении работ можно воспользоваться имеющимися шаблонами или создать свои.
- Иногда на главном экране приходится использовать строку поиска. Её можно настроить в соответствии со своим вкусом с помощью приложения Custom Search Bar Widget. При этом дополнительно доступны несколько тем для оформления.
Можно превратить фон в ленту новостей. При этом там будут регулярно появляться новые. Таким образом будет показана краткая информация, тапнув на которую можно будет ознакомиться с полной новостью. Это можно сделать с помощью программы WallMag.
Для выбора обоев можно использовать приложение Tapet. Оно будет генерировать случайные обои в соответствии с предварительно заданным алгоритмом.
Как восстановить контакты на Android из файловой системы после сброса настроек
Если вам «посчастливилось» потерять свою телефонную книгу после сброса настроек, не отчаивайтесь. Существует 3 метода, которые точно помогут восстановить все телефонные номера. Проследуйте следующим рекомендациям и контакты из телефонной книги будут легко восстановлены:
Восстановление из учетной записи Google
Метод №1: Возобновление благодаря учетной записи Google (если вы подключали свою учетку к Google)
- авторизуйтесь в своем аккаунте Gmail и пройдите в телефонную книжку.
- нажмите на «Импорт/экспорт контактов» и «Продолжить»;
- отправьте все номера на телефон в соответствующий раздел. Вам должно прийти сообщение о том, что данные успешно сохранены. После проведения данной процедуры пропавшая телефонная книга будет полностью восстановлена.
Использование сторонних программ
Метод №2: Восстановление телефонных номеров благодаря программе Dr. Fone (данный способ подойдет для тех, кто не имеет учетной записи Google). Эта программка была создана не только с целью возобновления контактов из телефонной книги, но и прочей информации: фотографий, видео и так далее). Dr. Fone является платной программой, но разработчики сделали и бесплатную версию, которой можно пользоваться ровно месяц. Итак, ваши действия:
- скачайте программу с официального сайта;
- установите ее себе на ноутбук или компьютер;
- если у вас установлена версия Андроида 2.3 и старее, перейдите в меню «Разработчик» и включите отладку по USB. Если ваша версия 3.0 — 4.1 — включите просто отладку в меню «Разработчик». В случае, если версия 4.2 и выше, пройдите по «Информации» о вашем смартфоне и нажмите «Номер сборки» на меню до тех пор, пока у вас не высветится, что вы являетесь разработчиком и выберите «Отладку USB»;
- после подключения вашего устройства по USB дождитесь, чтобы программа нашла ваш смартфон и дождитесь, пока загрузятся драйверы. При этом не забудьте подтвердить установку одновременно и на компьютере, и на смартфоне. Теперь ваши контакты из телефонной книги будут восстановлены.
Конечно же, устанавливая данную программу, вы потеряете больше времени, чем через учетку на Google, однако она отлично справляется со своими задачами. Даже если кто-то случайно удалил ваши контакты, они с легкостью будут восстановлены.
Метод №3: Телефонная книга восстанавливается с помощью программы 7-Data Android Recovery (быстрый, бесплатный метод, если исчезают данные)
- скачайте программу с официального сайта и установите на ноутбук или компьютер;
- подсоедините его с помощью USB к вашему телефону;
- укажите необходимую карту памяти и пройдите далее;
- запустите автоматическое восстановление всех данных. По желанию можно поставить галочки напротив тех файлов и контактов, которые нужно перенести.
Если вы умудрились потерять свои контакты на мобильном устройстве, не паникуйте. Наши советы и перечисленные способы восстановления удаленных данных помогут вам разрешить возникшую ситуацию. Если по каким-то причинам вам не удается выполнить вышеперечисленные действия, обратитесь в сервисный центр, где менеджеры смогут вам помочь. Их опыт работы позволяет быстро и качественно исправить возникшие ошибки на любых устройствах.
Проблемы на программном уровне
Иногда возникает ситуация, когда основные приложения «Камера» которая имеется на всех смартфонах с Android, просто перестает работать или начинает зависать. Конечно, в таком случае вы можете сделать полный сброс настроек или же перепрошивать девайс, однако гораздо проще установить стороннее приложение камеры. Достаточно зайти в официальный магазин приложений
Существует несколько возможных причин поломки.
- Одна из самых частых проблем – вирусы (читайте ), от которых зачастую страдает стремительно развивающийся уровень системы. Посещение незнакомых ресурсов в сети и отсутствие увеличивают риски заражения гаджета.
- Обновленная прошивка. Один из распространенных вариантов, почему не работает камера на Андроиде (читайте ). Процедура может привести к сбоям в важных настройках приложения, соответственно камера перестает корректно работать. Хороший вариант решения задачи – системный откат после обновления платформы, сбросьте Андроид до заводских настроек.
- Повреждения механического характера. К примеру, падение устройства может нарушить работу модуля, отвечающего за камеру.
- Пыль и грязь на датчике, загрязнение кеш модуля.
Не работает фронтальная камера на Андроид
Работа данного приложения тоже очень важна для современного человека. Диапазон использования такой камеры весьма обширен. Порой, запуск утилиты дает сбой. Могут иметь место следующие признаки, в случае если не работает камера на Андроиде:
- зависание гаджета во время запуска передней камеры;
- приложение отображает только черный дисплей;
- выбивает ошибку во время включения камеры.
Вход в интерфейс
Чтобы начать работу с рассматриваемым устройством, требуется зайти в специальный веб-интерфейс.
При помощи него можно осуществлять все необходимые действия:
- подключаем аппарат к работающему персональному компьютеру;
включаем маршрутизатор (в задней части корпуса присутствует специальная кнопка «Power»);
открываем любой интернет-браузер;
в строке адреса вводим 192.168.0.1;
откроется окно, где будет два поля – «User» и «Password»;
по умолчанию в обоих полях требуется ввести слово «admin».
После выполнения всех перечисленных выше действий нажимаем на «ОК» или на клавишу «Enter». Откроется непосредственно сам интерфейс, где можно осуществлять ввод необходимых для работы параметров Интернет-соединения. Также там присутствуют различного рода другие параметры.
Как разбить диск на разделы? Пошаговое руководство
Восстанавливаем снимки камеры программой Recuva
Не помогли приложения для восстановления удалённых данных на Андроид – попробуйте инструменты для Windows. Самая эффективная для этих целей из бесплатных программ — Recuva. К тому же, для упрощения работы в ней предусмотрен пошаговый режим для новичков.
Для запуска поиска подключите флешку/телефон, перейдите в режим Welcome to Recuva Wizard и просканируйте устройство, задав тип файлов – Pictures. Если ничего полезного не найдено, поможет опция глубокого сканирования (Options – Actions – Deep Scan). Для восстановления изображений отметьте их миниатюры в результатах сканирования галочками и нажмите Recover.
Проблемы с видеооборудованием на mac OS
Почему не работает камера в Зуме на MacBook? Часто, как и в случае с ПК на Windows 10, проблема связана с настройками доступа приложений к аудиооборудованию. Шесть шагов помогут проверить, видит ли клиент конференций веб-камеру макбука.
1. Щелкните по иконке с яблоком в левом верхнем углу экрана.
2. В раскрывшемся меню выберите пункт «Системные настройки».

3. Перейдите в раздел «Защита и безопасность».

4. Откройте вкладку «Конфиденциальность».

5. Кликните по пункту левого меню «Камера».
6. Убедитесь в простановке чекбокса слева от иконки Zoom.

Особенности работы камеры на Samsung
Изначально предполагается риск сбоя камеры на Samsung. В большинстве случаев данная ошибка не является критичной и предполагает простое решение. Чем может быть обусловлена такая ситуация с мобильным телефоном?
Чаще всего сбой камеры Samsung проводится из-за программных отклонений, а не аппаратных. Гарантируется, что данная проблема может быть решена в минимальные сроки даже, если предполагается наличие аппаратных неисправностей. Если фотокамера сломалась физически, могут помочь сотрудники сервисного центра. В остальных случаях вы вправе самостоятельно исправить ошибку, которая проявилась неожиданным образом.

Не включается камера на планшете

Практически каждый современный девайс оснащается двумя камерами – фронтальной (располагается на передней панели устройства и позволяет пользователю фотографировать самого себя) и задней (находится на задней крышке). Главное их различие заключается в качестве съемки. От того, насколько исправно функционирует устройство видеозаписи, зависит возможность общения по Скайпу и с помощью других программ, предназначенных в том числе и для налаживания видеосвязи. Если камера планшета не работает, можно подключить к девайсу веб-камеру. Чтобы подсоединение прошло успешно, может потребоваться установить специальные драйверы.
Если внешняя камера не подключается к планшету, возможно, его следует перезагрузить. Пользователи утверждают, иногда, чтобы добиться необходимого результата, приходится перезапускать устройство несколько раз. Однако этот элементарный способ возвращения работоспособности веб-камере далеко не всегда оказывается эффективным. Причина неисправности девайса может заключаться в наличии конфликтующих приложений, предназначенных для фото- и видеосъемки. Их желательно удалить по очереди, а после – проверить, не исчезла ли ошибка.
Как включить переднюю камеру на iPhone?
Итак, руководство по работе со смартфонами и планшетами на базе iOs:
- Найдите в главном меню иконку серого цвета с камерой посередине и активируйте ее. Если вас интересует, как включить фронтальную камеру на айфоне быстро, советуем воспользоваться дополнительной функцией. В случаях, когда нужно срочно включить камеру, достаточно провести влево на блокировочном экране.
- В появившемся экране имеется значок с двумя стрелками (правый нижний угол), нажмите на нее, если хотите сделать селфи.
- В самом низу имеется круглая белая кнопка, а над ней горизонтальный список всех доступных режимов съемки. Для того чтобы сделать стандартное фото, установите режим photo и нажмите на круглую кнопку.
- Для видеосъемки установите режим video и вновь нажмите на белую кнопку.
Ну вот, собственно, все. При желании можно редактировать получившиеся фотографии на свое усмотрение во вкладке «Настройки».
Очистить кэш через Recovery (восстановление)
Как Вы исправляете подобные проблемы с устройством?
Сразу делаю сброс к заводским настройкам
Ищу в интернете решение возникшей проблемы и следую инструкциям
Отношу смартфон в сервисный центр
Такой метод более сложный, чем предыдущий, но более эффективный. Просто выполните следующие действия:
- полностью выключите свой телефон,
- теперь нажмите и держите три кнопки сразу: «Домой», клавишу питания и прибавление громкости,
- после ожидайте, когда появятся системные команды для операционной системы Андроида на дисплее,
- для начала функции очистки кэша с помощью кнопок прибавления и уменьшения громкости нажмите на раздел «Wipe cache partition» (очистить кэш),
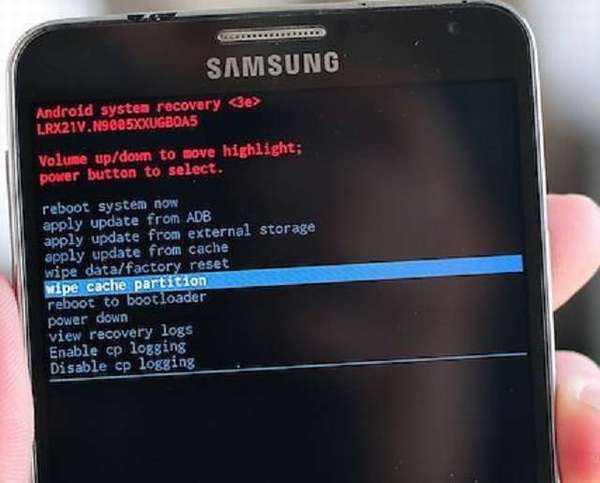
нажмите на кнопку питания для подтверждения,
дальше просто перезагрузите мобильное устройство и проверьте работоспособность камеры Samsung.
Помимо разобранных выше способов существуют также те, которые не требуют перезагрузки телефона.
Смартфон заражён вирусами
Если вы устанавливаете приложения не только из фирменных магазинов контента, но и из сторонних источников, что делать категорически не рекомендуется, вы сильно рискуете подхватить вирус или троян. Те же риски — при загрузки сомнительных файлов или перехода по подозрительным ссылкам. Последствия заражения могут быть самыми неприятными: от кражи личных данных до нестабильно работающих приложений и устройств, в том числе камеры. Допустим, вы заметили проблемы на телефоне Honor. А перед этим решили сэкономить на покупке ПО, посетили известный форум, где выкладывают пиратские версии платных программ, и скачали оттуда, предположим, красивый и функциональный плеер. Первое, что нужно сделать, — удалить это приложение, скорее всего, именно оно спровоцировало сбой. И второе — скачать из проверенного источника и запустить антивирус. Не переживайте: даже в бесплатной версии он с высокой вероятностью справится с «зачинщиками бунта» в вашем смартфоне.
Definition and Usage
Лучшие приложения для вспышки на Андроид
Google Play богат широким выбором программ на любой вкус. Для включения мигающей вспышки на звонок вам не обязательно ограничиваться Flash Alerts. Можно выбрать и другую утилиту, обратившись к рейтингу лучших приложений в своем классе.
| Наименование | Описание | Рейтинг |
| Flash Alerts 2 | Мощный инструмент, получивший множество положительных изменений по сравнению с начальной версией. Не удивительно, что утилита является самой популярной в Google Play. | ★★★★★ |
| Вспышка на звонок и приложения (Evgenii Chernov) | Программа российского разработчика, которая позиционирует себя, как самая мощная вспышка на входящие уведомления. Внутри есть куча настроек вплоть до изменения параметров для каждого конкретного приложения. | ★★★★★ |
| Flash 3 | Не самая функциональная, зато проверенная временем утилита. Она имеет не так много настроек, но при этом позволяет настроить вспышку даже новичку без знания особенностей функции. | ★★★★★ |
| Вспышка от 3w studio | Интересный инструмент, ставший популярным благодаря одной интересной особенности. Отключить вспышку при звонке можно, если просто встряхнуть смартфон. | ★★★★★ |
| Утилита от разработчиков видеоредакторов. Как и в своем основном детище, упор был сделан на удобство и простую активацию функцию одним касанием. | ★★★★★ | |
| NZ Alerts | Программа, которая работает без каких-либо нареканий. Главная особенность – поддержка не только задней, но и передней вспышки при ее наличии. | ★★★★★ |
| Мигание при звонке и уведомлениях | Не самый удобный интерфейс, зато очень широкие возможности кастомизации – вот чем готова порадовать эта утилита. В числе интересных особенностей возможность задать работу вспышки при нахождении в конкретном месте. | ★★★★★ |
| Вспышка по вызову и SMS | Если ваш выбор падет на это приложение, то вы вряд ли разочаруетесь. Оно имеет достойный интерфейс, а также интуитивно понятные настройки вплоть до времени, когда вспышке позволено мигать. | ★★★★★ |
Так какое же приложение для мигания фонарика смартфона все-таки выбрать? Ответить на этот вопрос достаточно сложно, поскольку все утилиты хороши по-своему. Рекомендуется по возможности протестировать каждую программу. Возможно, в одной из них удастся найти самые важные и необходимые настройки.
Использование сторонних приложений
С их помощью можно установить фонарик, работающий на вспышке или подсветке экрана. Любое из рассматриваемых в обзоре приложений бесплатно скачивается онлайн в Play Market, автоматически устанавливается и просто используется.
Встряхиваемый фонарик
Приложение удобно тем, что для включения фонарика достаточно встряхнуть смартфон. Оно действует даже в режиме блокировки: просто нажмите кнопку включения (на верхней или боковой правой грани корпуса смартфона), а затем встряхните смартфон. Дополнительных функций у приложения нет.
Developer:
Price:
Free
Tiny Flashlight
Приложение требует Андроид версии 4 и выше. Чтобы начать с ним работать, тапните по иконке на рабочем столе: она автоматически появится после установки. Для включения фонарика нажмите на кнопку “Power” в центре экрана. Повторное нажатие на кнопку выключит диод. Этим можно и ограничиться, но программа имеет ряд возможностей.
Developer:
Price:
Free
С помощью меню (иконка с тремя точками в правом верхнем углу экрана) вы можете настроить приложение: например, сделать так, чтобы приложение запрашивало у вас разрешение на выход из него.
У приложения есть дополнительные функции: они открываются с помощью круглой иконки (рядом с иконкой меню).
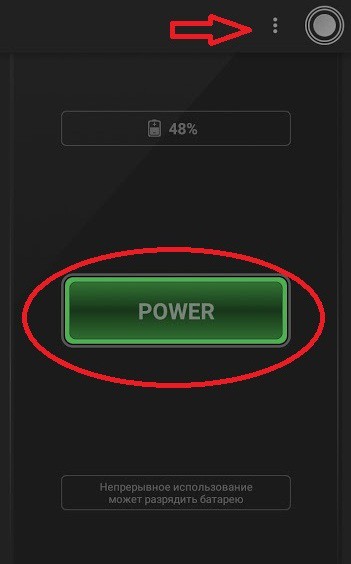
С их помощью можно:
- включать светодиодный фонарь (при наличии вспышки);
- использовать как источник света подсветку экрана;
- устанавливать дополнительные плагины для установки полицейской мигалки, предупреждающих сигналов и др.;
- заставлять фонарик работать в режимах мерцания, в том числе передавать сообщения световыми сигналами с использованием азбуки Морзе;
- менять цвет подсветки экрана.
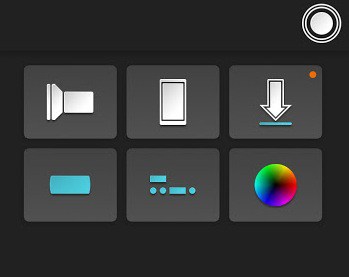
LED-фонарик HD
При нажатии на иконку приложения появится темный экран, на фоне которого вы увидите кнопку “Включить” и бегунок.
Developer:
Price:
Free
- Установив бегунок в верхнее положение, вы получите ровный свет диода.
- Установив бегунок в нижнее положение, вы переведете фонарик в режим мерцания.
- Промежуточное положение бегунка позволит отрегулировать частоту мерцаний.
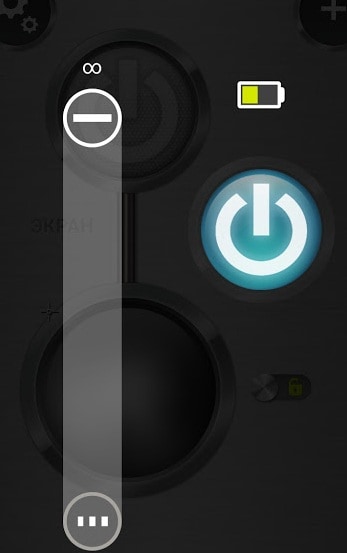
Фонарик от Artline
Приложение работает в базовом и расширенном режиме. В базовом режиме вы используете кнопку “Power”: тапнув по ней, вы заставите фонарь работать, а нажав на нее повторно, отключите его.
Developer:
Price:
Free

Если этого мало, нажмите на иконку меню в верхнем правом углу экрана и поставьте галочку напротив меню “Расширенный режим”. Тогда вы сможете использовать:
- подсветку экрана в качестве источника света;
- встроенный в смартфон диодный фонарь;
- подсветку экрана и диод одновременно.
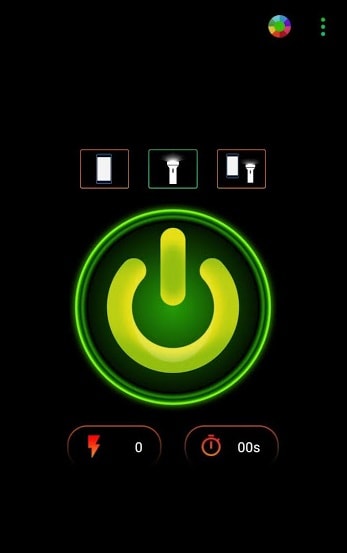
Режимы устанавливаются при нажатии соответствующих иконок над кнопкой “Power”.
Дополнительная иконка-молния отвечает за включение мерцающего режима и частоту мерцаний – при многократном нажатии на иконку устанавливается желаемый параметр. А нажимая на иконку таймера, вы устанавливаете время, через которое фонарь автоматически отключится.
LED Torch Light
После установки бесплатного приложения и его открытия вы будете оперировать только кнопкой “Power”. Фонарь одновременно использует вспышку и подсветку экрана. Приложение не поражает богатым функционалом, но если вам нужен обычный фонарик, оно подойдет.
Developer:
Price:
Free
A Light
Приложение действует как простой фонарик. Включение фонарика на Андроиде осуществляется нажатием на иконку приложения, а повторное нажатие отключает его. При установке приложения требуется разрешение на использование камеры – A Light работает только на вспышке.
Developer:
Price:
Free
Сверхъяркий фонарик
Developer:
Price:
Free
приложение
- идентификационные данные;
- положение;
- камеру.
После установки ничего, кроме кнопки “Power” и компаса, вы на экране не увидите. Но компас – безусловно полезная функция.
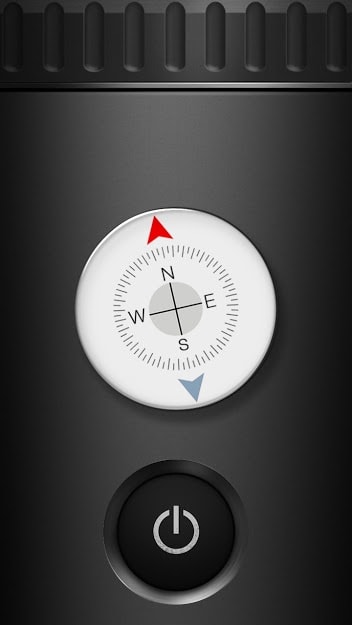
Фонарик LED
Своими функциями приложение напоминает Artlight, отличаясь от него лишь дизайном. Воспользоваться расширенным режимом (с выставлением времени работы фонаря и частоты мерцания) можно, нажав на иконку меню – три точки.
Developer:
Price:
Free
Изучите содержимое Корзины на Гугл Фото
Вам повезло, если изначально на гаджете было настроено резервное копирование фотографий в облако Google Photos. Тогда, даже если с устройства и списка файлов в «Гугл Фото» что-то пропало, часть пропавших файлов может находиться в Корзине сервиса.
Пробуйте проверить и восстановить содержимое Корзины:
- Запустите приложение Google Photos.
- В меню выберите раздел Bin (Корзина).
- Отметьте нужные файлы и папки в списке содержимого.
- Нажмите Restore (Восстановить).
В результате ваших действий файлы восстановятся по тем же адресам, по которым были доступны на момент удаления. По умолчанию, файлы из Корзины Google Photos удаляются безвозвратно спустя 60 дней.
Обновление системы
Для того чтобы проверить наличие свежих обновлений для вашей операционной системы, сделайте следующие действия:
- Первым делом вам нужно запустить приложение “Настройки”;
- Теперь прокрутите в самый низ страницы и выберите пункт “О телефоне”, в данном разделе вам нужно выбрать “Обновление системы” и нажать на него;
- Если вы сделали все правильно, то начнется процесс обновления системы.
Переходим к последней причине неработящей камеры, а именно наличия вирусов в телефоне.
При выборе нового телефона, покупатель всегда руководствуется рядом важных критериев. Одним из них является камера. При помощи встроенной камеры делаются веселые селфи и остаются в памяти незабываемые моменты отпуска. Благодаря современным камерам в смартфоне, многие даже забыли, как выглядит обычный фотоаппарат. Поэтому, для многих станет большой проблемой, когда камера перестает работать в телефоне без видимых причин. Именно об этом пойдет речь в нашей статье.
Существует несколько способов устранения сложившейся проблемы. Но обо всем по порядку.
В первую очередь необходимо определить характер поломки. Если телефон упал и разбита линза камеры или корпус устройства попал в воду, тогда самостоятельно устранить неисправность не получится. Придется обратиться в сервисный центр, так как понадобится замена некоторых деталей.
В случае, если гаджет не подвергался механическому воздействию и проблема заключается на программном уровне, все можно исправить самостоятельно.
Исчезли значки с рабочего стола
Как я уже успел сказать, существует несколько вариантов проблемы, как следствие несколько способов решения. Теперь об этом подробнее…
Вариант 1
Обычно большинство компьютеров используются несколькими пользователями, поэтому не исключено что значки пропали по вине другого человека. Поверьте и это самый распространённый вариант, при котором ярлыки были удалены вручную.
Чтобы проверить этот вариант, нажмите правой кнопкой мышки на пространстве рабочего стола и из контекстного меню выберите «Создать». После чего создайте любой формат документа или папку.
- Если созданный файл или каталог отобразился на рабочем столе, значит, этот вариант подтвердился, и ваши значки были просто на просто удалены!
- Если же новый документ или папка были созданы, но при этом не отобразились, то возможно, следующий вариант будет Вам полезен!?
Вариант 2
Операционные системы семейства Windows, начиная от XP и заканчивая нынешними версиями, имеют дополнительные настройки отображения рабочего стола. Данные настройки относятся скорее к функциональным, не же ли к визуальным эффектам. Если у Вас пропали значки рабочего стола, то стоит рассматривать и Этот вариант.
Нажмите правой кнопкой мышки на рабочем столе . Выберите из контекстного меню пункт «Вид» (в случае с операционной системой Windows 7). И найдите «Отображать значки рабочего стола», который должен быть отмечен галочкой.
- Если пункт не отмечен кликните по нему, после чего контекстное меню должно исчезнуть, а ярлыки рабочего стола появиться.
- Если же галочка была установлена, а значков нет, значит, имеет место быть вирусная модификация реестра, либо третий вариант.
Вариант 3
Этот вариант отличается от двух предыдущих, хотя бы тем что чаще всего возникает по вине компьютерных вирусов.
Итак, возможен случай при котором исчезают не только все значки, но также панель задач и кнопка «Пуск». Это обусловлено исчезновением из загрузки системного файла «explorer.exe», который в свою очередь и отвечает за запуск всех элементов рабочего стола! Для того чтобы исправить или проверить эту версию, придётся выполнить ряд действий:
- Для начала обнаружив проблему вышеописанного содержания, запустите «Диспетчер задач» (в Windows Xp сочетанием клавиш Ctrl +Alt + Delete; в Windows 7 сочетанием Ctrl + Shift + Esc).
- Теперь в окне «Диспетчере задач» нажмите вверху пункт «Файл».
- Выберите «Новая задача», чтобы попытаться запустить «explorer.exe».
- В появившемся окошке введите:explorer.exeи нажмите клавишу «Enter».
- После чего у Вас должен возобновиться показ рабочего стола. Запуск может не не получиться в том случае, если вышеуказанный системный файл отсутствует по причине удаления или переименования вирусным заражением!
- Если же запуск рабочего стола и панели задач удался, обязательно проведите антивирусную диагностику и по возможности исправьте последствие заражения!
- Если системный файл – explorer отсутствуетпо каким – либо причинам, стоит его скопировать с другой рабочей системы (в директорию с операционной системой) , а после попытаться запустить, как было показано в пункте 4.
Проверка значений реестра
Если вышеприведённый ряд действий не дал результатов, либо после антивирусной проверки остаются неполадки с автоматическим стартом – explorer.exe, то попробуйте изменить значения в системном реестре.Примечание! Пожалуйста, не вносите изменений в системный реестр, если не имеете хотя бы начального представления о этом разделе операционной системы и о его редактировании!
- Откройте «Диспетчер задач» (см. выше пункт1).
- Нажмите «Файл» и выберите «Новая задача».
- В строке введите:regedit и нажмите клавишу «Enter»
- Перед Вами откроется «Редактор реестра» в котором следует найти и проверить нижеприведенные пункты : HKEY_LOCAL_MACHINE\SOFTWARE\Microsoft\Windows NT\CurrentVersion\WinlogonПроверьте следующие параметры:
- Shell — должно быть значение «explorer.exe».
- Userinit — должно быть значение «C:\Windows\system32\userinit.exe,».
- Если у вас значения отличаются от вышеуказанных, исправьте их.
- Перейдите по адресу: HKEY_LOCAL_MACHINE\SOFTWARE\Microsoft\Windows NT\CurrentVersion\Image File Execution Options
- Если здесь вы обнаружите подраздел «explorer.exe» или «iexplorer.exe», удалите их.Примечание! Подраздел это тот, что находится в левой колонке, в данном случае во вложении Image File Execution Options.
- После проделанных манипуляций , требуется произвести перезагрузку компьютера для того чтобы изменения вступили в силу.
Как решить проблему
Возврат к заводским настройкам
Этот способ позволит исправить проблему с настройками системы и модуля, возникшими при тех или иных причинах. Но делать это нужно правильно, для чего:
- сначала сделать резервную копию необходимых файлов и данных, а также самой системы (этот пункт необязателен, но лучше им не пренебрегать);
- далее зайти в настройки устройства, вкладка Общие;
- найти пункт «Резервное копирование и сброс» (в разных версиях Андроид и моделях название может отличаться);
- в новом окне выбрать пункт «Сброс настроек»;
- ознакомиться с информацией о том, какие данные будут удалены;
- убедиться, что уровень заряда батареи составляет не менее 30%;
- начать сброс;
- после окончания можно проверить работу камеры и настраивать устройство.
Проверка на вирусы
Если после возврата к заводским настройкам гаджет все еще выдает сообщение об ошибке, следует проверить его на вирусы. Сделать это можно двумя путями:
- подключить телефон или планшет к ПК и просканировать компьютерной программой;
- установить утилиту непосредственно на гаджет.
В любом случае необходимо делать глубокую проверку.
Внешняя и внутренняя очистка
Полезным будет чистка устройства от различного мусора, как внутреннего, так и наружного. В первом случае достаточно протереть линзу специальной салфеткой или чистой, но с нанесением специального средства. Также можно разобрать телефон и почистить его, но для этого лучше обращаться за помощью к специалисту.
Внутренняя очистка предполагает удаление кэша модуля, для чего:
- заходим в настройки, вкладка Общие;
- выбираем пункт «Приложения»;
- несколько раз проводим пальцем справа налево, чтобы попасть во вкладку Все;
- находим камеру и заходим в нее;
- в появившемся окне нам нужна кнопка «Очистить кэш».