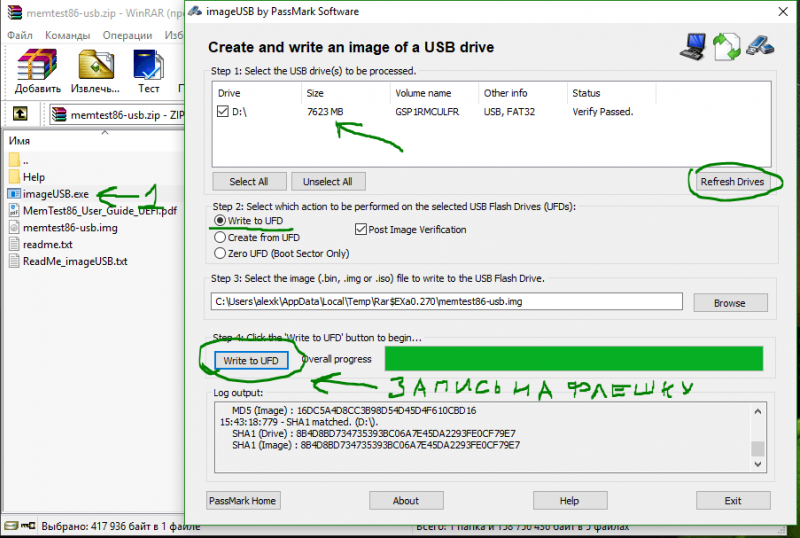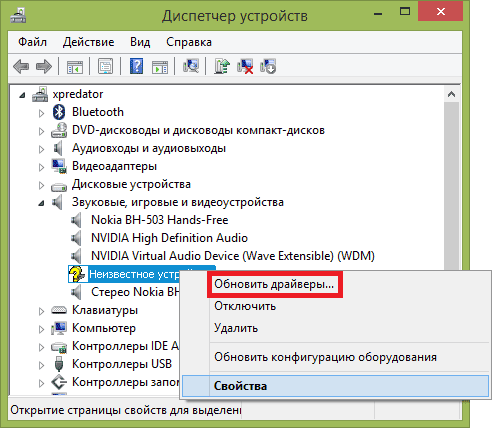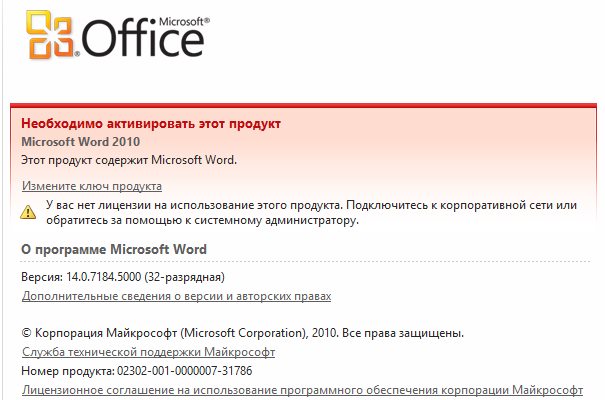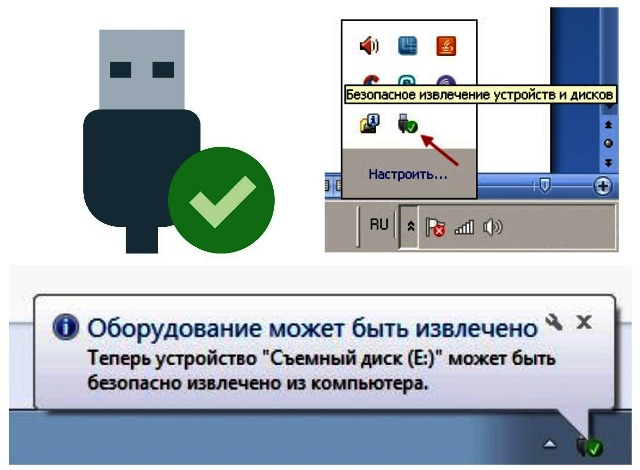Как исправить сбой запроса дескриптора usb-устройства в системе windows 10
Содержание:
- Параметры энергосбережения USB
- Ошибка дескриптора USB
- Cбой запроса дескриптора USB-устройства Windows 10
- И напоследок
- Проверка драйверов на сбой запроса дескриптора устройства
- Обновить Windows
- Суть проблемы
- Best & Easy Solution to fix usb\device_descriptor_failure Error
- Проверка энергопотребления и сброс статического электричества
- Энергосбережение и сбой запроса дескриптора bos usb windows 10
- Решение ошибки USB с кодом 43
- Вывод
Параметры энергосбережения USB
Если предыдущий способ сработал, а через некоторое время ваша Windows 10 или 8-ка снова начала писать о сбое дескриптора устройства и код 43, тут может помочь дополнительное действие — отключение функций энергосбережения для USB-портов.
Для этого, также, как и в предыдущем способе, зайдите в диспетчер устройств и для всех устройств Generic USB Hub, Корневой USB концентратор и Составное USB устройство откройте через правый клик «Свойства», а затем на вкладке «Управление электропитанием» отключите параметр «Разрешить отключение этого устройства для экономии энергии». Примените сделанные настройки.
Драйвера материнской платы
Иногда причина может быть и в драйверах материнской платы. Редко, но случается и так.
Для решения этой проблемы нужно всего лишь знать производителя установленной у вас детали, перейти на сайт этой компании и отыскать драйвера, которые следует скачать и обновить.
Дело буквально пяти-десяти минут, но может решить массу проблем не только с USB, но и со многими другими неполадками.
Если на сайте отсутствует версия драйвера для Windows 10, можно скачать драйвер для Windows 8, он должен работать исправно и решить проблему с портами.
Статическое электричество и обесточивание компьютера
Да, именно так. Очередная причина, по которой USB может быть указано как «Сбой дескриптора USB-устройства».
Тут проблема может возникнуть в перенапряжении, недостатке питания на портах или статических сгустках, в неправильном потреблении энергии или её попадании на компьютер.
В таком случае, если уж все вышеперечисленные способы не помогли, поможет только обесточивание вашего компьютера или ноутбука.
Сделать это не сложнее, чем, к примеру, обновить драйвера. И займёт у вас всего лишь пару-тройку минут. Итак, чтоб обесточить компьютер, нужно:
- Отключить абсолютно все устройства, которые присоединены через USB-порты. Да-да, это и мышь, и клавиатура, и устройства, и всё, что так или иначе может взаимодействовать с портом. С любым. Отключить необходимо всё.
- Нажать кнопочку «Завершение работы», и таким образом выключить компьютер. Для Windows 8 и Windows 10 при нажатии этой кнопки лучше зажать «Shift», это поможет быстрее и надёжнее отключить систему.
- Если Вы пользуетесь ноутбуком, после его выключения нужно ещё и извлечь аккумулятор. Это необходимо для полного обесточивания.
- Отключить компьютер или ноутбук от питания. То есть, просто выдёргиваем его из розетки или отключаем от зарядки, если он находился в таком положении в данный момент.
- Нажимаем кнопку включения и жмём на неё, не отрываясь, примерно 10 секунд. И нет, это не ошибка. При полностью выключенном компьютере или ноутбуке без аккумулятора нужно нажать именно эту кнопочку, и задержать нажатие.
- Затем вставляем аккумулятор в ноутбук, включаем компьютер в розетку, включаем.
- Потом необходимо подключить все USB-устройства, которые работали на нём ранее. Всё та же мышь, клавиатура, принтер и всё, что он тянул до этого.
После этих действий пропадает проблема с неправильным потреблением энергии или недостатком питания, что облегчит работу с системой в целом и, конечно же, наконец наладит работу USB-портов.
Если всё сделано правильно, как рассказано в этой инструкции, то «Сбой дескриптора USB-устройства» должен исчезнуть. А вместо него появится обнаруженное и установленное, полностью готовое к работе, устройство.
Конечно, в самом крайнем случае можно затронуть и материнскую плату, но этого настоятельно не рекомендуется делать, если ваш компьютер на гарантии или вы недостаточно хорошо знаете систему и работу железа.

Обесточивание ПК
Ошибка дескриптора USB
Данная ошибка говорит нам о том, что устройство, подключенное к одному из портов USB, вернуло какую-то ошибку и было отключено системой. При этом в «Диспетчере устройств» оно отображается как «Неизвестное» с соответствующей припиской.
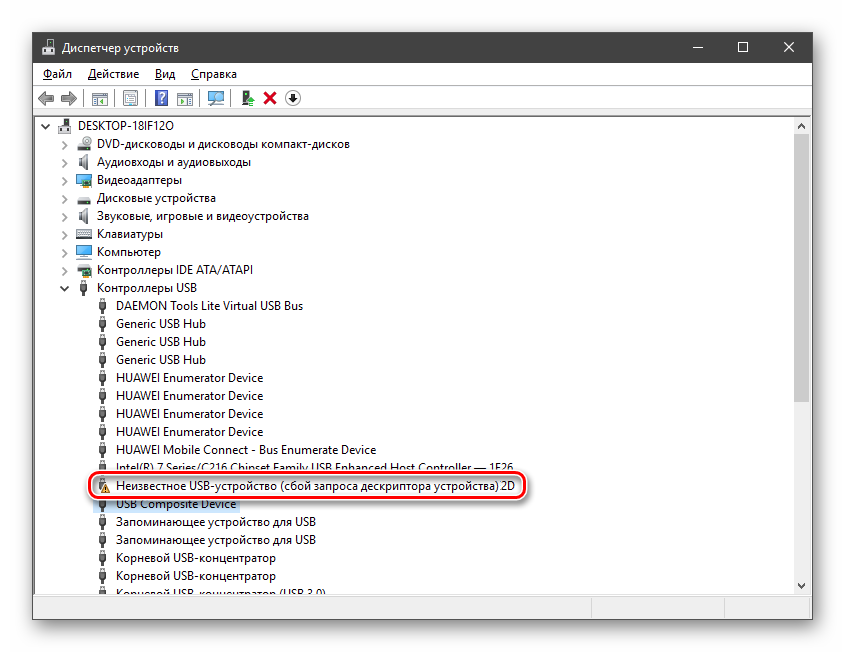
Причин, вызывающих подобный сбой множество – от недостатка питания до неисправности порта или самого девайса. Далее мы разберем все возможные варианты развития событий и приведем способы решения проблемы.
Причина 1: Неисправность устройства или порта
Прежде чем переходить к выявлению причин неполадки, необходимо убедиться в исправности разъема и того девайса, что в него подключен. Делается это просто: нужно попробовать подключить устройство к другому порту. Если оно заработало, а в «Диспетчере» больше нет ошибок, то неисправно гнездо USB. Также необходимо взять заведомо исправную флешку и включить ее в тот же разъем. Если все в порядке, значит, не работает само устройство.
Проблема с портами решается только путем обращения в сервисный центр. Флешку же можно попытаться восстановить или отправить на свалку. Инструкции по восстановлению можно найти на нашем сайте, перейдя на главную страницу и введя в поисковую строку запрос «восстановить флешку».
Причина 2: Недостаток питания
Как известно, для работы любых устройств требуется электроэнергия. Для каждого порта USB выделяется определенный лимит потребления, превышение которого приводит к различным сбоям, в том числе и к обсуждаемому в этой статье. Чаще всего такое происходит при использовании хабов (разветвителей) без дополнительного питания. Проверить лимиты и расход можно в соответствующей системной оснастке.
-
Жмем ПКМ по кнопки «Пуск» и переходим к «Диспетчеру устройств».
-
Раскрываем ветку с контроллерами USB. Теперь нам нужно пройтись по всем устройствам по очереди и проверить, не превышен ли лимит питания. Просто кликаем дважды по названию, переходим на вкладку «Питание» (если таковая имеется) и смотрим на цифры.
Если сумма значений в столбце «Требует питания» больше, чем «Доступная мощность», необходимо отключить лишние устройства или подключить их к другим портам. Также можно попробовать использовать разветвитель с дополнительным питанием.
Причина 3: Энергосберегающие технологии
Данная проблема в основном наблюдается на ноутбуках, но может присутствовать и на стационарных ПК из-за системных ошибок. Дело в том, что «энергосберегайки» работают таким образом, что при недостатке питания (села батарея) некоторые устройства подлежат отключению. Исправить это можно в том же «Диспетчере устройств», а также, посетив раздел настроек электропитания.
Причина 4: Статический заряд
При продолжительной работе компьютера на его компонентах скапливается статическое электричество, что может приводить к множеству проблем, вплоть до выхода комплектующих из строя. Сбросить статику можно следующим образом:
- Выключаем машину.
- Отключаем блок питания клавишей на задней стенке. Из ноута вынимаем батарею.
- Вынимаем вилку из розетки.
- Зажимаем кнопку питания (включения) не менее чем на десять секунд.
- Включаем все обратно и проверяем работоспособность портов.
Минимизировать шансы появления статического электричества поможет заземление компьютера.

Подробнее: Правильное заземление компьютера в доме или квартире
Причина 5: Сбой в настройках BIOS
BIOS – микропрограммное обеспечение – помогает системе обнаруживать устройства. Если в нем произошел сбой, возможно возникновение различных ошибок. Решением здесь может стать сброс настроек к значениям по умолчанию.

Подробнее: Как сбросить настройки БИОСа
Причина 6: Драйвера
Драйвера позволяют ОС «общаться» с устройствами и управлять их поведением. Если такая программа повреждена или отсутствует, девайс не будет нормально функционировать. Решить проблему можно, попытавшись вручную обновить драйвер для нашего «Неизвестного устройства» или выполнив комплексный апдейт с помощью специальной программы.

Подробнее: Как обновить драйвера на Windows 10
Заключение
Как видите, причин, вызывающих сбой дескриптора USB довольно много, и в основном они имеют под собой электрическую основу. Системные параметры также в значительной мере влияют на нормальную работу портов. Если же самостоятельно решить задачу по устранению причин не удалось, следует обратиться к специалистам, лучше с личным визитом в мастерскую.
Опишите, что у вас не получилось.
Наши специалисты постараются ответить максимально быстро.
Cбой запроса дескриптора USB-устройства Windows 10
Собственно сбой запроса дескриптора USB-устройства говорит пользователю об проблеме с подключением к самому устройству. Однако не стоит сразу переживать, так как чаще всего на практике причина скрывалась в неправильной работе драйверов.
Обновление драйверов USB устройств
Первым же делом пользователю необходимо обновить драйвера всех корневых USB-концентраторов и составных USB устройств. А также можно воспользоваться способами с инструкции: Неизвестное устройство в диспетчере устройств Windows 10. Именно там мы выполняли поиск драйверов по ИД неопознанного оборудования.
- Откройте диспетчер устройств выполнив команду devmgmt.msc в окне Win+R.
- В открывшемся окне разверните список Контролеры USB, и обновите драйвера для всех Составных USB устройств и Корневых USB-концентраторов.
- В контекстном меню Корневого USB-концентратора выберите пункт Обновить драйвер.
- Дальше можно попробовать Выполнить поиск драйверов на этом компьютере выбрав пункт Выбрать драйвер из списка доступных драйверов на компьютере.
- Установите отметку на пункт Только совместимые устройства и после выделения модели устройства нажмите Далее.
В результате чего система должна успешно выполнить обновление драйверов для выбранного устройства. Изредка пользователям помогает автоматический поиск обновленных драйверов для нужного устройства. Система выполнит поиск последних версий драйверов для устройства на компьютере пользователя и в Интернете.
Отключение энергосбережения USB-устройств
По умолчанию операционная система способна временно отключать питание USB-портов с целью экономии энергии. Ранее нам уже приходилось снимать разрешение временного отключения устройства для экономии энергии в случае самостоятельного выхода из спящего режима Windows 10.
- В диспетчере устройств открыв список Контролеры USB нажмите правой кнопкой мыши на Корневой USB-концентратор и в контекстном меню выберите Свойства.
- Дальше перейдите в раздел Управление электропитанием и снимите отметку с пункта Разрешить отключение этого устройства для экономии энергии.
Используя способ отключения энергосбережения USB-устройств с использованием диспетчера задач пользователю придется снимать разрешения на всех корневых USB-концентраторах. Для автоматического снятия разрешения сразу на всех устройствах можно воспользоваться способом с использованием схем электропитания Windows 10.
- Откройте дополнительные параметры электропитания выполнив команду control.exe powercfg.cpl,,3 в окне Win+R.
- Дальше для активной схемы управления питанием измените значение пункта Параметры USB > Параметр временного отключения USB-порта на Запрещено.
Выполнение обесточивания компьютера
Очень часто проблему сбоя запроса дескриптора USB-устройства можно решить простым обесточиванием компьютера. Самый простым и надежным способом обесточивания компьютера есть полное отключения компьютера от сети с некоторыми особенностями:
- Отключите от компьютера все проблемные USB-устройства и нажав клавишу Shift выполните Завершение работы операционной системы.
- Дальше полностью отключите питание компьютера и нажмите кнопку включения удерживая её нажатой около 10 секунд.
После чего можно смело включать компьютер и проверять работоспособность USB-устройств. Дополнительно пользователи могут сбросить настройки BIOS материнской платы предварительно вытянув батарейку или же выбрав нужный пункт интерфейсе BIOS. Сброс настроек изредка также помогает решить разного рода проблемы с подключением внешних USB-устройств.
Выводы
Довольно часто пользователи встречаются с неизвестными USB-устройствами в диспетчере устройств Windows 10. Вместе с этим некоторые USB-устройства дают не приятный сбой запроса дескриптора устройства. Если у Вас также в свойствах написано, что система остановила это устройство, так как оно сообщило о возникновении неполадок с кодом 43, то рекомендуем Вам использовать варианты решения проблемы представленные выше.
- https://windows10x.ru/sboj-zaprosa-deskriptora-usb-ustrojstva/
- https://kompukter.ru/sboj-zaprosa-deskriptora-neizvestnogo-usb-ustrojstva-windows-10/
- https://windd.ru/neizvestnoe-usb-ustrojstvo-sboj-zaprosa-deskriptora-ustrojstva-windows-10/
И напоследок
Остается добавить, что поиск драйверов даже на сайте производителя оборудования лучше всего производить не по названию, а двум параметрам – DEV и VEN. Их можно просмотреть в окне свойств устройства в «Диспетчере устройств» на вкладке сведений, где в выпадающем списке выбирается параметр ID оборудования. Эти две характеристики помогут произвести точный поиск, а не искать только совместимые драйвера, которые после инсталляции могут работать некорректно.
В некоторых случаях при просмотре сведений и файлах драйверов на соответствующей вкладке может помочь откат драйвера или его удаление, после чего система снова инициализирует оборудование, как неизвестное, а затем произведет установку наиболее подходящего драйвера. Но лучше скачать его напрямую. Если загруженный файл имеет формат INF, можно попробовать правым кликом вызвать контекстное меню и выбрать строку установки. Если же такой вариант не срабатывает (что чаще всего и случается), при инсталляции или обновлении драйвера средствами системы следует использовать установку из указанного места (в соответствующем поле кнопкой обзора выбирается локация загруженного файла).
Проверка драйверов на сбой запроса дескриптора устройства
Вполне реально, что проблема заключается в драйверах для контроллеров. Быстро проверить их текущий статус доступно опять же в диспетчере. Таким образом, когда устройство не определилось – сбой дескриптора – драйверы стоит переустановить. В реестре USB контроллеров следует отыскать все записи, которые прямо бы относились к Generic USB Hub, а также корневым концентраторам и прочим составным устройствам.
Абсолютно для каждого требуется выполнить операцию по обновлению драйверов, которую также доступно вызвать путем открытия контекстного меню. При непосредственно самой инсталляции вы задаете поиск на своем ПК или указываете программное обеспечение из списка уже установленных драйверов. Но, как правило, в списке должен отражаться только единственный драйвер, имеющий интеграцию.
После апдейта всех драйверов есть высокая вероятность того, что проблема исчезнет. Например, неполадка совместимости с Виндовс 10 для устройства USB 3.0 решается уже не установкой обычного, функционального драйвера из локальной базы данных ОС, а путем загрузки программы с официального сайта вашего производителя электроники
Особое внимание на это важно обратить, если вы имеете ноутбук
Обновить Windows
При ошибке 43 важно удостоверяться, что на ПК установлены последние системные обновления. Microsoft выпускает обновления, чтобы улучшить стабильность работы системы и исправить различные проблемы, включая ошибки подключения устройств
Шаг 1. Нажать клавиши «Win+I» и щелкнуть «Обновление и безопасность».
 Щелкаем «Обновление и безопасность»
Щелкаем «Обновление и безопасность»
Шаг 2. Выбрать слева «Центр обновления…» и нажать справа «Проверка наличия обновлений». Имеющиеся файлы установятся в автоматическом режиме.
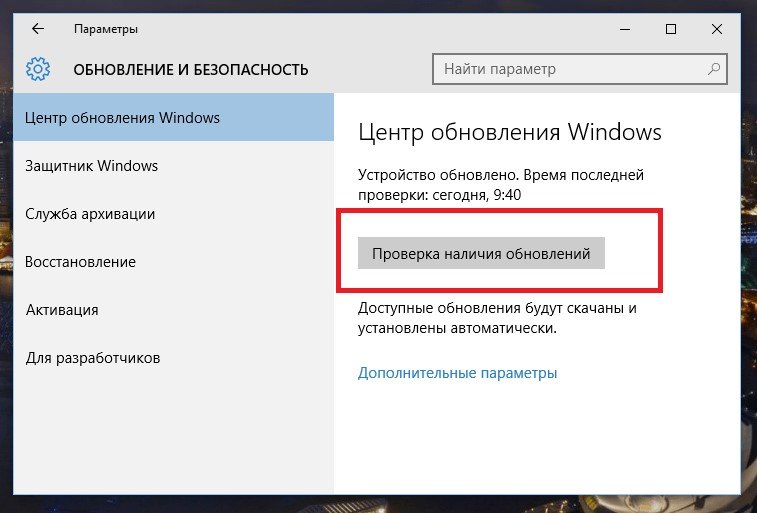 Выбираем слева «Центр обновления…» и нажимаем справа «Проверка наличия обновлений»
Выбираем слева «Центр обновления…» и нажимаем справа «Проверка наличия обновлений»
Шаг 3. Проверить, сохраняется ли указанная проблема.
Суть проблемы
Обычно сбой происходит, когда компьютер не видит подключаемых к нему устройств. Но это – не чрезвычайная ситуация, ведь, как правило, ПК имеет дополнительные для этого порты. Тем более что ошибку можно устранить несколькими простыми приемами.
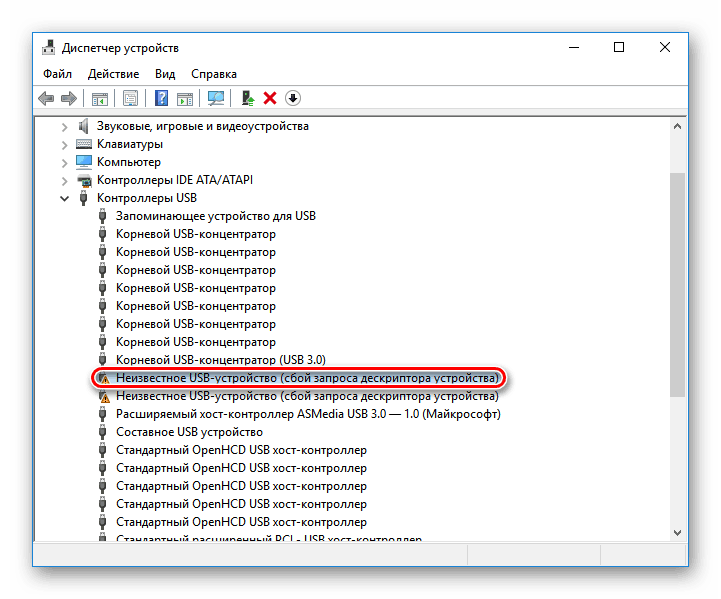
Способ 1: Проверка USB-портов
Первое, что необходимо сделать – это проверить работоспособность USB-разъемов. Есть вероятность, что один из них вышел из строя. Например, он мог засориться или его контакты окислились, что и привело к возникновению ошибки. Если дело в этом, то исправить ситуацию поможет обычная чистка. В противном случае, придется задуматься о ремонте. Хотя источником неисправности может быть и само подключаемое устройство.
Способ 2: Режим энергосбережения
Использование этого метода подразумевает запрет компьютеру самостоятельно отключать USB-порты. Таким правом он наделен по умолчанию, поэтому для достижения результата, следует лишить его этих полномочий. Для этого необходимо сделать следующее:
- Открыть окно «Диспетчера устройств», кликнув по этому пункту в меню «Пуск», открытом правой клавишей мыши.
- Среди «Контроллеров USB» выбрать испорченный разъем и двойным щелчком (или правой клавишей мыши) вызывать окно «Свойства».
- В разделе «Управление электропитанием» снять галку с пункта, который разрешает отключать порт в целях экономии энергии.
- Проверить работоспособность порта.
Способ 3: Обесточивание компьютера
Некоторые пользователи утверждают, что появление ошибки происходит вследствие проблем с питанием портов. Проще говоря, предлагается полностью обесточить компьютер. В таком случае необходимо выполнить несколько простых действий:
- Вынуть все устройства из USB-разъемов и выключить компьютер. Причем во время этого действия желательно зажать клавишу «Shift» (из ноутбука следует вынуть аккумуляторную батарею). В любом случае ПК нужно отключить от сети.
- Зажать кнопку включения и держать ее в течение 15-20 секунд.
- Подключить машину к сети (вернуть батарею в ноутбук) и запустить ее обычным способом.
- Теперь можно проверить USB-порты.
Если речь идет о стационарном компьютере, снятом с гарантии, можно открыть системный блок и на несколько секунд вынуть батарейку из материнской платы.
Способ 4: Обновление драйверов
Естественно, перечисленные варианты могут не сработать. Тогда придется перейти к следующему методу. Он подразумевает собой обновление драйверов не только USB-портов, но и других элементов ПК. И пусть это еще одна простая процедура, она может оказаться наиболее эффективной. Чтобы начать обновление, необходимо:
- В окне «Диспетчера устройств» открыть вкладку «Контролеры USB», найти неисправный порт (тот, где имеется информация об ошибке), щелкнуть по нему правой мышью и выбрать пункт «Обновить драйвер».
- Из предложенных вариантов найти тот, который подразумевает поиск драйверов на компьютере.
- Нажать пункт «Выбрать драйвер из списка имеющихся на компьютере».
- Выделить модель из перечня совместимых устройств (как правило, бывает одна позиция) и нажать «Далее».
Если данная процедура не помогла, можно переустановить драйвер материнской платы. Правда, сначала необходимо определить ее модель при помощи одной из соответствующих программ, например, AIDA64.
Урок:Как узнать модель материнской платы
Таким образом, обсуждаемая проблема решается как минимум четырьмя способами. Причем реализовать их сможет даже новичок. Единственное, что если дойдет дело до установки драйверов, то желательно искать их на официальных сайтах. А в случае провала по всем пунктам, стоит воспользоваться услугами сервисного центра.
Best & Easy Solution to fix usb\device_descriptor_failure Error
Though manual methods can be tricky to perform if you don’t have technical knowledge in the computer still you try applying them, and even after following the steps, usb\device_descriptor_failure error is not solved.
Try running the PC Repair Tool. It is able to deal with all types of internal errors.
This tool is one of the best and effective ways to maintain your Windows system. It contains easy to use interface so that one can easily operate this tool without the need of any professional skill.
If your computer is displaying any type of error related to registry, DLL, application, and more then this repairing tool will help you to fix them.
Проверка энергопотребления и сброс статического электричества
В свойствах «Корневого концентратора USB» на вкладке «Питания» удостоверьтесь, что потребляемая мощность не превышает допустимое значение. Если такая проблема присутствует, необходимо полностью обесточить компьютер:
- Отсоедините всю подключённую периферию от портов.
- Выключите компьютер стандартным способом завершения работы, отключите от электропитания (если у вас ноутбук, выньте батарею).
- После полного отключения нажмите и подержите в течение нескольких секунд кнопку запуска компьютера.
- Подключите оборудование к электросети и включайте.
- Поочерёдно подсоединяйте необходимую периферию.
После запуска операционной системы проблема должна устраниться.
Энергосбережение и сбой запроса дескриптора bos usb windows 10
Ошибка подобного рода может произойти абсолютно неожиданно, дело в том, после активной работы в целях экономии энергии, возможно автоматические отключение портов, это можно устранить и делается практически в несколько кликов, приступим.
- ПКМ кликаем «Пуск» → «Диспетчер устройств» — для неопытных пользователей
- + для более продвинутых юзеров вызываем это же меню.
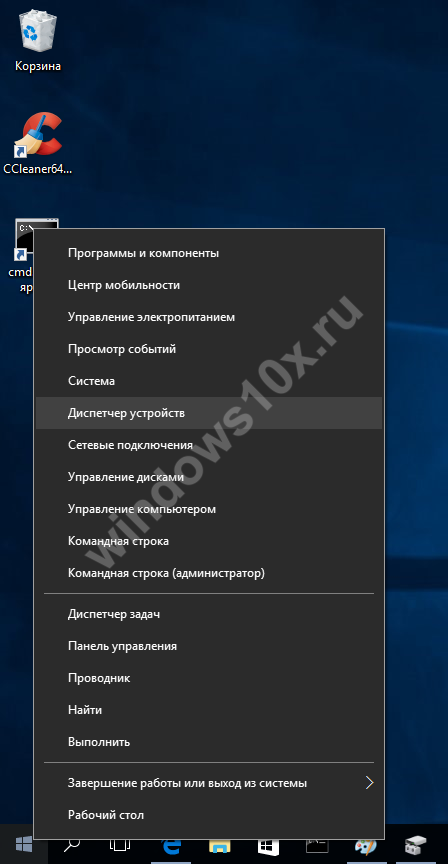
«Контроллеры_USB» → далее для каждого «Составного USB устройства» и «Корневого USB-концентратора», а также «USB Generic Hub» правым кликом вызовите контекстное меню → «Свойства»
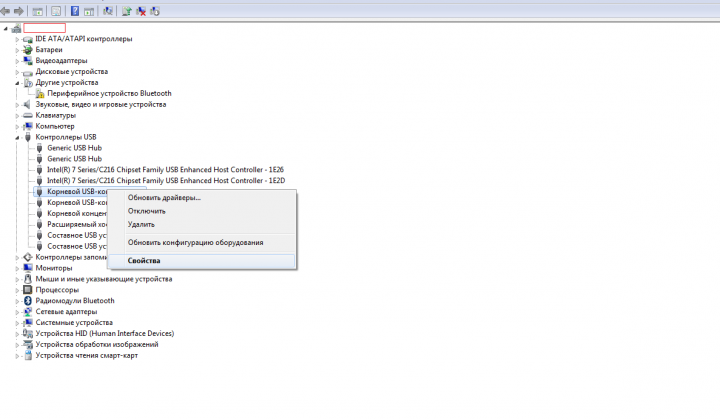
вкладка «Управление_электропитанием» → уберите отметку «Разрешить_отключение_этого_устройства_для_экономии_энергии» → OK

По завершению, попробуйте переподключить внешний device. Работает? Отлично! Иначе – продолжаем.
Решение ошибки USB с кодом 43
Существует несколько способов решения которые различаются подходом к исполнению.
Для начала определите версию USB-шнура вашего девайса. Для этого достаточно переподключить его в высокоскоростной юсб-слот. Обычно он находится позади компьютера.
Спереди же для быстрого доступа выводятся USB версии 2 (или даже 1). Они очень медленные и не позволяют в полной мере использовать наше подключенное устройство. Попробуйте присоединится к материнской плате позади. Это поможет избежать конфликта версий и поспособствует повторному сканированию компьютера на наличие новых подключений.
Если это не помогло, то давайте взглянем на внешний вид провода. Обычно пережатые или перегнутые кабели не могут корректно передавать электрические сигналы и они прерываются на моменте потери контакта (или изоляции). Если вы видите оголённые (или торчащие) провода, следует перемотать их специальной изолирующей лентой.
В идеале конечно купить новое устройство или отнести его в мастерскую. Специалисты выполнять чистку или замену сгоревших деталей и возобновят корректную подачу питания на нужные блоки.
Нередко можно встретить случаи использования устаревших устройств на новом компьютере. В таком случае вам необходимо воспользоватся не энергозависимыми выходами на передней панели, что приведет к снижении поступаемого питания и корректному запуску.
Вывод
С такой проблемой сталкиваются очень многие, и неудивительно, если и у вас возникла такая же ситуация.
В принципе, в отказе компьютера от чтения USB-кабеля ничего пугающего нет, как нет и причин для паники, разве что вам придётся затратить немного времени на устранение этой неполадки и решения данной проблемы.
Да и способв решения существует множество, каждый из которых имеет свои преимущества и свои методы работы, что может подойти именно к вашему случаю.
Как определить, что делать при «Сбое дескриптора USB-устройства»? Пробовать! От переустановки драйвера и до полного отключения питания.
Всё это делается легко и быстро, особых навыков в программировании, например, и знаний компьютера не требует, да и времени на это уходит немного.
Правда, если проблема не исчезла даже после того, как вы перепробовали все способы, стоит задуматься.
Возможно, дело тут далеко не в драйверах или энергопитании ноутбука или персонального компьютера. Возможно, причина такого поведения железки лежит намного глубже.
И тут уже не остаётся ничего, кроме как отнести ПК к мастеру, который и будет определять, в чём же дело.
Но, надеемся, хотя бы один из способов всё же пригодится и будет полезен, и «Неизвестное USB-устройство», будь у Вас Windows 8 или Windows 10, больше не потревожит вас своим появлением.
- https://windd.ru/neizvestnoe-usb-ustrojstvo-sboj-zaprosa-deskriptora-ustrojstva-windows-10/
- https://FB.ru/article/262684/sboy-zaprosa-deskriptora-usb-ustroystva-v-chem-prichina-pochemu-proishodit-sboy-zaprosa-deskriptora
- https://brit03.ru/os/sboj-zaprosa-deskriptora-ustrojstva.html
- https://soft-ok.net/5136-sboy-zaprosa-deskriptora-ustroystva.html
- https://remontka.pro/usb-descriptor-failure-code-43/
- https://geekhacker.ru/sboj-zaprosa-deskriptora-usb-ustrojstva-chto-delat/
- https://windows10x.ru/sboj-zaprosa-deskriptora-usb-ustrojstva/