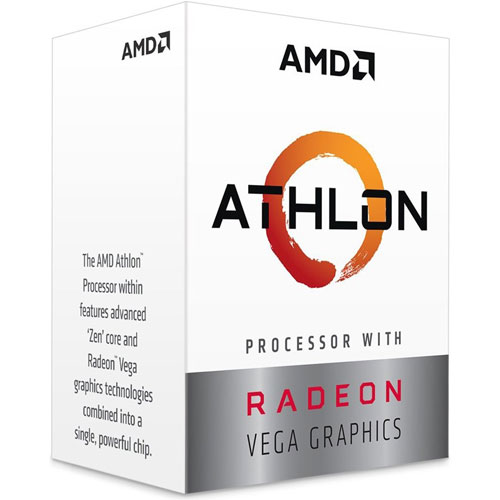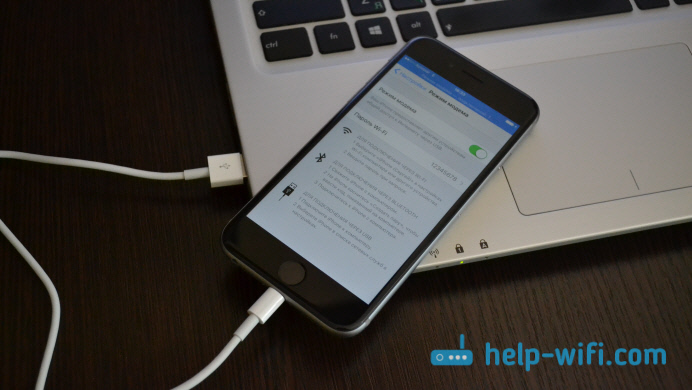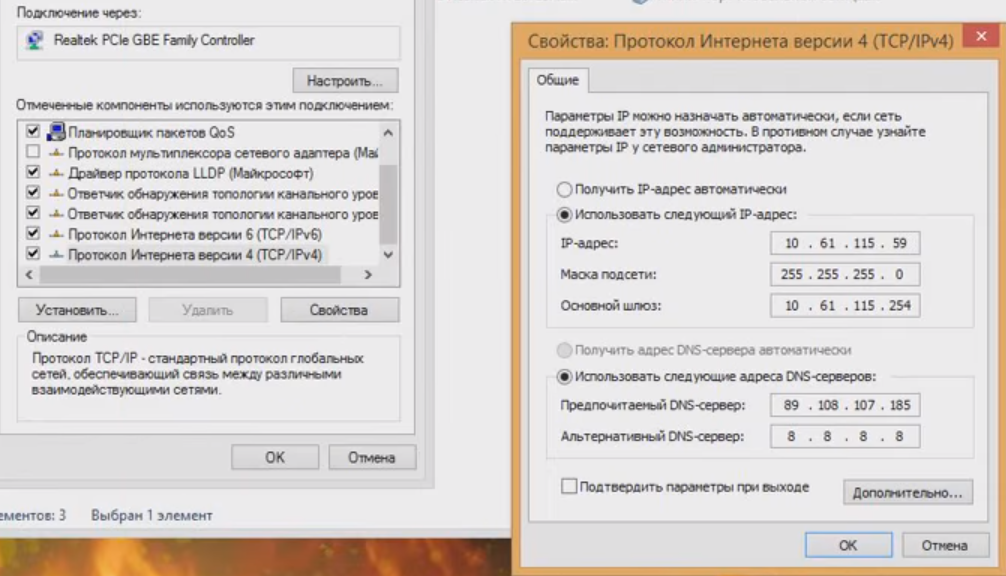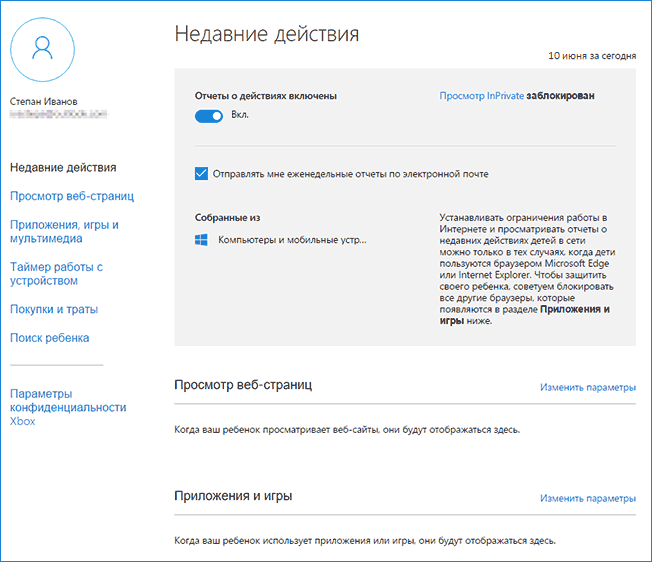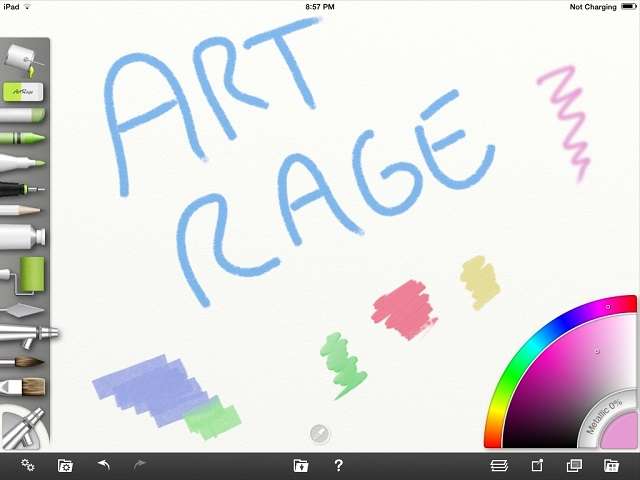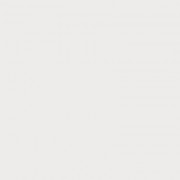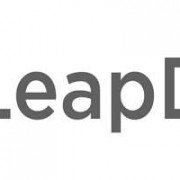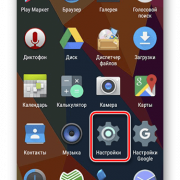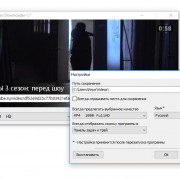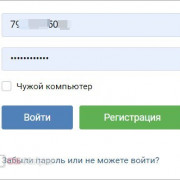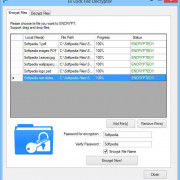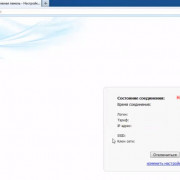Как настроить мобильный интернет на смартфоне или планшете samsung galaxy
Содержание:
- А как с помощью камеры смартфона Samsung отсканировать документ?
- Настроить камеру Samsung под себя можно с помощью HDR
- Как отключить мобильный Internet
- Где находится корзина в Samsung A50
- Задание пароля и других параметров
- Польза информации о скорости
- Dr. Fone – Switch
- Приложение «Камера» на Samsung A50
- Подключение смартфона «Андроид» к Интернету
- Актуальность, наладка и использование опции ММС
- Автоматическая настройка интернета
- Как включить 3G или 4G
- Ошибка «Подключено без интернета» — на телефоне сеть не работает
- Поиск корзины на Android
- Ручная настройка интернета
- С помощью сторонних программ
- О свойствах Wi-Fi сетей
- О свойствах Wi-Fi сетей
- Заключение
А как с помощью камеры смартфона Samsung отсканировать документ?
Тем не менее, сам смартфон Samsung имеет стандартный набор приложений, воспользовавшись одним из которых задачу съёмки текста в неприспособленных условиях можно успешно решить. Одним из таких приложений является приложение Диск (Google Drive), из набора программ компании Google, которые присутствуют в обязательном порядке на всех мобильных устройствах, работающих под Операционной Системой Android.
Хотя основная задача Google Диск – это облачное хранение данных и резервное копирование файлов, но в его арсенале оказался инструмент, который позволяет сканировать документы с помощью камеры смартфона.
Сканирование текста с помощью этого приложения позволяет выравнивать сфотографированные под углом бумаги с текстом и обрезать вокруг него всё лишнее. В результате получается фотография документа как из-под настольного сканера: бумага с текстом прямоугольной формы, пропорциональный оригиналу, обрезанный строго под край листа.
Процедура сканирования с помощью Google Диск не составляет никакого затруднения, и она не обременена большим количеством дополнительных настроек. Особенностью данного приложения является то, что все отсканированные документы хранятся только в «облаке» на сервере и только в формате «pdf». Поэтому для работы с этим приложением нужно подключение телефона к аккаунту Google и выход в интернет.
Тем не менее, при временном отсутствии подключения к интернету это приложение всё равно отсканирует ваши документы, и будет хранить их временные файлы в памяти смартфона. И при ближайшем подключении смартфона к интернету через Wi-Fi или через мобильный интернет, оно добросовестно перекачает их на ваш виртуальный диск в Google Диск.
Это оказалось удобно тем, что для хранения отснятых текстов не затрачивается основная память вашего смартфона, и вы можете получить доступ к своим отсканированным документам через любое другое ваше устройство, подключенное к аккаунту Google.
Попробовав раз с помощью смартфона «отсканировать» таким способом документы, многие начинают использовать этот автоматический режим для съёмки любой информации:
— будь то расписание работы какой-либо службы, висящей на двери;
— объявления на стенде;
— собственные заявления в ЖЭК и прочие.
Теперь вся информация у вас всегда под рукой, и вам не придётся возиться с поиском бумаги и ручки, чтобы запомнить её – вы просто сфотографируете её на смартфон.
А вдобавок к этому, ваш смартфон, будучи наделённым искусственным интеллектом, может ещё и «прочитать» текст с любой фотографии. Эта технология называется оптическое распознавание символов (c англ. Optical Character Recognition – сокращенно OCR). Она удобна тем, что слова с любой фотографии смартфон может распознать и «превратить» его обратно в текст для последующего её редактирования или создания нового документа. Или перевести её на русский язык.
Настроить камеру Samsung под себя можно с помощью HDR
Опция HDR (high dynamic range – высокий динамический диапазон) изменяет соотношение между светлыми и тёмными изображениями в режиме реального времени. Это позволяет достичь реализма в цветопередаче получаемых нами снимках. При активации данной опции ваш телефон Самсунг делает три снимка с разной экспозицией, а затем смешивает их вместе для создания максимально реалистичного изображения.
Рекомендуется использовать HDR для пейзажных снимков, снимков при слабом освещении, снимков с большим количеством солнечного света. Где бы ни находился источник света, вы должны использовать HDR для получения оптимального результата.
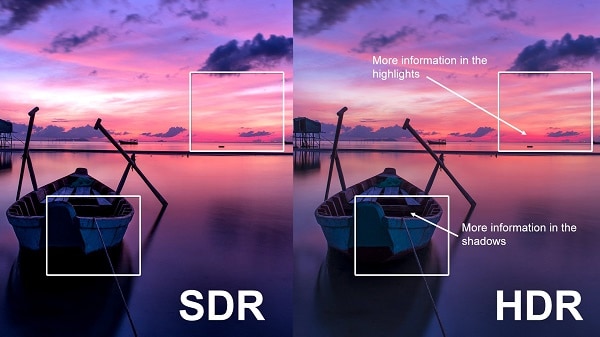
Использование HDR позволяет получить результат более высокого качества
Как отключить мобильный Internet
Чтобы отключить Internet на устройствах Apple следует открыть опцию «Настройки». Перед пользователем появиться графа «Основные», далее придется выбрать «Сеть». После выполнения действий система потребует открыть следующие опции: «Включить 3G» и «Сотовые данные». Правильно выполнив выше перечисленные требования, iPhone не получит доступ к GPRS и 3G.
Обратите внимание! На устройствах Android путь может меняться, все зависит от производителя. Приблизительно это будет выглядеть следующим образом: Раздел «Настройка беспроводных сетей», «Мобильные сети» или «Мобильный интернет» позволит настроить выход в сеть через GPRS
Для начала придется убрать флажок с функции «Включить пакетные данные»
Приблизительно это будет выглядеть следующим образом: Раздел «Настройка беспроводных сетей», «Мобильные сети» или «Мобильный интернет» позволит настроить выход в сеть через GPRS. Для начала придется убрать флажок с функции «Включить пакетные данные».
Где находится корзина в Samsung A50
Мобильное устройство Samsung A50 не имеет особой оболочки. В смартфоне, как и в других моделях присутствует система Android, незначительно украшенная фирменной прошивкой. Вопрос о корзине возникает по той причине, что при удалении файлов система предлагает нам нажать на кнопку «Переместить в корзину?» или «В корзину?». Вместо всем привычного «Удалить». Но где находится та самая папка — большинство пользователей не знают.
Предложение от системы удалить файл
Вопреки всеобщему заблуждению о том, что корзины в устройствах Андроид не существует, мы можем сказать обратное, в A50 она есть. Это отдельное место, куда перемещаются удаляемые пользовательские файлы. Кроме больших приложений и игр.
Для того, чтобы найти хранилище на Самсунге:
-
Если вы удалили изображение или видео, то корзину следует искать в галерее. Перейдите в неё, и нажмите на три точки, расположенные вверху окна;
Нажмите три точки вверху экрана
-
В окне появятся несколько пунктов меню. Выберите из них «Корзина»;
Выберите пункт «Корзина»
- Появится окно с уведомлением, что файлы, перемещённые в этот раздел, будут удалены окончательно через 15 дней.
Это сделано для того, чтобы пользователь в случае ошибочного удаления данных смог быстро их восстановить. И эта функция является очень востребованной. В корзине также можно удалять файлы сразу. Для этого нужно выбрать файл тапом и нажать внизу кнопку «Удалить». Эта функция необходима для удаления конфиденциальных, личных данных пользователя с Самсунга, которые не должны попасть в руки никому.
Задание пароля и других параметров
Выставить пароль можно на любых смартфонах компании, однако рассмотрим, как это делается на Samsung Galaxy S860 и его младшей модели S850.
После настройки точки доступа выскакивает выбор способа раздачи, нам нужен «Использовать соединение WLAN». Откроется следующее меню, там нужно нажать на «Настроить основную точку беспроводной сети». Далее появится окошко, в котором нужно вписать желаемое название точки доступа, её пароль и способ защиты, среди которых WPA2 PSK и WPA PSK. Когда все данные введены, нужно нажать на кнопку «Сохранить».
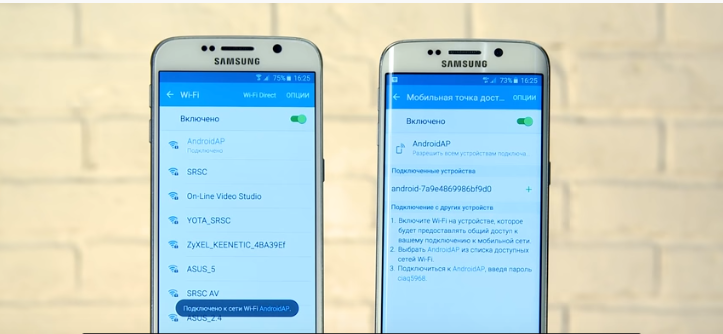
После этих несложных манипуляций точка доступа Wi-Fi готова и, что важно, защищена от стороннего вмешательства. Теперь можно свободно раздавать Интернет всем, кому вы сообщите свой пароль
Однако это не единственный способ, позволяющий раздавать Интернет. Можно делать это с помощью сторонних программ.
Польза информации о скорости
Когда на смартфоне просматривают сайты, для этого необходима определенная скорость интернета. Конечно, пользуюсь услугами провайдера, можно рассчитывать, что заявленная им скорость соответствует действительности. Однако на практике это может быть не так.
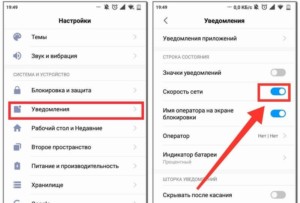
Важно! Для того, чтобы точно определить, каково качество связи, и принять нужные меры, если это необходимо, на смартфоне должна быть возможность получить необходимую информацию. При чтении страниц браузер предварительно практически полностью загружает необходимую информацию
Если связь слабая, все зависнет и будет сложно определить, что происходит. В этом случае, оценив реальную скорость интернет-связи, можно будет определить, почему это происходит. Далее будет рассказано, как включить скорость интернета в андроид
При чтении страниц браузер предварительно практически полностью загружает необходимую информацию. Если связь слабая, все зависнет и будет сложно определить, что происходит. В этом случае, оценив реальную скорость интернет-связи, можно будет определить, почему это происходит. Далее будет рассказано, как включить скорость интернета в андроид.
Dr. Fone – Switch
Китайская программа, позволяющая всего за пару шагов перенести информацию с одного Android-устройства на другое. Естественно, приложение поддерживается и смартфонами Samsung. Чтобы перенести информацию, скачайте программу и следуйте алгоритму:
- на 2 гаджетах включите режим отладки по USB. Теперь соедините оба гаджета с компьютером. Но перед этим рекомендуем проверить, есть ли на компьютере все необходимые драйверы;
- откройте скачанную утилиту и нажмите на Switch;
- когда устройства распознают друг друга, на дисплее высветятся иконки обоих смартфонов и меню, в котором можно выбрать переносимую информацию;
- выберите данные, которые планируете передать (например, перенести контакты, фото и др.). Но знайте, что утилита не умеет копировать информацию из системных программ и защищенных папок;
- после выбора файлов для переноса нажмите на «Ок» и выйдите из приложения.
К сожалению, есть у приложения и свои недостатки. Во-первых, оно идет полностью на английском языке. А во-вторых, в обычной версии программы доступен перенос не более 10 файлов из каждой категории (к примеру, не более 10 фото или аудио).
Приложение «Камера» на Samsung A50
Телефон Samsung A50 – это современный девайс, в котором установлены три модуля камеры – основная и два дополнительных, делающих изображение максимально качественным и естественным.
В приложении «Камера» данного телефона доступны семь режимов съёмки:
- «Панорама»;
- «Про» (доступны ряд профессиональных настроек, описанных нами выше)
- «Живой фокус» (портретный режим);
- «Фотография»;
- «Видеозапись»;
- «Замедленная съёмка»;
-
«Гиперлапс» (ускоренное видео со стабилизацией изображения).
Режимы съёмки на Samsung A50
В настройках камеры доступны следующие режимы:
- «Оптимизация кадров»;
- «Удержание кнопки спуска затворов»;
- «Параметры сохранения»
- «Размер видео (основная камера)»;
- «Размер видео (фронтальная камера)»;
- «Видео с высоким коэффициентом кодирования»;
- «HDR (насыщенные тона)»;
- «Сетка»;
- «Геотеги»;
- «Режимы камеры»;
- «Способы съёмки»;
- «Быстрый запуск» и другие, о специфике которых мы рассказывали выше.
На экране съёмки в дополнительных настройках вы сможете настроить камеру на Samsung путём включения или выключения вспышки, активации таймера и фильтров, смены пропорции снимков и осуществления других настроек. В целом, ничего сложного, необычного или существенного выбивающегося из рассказанного нами ранее.
Заключение
Выше мы разобрали, каким образом настроить встроенную камеру на смартфоне Самсунг. А также привели перечень основных опций. В целом, разработчики стараются не нагружать пользователей профессиональными, предлагая несколько базовых режимов съёмки и ряд основных параметров на выбор. Остаётся выбрать оптимальный режим и сделать фото, качество которого вас устроит.
Подключение смартфона «Андроид» к Интернету
Выполнить подключение к Интернету несложно
Важно установить корректные параметры. Также при первой установке сим-карты в телефон провайдер предлагает автоматические настройки, которые облегчают дальнейшую установку
Через оператора сотовой связи
Любой оператор мобильной связи предлагает пользователю установить автоматические настройки. Они приходят в виде СМС-уведомлений. Владельцу смартфона нужно сохранить предложенные настройки, активировать Интернет и проверить работоспособность. При правильных параметрах и положительном балансе на телефоне можно приступать к поиску информации во Всемирной паутине.
Если автонастройки не пришли, нужно обратиться к поставщику услуг. Для этого надо позвонить по номерам:
- «МТС» — 0876.
- «Мегафон» – отправить СМС с цифрой 1 на 5049.
- «Билайн» – позвонить на номер 06503.
- «Теле2» – 679.
Пользователю придут настройки, которые следует сохранить.
Через компьютер или ноутбук с использование USB-кабеля
Раздается Интернет по другим устройствам с помощью компьютера. Пользователю потребуются:
- Сам компьютер с ОС Win.
- Смартфон на «Андроид».
- USB-кабель.
- Программа Android Reverse Treading.
При подключении смартфона к ПК и установке настроек пользователь получит доступ к Мировой паутине.
Через Wi-Fi-роутер
Для подключения к Wi-Fi не требуется делать дополнительные настройки. Достаточно включиться (активировать модуль вай фай на смартфоне), 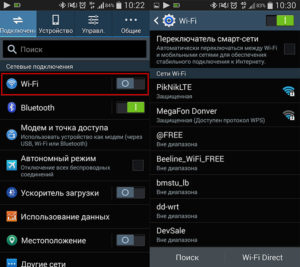 выбрать нужную Сеть и ввести от нее пароль.
выбрать нужную Сеть и ввести от нее пароль.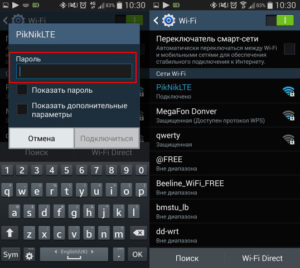
С применением технологии WPS
Технология WPS позволяет подключиться к Сети без ввода пароля. Надо убедиться, что домашний роутер имеет такую возможность. У него должна быть кнопка с надписью «WPS», ее включают после того, как будут установлены настройки на смартфоне.  Как включить интернет на «Андроиде» через WPS:
Как включить интернет на «Андроиде» через WPS:
- включить модуль вай фай;
- перейти в настройки Wi-Fi — «Дополнительные функции»;
- нажать кнопку «WPS»;
- после этого начнется считывание ответного сигнала с модема, на котором нажимают кнопку WPS.
При успешном выполнении смартфон подключается к Сети.
Актуальность, наладка и использование опции ММС
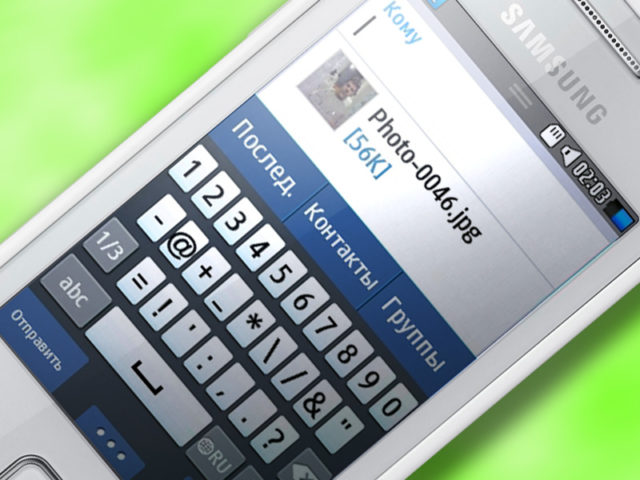
MMS – мультимедийные сообщения, которые требуются в ситуациях, когда доступа к интернету нет или устройство не поддерживает современные приложения с аналогичными функциями. Возможность отправить ММС с Андроида мало актуальна, но иногда это единственный способ срочно передать важную информацию. Но, перед отправкой или получением такого сообщения на телефон Самсунг нужно настроить ММС. Чтобы сделать опцию доступной и отправлять мультимедийные сообщения, пользователь выполняет 3 шага:
- подключает услугу через оператора;
- изменяет учетную запись;
- вручную проверяет смену настроек смартфона.
Автоматический режим
Настроить MMS на телефоне можно без изменения каких-либо параметров на Самсунге вручную – участие пользователя в этом случае минимально. Но, активировать в автоматическом режиме функцию мультимедийных сообщений можно только 1 раз – во время первой регистрации Самсунга в мобильной сети выбранного оператора связи. После такого запроса настраивать повторно ММС на телефоне не нужно. Алгоритм такой:
- Для получения авто-настроек абонент устанавливает SIM-ку в смартфон и включает его.
- После регистрации телефона в сети проходит поиск требуемых значений в базе оператора связи и следует отправка запрашиваемой информации на Андроид.
- Когда принят конфигурационный профиль, владелец номера, чтобы в будущем была возможность получить и отправить ММС на телефон, принимает их и сохраняет.
Кроме такой «одноразовой» наладки, есть другой автоматический способ изменить параметры, когда ММС не приходят и не отправляются – пользователь может обратиться за помощью к оператору. Допустимое число раз запросов настройки опции таким путем не ограничено. Если с Андроида не отправляются ММС, а они требуются пользователю, он звонит на бесплатный консультационный номер оператора. При заказе настроек нужно следовать указаниям, а когда они придут – принять и сохранить их. После обязательно перезагрузить смартфон.
Получить настройки, если телефон ММС не принимает, можно и заказав их через интернет. Для этого пользователь заходит на оф.сайт своего мобильного оператора и, перейдя в нужное меню, выбирает модель своего аппарата. Потом вводит номер и подтверждает, что он не робот через капчу. Далее происходит отправка запроса и через несколько минут приходят настройки, которые принимают и сохраняют. После такой активации функции также требуется перезагрузка устройства.
Ручная настройка
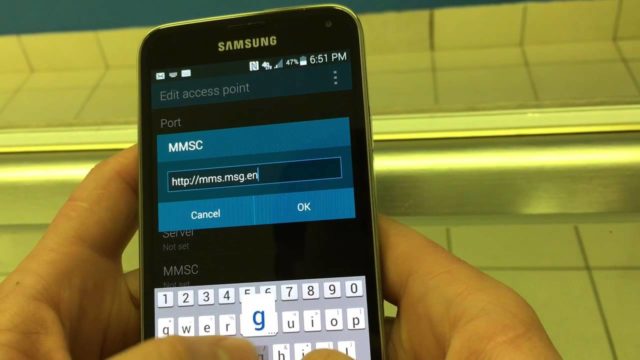
Если абонент не может связаться с оператором то, изменить параметры телефона возможно самостоятельно – вручную. Для этого пользователь переходит в меню приложений и выбирает «Настройки». Потом, в появившемся окне, пользователь нажимает на «Сети» и выбирает «Мобильные сети». Из этого меню переходит на «Точки доступа» и ставит галку напротив «Мобильные данные». После попадает в «Точки доступа интернет» и жмет на графу «Новая точка доступа». Дальше, в соответствии с таблицей абонент заполняет строки параметров, а все остальное оставляет без изменений, сохраняет (если на устройстве это предусмотрено) и перезагружает смартфон.
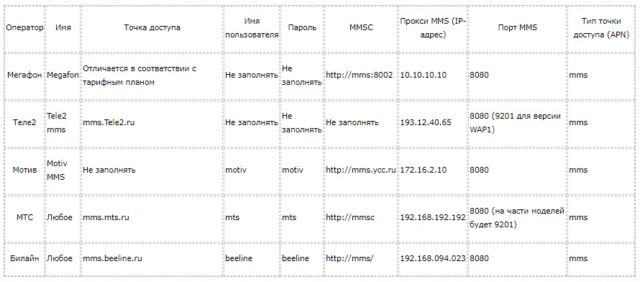
Как открывать ММСки на Samsung
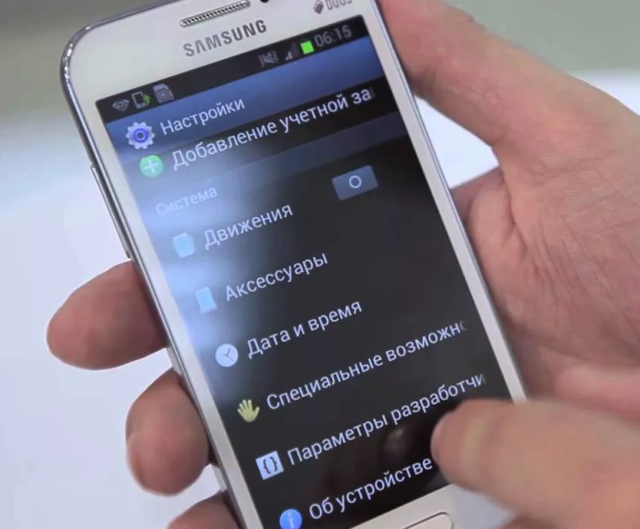
Поддержка сообщений с мультимедиа-вложениями на смартфоне базовая, как и SMS. Их настройки должны приходить в авторежиме, сразу после активации SIM-карты. Когда проблем нет, ММС на телефоне Самсунг можно посмотреть по аналогии с классической СМСкой. Но, когда автонастройки нет (бывает, когда симка куплена несколько лет назад), абоненту надо сделать наладку. Чтобы на телефоне Samsung прочитать ММС, пользователь звонит оператору или вносит требуемую информацию вручную.
Проблема, когда ММС не загружается на Самсунге, бывает обусловлена сбоем работы системы и потерей наладочных данных. Иногда, из-за каких-то внутренних причин, устройство может откатить настройки до стандартных, что ведет к утрате тех, которые присланы оператором. Поэтому, если ММС не открывается на Андроиде, пользователь проверяет состояние наладки, а также параметры спама (в них должно быть пусто). Если информация правильная, то владелец телефона сперва обращается к оператору и, когда он не может помочь, то идет в СЦ своего провайдера сотовой связи. Консультант проверит и поможет загрузить параметры ММС сообщений на Андроид.
Автоматическая настройка интернета
Самый быстрый способ, к которому нужно обратиться первым делом – автоматическая активация трафика через меню настраиваемых параметров смартфона. Для этого:
- Переходим в меню с настройками смартфона,
- Выбираем «беспроводные сети»,
- Нажимаем на подпункт «мобильная сеть»,
- Кликаем на подраздел «операторы» и проверяем правильность включения.
Если в гаджет установлена сим-карта и она определилась, то связь оператора определится автоматическим способом. Если соединения нет, то кликните по названию оператора (например, Megafon). Чаще всего данная инструкция помогает, но что делать, если автоматически доступ к связи получить не удалось. Придется выбирать необходимые параметры самостоятельно.
Как включить 3G или 4G
Подключение услуги предполагает выполнение ряда условий:
- смартфон сам поддерживает современные технологии. В разделе настройки этот пункт легко проверить. Если есть соответствующая строчка, значит, всё в порядке, если её нет, рекомендуется обновить гаджет;
- расположение в регионе, где присутствует покрытие 4G и 3G. Лучше посетить официальную страничку оператора в Сети. Необходимый адрес ищется на карте покрытия. Вариант особенно актуален в случае с 4G;
- наличие симки, поддерживающей 3G и 4G.
Если на устройстве стоит обычная операционная система «Андроид» без дополнительных оболочек, инструкция будет максимально простой.
</ul></ul>
- В меню смартфона зайти в настройки и выбрать пункт «Ещё».
- Перейти в раздел «Мобильные сети».
- В открывшемся окне выбрать тип подключения, наиболее подходящий для пользователя в данный момент. Интересует пункт с 4G или 3G.
Обратите внимание! Телефоны фирмы «Самсунг» отличаются от остальных тем, что у них присутствует дополнительный интерфейс. Для включения Интернета потребуется выполнить несколько простых действий:
Для включения Интернета потребуется выполнить несколько простых действий:
- В разделе настроек выбрать «Другие сети».
- В меню перейти в пункт «Мобильные сети».
- Выбрать пункт «Режим сети».
- Кликнуть по варианту, необходимому для работы именно на 4G, после чего подключиться в Интернету удастся автоматически без перезагрузки.
Часто при переключении на другие режимы могут возникать проблемы. Но и с ними легко справиться:
</ol>
- Неоднократная попытка восстановить соединение. Устройство перезагружают, повторяют действие.
- Принудительное закрытие Сети. Требуется повторный набор соответствующих настроек.
- Иногда блокировки происходят из-за того, что на телефоне нет денег. Поможет проверка баланса СИМ-карты и, если необходимо, его пополнение.
Ошибка «Подключено без интернета» — на телефоне сеть не работает
Причин, почему не работает интернет на телефоне, может быть несколько. Чаще всего почему-то об этом спрашивают абоненты Мегафон, но это случается и у Билайн, МТС и Теле2. Обычно, ситуация сопровождается тем, что телефон в строке состояния пишет, что «Подключено без интернета». Я бы рекомендовал проверить настройки мобильной точки доступа.
Почему телефон не подключает интернет?
Для исправления ошибки придется вручную ввести параметры для корректного подключения телефона к интернету. Делается это в том же разделе «Настройки — СИМ-карты и мобильные сети», где нужно нажать на имя сим-карты вашего телефона
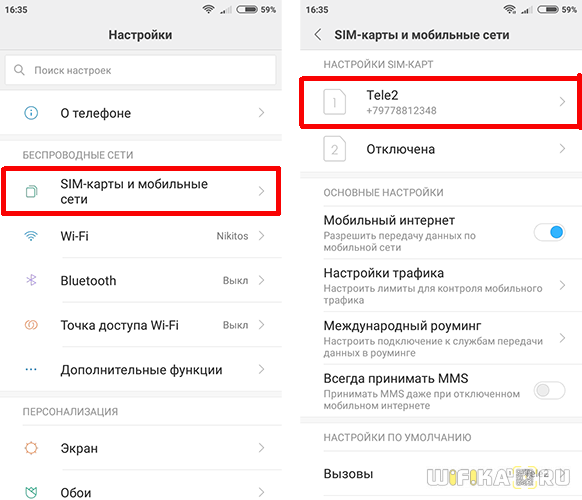
Далее заходим в «Точку доступа» и жмем на стрелочку рядом с именем оператора
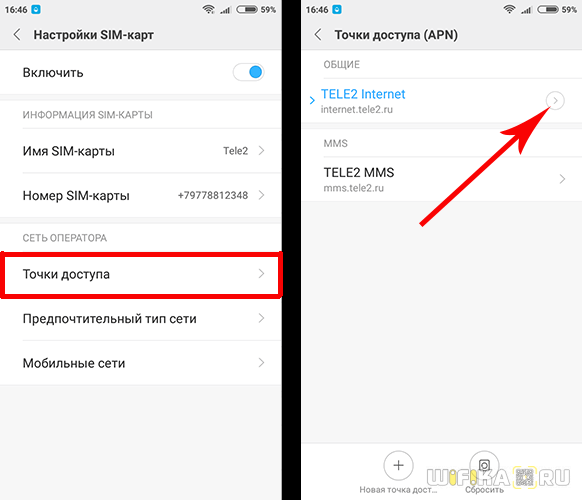
На этой странице по очереди можно поменять настройки для подключения телефона к интернету.
Ниже привожу данные для ввода для каждого сотового оператора:
Поиск корзины на Android
В отличие от Windows и большинства операционных систем, по умолчанию на Андроид отсутствует раздел «Корзина», в то время как удаляемые файлы исчезают из памяти без возможности восстановления. При этом, несмотря на данную особенность, некоторые сторонние приложения все же добавляют нужную папку, выступающую в качестве временного хранилища документов с возможностью восстановления и окончательного удаления. Мы рассмотрим лишь несколько вариантов, но в Google Play Маркете существуют альтернативные решения.
Подробнее:Способы очистки корзины на AndroidВосстановление удаленных файлов на Android
Вариант 1: ES Проводник
Приложение ES Проводник является одним из наиболее популярных файловых менеджеров, предоставляющим множество функций для управления файлами на устройстве. К числу подобных возможностей также относится раздел «Корзина», воспользоваться которым можно для восстановления или удаление документов.
- Для перехода к корзине в этом приложении, на главной странице нажмите по значку меню в левом верхнем углу и найдите пункт «Корзина». Его необходимо активировать для использования в будущем.
После включения, где бы на устройстве ни находились файлы, при удалении они будут перемещены в корзину. Тапните по строке с названием папки, чтобы просмотреть стертые файлы.
Управление корзиной выведено в панель управления, вызываемого кнопкой с троеточием и в меню каждого отдельного файла.
Вариант 2: Корзина Dumpster
В отличие от ES Проводника, это приложение, как видно по названию, предоставляет всего лишь одну функцию, заключающуюся во временном хранении удаляемых документов. Именно поэтому достаточно установить и запустить программу, чтобы ознакомиться со всеми некогда удаленными файлами.
Поддерживаются в данном случае лишь некоторые расширения, из-за чего первое приложение гораздо эффективнее. Более того, многие функции Корзины Dumpster предоставляются на платной основе при условии приобретения PRO-версии.
Вариант 3: Облачный сервис
Многие облачные сервисы, предназначенные для хранения файлов в облаке, точно так же предоставляют корзину с несколькими возможностями восстановления и окончательного удаления файлов. Относится подобное, скорее, к онлайн-сервису, нежели к смартфону, но при этом позволяет перемещать документы во временное хранилище через главное меню программы.
Яндекс Диск
- Для перехода к временному хранилищу в приложении Яндекс Диск, откройте начальную страницу и разверните главное меню в левом верхнем углу экрана. Из представленного списка выберите пункт «Корзина».
После этого отобразится окно со всеми когда-либо удаленными файлами, но только если была использована эта программа. В ином случае документы будут удаляться окончательно, сводя на нет пользу от «Корзины».
Google Drive
- Официальное приложение для управления облачным сервисом Google, по аналогии с Яндекс Диском, предоставляет автоматическую синхронизацию файлов. По этой причине все найденные на устройстве документы и удаленные при помощи Google Drive будут перемещены в раздел «Корзина».
Найти раздел вы можете через основное меню, развернув его в левом углу экрана и выбрав пункт «Корзина». Учтите, при отсутствии синхронизации в корзину будут удаляться копии файлов из облака, а не с устройства.
Вариант 4: Google Фото
Если вы пользуетесь официальным приложением Google Фото, предназначенным для автоматической синхронизации графических и видеофайлов на смартфоне с облачным хранилищем, можно также воспользоваться корзиной. Как и в ситуации с облачными сервисами, удаление в корзину производится после включения синхронизации и только через главное меню программы.
- Доступна корзина в данном случае через главное меню Google Фото. Чтобы просмотреть список удаленных файлов, выберите одноименный пункт.
В плане управления «Корзина» в приложении не отличается от ранее рассмотренных аналогов. При этом время хранения файлов строго ограничено 60-дневным сроком.
Вариант 5: Корзина в Галерее
Этот способ имеет много общего с предыдущим, так как ограничен исключительно графическими файлами, но при этом позволяет получить доступ к разделу «Корзина» без установки специальных приложений. Открыть нужную папку можно лишь на некоторых фирменных устройствах вроде Samsung или Xiaomi. В целом действия аналогичны во всех случаях и сводятся к использованию стандартной «Галереи».
Вне зависимости от вида приложения корзина располагается на главной странице в разделе «Параметры галереи». При этом иногда требуется включить синхронизацию с облачным хранилищем.
Ручная настройка интернета
Как настроить интернет на телефоне Самсунг Галакси вручную. Пошаговая инструкция:
- Первоочередно необходимо узнать список настраиваемых параметров используемого оператора. Служба поддержки в данном случае поможет вам во время обращения или отправьте специальный запрос, чтобы оператор прислал список по смс или посмотрите информацию на сайте, если есть интернет на другом устройстве,
- В подменю настраиваемых параметров выберите вкладку «подключения»,
- Коснитесь надписи «мобильные сети»,
- Раскройте панель «точки доступа»,
- Кликните по надписи «добавить» вверху экрана.
Далее заполняем предлагаемые параметры, в зависимости от оператора. Должно получиться так:
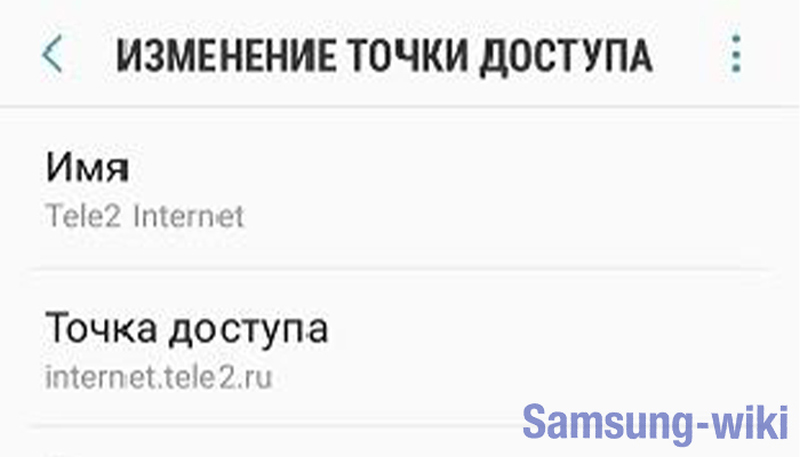
Рассмотрим данный процесс на примере самых известных компаний, предоставляющих услуги мобильной связи в России.
МТС
Параметры подключения:
Name: не важно, но лучше назвать по имени оператора – MTS.
APN: internet.
Users: выбрать любое или оставить поле ввода как было,
Пароль/ Password: придумайте любой или поле ввода как было.
Точка доступа: intenet.mts.ru.
Сохраните настроенные параметры сети МТС.
Мегафон
Чтобы получить настройки, отправьте специальный запрос (смс с текстом «internet» на номер 5049).
Выбираем имена и параметры:
- Сетевое имя: аналогично, например megafon.
- APN: аналогично.
- Пользовательское имя / Users: также,
- Пароль/ Password: также.
- Точка: intenet.megafon.ru.
Сохраните настроенные данные. Помните, что вы должны использовать параметры, которые вам выслали по смс или которые вы посмотрели на официальном сайте.
Билайн
Параметры:
- Name: beeline.
- APN: аналогично.
- Пользовательское имя / Users: также любым или пустую строку,
- Пароль/ Password: аналогично предыдущему.
- Точка: intenet. beeline.ru.
Теле2
С Теле2 все аналогично, только в имени укажите tele2, а в адресе точки intenet.tele2.ru. Не забудьте сохранить выбор.

После проведенного процесса выбора параметров, проверьте подключение в параметрах по пункту «передача данных» на рабочем столе, свайпнув шторку меню вниз (меню быстрого доступа).
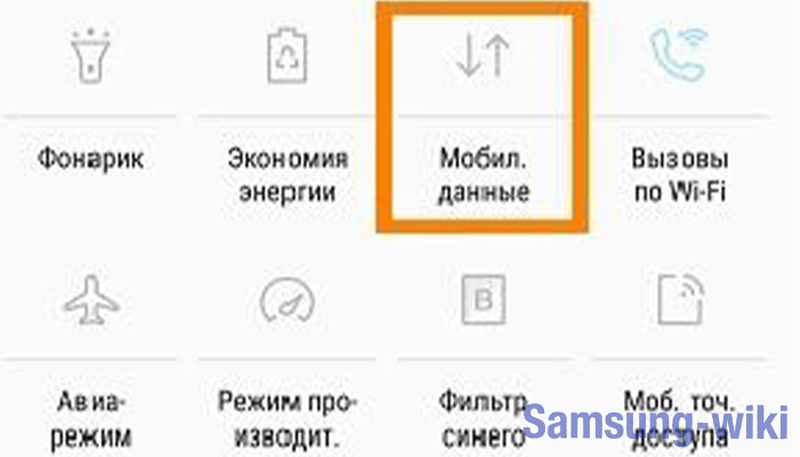
После проведенных манипуляций, перезагрузите устройство.
Третий метод – попросить оператора сделать автоматическую подстройку под вашу сеть или обратитесь к работнику в отделении связи.
С помощью сторонних программ
Мы рассмотрели базовый способ того, как на телефоне раздать Вай-Фай, однако с помощью сторонних приложений всё может получиться быстрее. Некоторые программки даже повышают надежность соединения. Это будет полезно раздающему с телефона Samsung Galaxy, так как никто не сможет его взломать, даже если постарается.
Osmino
Osmino — одно из самых популярных приложений, дающих возможность создать точку доступа. Данное приложение позволяет всего в пару кликов создать защищенную точку, с которой можно раздавать Вай-Фай.
Больше не нужно думать, как раздать Интернет с Samsung Galaxy. Всё, что требуется, — это скачать небольшое по размерам приложение, установить его и запустить. Сразу после этого откроются настройки точки доступа. Там можно вписать свой ник и желаемый пароль, после этого нужно нажать кнопку «Раздать». Эти действия запустят раздачу Интернета с вашего смартфона.
Приложение довольно лёгкое и пойдет на любом устройстве компании, включая и Samsung Galaxy A5000.
О свойствах Wi-Fi сетей
Информация об используемой сети и её характеристиках всегда доступна. Для этого достаточно нажать на строку, где указано беспроводное соединение. Доступны обычно следующие сведения:
- скорость сети, измеряемая мегабитами;
- безопасность или разновидность используемого шифрования;
- IP-адрес устройства по отношению к локальной сети. Обычно роутер выбирает этот параметр автоматически, но можно назначить свойства вручную, посетив личный кабинет для управления устройством;
- IP-адрес для управления маршрутизатором.
Телефоны и планшеты автоматически запоминают все сети, которые ранее использовались владельцем устройства. Можно отключать или включать функцию автоматического соединения при появлении первой информации по сетям.
Обратите внимание! Использование кнопок WPS на роутерах обеспечивает упрощённую схему соединения. Благодаря этой функции система всё делает автоматически, от пользователя не требуется никаких дополнительных действий
На подключение по такой схеме уходит не больше 1 мин.
Если Wi-Fi не используется, лучше отключить сеть, чтобы сэкономить заряд батареи на устройстве. Некоторые модели от «Самсунг» предусматривают переход сетей в спящий режим. Для этого нужно зайти в дополнительные настройки сети для включения соответствующей опции.
Сейчас подключаться к Всемирной паутине можно сразу после приобретения устройства. Некоторые ошибки могут возникать лишь в том случае, если пользователь торопится, не следует инструкции. Главное — помнить об операционной системе и модели. Процесс остаётся примерно одинаковым для всех моделей, но возможны и некоторые различия, хотя они несущественны.
О свойствах Wi-Fi сетей
Информация об используемой сети и её характеристиках всегда доступна. Для этого достаточно нажать на строку, где указано беспроводное соединение. Доступны обычно следующие сведения:
- скорость сети, измеряемая мегабитами;
- безопасность или разновидность используемого шифрования;
- IP-адрес устройства по отношению к локальной сети. Обычно роутер выбирает этот параметр автоматически, но можно назначить свойства вручную, посетив личный кабинет для управления устройством;
- IP-адрес для управления маршрутизатором.
Телефоны и планшеты автоматически запоминают все сети, которые ранее использовались владельцем устройства. Можно отключать или включать функцию автоматического соединения при появлении первой информации по сетям.
Обратите внимание! Использование кнопок WPS на роутерах обеспечивает упрощённую схему соединения. Благодаря этой функции система всё делает автоматически, от пользователя не требуется никаких дополнительных действий
На подключение по такой схеме уходит не больше 1 мин.
Если Wi-Fi не используется, лучше отключить сеть, чтобы сэкономить заряд батареи на устройстве. Некоторые модели от «Самсунг» предусматривают переход сетей в спящий режим. Для этого нужно зайти в дополнительные настройки сети для включения соответствующей опции.
Сейчас подключаться к Всемирной паутине можно сразу после приобретения устройства. Некоторые ошибки могут возникать лишь в том случае, если пользователь торопится, не следует инструкции. Главное — помнить об операционной системе и модели. Процесс остаётся примерно одинаковым для всех моделей, но возможны и некоторые различия, хотя они несущественны.
</ul>
Интернет на мобильных телефонах марки Samsung, как и на любых устройствах с Android, позволяет получить максимум полезных возможностей от девайса, посещая социальные сети и пользуясь различными мессенджерами. Однако для правильной работы интернет-соединения его необходимо предварительно настроить и подключить. В ходе настоящей инструкции мы подробно расскажем об этой процедуре.
Заключение
Рассмотренные варианты можно использовать одновременно, используя, например, смартфон с мобильным интернетом в качестве Wi-Fi модема для других устройств. В целом же, альтернативных методов подключения интернета не существует, потому мы завершаем статью. Мы рады, что смогли помочь Вам в решении проблемы.Опишите, что у вас не получилось. Наши специалисты постараются ответить максимально быстро.
Помогла ли вам эта статья?
- https://vpautinu.com/planshet_smartfon/android/kak-vklucit-internet-na-samsunge
- https://lumpics.ru/how-to-enable-internet-on-samsung/
- https://www.samsung.com/ru/support/mobile-devices/how-can-i-set-mobile-internet-on-my-galaxy-smartphone-or-tablet/
</h2></ol>