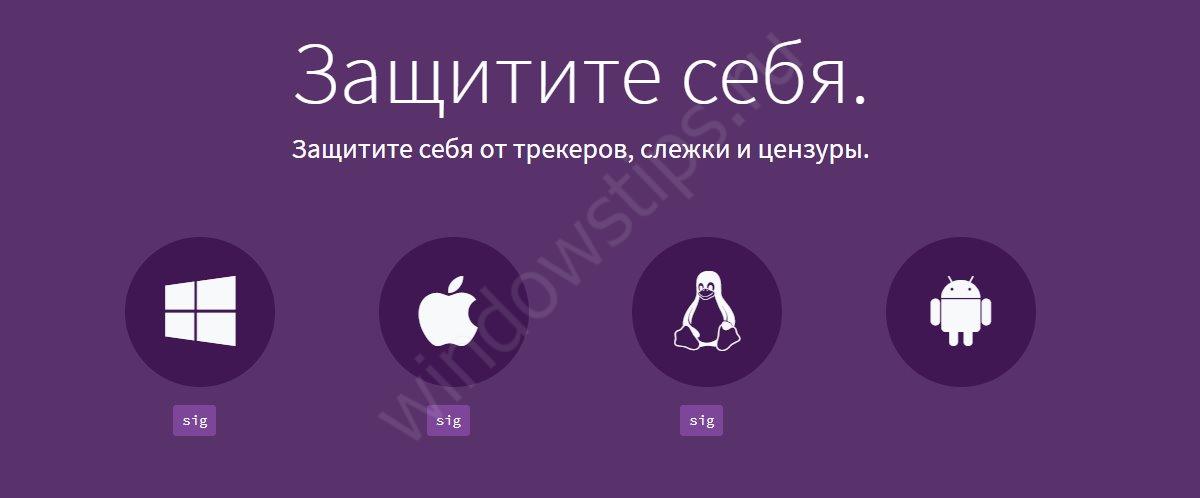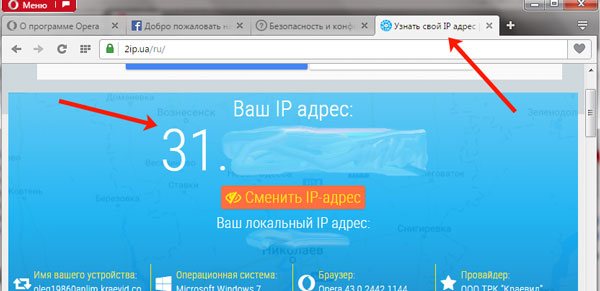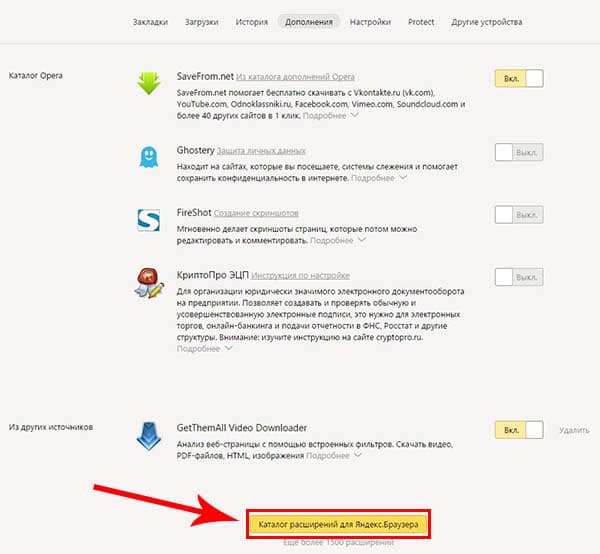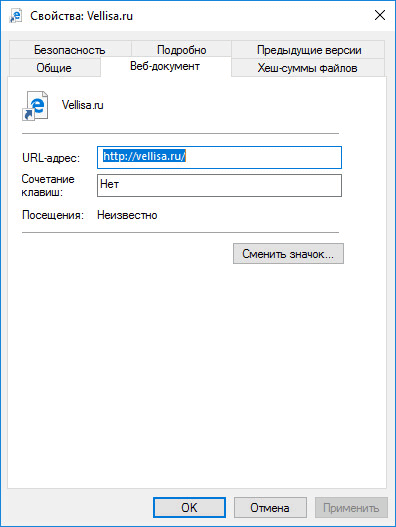Режим инкогнито в яндекс браузере на телефоне как включить
Содержание:
- Об InPrivate, Incognito или приватном просмотре
- 3) Действие.
- Как проверить, что Wake-On-LAN работает
- Как включить Инкогнито на смартфоне
- Почему так происходит?
- Как проверить работу камеры
- Как включить Айфон 10
- Что требуется для работы Wake-On-LAN?
- Включение секретности на стационарном компьютере
- Включаем компьютер совсем без кнопок
- Полезные советы при работе в анонимном режиме
- Как включить невидимку в мобильном телефоне
- Настройка в BIOS
- Особенности невидимки
- Включение на Windows 7
- Зачем включать этот функционал?
- Осуществляем старт компьютера с помощью периферийных устройств
- Что делать, если не работает Блютуз в Windows 10, 8, 7
- Как включить через OBS
- Что делать, если вебкамера не работает
Об InPrivate, Incognito или приватном просмотре
Эти функции делают одно и то же: позволяет пользователям просматривать веб-страницы без сохранения данных (кэша, истории, паролей или cookie-файлов). Но это делается локально . То есть вы скрываете историю просмотра сайтов только от людей, использующих ваш компьютер. Сами сайты, провайдер и каждый сервер, через который проходят ваши запросы, все равно знают, какие интернет-ресурсы вы посетили.
Но некоторые браузеры предлагают больше возможностей. Например, Opera позволяет использовать при просмотре веб-страниц VPN , чтобы интернет-провайдер не смог отслеживать сайты, которые вы посещаете.
Firefox блокирует трекеры и не позволяет им собирать информацию о вашем поведении. Кроме этого в режиме инкогнито данные для аутентификации на сайтах надежно защищены.
Как запустить браузер Google Chrome в режиме инкогнито
Google называет приватный просмотр Incognito . Чтобы открыть новое окно браузера в режиме Incognito , нажмите кнопку «Настройка и управление Google Chrome», расположенную в правом верхнем углу окна браузера. Затем выберите пункт «Новое окно в режиме инкогнито».
Откройте новое окно браузера Google Chrome в режиме инкогнито
Откроется новое окно, в котором объясняется, что в режиме инкогнито Chrome не сохраняет историю посещения веб-страниц, файлы cookie, а также информацию, вводимую в веб-формы. При этом любые файлы, которые вы загружаете, или закладки, которые вы создаете, сохраняются.
Также режим Incognito отключает расширения браузера Google Chrome. Но их можно активировать вручную.
Режим инкогнито в браузере Google Chrome
Для включения режима инкогнито в браузере Google Chrome можно использовать сочетание клавиш CTRL + SHIFT + N .
В Chrome можно распознать окно Incognito по его логотипу, расположенному в правом верхнем углу. Он представляет собой изображение человека в шляпе и темных очках.
Иконка режима инкогнито в браузере Google Chrome
Как запустить браузер Mozilla Firefox в режиме приватного просмотра
Чтобы включить приватный просмотр в Mozilla Firefox, нажмите кнопку «Открыть меню», расположенную в правой верхней части окна браузера. Затем выберите пункт «Новое приватное окно».
Откройте приватное окно в браузере Mozilla Firefox
После этого откроется новое окно с блокировкой контента. Браузер Firefox объясняет, что при просмотре в приватном режиме он не сохраняет историю посещенных веб-страниц, поиска, загрузок, историю заполнения веб-форм и cookie. Но загруженные вами файлы и созданные закладки сохраняются.
В отличие от других браузеров Firefox явно предупреждает пользователя о том, что интернет-провайдер может отслеживать историю посещения. Кроме этого Firefox включает блокировку контента, чтобы онлайн-трекеры не смогли собрать информацию о вашем поведении в интернете.
Приватный просмотр в браузере Mozilla Firefox
При активном режиме приватного просмотра в окне браузера отображается иконка с фиолетовой маской.
Иконка режима приватного просмотра в браузере Mozilla Firefox
Как запустить браузер Microsoft Edge в режиме InPrivate
Microsoft Edge использует то же название режима приватного просмотра, что и Internet Explorer: InPrivate . Чтобы запустить его, нажмите кнопку «Настройки и многое другое», расположенную в правом верхнем углу окна программы. В появившемся меню выберите пункт «Новое окно InPrivate».
Откройте окно InPrivate в браузере Microsoft Edge
3) Действие.
Если же вы «пожамкали» кнопочку, а компьютер молчит — положите телефон и не дергайте вашего компьютерщика, значит вы просто забыли еще что-то включить. Наверное это бесперебойник, он же «упс«, он же «арс«, он же «у-пэ-эс» (как его только не называют, а правильно будет все-таки «бесперебойник» или «источник бесперебойного питания«).
Источник бесперебойного питания установлен далеко не на всех компьютерах и, честно говоря далеко не всем нужен. Хотя в магазине вам его будут пытаться «впарить», как обязательную и необходимую вещь.
Если вам все-таки впарили бесперебойник — найдите на нем такую же копку с палкой и кружечком и нажав на нее, подержите кнопку нажатой 2-3 секунды. Ваш бесперебойник должен пикнуть, и на нем загорится одна ии несколько лампочек. Если после включения бесперебойник продолжает периодически пикать — значит либо нет электричества в розетке, либо не включен «сетевой фильтр», либо ваш бесперебойник не подсоединен к электричеству.
Выключите его (та же кнопка, что и включить). И теперь можете спрашивать своего компьютерщика, «что делать?». Будем считать, что бесперебойник у вас включился — можете снова пожамкать кнопку на «процессоре» системном блоке. Системный блок должен зажужжать, и тоже тихонько пикнуть.
Как проверить, что Wake-On-LAN работает
Если вы хотите удостовериться, что все настроено как нужно и Magic Packet доходит до вашего компьютера (например, если вы настроили роутер, чтобы можно было включить ваш компьютер удаленно через интернет), то можно воспользоваться соответствующими программами.
Проверяем работу Wake-On-LAN в Windows
Для ОС Windows существует очень удобная утилита Wake On Lan Monitor, которая позволяет мониторить нужный порт UDP на предмет получения Magic Packet. Скачать эту утилиту можно с официального сайта: https://www.depicus.com/downloads/wakeonlanmonitor.zip
После распаковки архива, там будет один EXE файл, который нужно запустить. После запуска необходимо будет выбрать нужный UDP порт в поле «UDP port» и нажать на кнопку «Start». Выглядеть это будет так:
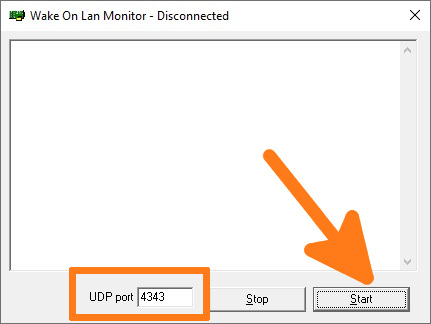
Если все правильно сделали, то после нажатия кнопки «Start» надпись «Disconnected» сменится на «Connected». Это значит, что программа прослушивает указанный порт на предмет получения Magic Packet.
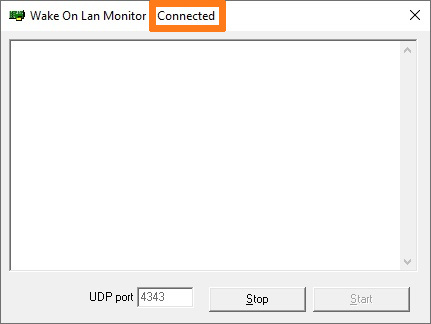
Теперь, проверяем, что Magic Packet доходит до нашего компьютера, если все работает как надо интерфейс программы отобразит полученный пакет в своем окне:
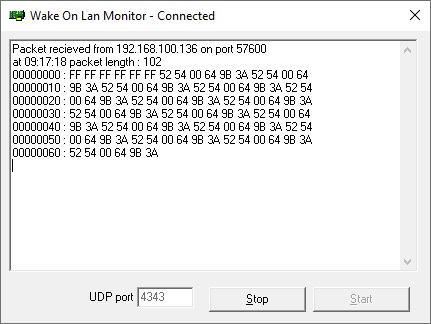
Чтобы убедиться, что пришел корректный пакет для пробуждения ПК, смотрим в первую строчку лога. Он должен начинаться с (FF FF FF FF FF FF), а за ним должен следовать MAC адрес того компьютера, который мы планировали включить, в нашем случае этот адрес: (52 54 00 64 9B 3A). Как на скриншоте ниже:
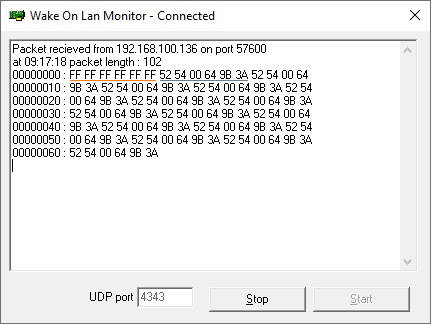
Если у вас все также, как и на скриншоте, значит до вашей сетевой карты доходит нужный пакет и компьютер должен включаться, если все остальное настроено корректно и железо поддерживает технологию Wake-On-Lan.
Как включить Инкогнито на смартфоне
Существует два способа включить режим Инкогнито на любом телефоне независимо от используемой операционной системы. Описываемая далее инструкция применима как к Android, так и к iPhone.
Способ 1: Через панель управления
Чтобы активировать режим Инкогнито в браузере на смартфоне Андроид или IOS:
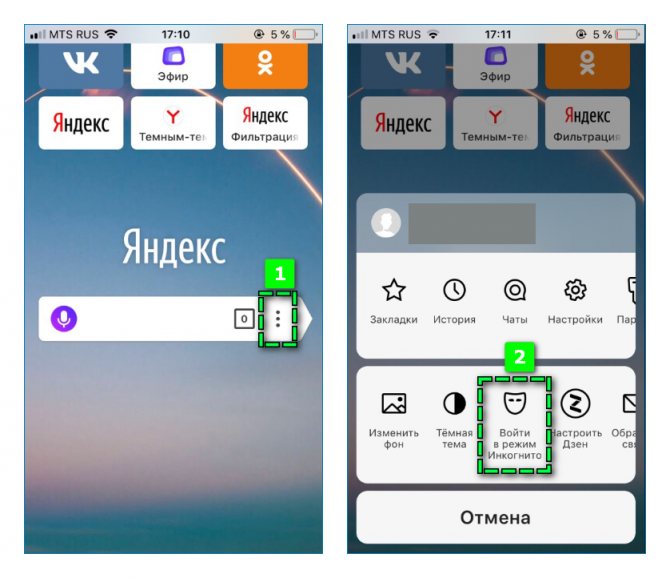
- Откройте главную страницу веб-обозревателя.
- Найдите справа от поисковой строки иконку в виде трех вертикальных точек.
- Выберите пункт «Войти в режим Инкогнито» — расположен в нижнем блоке.
Яндекс автоматически перенесет к первому пункту. Можно начать искать через форму поиска необходимую информацию.

Способ 2: Через окно вкладок
Начать работу в сети в приватном режиме можно с помощью специальной вкладки Инкогнито в браузере компании Яндекс. Чтобы переключить параметры просмотра:
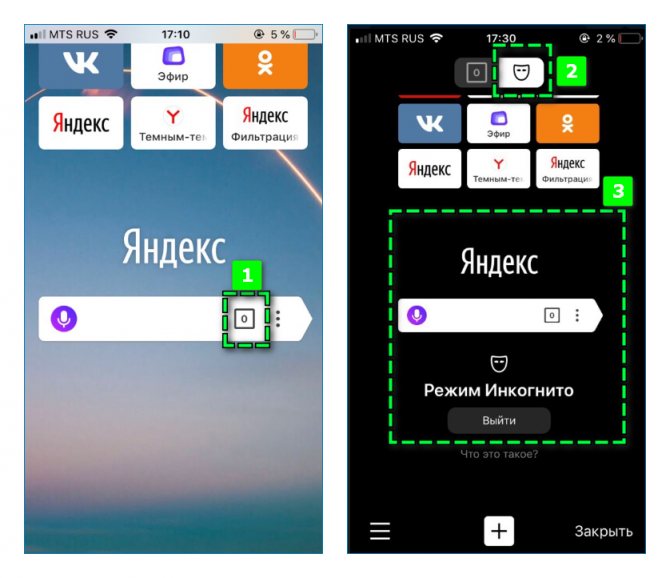
- Кликните на иконку вкладок в поисковой строке – расположена слева от кнопки для перехода в настройки веб-обозревателя.
- Найдите в верхней части экрана две ссылки для изменения режима.
- Выберите вторую кнопку в виде маски.
- Нажмите на экран, чтобы продолжить пользование браузером.
Почему так происходит?
Достаточно часто кнопки на клавиатуре могут выйти из строя. Это может быть вызвано большим рядом причин. Причем не все из них зависят от пользователя.
Виновниками неисправности могут быть такие детали, как:
- Севшие батарейки на клавиатуре, которая работает через USB-адаптер или же Bluetooth.
- Еще одной причиной может стать поврежденный разъем, к которому подключена аппаратура.
- Может случиться и так, что клавиатура не работает после чистки. Это объясняется тем, что пользователь мог не до конца насадить клавиши обратно. Или же вовсе повредил механическую часть некоторых кнопок.
Одним словом, вариантов весьма много. Давайте же теперь разберемся с тем, как исправить столь незавидное положение.
Как проверить работу камеры
Проверить работу устройства можно тремя способами:
- через приложение Windows;
- Webcammitest;
- Webcamtect.
Приложение в системе Windows – аналогично тому, что стоит на телефонах. После нажатия комбинации «Win+Q» появляется поисковая строка, в ней нужно написать «камера» – появится приложение. После запуска можно проверить, все ли в порядке. Этому приложению не нужны дополнительные разрешения.Если вебка не работает в приложении – значит, проблема в программном обеспечении либо самом устройстве.
Webcammitest – сервис для проверки стабильности работы вебки. Сразу после захода на сайт нужно кликнуть по кнопке проверки. Если все нормально – сайт запросит разрешение на использование изображения, и через несколько секунд появятся кадры. Webcamtest – работает по аналогичной схеме с предыдущим приложением. Единственное отличие – пользователь сразу после перехода на сайт должен будет подтвердить использование записывающих средств.
Как включить Айфон 10
В Iphone 10 исчезла кнопка «Домой». Производитель представил полостью сенсорный экран. Рассмотрим, как правильно включать новую модель.
Стандартный способ
Главная кнопка питания все еще остается на месте. Включить Айфон 10 можно просто зажав ее на 3-4 секунды. Поле появления логотипа ее можно отпускать. Если возникает изображение разряженной батареи, устройство заряжают.
Важно! Способ с подключением к зарядке также работает.
Если не хочет включаться
При зависании смартфона следует нажать кнопку увеличения громкости, затем нажать кнопку уменьшения громкости. После зажать клавишу питания. Телефон совершит перезагрузку, одновременно сбросив настройки операционной системы.
Что требуется для работы Wake-On-LAN?
- Доступ к компьютеру по локальной сети — в случае, если компьютер, который нужно включить находится за её пределами, нужно настроить правила проброса на маршрутизаторе.
- Материнская плата компьютера с питанием ATX, 3-х пиновый «WOL» коннектор и ATX блок питания.
- Сетевая карта поддерживающая WOL с подключенным «WOL» коннектором в материнскую плату, либо соответствующая стандарту PCI 2.2 (или позднему).
- В БИОСе нужно включить поддержку Wake-On-LAN.
- Опции в БИОСе могут иметь следующие названия:
- MAC Resume From S3/S4,
- MACPME Power Up Control,
- PME Events Wake Up,
- Power On By Onboard LAN,
- Power On By PCI Devices,
- Power Up By Onboard LAN,
- Resume by LAN,
- Resume by PME# Function,
- Resume By WOL,
- Resume on LAN,
- Resume on LAN/PME#,
- Resume on PCI Event,
- Resume On PME#,
- Wake on LAN from S5,
- Wake On LAN,
- Wake On PME,
- Wake Up On LAN,
- Wake Up On PME,
- WakeUp by Onboard LAN,
- Wakeup option,
- WOL (PME#) From Soft-Off
- Далее проверьте свойства сетевой карты, (правой кнопкой мыши на меню «Пуск», выберите «Диспетчер устройств»). В «Диспетчере устройств» откройте свойства вашей «Сетевой карты» и выберите закладку «Управление электропитанием». Опции включения питания должны быть включены как показано на картинке ниже.
- Некоторый сетевые карты поддерживают дополнительные настройки для включения компьютера.
По завершении настройки, выключите компьютер и убедитесь что на сетевой карты сзади компьютера горит индикатор (обычно зеленый светодиод) показывая что сетевая карта готова к приему пакета пробуждения.
Включение секретности на стационарном компьютере
Пожалуй, легче всего войти в систему «невидимки» через стационарный компьютер. Многие начинающие пользователи ПК умеют пользоваться лишь основными приложениями, в том числе и браузером. В обычных браузерах существует множество специальных подсказок и маленьких окон, направленных на помощь человеку. То есть включение режима инкогнито в Гугле или любом другом браузере не заставит юзера много думать и напрягаться, а также не займет много времени.
- в любом браузере есть специальная панель, на которой расположены все важные функции – закладки, загрузки и в том числе настройки.
- найдя на панели «настройки», там необходимо найти пункт «Режим инкогнито», а затем просто нажать на него. Тогда новая страница браузера самостоятельно откроется с выбранной функцией.
- альтернативный способ для более продвинутых «техников» — нажатие определенной комбинации клавиш (как правило, у каждого браузера это разный набор клавиш). Для Яндекса характерная последовательность – Ctrl + Shift + N.
Как включить режим инкогнито на Андроиде?
Самые популярные и доступные модели современных смартфонов располагаются на базе операционной системы Android. Для всех «Андроидов» характерно схожее строение системы, поэтому мы можем рассматривать все в пределах ОС.

Режим инкогнито с телефона на Яндекс браузере
Пожалуй, один из самых популярных, удобных и привычных по дизайну для русского человека браузеров является Яндекс. Он хорош для всех моделей устройств, поскольку отличается быстродействием и в нем легко разобраться.
Что касается подключения режима инкогнито на андроиде через Яндекс, то здесь все предельно просто: механизм точно такой же, что и на стационарном компьютере, даже немного проще.
- первым делом нужно перейти на главную страницу со всеми активными вкладками, где, как правило, в верхней части экрана располагается строка быстрого поиска;
- на этой же страничке найдите значок троеточия, расположенного вертикально. Обычно он находится в правом нижнем углу;
- при нажатии на значок появляется панель выбора действий – там в первых строчках и находится нужная функция – включение режима инкогнито через Яндекс браузер на телефоне;
- после нажатия пользователь перемещается на новую вкладку уже в «невидимке».
Подключение «невидимки» в Гугл хроме
Один из самых популярных и распространенных браузеров – Гугл хром. Для входа в систему инкогнито здесь вновь нет никаких секретов или нововведений. Используется уже привычная инструкция, описанная выше. Единственное отличие возможно в разных версиях браузера. Здесь выход один: обновление приложения либо самостоятельный поиск значка настроек. Но это точно не займет много времени, поэтому выход таков:
- переход на главную страницу;
- поиск «Настроек»;
- создание вкладки с уже включенной функцией.
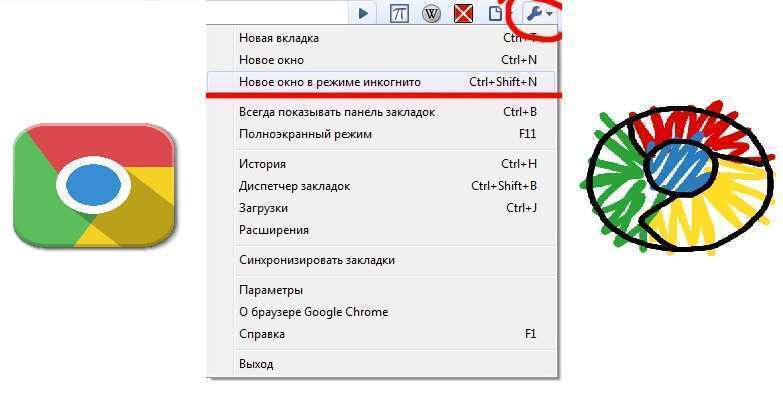
«Невидимка» на планшете
Другой не менее интересный вопрос: как включить режим инкогнито на планшете? Возможно, кто-то удивится, но механизм включения и выключения «невидимки» как на обычных смартфонах, так и на планшетах один и тот же. Разница лишь в размере экрана. Дело в том, что алгоритм входа в инкогнито меняется не в зависимости от типа устройства, а от браузера, поскольку именно там мы его и подключаем.
Чтобы включить функцию на планшете, нужно проделать все те же действия, что и в случае с андроидом, описанные чуть выше.
Отключение режима инкогнито
И, безусловно, нельзя не сказать о том, как отключить режим инкогнито. Здесь все вновь очень и очень просто. Чтобы выйти из «невидимки», достаточно лишь закрыть уже включенную вкладку с «невидимкой», а затем создать новую, уже обычную.
Расскажите, почему вы заинтересованы режимом «инкогнито» в браузере? Боитесь, что кто-то может знать о вашем пребывании в интернете? Оставьте свое сообщение в ! А также смотрите видео о родительском контроле на Android.
Включаем компьютер совсем без кнопок
Может показаться что это какая-то шутка, но нет – систему можно запустить совсем без кнопок. Для этого нам лишь понадобится немного знаний и какой-то металлический предмет, чтобы замкнуть контакты (например отвертка или даже обыкновенная ручка).
- В первую очередь снимаем боковую левую стенку корпуса и смотрим на внутренности, разумеется, перед этим отключив ПК от питания.
- Нам потребуется найти на своей материнской плате блок контактов, к которому подходит много тонких проводов (при условии, что компьютер полностью собран в корпусе). Обычно данный блок находится в правой нижней части платы.
- По инструкции к плате или по указаниям на материнке нужно найти контакты с надписями PowerSW (реже – POWER BUTTON, PWR BTN). Замкнув их, мы запустим систему (перед выполнением данного пункта питание энергией необходимо вернуть).
- Если даже в этом случае не происходит запуска, то имеет смысл протестировать блок питания без участия компьютера. Для этого следует отключить большой провод вашего БП от материнской платы. Посмотреть, как он выглядит можно на картинке ниже.

- Так же нужно отключить питание процессора 4pin (или 4+4pin). Жесткие диски и остальные устройства напротив лучше оставить для сопротивления, иначе есть шанс того, что ваше устройство выйдет из строя.
- Дальше нам потребуется для проверки обычная скрепка или шпилька. Ею вам потребуется замкнуть два контакта путем вставки вышеупомянутой скрепки в соответствующие отверстия.
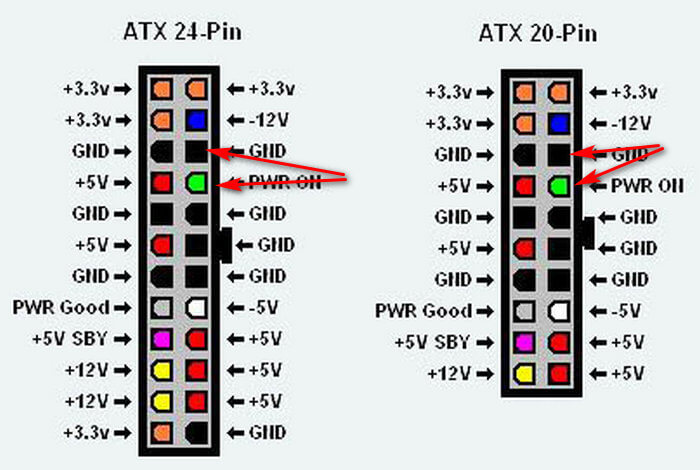
На картинке выше я указал требуемые контакты для включения блока. Если блок не стартует, то убедитесь, что питание подключено и если все в порядке, то, к сожалению, он неисправен.
Вот таким образом возможно решить проблему, как включить компьютер без кнопки включения.
Полезные советы при работе в анонимном режиме
- Режим инкогнито в браузере Chrome действует только для открытых вкладок. Если первая вкладка была запущена под «невидимкой», все последующие окна будут открываться в этом же режиме.
- Посещая сайты в браузере инкогнито, можно вручную открывать новые вкладки в стандартном режиме и свободно переключаться между всеми окнами, запущенными в данный момент.
- Во время работы с некоторыми сайтами могут появляться различные сообщения с уведомлением об ошибке. Например, это может быть сообщение о том, что скриншот сделать не удалось или об отсутствии разрешения от приложений и организаций. Чтобы решить такую проблему, достаточно открыть эту же страницу в обычном режиме и повторить действие.
Как включить невидимку в мобильном телефоне
В старой версии официального приложения VK, в том числе на Айфоне, была потайная функция, позволявшая скрывать вход в него от других людей.
В новой программе такой возможности нет. Если вы хотите стать невидимым, заходя в социальную сеть с мобильного, нужно скачать в Play Market приложение Kate Mobile. Оно доступно только на Андроиде.
Итак, заходим в магазин, находим необходимую нам программу и нажимаем «Установить».

Теперь надо авторизоваться ВКонтакте через приложение. Чтобы сделать себя невидимым, заходим в меню – три точки в углу страницы. Выбираем пункт «Настройки».

В перечне нужно найти слово «Онлайн», а под ним надпись «Настройки невидимки». Заходим сюда и видим 3 пункта:
- «Онлайн» – позволяет показывать или скрывать свой вход в ВК с телефона.
- «Закрыть непрочитанным». Если поставить напротив этой надписи галочку, то можно читать сообщения так, что собеседник не будет об этом знать.
- «Набор текста» – показывает или утаивает тот факт, что вы печатаете послание.

Нас больше всего интересует первая вкладка, нажимаем на нее и отмечаем, что хотим по возможности оставаться офлайн. Приложение подсказывает, что нельзя делать, чтобы оставаться незамеченным для системы и ее пользователей:
- обновлять сообщения, страницу, новости;
- публиковать записи на стене;
- отправлять послания друзьям.

Если соблюдать эти правила и тихонечко сидеть ВКонтакте, не привлекая внимания, то можно оставаться невидимкой.
Настройка в BIOS
В наиболее трудных случаях включить цифры на клавиатуре справа не получится без изменения параметров BIOS. К счастью, подобное требование встречается не так часто, но лучше знать о такой возможности.
Самое сложное в этой процедуре – попасть в BIOS. На большинстве современных ноутбуков реализован быстрый запуск, так что вы можете просто не успеть нажать нужную клавишу. Исправить это можно временным отключением быстрого запуска.
После внесения изменения ноутбук будет запускаться со всеми экранами, так что вы точно увидите и успеете нажать клавишу, которая отвечает за вход в BIOS. После включения цифрового блока не забудьте вернуться в консоль управления и отметить быстрый запуск, чтобы каждый раз не ждать, пока загрузится система.
Проблемы неполадок клавиатуры компьютера
решить проще – всегда есть возможностьпроверить используемую клавиатуру на другом компьютере или наоборот – подключить в своему ПК точноисправную . Далее уже действовать по обстоятельствам.
С ноутбуком
иная ситуация – клавиатура является встроенной, то есть неотъемлемой частью.
В любом случае прежде всего попробуйте перезагрузить
устройство и зайти вBIOS (обычно клавишаF2 в момент инициализации для ноутбуков,Del илиF10 для стационарных ПК). Не получилось – велика вероятностьнеисправности устройства , скорее всего придется обратиться в сервисный центр. Перед этимрекомендуем проверить контакты – возможно, ониокислены илиотжаты (актуально для PS/2) или проверьтецелостность кабеля – возможно, он получилповреждения (например, был пережат).
Если Вам удалось – следовательно, клавиатура исправна
, имеем дело с программным сбоем.
В таком случае загружайте систему, лучше это будет сделать в безопасном режиме
без запуска драйверов (F8 при загрузке). Устройство функционирует – значит дело в драйверах. Запускаете ОС в обычном режиме, нажимаете правой кнопкой по значкуКомпьютер –Свойства .
Найдите раздел Клавиатуры
и удалите все, что находится в подразделе.
Затем перезагрузите
компьютер и проверьте, заработала ли клавиатура. В нормальном состоянии драйвер должен установитьсяавтоматически . Здесь же вДиспетчере можно обновить илипереустановить драйвер – этот вариант подойдет, если есть обозначение неопознанных устройств с желтымвосклицательным знаком .
Следующий вариант – откат системы
к точке восстановления к дате, когда клавиатура точно работала.
Для этого переходим Пуск
/Панель управления

Здесь запустите программу Восстановление
Запуск восстановления системы
– выбираемточку , к которой следует произвести откат.
Более радикальным способом будет полная переустановка
операционной системы.
Вводит символы при неработающей клавиатуре можно с помощью экранного приложения
Пуск
/Специальные возможности .
Щелкая курсором по изображению виртуальных клавиш будет производиться ввод информации.
Это временная мера упростит
поиск и решение проблемы. Для ноутбука еще одним временным решением будетподключение обычной USB клавиатуры к любому свободному порту.
Для более продвинутых юзеров можно конечно разобрать
ипроверить шлейф подключения. В этой статье подробно на этом останавливаться не будем.

Особенности невидимки
Возможно, чтобы понять эту тему лучше или просто узнать чуть больше о привычной программе, я бы посоветовал вам почитать статью «Что такое браузер и как он работает».
Смотрите, существуют программы, которые позволяют стать невидимым для всех, они называются анонимайзеры и о них я тоже уже писал. Их работа заключается в том, чтобы поменять ваш IP-адрес, дать вам новое место жительства. Режим инкогнито в браузере работает совсем не так.

«Невидимка» дарит возможность скрыть информацию о посещении интернет-ресурса от ваших домочадцев и то, если они не стоят за вашей спиной.
Веб-мастера, которые создали проект, увидят кто вы, откуда, с какого браузера зашли и сколько времени провели на их сайте, если заранее установили специальные программы для отслеживания типа Яндекс Метрики. Не буду лукавить, она подключена к 99,9% ресурсов в интернете.
Ваш интернет-провайдер тоже сможет легко обойти созданные ваши препоны на пути к постижению истины что вы просматривали в сети. Ну и системный администратор на работе, если у него есть доступ к вашему компьютеру.
Включение на Windows 7
Рассмотрим, как включить блютуз на компьютере с Windows 7.
Некоторые РС имеют встроенный блютуз. Если у вас не такой. Нужно отдельно его приобрести в магазине вместе с переходником.
Также необходимо знать получили ли вы, вместе с приспособлением для передачи данных, драйвера? Если да – вперед их устанавливать.
Если же нет, нужно найти точное название устройства и порыться в интернете для того, что б найти эти самые установочные программы и скачать.
Что бы устройство начало функционировать, нужно объединить его с компом — подключить. Потом включить и сделать так, чтобы его смог найти пользователь.
Затем надо кликнуть на «Пуск», выбрать «Устройства и принтеры» и опуститься к пункту «устройства». Здесь нужно поискать название своего РС, потом кликнуть по нему правой клавишей мыши «параметры блютуз» и выбрать имя своего компьютера.
Во вкладке «параметры блютуз» необходимо установить галочку «отключить адаптер блютуз».
Теперь нужно подключить сам Bluetooth.
Существует 2 варианта:
1. Первый вариант: «Пуск»/ «Устройства и принтеры»/ «Устройства»/теперь нужно по названию обнаружить свой компьютер и кликнуть на нем правой кнопкой мышки./ «Параметры Bluetooth»/имя РС/отключить «Адаптер Bluetooth». Готово.
2. Второй вариант: Правой кнопкой мышки кликнуть по иконке «Устройства Bluetooth». Она находится на панели задач. Затем найти и активировать пункт «Включить адаптер». Готово
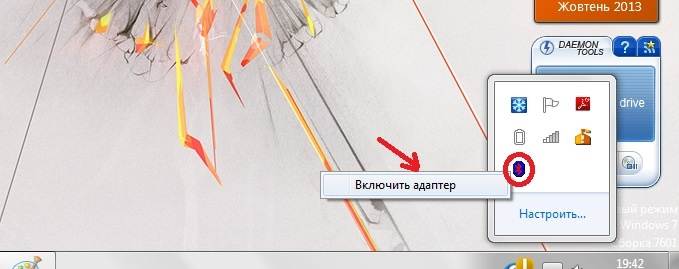
Активируем пункт «Включить адаптер»
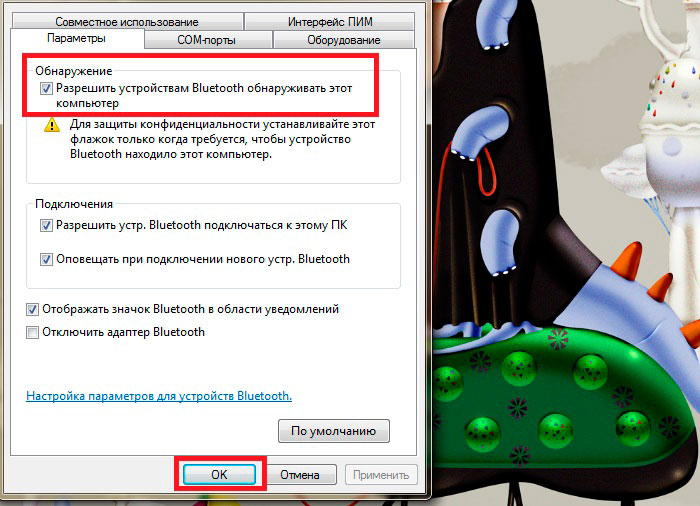
Устанавливаем галочку на обнаружении
В дальнейшем связь между компьютером и блютузом будет поддерживаться самостоятельно и устанавливаться в момент, когда они находятся в зоне действия друг друга. Дело сделано.
Теперь давайте рассмотрим как включить блютуз на ноутбуке.
Включение на ноутбуке
При покупке ноутбука, в комплекте идет диск с программным обеспечением. Если его нет, нужно обратиться на сайт производителя и найти, а затем скачать все необходимое. Установите драйвер.
Теперь компьютер увидит новое оборудование. Это отобразится в диспетчере устройств. Установите утилиты для правильной работы. Их задачей есть подключаться к приборам даже без проводной связи.
Теперь приступим к самому РС.
Иногда актуален вопрос – где в ноутбуке найти блютуз. Зайдите в диспетчер задач – он там.
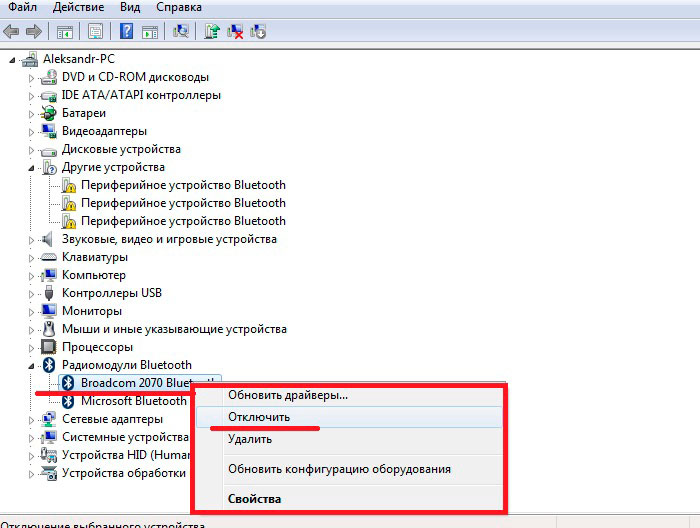
Активация блютуз
Если приспособление не активно – «задействуйте его»
Зачем включать этот функционал?
После активации данного режима в меню настроек Андроида появляется новый раздел под названием «Для разработчиков». Он открывает пользователю новые возможности. Некоторые из них, которые могут быть полезны даже простому пользователю, рассмотрим далее:
- Размер буфера журнала – предоставляет возможность выбора объема памяти буфера обмена;
- Ускорение работы GPU – активирует обработку двухмерной графики;
- Показывать загрузку ЦП – выводит экран с информацией о текущей загрузке центрального процессора;
- Подключение USB – выбор режима работы устройства при подсоединении его к ПК по USB;
- Отладка по USB – задействует режим отладки при подсоединении вашего Android к ПК с помощью кабеля.
- Фиктивное местоположение устройства – позволяет заставить приложения «думать», что вы находитесь в другой точке мира.
Режим разработчика Android — Общий обзор

- «Отчет об ошибке» — кнопка неактивна при нормальной работе устройства.
- «Пароль для резервного копирования» — возможность защитить полные резервные копии данных смартфона или планшета. Пароль вводится вручную и создается самым пользователем.
- «Не выключать экран» — активация этого действия приведет к постоянной подсветки экрана в процессе зарядки устройства.
- «Выберите среду» — доступны для выбора две рабочие среды: Dalvik и ART. Последняя более новая и призвана повысить уровень производительности приложений и устройства в целом.
- «Включить журнал трансляции операций HCI Bluetooth» — команда служит для сохранения всех пакетов HCI Bluetooth в файле.
- «Проверка HDCP» — эта команда служит для выбора порядка проверки HDCP (система защиты от копирования)
- «Статистика процессов (Работающие приложения)» — выполнение этой операции позволит вести статистику запущенных процессов.
Осуществляем старт компьютера с помощью периферийных устройств
Данная функция имеется на многих материнских платах, но имеет существенные отличия у разных производителей. Например, у Asus имеется возможность включения без кнопки включения с помощью клавиатуры и определенных сочетаний клавиш, которые предусмотрели разработчики.
Так же чаще всего имеется нюанс в подключении периферии именно по PS\2 интерфейсу, а не USB.
Независимо от того, какой производитель у вас, рассмотрим ситуацию в общем.
Для начала вам нужно зайти в BIOS. Для этого существует специальная кнопка, которая чаще всего Del, F2, F4.
- После входа в меню биос вам необходимо найти раздел настроек APM (Advanced Power Management).
- Зайдя в него, вы можете обнаружить в нем настройку, связанную с включением: Power on Keyboard и Power on Moue (включение с клавиатуры и мыши соответственно). Вам необходимо включить одну из них, которая нужна вам. Так же на некоторых платах появится выбор конкретного сочетания клавиш.
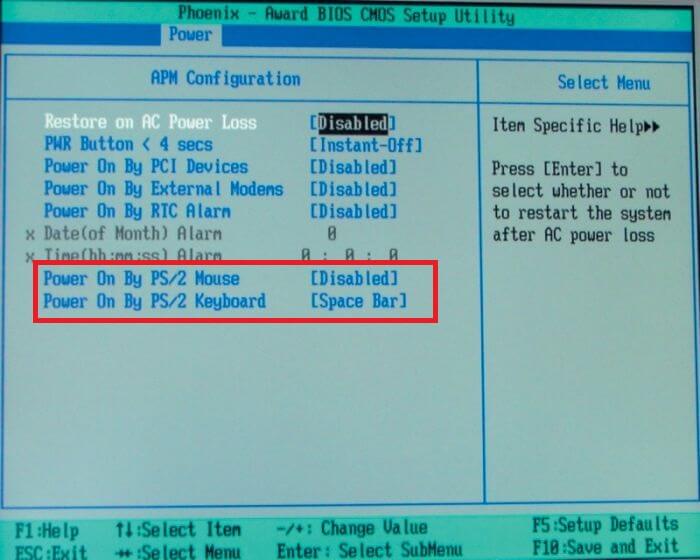
На картинке выше я выделил эти настройки. Как видите, в ней отключен старт с нажатия мыши и включен старт с клавиатуры при нажатии на пробел. Если у вас будут установлены подобные настройки, то вы сможете включить как выключенный компьютер, так и после спящего режима.
Да, здесь не может быть общей для всех инструкции, но данной информации вам должно хватить для того, чтобы сориентироваться непосредственно на вашем ПК. Едем дальше.
Что делать, если не работает Блютуз в Windows 10, 8, 7
Первым делом обратите внимание на следующие важные моменты:
- Если настройки Bluetooth есть, он включен, идет поиск устройств, но не находит ни одно устройство, то смотрите решения в этой статье: ноутбук не видит Bluetooth устройства.
- Возможно, Bluetooth просто выключен, поэтому он не работает. Это больше относится к ноутбукам. Смотрите статью как включить Bluetooth на ноутбуке.
- Если у вас стационарный компьютер или ноутбук, и вы не знаете, есть ли в нем вообще Блютуз, то эта статья вам пригодится: как проверить, есть ли Bluetooth на ноутбуке или компьютере и как его найти.
- У многих после успешного подключения наушников или колонок возникаю проблемы со звуком. Если звука нет вообще: Bluetooth наушники не воспроизводят звук с ноутбука.
И если звук есть, но плохого качества: плохой звук в Bluetooth наушниках на компьютере или ноутбуке.
Если же в Windows вообще нет никаких кнопкой и настроек связанных с Блютуз, то нужно посмотреть, есть ли Bluetooth адаптер в диспетчере устройств и работает ли он. Чтобы быстро открыть диспетчер устройств, нажмите сочетание клавиш Win + R и выполните команду devmgmt.msc.
Там должна быть вкладка «Bluetooth», или «Радиомодули Bluetooth». В этом разделе должен быть Bluetooth адаптер. В зависимости от модели и установленного драйвера имя может быть разным. В Windows 10:

В Windows 7:

Если такого раздела и соответственно адаптера в диспетчере устройств нет, то либо не установлен драйвер, либо в компьютере/ноутбуке физически нет Bluetooth модуля. Либо же он отключен, или сломан. Но если не установлен драйвер (при этом адаптер работает и система его видит), то в диспетчере устройств должны быть неизвестные устройства (наш адаптер).
Как установить драйвер?
Драйвер можно скачать с сайта производителя ноутбука, или адаптера (модуля). Windows 10, например, практически всегда автоматически устанавливает драйвер. Но бывает, что драйвер установлен, а Bluetooth не работает. В таком случае нужно скачать и установить драйвер с сайта производителя устройства.
Например, ноутбук Acer модель Aspire 5 A515-54G. Заходим на сайт Acer и ищем свою модель (обычно в разделе «Поддержка», «Загрузки»).

Выбираем систему.

На сайте может быть несколько драйверов на Блютуз адаптер. Для разных поставщиков беспроводного модуля. Откройте в диспетчере устройств вкладку сетевые адаптеры и посмотрите, какого производителя у вас там Wi-Fi (Wireless) адаптер. Для этого же производителя загрузите драйвер. Просто скачайте его и сохраните на компьютер. Если не можете определить производителя беспроводного модуля, то скачайте драйвер для разных производителей и попробуйте установить их по очереди.

Для установки запустите установочный .exe файл. Он может находиться внутри архива. После установки и перезагрузки компьютера Bluetooth должен заработать.
Другие решения:
- Если в диспетчере устройств есть Bluetooth модуль, но при этом наблюдаются какие-то неполадки в работе Bluetooth, то попробуйте просто удалить адаптер и перезагрузить компьютер.
- Если адаптер отключен – включите его (Задействовать).
- Установите все обновления операционной системы.
- Если есть неизвестные устройства (Другие устройства), то можно попробовать найти драйвер по ИД оборудования (статья на примере Wi-Fi). Возможно, одно из этих устройств и есть Блютуз адаптер.
- Если у вас проблемы с Bluetooth в Windows 7, то так же есть смысл скачать и установить с сайта производителя ноутбука утилиту, которая отвечает за работу функциональных клавиш. И включить беспроводную связь сочетанием клавиш на клавиатуре, или отдельным переключателем на корпусе ноутбука.
- Посмотрите еще решения из другой похожей статьи: нет значка Bluetooth в трее, центре уведомлений Windows 10, в диспетчере устройств.
Сложно, конечно, дать конкретные решения по каждой возможной проблеме. Хотя бы по той причине, что у всех разные адаптеры, разные ноутбуки и ПК, на которых установлены разные версии Windows. К тому же, не для всех устройств, которые отвечают за работу Bluetooth, есть драйверы под определенные версии Windows. Например, на старых ноутбуках, на которые устанавливают Windows 10, Блютуз может не работать. Даже если в диспетчере устройств все хорошо. Или наоборот: когда на новый ноутбук устанавливают Windows 7.
14
Сергей
Bluetooth
Как включить через OBS
Если стандартное меню не удовлетворяет ваших нужд, можно воспользоваться специальным стриминговым программным обеспечением – OBS предлагает настраиваемую панель для общения с подписчиками! Следуйте нашей инструкции, чтобы вывести чат на стриме Ютуб через ОБС.
Затем переходим к таким шагам:
Переходим к важнейшему – как добавить чат на стрим YouTube в OBS и включить его:
- Откройте программу и найдите кнопку «Источники»;
- Кликните по пункту «Добавить источники» и выберите строку «Browser Source»;
- В новой вкладке ищем раздел «Ссылка на диалог»;
- Открываем профиль на Ютубе и копируем ссылку канала;
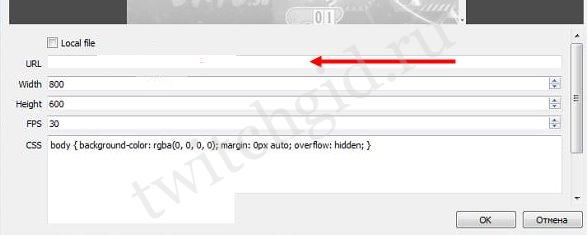
- Возвращаемся и вставляем ссылку в нужное окно;
- Сохраняем внесенные изменения.
Мы помогли вам включить и настроить чат на стриме на Ютуб? Теперь вы с легкостью запустите общение во время онлайн-трансляций и станете ближе к своей аудитории! Именно понимание нужд пользователей гарантирует каналу успех!
Что делать, если вебкамера не работает
Если камера не работает, нужно искать проблему по следующей схеме:
- проверить, все ли включено;
- проверить выданные разрешения;
- проверить драйвера;
- проверить само устройство.
Сначала определяем, включена ли она. На стандартных моделях ноутбуков все просто – если сам значок горит, значит, она работает и должна показывать изображение. Если нет – она выключена, и нужно ее включить. Разрешения – важный момент. После захода на сайт и включения связи в браузере появится всплывающее окно с оповещением: «Разрешить или запретить использование устройства» – «Разрешить». То же должно быть в приложении, но уже в настройках.
Если устройство включено, и все разрешения получены, то нужно проверить драйверы. «Мой Компьютер» – «Управление» – «ДИСПЕТЧЕР устройств». В разделе «Камера» будет устройство. Если там есть желтый восклицательный знак – нужно обновить драйвера. Если строчка отображается серым: ПКМ – включить.
Только когда все предыдущие способы не получились, нужно искать проблему в устройстве. Возможно, конфликтует версия системы и устройства, придется переустанавливать Windows. Если и это не помогло – нужно обращаться в сервисный центр.
Важно! Камера может быть выключена через настройки BIOS. Это редкая проблема, которая встречается менее чем у 5 % пользователей
Чаще всего в БИОСЕ строчки нет.