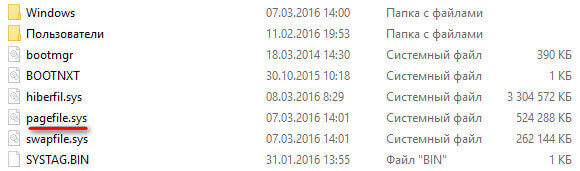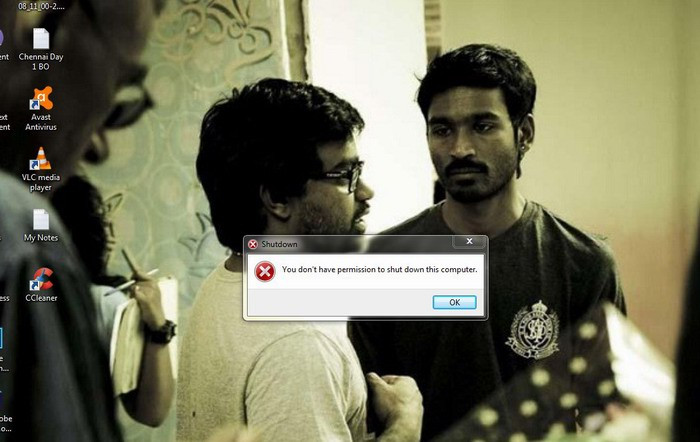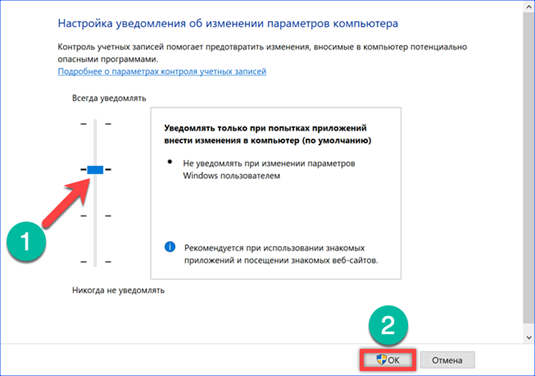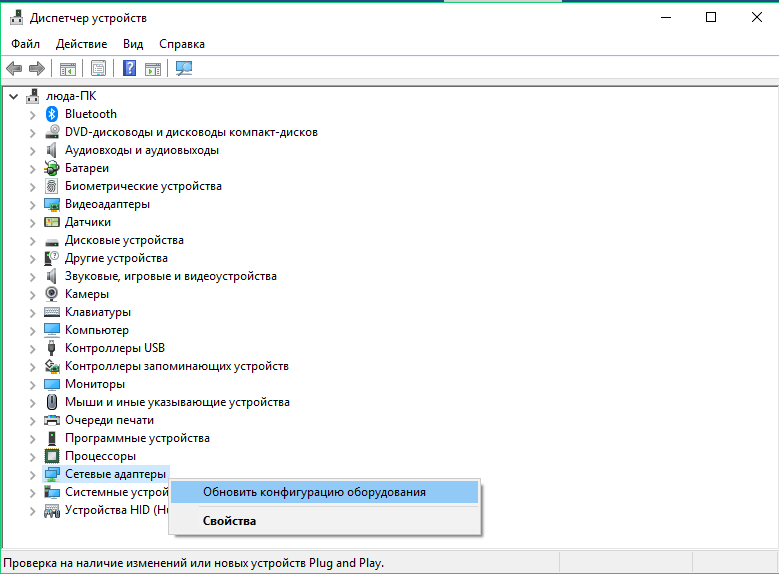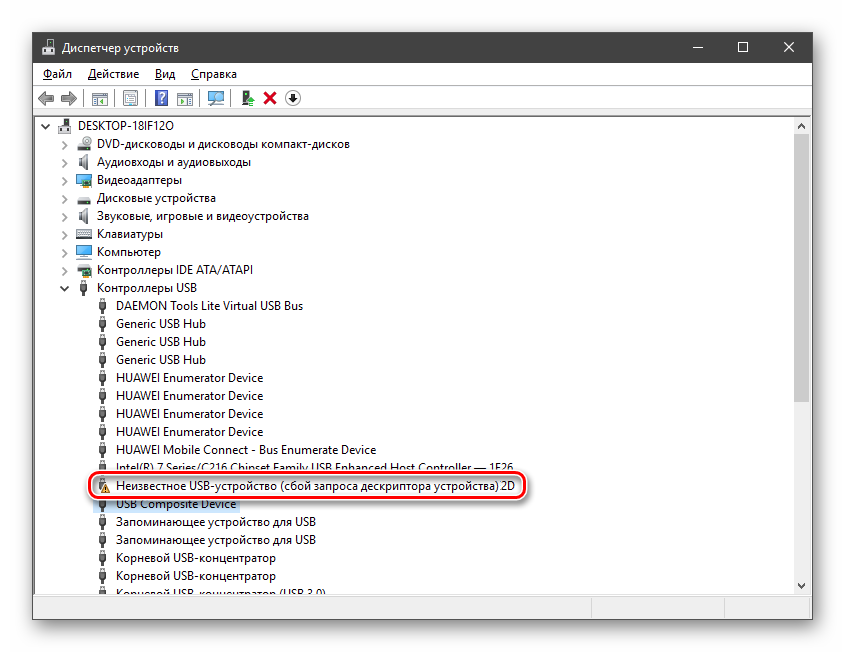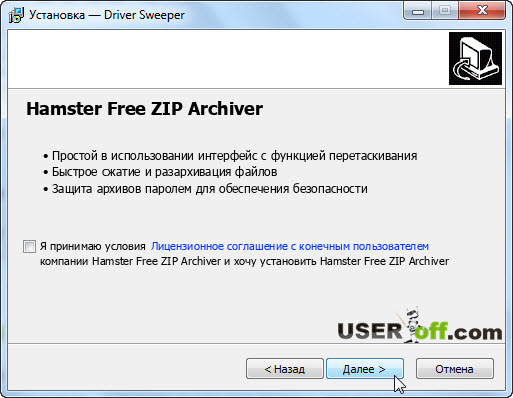Решение проблемы, когда windows 7 не видит usb устройства
Содержание:
- Почему появляется неизвестное устройство в «Диспетчере устройств» Windows 7?
- Причины появления проблемы «Неизвестное устройство» в «Диспетчере устройств» Windows 10
- Вариант № 1: Установка с диска
- Как исправить ошибки в SEARCHUI.EXE-ED2806F3.pf
- Способы устранения проблемы
- Несколько примеров кодов, свидетельствующих о неработоспособности устройств
- Устройство USB не опознано в Windows
- Ошибка «Запуск с этого устройства невозможен (Код 10)» — как установить драйвер сетевой карты
- Причины, из-за которых возникает ошибка Unknown Device
- Определение необходимого драйвера
- Показываем скрытое оборудование в диспетчере устройств
- Код 28
- Методы запуска утилиты
- Если ничего не отображается
- Как настроить?
- Устранение ошибки с кодом-28
- Первый способ – установка драйверов с помощью специального ПО
Почему появляется неизвестное устройство в «Диспетчере устройств» Windows 7?
Что касается причин того, что система не воспринимает «железо» и виртуальный компонент, самое главное состоит в том, что Windows просто не может получить управление из-за отсутствия соответствующего драйвера.
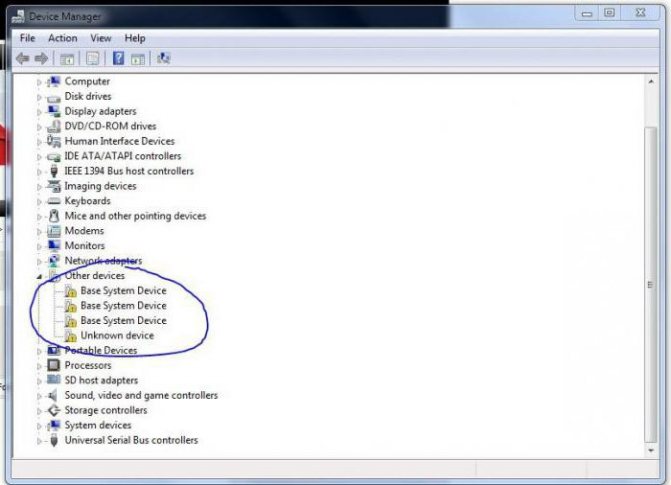
В некоторых случаях она и может установить, как ей кажется, наиболее подходящий драйвер, но это эффекта не дает. Именно поэтому и появляется неизвестное устройство в «Диспетчере устройств» Windows 7, да еще и в системном трее после попытки установки драйвера выскакивает уведомление, что для обнаруженного (хорошо, если так!) устройства не удалось установить управляющий драйвер, из-за чего оно и не будет работать.
Почему так происходит, понять нетрудно. Драйвера в базе данных просто нет. И весьма сомнительным выглядит предположение, что разработчики Windows-систем могли бы включить в дистрибутив (пусть даже самый полный) драйверы для абсолютно всех известных сегодня девайсов. Кроме того, некоторые специфичные устройства вроде съемных USB-накопителей, карт памяти или даже звуковых карт службами Microsoft и вовсе не поддерживаются. Даже при онлайн-поиске обращение в первую очередь производится именно к серверам корпорации-разработчика системы, а не к ресурсам производителей оборудования.
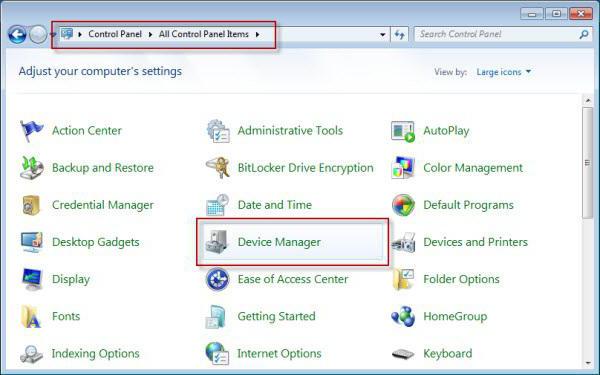
Причины появления проблемы «Неизвестное устройство» в «Диспетчере устройств» Windows 10
Причина появления «Неизвестного устройства» в компьютере всего одна: драйвер этого устройства не работает. А вот из-за чего программа общения перестала работать, это другой вопрос. Основных причины три:
- драйвер изначально не устанавливался после установки Windows, а Microsoft не имеет в своих базах необходимого программного обеспечения;
- драйвер повреждён вирусом или ошибкой диска;
- драйвер удалён пользователем или вредоносным ПО.
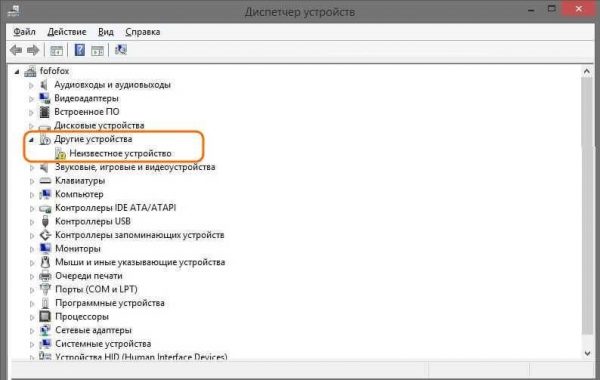
В случае, когда все устройства работали правильно, а потом появилось одно или несколько «Неизвестных», необходимо проверить компьютер на наличие вирусов и вредоносного ПО. Использовать для этого лучше всего две-три программы разных разработчиков для улучшенного сканирования потенциальных угроз. А после работы антивирусов драйвер нужно установить заново.
Вариант № 1: Установка с диска
В тех случаях, когда Windows не удается правильно определить подключаемое к компьютеру оборудование и автоматически установить необходимое для его работы программное обеспечение, можно воспользоваться обычным компакт-диском с драйверами, прибегнув к одному из таких способов:
установка через «Диспетчер устройств»:
Вставляем в привод диск ноутбука, открываем меню «Пуск» и через «Панель управления» попадаем в «Диспетчер устройств»:

Далее в появившемся списке находим наше «неизвестное» устройство, обозначенное желтым треугольником с черным восклицательным знаком, клацаем по нему правой кнопочкой мыши, выбираем в отобразившемся контекстном меню пункт «Обновить драйвера», а затем «Выполнить поиск…»:

После этого указываем путь доступа к драйверам на диске, нажимаем кнопку «Далее» и дожидаемся, пока они автоматически установятся на компьютер:

настройка при помощи «Мастера установки оборудования:
Отправляем в привод диск с установочными драйверами, нажимаем +R и выполняем через утилиту команду hdwwiz. После этого в открывшемся окошке нажимаем «Далее», выбираем вариант установки «…из списка вручную» и переходим к следующему шагу, используя кнопку «Далее»:

В новом окошке дважды кликаем пункт «Показать все устройства», а затем выбираем вариант «Установить с диска». После этого остается лишь найти и указать путь к драйверам, нажать кнопку OK и перейти к последнему шагу с помощью кнопки «Далее»:

Последний штрих – подтверждаем введенные данные, нажав «Далее», и ожидаем, пока драйвера установятся на компьютер.
Как исправить ошибки в SEARCHUI.EXE-ED2806F3.pf
Способы устранения проблемы
В зависимости от выявленной причины нужно подбирать метод исправления неисправности с сообщением «Неизвестное USB-устройство, сбой задания адреса Windows 10». Далее рассказано о самых распространённых из них, которые сможет выполнить любой пользователь.
Режим энергосбережения
На Windows 10 есть несколько вариантов настройки схемы электропитания. От выбранного варианта зависит производительность компьютера. Каждый из них применяется в конкретной ситуации. В общем виде настройка режима энергосбережения осуществляется по следующей схеме:
- Попасть в «Диспетчер устройств» и развернуть раздел с USB-контролерами.
- Тапнуть по строке «Genetic USB Hub» для запуска меню свойств контроллера.
- Снять галочку с позиции «Разрешить отключение устройства» для экономии энергии. Затем закрыть окошко.
- Перейти в раздел «Управление электропитанием» и переключиться на вкладку «Дополнительные параметры питания».
- Кликнуть ЛКМ по кнопке «Настройка схемы электропитания».
- Далее перейти в «Изменить дополнительные параметры питания».
- В представленном списке щёлкнуть по строчке «Параметры USB» и в поле «Значение» написать вручную с клавиатуры слово «запрещено».
- Перезагрузить ПК.
После выполнения вышеизложенных манипуляций устройства ЮСБ на виндовс десять должны работать стабильно.
Обновление драйвера на USB-оборудование и на материнскую плату
Как и говорилось выше, если в диспетчере устройств рядом с каким-либо контроллером USB стоит восклицательный знак, то в первую очередь надо обновить драйвер, особенно если есть сбой перечисления устройства Windows 10. Для этого необходимо:
- Нажать правой кнопкой мыши по названию контроллера в диспетчере.
- В меню контекстного типа нажать по строке «Обновить драйверы».
- Выбрать вариант с автоматическим поиском обновлённых драйверов и подключить ПК к Интернету.
- Дождаться окончания проверки. Система автоматически определит, нуждается ли компонент в обновлении драйвера, и загрузит последнюю версию ПО.
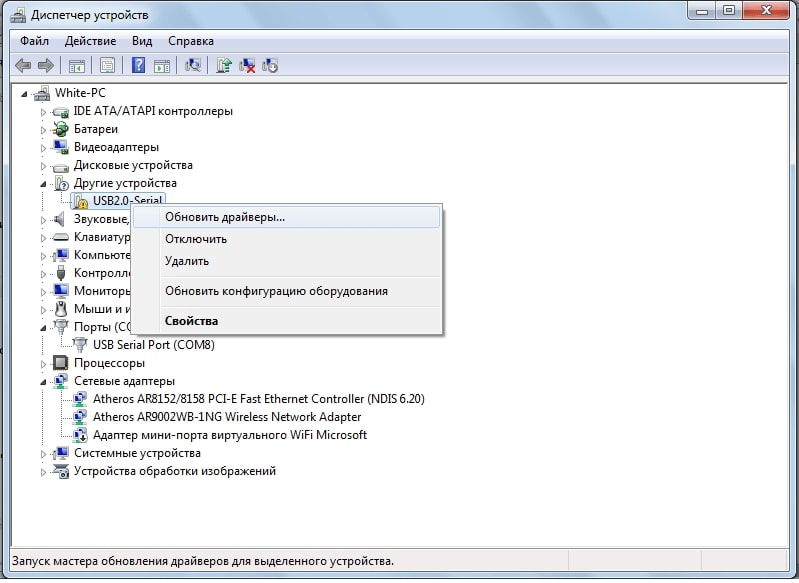
Процесс обновления драйвера на USB-контроллер
Обратите внимание! Если указанное выше не помогло, то надо попытаться обновить драйвер на материнскую плату. Для этого можно найти соответствующее ПО на официальном сайте производителя данного комплектующего и загрузить его в один клик
Запуск средства устранения неполадок Windows
Подключение этого средства к решению проблемы позволяет устранить большое количество проблем. Запускается так:
- Зайти в меню параметров системы.
- Переключиться на вкладку «Обновление и безопасность» и в следующем меню тапнуть по строке «Устранение неполадок».
- Найти строку «Подключенные устройства» и тапнуть левой клавишей мышки по пункту «Запустить средство устранения неполадок», расположенному рядом.
- Дождаться завершения процедуры.
Обратите внимание! Если средство найдёт какую-то ошибку в работе подключенной периферии, то устранить её можно будет быстро в этом же окне, даже если речь идёт о принтере или наушнике, который не удаётся опознать
Сброс настроек БИОС к заводским
Способ иногда помогает решить проблему с ошибкой сбоя запроса дескриптора. Во всех версиях BIOS материнской платы есть специальная кнопка сброса параметров, после нажатия на которую БИОС принимает изначальную версию кода, заложенную производителем материнки. Но если он никогда не обновлялся, то и смысла в проведении такой процедуры нет.

Сброс настроек БИОС
Удаление статического электричества
Когда компьютер работает в режиме 24 на 7, то на его комплектующих скапливается статическое электричество, которое и приводит к различным сбоям. Порты USB не исключение. Чтобы удалить такой заряд, необходимо:
- Выключить компьютер.
- Отключить блок питания, переведя тумблер сзади в положение «Выключено».
- Вытащить шнур питания из розетки.
- Удерживать кнопку включения ПК не менее 10 сек.
- Подключить всё обратно, запустить компьютер и проверить работоспособность портов USB.
Переустановка операционной системы
Данный вариант позволяет решить практически все проблемы с работой USB-портов, да и с функционированием операционки в целом. Описывать процесс установки Windows 10 в рамках этой статьи нецелесообразно. Для этого достаточно следовать инструкции установщика.
Несколько примеров кодов, свидетельствующих о неработоспособности устройств
Теперь рассмотрим несколько самых распространенных описаний ошибок работы «железа» или виртуальных компонентов.
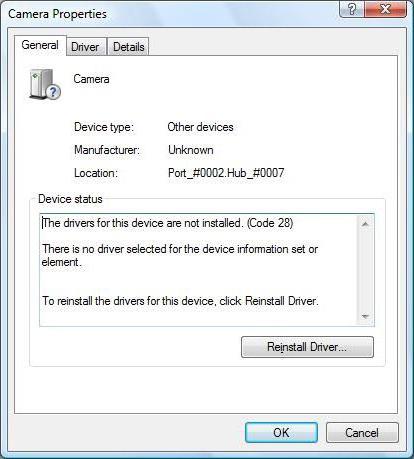
Для начала стоит обратить внимание на неизвестное устройство в «Диспетчере устройств» Windows 7 (код 28), описание которого можно просмотреть в разделе свойств. Оно свидетельствует о том, что для девайса просто не установлены драйверы, или система не нашла ранее сохраненных программ управления
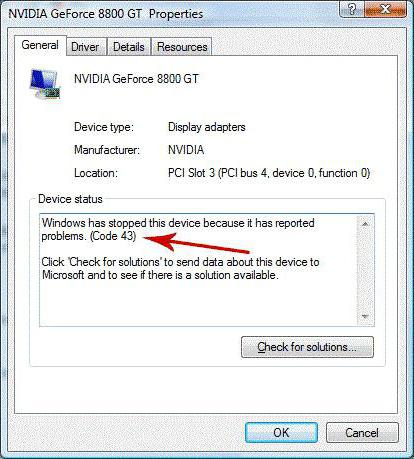
Если посмотреть на неизвестное устройство в «Диспетчере устройств» Windows 7 (код 43), проблема его распознавания в основном относится к USB-накопителям или внешним HDD. Наличие именно этого кода говорит о проблемах с подключением, когда материнская плата не может осуществить доступ к девайсу через соответствующий порт при сбоях дескриптора.
Устройство USB не опознано в Windows
Если при подключении флешки, внешнего жесткого диска, принтера или другого девайса, подключаемого по USB в Windows 7 или Windows 8.1 (думаю, применимо и к Windows 10) вы видите ошибку, сообщающую, что устройство USB не опознано, эта инструкция должна помочь решить проблему. Ошибка может возникать с USB 3.0 и USB 2.0 устройствами.
Причины того, что Windows не опознает USB устройство, могут быть разными (их действительно много), а потому и решений проблемы также существует несколько, при этом одни сработают для одного пользователя, другие — для другого. Я постараюсь ничего не упустить.
Ошибка «Запуск с этого устройства невозможен (Код 10)» — как установить драйвер сетевой карты
Что такое ошибка «Запуск с этого устройства невозможен (Код 10)»
Ошибка «Запуск с этого устройства невозможен (Код 10)» — это техническое описание проблемы установки драйвера любого устройства внутри среды Windows. Это значит, что операционная система по какой-то причине не может увидеть устройство. Такими причинами могут быть:
- Повреждение комплектующих, нестабильный контакт;
- Повреждение в реестре самой Windows;
- Установка некорректного драйвера устройства.
В нашем тестируемом случае при диагностике неполадок сети система выявила проблемы с сетевой картой, и, как впоследствии оказалось, это были проблемы с некорректным драйвером.
«Десятке» не подошёл тот драйвер, что она сама же и установила. Более того, ей не понравился и тот драйвер, с которым она прекрасно существовала до переустановки – из архива Dism. В нашем случае была проведена попытка извлечь драйвер сетевой карты из предварительно сделанного архива драйверов с помощью Dism. Через диспетчер устройств мы попытались обновить драйвер.
Выполнили поиск драйверов на текущем компьютере.
В качестве источника указали папку хранения бэкапа драйверов, сделанного ранее с помощью Dism.
И система нашла сохранённые ранее драйверы сетевой карты.
Но они ей не подошли, и Windows выдала ошибку.
Аналогичное сообщение об ошибке мы увидим в свойствах сетевой карты в диспетчере устройств, в графе «Состояние устройства».
Как установить драйвер при такой ошибке
Если Windows не справляется с установкой драйверов, обычно в таких случаях могут помочь специальные программы — менеджеры установки драйверов. Возможно, и сама Windows решила бы эту проблему попозже, если бы работал её Центр обновления. Однако случай именно с сетевой картой, если на борту компьютера нет альтернативного устройства подключения к сети — Wi-Fi — или нет самой беспроводной сети, делает невозможным ни загрузку обновлений с серверов Microsoft, ни запуск программ для автоматической установки драйверов. Ведь последние работают с базами данных, хранящимися в Интернете.
Но даже при проблемах с другими комплектующими, если появляется ошибка «Запуск с этого устройства невозможен (Код 10)», менеджеры установки драйверов могут не помочь. Так, например, программа Snappy Driver Installer с локальной базой всех возможных драйверов, как и Windows, не смогла справиться с поставленной задачей по установке драйвера сетевой карты.
Ошибка «Запуск с этого устройства невозможен (Код 10)», если причиной является некорректный драйвер устройства — это тот случай, когда нужен не только файл драйвера «.inf» и ПО, которое может внедрять его среду Windows, но полноценный инсталлятор, EXE-шник драйвера с цифровой подписью. Проще говоря, драйвер с официального сайта производителя устройства. Такой может найтись на родном диске с драйверами на материнскую плату или ноутбук. Или его можно попытаться найти на официальном сайте материнской платы или ноутбука. Но здесь, друзья, также может случиться закавыка: производители материнских плат и ноутбуков не всегда пополняют базы драйверов для новых версий Windows. Если техника старая или относительно таковая, версий драйверов для Windows 10 у производителей может не быть. Что, собственно, и случилось в нашем тестируемом случае. На сайте старой материнской платы Gigabyte не нашлось драйвера для Windows 10. И у нас остался единственный вариант, где такой EXE-шник может отыскаться – на официальном сайте производителя самой сетевой карты, компании Realtek. Там точно уж должны позаботиться о драйверах для новых версий Windows. Отправляемся туда:
www.realtek.com
На сайте Realtek заходим в раздел «Download», кликаем в меню «Communications Network ICs», далее – «Network Interface Controllers», далее – «10/100/1000M Gigabit Ethernet», затем – «PCI Express», и, наконец — «Software». Для других типов сетевых устройств от Realtek, соответственно, путь может несколько отличаться.
Вверху увидим перечень всех моделей поддерживаемых сетевых карт, в числе которых и наша, а чуть ниже сможем скачать тот самый EXE-шник для установки драйвера в среду Windows 10.
После скачивания распаковываем архив, заходим в папку, ищем файл setup.exe. Запускаем.
И устанавливаем.
После установки сеть заработала.
***
Причины, из-за которых возникает ошибка Unknown Device
С самим определением ошибки мы разобрались, теперь давайте детально рассмотрим причины, которые зачастую приводят к её появлению:
- отсутствие драйвера для устройства, некорректный установленный драйвер
- неисправность подключаемого через USB порт устройства (Flash диск, портативный HDD, USB удлинитель или разветвитель и т.д.)
- выход их строя имеющегося в компьютере USB порта
- возникший сбой в недрах самой ОС Windows, или в реестре операционной системы
- конфликт драйверов устройств, что были добавлены накануне
- деструктивная деятельность вредоносных элементов, которыми может быть заражена операционная система
Рассмотрев основные причины появления злополучного сообщения об ошибке – Unknown Device (Неизвестное устройство), мы далее разберём основные шаги, которые необходимо предпринять, дабы исправить положение.
Определение необходимого драйвера
Для того чтобы понять, работают ли драйверы устройств корректно или нет — необходимо просмотреть все вкладки «Диспетчера устройств».
- Нажимаем комбинацию клавиш Win+X и в выпавшем меню выбираем «Диспетчер устройств».
- Открываем все вкладки и ищем устройства с жёлтым восклицательным знаком. В большинстве случаев программа сама укажет на проблемные девайсы.
- Дважды щёлкаем по строке с устройством, драйвер которого не работает, вызываем тем самым свойства. Переходим во вкладку «Сведения». Меняем фильтр «Свойство» на «ИД оборудования». Затем щёлкаем правой кнопкой по любой строчке в графе «Значение» и выбираем пункт «Копировать».
- Сохранённое в буфер обмена значение вставляем в строку поиска Google, Яндекс или любого другого поисковика и отправляем запрос.
- Поиск выдаст наименование устройства и ресурсы, на которых можно скачать необходимый драйвер.
Установка драйвера вручную
После того как вы скачали драйвер, его необходимо установить. Большинство программ можно установить очень просто — запустив файл с расширением .exe. Но не все драйверы устанавливаются подобным образом.
- Открываем «Диспетчер устройств», щёлкаем правой кнопкой по строке устройства, драйвер которого будем устанавливать. В контекстном меню выбираем «Обновить драйвер».
- В открывшемся окне выбираем «Выполнить поиск драйверов на этом компьютере».
- Прописываем путь к папке, где сохранен драйвер и нажимаем «Далее». Обязательно дожидаемся, пока мастер закончит свою работу. После чего желательно перезагрузить компьютер.
Показываем скрытое оборудование в диспетчере устройств
В окне диспетчера в графическом виде представлена информация консоли управления Microsoft об оборудовании, установленном на персональном компьютере или ноутбуке. Устройства в списке могут быть сгруппированы либо по типу, либо по подключению. Изменить принцип группировки можно, выбрав соответствующий пункт в меню «Вид».
В окне диспетчера устройств Windows 7 представлена информация об оборудовании, установленном на персональном компьютере
Устройства, которые не опознаны системой (например, если к ним отсутствуют установленные драйверы) или работают с ошибкой, помечены жёлтым треугольником с восклицательным знаком внутри.
Однако в стандартном виде диспетчер устройств показывает не всё известное ему оборудование, ведь в системе могут присутствовать и так называемые скрытые устройства. Одним из характерных типов подобного оборудования являются устройства с уже установленными ранее драйверами, которые сейчас отключены. Для того чтобы просмотреть скрытые устройства, войдите в меню «Вид» диспетчера и пометьте галочкой пункт «Показать скрытые устройства».
При активации пункта меню «Показать скрытые устройства» количество сетевых адаптеров заметно увеличилось
Есть при отображении скрытых устройств и ещё один маленький, но важный нюанс. Диспетчер устройств хранит информацию даже о тех ранее установленных устройствах, которые на данный момент отключены (отсутствуют физически, выключены в BIOS и т. п.). За отображение подобного рода оборудования отвечает переменная окружения DEVMGR_SHOW_NONPRESENT_DEVICES. Если ей присвоено значение 0, то данные устройства показаны пользователю не будут. Перед запуском консоли MMC значение этой переменной проверяет библиотека devmgr.dll. Следует упомянуть, что подобные устройства-призраки могут стать причиной конфликтов с действующим оборудованием. Так, при установке новой сетевой карты система может предупредить вас о конфликте IP-адресов с контроллером, который стоял в данном ПК когда-то в прошлом. Чтобы получать в диспетчере устройств данные об установленном, но отключённом в настоящее время оборудовании, проделайте следующие шаги:
- Нажмите кнопку «Пуск», выберите пункт «Все программы», а затем — «Стандартные» и «Командная строка».
- В командной строке введите команду «set devmgr_show_nonpresent_devices=1» и нажмите клавишу Enter.
-
Ниже введите start devmgmt.msc и снова нажмите Enter.
В дальнейшем эти две команды можно оформить в виде bat-файла, чтобы существенно упростить запуск диспетчера устройств с нужными вам параметрами.
Код 28
Если появилась ошибка «Код 28», неизвестное устройство не сможет работать. Она выскакивает, если для девайса нет подходящего софта. Иногда это происходит после переустановки Windows, масштабного обновления или подключения нового оборудования. Чтобы убрать ошибку, загрузите подходящие драйверы. Их можно найти по идентификатору гаджета. Процесс подробно описан в предыдущей главе.
Если ошибка с 28 кодом появилась на «известном» девайсе, исправить её можно прямо в диспетчере.
- Откройте его.
- Кликните правой кнопкой мыши по модели устройства, из-за которого возник сбой.
- Выберите «Свойства».
- Раздел «Драйвер».
- Кнопка «Обновить».
- Система запустит поиск через центр Windows Update.
Там же можно попробовать удалить софт, чтобы установить его заново. Это стоит делать, только если у вас уже есть подходящие утилиты для оборудования. Ни в коем случае нельзя стирать программы, которые относятся к важным ресурсам компьютера. Если вы уберёте, например, утилиты видеокарты, она отключится.
В некоторых случаях сообщение «Код 28» появляется как раз из-за новых версий софта. Если они работают нестабильно или несовместимы конкретно с вашим оборудованием. Тогда надо вернуть предыдущие драйверы. Это можно сделать в том же меню. Но вместо «Обновить» нажмите кнопку «Откатить».
Если софт всё равно не подходит, попробуйте установить его в режиме совместимости с предыдущими версиями ОС.
- Щёлкните по инсталлятору правой кнопкой мыши.
- Пункт «Свойства».
- Вкладка «Совместимость».
- Отметьте галочкой соответствующий пункт и выберите из списка версию Виндовс.
- Нельзя точно сказать, на какой системе софт точно будет работать. Поэтому придётся попробовать разные варианты.
Методы запуска утилиты
Чтобы открыть эту службу, необходимо выполнить следующие действия:
- В окне «Панель управления» войти в закладку «Оборудование и звук»;
- Далее в подразделе «Устройства и принтеры» и находится искомая служба (рекомендуется ее запускать с расширенными полномочиями).
Второй метод:
- Вызвать контекстное меню от «Мой компьютер»;
- Затем кликнуть «Управление»;
- Далее в разделе «Служебные программы» отыскать нужный диспетчер и открыть его.
Дополнительный способ:
- Кликнуть «Пуск» и перейти в «Выполнить» (либо можно просто одновременно нажать «Win» и «R»);
- Далее напечатать «devmgmt.msc»;
- Кликнуть «Ok»;
- Готово. Диспетчер будет открыт.

Если ничего не отображается
Теперь переходим к самому больному вопросу. А что, если в диспетчере нет ни одного устройства вообще, хотя пользователь знает, что они есть и работают (или работали до определенного времени)?
Во-первых, стоит проверить систему на наличие вирусов (это не обсуждается). Во-вторых, действительно ли это USB-носитель, не поддерживаемый Microsoft или системой загрузки BIOS.
Тут действительно придется ставить специфичные драйверы. Кстати сказать, от таких ситуаций страдают больше всего владельцы «крутых», как им кажется, видеокарт. На самом деле неизвестное устройство в диспетчере устройств Windows 7 (и не только) может отображаться по той лишь причине, что сама система устарела. Тут нужно просто включить автообновление. И то, даже апдейт системы не всегда работает корректно. Драйверы устройств, которых нет в списке каталога установочной «Винды», просто не будут инсталлированы.
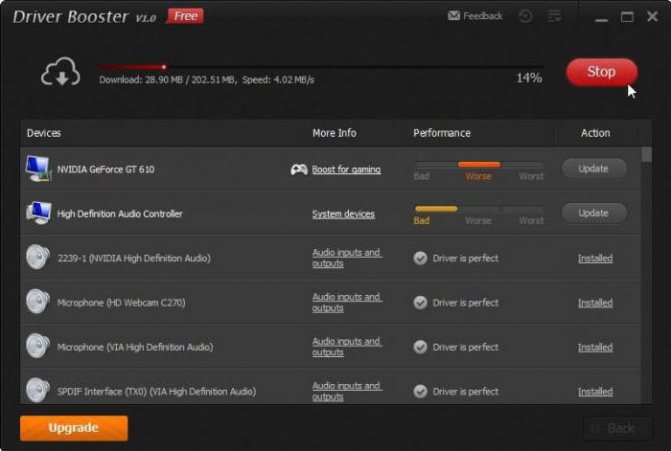
Поэтому рекомендуется использовать исключительно «родные» диски с драйверами или программы вроде Ultimate Driver Solution или Driver Booster. Кстати, последняя, третья версия является абсолютно бесплатной и обновляет драйверы не по одному, как это было предусмотрено раньше, а все сразу.
Как настроить?

Одна из частных ситуаций, возникающих при работе операционных систем Windows 7 и Windows 8 — это случай, когда в Диспетчере устройств появилось Неизвестное устройство. Причин этого явления может быть несколько. Давайте подробно рассмотрим самые частые:
1) установлена новая «чистая» Windows; Это самый популярный случай. Чаще всего пользователи, переустановив Виндовс, просто-напросто забывают о том, что надо надо устанавливать ещё и драйвера. 2) случился сбой в работе устройств или операционной системы; Очень часто это говорит о скорой кончине устройства, но случается и такое, что операционка глюканула и нужно просто скормить ей драйвер снова. 3) к компьютеру подключались новые устройства или комплектующие. В системе нет подходящего драйвера и ей не удаётся распознать подключенный девайс.
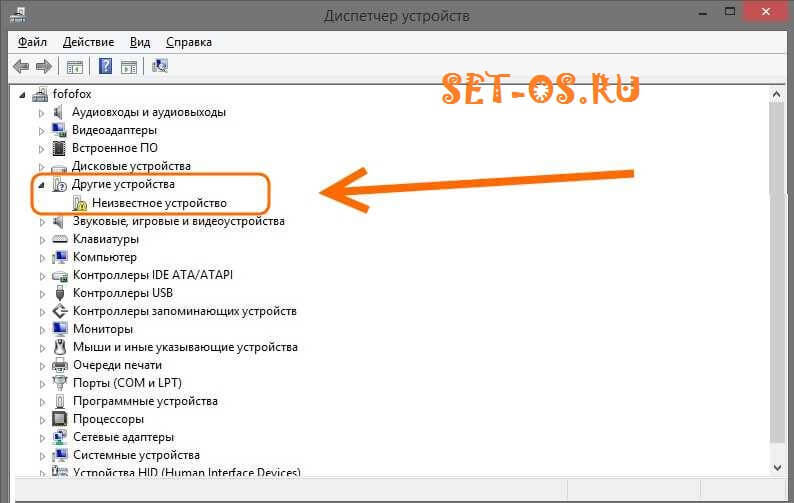
Если Диспетчер устройств Windows пишет «Неизвестное устройство», то начать стоит с того, что узнать — что же это. Здесь нам помогут код устройства и код производителя, которые зашиты в каждом комплектующем или периферийном устройстве. Как их узнать? Легко! Кликаем на неизвестном устройстве правой кнопкой мыши и выбираем пункт меню «Свойства»:
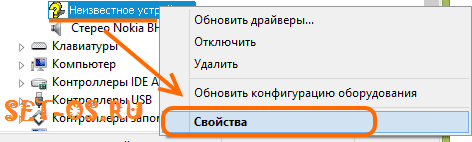
Откроется окно свойств, в котором надо открыть вкладку «Сведения» и найти в списке свойств пункт «ИД оборудования» для Windows 7 и Windows 8 или «Код экземпляра устройства» в случае Windows XP:
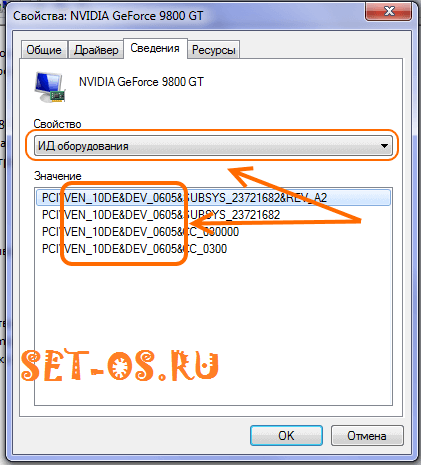
В строчках ищем идентификаторы VEN (vendor — производитель) и DEV (device — устройство). В примере я намеренно выбрал определившееся устройство чтобы Вы могли наглядно посмотреть как оно будет далее определяться.
Теперь надо воспользоваться одной из существующих в Интернете Онлайн-баз комплектующих. От себя могу посоветовать два таких сервиса. Первый — devinfo.
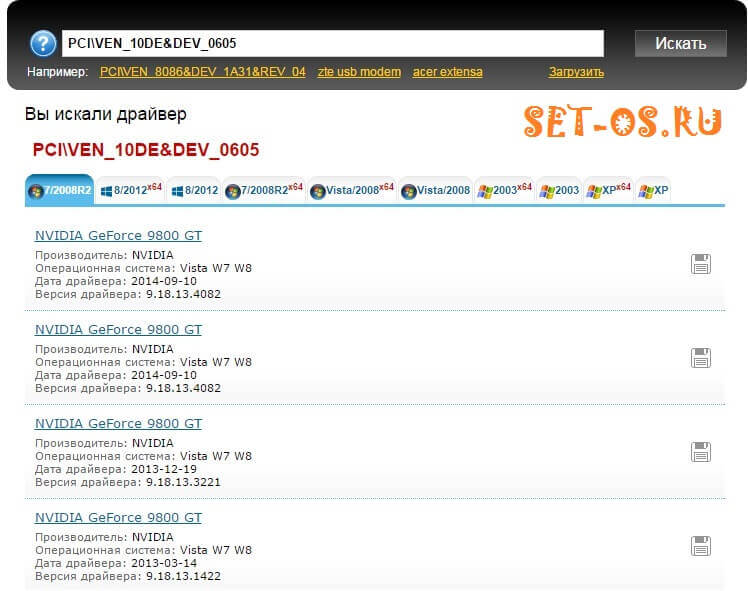
В строку поиска вводим найденные идентификаторы и нажимаем кнопку «Искать». В результатах поиска отобразиться искомое устройства.
Если ничего не найдено — попробуйте воспользоваться сервисом PCIDatabase.
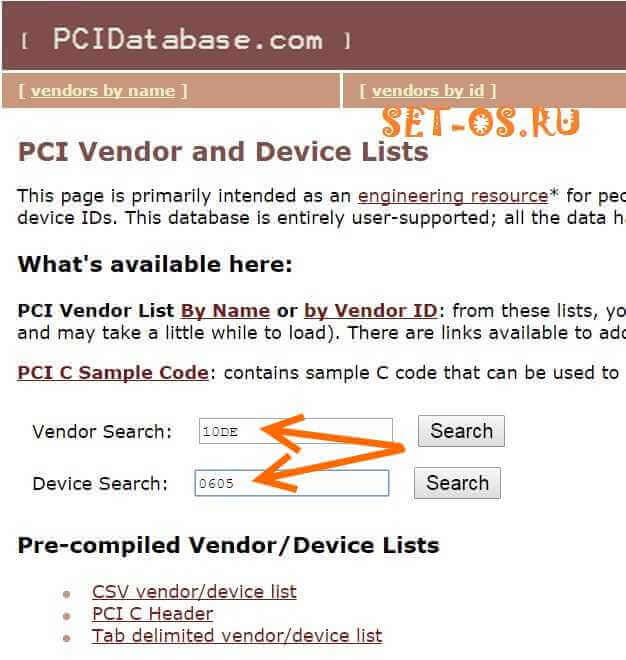
Особенность его в том, что можно искать неизвестное устройство не по паре, а по каждому идентификатору в отдельности.
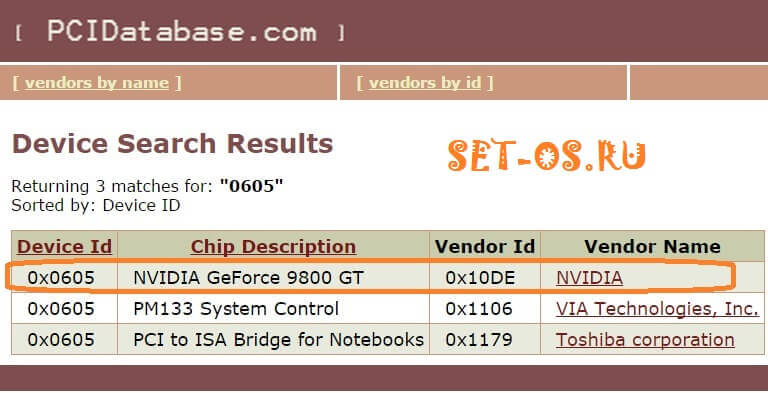
Итак, мы определили, что это за Неизвестное устройство в Диспетчере Windows. Теперь надо разобраться что с этим делать.
Самый правильный выход из данной ситуации — скачать с сайта производителя и установить самую последнюю версию драйвера. Если устройство исправное, то в 90% случаев это действие поможет.
Второй вариант — проверить систему на вирусы.Иногда у пользователей получается поймать такую вредоносную пакость,которая поражает системные файлы и даже драйвера устройств.
Не помогает? Попробуйте сделать откат системы к последней работоспособной точке восстановления Windows.
Если проблема возникла с USB-девайсом, подключенным через кабель — сначала попробуйте просто пере-подключить его в соседний USB-порт. Устройство неопознано? Надо пробовать заменить сам кабель, возможно он неисправен.
Когда ничего не помогает…
При таком раскладе чаще всего это «неопознанное устройство» просто-напросто неисправно. Но перед тем как нести его в сервис — попробуйте подключить к другому компьютеру для проверки.
Интересное по теме:
- Как открыть Диспетчер устройств Windows 10 — шесть…
- VPN ошибка 809 в Windows 7
- Как отключить все уведомления Windows 10
- Ошибка 0x80240438 в Windows 10
- Сброс настроек TCP/IP и DNS в Windows 10
- Как удалить Paint 3D в Windows 10
Устранение ошибки с кодом-28
Вариант 1
Вообще, современная ОС Windows 10 достаточно «умная» система, и во многих случаях может обновить драйвер самостоятельно (хоть это и не всегда хорошая затея, но как временная мера — вполне!).
Обратите внимание, что в свойствах устройства (для которого не установлен драйвер) — есть спец. кнопка «Обновить драйвер»
Нажмите ее!
Диспетчер устройств — обновить драйвер
Далее попробуйте запустить автоматический поиск драйвера. Как правило, Windows находит если не полную, то хотя бы какую-нибудь «урезанную» версию драйвера, позволяющую начать работу с устройством (иногда, некоторые функции могут быть недоступны. Рекомендуется после, когда узнаете название устройства, загрузить для него драйверы с офиц. сайта производителя).
Автоматический поиск драйвера
Если авто-обновление не «сработало» — проверьте на всякий случай, разрешено ли ОС загружать и устанавливать ПО для устройств.
Для этого нужно открыть панель управления Windows и перейти в раздел «Оборудование и звук / Устройства и принтеры». После кликнуть правой кнопкой мышки по значку ПК, и открыть параметры установки устройств.
Параметры установки устройств
Затем установить ползунок в режим «Да», сохранить настройки и попробовать заново запустить обновление драйвера в диспетчере устройств.
Скачивать автоматически!
Вариант 2
Разумеется, есть более эффективные утилиты для обновления драйверов, чем диспетчер устройств. Например, мне импонирует . В ее базе огромная библиотека драйверов — поэтому, она может подобрать драйвер для 99,9% неизвестных устройств в системе!
Кстати, при ее использовании — все действия идут в автоматическом режиме, вам только нужно будет отметить галочками, что обновлять, а что нет.
Driver Booster — найдено 9 устаревших драйверов, и 4 игровых компонента
Кроме того, Driver Booster обновляет не только драйверы, но и самые необходимые библиотеки для игр и работы другого ПО (например, Visual C++, DirectX, Net FrameWork и пр.).
Важно!
Если на вашем компьютере нет доступа к Интернет — то процесс обновления драйверов с помощью утилит подобного толка невозможен…
В этом случае попробуйте:
1) подключить к ПК телефон и раздать интернет с него (временно, для поиска и установки драйвера. После, см. п.1, 2 выше);
2) найти ПК, где работает интернет, и загрузить на флешку полную версию пакета (ему для работы не нужно подключение к сети). После эту флешку подключить к проблемному ПК и запустить сканирование системы;
3) воспользоваться рекомендациями из этой заметки.
Вариант 3
Найти драйвер для большинства неизвестных устройств можно «вручную»: с помощью спец. идентификаторов VID/PID (у каждого оборудования они свои, уникальные).
Для этого в диспетчере устройств откройте свойства «проблемного» устройства и во вкладке «Сведения» посмотрите «ИД оборудования» — длинную строку с кодом нужно скопировать (либо переписать в блокнот).
Копируем строчку с ID оборудованием
Далее эту строку нужно вставить в поисковик Google/Яндекс — и в результатах вам будут предложены десятки сайтов с драйвером для этого устройства. Загрузку, всё же, рекомендую начать с сайта DevID.info: на нем легко и быстро отсортировать все драйверы под нужную версию ОС Windows.
Находим сайт, где можно загрузить драйвер (например, Devid.info)
Собственно, после загрузки архива с драйвером — вам нужно будет его распаковать и запустить установочный файл…
Запускаем установку!
Кстати!
При работе с драйверами для некоторых устройств — вы можете столкнуться с тем, что установочного файла (из распакованного архива) не будет.
В этом случае — нужно зайти в диспетчер устройств, и запустить «ручное» обновление драйвера (см. скрин ниже ).
Выполнить поиск драйвера на этом ПК
Далее нужно будет самостоятельно указать папку с загруженным драйвером и согласиться на его установку (пример ниже). После, ОС установит предложенный вами драйвер и устройство должно начать работать…
Указываем папку с драйвером и начинаем установку!
Заранее благодарю!
Всего доброго!
Первый способ – установка драйверов с помощью специального ПО
Из названия заголовка ясно, что мы будем использовать специализированные программы, для установки недостающих драйверов. Я пользуюсь DriversPack Solution и меня устраивает его работа. На официальном сайте вы может скачать приложение DriversPack, которое весит немного, а все необходимые драйвера будут скачаны из интернета.
Перед установкой рекомендую выбрать режим эксперта, чтобы вы могли сами выбрать те драйвера, которые нужно устанавливать. Еще там есть раздел с программами, к нему тоже отнеситесь внимательно, потому что там уже отмечены галочками программы, которые будут установлены. Возможно, они будут вам не нужны, поэтому некоторые галочки можно снять.
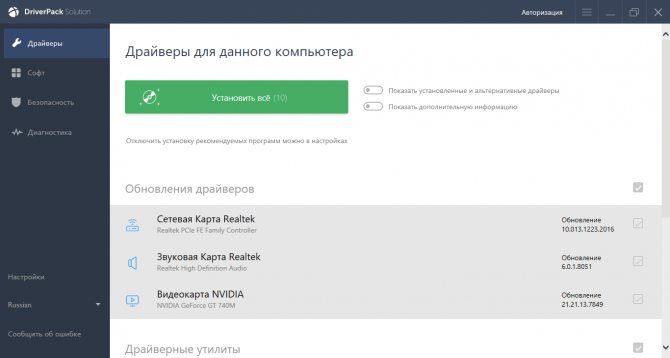
Таким образом, вам не придётся вручную искать необходимые драйвера, чтобы установить его для «Неизвестного устройства».
Помимо этого, существует еще много подобных программ, устанавливающих драйверы в автоматическом режиме. Если не вышло с этой, то можно использовать другую. Например, Driver Updater, SamDrivers, Device Doctor, Driver Booster и другие.
Это интересно: Обновить драйвера с помощью Driver Talent