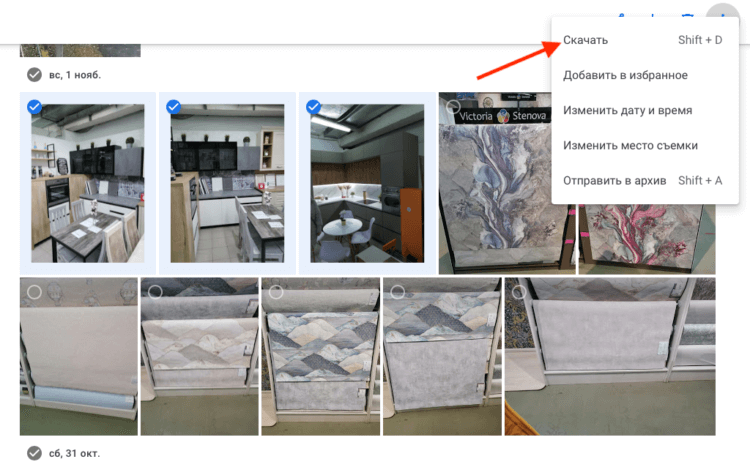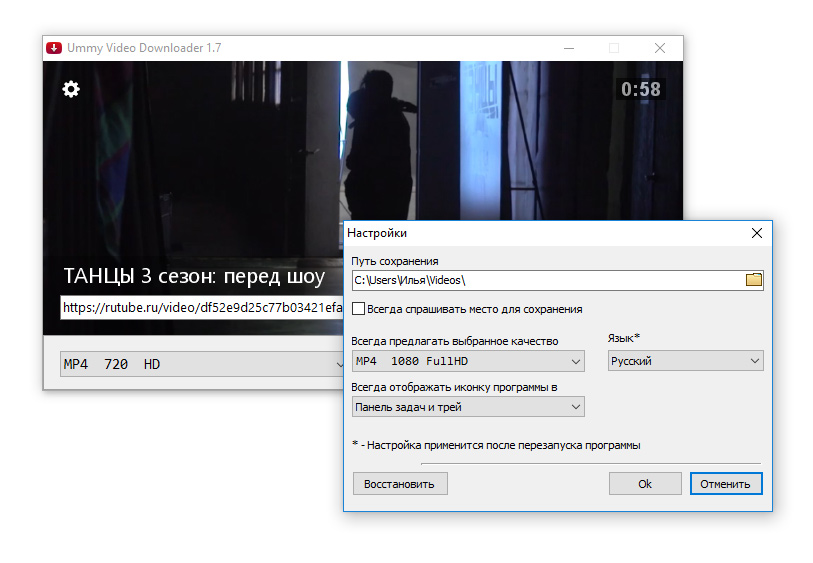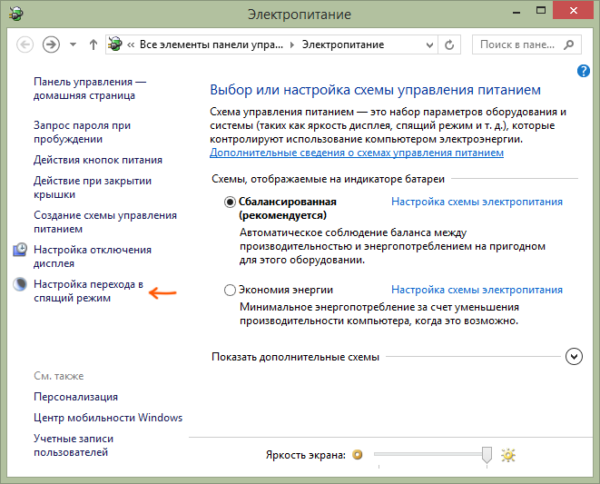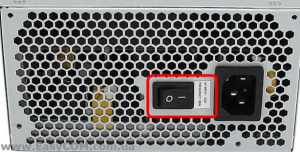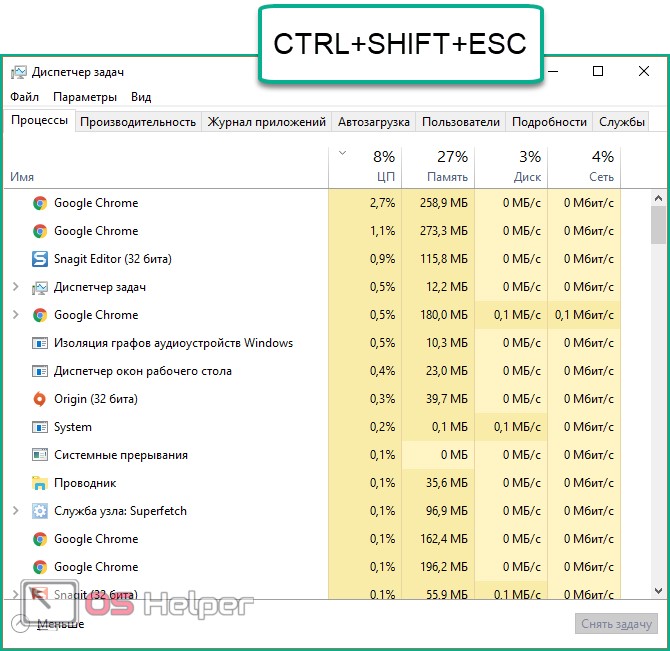Включить компьютер удаленно: способы
Содержание:
- Сторонние средства удалённого доступа
- Что требуется для работы Wake-On-LAN?
- Для чего можно применить
- Настройка и включение Wake-On-Lan в Windows 10
- Отключение с помощью сторонних программ
- Алгоритм действий для ограничения скорости
- Таймер выключения компьютера Windows 10: включаем средствами ОС или посторонними программами
- Как настроить локальную сеть на Windows 7
- Дополнительные настройки
- Включение компьютера удалённо, по сети или через интернет – Wake On Lan
- Рабочая группа
- Проверка настроек
- Adobe Acrobat X #
- Как DjVu в Word попал и что из этого получилось
Сторонние средства удалённого доступа
Несмотря на то, что ОС Windows оснащена собственной организацией удаленного доступа, есть и сторонние утилиты, которые справляются с поставленной задачей лучше.
TeamViewer
Пожалуй, одна из наиболее распространенных программ. Основные ее преимущества — многофункциональность, гибкость и простота использования.
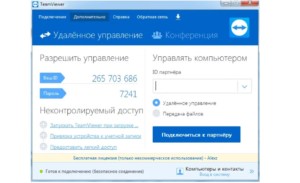
Кстати, для удаленного доступа к ПК уже вовсе не обязательно использовать компьютер, подключиться можно с любого гаджета, работающего на операционной системе Android или IOS. Еще приложение поддерживает голосовые и видеозвонки. Все соединения сохранены 256-битным шифрование АЕS, перехватить трафик практически невозможно.
Radmin
По своим функциональным возможностям приложение соответствует TeamViewer. С его помощью можно осуществлять удаленный доступ к своему ПК, включать и отключать его, задействовав сетевые команды, запускать программы, открывать и перемещать пакеты данных.
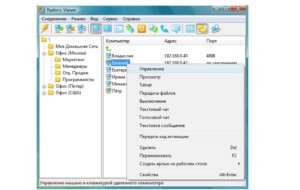
Приложение Radmin уступает своему предшественнику лишь в нескольких аспектах. Речь идет об отсутствии мобильного приложения, а также приложение не способно обеспечить одновременный доступ к ПК с нескольких терминалов.
UltraVNC
Это единственное бесплатное приложение, которое имеет аналогичный принцип работы, что и его предшественники. Несмотря на то, что приложение бесплатное, услугу оно предоставляет качественную.
Обратите внимание! Для активации 256-бытного шифрования дополнительно требуется устанавливать специальный плагин. Что касается недостатков, то стоит отметить отсутствие встроенного голосового общения, поэтому при необходимости поддержку придется осуществлять с обыкновенного телефона или Skyре
Что касается недостатков, то стоит отметить отсутствие встроенного голосового общения, поэтому при необходимости поддержку придется осуществлять с обыкновенного телефона или Skyре.
Что требуется для работы Wake-On-LAN?
- Доступ к компьютеру по локальной сети — в случае, если компьютер, который нужно включить находится за её пределами, нужно настроить правила проброса на маршрутизаторе.
- Материнская плата компьютера с питанием ATX, 3-х пиновый «WOL» коннектор и ATX блок питания.
- Сетевая карта поддерживающая WOL с подключенным «WOL» коннектором в материнскую плату, либо соответствующая стандарту PCI 2.2 (или позднему).
- В БИОСе нужно включить поддержку Wake-On-LAN.
- Опции в БИОСе могут иметь следующие названия:
- MAC Resume From S3/S4,
- MACPME Power Up Control,
- PME Events Wake Up,
- Power On By Onboard LAN,
- Power On By PCI Devices,
- Power Up By Onboard LAN,
- Resume by LAN,
- Resume by PME# Function,
- Resume By WOL,
- Resume on LAN,
- Resume on LAN/PME#,
- Resume on PCI Event,
- Resume On PME#,
- Wake on LAN from S5,
- Wake On LAN,
- Wake On PME,
- Wake Up On LAN,
- Wake Up On PME,
- WakeUp by Onboard LAN,
- Wakeup option,
- WOL (PME#) From Soft-Off
- Далее проверьте свойства сетевой карты, (правой кнопкой мыши на меню «Пуск», выберите «Диспетчер устройств»). В «Диспетчере устройств» откройте свойства вашей «Сетевой карты» и выберите закладку «Управление электропитанием». Опции включения питания должны быть включены как показано на картинке ниже.
- Некоторый сетевые карты поддерживают дополнительные настройки для включения компьютера.
По завершении настройки, выключите компьютер и убедитесь что на сетевой карты сзади компьютера горит индикатор (обычно зеленый светодиод) показывая что сетевая карта готова к приему пакета пробуждения.
Для чего можно применить
О, вариантов масса.
Техподдержка. Понятное дело, можно оказывать техподдержку детям и родителям. Вы видите их монитор, нажимаете клавиши и исправляете всё, что нужно исправить. Не поможет, если нет интернета или не загружается компьютер как таковой.
Облачный терминал. Допустим, у вас на работе стоит супермощный компьютер с профессиональным софтом и огромной памятью. А дома — маломощный ноутбук, который годится только для интернета. И вот вам нужно срочно доделать какую-то работу на рабочем компьютере. Не нужно ехать в офис: подключаетесь к нему удалённо, делаете дела, отключаетесь. Потеет рабочая машина, а ваш домашний ноутбук используется скорее как монитор.
Подобным образом сейчас устроены сервисы стриминга игр: где-то далеко стоит супермощный компьютер с мощной видеокартой, а вы подключаетесь к нему со своего простого. Запускаете «Ведьмака» и наслаждаетесь графикой. Но играете вы не на своём компьютере, а как бы на удалённом, там происходят все вычисления, а к вам через интернет лишь прилетает картинка.
Медиацентр. Например, у вас есть старый компьютер или мини-ПК. К нему подключена аудиосистема. На компьютере работает приложение для стриминга музыки или торрент-клиент, который обменивается легальной музыкой с другими пользователями. Вам не нужно постоянно смотреть в монитор этого компьютера — он работает как бы фоном. Отлично: убираете от него монитор и клавиатуру, включаете удалённый доступ и подсоединяетесь к этому компьютеру, когда нужно.
Видеонаблюдение. К медиацентру можно подключить веб-камеру и подсоединяться к ней, когда вы в отпуске или на работе. Будет видно, чем занимается кот в ваше отсутствие.
Информационный экран. У вас в офисе может лежать ненужный мини-ПК или системный блок. Можно подключить его к большой плазме, сам комп спрятать куда-нибудь под стол, а плазму повесить повыше. Включаете комп, подключаетесь к нему дистанционно и настраиваете, что нужно выводить на плазме. Отключаетесь. Комп показывает что надо на экране, шурша где-то в углу.
Файловый сервер. Старый системный блок или мини-ПК может отлично работать файловым сервером, а с помощью удалённого доступа можно настраивать его работу, управлять файлами и давать задание на скачку новых файлов. Он стоит себе на антресолях, а его жёсткие диски наполняются полезным контентом.
Секретная рабочая станция. Вариант для хакеров. Например, вы решили написать сверхсекретную программу. Арендуете виртуальный сервер где-нибудь в Ирландии или Корее. Ставите на него свою любимую операционную систему и сервер удалённого доступа. Удалённо подключаетесь. Действуете так, как будто это ваш компьютер: пишете там код, тестируете, в общем — работаете как за обычным компьютером. А на своём домашнем ничего не храните.
Как только омоновцы начинают пилить вам дверь, отключаетесь от удалённого компьютера и стираете его адрес из памяти. Даже если эксперты попытаются извлечь ваш секретный код с изъятой техники, они ничего не найдут — ведь секретный код весь хранится на удалённом компьютере, адрес которого они не знают.
Настройка и включение Wake-On-Lan в Windows 10
Находясь непосредственно в Windows 10, нажимаем комбинацию кнопок клавиатуры “WIN” + “I”, откроется окно “Параметры”, в нём выберите раздел “Сеть и Интернет”:
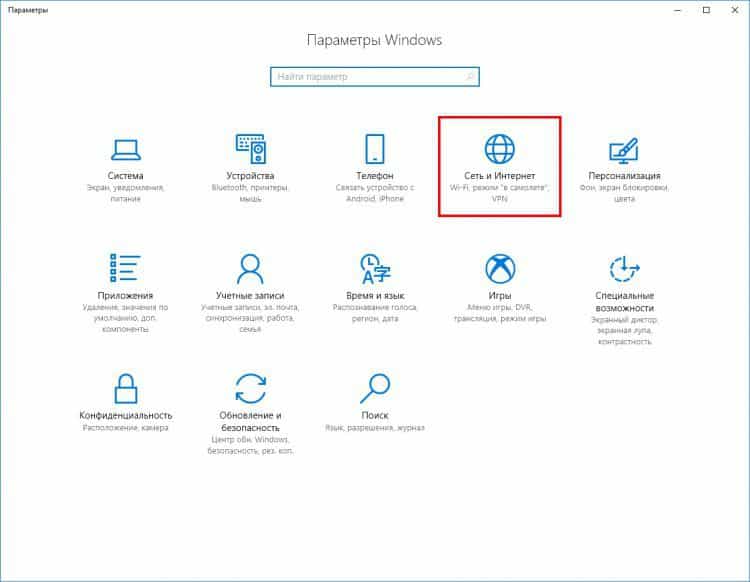
В появившемся окне кликните мышью в его правой части по разделу “Ehernet” (сетевой адаптер), и затем в левой части окна нажмите мышью на пункт “Настройка параметров адаптера”:
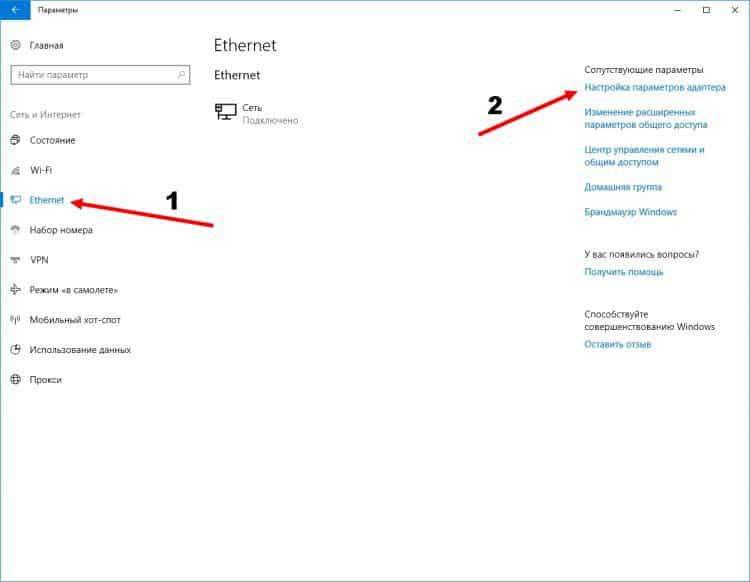
Откроется окно “Сетевые подключения”. Найдите ярлык с названием “Ethernet”, нажмите на нём правой кнопкой мыши, и выберите во всплывшем меню пункт “Свойства”:
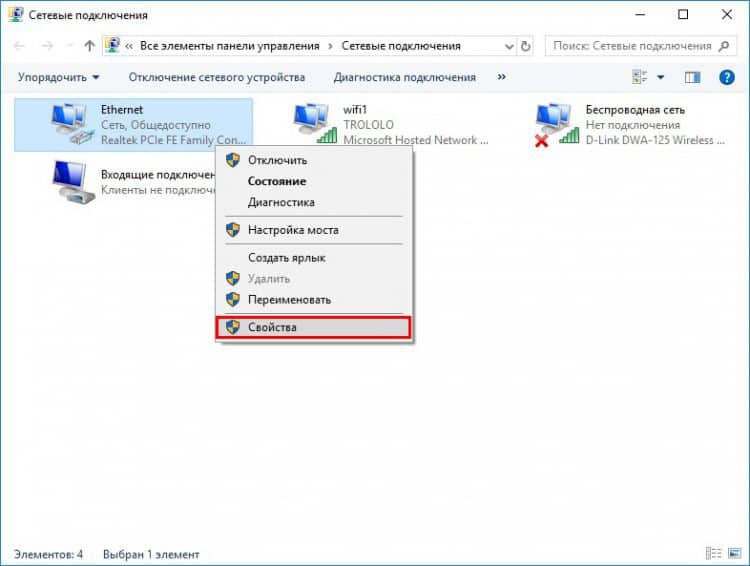
Откроются настройки сетевой карты ПК. Вверху справа, сразу под названием сетевой карты нажмите на кнопку “Настроить”.
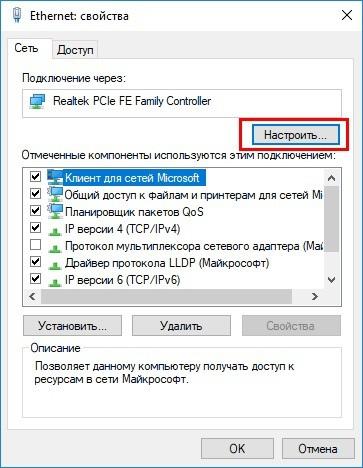
В открывшемся окне выберите мышью вкладку “Дополнительно”. Далее, в появившемся окне настроек свойств сетевой карты – пролистайте список параметров до пункта “Wake on Magic Packet”, выделите его кликом мыши, и в правой части окна переключите параметр в состоянии “Enabled” – “включено”, если состояние будет “Disabled” – “выключено”:
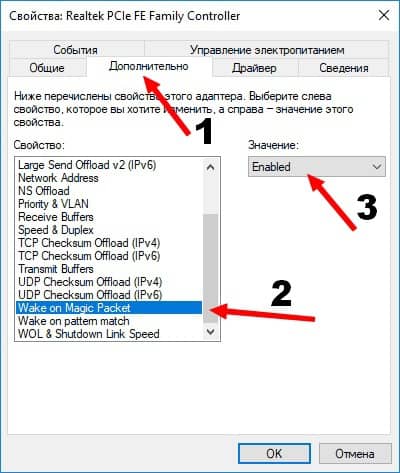
Далее, не нажимая кнопку “Ок”, и не закрывая текущего окна – выберите закладку “Управление электропитанием”. В данном окне проверьте наличие галочек на пунктах (включите их):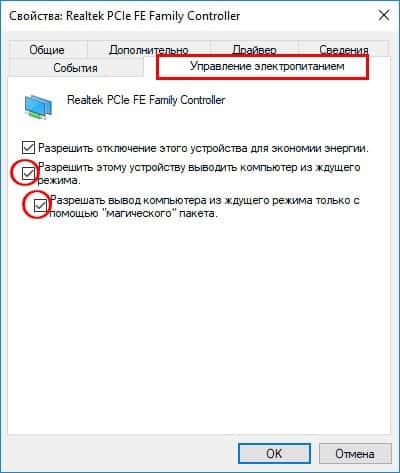
Выполнив все эти действия, нажмите кнопку “Ок”, окно настроек закроется, новые параметры вступили с этого момента в силу. Закройте и все остальные окна, открытые для совершения данных настроек WOL.
Отключение с помощью сторонних программ
Рассмотренные выше способы осуществляют отключение посредством встроенных утилит. Использовать их не так просто, как хотелось бы. Для тех, кто хотел бы упростить свою задачу, было создано много простых программ, которые очень удобны.
Turn off timer
Таймер выключения — это простое в использовании ПО, которое позволяет юзерам устанавливать время отключения компьютера. Главное преимущество этой программы — отсутствие необходимости в загрузке всего пакета программ. Более того помимо отключения вы можете установить таймер и на перезагрузку. Конечно, у него есть и недостатки, например, ограниченные функции в бесплатной версии и интерфейс на английском.
Эта программа полностью работает через облако. Все настраивается через браузер, на официальной странице разработчика. Пользователь просто переходит на официальную страницу, а затем устанавливает желаемое время. В настоящее время он рассчитан на Windows XP, хотя более новые версии также совместимы с сервисом.
Шаг 1. Скачайте программу и установите ее на свой компьютер.
Скачиваем программу и устанавливаем ее на свой компьютер
Шаг 2. По окончании установки на вашем экране появится маленькое окно с несколькими понятными элементами.
Задаем время и нажимаем «Start»
Первое поле предназначено для часов, второе — для минут и третье соответственно — для секунд. Это время по окончании которого программа совершит одно из двух доступных действий:
- отключение при выборе Shutdown;
- перезагрузка — Restart.
Теперь останется только нажать на кнопку «Start», чтобы запустить таймер.
Посл этого программа начнет отсчет, вы увидите его на своем экране. Здесь же вы можете сделать паузу, нажав на кнопку «Pause», или отменить выключение с помощью кнопки «Abort».
Кнопка «Pause»
Краткий обзор популярных программ для отключения компьютера
| Название | Изображение | Описание |
|---|---|---|
| Switch Off | Эта программа поддерживается на всех компьютерах на операционной системе Windows. Она абсолютно бесплатна и помимо стандартного отключения она имеет и другие функции, например, такие как отключение интернет соединения по истечении заданного периода и перезагрузка компьютера. Программа на русском языке и очень удобна для рядовых пользователей | |
| Airytec Switch Off | Также бесплатная программа поддерживающая русскоязычный интерфейс. Она позволяет выполнять команды и функции, которые задает пользователь, даже на удаленных компьютерах. Она поддерживается Windows Vista и Windows 7 | |
| Таймер отключения | Был разработан в качестве средства выключения Windows, но помимо этого имеет множество других функций, например, автоматическое выключение интернета и определенных запущенных процессов, перевод компьютера в режим ожидания. Программа весьма хорошо оптимизируется с Windows 7 и также поддерживает более старые версии Windows: Xp, Vista |
Алгоритм действий для ограничения скорости
Смоделируйте новый настроенный файл, нажав на кнопку «добавить».
Вновь вернитесь к параметрам настройки, поставьте «галочку» против пункта «мастер-фильтр».
Найдите пункт «включить ограничение скорости», выберите необходимую скорость (к примеру, 5 Мбит) и тоже поставьте «галочку».
Для корректной работы компьютера и сети Интернет, необходимо обращать внимание и на ряд других параметров. Например, существует опция «Определенный размер потребляемого трафика»
При достижении определенного параметра, происходит блокировка доступа к интернету или снижение скорости до минимума.

Помните, что лучше всего доверить проведение данной операции человеку, знакомому с компьютерной техникой. Некомпетентный человек может нанести значительный вред вашему компьютеру, затруднить выход в интернет, «уронит» настройки, что вызовет неправильную работу устройства.
Если вы решили сами справиться с данной задачей, внимательно ознакомьтесь предварительно с инструкцией по работе и видео. Если же вы обладаете достаточными знаниями, попробуйте войти во внутренние настройки вашего роутера и уже там выставить соответствующие ограничения по скорости доступа к интернету на определенной машине.
Кому-то нужно ограничить скорость только для Wi-Fi, кому-то только для определенных устройств (компьютеров, ноутбуков, телефонов) , или же сделать ограничение на скорость для всех устройств которые работают через роутер. Я сегодня решил написать статью, в которой расскажу Вам о том, как можно ограничить скорость интернета через роутер. Показывать буду на примере роутера TP-Link TL-MR3220 (просто работаю сейчас через него) . Но моя инструкция подойдет для всех роутеров компании TP-Link .
В роутерах TP-Link есть специальный пункт в настройках Bandwidth Control , он предназначен специально для настройки ограничения скорости интернет соединения. Сейчас мы рассмотрим, как можно установит ограничение на все устройства, которые работают по Wi-Fi и по сетевому кабелю. Так же рассмотрим способ ограничения скорости только для определенных устройств по IP. А для того, что бы ограничить скорость по IP, нужно привязать IP адрес к MAC адресу. И еще нужно сделать так, что бы клиент не сменил MAC адрес и не обошел ограничение скорости. Все рассмотрим, веселая будет статья:).
Таймер выключения компьютера Windows 10: включаем средствами ОС или посторонними программами
Если нужно выключить компьютер в определенное время, когда у вас не будет к нему доступа, можно использовать таймер. Не все знают, что программисты Microsoft оборудовали Windows 10 таймером, но для выключения ПК можно использовать и посторонние программы.
Запустить таймер выключения на компьютере можно несколькими способами, в зависимости от того, какой вариант вам больше подходит.
Средствами Windows
Выключить устройство можно штатными опциями.
С помощью окна «Выполнить»
Этот способ подходит для Windows 7, 8 и 10. Для этого предназначена специальная команда, которая отключит ПК через определенное время:
- нажмите Win+R;
- в окне «Выполнить» введите: shutdown -s -t N
(где N – время в секундах до выключения).
После указанного времени компьютер выключиться стандартно с закрытием и сохранением информации во всех программах. Если нужно задать принудительный выход из ОС, добавьте в команду параметр: -f.
Ярлык
- ПКМ на Рабочем столе → Создать → Ярлык;
- Впишите в поле «Укажите расположение файла» строку: C:\Windows\System32\shutdown.exe -s -t N
(N – время в секундах до отключения) → Далее;
- задайте название ярлыка → Готово.
bat-файл
- ПКМ → Создать → Текстовый документ;
- разместите в документе код: echo off cls set /p timer_off=»Vvedite vremya v sekundah: » shutdown -s -t %timer_off%
- при сохранении файла в строке «Тип файла» укажите «Все файлы» и в конце названия документа укажите расширение «.bat» → ок.
В командной стране
- ПКМ на меню Пуск – Командная строка (администратор). Альтернативный вариант: Win+R → cmd.
- Введите в поле командной строки: shutdown /?
для открытия справки по команде.
- Чтобы указать время, через которое выключится ПК, введите: shutdown /s /f /t 3600
(3600 — период в секундах).
- Для указания времени, в которое выключится ПК, введите: at 22:00 shutdown /r /f
В планировщике задач
- Нажмите Win+R — taskschd.msc.
- Справа выберите «Создать простую задачу» → укажите имя → время запуска задачи (Триггер) «Одновременно» → укажите время и дату запуска.
- «Действие» → Запустить программу → в поле «Программа или сценарий» впишите: shutdown.
- В поле «Добавить аргумент» укажите: -s → Далее → Готово.
Специальными программами
Выключить компьютер в определенное время можно специальными программами, а не только средствами Windows.
Last Task
Утилита Last Task имеет простой интерфейс, поэтому проста в использовании. Для запуска таймера нажмите:
- новое задание → введите время, через которое выключится ПК ;
- назначить.
Важно! При необходимости, можно отменить установку таймера в окне программы. Простая русифицированная программа, которая, правда, при установке предлагает инсталлировать на компьютер дополнительное ПО (но от этого можно отказаться) и принудительно завершает все программы, не давая пользователю возможности сохранить действия:
Простая русифицированная программа, которая, правда, при установке предлагает инсталлировать на компьютер дополнительное ПО (но от этого можно отказаться) и принудительно завершает все программы, не давая пользователю возможности сохранить действия:
- укажите время, когда нужно выключить ПК;
- запустите таймер.
Wise Auto Shutdown
Русифицированная программа Wise Auto Shutdown, которая не содержит дополнительного ПО. Интерфейс понятен на интуитивном уровне:
- выберите действие, которое будет выполнять программа (выключение, перезагрузка и прочие);
- укажите время, когда (или через какое) выключить устройство;
- запустите таймер.
Важно! После установки таймера откроется напоминание, которое позволит отложить выключение ПК на определенное время
GOM Player
В этом случае таймер выключения вшит в медиапроигрыватель GOM Player:
- откройте настройки;
- укажите, выключить ПК по завершении проигрываемого файла или плейлиста.
- установите галочку на пункте «Включить таймер сна» → укажите нужное действие (выключить/перейти в спящий режим/режим гибернации);
- укажите, через какое время или во сколько точно выключить устройство (или это можно сделать по завершении проигрывания файла) → применить.
Как настроить локальную сеть на Windows 7
Теперь, когда вы определились с подключением и выполнили его, требуется провести некоторые манипуляции, чтобы все работало корректно. Все способы, кроме четвертого, требуют редактирования IP-адресов на каждом устройстве. Если вы подключились с использованием роутера, то можете пропустить первый шаг и переходить к выполнению следующих.
Шаг 1: Прописываем сетевые настройки
Данные действия необходимо выполнить на всех компьютерах или ноутбуках, подключенных к одной локальной сети. От пользователя не требуется никаких дополнительных знаний или навыков, достаточно просто следовать инструкции:
- Перейдите в «Пуск» и выберите «Панель управления».
Зайдите в «Центр управления сетями и общим доступом».
Выберите пункт «Изменение параметров адаптера».
В данном окне выберите беспроводное или соединение по LAN, в зависимости от выбранного вами способа, нажмите правой кнопкой мыши на его значок и перейдите в «Свойства».
Во вкладке сеть необходимо активировать строку «Протокол интернета версии 4 (TCP/IPv4)» и перейти в «Свойства».
В открывшимся окне обратите внимание на три строки с IP адресом, маской подсети и основным шлюзом. В первой строке необходимо прописать . На втором компьютере последняя цифра будет меняться на «2», на третьем – «3», и так далее. Во второй строке значение должно быть . А значение «Основной шлюз» не должно совпадать со значением в первой строке, если необходимо, то просто измените последнее число на любое другое.
Во время первого подключения отобразится новое окно с вариантами сетевого размещения. Здесь необходимо выбрать подходящий тип сети, это обеспечит соответствующую безопасность, и автоматически применятся некоторые настройки брандмауэра Windows.
Шаг 2: Проверка имен сети и компьютеров
Подключенные устройства должны входить в одну рабочую группу, но иметь разные имена, чтобы все работало корректно. Проверка осуществляется очень просто, потребуется выполнить всего несколько действий:
- Снова перейдите в «Пуск», «Панель управления» и выберите «Система».
Здесь нужно обратить внимание на строки «Компьютер» и «Рабочая группа». Первое название у каждого участника должно быть разное, а второе совпадать.
В случае если имена совпадают, то поменяйте их, нажав на «Изменить параметры». Данную проверку нужно совершить на каждом подключенном устройстве.
Шаг 3: Проверка брандмауэра Windows
Брандмауэр Windows должен быть обязательно включен, поэтому необходимо заранее это проверить. Вам потребуется:
- Перейти в «Пуск» и выбрать «Панель управления».
Зайти в «Администрирование».
Выбрать пункт «Управление компьютером».
В разделе «Службы и приложения» необходимо перейти к параметру «Брандмауэр Windows».
Здесь укажите тип запуска «Автоматически» и сохраните выбранные настройки.
Шаг 4: Проверка работы сети
Последним шагом является проверка сети на работоспособность. Для этого используется командная строка. Выполнить анализ можно следующим образом:
- Зажмите комбинацию клавиш Win + R и напечатайте в строке .
Введите команду и IP-адрес другого подключенного компьютера. Нажмите Enter и дождитесь окончания обработки.
Если настройка выполнена успешно, то количество потерянных пакетов, отображаемых в статистике, должно быть равно нулю.
На этом процесс подключения и настройки локальной сети завершен
Еще раз хочется обратить внимание на то, что все способы кроме подключения через роутер требуют ручного выставления IP-адресов каждого компьютера. В случае с использованием роутера данный шаг просто пропускается
Надеемся, что данная статья была полезной, и вы с легкостью смогли настроить домашнюю или общественную локальную сеть.
Опишите, что у вас не получилось.
Наши специалисты постараются ответить максимально быстро.
Дополнительные настройки
Удаленное подключение осуществляется по порту 3389.
В некоторых случаях, в частности, когда ПК подключен к интернету напрямую, нужно сменить номер порта. Для этого следует выполнить следующие манипуляции:
1. Запустить редактор реестра «Regedit» через командную строку: Пуск -> Выполнить -> Regedit, или посредством горячих клавиш: Win+R -> Regedit.
2. Перейти в ветку реестра HKEY_LOCAL_MACHINE\System\CurrentControlSet\Control\TerminalServer\WinStations\RDP-Tcp\PortNumber
3. Дважды щелкнуть мышью по записи «PortNumber», переключиться в десятичную систему счисления и задать другой номер порта.
Примечание: рекомендуем задать номер больше 1024, а лучше всего в диапазоне от 49152 до 65535 включительно.
После изменения номера порта нужно выполнить следующее:
1. Внести соответствующие изменения в фаервол, то есть открыть доступ из внешней сети к указанному вами новому порту.
2. При подключении указывать адрес компьютера + :. К примеру: 192.168.2.100:55700. Это необходимо, так как программа, по умолчанию, будет пытаться соединиться с ПК по порту 3389.
Включение компьютера удалённо, по сети или через интернет – Wake On Lan
Включение компьютера удалённо, по сети или через интернет – Wake On Lan
Любая современная сетевая плата и БИОС материнской платы поддерживают технологию Wake On Lan, которая позволяет включить данный компьютер удалённо.
Принцип работы WOL
При включенной функции Wake On Lan, компьютер, выключенный нормальным образом (не в аварийном режиме), продолжает подавать дежурное питание (5В с маленьким током) на сетевую плату, которая находиться в режиме ожидания всего лишь одного пакета — Magic packet (магический пакет). Поле получения этого пакета, сетевая плата подаёт сигнал для включения компьютера.
Передать этот пакет можно при помощи специальной программы, например WOL v2.0.3, или PHP скрипта.
Настройка включаемого компьютера
В БИОС компьютера включаем технологию Wake On Lan, данная опция находиться в разделе управления питанием, и может называться Wake On Lan (установить в положение Power-On), Wake Up On LAN (в положение Enabled), Wake on LAN from S5 (в положение Power-On), или ERP Support (в положение Disabled).
Далее, необходимо настроить сетевую плату (в Windows). Заходим в «свойства» сетевой платы, по кабелю которой мы хотим включать компьютер и нажимаем «настроить».
Далее заходим на вкладку «Управление электропитанием» и выставляем следующие галочки.
Теперь, выключая компьютер нормальным образом, он будет ждать магического пакета, и включиться получив его.
Как отправить магический пакет
Для отправки магического пакета и дальнейшего включения компьютера, вам нужно знать MAC адрес (физический адрес) сетевой платы включаемого компьютера ().
Так как выключенный компьютер просто не может иметь никакого IP адреса, то получить пакет он может только в широковещательном режиме
Выключенный компьютер также не может ответить на TCP пакет, который запрашивает соединение на порту и по этому, логично предположить, что пакет должен быть UDP (хотя, это не важно). Порт назначения в данном случае не важен, сетевая карта примет магический пакет на любом порту, но принято считать 7-й и 9-й порты, портами по умолчянию для WOL
Из вышесказанного следует что включаемый компьютер, и компьютер с которого отправляется пакет, должны находится в одной сети, иначе, широковещательный пакет (broadcast) скорее всего не выйдет за пределы маршрутизатора (о включении через интернет поговорим позже).
Как говорилось раньше, отправить магический пакет можно при помощи специальной программы, в которой нужно будет только ввести MAC адрес включаемого компьютера и его IP, для создания широковещательной рассылки в данной сети. Например, если IP компьютера 192.168.1.10, то программа будет слать на этот ip и на бродкаст 192.168.1.255. А если вам нужно организовать включение компьютеров онлайн (через браузер), то это можно сделать при помощи PHP скрипта.
Wake On Lan через интернет
Если вы имеете прямое подключение к интернету (по DHCP) и выделенный IP адрес, и если ваш провайдер поддерживает маршрутизацию широковещательных пакетов, то ваш компьютер можно будет включить отправить магический пакет на бродкаст вашей сети, например, ваш IP 37.37.37.59, то вам нужно отправить пакет на адрес 37.37.37.255.
Но в большинстве случаев, по той или иной причине это не сработает, тогда у вас должен быть маршрутизатор. Маршрутизатор (роутер) выполняет подключение к интернету, а ваш компьютер, по кабелю подключается к этому маршрутизатору. При таком раскладе, магический пакет необходимо отправлять не широковещательно, а на внешний IPадрес роутера. А в роутере необходимо создать правило (порт форвардинг) в котором прописать проброс нужного порта (по умолчанию 7 и 9 для магического пакета, хотя вы можете отправлять на любой) из WAN в LAN на бродкаст, то есть на XXX.XXX.XXX.255.
Но к сожалению, далеко не все роутеры умеют пробрасывать порты на бродкаст, делать это умеют некоторые модели D-link, все Linksys и Cisco, роутеры MikroTik, и по моему ZyXel.
Структура Magic пакета
Magic пакет – это специальная последовательность байтов, которая для нормальной работы посылаеться по протоколу UDP широковещательно. Вначале пакета идёт 6 байт равных 0xFF, а потом идёт MAC адрес повторённый 16 раз. Допустим, что MAC адрес 00:1D:7D:E5:06:E8, то магический пакет будет выглядеть так (без переводов строки конечно):
Рабочая группа
Лучше, чтобы компьютеры, находились в одной рабочей группе. Хотя это необязательно, но все же желательно.
Перейдите в Меню пуск – Панель управления – Система и безопасность –Система.
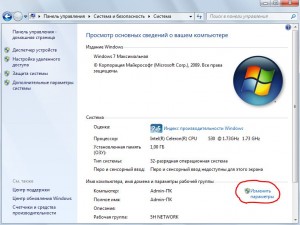
Найдите кнопку Изменить параметры (смотрите скриншот сверху. Картинки можно увеличить, кликнув по ним).
Выполните действия указанные на скриншотах.
В это поле введите имя рабочей группы одинаковое для 2 машин. Например, WORKGROUP. Или любое другое, на ваш вкус.
Если вы выполнили указанные действия, то вероятность соединения близиться к 90%. Теперь, расшарьте нужные файлы. Если вы не знаете, как это сделать, читайте об этом здесь.
Проверка настроек
После всех настроек необходимо сразу проверить работоспособность системы, чтобы в дальнейшем избежать неприятных ситуаций. Для удаленного запуска компьютера необходимо:
- Выключить удаленный компьютер.
- Проверить интернет-соединение на обоих ПК.
- Открыть программу TeamViewer на управляющем компьютере.
- Выбрать в списке доступных для подключения компьютеров тот, который нужно включить.
- Нажать на него правой кнопкой мыши и выбрать пункт «Пробуждение».
- Дождаться включения компьютера.
В случае успеха удаленное устройство появится в списке «В сети». После этого к нему можно будет удаленно подключиться для выполнения любых действий.
Adobe Acrobat X #
Ну и как же мы могли обойти вниманием «родной» для формата PDF редактор — Adobe Acrobat. Тестировали мы пробную версию Adobe Acrobat Х Pro, которая доступна после регистрации для свободного скачивания на официальном сайте компании Adobe
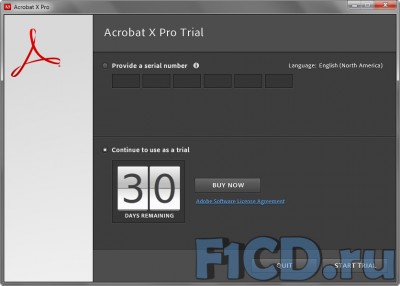
Программа имеет английский интерфейс, при запуске сразу предлагает выбрать задачу, которой Вы намерены занятся.
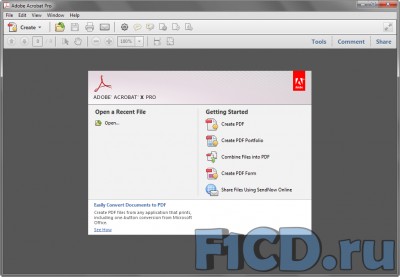
Открыть защищенный файл нам не удалось, поэтому мы перешли к «беззащитному» варианту. Разумеется, файл открылся без каких-либо проблем – к слову сказать, в отличие от всех программ в этом обзоре Adobe Acrobat не является конвертером – это полноценный коммерческий продукт от разработчиков pdf-формата, предназначенный для создания и редактирования любых (естественно, кроме защищенных) PDF-файлов.

Но мы редактировать файл не стали – просто попробовали сохранить его в формате MS Word. И вот что из этого получилось в итоге.
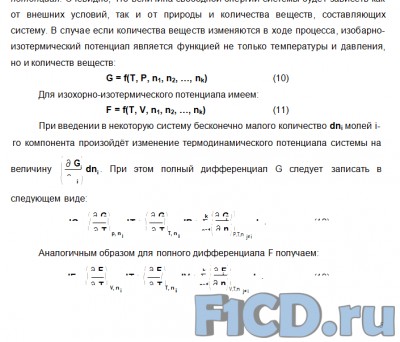
Простые формулы и форматирование текста переданы с минимальными искажениями, а вот ситуация со сложными формулами хуже, чем в Solid Converter PDF. Посмотрим, что получится из английского PDF.
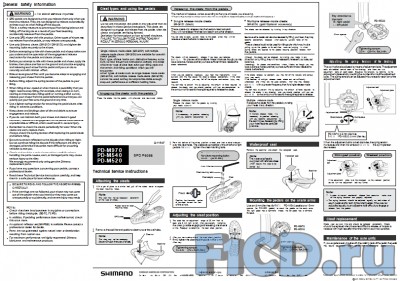
Недостатки лишь в мелких искажениях заметок, изображения и текст переданы практически без искажений, здесь Adobe Acrobat нисколько не уступает Solid Converter PDF.
Как DjVu в Word попал и что из этого получилось
Файлы DjVu открываются любым, даже самым простым просмотрщиком – примеры приложений Вы можете найти в нашей статье «Что такое DjVu и как с ним работать?», мы воспользовались WinDjView (самую новую версию Вы всегда можете скачать в нашем файловом архиве на странице программы).
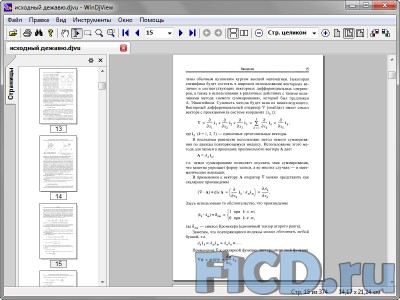
А вообще у содержимого любого DjVu-документа есть три пути стать файлом формата DOC:
Непосредственно перенестить из текстового слоя посредством буфера обмена в Microsoft Word – в этом случае какой либо намек на форматирование теряется, ровно как и изображения. Результат – мы получаем просто кучу обычного текста.

- Быть распознанным специальным ПО сразу – примером этого случая станет наш эксперимент с ABBYY FineReader, который с версии 9 стал поддерживать такой тип входных изображений.
- Посредством виртуального (программного) принтера стать PDF-файлом и далее отправится в вышеописанные программы-конвертеры или тот же самый ABBYY FineReader.
Но сначала тестовые условия: нашей лабораторной мышкой стал данный файл – 374-х страничный учебник по механике двухфазных систем размером 5,28 Мбайта (присутствует текстовый слой, чистый текст занимает 588 Кбайт). Конвертация документа производится без каких-либо изменений в тексте, все настройки используемых программ – изначальные.