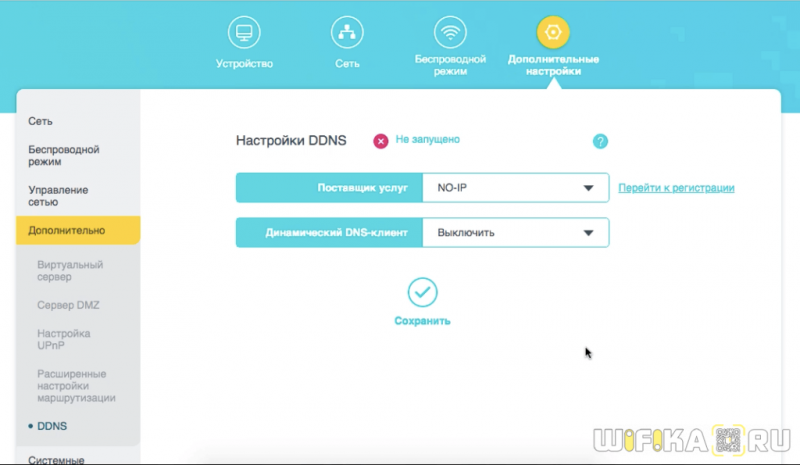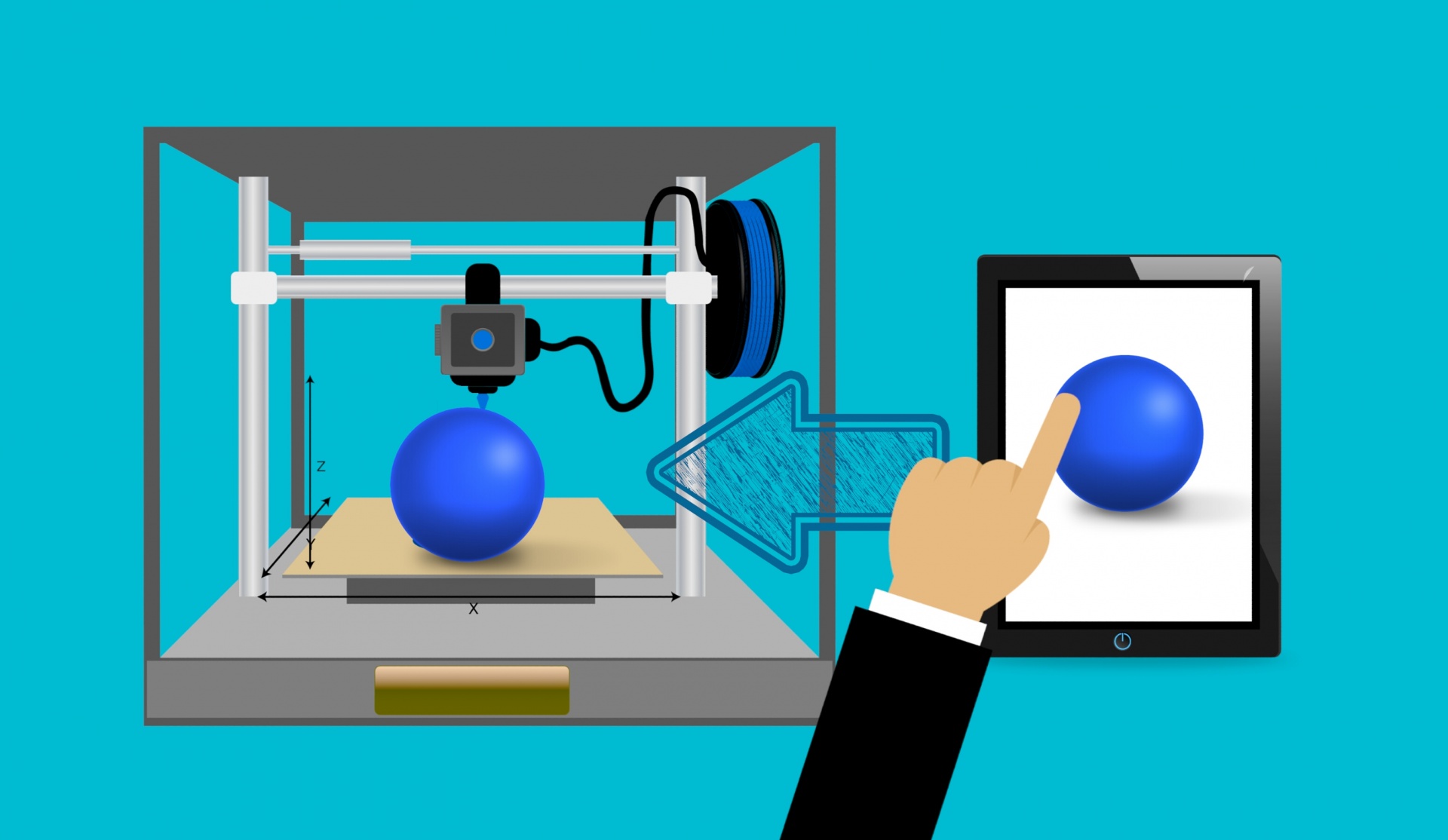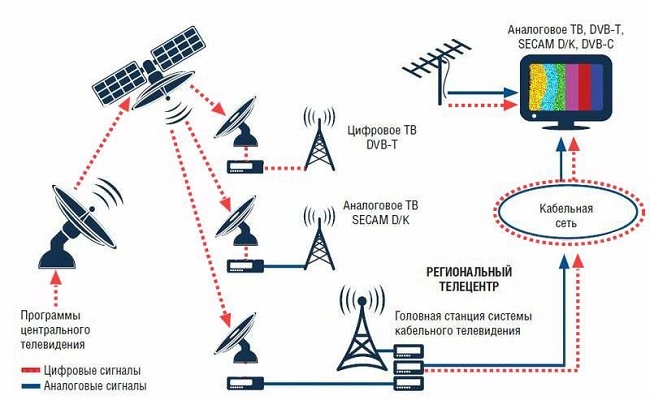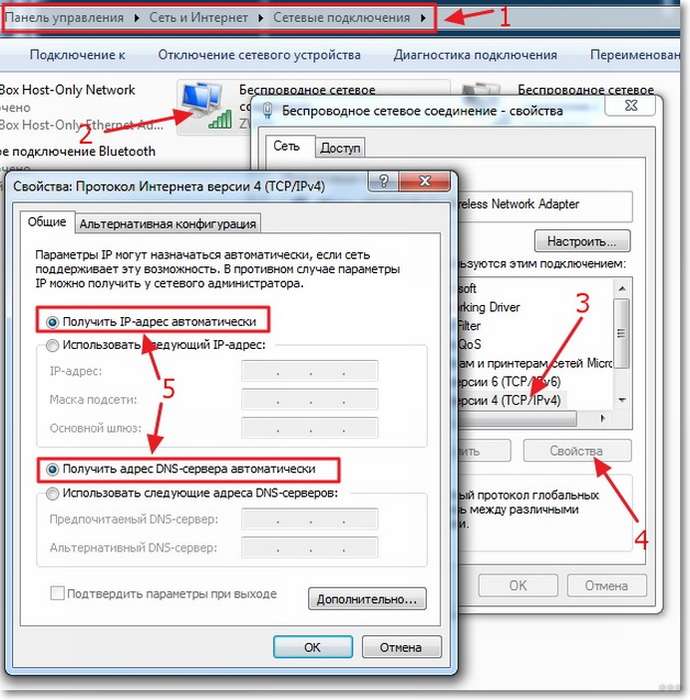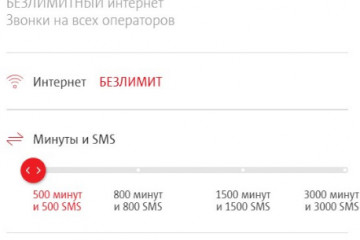Топ-12 лучших репитеров wi-fi сигнала для вашего дома
Содержание:
- КАК ПОДКЛЮЧИТЬ И НАСТРОИТЬ РЕПИТЕР
- Как настроить роутер как репитер: все способы
- Wi-Fi репитер: как он работает?
- Какой усилитель Wi-Fi сигнала выбрать в 2020-2021 году?
- 2 Mercusys MW300RE V1
- Приложения на ОС «Андроид» для превращения смартфона в репитер
- Выбираем место для репитера и подключаем его к роутеру
- Репитер Wi-Fi – популярные модели
- Настройка сети на роутере
- Настройка повторителя WiFi сигнала с компьютера или ноутбука по кабелю
- Как выбрать место для установки?
- Топ-5 лучших усилителей Wi-Fi сигнала
КАК ПОДКЛЮЧИТЬ И НАСТРОИТЬ РЕПИТЕР
Установка и настройка WiFi ретранслятора проводится в следующем порядке:
- настройка репитера;
- выбор места установки;
- подключение;
- проверка.
На практике используют два способа настройки репитера: через веб-интерфейс или при помощи кнопки WPS (опционально, зависит от модели роутера и усилителя). Если оборудование поддерживает настройку WPS, то порядок действий следующий: включить репитер, дождаться его загрузки, нажать кнопку WPS на роутере, нажать WPS на репитере. Усилитель автоматически определит нужную сеть и начнет ретранслировать сигнал.
Если оборудование не поддерживает WPS или создать автоматическое подключение не получилось, необходимо произвести настройку через веб-интерфейс. Усилители WiFi оснащаются стандартным разъемом Enternet, а в комплект поставки входит патч-корд для подключения к компьютеру или ноутбуку.
Порядок настройки следующий: включить репитер и подождать пока он загрузится, подключить оборудование к компьютеру, используя патчкорд, запустить браузер, в адресную строку ввести сетевой адрес ретранслятора (указан на корпусе устройства), по запросу ввести имя пользователя и пароль (также указаны на корпусе).
После открытия веб-интерфейса необходимо выбрать режим настройки, указать регион, затем определить сеть для ретрансляции и ввести пароль. После окончания настройки ретранслятор перезагрузится и начнет работать в стандартном режиме.
Если ретранслятор и роутер работают в двух диапазонах, потребуется провести отдельную настройку для частоты 5000 МГц (порядок действий аналогичный).
Перед установкой усилителя WiFi сигнала, необходимо проверить покрытие роутера в помещение. Самый простой и удобный способ – смартфон с установленной программой WiFi Analyzer. С помощью программы можно отследить изменение уровня сигнала в разных комнатах и определить место установки.
Сам ретранслятор обязательно размещается в зоне устойчивого приема, оптимальный вариант – в пределах прямой видимости.
То есть сначала выбирается зона приема ретранслятора, а затем проверяют, насколько расширилась зона покрытия сети. Рекомендуется проверять не только уровень сигнала, но и скорость интернета (программа speed test).
Если репитер оснащен внешними антеннами, необходимо правильно их сориентировать, с учетом специфики распространения сигнала WiFi. Если устройство располагается на одном этаже с роутером, то антенны ориентируют вертикально, если на этаж выше или ниже – горизонтально.
Количество репитеров определяется индивидуально, исходя из особенностей помещения. Для квартиры или небольшого дома обычно достаточно одного усилителя.
Как настроить роутер как репитер: все способы
Чтобы из WiFi роутера сделать репитер или ретранслятор, нужно выполнить всего лишь несколько простых действий. Самые важные моменты здесь такие:
- самое идеальное соединение – между девайсами одного бренда, ещё лучше – одной модели. В других случаях нужно проверять, можно ли «подружить» устройства между собой;
- для правильной работы номер канала у обоих маршрутизаторов должен совпадать, так что при необходимости смените канал через настройки;
- второй девайс, который мы используем как повторитель, должен быть с некоторыми выключенными функциями, например, нужно выключить DHCP и WPS.
Настроить как репитер
Настройка роутера в режиме репитера – самый простой способ справиться с задачей. Всё, что необходимо, это зайти в веб-интерфейс устройства и настроить тип работы. В оборудовании TP-Link, к примеру, этот раздел так и называется: «Рабочий режим».
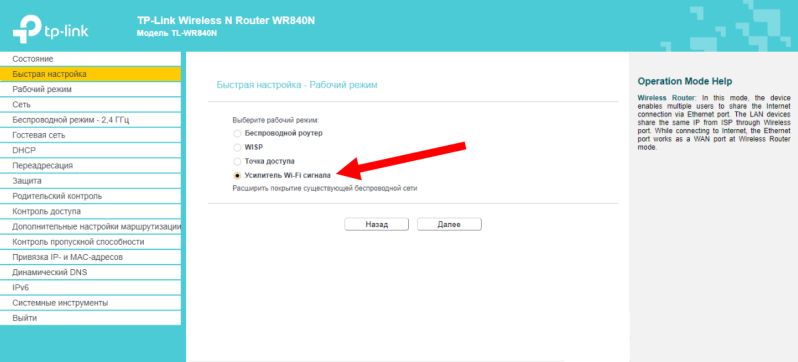
- Выберите пункт «Усилитель Wi-Fi сигнала» и сохраните изменения. Девайс будет перезагружен.
- Использование роутера в качестве репитера уменьшает количество настроек: остаются самые необходимые.
- Перейдите в раздел «Беспроводной режим» – «Подключение к сети». Выберите «Поиск» и затем нажмите на вашу основную сеть. В следующем окне нужно ввести её пароль и нажать «Сохранить».
- Все остальные параметры будут выставлены автоматически. Ваша сеть будет расширена, а гаджет уже в виде репитера сможет раздавать интернет и в проводном, и в беспроводном режимах. При этом имя и пароль будут те же, как в основной сети.
- Отключить репитер можно, если сделать параметр «Режим работы» в виде пункта «Беспроводной роутер».
Настроить как WDS-мост
Если настроить второй роутер как репитер не получается ввиду отсутствия этих настроек, то вы всё равно сможете усилить сигнал, настроив мост. Также этот параметр называется WDS. Для этого выполните шаги ниже. Я приведу пример, как настроить роутер TP Link как репитер WiFi и сделать это в режиме WDS.
- Основной девайс у вас уже должен быть настроен и раздавать интернет.
- Зайдите в настройки основного устройства и смените канал с «Авто» на какой-то определённый. Эти настройки можно найти в «Настройках беспроводного режима». Сохраните настройки.
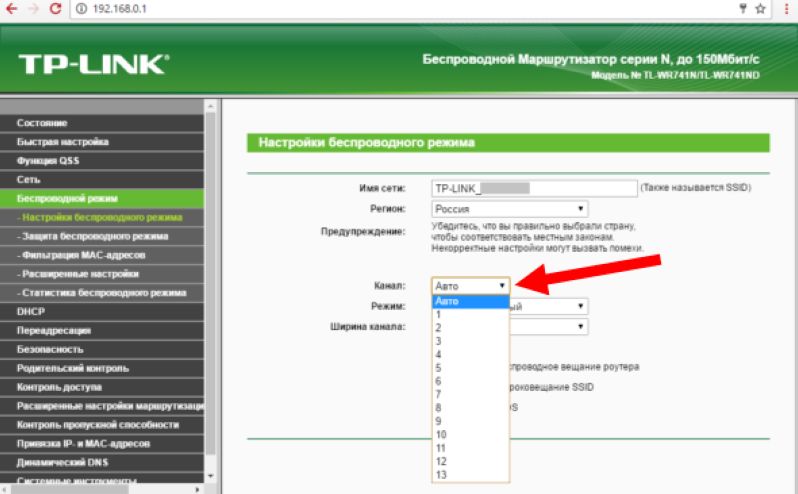
Перейдите в настройки дополнительного девайса. По умолчанию, разные маршрутизаторы могут быть «завязаны» на одном адресе – например 192.168.1.1. Чтобы настроить WiFi роутер как повторитель и не сделать конфликт адресов, нужно сменить IP-адрес. На вкладке «Сеть» – «LAN» смените адрес так, чтобы последняя цифра была на 1 больше, чем у первого. Например, 192.168.1.2. Сохраните настройки и дождитесь перезагрузки аппарата.
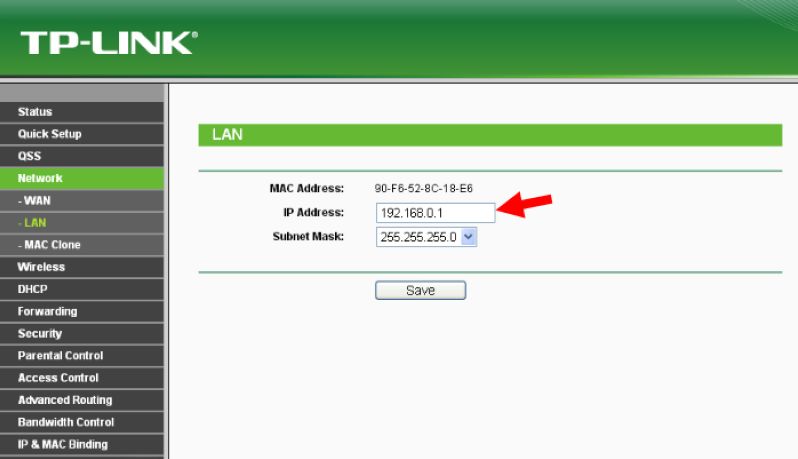
На вкладке Беспроводной режим (Wireless) пропишите имя второй сети и обязательно выставьте тот же канал, который был определён на главном устройстве.
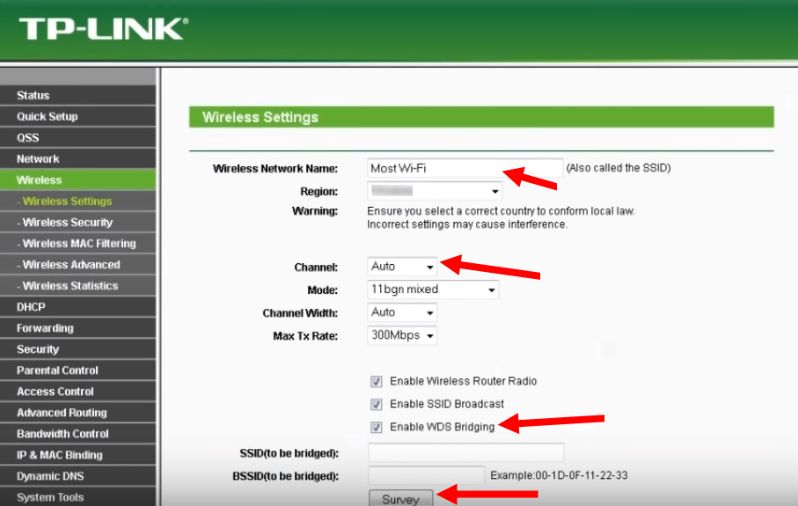
- После этого нажмите Поиск (Survey) и в новом окне нажмите на свою сеть. Затем введите её пароль. Также поле «Тип безопасности» нужно сделать одинаковым.
- Отключите WPS, иногда эта опция также называется QSS.
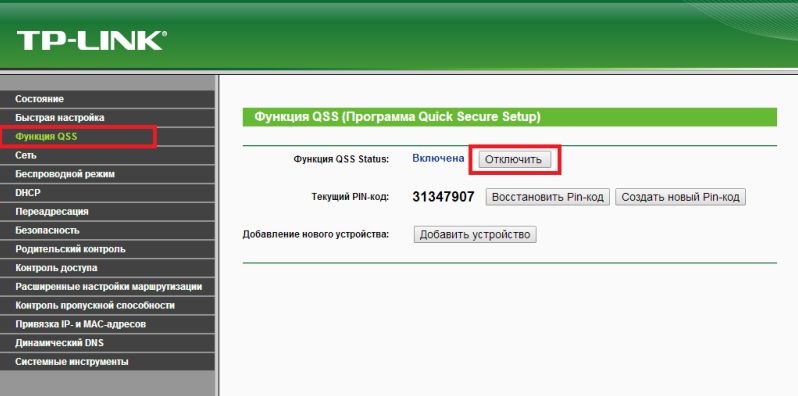
Отключите на втором девайсе DHCP.
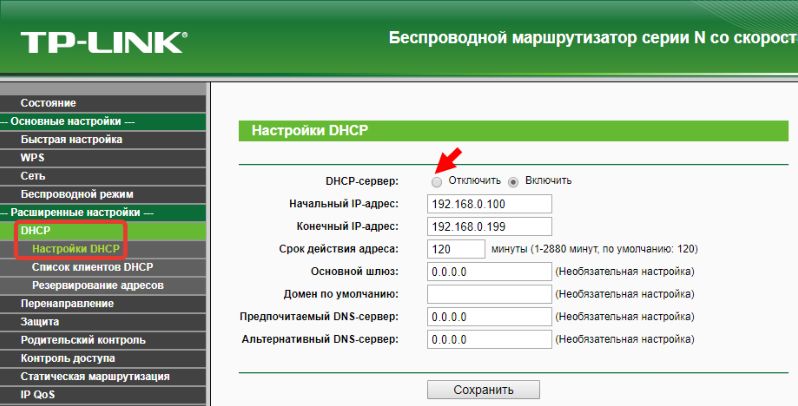
Перезагрузите устройство. Если всё сделано правильно, то всё готово – и гаджет теперь раздаёт вашу основную сеть Вай Фай.
Какие нюансы стоит учитывать при настройке моста:
- этот режим удобнее, если вы хотите расширить сеть, которым делится мобильный телефон или сеть соседа (с его согласия), к которой не имеете доступа;
- при режиме WDS может падать скорость подключения – до двух раз. Это особенность данной технологии;
- при переходе от одной точки к другой, ваши устройства будут переключаться с одной сети на другую.
Использовать стороннюю прошивку
Это способ, как подключить роутер в качестве WiFi репитера, если на самом устройстве данной функции по умолчанию нет. Помните о рисках, связанных с установкой сторонних прошивок: вы теряете гарантию и делаете всё на свой страх и риск.
- Скачайте стороннюю прошивку, которая поддерживает функцию репитера: OpenWRT, Gargoyle, DD-WRT или какую-то другую.
- Зайдите в «Системные инструменты» веб-интерфейса и выберите нужную прошивку. Сделайте обновление вашего аппарата на неё.
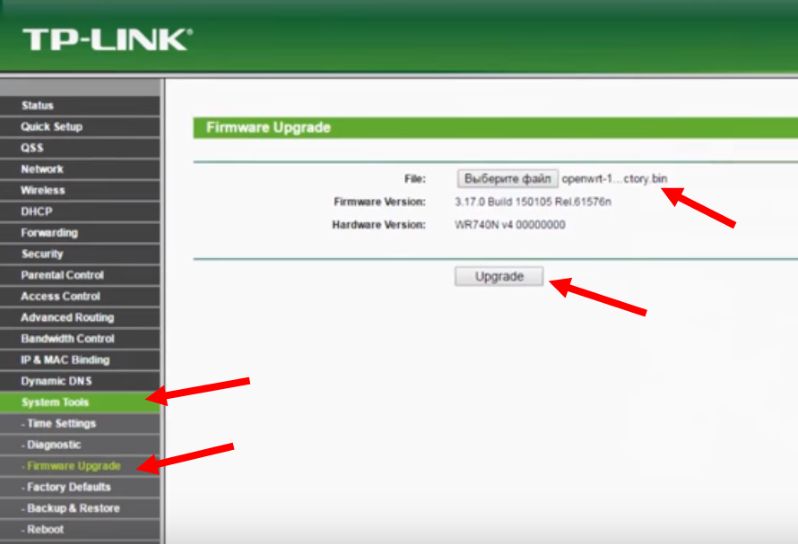
Перейдите в Network, DHCP and DNS и отключите DHCP.
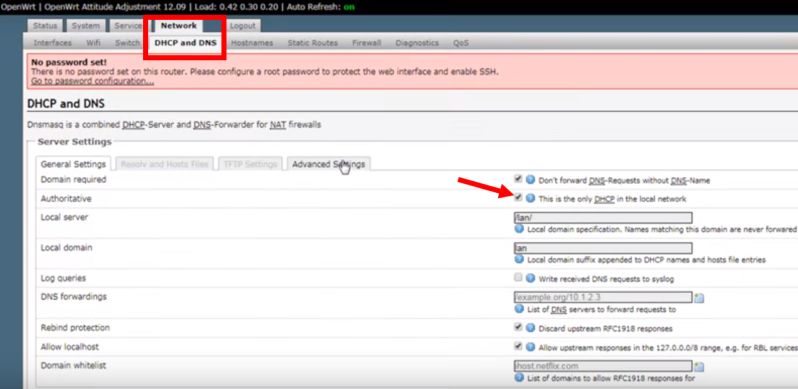
- Перейдите в Network – WiFi и нажмите Scan. Найдите сеть, которую вам нужно расширить. Далее введите пароль от неё.
- Перейдите в Network – WiFi и нажмите Add. В открывшемся окне в параметре Mode выставите Client – это режим репитера. Также назовите вашу сеть и выставьте галочки напротив lan и wwan.
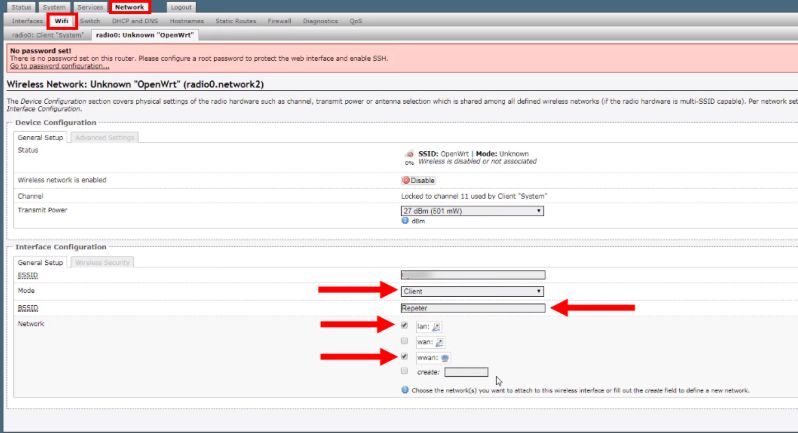
На вкладке Wireless Security определите тип шифрования и пароль сети.
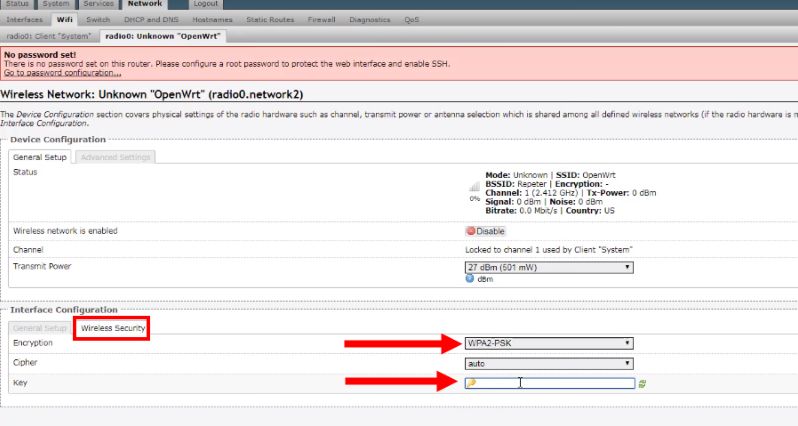
Всё готово! Теперь вы можете использовать роутер как репитер с помощью кастомной (пользовательской) прошивки маршрутизатора.
Wi-Fi репитер: как он работает?
Я тут сделать небольшую схемку, давайте сначала посмотрим ее:
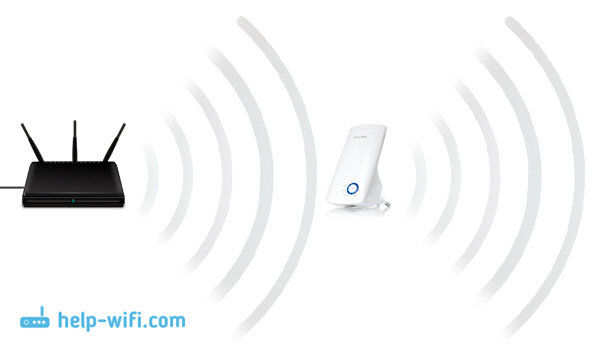
Я не сильный художник, но схема вроде бы понятная получилась. У нас есть главный Wi-Fi роутер, который раздает интернет по Wi-Fi. Все настроено, и отлично работает. Но, вот Wi-Fi ловит не по всему дому. Например, в прихожей Wi-Fi еще есть, а на кухне сигнал уже очень плохой, или устройства вообще не ловят Wi-Fi сеть. Мы берем ретранслятор, и включаем его в прихожей.
Если необходимо, можно использовать даже несколько повторителей. Подробно по настройке такой схемы писал в статье два репитера в одной Wi-Fi сети. Как подключить несколько усилителей к одному роутеру.
Что он делает: он принимает Wi-Fi сигнал от главного роутера, и передает его дальше. Получается, что на кухне у нас уже очень хороший сигнал домашней сети. Он ретранслирует беспроводную сеть (поэтому, его и называют ретранслятор). Репитер просто выступает в роли усилителя. Его основная задач принять определенную Wi-Fi сеть, и передать ее дальше.
Несколько важных моментов при использовании ретранслятора:
- Если использовать репитер, то Wi-Fi сеть все ровно останется одна (и это хорошо). Поясняю: ваш главный роутер раздает сеть с именем «My_WIFI» (которая не ловит по всему дому). Мы ставим ретранслятор, настраиваем его (как правило, вся настройки сводится к одновременному нажатию кнопок WPS на обоих устройствах), он копирует информацию о вашей сети, и создает точно такую же сеть. С таким же именем и паролем.
- Ваши устройства, будут автоматически, незаметно для вас подключаться к той сети, сигнал от которой более сильный. Например, главный роутер установлен в спальне, а репитер в прихожей. Значит, если вы находитесь в спальне, то будете подключены к Wi-Fi роутеру. А если перейдете в прихожую, то ваш телефон автоматически подключится к репитеру. Вы этого не заметите.
- Все устройства: телефоны, компьютеры, ноутбуки, планшеты, телевизоры и т. д., которые будут подключены к главному роутеру, или репитеру, будут находится в одной сети. А это значит, что мы можете настраивать локальную сеть, в которой будут участвовать все устройства. Или, например, настроить DLNA сервер, и смотреть фильмы с компьютера на телевизоре. При этом, компьютер может быть подключен к роутеру, а телевизор к репитеру.
С этим вроде разобрались. Идем дальше.
Какой усилитель Wi-Fi сигнала выбрать в 2020-2021 году?
Этих устройств на рынке очень много. Я уже не говорю о каких-то китайских репитерах, которых на AliExpress просто тонны. Ниже я покажу несколько моделей репитеров от популярных производителей, которые заслуживают вашего внимания. Это исключительно мое мнение. Вам не обязательно выбирать только из этих устройств.
Чтобы найти лучший репитер Wi-Fi сигнала, это нужно тщательно протестировать абсолютно все устройства, которые есть на рынке. А это практически невозможно. Плюс условия у всех разные, и та модель, которая у меня показывает отличные результаты в плане покрытия и скорости, у вас может работать очень плохо. Ну и как правило, чем дороже усилитель, тем он лучше, быстрее, производительнее. Глупо сравнивать устройство за 15 и 50 долларов.
TP-Link RE305
Популярная модель двухдиапазонного ретранслятора Wi-Fi сигнала. Я уже делал его обзор и писал инструкцию по настройке.
Есть 1 порт Ethernet (до 100 Мбит/с). Скорость беспроводной сети в диапазоне 5 ГГц до 867 Мбит/с. В 2.4 ГГц до 300 Мбит/с. Интересный внешний вид и внешние антенны, которые можно сложить. Есть кнопка для быстрого подключения к маршрутизатору.
Так же есть поддержка OneMesh начиная с аппаратной версии V3 и на прошивках с конца 2019 года. Из минусов: цена и небольшой радиус действия сети в диапазоне 5 ГГц (но это скорее особенность данного диапазона).
Можно посмотреть еще TP-Link RE205 – похожая, но более дешевая модель.
Asus RP-N12
Недорогой усилитель от компании ASUS с поддержкой только одного диапазона 2.4 ГГц. Скорость до 300 Мбит/с. LAN-порт до 100 Мбит/с.
Из минусов: режет скорость примерно в 2 раза (как и все подобные устройства), иногда зависает и его приходится перезагружать.
Каких-то особых проблем с ним не наблюдается.
Xiaomi Mi Wi-Fi Amplifier PRO
Это для любителей техники Xiaomi. Недорогой усилитель с поддержкой только одного диапазона (2.4 ГГц). Две внешние Wi-Fi антенны. Стильный внешний вид.
Могут быть проблемы с настройкой. Приложение MiHome, учетная запись Xiaomi, проблемы с регионом и т. д.
TP-Link TL-WA854RE
Еще одна популярная модель Wi-Fi усилителя от TP-Link. На этот раз уже однодиапазонная (2.4 ГГц, 802.11n). Модель новая, но собрала уже очень много положительных отзывов.
Обратите внимание, что эта модель не оборудована Ethernet-портом
TP-Link AC1200 RE300 (с поддержкой Mesh)
Отличная модель с поддержкой технологии Mesh. При подключении к роутеру из линейки OneMesh создает бесшовную Wi-Fi сеть. Может работать с обычными роутерами. Работает на двух диапазонах.
Ethernet-порт отсутствует. Антенны встроенные в корпус. Есть ночной режим, который отключает индикаторы в заданное время.
Есть много хороших моделей и у других производителей: Tenda, D-Link, Mercusys, Totolink, Zyxel и т. д. Выбор очень большой. Под любые задачи и разный бюджет.
Выводы
- Если есть возможность обойтись без усилителя Wi-Fi сигнала (например, перенести роутер ближе к центру квартиры) – желательно воспользоваться этой возможностью.
- Когда без усилителя никак – рассмотрите вариант создания бесшовной Wi-Fi сети. Особенно если у вас большой частный дом, или огромная квартира. Для этого нужна либо Wi-Fi Mesh система, либо роутер и репитер (или два роутера) с поддержкой технологии Mesh. Может у вас уже очень старый роутер, и вы поменяете его на Mesh систему, или у вас роутер поддерживает технологию Mesh и вы купите репитер, или еще один роутер с поддержкой этой же технологии.
- Если бесшовный Wi-Fi не нужен, или такие расходы не вписываются в ваш бюджет, тогда я рекомендовал бы выбрать обычный, но двухдиапазонный усилитель Wi-Fi сигнала. С ним будет больше шансов добиться более высокой скорости подключения.
- Если двухдиапазонная модель тоже выходит за рамки вашего бюджета – выберите что-то из однодиапазонных. Их сейчас достаточно на рынке, есть с чего выбрать. Можно посмотреть какие-то модели на AliExpress. Просто наберите в поиске «WiFi Repeater». Но будьте готовы к частым обрывам, к сильному падению скорости и трудностям в процессе настройки.
Репитры будут развиваться в сторону технологии Wi-Fi Mesh и конечно же нового стандарта Wi-Fi 6 (802.11ax), так как роутеры с поддержкой этого стандарта уже начинают появляться в продаже. Стандарт 802.11ac (Wi-Fi 5 GHz) так же еще долго будет актуальным. Можете смело выбирать такие репитры в 2020 и 2021 году, как для частного дома, так и для квартиры. А вот устройства с поддержкой одного диапазона 2.4 ГГц (стандарта 802.11n) скорее всего постепенно будут уходить с рынка.
26
Сергей
Полезное и интересное
2 Mercusys MW300RE V1
Распаковка этого повторителя для дома пройдет быстро за счет самой скромной комплектации. В небольшой коробке находится само устройство и пачка макулатуры с технической документацией и гарантийным талоном. Корпус выполнен в виде крупного прямоугольника с округленными углами. Материалом исполнения выступает пластик, который выполнен в матовой и глянцевой окраске. Складываемые антенны собраны в идентичном стиле. По бокам можно наблюдать перфорированные элементы для вентиляции внутренних компонентов.
В зависимости состояния, репитер может светиться или мигать тремя цветами — зеленым, оранжевым или красным. Информацию о том, что обозначает тот или иной цвет можно найти в технической документации:
- Зеленый индикатор — усилитель подключен и расположен на оптимальном расстоянии и нормально функционирует.
- Оранжевый — усилитель подключен к сети Wi Fi и работает, однако расположен далеко от источника, либо наоборот, слишком близко.
- Красный — репитер отключен от хоста, мигающий индикатор свидетельствует о процессе подключения.
Приложения на ОС «Андроид» для превращения смартфона в репитер
На сегодня доступно три приложения, которые имеют хорошие отзывы. Их описание и инструкции, как из телефона сделать репитер WiFi путем соответствующих настроек, представлены ниже.
FQRouter
Это программное обеспечение необходимо скачать в виде apk-файла, например, с сайта 4PDA — http://4pda.ru/forum/index.php?showtopic=601569&st=20. На момент написания статьи для корректной работы требовалась версия системы выше 4.0, а также в ветке форума присутствует список устройств, на которых приложение запускается без проблем. После сохранения файла на телефон нужно выполнить несколько простых шагов:
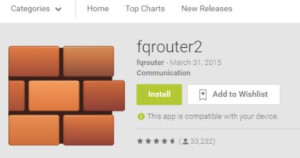
- установить приложение, возможно, для этого в настройках телефона придется разрешить установку приложений из внешних источников;
- открыть интерфейс программы, нажав на соответствующий значок на рабочем столе смартфона;
- перейти к программной кнопке «WiFi Repeater» и перевести ее в положение «Включено» («ON»);
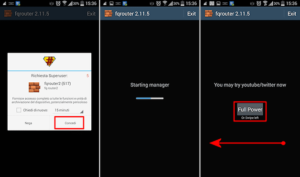
После этого телефон будет ретранслировать доступную ему WiFi-сеть.
Важно! Во встроенных функциях Android имеется возможность включения режима точки доступа. Нужно помнить, что эта и описываемая технология имеют совершенно разный принцип работы
Доступный на ОС режим позволяет раздавать только мобильный Интернет.
Эта программа, благодаря которой осуществляется ретрансляция вай фай через телефон, доступна к установке из сервисов Google Play, поэтому в первую очередь ее необходимо установить, набрав в строке поиска «NetShare», после этого выполнить следующие шаги:
- открыть приложение, нажав нужную иконку;
- активировать соединение, нажатием радиокнопки «START SHARING»;
- в окошке интерфейса будут отображены три параметра:
- SSID – имя новой беспроводной Сети.
- Password – пароль к ней.
- Ip Address – сетевой адрес телефона, выступающего в качестве маршрутизатора.
- Port Number – номер порта, по которому осуществляется передача данных.
Эти значения необходимо использовать при подключении клиента и настройки прокси-сервера. Нужно помнить, что после того как телефон не применяется в качестве репитера, использование прокси-сервера на устройстве необходимо выключить, иначе оно будет некорректно работать с другими маршрутизаторами.
Аналог предыдущей программы, реализующей WiFi-повторитель для «Андроид», работает по точно такому же принципу.
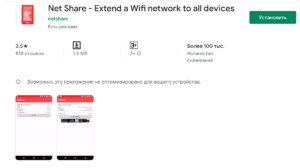
Различие: имеет платный функционал, в бесплатной версии раздает Интернет на 10 минут, после чего требуется подключение клиента заново. Мотивация использования заключается в том, что это приложение имеет больший список поддерживаемых устройств.
Выбираем место для репитера и подключаем его к роутеру
Репитер нужно ставить в том месте, где покрытие роутера ещё стабильное, но уже более слабое. Для ориентира — хотя бы 2 деления на значке «Вай-Фая» на компьютере или телефоне. Иначе репитер постоянно будет терять сеть роутера. Конечно, место нужно выбирать с розеткой — иначе как вы подключите репитер. По возможности уберите от прибора бытовую технику — источники электромагнитного сигнала (микроволновка, холодильник и т. д.).

Репитер устанавливают там, где сигнал от роутера ещё устойчивый
Когда подключите репитер, переходите к настройке связи между роутером и повторителем. Для этого нажмите на кнопку WPS на репитере, а затем на роутере. Должна сразу произойти синхронизация.
Настроить связь между устройствами можно через веб-оболочку повторителя. Рассмотрим процедуру на примере усилителя RE450:
- Соедините роутер и репитер с помощью кабеля LAN. Предварительно отключитесь на время от «Вай-Фая». Либо если нет кабеля, подключитесь к сети репитера — название точки должно быть по типу TP-Link_Extender.
-
В браузере откройте страницу http://tplinkrepeater.net или http://192.168.0.254. Для репитеров других производителей адрес будет другой — ищите его на этикетке либо в самой документации.
- Войдите в систему с помощью пароля и логина admin.
-
Вы попадёте сразу в мастер быстрой настройки. Подождите, пока закончится сканирование.
-
Выберите в списке свой роутер и подключитесь к нему, написав пароль от точки доступа.
- При необходимости найдите точку 5 ГГц либо нажмите на «Пропустить».
-
Введите название точек доступа — для 2.4 и 5 ГГц. С помощью кнопки справа можете просто скопировать SSID вашего роутера. С помощью пункта под названием точки доступа вы можете скрыть сеть репитера от посторонних. Нажмите на «Далее».
-
Ознакомьтесь с информацией и кликните по «Сохранить» в конце страницы.
-
Подождите, пока роутер и репитер соединятся, и нажмите на «Завершить». Проверьте скорость работы репитера.
Репитер Wi-Fi – популярные модели
TP-Link RE200
Очень популярный усилитель сигнала беспроводной сети. Работает в соответствии со стандартами 802.11 b/g/n и ac, а скорость связи может достигать 750 Мбит/с (в том числе, 300 Мбит/с для сети 2,4 Ггц и 450 Мбит/с для сети 5 Ггц). Это не рекордные показатели, но RE200 не является дорогим продуктом.

Прекрасно сочетает в себе компактный размер с эффективной работой (3 внутренние антенны), а также один порт RJ-45 совместимый с сетью Ethernet 100 Mbps.
Основные характеристики TP-Link RE200:
- Порты LAN: 1 шт.
- Скорость портов LAN: 10/100 Мбит/сек
- Стандарт сети Wi-Fi: 802.11 ac
- Скорость сети Wi-Fi: 300, 433 Мбит/сек
- Частота работы: 2,4, 5 Ггц
ASUS RP-AC66
Эстетически сделанный усилитель сигнала Wi-Fi, который поддерживает связь в стандарте 802.11 ac со скоростью до 1300 Мбит/с на частоте 5 Ггц и 450 Мбит/с на частоте 2,4 Ггц. Прекрасно дополнит маршрутизатор этой же марки (функция Roaming Assist оптимизирует соединение с источником сильного сигнала в определенном положении), но мы не должны их ограничивать.

Усилитель оснащен двумя внешними антеннами и поворотным штекером, что облегчает установку. Продукт предназначен для больших помещений, а дополнительный порт RJ45 пригодится, когда мы хотим присоединить к сети оборудование, которое не может общаться без проводов. Это продукт дорогой, но можно ожидать от него полной надежности.
Основные характеристики ASUS RP-AC66:
- Порты LAN: 1 шт.
- Стандарт сети Wi-Fi: 802.11 a, 802.11 b, 802.11 g, 802.11 n, 802.11 ac
- Скорость сети Wi-Fi: 450, 1300 Мбит/сек
TP-Link RE450
Когда параметры работы, предлагаемые моделью TP-Link RE200, слишком мало, стоит задуматься о покупке RE450. Хотя, как и RE200, устанавливается непосредственно в розетку питания, это выглядит совсем по-другому. Сразу бросаются в глаза три внешние антенны и читаемый оповещатель мощности Wi-Fi, который позволяет легко найти оптимальное местоположение для RE450.

Основные характеристики TP-Link RE450:
- Порты LAN: 1 шт.
- Скорость портов LAN: 10/100/1000 Мбит/сек
- Стандарт сети Wi-Fi: 802.11 a, 802.11 g, 802.11 n, 802.11 ac
- Скорость сети Wi-Fi: 450, 1300 Мбит/сек
- Частота работы: 2,4, 5 Ггц
Netgear EX6150

Netgear EX6150 так же, как и устройства TP-Link и ASUS, оснащен LAN-портом (с пропускной способностью до 1 Гбит/с), а также функцией работы в качестве усилителя или точки доступа Wi-Fi.
Основные характеристики Netgear EX6150:
- Порты LAN: 1 шт.
- Скорость портов LAN: 10/100/1000 Мбит/сек
- Стандарт сети Wi-Fi: 802.11 a, 802.11 b, 802.11 g, 802.11 n, 802.11 ac
- Скорость сети Wi-Fi: 300, 900 Мбит/сек
- Частота работы: 2,4, 5 Ггц
D-Link DAP-1320
Очень простое устройство, которые мы можем приобрести по очень привлекательной цене. Не ожидайте здесь наворотов: поддерживается только сеть 2,4 Ггц в стандартах 802.11 b/g/n с пропускной способностью до 300 Мбит/с (теоретически).

Если ограничения этого D-Link не являются для вас препятствием, вы будете довольны его работой, а также компактными размерами (напоминает большое зарядное устройство USB) и весом (69 граммов), которые делают DAP-1320 незначительной частью домашнего Wi-Fi.
Основные характеристики D-Link DAP-1320:
- Стандарт сети Wi-Fi: 802.11 b, 802.11 g, 802.11 n
- Частота работы: 2,4 Ггц
Стоит обратить внимание также на
TP-Link RE360
Этот, стоимостью в 4000 рублей, усилитель TP-Link RE360 является идеальным дополнением к домашней инфраструктуре беспроводной сети, который за несколько минут позволит расширить охват Wi-Fi.

Простая настройка, интуитивно понятный мастер, WPS и мобильное приложение делают так, что с подключением справится любой. Действительно отличное устройство!
Основные характеристики TP-Link RE360:
- Порты LAN: 1 шт.
- Скорость портов LAN: 10/100/1000 Мбит/сек
- Стандарт сети Wi-Fi: 802.11 b, 802.11 g, 802.11 n, 802.11 ac
- Скорость сети Wi-Fi: 867 Мбит/сек
- Частота работы: 2,4, 5 Ггц
Настройка сети на роутере
Теперь мы будем осуществлять настройку того роутера, который будет работать в качестве усилителя нашей основной сети. После подключения его к ПК, заходим в его настройки. Запускаем любой браузер, в строке, где вводим сайты, набираем IP-адрес роутера, что напечатан на наклейке к роутеру. Например, 192.168.1.254.

Теперь потребуется набрать имя и пароль. В обеих полях вводят — admin, данный пароль так же есть на этикетке или коробке от роутера он как и ip-адрес может у вас отличаться!
Настройка роутера в режим репитера
Теперь входим в меню Wireless. Потом в Wireless Settings и далее в Operation Mode: указывают Universal Repeater (или Range Extender).
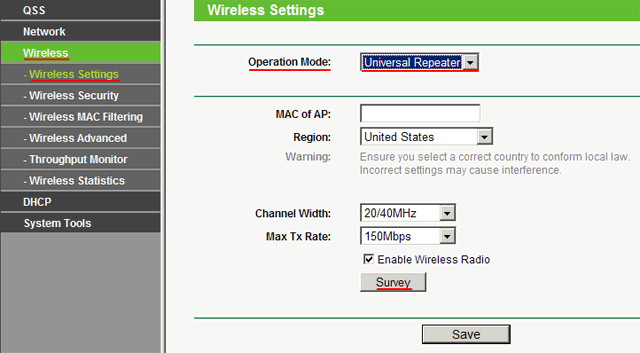
Если в роутере активный режим WDS, необходимо выбрать вариант работы Repeater.
Далее нажимаем кнопку Survey и в новом окне кликают гиперссылку Connect напротив необходимой точки доступа для соединения (Наша основная сеть которую хотим усилить).
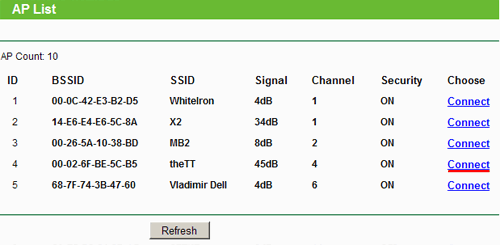
Для сохранения параметров нажимают Save, а потом — click here, чтобы перезагрузился настраиваемый роутер.
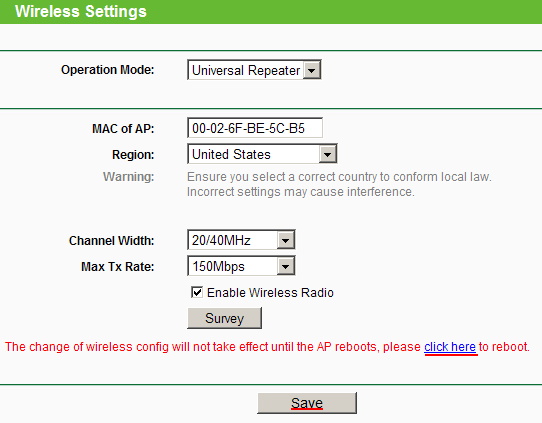
Если IP-адреса обеих роутеров одинаковые, то измените в будущем повторителе сигнала WiFi на второй IP-адрес. Для этого достаточно просто изменить последнюю цифру в адресе. В новом окне нажимают кнопку Reboot и ждут перезагрузки роутера.
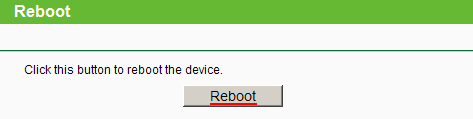
В завершение настроек переходят на меню Wireless и раздел Wireless Security.
Указываем для этого роутера те пароль к сети и тип кодирования, что используются на основном роутере. Выражаясь по-другому, указываем те настройки безопасности на репитере, что прописаны в главной точке доступа, которой мы расширяем зону покрытия.
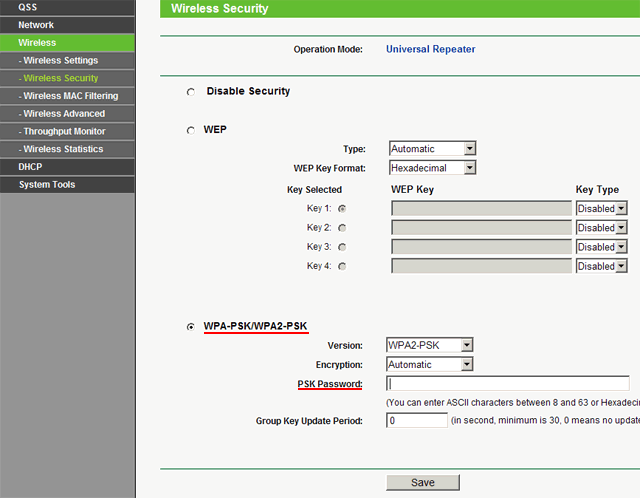
Необходимо убедится, что репитер связался с точкой доступа. Для этого зайдите в меню Status. Динамическое изменение цифр канала на странице Channel, в Wireless, означает, что репитер имеет проблемы с подключением к основному роутеру по WiFi. Это может быть только из-за того, что неверно введены настройки безопасности в репитере.
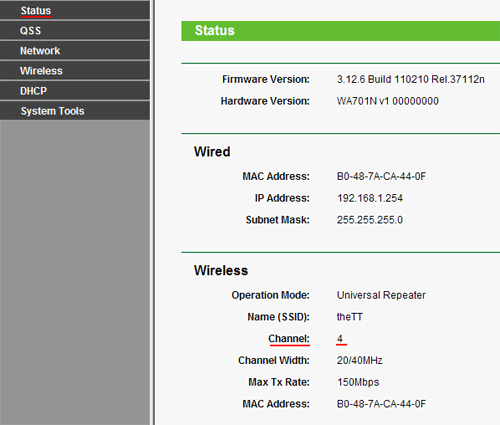
Теперь сохраняем настройки. Для этого необходимо кликнуть по кнопке Save.
Перегружаем роутер.
Убеждаемся в том, что второй роутер смог подключиться к основному. Для этого входим в меню Status и проверяем параметры соединения. При верных настройках поле Name (SSID): репидера дублирует данные базового роутера. Такие же дубликаты настройки основного роутера будут у репитера в параметрах Channel, MAC Address. Поле Traffic Statistics высветит обмен данных между роутерами. Таким образом можно настроить зону покрытия из трех и больше точек доступа.
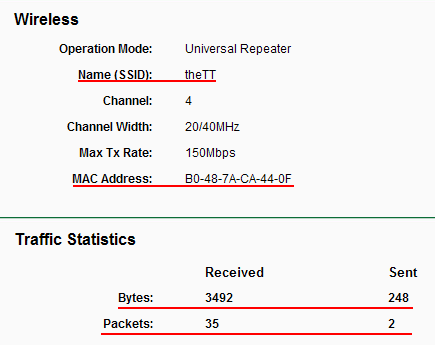
Настройка повторителя WiFi сигнала с компьютера или ноутбука по кабелю
Данный вариант конфигурации также можно осуществить двумя путями
- при помощи установочного диска, который идет в комплекте с wifi репитером,
- или через веб-интерфейс.
Второй мне ближе, поэтому возьмем именно его за основной в данной инструкции.
Итак, если у вас под рукой нет смартфона, то соединяем компьютер с репитером напрямую с помощью витой пары — на устройстве замигает лампочка «Ethernet».

Далее заходим в компе по цепочке: «Панель управления > Сеть и Интернет > Центр управления сетями и общим доступом > Изменение параметров адаптера»
Здесь нам надо выбрать «Подключение по локальной сети». Кликаем по ней правой кнопкой и выбираем «Свойства». Здесь нас, как всегда, интересует пункт «Протокол версии 4 (TCP/IPv4) > Свойства».
Если у вас уже имеется настроенная через роутер локальная сеть, то запишите их все на бумагу и сохраните, а пока установите все галочки на «Автомат»:
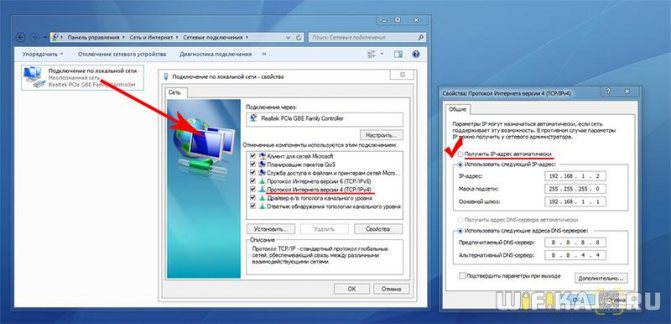
Сохраняем и заходим в браузере по адресу https://tplinkextender.net, который мы также узнали из волшебной наклейки на корпусе. Откроется уже знакомая нам страничка авторизации, где вводим логин и пароль «admin».
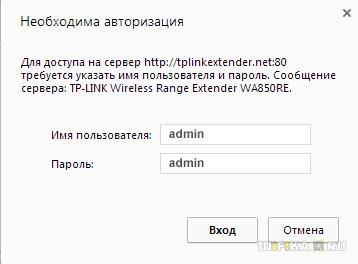
Попадаем в админку. Здесь все очень легко — следуем по пошаговому проводнику, вводя нужные данные. Сначала выбираем страну, после чего устройтсво начинает сканировать доступные сети. Если ваш wifi нашелся, выбираем его. В том же случае, если настройки безопасности на роутере скрывают SSID, то можно поставить флажок на «Указать SSID и MAC-адрес вручную». И нажимаем кнопку «Далее».
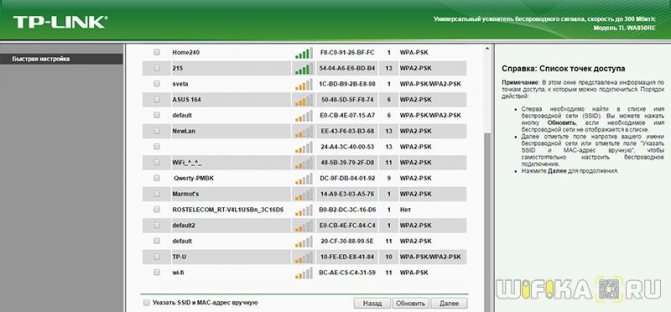
На следующем шаге нам нужно выбрать тип шифрования вашей существующей сети (заданный в админке маршрутизатора) и ввести пароль от вашего вайфая.
Также здесь можно выбрать, будет ли репитер клонировать название вашей сети (SSID) или у него будет свое название, которое вы зададите вручную. При этом локальная сеть останется та же, то есть у вас основная может называться Сеть 1, а вторая Сеть 2, но по сути это будет одно и то же, и к какой бы из них вы не подключили ПК, он будет видеть другие устройства, подключенные к сети.

И наконец, на последнем шаге видим всю нашу конфигурацию, после чего применяем ее, нажав на кнопку «Завершить». После перезагрузки wifi повторитель начнет раздавать интернет с вашего маршрутизатора, тем самым увеличив дальность приема беспроводного сигнала.
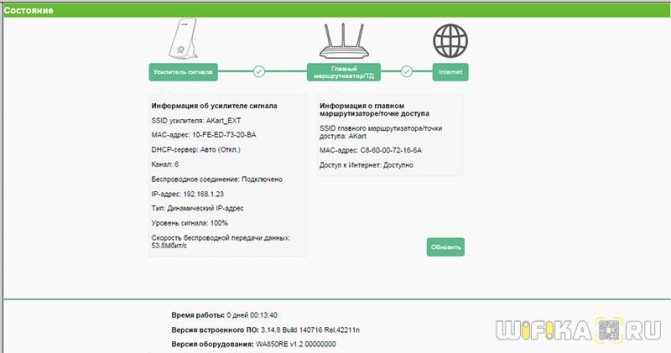
Также после быстрой конфигурации станет доступным левое меню, в котором вы можете более детально настроить репитер — изменить ключ шифрования, отключить на нем DCHP сервер, задать вручную IP адрес, включить фильтрацию по MAC, обновить прошивку, посмотреть статистику и т.д.
Вот и все дела. Теперь настройки сети в компьютере можно вернуть на исходные и отключить кабель, которым он соединялся с репитером. Кстати, если вы заметили, ПК тоже стал получать интернет — по кабелю от репитера, то есть он может работать так же в режиме клиента, принимая интернет по wifi и раздавая его по витой паре на компьютер. Теперь даже в самом дальнем углу у вас будет стабильный прием!
Как выбрать место для установки?
По общему правилу нужно определить, в какой из комнат наиболее слабый сигнал или куда WiFi не добивает. Такая ситуация имеет место в двух случаях:
- Главный роутер установлен ошибочно. К примеру, пользователь разместил маршрутизатор у себя в комнате рядом с ПК, чтобы подключить его по проводу или не тянуть сеть через всю квартиру. При желании зайти в WiFi с ноутбука в другой части квартиры могут возникнуть трудности.
- Сеть WiFi нужно организовать в большом доме. В таком случае угадать правильное расположение роутера трудно. Причинами плохого сигнала могут быть толстые стены, посторонние помехи и т. д. В таком случае придется подключить Wi Fi repeater и правильно его настроить.
Чтобы покрыть роутером максимальную площадь, следуйте таким советам:
- не ставьте маршрутизатор возле электроприборов, которые могут создавать помехи;
- помните, что радиоволны плохо проходят через металлические преграды и отражаются от зеркала или стекла;
- старайтесь разместить маршрутизатор как можно ближе к центральной части помещения, чтобы равномерно покрыть всю область;
- если вы планируете пользоваться роутером только в одной комнате, тогда поставьте его именно там;
- по возможности установите маршрутизатор повыше, а антенны сложите.
Если указанные способы не сработали, и в квартире остались «пробелы», нужно установить WiFi репитер. При выборе места ориентируйтесь на те же принципы, что рассмотрены выше. Одновременно учтите место размещения головного устройства. К примеру, если роутер установлен на входе, поставьте усилитель ближе к самой дальней комнате. Здесь нужно ориентироваться на текущие цели и размещение комнат.
Обратите внимание, что репитер можно сделать из роутера. То есть Вам не обязательно покупать отдельный гаджет, можно использовать тот, что есть уже
Топ-5 лучших усилителей Wi-Fi сигнала
Лучший усилитель Wi-Fi сигнала с функциями маршрутизатора
TP-LINK TL-WA860RE
Красивым этого рогатого робота за 2000 рублей может назвать только человек крайне непритязательный. Но утилитарный внешний вид и довольно высокую цену с лёгкостью искупает обширный функционал. Первое, что бросается в глаза — наличие розетки, так что количество дефицитных гнёзд в электросети этот прибор не уменьшит. Единственный в моём рейтинге аппарат, производители которого задумались о дополнительных удобствах для пользователей. Как и в предыдущем усилителе, здесь есть гнездо RJ-45, по которому TL-WA860RE в режиме Wi-Fi адаптера можно подключить к телевизору или ПК, а в режиме роутера — к проводному интернету, чтобы раздавать сигнал через Wi-Fi. Две внешние антенны обеспечивают работу устройства на скорости до 300 Мбит/сек. Надёжный и функциональный вариант для дома и офиса.
Лучший усилитель Wi-Fi сигнала на 2 антенны
Tenda A9
Устройство, очень похожее на предыдущее, хотя и стоит несколько дороже — около 1000 рублей. Так же питается от обычной электрической розетки. Так же работает на устаревших морально, но вполне актуальных физически стандартах 802.11b/g/n в диапазоне частот 2,4 ГГц. Две внешние антенны обеспечивают скорость работы до 300 Мбит/сек (вы же помните, что этот показатель нужно делить на два?). Защита соединения обеспечивается по стандартам WEP, WPA и WPA2. Подойдёт и для домашнего использования, и для создания защищённой сети в небольшом офисе.
Лучший усилитель Wi-Fi сигнала с WPS
Netis E1+
Маленький, похожий то ли на кусок мыла, то ли на электрофумигатор аппарат за 700 рублей. Антенны у него внутренние, но их две штуки, поэтому скорость работы в стандартах 802.11b/g/n достигает 300 Мбит/сек. Включается в розетку бытовой электросети. Основная фишка этого устройства — наличие LAN-порта. В режиме Range Extender усилитель превращается в Wi-Fi адаптер: по сетевому кабелю его можно соединить со смарт-ТВ или десктопом, чтобы подключить их к интернету через Wi-Fi. В режиме Travel Router аппарат получает интернет по проводу и раздаёт его по воздуху, превращаясь в компактную точку доступа. Очень удобный и универсальный прибор за весьма скромные деньги.
Лучший усилитель Wi-Fi сигнала со скоростью передачи данных до 300 Мбит/с
Mercusys MW300RE
Этот похожий на зайца усилитель Wi-Fi стоит 900 рублей. Прибор оснащён двумя внешними антеннами. Благодаря этому он не только весьма серьёзно расширяет зону покрытия роутера, но и может передавать данные на скорости до 300 Мбит/сек. Есть кнопка для быстрого создания защищённого подключения по WPS и светодиодный индикатор уровня сигнала. Питание репитер получает из обычной бытовой розетки: по идее, должно быть удобно, но рядом с ним ничего уже не воткнёшь. Зато после отключения питания все настройки остаются в памяти устройства.
Лучший усилитель Wi-Fi сигнала на 16 устройств
Xiaomi Mi WiFi Amplifier 2
Маленький и симпатичный аппарат в лаконичном фирменном дизайне Xiaomi всего за 500 рублей. Выглядит, как довольно крупная белая флешка из матового пластика, только из двух частей, соединенных шарниром: в одной половине скрыты антенны, а другая представляет собой коннектор. Подключается к источнику питания через USB-порт: можно воткнуть в разъём хоть на самом роутере, как советует производитель, хоть на компьютере, хоть на мобильном аккумуляторе. Устройство оснащено двумя антеннами и может работать одновременно с 16 устройствами на скорости до 300 Мбит/сек, ретранслируя сигнал почти без задержек. Для подключения к сети и настройки нужно скачать фирменное приложение на смартфон, а работает оно не очень, да и локализация подкачала. В остальном — удобный и качественный аппарат.
₽