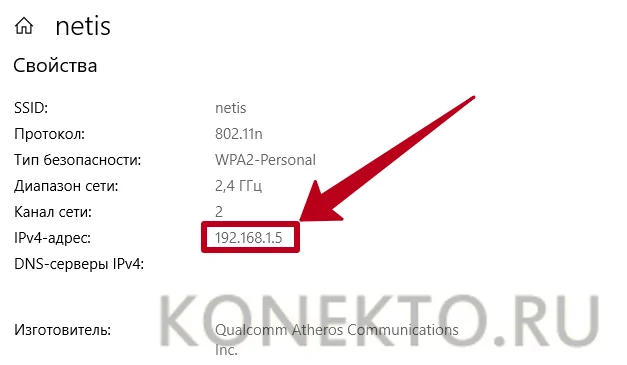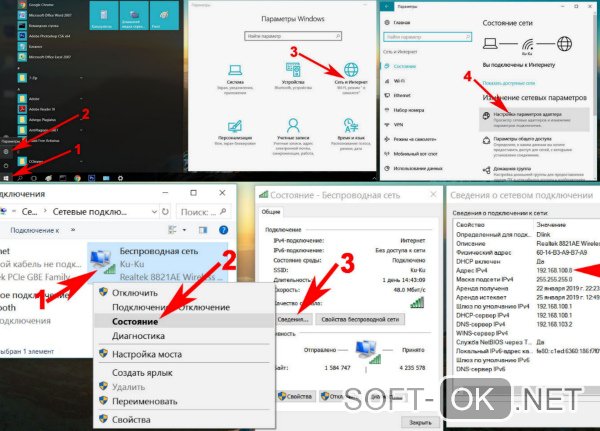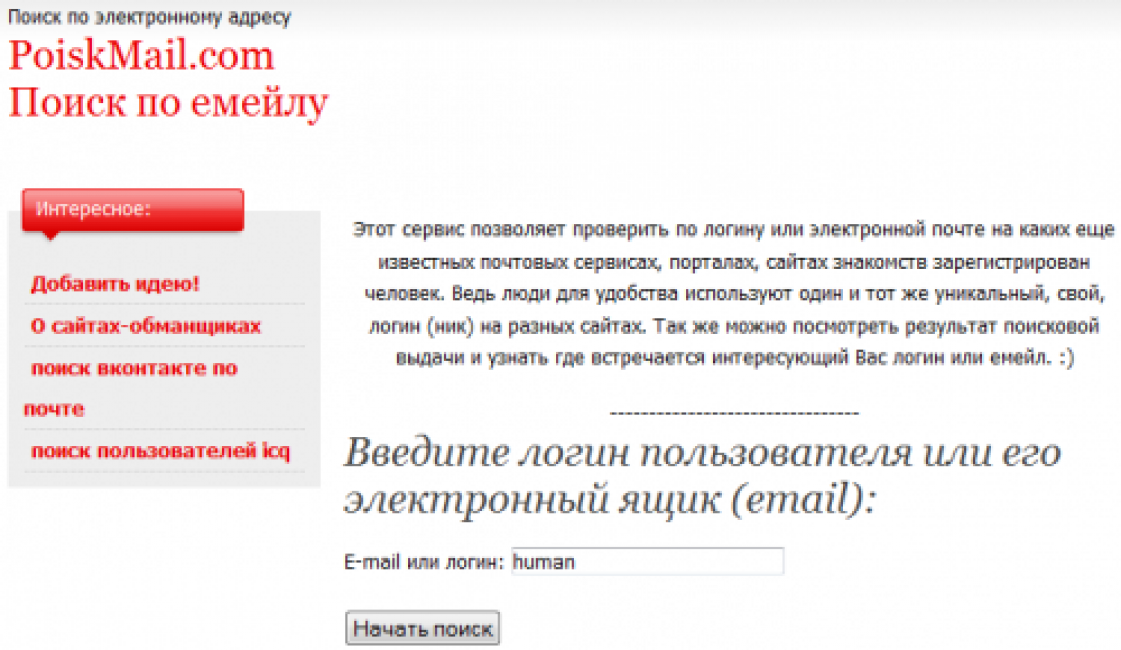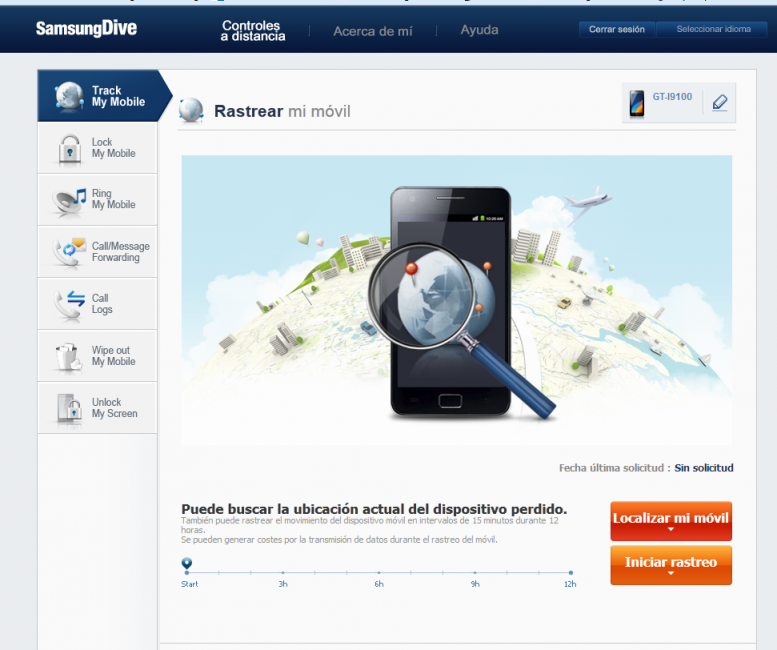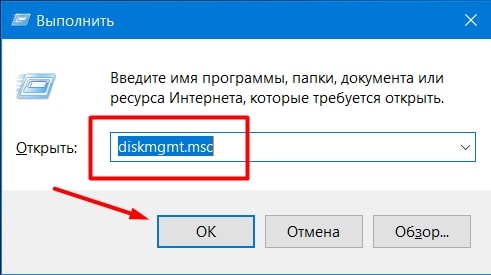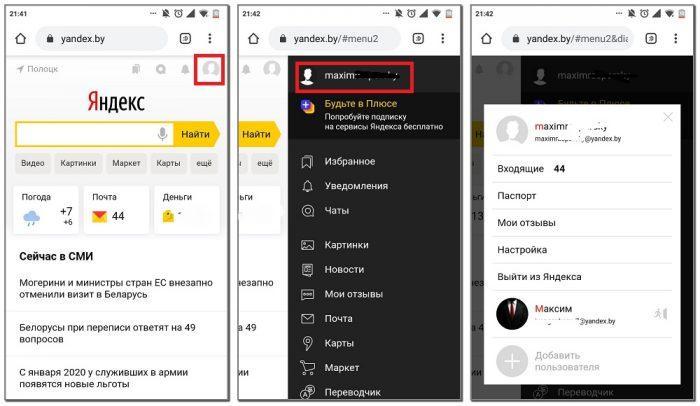Как узнать и сменить mac-адрес устройства
Содержание:
- Способ 3: Командная строка в Windows
- Как посмотреть MAC-адрес сетевой карты или Wi-Fi адаптера в параметрах Windows 10
- Как узнать MAC адрес сетевой карты
- Определяем MAC-адрес в Windows
- Как узнать mac-адрес сетевой карты?
- 10.5. Уведомления об изменениях в MAC-таблице
- Определяем IP устройства по MAC-адресу
- Что такое MAC-адрес и зачем он нужен
- Как узнать MAC-адрес
- Как узнать MAC адрес
- Как узнать МАК-адрес компьютера Windows
- Как узнать мак адрес роутера
- Узнать MAC адрес роутера или модема
- Найти MAC-адрес ПК в сетевых подключениях
- Смена MAC-адреса
- Определяем Mac используя окно «Выполнить»
Способ 3: Командная строка в Windows
При помощи одной простой консольной команды определить MAC-адрес роутера можно и через операционную систему, не запуская при этом браузер и какие-либо сторонние программы. Для этого произведите следующие действия:
- Откройте «Пуск» и запустите оттуда «Командную строку», например, отыскав приложение через поиск.

Пропишите и нажмите на Enter.

Через несколько секунд на экране появится общая карта сети, где нужно найти основной шлюз. Это IP-адрес роутера, который мы и будет использовать для получения MAC в дальнейшем. Есть и другие возможные варианты определения этого IP. Детальнее о них читайте далее.
Подробнее: Определение IP-адреса роутера

Затем введите команду .

Эта команда отвечает за проверку обмена информации между устройствами. Если ответы пришли быстро и потерь не обнаружено, переходите далее.

Основная команда, отвечающая за определение MAC-адреса, имеет вид .

После ее активации слева появится список с адресами в интернете. Изучите его, отыщите подходящий IP и узнайте его физический адрес.

Этот метод является универсальным и позволяет узнать определенный MAC-адрес или IP в зависимости от того, какие исходные данные заранее известны пользователю. Если вас заинтересовала тема поиска подобных сведений, рекомендуем взглянуть на статьи по ссылкам ниже.
Подробнее:Определение IP устройства по MAC-адресуПоиск по MAC-адресу
Как посмотреть MAC-адрес сетевой карты или Wi-Fi адаптера в параметрах Windows 10
Прежде всего обращаю внимание начинающих пользователей на следующий важный нюанс: MAC-адрес присутствует у сетевых адаптеров, у каждого свой, то есть не единственный для «всего компьютера». И если у вас на компьютере или ноутбуке есть как проводной Ethernet, так и беспроводной Wi-Fi адаптер, то MAC-адреса у них будут разные
Как правило, требуется адрес для активного подключения. Вы можете посмотреть MAC-адрес активного Wi-Fi адаптера в интерфейсе «Параметры» с помощью следующих простых шагов:
- Откройте «Параметры» (для этого можно нажать клавиши Win+I на клавиатуре или использовать соответствующий элемент в меню Пуск).
- Перейдите в раздел «Сеть и Интернет».
- Справа выберите адаптер (Wi-Fi или Ethernet) для которого нужно определить MAC-адрес.
- Нажмите по «Свойства оборудования» и на следующем экране вы увидите сведения о вашем подключении и свойствах адаптера. Последний пункт «Физический адрес (MAC)» — это и есть MAC-адрес соответствующего сетевого адаптера.
Также обратите внимание на тот момент, что в свойствах подключений в параметрах Windows 10 последних версий есть пункт «Использовать случайные аппаратные адреса». Если этот пункт включен, то MAC-адреса будут автоматически меняться при каждом новом подключении
Как узнать MAC адрес сетевой карты
Зачем нужно знать mac-адрес сетевой платы?
1. Например для установки операционной системы по сети.
2. Если Вы захотите в настройках своего роутера разрешить доступ по WiFi только определенным компьютерам, ноутбукам, планшетам.
3. Если у Вашего провайдера есть привязка к mac-адресу сетевой карты, то при замене материнской платы или подключении другого компьютера к вашей сети у Вас не будет интернета, нужно созваниваться с провайдером и в некоторых случаях назвать MAC-адрес сетевой карты новой материнки или другого компьютера.
Для того, чтобы определить mac-адрес сетевой платы на компьютере с установленной операционной системой (в нашем случае Windows 7) нужно запустить командную строку и ввести команду ipconfig /all. После выполнения команды смотрим mac-адрес нашей сетевой карты напротив строчки Физический адрес, то есть в нашем случае mac-адрес будет таким: 00:16:17:Е6-1F-CA

Еще определить mac-адрес сетевой платы можно так: нужно зайти по пути Панель управления-Сеть и интернет-Центр управления сетями и общим доступом. Выбираем Изменение параметров адаптера.
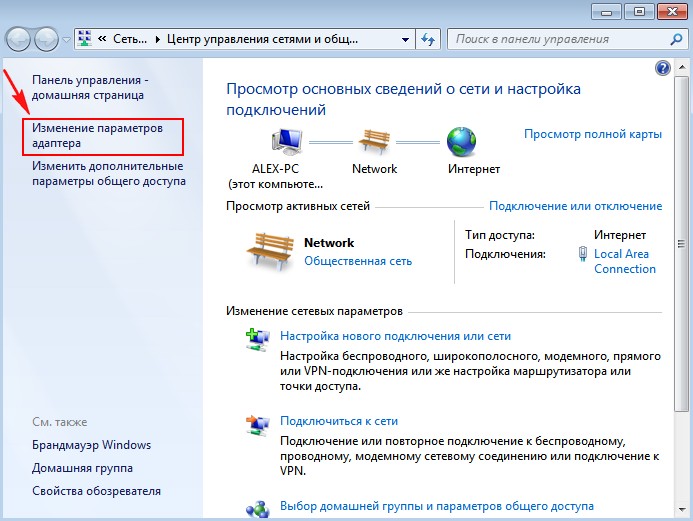
Выбираем нашу сетевую плату, вызываем контекстное меню и щелкаем по пункту Состояние
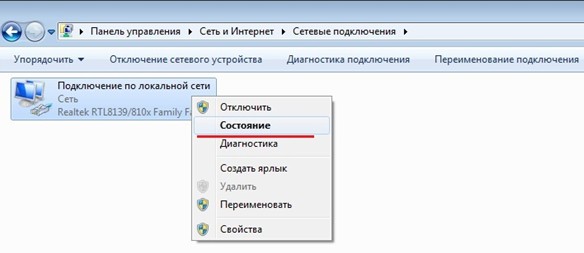
В открывшемся окне нажимаем на кнопку Сведения

Напротив строки Физический адресотобразится mac-адрес нашей сетевой платы
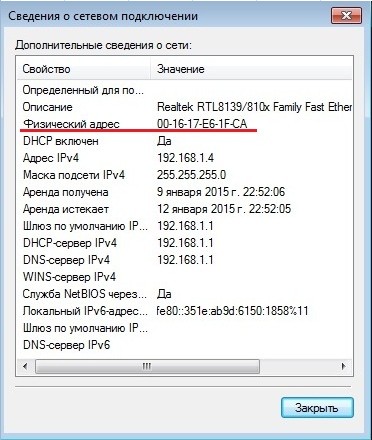
В некоторых случаях mac-адрес сетевой платы можно узнать в Биос
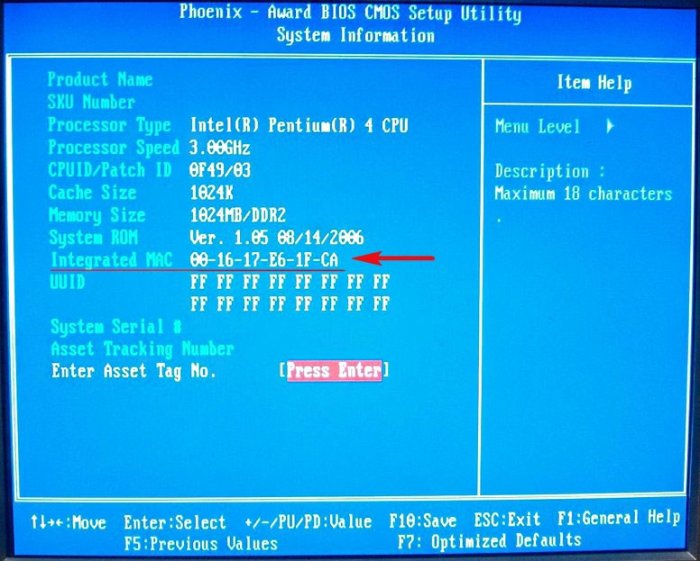
mac-адрес может отображаться и на самой материнской плате (в случае когда сетевой адаптер интегрирован в материнскую плату)
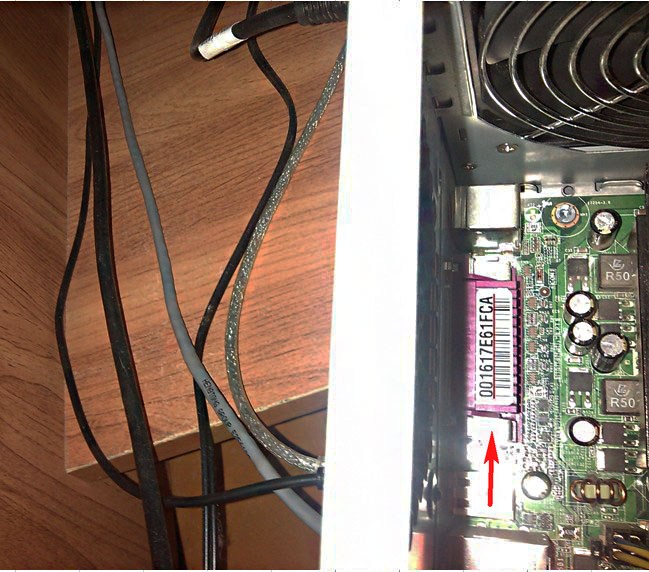
Если говорить о дискретной сетевой плате, которая вставляется в разъем материнской платы, то ее mac-адрес отображен на самой плате (Mac ID)


mac-адрес сетевой платы ноутбука часто можно найти на его коробке (LAN Mac)
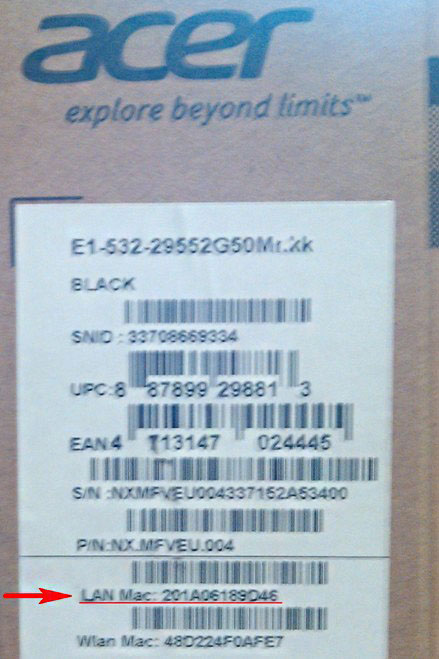
Но что делать, если к примеру на компьютере не установлена операционная система, то есть узнать из под самой системы Windows mac-адрес у нас не получится. Или вот еще несколько ситуаций которые затруднят определение mac-адреса сетевой платы:
Биос материнской платы устроен так, что не отображает mac-адрес сетевого адаптера;
На материнской плате нет никакой наклейки, на которой отображен mac-адрес сетевого адаптера;
Затерялась упаковочная коробка (в случае определения mac-адреса ноутбука)
На сетевой плате, вставляемой в разьем материнской платы нет никаких обозначений mac-адреса
Значит…
Рассмотрим способ определения mac-адреса с помощью Linux дистрибутива, а именно используя операционную систему Ubuntu
Идем по адресу http://pingvinus.ru/distributions/type/livecd/page2
Выбираем к примеру Ubuntu 14.04.1 LTS Desktop (64 bit).
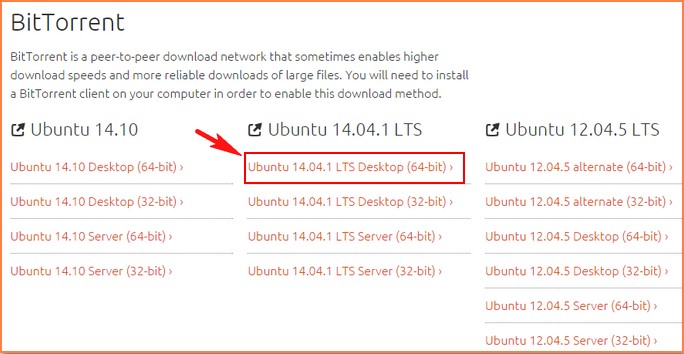
Наш скачанный дистрибутив Ubuntu скачался в виде образа диска.
Записываем данный образ на диск/флешку.
Загружаем компьютер mac-адрес которого хотим узнать с диска/флешки с дистрибутивом Ubuntu
После полной загрузки из списка языков выбираем Русский. В данном окне операционная система Ubuntu предоставляет нам две возможности, а именно произвести установку непосредственно на жесткий диск компьютера, либо запустить Ubuntu со съемного носителя, причем без каких-либо изменений на нашем компьютере. Выбираем Запустить Ubuntu
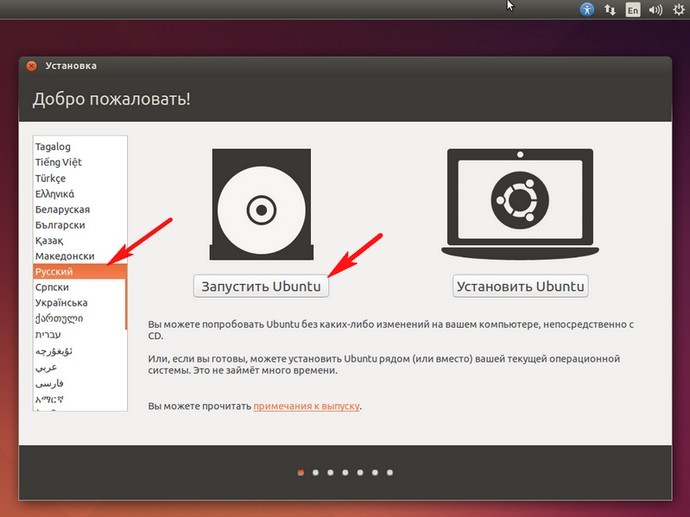
Полностью загруженная операционная система Ubuntu
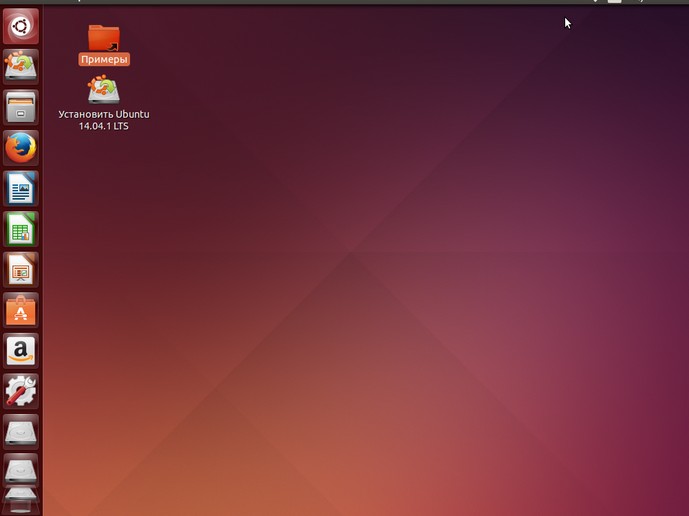
Нажимаем на клавиатуре сочетание клавиш Ctrl + Alt + T, после чего на экране появится окно, чем то напоминающее командную строку. Данное окно в Ubuntu называется Терминалом
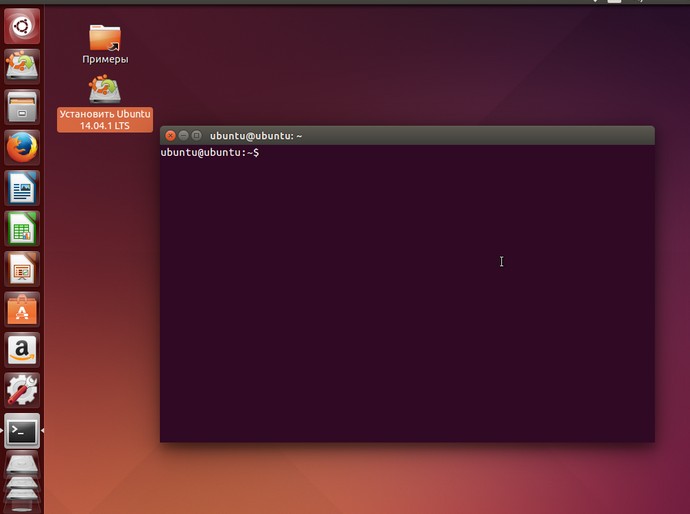
Вводим в Терминале следующую команду: ifconfig.
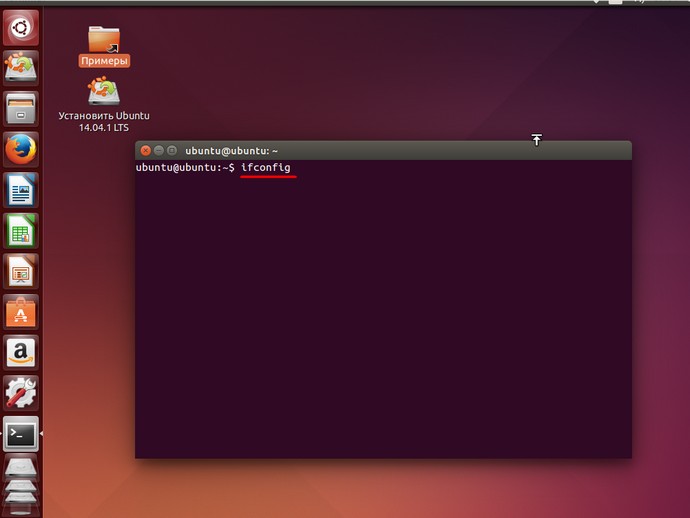
Команда ifconfig в операционных системах Linux является аналогом команды ipconfig в операционных системах Windows. После выполнения команды мы можем посмотреть как выглядит mac-адрес нашего компьютера: он следует сразу за словом HWaddr. Таким образом mac-адрес нашего компьютера 08:00:27:8c:co:93
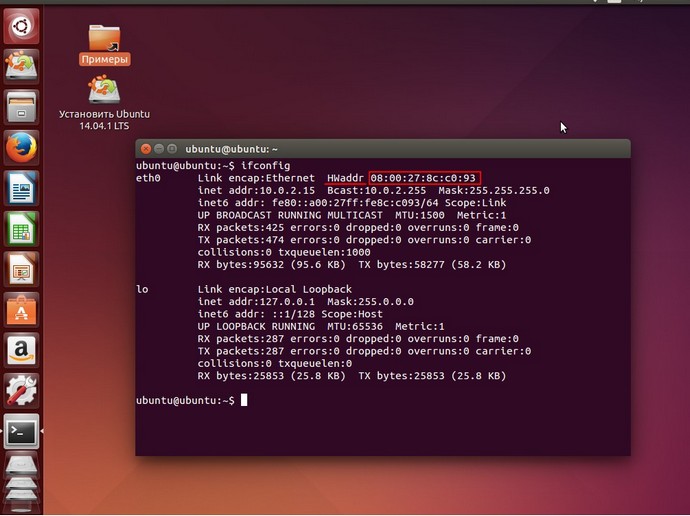
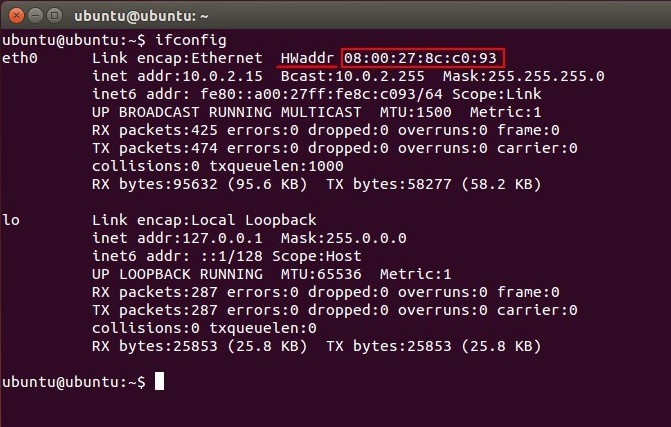
Статья по этой теме: Как сменить MAC-адрес
Определяем MAC-адрес в Windows
Для того, чтобы узнать MAC-адрес компьютера в Windows, можно воспользоваться тремя основными способами. Ни один из них не требует установки дополнительных программ или утилит, позволяя обойтись лишь внутренними возможностями «окон».
Способ 1. Узнаем MAC-адрес через командную строку
Командная строка Windows – обязательный инструмент для каждого пользователя из разряда «уверенных». Использование CMD (от англ. command prompt) в определении физического адреса устройства является универсальным и подходит для любой версии популярной операционной системы Microsoft (будь то проверенные временем Windows 7 или Windows 8, новенькая Windows 10 или старая добрая Windows XP).
Для того, чтобы открыть командную строку, необходимо воспользоваться одним из многочисленных вариантов. Мы выделим из них два наиболее удобных:
- Одновременно нажмите клавишу Win (кнопка с «окнами» в нижнем левом углу клавиатуры) и клавишу X (икс), после чего появится контекстное меню, в котором следует кликнуть по пункту «Командная строка»
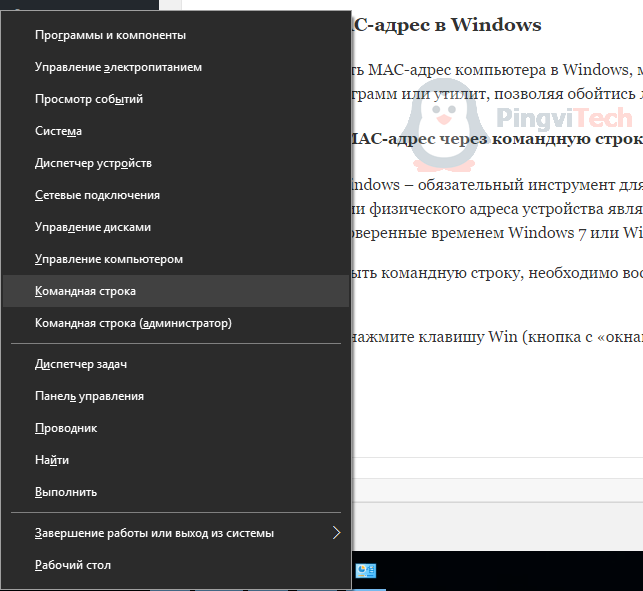
- Одновременно нажмите клавишу Win и клавишу R, после чего появится окно «Выполнить». Введите слово cmd в поле и нажмите ОК.
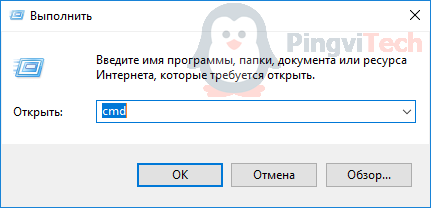
После доступа к командной строке можно опять же поступить двумя способами, точнее — воспользоваться двумя командами:
ipconfig /all — покажет детальную информацию обо всех физических и виртуальных сетевых устройствах, используемых в компьютере. В моем случае система определила сразу два MAC-адреса: физический адрес стандартного Ethernet-порта (для сетевого кабеля) и Wi-Fi адаптера, который используется для доступа к сети (не люблю я все эти кабели, знаете ли!)
Обратите внимание, что, помимо информации о MAC-адресе, для Wi-Fi адаптера присутствуют другие сетевые данные (IP-адрес, адрес шлюза, DNS серверы и так далее)

getmac — покажет информацию о MAC-адресе для всех физических устройств компьютера. По моему скромному мнению является предпочтительной, потому что не усложняет жизнь пользователю лишней информацией.

Используя дополнительные атрибуты для команды getmac (/v или /fo list) вы получите информацию в развернутом виде.

Что ж, теперь вы знаете, как узнать MAC-адрес компьютера через командную строку!
Способ 2. Ищем MAC-адрес в сведениях о системе
Для получения доступа к сведениям об операционной системе необходимо воспользоваться уже известным вам инструментом «Выполнить» (комбинация клавиш Win + R), после чего ввести в поле msinfo32 как показано на рисунке и нажать «ОК».
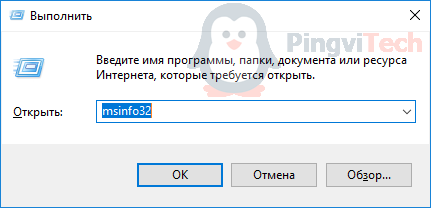
В левой части появившегося окна развернуть пункт «Компоненты» (нажатием «плюсика» или двойным щелчком), выбрать «Сеть», далее «Адаптер», и в правой части окна отыскать графу «MAC-адрес».

Вуаля! Просто, не правда ли?
Способ 3. Определяем MAC-адрес в сетевых подключениях
Для доступа к списку сетевых подключений воспользуемся все той же комбинацией Win + R (команда ncpa.cpl):
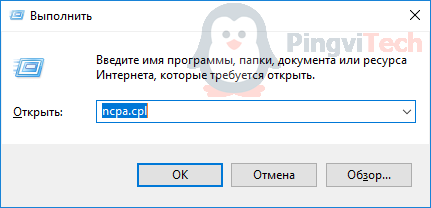
В открывшемся окне находим наше активное сетевое подключение и открываем его свойства (правый клик по иконке):
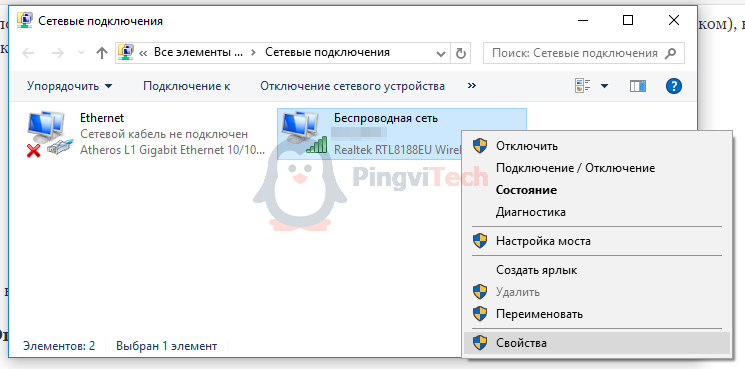
Затем наводим курсор мыши название используемого адаптера и получаем его MAC-адрес в виде всплывающего текста!
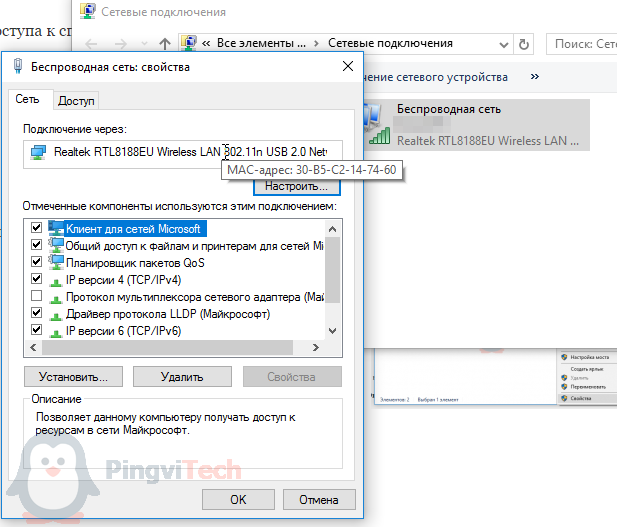
Пожалуй, главный минус данного способа — невозможность скопировать полученное значение для дальнейшего использования. Да и быстрым этот способ узнать MAC-адрес компьютера назвать нельзя.
Как узнать mac-адрес сетевой карты?
Конечно можно конечно разобрать компьютер или ноутбук и посмотреть адрес на наклейке, которая наклеена на сетевую карту. Но кому охота разбирать комп, если есть более быстрые и простые способы.
Способ 1. Узнаем мак-адрес компьютера через сведения сетевого подключения.
Это самый простой и быстрый способ. На многих сайтах описано как узнать свой физический адрес только через командную строку, о котором я расскажу ниже. Но есть и вариант посмотреть мак-адрес просто в сведениях о сетевом подключении. Для этого надо зайти в Сетевые подключения компьютера. Для этого нажимаем комбинацию клавиш WIN+R и в строку Открыть вводим команду ncpa.cpl:
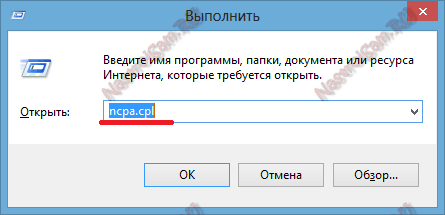
Нажимаем кнопку ОК и попадаем в Сетевые подключения Windows. Здесь выбираем сетевое подключение, мак-адрес которого мы хотим узнать и кликаем на нем правой кнопкой мыши:

Выбираем пункт меню Состояние. В открывшемся окне Состояние сетевого подключения надо кликнуть на кнопке Сведения. В окне «Дополнительные сведения о сети» ищем поле «Физический адрес» — это и есть MAC-адрес сетевой карты.
Способ 2. Узнаем мак-адрес сетевой карты через командную строку. В операционных системах Windows — начиная с XP и заканчивая Windows 8 и Windows 8.1 узнать мак-адрес можно с помощью командной строки. Для запуска командной строки в Windows нужно нажать комбинацию клавиш WIN+R и в строке открыть ввести команду cmd. В Windows 8 и Windows 8.1 можно, как вариант, нажать комбинацию клавиш WIN+X и в меню быстрого доступа выбрать пункт «Командная строка (Администратор)». Посмотреть адрес сетевой платы можно с помощью одной из двух команд.
Первая — с помощью встроенной команды getmac, специально предназначенная для отображения MAC-адресов сетевых карт компьютера. Чтобы отобразить список адаптеров и узнать мак-адреса, вводим команду:
Результат выполнения команды вот такой:
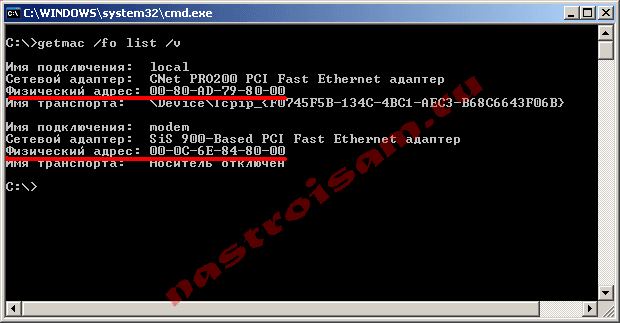
Чтобы сохранить результат вывода команды в текстовый файл — можно команду немного изменить:
Команда запишет мак-адреса сетевых карт компьютера и данные об адаптерах в файл macaddress.txt в корне диска C:\.
Вторая команда, с помощью которой можно узнать mac-адрес компьютера в Windows — ipconfig. Эта команда выводит полные данные о сетевом адаптере и настройках протокола IP в Windows. В командной строке вводим команду:
Результат будет такой:
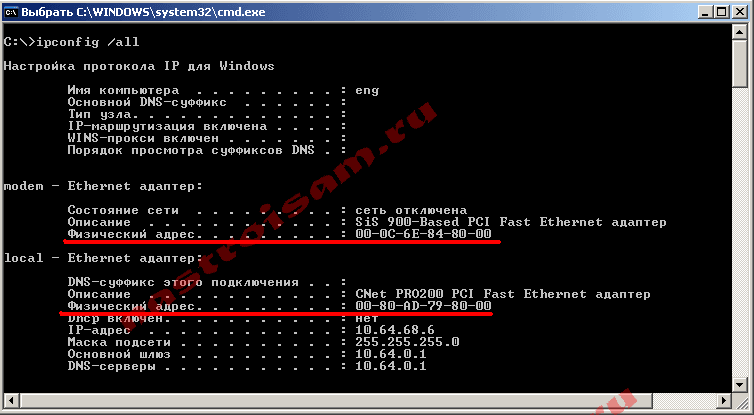
В поле Физический адрес Вы увидите мак-адреса сетевых карт. Для того, чтобы сохранить результат выполнения команды в текстовый файл можно изменить команду вот так:
Команда запишет результат, в том числе и мак-адреса сетевых карт компьютера, в файл macaddress.txt в корне диска C:\
10.5. Уведомления об изменениях в MAC-таблице
Данная функция позволяет уведомлять администратора об изменениях в таблице MAC-адресов с помощью SNMP trap.
10.5.1. Настройка уведомлений об изменениях в MAC-таблице
-
Включение SNMP-функции уведомления об изменениях в MAC-таблице глобально
-
Включение уведомления об изменениях в MAC-таблице глобально
-
Настройка интервала отправки уведомления об изменениях в MAC-таблице
-
Настройка размера истории таблицы
-
Настройка типа события для отправки SNMP-trap
-
Просмотр конфигурации и данных
-
Очистка статистики
-
Включение SNMP-функции уведомления об изменениях в MAC-таблице глобально
|
Команда |
Описание |
|---|---|
|
snmp-server enable traps mac-notification no snmp-server enable traps mac-notification ! В режиме глобальной конфигурации |
Включение SNMP-функции уведомления об изменениях в MAC-таблице Выключение SNMP-функции уведомления об изменениях в MAC-таблице |
2. Включение уведомления об изменениях в MAC-таблице глобально
|
Команда |
Описание |
|---|---|
|
mac-address-table notification no mac-address-table notification ! В режиме глобальной конфигурации |
Включение уведомления об изменениях в MAC-таблице Выключение уведомления об изменениях в MAC-таблице |
3. Настройка интервала отправки уведомления об изменениях в MAC-таблице
|
Команда |
Описание |
|---|---|
|
mac-address-table notification interval <0-86400> no mac-address-table notification interval ! В режиме глобальной конфигурации |
Настройка интервала отправки уведомления об изменениях в MAC-таблице Возврат значений по-умолчанию (30 секунд) |
4. Настройка размера истории таблицы
|
Команда |
Описание |
|---|---|
|
mac-address-table notification history-size <0-500> no mac-address-table notification history-size ! В режиме глобальной конфигурации |
Настройка размера истории таблицы Возврат значений по-умолчанию (10 записей) |
5. Настройка типа события для отправки SNMP-trap
|
Команда |
Описание |
|---|---|
|
mac-notification {added | both | removed} no mac-notification ! В режиме конфигурации порта |
Выбор типа события для отправки SNMP-trap Выключение отправки по событию с данного интерфейса |
6. Просмотр конфигурации и данных
|
Команда |
Описание |
|---|---|
|
show mac-notification summary ! В привилегированном режиме |
Просмотр конфигурации и данных |
7. Очистка статистики
|
Команда |
Описание |
|---|---|
|
clear mac-notification statistics ! В привилегированном режиме |
Очистка статистики |
10.5.2. Пример настройки уведомлений об изменениях в MAC-таблице
Предположим, система управления сетью (NMS — Network Management Station) настроена на прием сообщений SNMP-trap от коммутатора. Для того, чтобы коммутатор отправлял сообщения NMS при изменениях в таблице MAC-адресов, можно настроить функционал следующим образом:
Switch(config)#snmp-server enable Switch(config)#snmp-server enable traps mac-notification Switch(config)# mac-address-table notification Switch(config)# mac-address-table notification interval 5 Switch(config)# mac-address-table notification history-size 100 Switch(Config-If-Ethernet1/0/4)# mac-notification both
Определяем IP устройства по MAC-адресу
Для выполнения сегодняшней задачи мы воспользуемся только «Командной строкой» Windows и в отдельном случае встроенным приложением «Блокнот». Вам не нужно знать никаких протоколов, параметров или команд, сегодня мы ознакомим вас со всеми ними. От юзера требуется только наличие правильного MAC-адреса подключенного аппарата для произведения дальнейшего поиска.
Приведенные в этой статье инструкции будут максимально полезны только тем, кто ищет IP других устройств, а не своего локального компьютера. Определить MAC родного ПК можно проще. Предлагаем вам ознакомиться с другой статьей по этой теме далее.
Способ 1: Ручной ввод команд
Есть вариант использования скрипта для проведения необходимых манипуляций, однако максимально полезным он будет только в той ситуации, когда определение IP производится большое количество раз. Для одноразового поиска достаточно будет самостоятельно прописать необходимые команды в консоли.
Вот такое простое руководство поможет вам определить IP-адрес сетевого устройства с помощью имеющегося MAC. Рассмотренный способ требует от пользователя ручного ввода каждой команды, что не всегда удобно. Поэтому тем, кому нужно часто производить подобные процедуры, мы советуем ознакомиться со следующим методом.
Способ 2: Создание и запуск скрипта
Для упрощения процесса нахождения мы предлагаем воспользоваться специальным скриптом — набором команд, автоматически запускающихся в консоли. Вам потребуется только создать вручную этот скрипт, запустить его и ввести MAC-адрес.
- На рабочем столе щелкните правой кнопкой мыши и создайте новый текстовый документ.
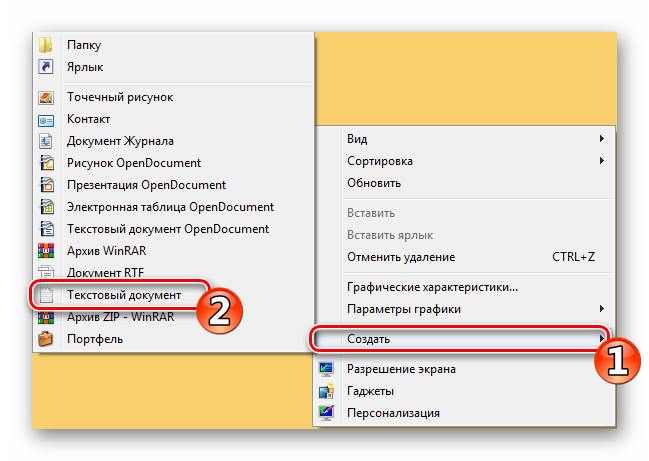
Откройте его и вставьте туда следующие строки:

Мы не будем объяснять значение всех строк, поскольку вы можете ознакомиться с ними в первом способе. Ничего нового здесь не добавлено, только оптимизирован процесс и настроен дальнейший ввод физического адреса. После ввода скрипта через меню «Файл» выберите пункт «Сохранить как».

Задайте файлу произвольное название, например Find_mac, и после названия допишите , выбрав в поле ниже тип файла «Все файлы». В итоге должно получиться . Сохраните скрипт на рабочем столе.
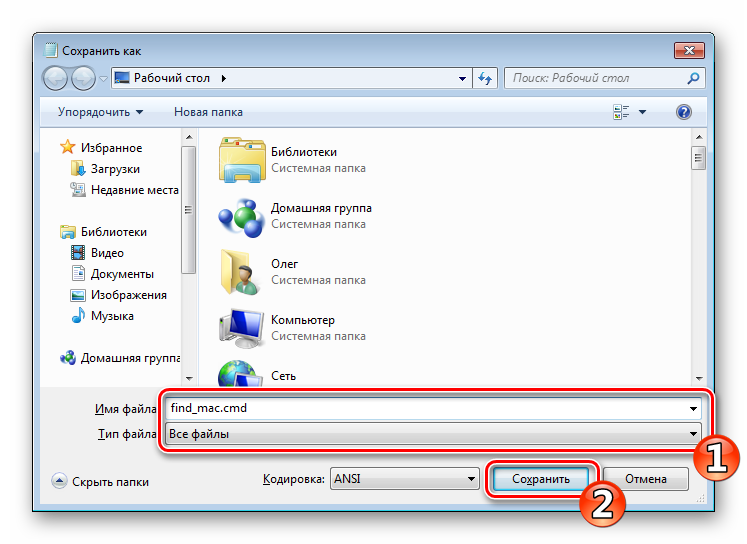
Сохраненный файл на десктопе будет выглядеть так:
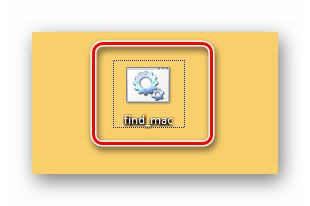
Запустите «Командную строку» и перетащите туда скрипт.
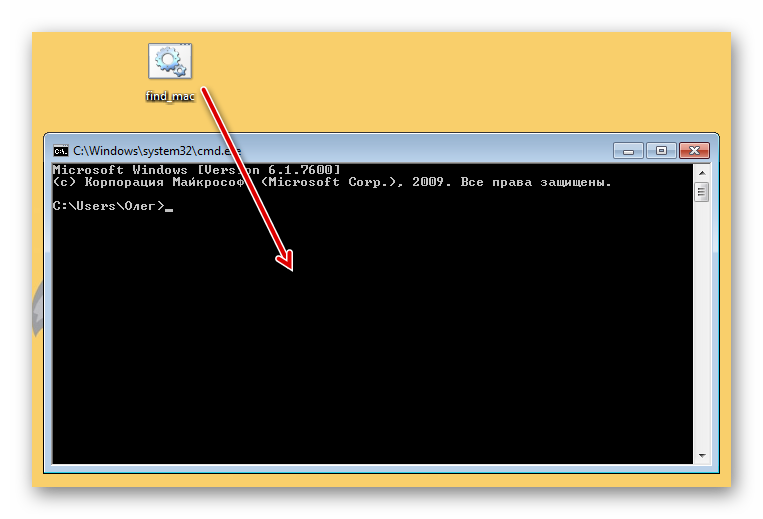
Его адрес добавится в строку, а значит объект успешно загружен.
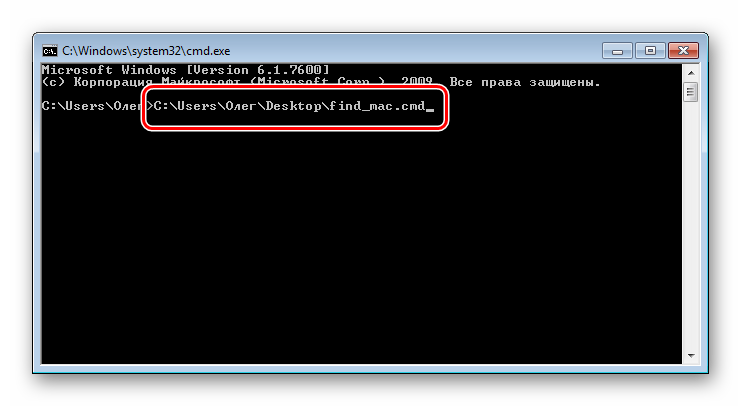
Нажмите Пробел и впишите MAC-адрес в таком формате, как указано на скриншоте ниже, а затем нажмите на клавишу Enter.
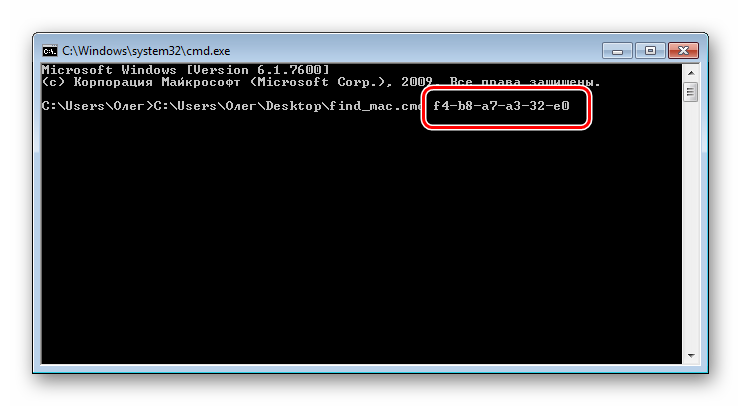
Пройдет несколько секунд и вы увидите результат.
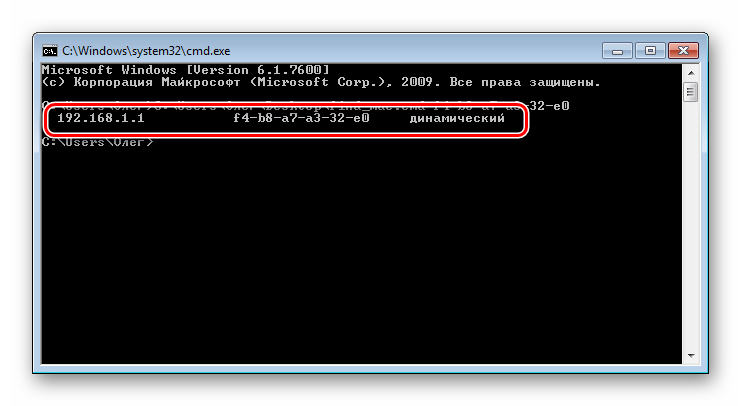
Предлагаем вам ознакомиться с другими методами поиска IP-адресов различных сетевых устройств в отдельных наших материалах по следующим ссылкам. Там представлены только те способы, которые не требуют знания физического адреса или дополнительной информации.
Если поиск двумя приведенными вариантами не принес никакого результата, внимательно перепроверьте вводимый MAC, а при использовании первого способа не забывайте, что некоторые записи в кэше хранятся не более 15 секунд.
Опишите, что у вас не получилось.
Наши специалисты постараются ответить максимально быстро.
Что такое MAC-адрес и зачем он нужен
MAC-адрес — это уникальный идентификатор сетевой карты (интерфейса) или беспроводного адаптера. MAC также называют физическим адресом (Hardware Address) компьютера, ноутбука, роутера, смартфона, другими словами — любого устройства, работающего, в частности, в сетях Ethernet. Именно стандартом Ethernet предусмотрено использование уникального значения MAC-адреса, состоящего из шести байт информации, для каждого сетевого устройства.
По мере использования полученного диапазона, производитель может обратиться в IEEE повторно, так сказать, за «добавкой».
- Что такое MAC-адрес и зачем он нужен
- Определяем MAC-адрес в Windows
- Как узнать MAC-адрес в Linux
- Физический адрес в Apple Mac OS
- Где посмотреть MAC-адрес смартфона или планшета
- Как узнать MAC-адрес другого компьютера
- Как определить производителя по MAC-адресу
- Вместо послесловия
В широковещательных сетях (например таких, как Ethernet) физический адрес дает возможность определить каждый узел (компьютер) сети и доставлять данные исключительно ему. Именно MAC-адреса формируют некую основу сетей на канальном уровне – составляющей модели OSI.
Процесс определения физического адреса для разных типов устройств и операционных систем немного отличается, но все равно остается довольно простым занятием.
Но, если этот способ не для вас, а коробка была успешно выброшена, или вариант с походом к антресолям — это вовсе не вариант, пожалуйста, продолжайте чтение этой статьи.
Как узнать MAC-адрес
Способ №1
Пожалуй, самый простой и очевидный вариант, это посмотреть визуально на само сетевое оборудование.
На большинстве тех же роутеров (маршрутизаторов, сетевых карт) имеются небольшие наклейки с необходимой информацией. Пример представлен ниже.
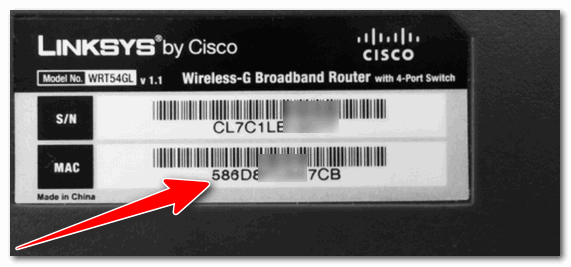
Наклейка на корпусе роутера
Способ №2
Второй варит — воспользоваться командной строкой. Открыв оную, достаточно ввести всего одну команду: ipconfig/all и нажать Enter (цифра-1 на скрине ниже ).
Далее для всех сетевых адаптеров, которые у вас имеются в системе, будут представлены свойства: в том числе и физический адрес (это и есть MAC-адрес). Таким образом вы сможете узнать MAC-адреса для всех сетевых адаптеров, установленных у вас на ПК.
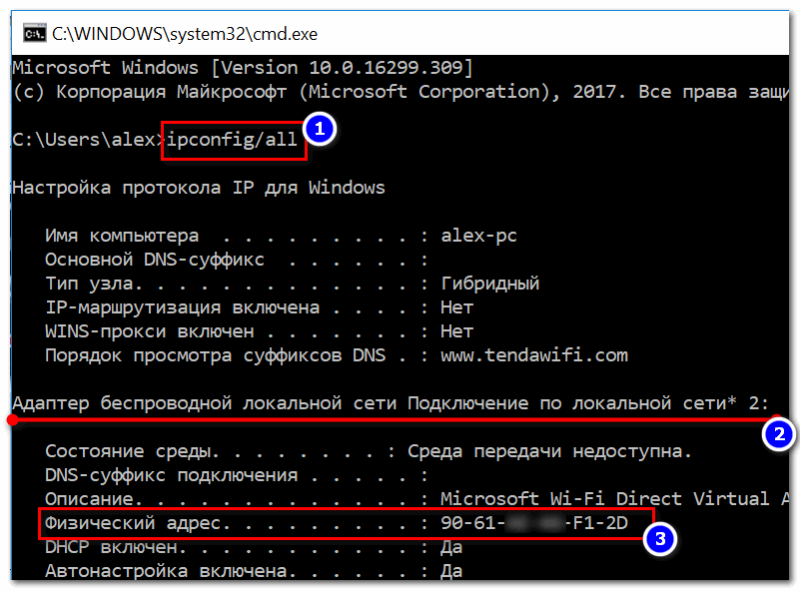
Командная строка — просмотр сведений о сетевых адаптерах
Способ №3
Узнать всю «сетевую» подноготную можно с помощью специальных утилит для определения характеристик ПК. Мне импонирует утилита Speccy (от производителя не менее известной CCleaner).
В Speccy достаточно открыть вкладку «Network» и можно получить подробную информацию о всех сетевых адаптерах, состоянии сети, IP и DNS, MAC-address и др.
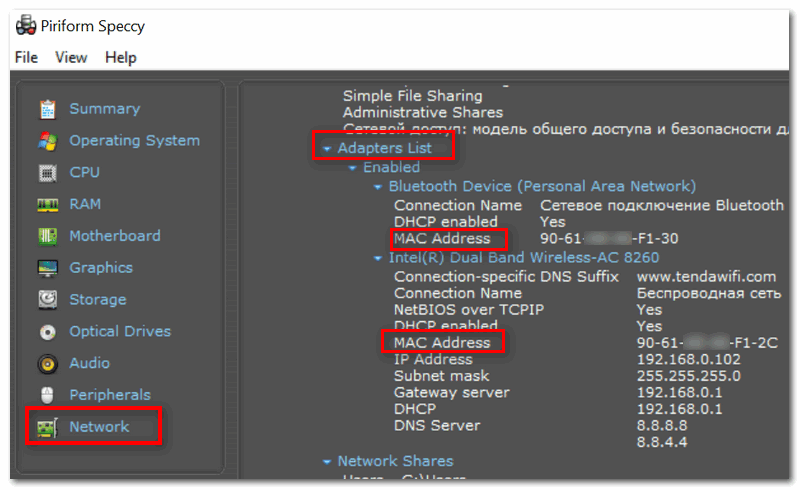
Speccy — информация о сети (вкладка Network)
Способ №4
Если вам требуется просмотреть MAC-адрес роутера — то это можно сделать либо при помощи наклейки на его корпусе (как рекомендовал в способе 1), либо в его веб-интерфейсе (настройках).
Для того, чтобы их открыть, обычно достаточно перейти по адресу 192.168.0.1 (192.168.1.1) в браузере (в качестве логина admin, в качестве пароля либо admin, либо пустое место).
Как правило, в настройках маршрутизатора, необходимо открыть раздел «Статус» («Status»). Пример представлен ниже.
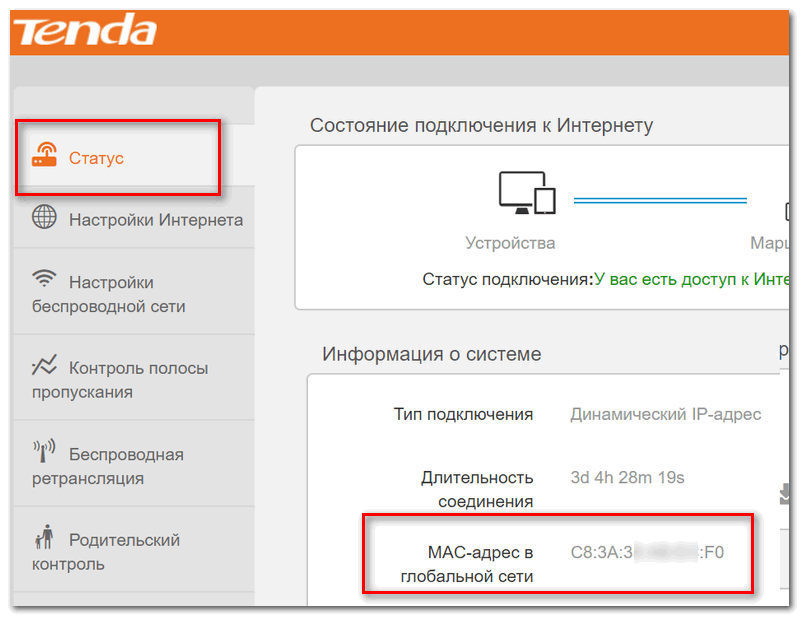
Настройки роутера
Как узнать MAC адрес
Узнать MAC адрес можно несколькими способами. Первый и скорее всего самый простой это в свойствах сетевого подключения. Для этого левой кнопкой мышки кликаем на значок сетевого подключения в области уведомлений. В открывшемся окошке выбираем Центр управления сетями и общим доступом

В поле слева выбираем Изменение параметров адаптера
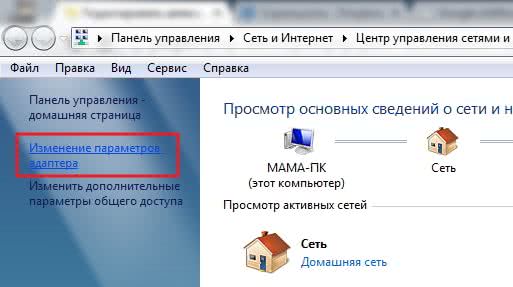
В открывшемся окошке выбираем нужное сетевое подключение MAC адрес которого нам необходимо узнать. Нажимаем на нем правой кнопкой мышки и выбираем Состояние

В окошке Состояние нажимаем Сведения…
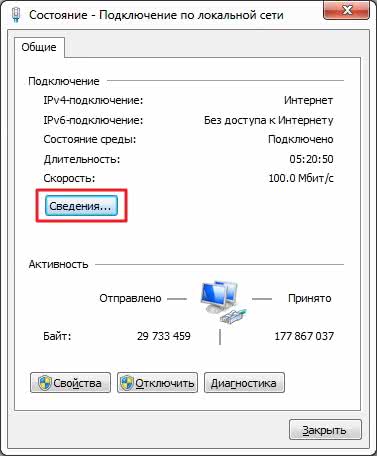
В окошке сведениях о сетевом подключении вы можете видеть Физический или MAC адрес выбранного сетевого адаптера
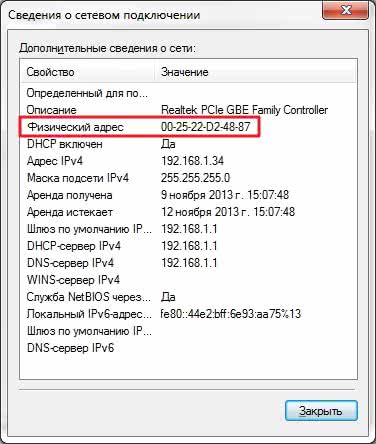
Это значение можно записать для установки на другом компьютере.
Узнать MAC адрес так же просто с помощью командной строки. Открываем меню Пуск и в поле пишем «командная строка»
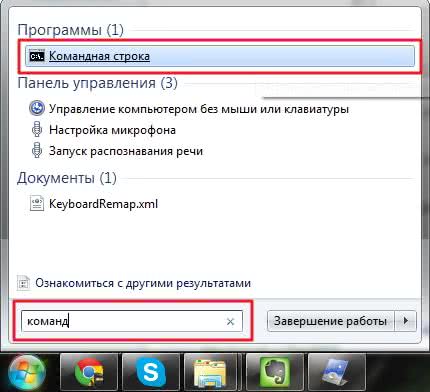
В открывшемся окошке командной строки набираем ipconfig/all
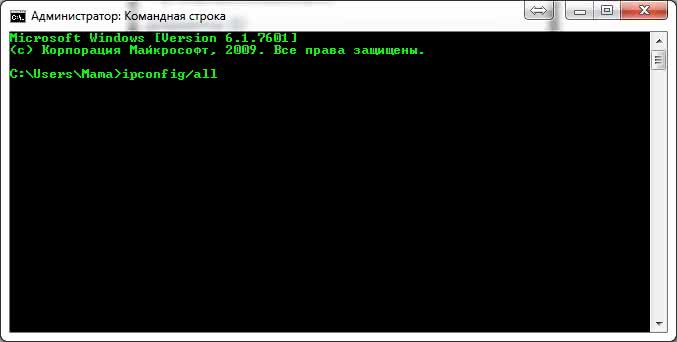
Жмем Enter
В высветившейся информации находим свою сетевую карту (в моем случае это встроенный в материнскую плату сетевой адаптер Ethernet) и в строке Физический адрес видим MAC адрес 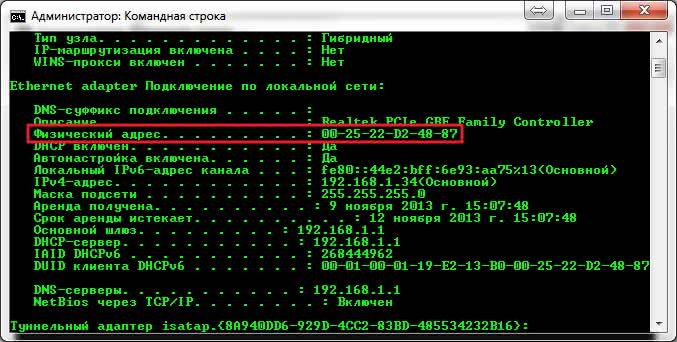
Для удобства MAC адрес можно скопировать например в текстовый документ. Для этого в окошке командной строки нажимаем правой кнопкой мышки и выбираем Пометить

Мышкой выделяем MAC адрес и нажимаем Enter для копирования в буфер обмена

Открываем любой (например текстовый) документ и вставляем физический адрес туда (например с помощью клавиш Ctrl+V).
Есть еще одна простенькая команда специально для получения MAC адреса — getmac

В этом случае выводится только физический адрес.
Как узнать МАК-адрес компьютера Windows
Ответим на главный вопрос статьи: «Как узнать МАК-адрес компьютера Windows». Существует несколько вариантов просмотра, но перед тем как приступить к ним, попробуйте самый эффективный и безопасный.
С помощью TMAC можно не только узнать МАК-адрес, но и другие данные Wi-fi, Bleutooth, Ethernet и сетевого адаптера ПК. Кроме этого, в несколько кликов можно изменить его на свой или создать рандомный новый.
Минусы программы – это отсутствие возможности выбора языка (только английский) и доступность только на Виндовс 7, 8 и 10. На старой XP придётся искать альтернативу. Размер приложения – всего несколько мегабайт, поэтому времени на загрузку и установку много не займёт. Вы можете поискать необходимые программы у нас на сайте в специальном разделе на сайте — программы для Windows.
Пробуем в «Выполнить» прописать ncpa.cpl. В появившемся окошке выбираем из списка устройство, МАК которого нужно узнать. ПКМ, «Свойства». Видим нужные знаки.
Далее, приступим к стандартным способам узнать МАК компьютера Windows 7, 10 и XP.
Штатными средствами Windows
Используя этот вариант, не нужно скачивать дополнительный софт, всё производится только стандартными действиями, выполнить которые сможет каждый. Переходим в настройки (панель управления), делаем тип отображения – «Категории» и переходим в настройки сети, кликнув по строчке «Состояние сети и задач».
Слева, в списке идём в «Изменения параметров». В небольшом окне появляются некоторые данные. Нажимаем на «Сведения». Во всплывшем окне отображены все подробности соединения: айпи, маска, шлюз и МАК (Рисунок 3).
Таким образом, всего несколькими действиями мы узнали как посмотреть МАК-адрес на компьютере. Если по каким-то причинам не вышло узнать символы – переходим к следующему пункту.

Рисунок 3. Окно просмотра Мак адреса в свойствах состояния сети
Через командную строку
Узнать МАК-адрес в CMD тоже можно. Используя консоль, можно просмотреть почти все данные о своём ПК и устройствам, связанным с ним.
Открываем командную строку (Win + R, пишем cmd, жмём Enter). Сразу, ничего не нажимая, пишем команду:
GETMAC
Нажимаем Энтер. Через несколько секунд слева отображается строчка с нужными нам знаками. Заметьте, что в командной строке числа и цифры МАК разделяются дефисом, а не точками.
Также, есть ещё одна рабочая команда. Запускаем консоль и вставляем:
ipconfig /all
На этот раз текста больше. Выводятся данные для каждого сетевого устройства. МАК может быть больше трёх. Нам нужен тот, что находится в списке под заголовком Ethernet (Рисунок 4). Физический адрес – это и есть то, что мы искали.

Рисунок 4. Окно командой строки с командой ipconfig для просмотра мак адреса
Похожий запрос к предыдущему:
getmac /v /fo list
Также ищем «Интернет» и физ. адрес.
Обойти строку можно используя ещё одну стандартную инструкцию, которая гарантировано, поможет узнать МАК-адрес компьютера Windows 10, XP и других версий.
Посмотреть MAC-адрес в списке подключений
Запускаем утилиту «Выполнить» в Пуске или сочетанием Вин + R. Перейдя по адресу msinfo32, попадаем в конфигуратор. Окно и библиотека заменяет весь текст, который получается в командной строке. В разделе «Компоненты» переходим в «Сеть», а там в «Адаптер». В столбце «Элемент» находим «Mac-адрес» и напротив в колонке значения просматриваем код (Рисунок 5).
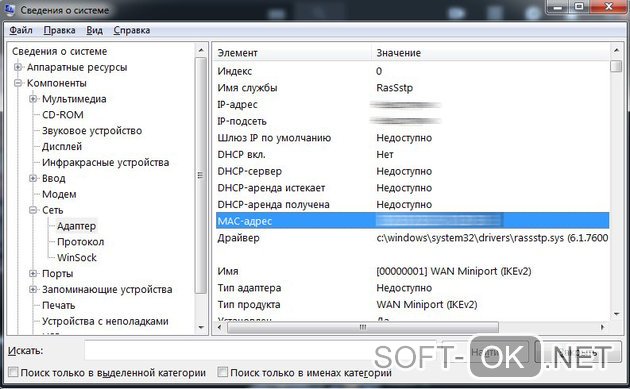
Рисунок 5. Окно сведений о системе с просмотром Mac адреса
Как узнать мак адрес роутера
1. Смотрим на корпусе устройства
Он всегда указывается прямо на корпусе самого роутера, с обратной стороны. Там есть информация и о том, как зайти в настройки управления маршрутизатором. Она нам понадобится.
Не всегда именно этот мак может быть действующим, так как, некоторые провайдеры при первичной настройке интернета могут сменить его на другие значения. Поэтому все-таки лучше будет это проверить.
2. Информация в настройках
Необходимо зайти в интерфейс управление роутером, нам нужны данные с корпуса роутера — адрес, логин и пароль. Также, о том, как войти в этот интерфейс, есть подробная инструкция в материале — как войти в настройки роутера.
Введите в браузере адрес для управления маршрутизатором, который написан на его корпусе. К примеру, это 192.168.1.1. Авторизуйтесь и на главном же экране посмотрите информацию о текущем подключении, здесь же будет указана и Mac.
В T-Link, Asus, Zyxel, D-link, если вы ее не видите, то перейдите в раздел «Подключение». Кликнув по нему, Mac можно будет поменять, к примеру, на оригинальный, который указан на корпусе.
В заключение
Как видите эту информацию можно довольно легко узнать самому и записать ее на всякий случай. Часто привязку к определенному маку можно убрать самому в панели управления тарифом в личном кабинете у интернет провайдера.
Узнать MAC адрес роутера или модема
Иногда необходимо узнать физический адрес модема или роутера или какого-либо другого сетевого устройства. Пока затрудняюсь ответить на вопрос — «Зачем это нужно?», но такую информацию здесь приведу.
Первый способ это посмотреть на обратной стороне сетевого устройства. Там, возможно, будет наклейка со все интересующей нас информацией

Второй способ это зайти на это устройство и посмотреть в настройках. Для этого в поисковую строчку браузера вводим IP адрес устройства и вводим логин и пароль в окошке авторизации. Сразу на первой странице у меня показывается MAC-адрес

Таким же образом можно узнать MAC-адрес модема
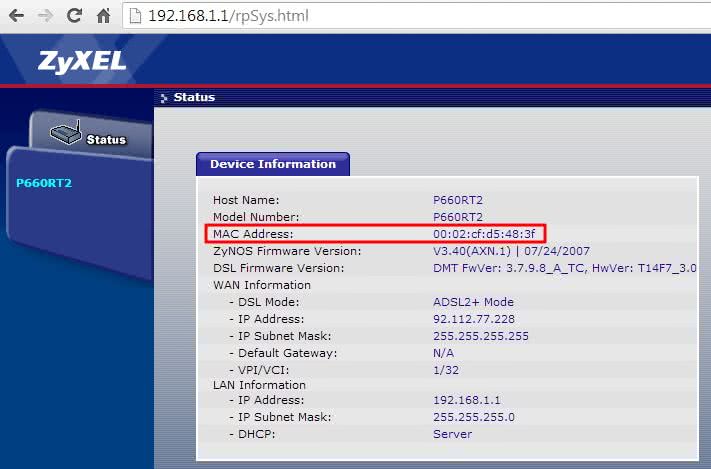
IP-адрес сетевого устройства можно узнать так же на наклейке с обратной стороны устройства. Если это не срабатывает, то нужно найти того, кто его изменил.
Найти MAC-адрес ПК в сетевых подключениях
Для просмотра MAC-адреса ПК мы также можем использовать окно сетевых подключений панели управления Windows.
- Нажмите клавиши Win (это клавиша с логотипом Windows) и R одновременно. Откроется окно «Выполнить».
- В поле Открыть: введите ncpa.cpl и нажмите кнопку ОК.
- Откроется окно «Сетевые подключения».
- Если ваш компьютер подключен к Интернету через сетевой кабель, дважды щелкните левой кнопкой мыши на значке карты Ethernet или LAN.
- Если компьютер подключен к Интернету по беспроводной сети, дважды щелкните левой кнопкой мыши на значке карты Wi-Fi.
- Нажмите на Подробнее… или на Свойства оборудования. MAC-адрес сетевой карты будет отображаться рядом с «Физический адрес».
Смена MAC-адреса
Существует распространённое мнение, что MAC-адрес «жёстко вшит» в сетевую карту и сменить его нельзя (или только с помощью программатора) — но на самом деле MAC-адрес легко меняется программным путём, так как значение, указанное через драйвер, имеет более высокий приоритет, чем «зашитое» в плату. Однако всё же существует оборудование, в котором смену MAC-адреса произвести невозможно без программатора (обычно это телекоммуникационное оборудование; например, приставки для IP-TV (STB)).
В некоторых устройствах, оснащённых веб-интерфейсом управления, возможна смена MAC-адреса во время настройки: большинство маршрутизаторов позволяют дублировать MAC-адрес сетевой платы, через которую он подключён к компьютеру.
В ОС «Windows» смену MAC-адреса можно осуществить встроенными средствами ОС: в свойствах сетевой платы, во вкладке «Дополнительно», для редактирования доступно свойство «Сетевой адрес» (англ. «Network Address», у некоторых изготовителей сетевых плат это свойство называется «Locally Administered Address») — позволяющее принудительно присвоить нужный MAC-адрес.
В ОС «FreeBSD» — MAC-адрес меняется одной командой от суперпользователя (root):
… где «re0» — пример имени сетевого интерфейса.
В ОС «OpenBSD» — MAC-адрес меняется одной командой от суперпользователя (root):
… где «re0» — пример имени сетевого интерфейса.
В ОС «Linux» — такой командой от пользователя root:
… где «ethN» — имя сетевого интерфейса.
При этом после перезагрузки ОС смену MAC-адреса нужно произвести заново. Чтобы этого избежать — следует прописать смену МАС-адреса в стартовых конфигурационных файлах сетевых настроек. Например, в случае Debian-based дистрибутива ОС «Linux», в файл /etc/network/interfaces нужно добавить строку:
в блок конфигурации соответствующего сетевого интерфейса, либо заполнить пункт MAC-адреса для соответствующего сетевого интерфейса в графической оболочке менеджера сетевых настроек.
Определяем Mac используя окно «Выполнить»
Это очень простой метод определения Мак-адреса вашего ПК. Он отлично определяется ОС Видновс ХР – 10. Итак, для его определения сделаем следующее:
-
Нажмём кнопочки Win+R, у нас покажется окошко «Выполнит». В него нужно ввести сочетание msinfo32, нажимаем Ок;
-
У нас откроется большое окошко «Сведения о системе». Затем, нужно выбрать «Компоненты», далее «Сеть», затем «Адаптер»;
- В правом поле окошка мы видим информацию про все адаптеры ПК (находящиеся в сети), также и Мак-адрес.
Тут всё просто. Но, может случиться так, что там, где обычно стоит искомый адрес, будет стоять «Недоступно».
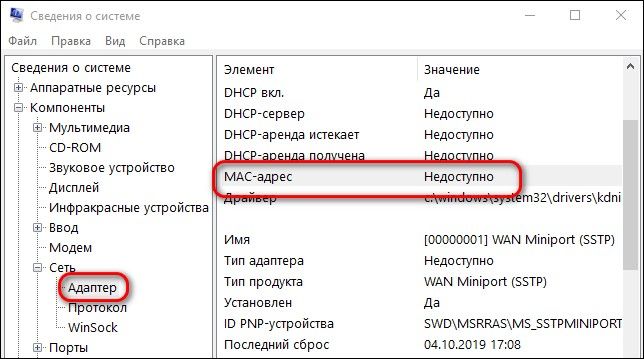
Тогда использует другой метод.