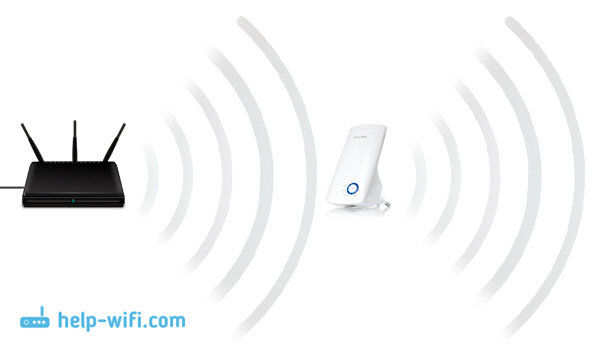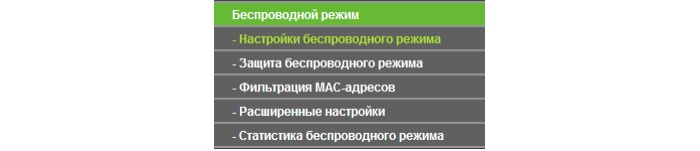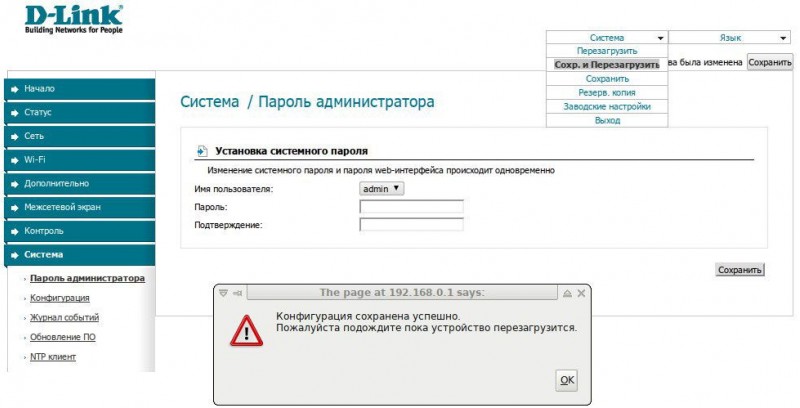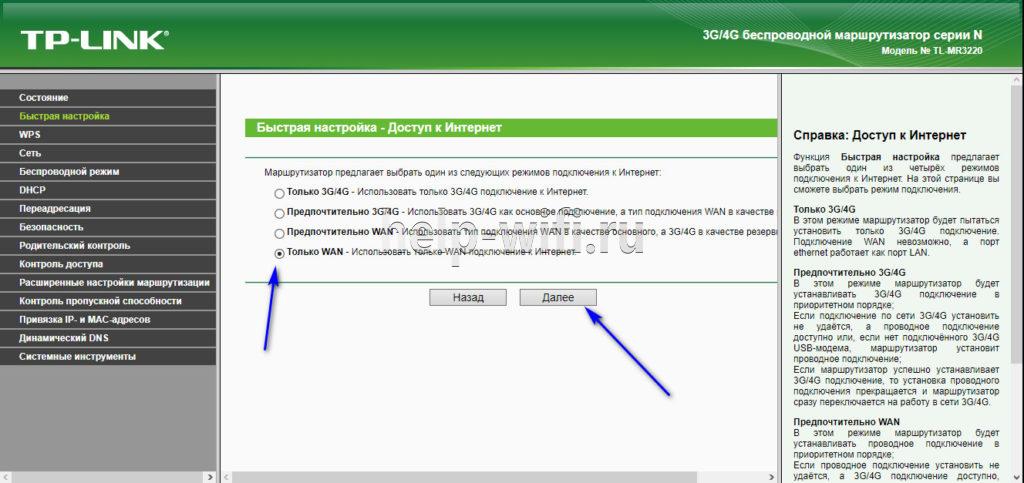Усилитель беспроводного сигнала tp-link re300
Содержание:
- Настройка Wi-Fi на роутерах D-Link [Wireless 150 и Wireless 300]
- Настройка Wi-Fi на D-Link Wireless n150 и Wireless N300
- Панель администратора TP-Link TL-WR820N
- Инструкции к WiFi оборудованию Tenda
- Настройка роутера D-Link DIR 300 – пошаговая инструкция
- TENDA AC15
- Портативные устройства
- Настройка Wi-Fi на D-Link Wireless n150 и Wireless N300
- Как подключить
- Настройка сети и Wi-Fi
- Прошивка
- Настройка подклоючения к интернету на TP-Link TL-WR820N
- Инструкция по настройке роутера NETGEAR WGR614 WNR1000
- Режим репитера
- Автоматическая настройка вайфай ретранслятора
Настройка Wi-Fi на роутерах D-Link [Wireless 150 и Wireless 300]
23.02.2013
Роутеры и модемы

Эту статью я решил сделать в формате универсальной для роутеров D-Link Wireless n150 и Wireless N300, к которым относятся все модели бюджетного уровня, выпускаемые компанией — это DIR-300 A/D1, DIR-300 NRU (B5,B6, B7), DIR 320 NRU, DIR-615 (K1, K2, M1), DIR-620, DIR-651.
Настройка Wi-Fi на D-Link Wireless n150 и Wireless N300
Для настройка Wi-Fi на D-Link Wireless n150 и Wireless N300, надо сначала зайти в настройки роутера по его IP-адресу 192.168.0.1, введя в любом браузере адрес http://192.168.0.1
Если роутер доступен, вы увидите форму авторизации:
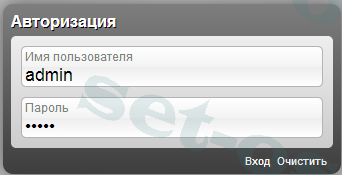
Логин, используемый для доступа в интерфейс настройки роутера — admin. Пароль, используемый по умолчанию — admin.
Если зайти на роутер не получается — смотрите вот эту статью.
Попав на главную страницу интерфейса, надо в нижнем правом углу кликнуть на кнопку Расширенные настройки:

Затем, в открывшемся меню надо выбрать пункт Wi-Fi >>> Основные настройки.

Для того, чтобы WiFi-адаптер функционировал, должна быть установлена галочка Включить беспроводное соединение. В поле SSID надо указать имя создаваемой беспроводной сети. Канал желательно ставить 1,6 или 11, Беспроводной режим — 802.11 B/G/N mixed.
Нажимаем кнопку Изменить и возвращаемся назад, в меню Расширенных настроек.

Выбираем пункт Настройки безопасности.

Сетевая аутентификация — выбираем режим WPA2-PSK (Если у Вас есть устройства, не поддерживающие WPA2-PSK , Вы можете выбрать режим WPA-PSK/WPA2-PSK mixed).
В поле Ключ шифрования PSK вводим пароль на сеть WiFi. Как правило, его лучше делать буквенно-цифровым длиной не менее 8 знаков.
Нажимаем кнопку Изменить.
Рекомендации:
Чтобы любые устройства могли быстро и без проблем подключаться к Вашему беспроводному роутеру, необходимо в настройках LAN включить DHCP-сервер, если он выключен. Для этого необходимо зайти в раздел Сеть >>> LAN:

Параметру Режим должно быть присвоено значение Разрешить. Нажимаем кнопку Сохранить.
wifi d-link, wifi dir-300, wifi dir-320, wifi dir-615, wifi dir-651, wifi wireless n150, wifi wireless n300, настройка wifi
Панель администратора TP-Link TL-WR820N
После применения всех настроек маршрутизатор перезагрузится. И нужно будет подключиться к его уже новой сети wifi.


Попадаем в панель управления, или как его еще называют, «личный кабинет» маршрутизатора TP-Link TL-WR820N. На главной странице отображается список подключенных устройств с указанием их IP адресов. Сразу здесь же можно заблокировать любого клиента, кроме администратора. Указывается также текущая скорость соединения с каждым компьютером, ноутбуком или смартфоном.

В верхнем меню мы имеем быстрый доступ к основным конфигурациям роутера.
В разделе «Сеть» отображаются текущие данные интернет-подключения. Можно, например, поменять его тип при смене провайдера.

Беспроводной режим
В меню «Беспроводной режим» меняются настройки wifi соединения. Можно также его выключить, чтобы интернет работал только через кабельное подключение.

Дополнительные настройки
В «Дополнительных настройках» находятся более детальные параметры. Их немного, поэтому пройдемся по основным.
- Настройка локальной сети — здесь можно сменить IP адрес самого роутера. По умолчанию он выглядит как «192.168.0.1»
- В Настройке MAC адреса есть возможность клонировать его с основного компьютера, если провайдер привязывает подключение к интернету к определенному одному компьютеру.
- DHCP-сервер — тут можно вручную настроить DHCP сервер, то есть назначение IP адресов для пользователей, которые подключаются к TL-WR820n. По умолчанию все происходит в автоматическом режиме, но можно поменять начальный и конечный адреса, прописать DNS сервера. Плюс дополнительные второстепенные параметры.

Привязка IP и MAC адресов — в этой рубрике можно закрепить за тем или иным клиентом свой IP адрес, который не будет меняться. Это удобно при настройке удаленного доступа из интернета к компьютеру или сетевому ресурсу, типа FTP сервера или IP камеры.

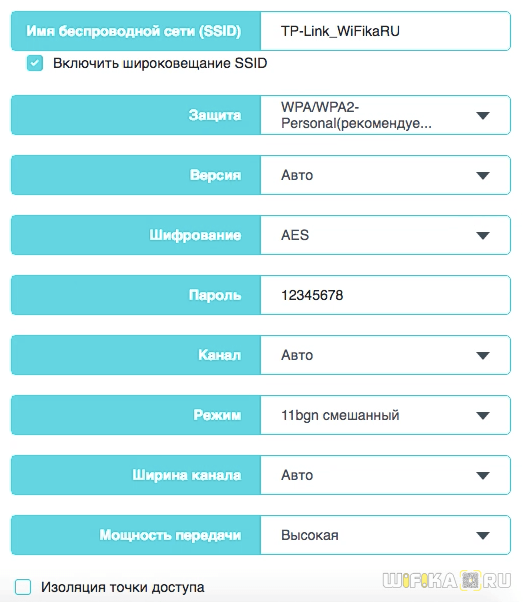




Инструкции к WiFi оборудованию Tenda
- На Роутере Горят Все Лампочки, Но Интернет Не Работает — в Чем Причина?
- Для Чего На WiFi Роутере Нужны Антенны — 2, 4 и Больше?
- Как Ограничить Доступ к WiFi Другим Пользователям, Не Меняя Пароль на Роутере?
- Моргают Лампочки Роутера — Что Означают и Как Отключить Световые Индикаторы в Ночном Режиме TP-Link, Keenetic, Tenda?
- Симуляторы Роутера — Эмуляторы TP-Link, Asus, Zyxel Keenetic, Tenda, Mercusys, Netis, Upvel и Linksys
- Режимы WiFi — a/b/g/n/ac/ax в Работе Беспроводной Сети 2.4 и 5 ГГц — Что Это и Какой Выбрать?
- Вход в Систему RE.TENDA.CN и 192.168.0.254 — Как Настроить WiFi Репитер Tenda?
- Рейтинг ТОП Лучших Дешевых Роутеров Для Квартиры в 2020-2021 году До 1000 Рублей
- Быстрый Роуминг WiFi — Fast Roaming на Mesh Системе — TP-Link Deco и Tenda Nova
- ТОП Лучших Роутеров Для Дома и Квартиры в 2020-2021 году — Рейтинг и Мнение Специалиста о Гигабитных Двухдиапазонных Маршрутизаторах с Поддержкой 5 GHz (AC1200)
- Роутер Tenda в Режиме Повторителя WiFi (Репитера, WISP, WDS моста) — Как Настроить Усиление Сигнала Беспроводной Сети?
- Сброс Роутера Tenda — Возврат к Заводским Настройкам Сети WiFi и Пароля
- Почему Роутер Сам Сбрасывает Настройки Пароля, WiFi и Интернета при Отключении Питания или Перезагрузке?
- Как Подключить 3G-4G (LTE) Модем к Роутеру Tenda — Мобильный Интернет через Маршрутизатор
- Подключение Флеш Накопителя к Роутеру Tenda по USB — Общий Доступ к Файлам через FTP или Samba Сервер
- Не Заходит в Роутер 192.168.0.1 на Сайт — Почему Страница tplinkwifi.net Не Открывается в Браузере на D-Link, TP-Link и Ростелеком?
- Mesh Сеть Своими Руками — Как Настроить WiFi Систему Tenda Nova из Роутеров MW3, MW5 и MW6 — Подключение и Раздача Интернета
- Что Такое Mesh Система WiFi — Оборудование и Применение Меш Сетей
- Подключение Роутера к Компьютеру или Ноутбуку Через Сетевой Кабель — Инструкция для Чайников
- Родительский Контроль На Роутере Tenda — Блокировка Сайтов и Расписание WiFi
- Удаленное Подключение к Роутеру Tenda и Netis — Настройка DDNS и Облачного Доступа из Интернета
- Подключение и Настройка Роутера Tenda Через Телефон — Мобильное Приложение Tenda WiFi
- Вход 192.168.0.1 в Личный Кабинет Роутера — Как Зайти в Настройки через Логин и Пароль Admin-Admin
- Настройка Гостевой Сети WiFi На Маршрутизаторе Tenda
- Что Такое MAC Адрес Роутера — Где Посмотреть и Как Узнать, Поменять или Клонировать?
- Как Скачать Драйвер Для WiFi Роутера?
- Как Перезагрузить Роутер Через Компьютер или с Телефона Удаленно?
- Что Такое DHCP Сервер Простыми Словами — Как Включить На Роутере?
- Обновление Прошивки Роутера Tenda На Русский Язык
- Какой Выбрать Канал WiFi и Как Поменять на На Роутере на Частоте 2.4 ГГц или 5 GHz?
- Что Такое Название SSID Сети WiFi и Как Узнать Имя На Роутере?
- Вход В Роутер С Телефона Без Компьютера — 192.168.1.1 и 192.168.0.1
- Мощность Передатчика Сигнала WiFi Роутера — Как Уменьшить или Увеличить TX Power?
- Как Создать DMZ Хост и Виртуальный Сервер На Роутере?
- Что Такое Статический IP Адрес, Зачем он Нужен, Как Установить на Компьютере или Настроить в Роутере?
- Невидимая WiFi Сеть — Как Скрыть SSID На Роутере?
- Как Отключить WiFi По Расписанию на Роутере Автоматически?
- TENDAWIFI.COM и 192.168.0.1 — Вход в Роутер Tenda — Как Зайти в Личный Кабинет Настроек Через Веб-Интерфейс?
- Как Узнать Локальный IP Адрес Роутера, К Которому Подключён по WiFi?
- Как Настроить Роутер Tenda Самостоятельно и Подключить WiFi — Лучшая Инструкция
- Кнопка WPS на WiFi Роутере и Модеме (QSS) — Что Означает, Где Находится и Зачем Нужна на TP-Link, Zyxel, Keenetic или Asus?
- Как Усилить WiFi Сигнал Роутера в Квартире — Увеличить Дальность Покрытия и Расширить Радиус Диапазона Приема Сети
- Как Подключить Стационарный Компьютер к WiFi Сети Роутера Без Провода?
Настройка роутера D-Link DIR 300 – пошаговая инструкция
В представленной теме поговорим о том, как настроить роутер D-Link DIR-300. Данная модель маршрутизатора, является наиболее популярной среди пользователей, поэтому вопросы по его настройке актуальны по сей день. В качестве примера все настройки будем производить на Wi-Fi роутере DIR-300 ревизии NRU B5, от интернет-провайдера Ростелеком. В частности рассмотрим процесс подключения роутера, настройки проводной и беспроводной сети Wi-Fi, установку пароля на вход в его интерфейс и на подключение к беспроводной сети. Одним словом, все самое необходимое для создания интернет-соединения и домашней локальной сети.
TENDA AC15
Такой девайс станет полезным приобретением для дома и офиса. Модель с удивительными показателями скорости: общие показатели скорости обмена данными по вай-фай — до 1,9 Гбит/с. Комфортный просмотр потокового видео высокого разрешения и современные сетевые игры без зависаний гарантированы.
Стабильный и мощный прием сигнала позволит забыть о существовании «мертвых» зон в помещении. К преимуществам TENDA AC15 также стоит отнести легкость подключения и настройки сети, но на этом приятные сюрпризы не заканчиваются.

Чем порадует такой роутер — главные плюсы:
- За производительность отвечает CPU Broadcom с двумя ядрами на борту и память DDR3, что делает устройство полностью готовым к серьезным нагрузкам.
- В рейтинг лучших маршрутизатор попал и благодаря технологии Beamforming, которая усиливает дальность сигнала. Вкупе с тремя мощными внешними антеннами это гарантирует сигналу стабильность. О спаде показателей скорости и зависаниях можно забыть, как о страшном сне.
- USB-порт версии 3.0 позволяет подключить флешку и создать собственное облако. Также пользователь может подсоединить к нему МФУ и управлять печатным оборудованием удаленно.
Портативные устройства
На рынке покупатель может встретить ещё одно устройство известного производителя Netgear Wireless N300 Trek. Рекомендуется оно для путешественников и бизнесменов, которые привыкли работать без лишних проводов. Портативное устройство питается от встроенного аккумулятора, зарядку которого можно осуществлять даже от ноутбука. Удобство устройства в миниатюрных размерах – после подключения в гостинице к проводной локальной сети роутер самостоятельно создаёт Wi-Fi сеть в помещении. Естественно, перед этим устройство необходимо настроить. Доступная на любом языке инструкция поможет это сделать пошагово любому пользователю – всего два пункта меню настраиваются за несколько минут.

Настройка Wi-Fi на D-Link Wireless n150 и Wireless N300
Для настройка Wi-Fi на D-Link Wireless n150 и Wireless N300, надо сначала зайти в настройки роутера по его IP-адресу 192.168.0.1, введя в любом браузере адрес http://192.168.0.1 Если роутер доступен, вы увидите форму авторизации:
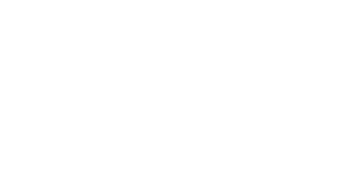
Логин, используемый для доступа в интерфейс настройки роутера — admin. Пароль, используемый по умолчанию — admin. Если зайти на роутер не получается — смотрите вот эту статью. Попав на главную страницу интерфейса, надо в нижнем правом углу кликнуть на кнопку Расширенные настройки:
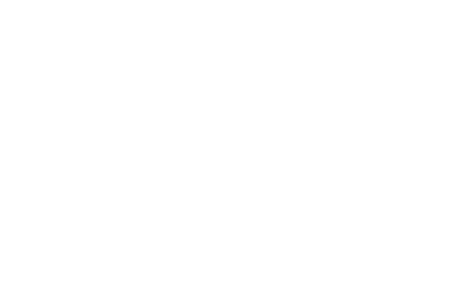
Затем, в открывшемся меню надо выбрать пункт Wi-Fi >>> Основные настройки.
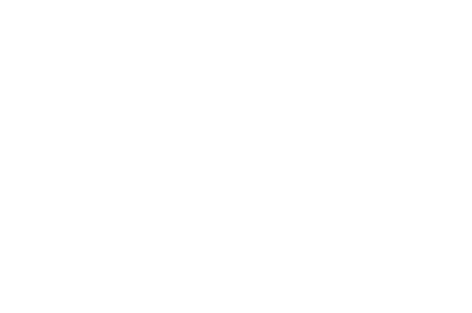
Для того, чтобы WiFi-адаптер функционировал, должна быть установлена галочка Включить беспроводное соединение. В поле SSID надо указать имя создаваемой беспроводной сети. Канал желательно ставить 1,6 или 11 , Беспроводной режим — 802.11 B/G/N mixed. Нажимаем кнопку Изменить и возвращаемся назад, в меню Расширенных настроек.
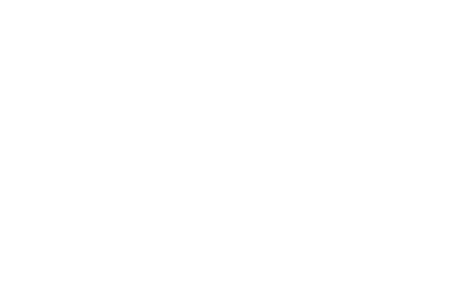
Выбираем пункт Настройки безопасности.
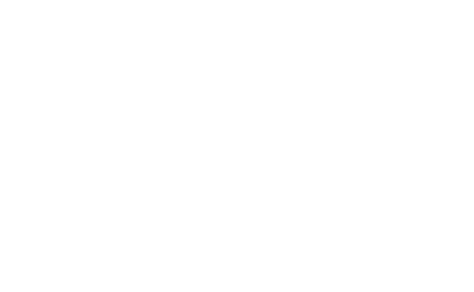
Сетевая аутентификация — выбираем режим WPA2-PSK (Если у Вас есть устройства, не поддерживающие WPA2-PSK , Вы можете выбрать режим WPA-PSK/WPA2-PSK mixed). В поле Ключ шифрования PSK вводим пароль на сеть WiFi. Как правило, его лучше делать буквенно-цифровым длиной не менее 8 знаков. Нажимаем кнопку Изменить.
Рекомендации: Чтобы любые устройства могли быстро и без проблем подключаться к Вашему беспроводному роутеру, необходимо в настройках LAN включить DHCP-сервер, если он выключен. Для этого необходимо зайти в раздел Сеть >>> LAN:
Параметру Режим должно быть присвоено значение Разрешить. Нажимаем кнопку Сохранить.
Как подключить
Хоть по характеристикам и заметно, что роутер Tenda N300 оптимизирован под работу с беспроводной сетью, для первоначальных настроек всё-таки понадобится компьютер, имеющий стандартное подключение — посредством кабеля.
Кабель от провайдера вынимается из компьютера и вставляется в гнездо «Wan» на роутере. Кабелем из комплекта соединяются одно из гнёзд «Lan» и освободившееся гнездо на компьютере.
Какой из четырех разъёмов использовать, роли не играет. Они равноценны.
Правда, пользователи отмечали, что в поиске, после включения питания роутера появляется «Тенда» — одноименная незащищенная Wi-Fi сетка. Настраивать можно и через неё.
Настройка сети и Wi-Fi
Как настроить маршрутизатор «Mercusys MW325R», можно посмотреть в инструкции. Процесс несложный и выполняется в несколько шагов. Потребуется:
- Зайти в браузер и в адресной строке набрать mwlogin.net или 192.168.1.1;
Важно! Этот адрес можно найти на корпусе самого роутера
- Откроется панель управления, которая сразу предложит создать пароль для входа. Он будет запрашиваться при каждом входе в настройки. Заводской пароль отсутствует, то есть нужно сразу придумать свой;
- На сайте автоматически выставлен английский язык, но его легко поменять на русский;
- Затем потребуется выбрать тип подключения к интернету — статический (потребуется ввести IP-адрес, шлюз, маску и DNS-сервер), динамический (ничего дополнительно указывать не нужно), «PPPoE» (используют многие провайдеры, например, «Дом.ру» и «Ростелеком»), «L2TP» (обычно использует «Билайн»), «PPTP» (можно встретить у «МТС» и «Виндовс»). Узнать данные можно у провайдера;
- После можно начать настраивать вай-фай сеть. Необходимо ввести название сети и пароль, состоящий из 8-63 символов;
- В конце нужно нажать зеленую галочку для подтверждения и подождать перезагрузки устройства.
После включения компьютер, ноутбук, телефон и другие устройства можно подключать к вай-фаю: указанная сеть появится среди доступных.
Через сайт можно отключить устройства от маршрутизатора. Для этого нужно зайти в «Управление устройствами» и нажать на зеленый кружок напротив нужного. Также на сайте можно увидеть основные настройки роутера, включить/выключить wifi-сеть, сменить имя или пароль на ней.
Дополнительные возможности
Слева в колонке указаны дополнительные настройки, которые также можно изменить:
- Невидимость: подключиться к вай-фаю можно будет только через ручной ввод SSID — в списках доступных сеть не будет значиться. Для включения необходимо зайти в дополнительные настройки и убрать галочку с пункта «Включить широковещание SSID»;
- Смена канала: это позволит найти наименее заспамленный канал сети и подключиться через него. Можно поставить автоматическую настройку (роутер будет при подключении выбирать канал) или поставить конкретный номер;
- Усиление мощности: небольшая мощность может потребоваться, если квартира небольшая, и пользователь не хочет делиться интернетом с соседями;
Важно! Также усилить сигнал можно, нажав кнопку «Turbo» на корпусе устройства. Гостевая сеть: это отдельная wifi сеть, которая не пересекается с основной
Настроить ее можно во вкладке «Гостевая сеть» в «Беспроводном режиме»
Гостевая сеть: это отдельная wifi сеть, которая не пересекается с основной. Настроить ее можно во вкладке «Гостевая сеть» в «Беспроводном режиме».
Также в дополнительных настройках можно изменить режим работы, канал, его мощность, ширину и другие.
Подключение к другому маршрутизатору
Как настроить подключение роутера «Mercusys n300» к другому маршрутизатору, рассказано ниже. Это делается через тот же сайт:
- Нужно зайти на сайт и ввести логин и пароль;
- Перейти в «Расширенные настройки» — «Беспроводной режим» — «Беспроводной мост WDS» — «Далее»;
- Маршрутизатор начнет поиск доступных сетей в указанном диапазоне. Нужно выбрать нужную сеть и ввести пароль от нее;
- Затем выбрать логин и пароль от сети, которую будет раздавать уже «Mercusys»;
- Далее потребуется задать новый IP-адрес: для этого обычно меняют последнюю цифру, чтобы оба адреса были в одной подсети;
- В конце нужно сохранить изменения и дождаться перезагрузки.
После войти можно будет по новому АйПи-адресу, введя пароль.
Прошивка
Само обновление состоит из двух этапов — скачать и обновить.
Этап первый — скачиваем прошивку:
- На официальном сайте — tendacn.com в разделе «Для дома», выбрать ссылку «маршрутизаторы».
- По картинкам найти модель своего роутера.
На странице нет N300, но есть N301 — это не важно, 301 — обновление
- Нажатием на картинку войти в раздел.
- В верхней части страницы появится дополнительное меню — выбрать раздел «поддержка».
- Скачать файл прошивки.
- Распаковать архив.
Этап второй — обновляем ПО роутера.
План будет включать английские названия — для случая покупки маршрутизатора в зарубежных магазинах.
- Перейти в раздел «Tools», слева выбрать «Upgrade».
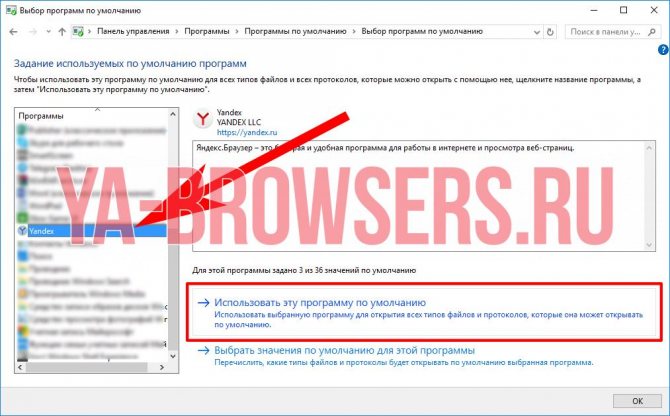
- В единственном поле на странице нажатием на кнопку указать положение распакованного!!! файла.
- Нажать кнопку «Upgrade».
- Дождаться завершения процесса.
- Получить русский интерфейс.
В качестве дополнительных плюшек прошивка включает в себя расширенный набор возможных подключений к интернету.
Хоть Tenda N300 и выпущен в Китае, по своим характеристикам он не уступает продуктам других именитых брендов, но при этом стоит значительно дешевле. Так как, кроме компьютера, у всех членов семьи есть мобильный, несложная настройка позволит выходить в интернет и с телефона.
Настройка подклоючения к интернету на TP-Link TL-WR820N
Далее открываются настройки подключения роутера TP-Link TL-WR820N к интернету. Здесь можно выбрать из существующего списка провайдеров, для которых в прошивке уже имеются все параметры для коннекта. Для этого надо выбрать свою страну, город и поставщика услуг.

Если же его здесь нет, то ставим флажок на «Я не нашел подходящих настроек» и переходим на следующий шаг.

На котором надо выбрать свой тип подключения.

Доступны следующие варианты:
- Статический IP-адрес
- Динамический IP-адрес
- PPPoE
- L2TP
- PPTP
Какой именно у вас, уточните у провайдера. Либо можно позвонить в техподдержку, либо посмотреть договор на оказание услуг. В нем чаще всего указан сам тип и данные для ввода.

PPPoE (настройка для Ростелеком)
Провайдер Ростелеком в большинстве случаев использует для подключения своих абонентов тип PPPoE. Тут потребуется указать имя пользователя и пароль
Динамический IP
Я выбираю динамический IP — в нем не требуется никаких дополнительных настроек, все они происходят на стороне провайдера.

Настройка IPTV
Далее нам предлагается сразу настроить подключение к телевидению IPTV. Если у вас его нет, то оставляем «Выключено» и идем дальше.

Если же необходимо подключить IPTV, то опять же выбираем свою страну и вводим необходимые данные для подключения
Обратите внимание, что для работы с IPTC используется порт LAN2

Инструкция по настройке роутера NETGEAR WGR614 WNR1000
Рекомендации.
1. По умолчанию, Логин admin, пароль password. 2. Курьеры-настройщики должны в настройках изменять пароль на Серийный номер, указанный на коробке (S/N). При перенастройке рекомендуется также использовать в качестве пароля на роутер и wi — fi S/N (серийный номер). 3. Сброс настроек роутера производится путем нажатия и удержания кнопки Reset на задней панели роутера в течении 10 секунд.
Авторизация.
Для того, что бы попасть в веб-интерфейс роутера, необходимо открыть ваш Интернет браузер и в строке адреса набрать http://192.168.1.1, User Name admin , Password – password (при условии, что роутер имеет заводские настройки, и его IP не менялся).
Смена заводского пароля. В целях безопасности рекомендуется сменить заводской пароль. По умолчанию: Логин admin, пароль password Курьеры-настройщики должны в настройках изменять пароль на Серийный номер, указанный на коробке (S/N). При перенастройке рекомендуется также использовать в качестве пароля на роутер и wi-fi S/N (серийный номер). В интерфейсе роутера необходимо зайти во вкладку Установить пароль. В поле Старый пароль введите пароль c помощью которого вы попали в настройки роутера В поле «Установить пароль и Повторить новый пароль введите новый пароль.
Настройка Wi-Fi на роутере.
В интерфейсе роутера необходимо выбрать вкладку слева «Параметры беспроводного соединения.
Выставляем параметры следующим образом:
1. Поле «SSID»: вводим название беспроводной сети. 2. Регион: Россия 3. Канал: Авто 4. Режим: до 54 Мбит/с 5. Ставим галочку напротив: WPA2-PSK 6. Фраза-пароль: должны ввести любой набор цифр, длиной от 8 до 63. Их также необходимо запомнить, чтобы Вы могли указать их при подключении к сети. Рекомендуется использовать в качестве ключа серийный номер устройства. 7. Нажимаем ниже кнопку «Применить»
Настройка подключения к Интернет.
Настройка PPPoE подключения.
1. Требуется ли при подключении к Интернету ввести имя пользователя и пароль?: Да 2. Тип подключения: PPPoE 3. Имя пользователя: Ваш логин из договора 4. Пароль: Ваш пароль из договора 5. Режим подключения: Всегда включено 6. Ставим точку напротив Использовать MAC-адрес компьютера 7. Нажимаем кнопку «Применить»
Настройка PPtP (VPN) при автоматическом получении локального IP адреса (DHCP).
1. Требуется ли при подключении к Интернету ввести имя пользователя и пароль?: Да 2. Тип подключения: PPTP 3. Имя пользователя: Ваш логин из договора 4. Пароль: Ваш пароль из договора 5. Режим подключения: Всегда включено 6. Адрес сервера: ppp.lan 7. Ставим точку напротив Использовать MAC-адрес компьютера 8. Нажимаем кнопку «Применить»
Настройка PPtP (VPN) при статическом локальном IP адресе.
1. Требуется ли при подключении к Интернету ввести имя пользователя и пароль?: Да 2. Тип подключения: PPTP 3. Имя пользователя: Ваш логин из договора 4. Пароль: Ваш пароль из договора 5. Мой IP адрес вбиваем ваш IP по договору 6. Маска подсети: вбиваем маску подсети по договору 7. Адрес сервера: ppp.lan 8. IP-адрес шлюза: вбиваем IP адрес шлюза по договору 9. Ставим точку напротив Использовать следующие DNS сервера 10. Предпочитаемый DNS сервер: 212.1.224.6 Альтернативный: 212.1.244.6 11. Нажимаем кнопку «Применить»
NAT при автоматическом получении IP адреса (DHCP).
1. Требуется ли при подключении к Интернету ввести имя пользователя и пароль?: Нет 2. Ставим точку напротив Получить динамически от поставщика Интернета 3. Ставим точку напротив Получить автоматически от поставщика Интернета 4. Ставим точку напротив «Использовать MAC адрес компьютера» 5. Сохраняем настройки кнопкой «Применить».
Режим репитера
Репитер — это усилитель, который ловит сигнал роутера и передает его дальше, увеличивая поверхность покрытия.
Для усиления можно использовать и «Меркусис» роутер: для настройки режима потребуется зайти на сайт.
- Выбрать «Расширенные настройки» — «Беспроводной режим» — «Беспроводной мост WDS»;
- Ввести имя и пароль от сети, к которой нужно подключиться.
Режим клиента (приемник Wi Fi)
Этот режим позволяет подключить через кабель роутер к устройствам, у которых нет вай-фая, например, к телевизорам. Для этого достаточно «соединить» устройство и маршрутизатор кабелем, который идет в комплекте.
Маршрутизатор «Mercusys n300» — это недорогой многофункциональный модем, который пользуется определенной популярностью. Производители наделили его большим списком функций: он может передавать интернет, работать усилителем основного модема и расширять зону охвата.
Автоматическая настройка вайфай ретранслятора
О ленивых пользователях в компании Tenda тоже позаботились — специально для них в ретрансляторе поддерживается так называемая технология WPS, когда настройки от роутера напрямую в автоматическом режиме передаются на повторитель. Для этого на роутере также должна иметься кнопка WPS.
Нажимаем эту кнопку сначала на маршрутизаторе, а потом сразу же на ретрансляторе — теперь у нас есть около двух минут, чтобы походить по квартире и повтыкать его в разные розетки и найти оптимальное место для установки. Как? Tenda A9 сам подскажет, где ему будет житься комфортнее всего — световой индикатор на кнопке WPS имеет несколько цветовых обозначений. Если он горит или мигает оранжевым — значит место «фу». А вот если постоянно светит зеленый — «оно»!
Мне нравится простота настройки