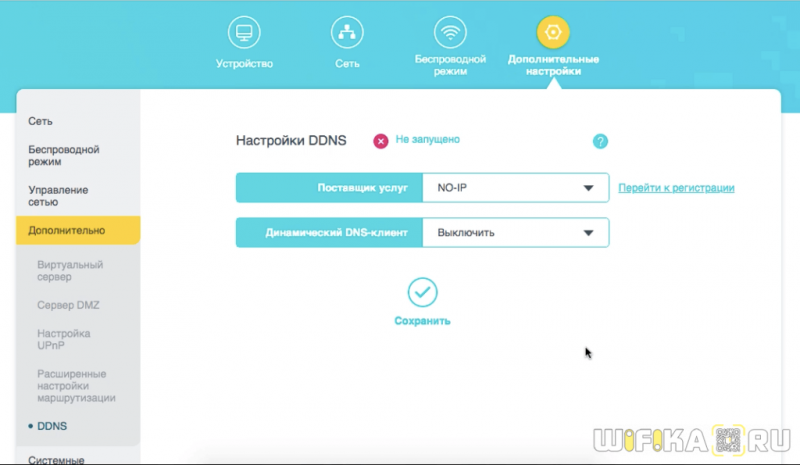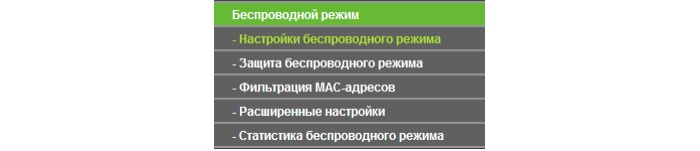Tplinklogin.net
Содержание:
- Не зайти на tplinkwifi.net
- Не могу зайти в личный кабинет
- How to login access for TP-Link WiFi extender smart setup wizard?
- How to Check Network Status for TP-Link WiFi Repeater?
- Как выбрать место для установки?
- Проверка работы
- Connecting Windows 7 Devices with TP-Link Extender Network Access
- Tplinklogin.net и tplinkwifi.net — вход в настройки роутера ТП-Линк
- Описание
- Настраиваем ретранслятор
- Список паролей и IP по умолчанию
- Список возможны паролей и IP-адресов
- Панель управления TP-LINK TL-WA850RE. Настройка репитера без кнопки WPS
Не зайти на tplinkwifi.net
Не открывается интерфейс для входа в личный кабинет

Ещё раз убедитесь, что роутер подключен к компьютеру по WAN-кабелю или по Вай-Фай к смартфону (другому устройству с беспроводной связью). Подключитесь не просто к интернету, а конкретной к той сети, которая указана на наклейке роутера
При этом не важно, будет ли доступ к сети интернет. Сайт tplinkwifi.net работает локально.
Убедитесь, что вводите адрес tplinkwifi.net не в окне поиска, а в адресной строке браузера
В противном случае увидите сообщение о том, что подключения к интернету ещё нет, если роутер не настроен. Либо поисковую выдачу, если маршрутизатор подключается к интернету. Попробуйте использовать другой браузер:Firefox
Хром
Майкрософт Edge
Опера
Сафари
Тор
Убедитесь, что настройки свойств протокола IPv4 подключения к интернету не блокируют работу роутера. Как правило хватит указать автоматические получение IP-адресов и DNS. Настройки IPv4 на Windows разберём в следующих статьях.
Убедитесь, что маршрутизатор не использует другое локальное подключение. Например: работа роутера через WAN-кабель и через Wi-Fi единовременно.
Забавно, но часто: проверьте, включён ли роутер. Горят ли индикатора на маршрутизаторе TP-link и сетевой плате.
Попробуйте указать не tplinkwifi.net, а 192.168.0.1 или 192.168.1.1
Поменяйте устройство ввода. Сломаться мог не роутер, а компьютер, планшет или смартфон.
Убедитесь в правильности написания hostname:Правильно: tplinkwifi.net, www.tplinkwifi.net, http://tplinkwifi.net, https://tplinkwifi.net, http://www.tplinkwifi.net, https://www.tplinkwifi.netНе правильно: http www tplinkwifi net, http tplinkwifi, tplinkwifi, wifitplink.net и так далее.
Зашли на tplinkwifi.net, но не попасть в панель управления личным кабинетом
Причина — неправильный логин и пароль доступа. Пароль изменили раньше. Выполните полный сброс роутера к заводским настройкам или вспомните пароль к tplinkwifi.net, выполните входе в личный кабинет сначала.
Обидная причина ошибки — поломка маршрутизатора. Здесь статьи не помогут.
Подробнее о настройках интернета в IPv4. Что бы избежать ошибок помните главное, настройки в локальных подключениях делаются к роутеру, а настройки подключения к провайдеру — в tplinkwifi.net. В локальном подключение укажите адрес и DNS роутера TP-Link, а не публичные DNS и айпи провайдера! Изменения вносятся по пути «Сетевые подключения — параметры адаптера — протокол Интернета IP версии 4 (TCP/IPv4)». Сначала попробуйте автоматическое получение IP-адреса и адресов DNS.
Настройте подключение к интернету используя параметры провайдера.

Не могу зайти в личный кабинет
Если панель управления не открылась, вы видите либо страницу со стандарной ошибкой, либо страницу TP-Link 404, то необходимо решить проблему настройки Windows или самого роутера.

Ошибка открытия личного кабинета (роутер не виден) .

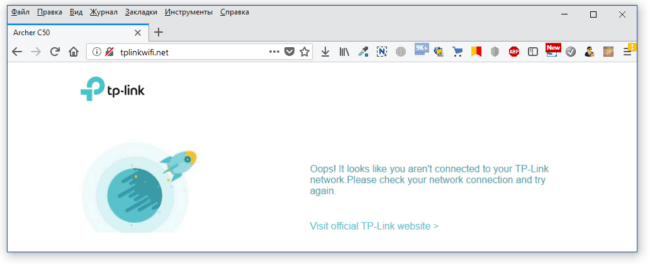
Ошибка открытия личного кабинета, роутер виден
Проблемы, возникающие при входе в личный кабинет, описаны и решены в статьях: 192.168.0.1 и 192.168.1.1. В скором времени на эту тему будет написана отдельная статья. Перечислю возможные проблемы, подробные решения смотрите по ссылкам выше.
- не открывается панель управления, но модем подключен. Два варианта, либо вводится не тот адрес и не туда, либо сетевая карта работает с ошибкой. Убедитесь, что адрес вводится верный. Правильно: tplinkmodem.net, www.tplinkmodem.net, https://tplinkmodem.net, https//tplinkmodem.net, https://www.tplinkmodem.net, http://www.tplinkmodem.net; Неправильно: tplinkmodem net, tp-linkmodem.net, tp link modem net, http tplink modem net.
- индикаторы горят, но интернета нет. В этом случае настройки интернета от провайдера сделаны с ошибкой. Найдите документы на подключение или позвоните в техническую службу.
- интернет идёт по Wi-Fi, но нет через локальный провод. Проблема в настройках сетевой платы. Подробное решение по ссылкам выше.
- Сеть WiFi присутствует, но интернет отсутствует. Такая же проблема, как и в индикаторах. Проблема в настройках роутера при подключению к провайдеру.
- Вход в систему по адресу tplinkmodem.net работает, но логин и пароль не подходят. Это грустная проблема. Если пароль нигде не записан, например, в документах от провайдера, если он предоставил роутер, то поможет только сброс настроек на заводские. В таком случае логин и пароль вернуться к умолчанию, в нашем примере это admin — admin.
- установка и смена имени и пароля WiFi-сети. Зайдите в модем, перейдите в беспроводные сети и установите необходимые название сети и ключ доступа.
Список адресов для настройки оборудования TP-Link:
- tplinkwifi.net — WiFi роутеры TP-Link последних поколений;
- tplinklogin.net — ВайФай роутера производства TP-Link;
- tplinkap.net — точки доступа TP-Link;
- tplinkextender.net — репитеры и усилители сигнала TP-Link;
- tplinkmodem.net — ADSL/ADSL2-модемы и маршрутизаторы TP-Link;
- 192.168.0.1 или 192.168.1.1, в зависимости от модели.
How to login access for TP-Link WiFi extender smart setup wizard?
If you need to access the TP-Link WiFi extender smart setup wizard for your home network you will need to access web based utility for your home network. We are going to explain the steps for accessing TP-Link WiFi extender setup page using http //tplinkrepeater.net admin web address. From the blog session you will able to find the advance articles for tp link extender configurar, http //tplinkrepeater.net login, tplinkextender.net, tplinkrepeater and tplinkrepeater.net.
Accessing TP-Link WiFi Extender Smart Setup Wizard
- First you will need to connect your TP-Link WiFi extender with the computer system you are using, This connection will be made using Ethernet connections.
- After that you will need to configure your computer system so that you can assign static IP address to your computer system. | http //tplinkrepeater.net/
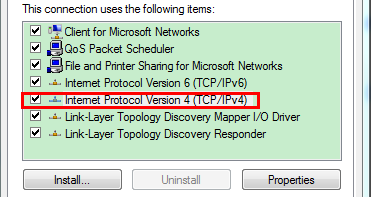
- Go for the “Control Panel” to your computer system and the you will need to select “Network and Sharing Center”.
- Go for the option “Change Adapter Settings”.
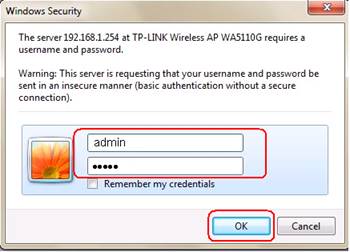
- Go for the “Properties” of “Local Area Network”.
- You will get a new window from where you will need to setup the IP address and the subnet mask for your device. | http //tplinkrepeater.net
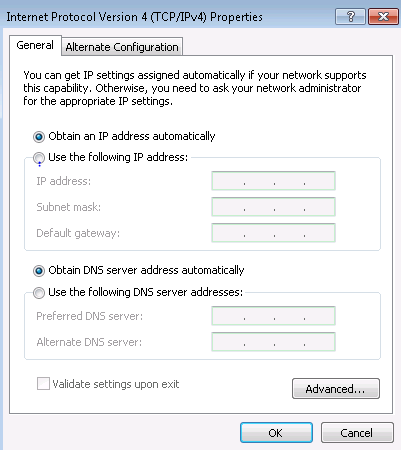
- You will now need to access the login page for your TP-Link WiFi extender using the default login address. www.tplinkrepeater.net is the default login address that is used to access TP-Link WiFi extender login page.
- You will now need to fill the login name and password for accessing the TP-Link Wifi extender setup wizard. | tplinkrepeater net
- You will need to setup your computer so that it can obtain IP address automatically.
- Click on “OK” button so that all settings can get saved at last.
These are the steps you will need to follow so that you can easily access TP-Link WiFi extender smart setup wizard. After accessing TP-Link WiFi repeater page you will able to configure all advance settings for your device.
How to Check Network Status for TP-Link WiFi Repeater?
After installing TP-Link WiFi extender for your home network you will able to make access for high for high speed internet for your home network. If you need to know about the current network status for your TP-Link WiFi extender you can easily do this by accessing the http //tplinkrepeater.net login address. We are explaining the steps for getting information regarding network status for your home network. From the blog session you can get more information for http //tplinkrepeater.net, tplinkrepeater net, tplinkrepeater, http //tplinkrepeater.net login and tp link wireless repeater setup.
How to Get Network Information for TP-Link WiFi Extender using http //tplinkrepeater.net/ Web Address
Make login access for your TP-Link WiFi repeater login page using http //tplinkrepeater.net/ web address.

- You will need to open the web browser and in the address bar you will need to put tplinkrepeater.net web address.
- You will ask for the login details so fill the login user name and the password for your TP-Link WiFi repeater login. // http //tplinkrepeater.net
- Hit the enter key and you get redirect for TP-Link WiFi extender configuration page.
- Go for the “Status” option under “Settings”.
- If you find that your TP-Link WiFi extender is not connected with the home network and there no WiFi access, you will need to go for “Wireless” option under “Settings”.
- After that go for “Connect to Network” option.
Your TP-Link WiFi extender is now connected with the home network and you can enjoy trouble free WiFi connections for your home network.
These are the steps for knowing the current working status of your TP-Link WiFi extender using web based utility. // http //tplinkrepeater.net
Как выбрать место для установки?
По общему правилу нужно определить, в какой из комнат наиболее слабый сигнал или куда WiFi не добивает. Такая ситуация имеет место в двух случаях:
- Главный роутер установлен ошибочно. К примеру, пользователь разместил маршрутизатор у себя в комнате рядом с ПК, чтобы подключить его по проводу или не тянуть сеть через всю квартиру. При желании зайти в WiFi с ноутбука в другой части квартиры могут возникнуть трудности.
- Сеть WiFi нужно организовать в большом доме. В таком случае угадать правильное расположение роутера трудно. Причинами плохого сигнала могут быть толстые стены, посторонние помехи и т. д. В таком случае придется подключить Wi Fi repeater и правильно его настроить.
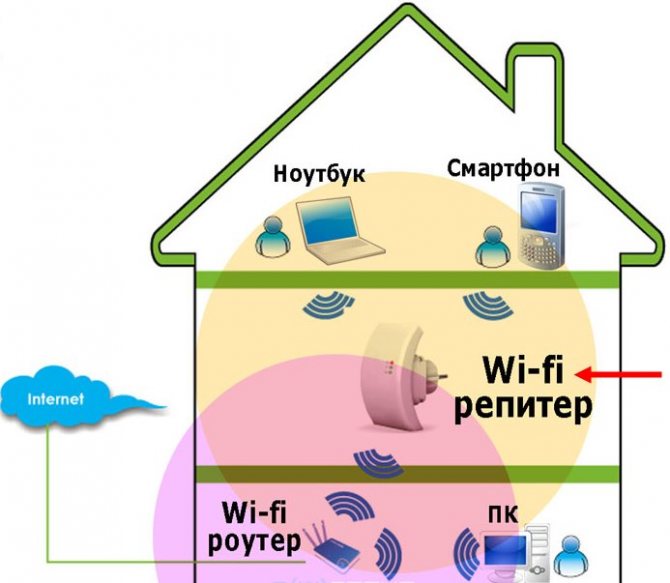
Чтобы покрыть роутером максимальную площадь, следуйте таким советам:
- не ставьте маршрутизатор возле электроприборов, которые могут создавать помехи;
- помните, что радиоволны плохо проходят через металлические преграды и отражаются от зеркала или стекла;
- старайтесь разместить маршрутизатор как можно ближе к центральной части помещения, чтобы равномерно покрыть всю область;
- если вы планируете пользоваться роутером только в одной комнате, тогда поставьте его именно там;
- по возможности установите маршрутизатор повыше, а антенны сложите.
Если указанные способы не сработали, и в квартире остались «пробелы», нужно установить WiFi репитер. При выборе места ориентируйтесь на те же принципы, что рассмотрены выше. Одновременно учтите место размещения головного устройства. К примеру, если роутер установлен на входе, поставьте усилитель ближе к самой дальней комнате. Здесь нужно ориентироваться на текущие цели и размещение комнат.
Обратите внимание, что репитер можно сделать из роутера. То есть Вам не обязательно покупать отдельный гаджет, можно использовать тот, что есть уже
Проверка работы
Испытание трансляций потоков выявило, что прибор поддерживает указанные в сопроводительной документации стандарты, однако, на устойчивость соединения в значительной мере влияет главный маршрутизатор и, конечно, поставщик услуг связи.
Проводной разъем допускается применять не только для подключения ПК, но и TV, приставок, плееров.
По результатам замеров электропотребления выявлено, что компактный прибор расходует порядка трех ватт в час.
Устройство поддерживает работу со всеми современными платформами, в том числе мобильными операционными системами.
По умолчанию в оборудование применяется прошивка «3.14.4 Build 130313 Rel.63007n».
Для проверки работы в качестве источника беспроводного сигнала использовался маршрутизатор «ZyXEL NBG-460N». Его установили в одном конце квартиры, а репитер в противоположной части (прямое расстояние между ними составило не менее десяти метров, при этом присутствовали межкомнатные перекрытия, бытовая техника и мебель).
Через панель управления устройства было присвоено название сети репитера, отличающееся от транслируемого головным маршрутизатором. Замеры скоростей приема и передачи данных осуществлялись посредством сервиса «speedtest.net».
Использовались два различных смартфона на платформах iOS и Андроид.
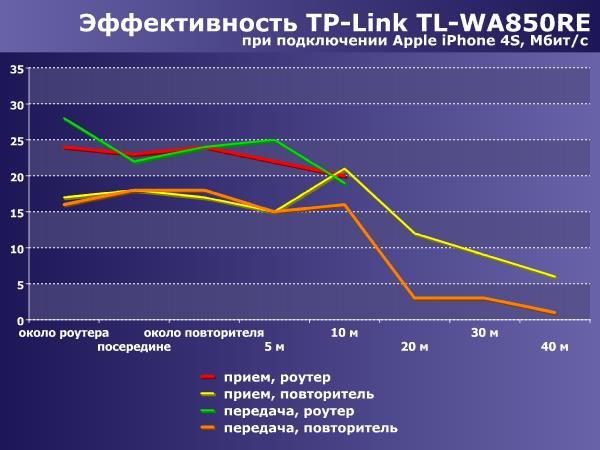
В результате замеров скоростей на разных удалениях от прибора показало, что на расстоянии десяти метров присутствует удовлетворительное качество приема и передачи, однако потом резко начинает снижаться.
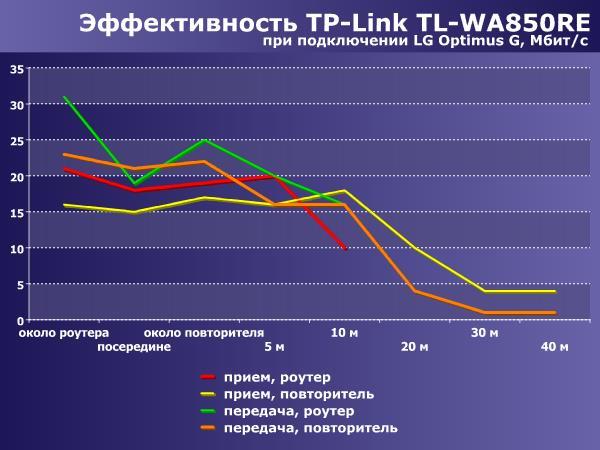
По итогам замера на улице (на расстоянии более 20 метров от повторителя) выявлено значительное затухание сигнала, но даже при удалении до 30 м доступ во всемирную паутину в обоих смартфонах был, хотя скорости приема-передачи уже значительно снизились.
Connecting Windows 7 Devices with TP-Link Extender Network Access
- First you will need to go for the “Control Panel” option. From there you will need to select “Network and Sharing Center”.
- Click for option “Change Adapter Settings”.
- You will need to select “Wireless Network Connection” option and then click on “Connect/Disconnect” option.
- You will get a complete list of network and choose the option you want to go for. Once you select the option, click on “Connect” option.
- At next window, you will need to fill the password for accessing your WiFi network.
- If the password is correct, you will get connect with the WiFi access.
These are the simple steps you will need to follow if you need to connect your wireless devices with the available WiFi networks.
Tplinklogin.net и tplinkwifi.net — вход в настройки роутера ТП-Линк
02.04.2016
Роутеры и модемы

Разработчики сетевого оборудования от компании TP-Link решили облегчить для пользователей доступ к веб-интерфейсу настройки своих Wi-Fi роутеров и модемов сделав возможность попасть в него через хостнейм tplinklogin.net или tplinkwifi.net. Для точек доступа и репитеров используется хостнейм tplinkextender.net благодаря этому зайти на устройство стало очень просто даже не зная какую подсеть он при этом использует.
Как это работает?
Тут всё очень просто. Как до этого вы делали вход по 192.168.1.1 или 192.168.0.1 на маршрутизатор?
Запускали браузер, вводили IP в адресную строку и ждали пока появится форма авторизации, чтобы ввести логин admin и пароль admin. Если используется иной адрес вместо привычного 192.168.1.1 или 192.168.0.1, то приходится лезть в командную строку и смотреть ipconfig. Ну или вообще делать апраратный сброс через кнопку Ресет.
Теперь же все гораздо проще и удобнее. Достаточно в поисковой строчке браузера ввести адрес tplinklogin.net вместо 192.168.1.1 или 192.168.0.1 вот так:
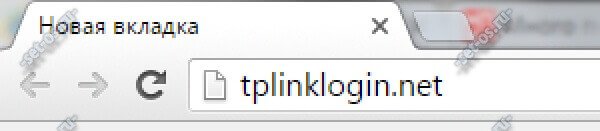
И откроется интерактивный конфигуратор девайса.
На самых современных роутерах ТП-Линк доступен ещё один вариант — вход по tplinkwifi.net. На этих устройствах этот хостнейм написан обычно но стикере.

Работает всё также, как и тплинклогин.нет, то есть просто вводим имя в адресную строку, вот так:
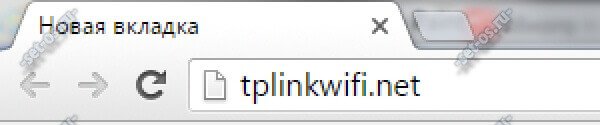
И дальше должна появится форма авторизации.
Для ADSL-модемов так же недавно сделали ещё два специальных адреса. Первый — для ADSL-модемов: tplinkmodem.net.
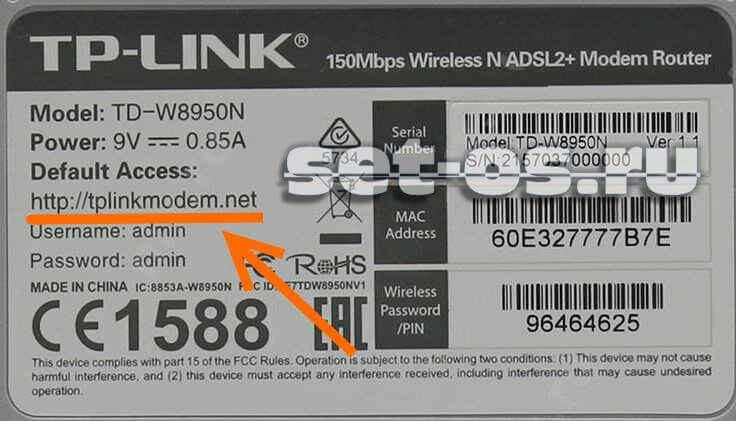
Он должен работать на последних версия ПО таких моделей, как TD-W8950N, TD-W8960N, TD-W8961ND и TD-W8901N.
Второй — для беспроводных точек доступа WiFi — tplinkap.net.

От себя отмечу, что такой подход со стороны производителя обусловлен скорее всего даже не столько заботой о пользователях, сколько неразберихой, царящей в их программном обеспечении. Лично сталкивался с тем, что после обновления ПО на роутере менялась и используемая подсеть. В результате, отваливалось управление и попытка зайти по старому Ай-Пи заканчивалась фейлом. Теперь такого случиться не должно.
Что делать если нет входа через тплинклогин.нет?!
Очень частый вопрос от пользователей модемов и маршрутизаторов этой марки — почему не могу зайти через tplinklogin.net ими tplinkwifi.net, ведь этот адрес написан на наклейке, но недоступен. В этом случае причин может быть две.
Первая причина — в настройках сетевой карты прописаны вручную адреса днс серверов. Так делают многие чтобы пользоваться, например, публичными DNS от Гугл или Яндекс. Но вот только при этом хостнеймы роутера не работают.
Почему? А потому что они прописаны лишь на самом устройстве. Если же используются сторонние ДНС, по хостнейму ищется уже сайт в Интернете.
Чтобы это исправить, надо открыть сетевые подключения Windows, кликнуть по нужному правой кнопкой мыши и открыть свойства протокола Интернета IP v4.
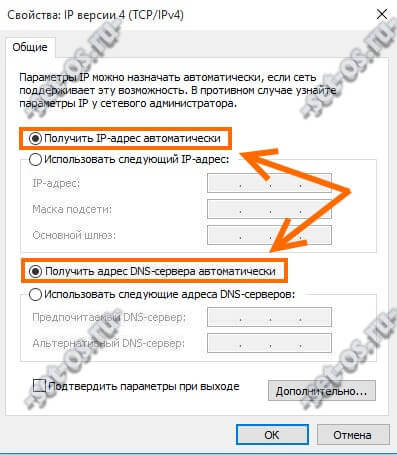
Здесь должны стоять галочки на автоматическое получение IP и адресов DNS.
Вторая причина — использование браузером прокси-сервера. Само-собой, что этот сервер совершенно не в курсе про эти адреса и возвращает ошибку «Сервер не найден».
Лечится это так — открываем «Панель управления»->»Свойства обозревателя».
Кликаем на кнопку «Настройка сети».

В открывшемся окне надо снять галку «Использовать прокси-сервер для локальных подключений», если она установлена.
Для Windows 10 это выглядит немного иначе. Надо открыть параметры системы и выбрать пункт «Сеть и Интернет»:

Открываем подраздел «Прокси» и прокручиваем страничку вниз до настроек сервера вручную:
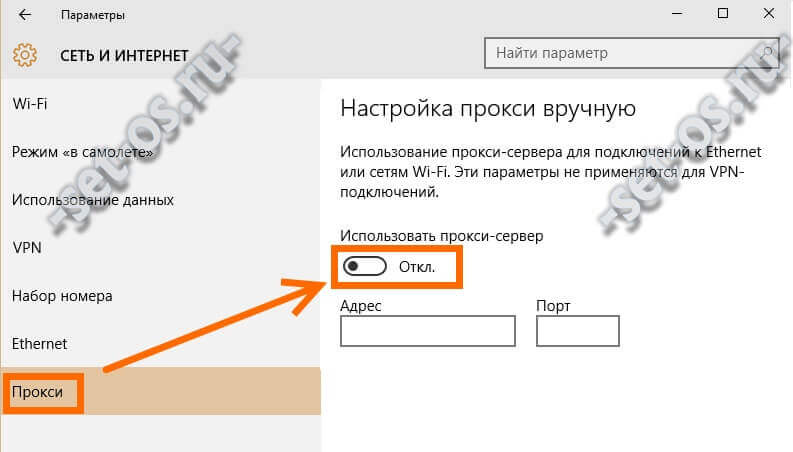
Тут нужно сдвинуть ползунок «Использовать прокси-сервер» в значение «Откл».
После этого доступ к веб-конфигуратору Вай-Фай маршрутизатора должен появится.
TP-Link, вход в роутер, зайти в настройки, настройка tp-link, тплинклогин.нет
Описание
Прибор имеет поддержку сетей 802.11b/g/n в диапазоне 2,4 GHz. Устройство оборудовано чипом «Qualcomm Atheros AR9341». Внешне прибор компактный, фактические габариты в сантиметрах составляют: 11х6,5х7,5.
Глянцевый светлый пластик корпуса выглядит лаконично в любой обстановке. Даже в темном помещении владелец прибора легко может найти клавишу «WPS», которая по периметру окружена светоиндикаторами состояния работы.
Устройство оснащено портом 10/100 Mbps. Это позволяет подключить, к примеру, компьютер не имеющий Wi-Fi -модуля.
Рядом с интернет-гнездом расположена утопленная клавиша «Сброс».
Настраиваем ретранслятор
Стандартная процедура настройки займет не более нескольких минут. Как правило, пользователям нужно настроить соединение репитера с маршрутизатором.
Для этого достаточно выполнить следующие действия:
- Возьмите усилитель и подключите его к розетке;
- Дождитесь загрузки гаджета. Для этого понадобится 1-2 минуты. Статус активации работы показывают световые индикаторы;
- Активируйте WPS на репитере. Для этого просто нажмите на соответствующую клавишу, которая находится на передней панели корпуса;
- Найдите клавишу для активации WPS на вашем маршрутизаторе и нажмите на неё.
Роутер соединится с экстендером. В свою очередь, усилитесь полностью продублирует все параметры существующей сети, создавая её новый экземпляр.
К параметрам активной сети относят логин, пароль и номер канала. Заметьте, репитер имеет отличительный от маршрутизатора IP-адрес.
Благодаря WPS-подключения вам не придется разбираться с настройками интерфейсов и проводными соединениями.
Эта технология также может использоваться при подключении усилителя к телевизору, игровым приставкам.
Единственное требование – второе устройство также должно поддерживать WPS.
Расширение существующей сети будет прекращено, если хотя бы одно из устройств (репитер или маршрутизатор) будет отключено от сети питания.
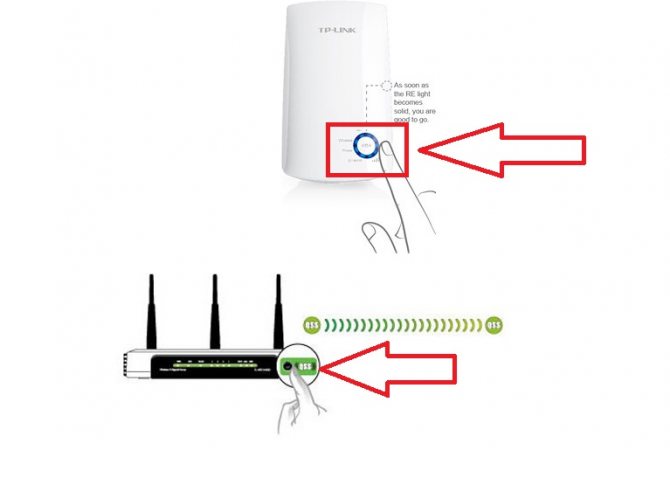
Рис. 9 – схематическая настройка подключения маршрутизатора и репитера
Список паролей и IP по умолчанию
| TP-Link | |||
| Archer D2, Archer D5, Archer D7, Archer D9, Archer MR200, Archer VR2600, Archer VR900, TD-8616, TD-8811, TD-8817, TD-8840, TD-8840T, TD-VG3631, TD-W8151N, TD-W8901G, TD-W8901N, TD-W8910G, TD-W8950ND, TD-W8951NB, TD-W8951ND, TD-W8960N, TD-W8960NB, TD-W8961N, TD-W8961NT, TD-W8980, TD-W9970, TD-W9980, TD864W, TL-MR3240, TL-MR3420, TL-R402M, TL-R480T Plus, TL-WA500G, TL-WR1043N, TL-WR1043ND, TL-WR340G, TL-WR340GD, TL-WR541G, TL-WR542G, TL-WR641G, TL-WR642G | tplinkmodem.net tplinkwifi.net 192.168.0.1 192.168.1.1 192.168.1.2 192.168.1.101 192.168.1.23 192.168.1.100 192.168.1.110 192.168.1.199 192.168.1.254 192.168.178.1 | admin | admin |
| admin | ttnet | ||
| root | admin |
Если Вы так и не смогли зайти в личный кабинет, прочитайте статью, где разобраны все потенциальные проблемы: 192.168.1.1 вход в роутер.
Список возможны паролей и IP-адресов
| TP-Link | |||
| Archer D2, Archer D5, Archer D7, Archer D9, Archer MR200, Archer VR2600, Archer VR900, TD-8616, TD-8811, TD-8817, TD-8840, TD-8840T, TD-VG3631, TD-W8151N, TD-W8901G, TD-W8901N, TD-W8910G, TD-W8950ND, TD-W8951NB, TD-W8951ND, TD-W8960N, TD-W8960NB, TD-W8961N, TD-W8961NT, TD-W8980, TD-W9970, TD-W9980, TD864W, TL-MR3240, TL-MR3420, TL-R402M, TL-R480T Plus, TL-WA500G, TL-WR1043N, TL-WR1043ND, TL-WR340G, TL-WR340GD, TL-WR541G, TL-WR542G, TL-WR641G, TL-WR642G | 192.168.0.1 192.168.1.1 192.168.1.2 192.168.1.101 192.168.1.23 192.168.1.100 192.168.1.110 192.168.1.199 192.168.1.254 192.168.178.1 | admin | admin |
| admin | ttnet | ||
| root | admin |
Панель управления TP-LINK TL-WA850RE. Настройка репитера без кнопки WPS
У этого маленького устройства, есть своя панель управления. Там можно настроить подключение к Wi-Fi сети, если на вашем маршрутизаторе нет кнопки WPS. Сейчас мы рассмотрим, как зайти в настройки ретранслятора TP-LINK TL-WA850RE.
Что бы зайти в панель управления TL-WA850RE, нужно сначала к нему подключится. Можно по сетевому кабелю, или по Wi-Fi. Сразу после включения ретранслятора, он будет транслировать Wi-Fi сеть без пароля, с заводским названием. Если у вас ретранслятор уже настроен, то вы так же можете зайти в его настройки при подключении по Wi-Fi.
Достаточно в браузере перейти по адресу tplinkrepeater.net. Адрес для входа в настройки, заводские имя пользователя и пароль указаны на самом устройстве:
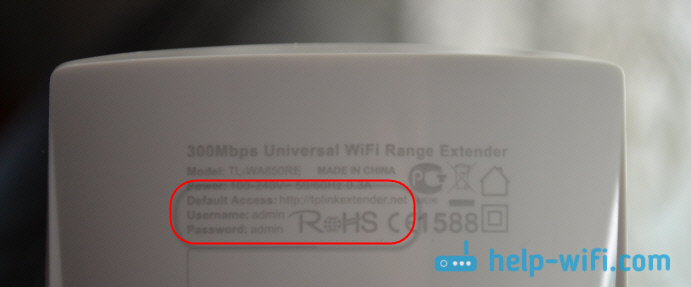
На странице авторизации указываем имя пользователя и пароль. По умолчанию, это: admin и admin.

Подробнее об этом писал в статье: tplinkrepeater.net и tplinkextender.net – пароль admin, вход в настройки репитера.
На главной странице будет отображаться текущее состояние повторителя. Если подключение уже настроено, то вы увидите эту информацию.
Настройка повторителя Wi-Fi сети TP-LINK через панель управления (без кнопки WPS)
Есть такие маршрутизаторы, на которых нет кнопки WPS. В таких случаях, ретранслятор можно настроить вручную, лучше всего через мастер быстрой настройки. В панели управления перейдите на вкладку «Быстрая настройка», и нажмите кнопку «Далее».
В следующем окне выбираем свой регион, и нажимаем «Далее».

Ретранслятор выполнит поиск беспроводных сетей, к которым можно подключится. Выделите свою сеть, и нажмите кнопку «Далее».

Укажите пароль от Wi-Fi сети, к которой вы хотите подключится. Так же, можно выбрать название Wi-Fi сети. Можно клонировать его с маршрутизатора, или указать свое имя. Нажимаем на кнопку «Далее».

Смотрим заданные настройки, и нажимаем на кнопку «Завершить». Репитер будет перезагружен. Затем, он должен подключится к сети, которую мы настроили.
Сброс настроек репитера TP-LINK TL-WA850RE
Если вы хотите сбросить настройки ретранслятора к заводским, то это можно сделать двумя способами. Через панель управления, или кнопкой на самом устройстве. Включите репитер, возьмите что-то острое, и на пару секунд зажмите кнопку RESET (снизу). Загорятся все индикаторы, ретранслятор перезагрузится, и настройки будут сброшены к заводским.
Или, зайдите в web-интерфейс, перейдите на вкладку «Системные инструменты» – «Заводские настройки», и нажмите на кнопку «Восстановить».

После перезагрузки настройки будут сброшены.
Если после настройки ретранслятора TP-LINK не работает интернет
Судя по отзывам, в процессе настройки иногда возникают проблемы. Либо ретранслятор не может подключится к Wi-Fi сети роутера, либо подключение есть, но не работает интернет. Несколько советов по решению проблем:
- Установите ретранслятор ближе к маршрутизатору. Чаще всего, проблемы в работе усилителя Wi-Fi сети появляются из-за слабого сигнала, или помех.
- Если репитер не может подключится к маршрутизатору, или не работает интернет, то восстановите заводские настройки на TL-WA850RE (как это сделать, писал выше), затем перезагрузите роутер, и попробуйте соединить их еще раз.
- При возникновении проблем с настройкой через кнопку WPS, можете попробовать установить соединение с нужной Wi-Fi сетью через панель управления. Выше писал как это сделать.
- Можно так же попробовать обновить прошивку вашего ретранслятора.
- И еще, в настройках роутера можно сменить канал Wi-Fi сети. Как это сделать, я писал в статье: как найти свободный Wi-Fi канал, и сменить канал на роутере.
497
Сергей
TP-Link