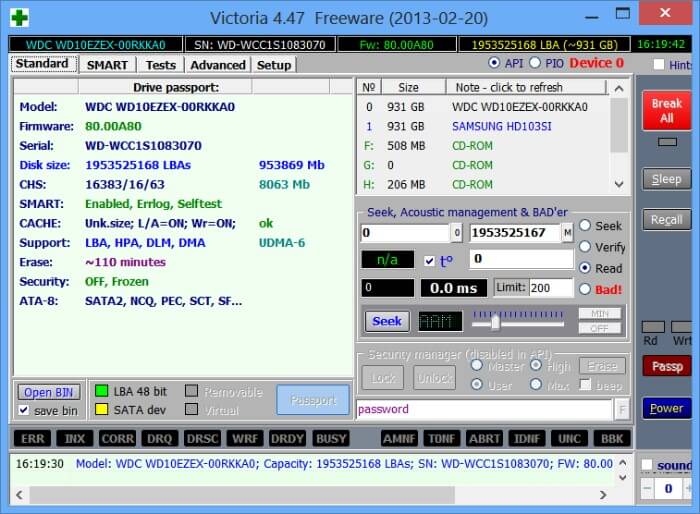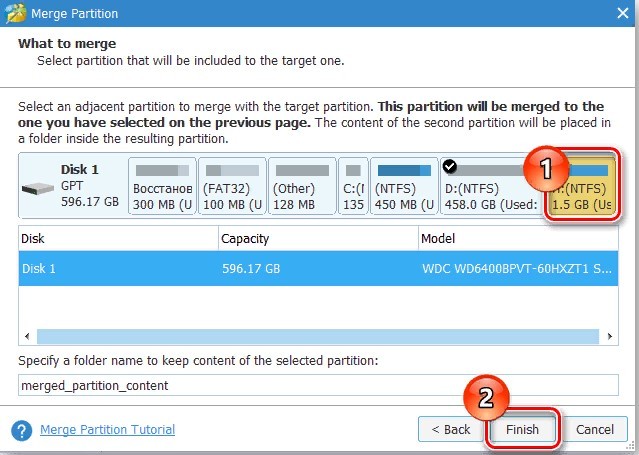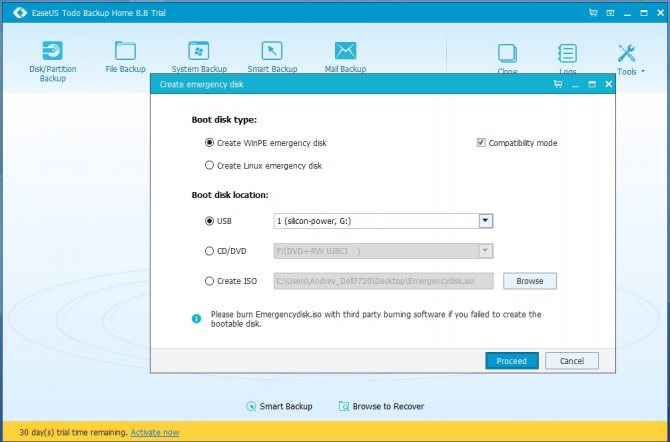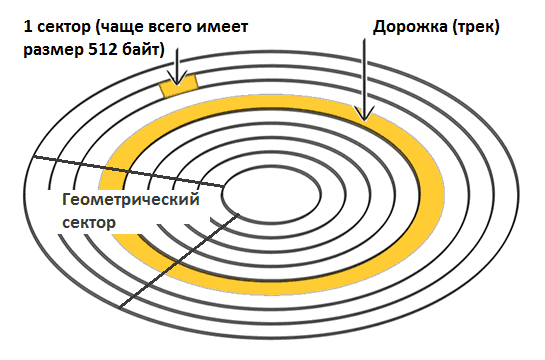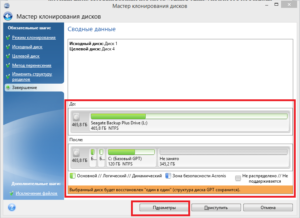Восстановление жесткого диска ноутбука
Содержание:
- MHDD
- Диагностика жесткого диска
- Виды повреждений HDD
- Как восстановить данные с внешнего жесткого диска
- PhotoRec – восстановление фото и видео на жестком диске (Windows, Linux, Mac OS)
- Восстанавливаем съемный жесткий диск бесплатной программой Recuva
- Съемный HDD
- Когда данные можно восстановить, а когда — нет
- Исправляем неполадки файловой системы на жестком диске
- Как восстановить диск с Victoria HDD
- Puran File Recovery — простая программа для восстановления с FAT/NTFS-дисков
- Что должен знать каждый
- Программы для восстановления данных с HDD
- Не виден внешний жесткий диск на компьютере (Windows) при подключении по USB – что делать
MHDD
Все рассмотренные выше программы предназначены для работы в среде Windows (если не брать в расчет загрузочные версии Victoria и DiskGenius). Утилита MHDD не работает из операционной системы (Windows-версия хоть и существует, но с ее запуском обычно возникают всевозможные проблемы). Программа первоначально создавалась и в данный момент развивается в качестве загрузочного ПО для тестирования, диагностики и восстановления жестких дисков.
Наибольшую сложность у новичков вызывает процесс запуска MHDD, всегда начинающийся с создания загрузочной флешки или диска. Здесь этот процесс мы не будем рассматривать, а приведем ссылки для скачивания необходимых файлов:
- Здесь (https://www.softsalad.ru/software/sistema/utility/mhdd) можно скачать архив с ISO-образом MHDD.
- А здесь (https://www.softsalad.ru/software/sistema/utility/wintoflash) можно скачать бесплатную программу для создания загрузочных флешек WinToFlash.
Далее останется загрузить компьютер с вновь созданной флешки и выполнить несколько простых шагов по восстановлению BAD-блоков винчестера:
- Нажать F2 для построения программой списка жестких дисков.
- Ввести цифру, соответствующую номеру винчестера в списке, нажать Enter.
- В небольшом окне переместиться стрелками на клавиатуре к пункту «Remap», установить «ON», затем к пункту «Erase Delays», также установить «ON». Первая опция включает режим переназначения неисправимых бэд-блоков, вторая опция помогает восстановить программно битые секторы путем их полной перезаписи.
- Нажать Enter и ожидать завершения процедуры.
О плюсах и минусах MHDD судить сложно, т.к. программа в одном случае идеально справляется со своей задачей, в других — даже не определяет жесткий диск. Здесь многое зависит от модели винчестера и конфигурации материнской платы.
То, что в процессе работы с винчестерами не используются всевозможные системные драйверы и прочее посредническое программное обеспечение (т.е. работа с накопителем происходит практически напрямую), делает MHDD очень быстрым и безошибочным средством, чего нельзя сказать о любых утилитах, запускающихся из-под Windows.
Диагностика жесткого диска
Приветствуем Вас в обучающем видео уроке Андрея Сухова по работе с жестким диском. В этом обучающем уроке Вы сможете ознакомиться и узнать как проводиться диагностика жесткого диска.
Диагностика жесткого диска
На сегодня существует большое количество программ которые проводят диагностику жестких дисков. Андрей хочет предложить Вам ознакомиться только с двумя более или менее популярными программами для работы с HDD и это такие программы как MHDD и Victoria. Конечно Вы можете использовать другие программы на своей усмотрение. Но в этом обучающем видео диагностика жесткого диска Вы сможете рассмотреть как Андрей Сухов работает с ранее озвученными программами.
Если при запуске операционной системы на вашем компьютере происходят сбои и постоянно начинается загружаться система проверки жесткого диска CHKDSK или периодический появляется синий экран смерти. То вам необходимо начать проверять Ваш жесткий диск на ошибки и битые сектора.
Функционал и интерфейс программ очень похож между собой, в связи с чем автор видео урока решил остановиться на программе MHDD. Сразу хотели Вас предупредить, что программа очень опасная для работы с жестким диском и требует особого сильного внимания от пользователя. Так как при работе Вы можете повлечь к потере всей информации на жестком диске и вывести его из строя. Для лучшего изучения работы с жестким диском, Вам поможет серия из десяти обучающих видео уроков Андрея Сухова HDD. Жесткий диск: проблемы и решения.
C помощью программы, Андрей проводит глубокую проверку HDD и по возможности старается устранить поврежденные бэд-сектора. Если конечно они не появились в результате физического воздействия на хард диск. Софт-бэды можно устранить с помощью программы, так как являются результатами программного воздействия и могли возникнуть при внезапном отключение Вашего системного блока от электропитания или отключения жесткого диска в режиме работы системы “на горячую”.
Для начинающих компьютерных пользователей и тех кто еще не знаком с работами офисных программ, предлагаем ознакомиться с другими обучающими видео уроками и курсами Андрея Сухова.
Смотрите обучающий видео урок на обучающем портале Видео Училка “Диагностика жесткого диска” и следите за своими информационными носителями. Надеемся, что данные урок поможет Вам исправить и произвести лечение Вашего жесткого диска. Приятного просмотра!
Мне нравитсяНе нравится
Виды повреждений HDD
Существует всего два типа битых секторов жесткого диска: физический и логический. Давайте рассмотрим их подробнее.
Физически битый сектор — это кластер жесткого диска, который был поврежден физически. Если головка HDD в процессе работы касается вращающейся пластины, то она гарантированно будет повреждена. Отремонтировать такой сектор невозможно.
Логически битый сектор — это кластер, который перестал работать должным образом. Когда операционная система пытается считать с него данные или записать новые, она сталкивается с ошибкой и теряет любую возможность взаимодействия с сектором. Такие сектора могут быть с легкостью восстановлены.
Как восстановить данные с внешнего жесткого диска
Если вы не можете исправить поврежденные области, и не делали резервное копирование данных, но при этом хотите восстановить их с внешнего накопителя, тогда попробуйте воспользоваться вышеупомянутой программой. Этот инструмент вернет данные, записанные в битых секторах:
Шаг 1. Для запуска «Восстановления раздела» откройте Wondershare и выберите тип файла.
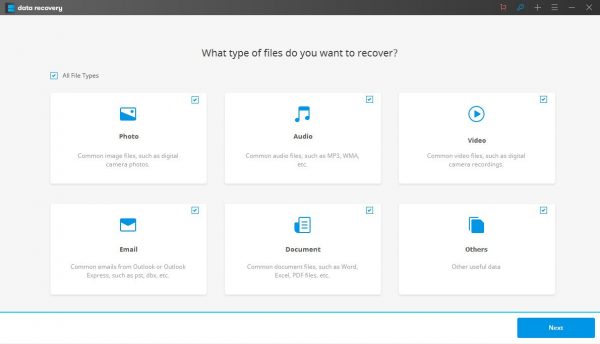 Для запуска выбираем тип файла
Для запуска выбираем тип файла
Шаг 2. Найдите раздел с потерянными данными.
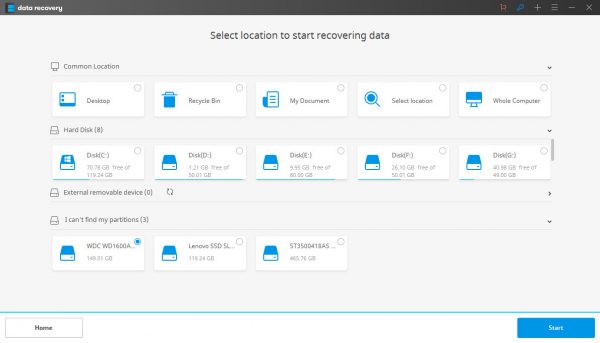 Выбираем раздел с потерянными данными
Выбираем раздел с потерянными данными
Шаг 3. Затем будут обнаружены и перечислены все разделы жесткого диска. Вы можете выбрать тот, который собираетесь восстановить. Для сканирования потерянных данных нажмите «Начать».
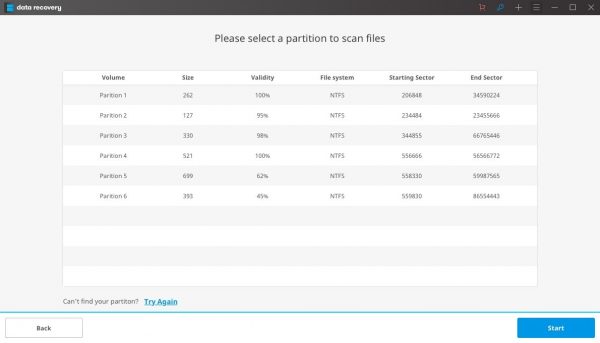 Для сканирования потерянных данных нажимаем «Начать»
Для сканирования потерянных данных нажимаем «Начать»
Шаг 4. После сканирования в окне появятся все восстанавливаемые файлы. Вам просто необходимо выбрать нужные и нажать «Восстановить», чтобы сохранить их на своем компьютере.
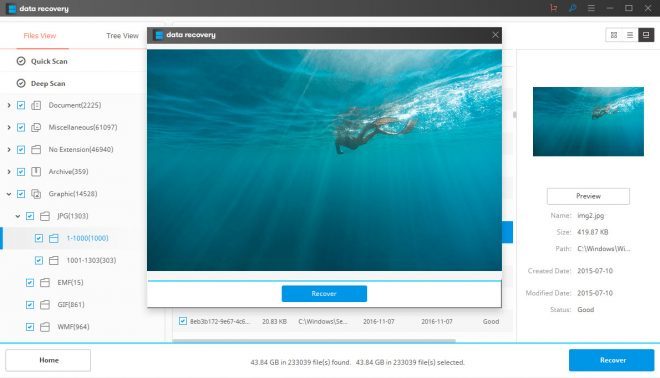 Выбираем нужные файлы и нажимаем «Восстановить»
Выбираем нужные файлы и нажимаем «Восстановить»
PhotoRec – восстановление фото и видео на жестком диске (Windows, Linux, Mac OS)
Главное окно PhotoRec: настройка поиска и сохранения
PhotoRec – кроссплатформенная программа для восстановления данных с диска. Ищет по файловым сигнатурам, лучше всего справляется с поиском удаленных изображений и видеороликов.
Всего PhotoRec охватывает около 300 файловых типов и 480 расширений файлов. Восстановление данных производится как на жестком диске, так и съемных носителях – флешках, картах памяти.
Скачать программу можно бесплатно для десктопа. Поддерживаются основные файловые системы, включая NTFS, FAT, exFAT, ext2/3/4, частично ReiserFS и др.
В комплекте с программой – консольная утилита TestDisk. Напомним, она предназначена для восстановления удаленных разделов, исправления загрузочной записи на диске и других ошибок на HDD.
Примечание. Несмотря на то, что восстановление данных на диске проходит в режиме чтения. при сохранении файлов нужно указывать директорию на другом диске – иначе удаленные данные будут перезаписаны.
Восстанавливаем съемный жесткий диск бесплатной программой Recuva

Алгоритм работы представлен ниже.
1. Запускаем программу Recuva.
2. Появляется окно, в котором предлагается выбрать тип файлов для восстановления: картинки, документы, музыка, видео или все файлы одновременно. Подтверждаем выбор.
3. В следующем окне нужно выбрать устройство, с которого требуется восстановить данные. Выбираем наш съемный диск, нажимаем «Далее».
4. В новом окне появляется сообщение о том, что программа Recuva готова начать поиск утерянных файлов. Вы можете поставить галочку напротив «Включить углубленный анализ» — тогда проверка будет идти дольше, но при этом эффективнее. Запускаем проверку и в появившемся окне наблюдаем за ходом процесса.
5. После завершения поиска, открывается окно с перечнем файлов. Напротив каждого файла можно заметить кружочек желтого, красного или зеленого цвета. Он отображает степень повреждения каждого файла. Если цвет зеленый, то успех восстановления гарантирован. Желтый цвет сохраняет надежду. Красный цвет означает, что файл восстановить не удастся. Однако, по опыту использования программы Recuva, даже файлы с красным кружком зачастую удается восстановить. Так что, не отчаивайтесь, а смелее переходите к следующему шагу.
6. Выделяем нужные файлы (или все) и жмем «Восстановить».
7. Программа предлагает выбрать место для сохранения файлов. Выбираем удобный для этого диск
Важно помнить, что восстановленные файлы часто занимают больший объем, чем исходные. Поэтому и места на диске, выбранном для сохранения восстановленных файлов, должно быть много
По опыту, лучше взять с двукратным запасом. Если места не хватает, тогда выполняйте восстановление частями.
8. Жмем «Ок». Сам процесс восстановления может быть довольно длительным и продолжаться от нескольких минут до нескольких часов.
Съемный HDD
В целом процедура восстановления работоспособности внешних жестких дисков ничем не отличается от обычных стационарных HDD.
Но здесь присутствуют несколько дополнительных моментов:
- Если возникла какая-либо проблема с выносным HDD, то первое, что необходимо сделать, это поменять кабель подключения «USB».
- Бывает, что после активного использования расшатывается гнездо подключения в боксе винчестера. Нет необходимости менять весь бокс, достаточно приобрести и заменить SATA-USB адаптер, находящийся внутри коробки. Стоят такие адаптеры недорого.
- Проблема с драйверами в Windows. Не стоит исключать возможность некорректной работы USB драйверов. Поэтому обязательно обновите драйвера, и перезагрузите компьютер.
Выполнение этих действий должно вернуть устройство в строй.
Когда данные можно восстановить, а когда — нет
Легче всего восстановлению поддаются:
Файлы и папки, удаленные пользователем мимо корзины (нажатием Shift + Delete).
- Информация, поврежденная вследствие сбоя файловой системы.
- Файлы, стертые вирусами.
- Данные в отформатированных разделах (за исключением «низкоуровневого» форматирования, при котором вся информация на диске перезаписывается нулями).
Однако 100% гарантии успеха в этом деле быть не может. Максимальные шансы на спасение имеют файлы и папки, которые были удалены недавно, то есть области диска, где они хранились, не были перезаписаны. В последнем случае максимально высоки шансы восстановить информацию после быстрого форматирования, так как при этом стирается только таблица размещения файлов в разделе, а сами они остаются на месте.
В следующих случаях восстановить данные невозможно или вероятность этого очень низка:
- Если дисковый накопитель был отформатирован низкоуровнево (по сути — перезаписан).
- Если информация была удалена с помощью приложения — шредера файлов.
- Когда поверх удаленной информации была записана другая. Например, если пользователь случайно отформатировал, скажем, диск C для переустановки Windows, но вспомнил, что на нем оставались важные файлы, только после того как установил новую систему.
- В случае физического повреждения магнитного слоя, на котором хранится информация.
- При поражении файлов вирусами-шифровальщиками, если нет ключа расшифровки или эффективного дешифратора. Поиск ключа методом брутфорса (перебора комбинаций) за редким исключением неэффективен. Причина в том, что сегодня всё чаще встречаются вирусы, использующие криптостойкое 128- или 256-битное шифрование. Подобрать к нему ключ при нынешнем уровне технологий невозможно (а для 256 бит невозможно в принципе).
При аппаратной неисправности накопителя, если полетела плата электроники или вышли из строя механические части, вероятность успешного спасения данных — около 50%. Точнее, всё зависит от вида поломки и квалификации мастера. Восстановить информацию с физически поврежденного диска с помощью программ, увы, не получится. Даже наоборот: попытки включить диск, который сломался, чреваты безвозвратной потерей данных.
В каких случаях лучше ничего не предпринимать, а отнести устройство в специализированный сервис:
- Когда диск не определяется компьютером или периодически пропадает (кроме случая, описанного ниже). Тем более, если он не работает совсем: при подключении не подает никаких признаков «жизни», не раскручивается, не теплеет. Внешний диск для проверки нужно подключать к компьютеру как обычный внутренний (через порт SATA или IDE, если он есть), так как при выходе из строя только интерфейса USB данные обычно не повреждаются.
- Когда жесткий диск подвергся удару или падению. В этом случае не стоит даже пытаться его включить.
- Если при обращении к диску появляются сообщения об серьезных неполадках с ним или операционная система падает в BSoD (синий экран смерти).
- Если есть подозрения на негерметичность корпуса жесткого диска. Кстати, вскрывать его самостоятельно ни в коем случае нельзя. Попавшая внутрь пылинка может повредить магнитный слой и безвозвратно уничтожить информацию на нем при первом же включении.
- При видимых дефектах интерфейсов подключения и платы электроники диска.
- Если есть подозрение, что в корпус накопителя попала жидкость. Такое случается, когда съемный жесткий диск кладут в сумку рядом с мокрым зонтом.
Услуги восстановления информации в сервисных центрах — удовольствие не из дешевых. «Лечение» самых легких случаев обходится примерно в половину стоимости накопителя (это если удается вернуть к жизни сам диск без потери данных). В сложных ситуациях стоимость составляет 2 и более цены нового диска. Она зависит от объема информации и трудоемкости работ по восстановлению.
Исправляем неполадки файловой системы на жестком диске
У многих пользователей на компьютерах с Windows часто наблюдаются проблемы, связанные с ошибками файловой системы NTFS. Неполадки в файловой системе возникают из-за вредоносных утилит и различного программного обеспечения. Также чаще всего неполадки в файловой системе происходят по неопытности самого пользователя ПК. Например, неправильное обращение с утилитой Acronis Disk Director. Для решения поставленной задачи нам поможет сама Windows. В Windows предусмотрено средство исправления файловой системы. Чтобы исправить файловую систему на конкретном разделе, необходимо перейти к его свойствам. В нашем случае это системный раздел операционной системы Windows 10. Для запуска исправления нам нужно перейти на вкладку «Сервис».
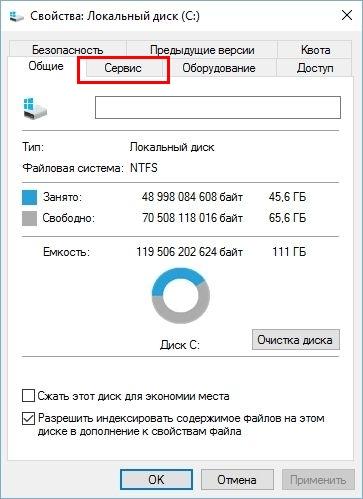
На этой вкладке есть кнопка Проверить, которую мы нажмем.
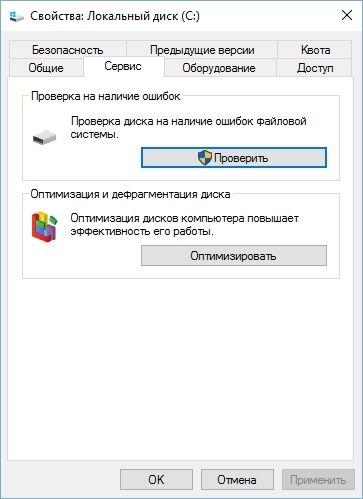
После этого действия появится окно, в котором нужно подтвердить наши действия.
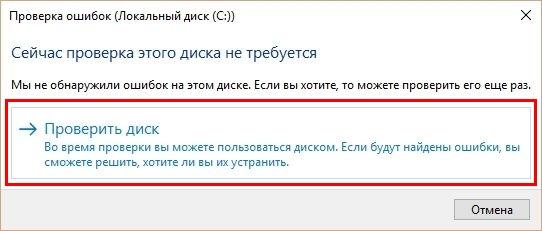
Подтвердив действия, Windows произведет сканирование этого раздела.

После сканирования система выдаст сообщение с результатами сканирования раздела на наличие ошибок.
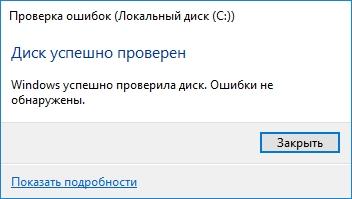
Используя этот метод, многие пользователи восстанавливали нормальную работоспособность операционной системы, не прибегая к ее переустановке. Если же неполадки кроются в самом HDD, то никакая проверка диска и переустановка ОС в этом случае не поможет. Единственным вариантом в этом случае будет то, что можно прибегнуть к утилите Victoria или же делать полную замену винта на новый, переустановив при этом Windows.
Как восстановить диск с Victoria HDD
Программа с версией 4.46b доступна на любом торренте в интернет, поэтому скачать её, как и другие версии, не составит трудности.
Ярлык программы следует запускать от имени администратора. Нажмите правым кликом мыши по ярлыку и выберите «Запуск от имени администратора».
Загрузится окно с меню программы и вам следует перейти из «Standart» вкладки в «Tets»
Обратите внимание на выделенную красную область. Оставьте пункт «Ignore»
Ничего не трогайте и не меняйте. Нажмите кнопку «Start».
В этой версии программы клеточный интерфейс начнёт заполняться различными цветовыми оттенками. Светлые тона означают не повреждённые сектора и разделы диска. Красные, оранжевые — диск ещё моно реанимировать. Синие — критические ошибки, значит диску уже ничто не поможет и нужно приобретать новый. В этом шаге не стоит трогать компьютер, просто наблюдайте за работой программы.
После окончания проверки, если оранжевых, красных и синих нет секторов тогда никакие действия в утилите более не требуются, а вот если наоборот, тогда переключите положение из «Ignore» в «Remap». Найденные ошибки будут исправляться по ходу сканирования. Это займёт больше времени.
Скорость проверки или восстановления зависит от объёма HDD. К примеру на практике 500 Гб жёсткого диска производителя Seagate программа сканировала 1 час, а испорченные сектора восстанавливала в течение 3 часов.
Puran File Recovery — простая программа для восстановления с FAT/NTFS-дисков
Нельзя сказать, что программа Puran File Recovery выделяется на фоне других программ для восстановления данных в обзоре. Тем не менее, перечислим главные функциональные особенности этого бесплатного продукта.
Puran File Recovery работает с Windows 8, 7, Vista, и XP. Приложение доступно в портативном виде и для 32-разрядных и 64-разрядных версий Windows, поэтому не требует установки. У программы простой и быстрый интерфейс.
Поддерживаются файловые системы FAT12/16/32 и NTFS. Если удален диск или имеет raw-формат, опция Full Scan позволит обнаружить раздел и затем восстановить данные с жесткого диска в штатном режиме.
Есть два режима восстановления данных с HDD — сканирование удаленной информации быстрое и глубокое (побайтовое). При глубоком сканировании не просто идет поиск по записям в файловой таблице, Puran File Recovery сканирует известные паттерны, пытаясь обнаружить тот или иной формат. К слову, утилита способна распознать около 50 файловых типов.
Найденные файлы восстанавливаются с сохранением полных путей и имен (при такой возможности). Перед сохранением на диск пользователь может отсортировать результаты восстановления, ознакомиться в режиме превью с файлами.
Инструменты в составе программы Puran File Recovery
Что должен знать каждый
Большинство вышеописанных утилит работает одинаково. Но вы должны набраться немного теоретических знаний, и только после этого приступать к восстановлению. Например, после выполнения тестирования нужно разбираться в том, какие сектора диска работают нормально, а какие – нет.
В качестве обозначения используются различные цвета. Для нормальных секторов – серый, для рабочих с задержкой сигнала – зеленый. Оранжевый присваивается тем секторам, которые читаются слишком долго. Именно они вызывают подтормаживание, поэтому их должно быть не более 50 штук. Красные – поврежденные, которые невозможно восстановить. Иногда встречаются и синие с крестиком, информацию о которых получить не удалось. Такие сектора требуют перезаметки.
Программы для восстановления данных с HDD
Существует несколько популярных решений, которые помогут восстановить удаленные файлы на компьютере.
Recuva
Самая простенькая из них — Рекува. Она обладает интуитивно понятным интерфейсом. Основная функция Recuva — это сканирование жесткого диска и поиск данных, которые подлежат восстановлению. Она способна оценивать возможность реанимирования стертого документа.

Работать с ней просто:
- Загрузите программу с официального сайта.
- Запустите скачанный установщик и инсталлируйте Рекува на ПК.
- После установки запустится Мастер Recuva.
- Установите галочку как на скрине и нажмите «Далее».
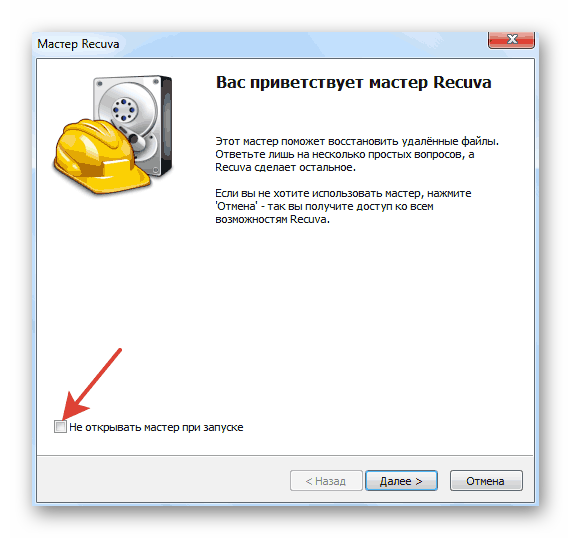
В открывшемся окне выберите тип документа, который вы желаете реанимировать.
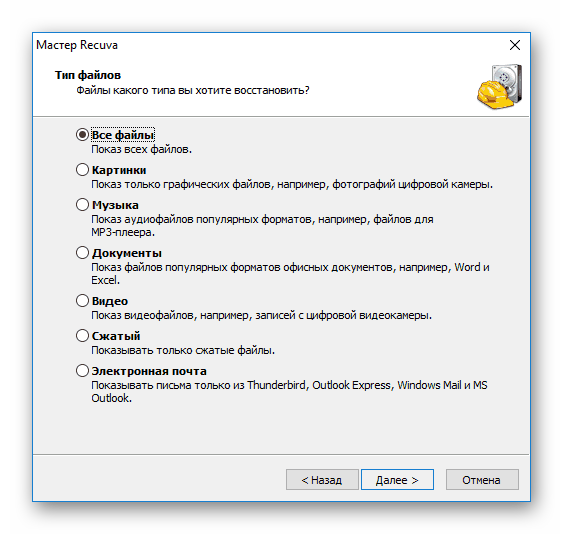
Укажите директорию, где был стерт объект, и нажмите «Далее».
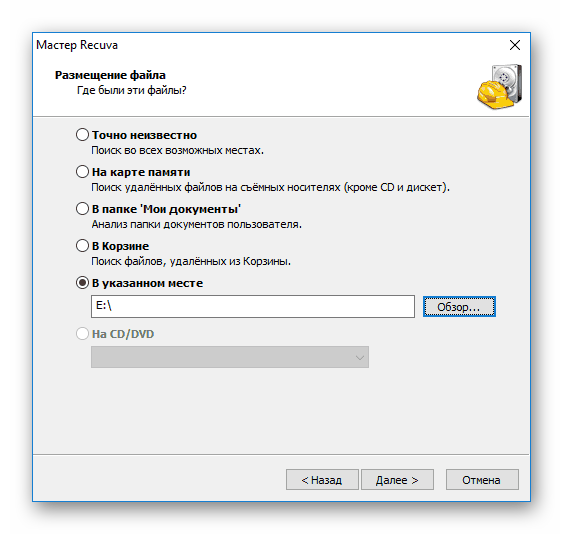
Если он нашелся, кликните «Восстановить», и выберите куда его сохранить.
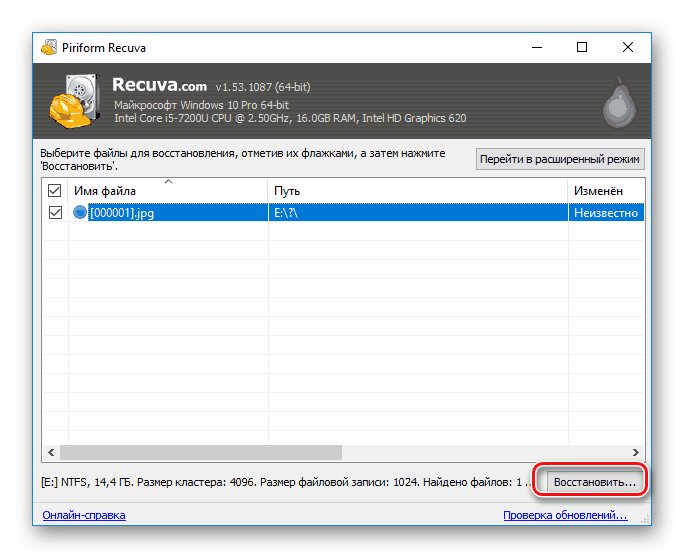
Hetman Partition Recovery
Данное приложение создано, чтобы помочь пользователю восстановить удаленные фото на компьютере и прочие файлы. От предыдущей программы, Хетман отличается большим функционалом.
Восстанавливать данные с ним легко:
- Загрузите и установите бесплатную версию программы.
- Запустите Hetman Partition Recovery.
- В открывшемся окне выберите раздел «Мастер».
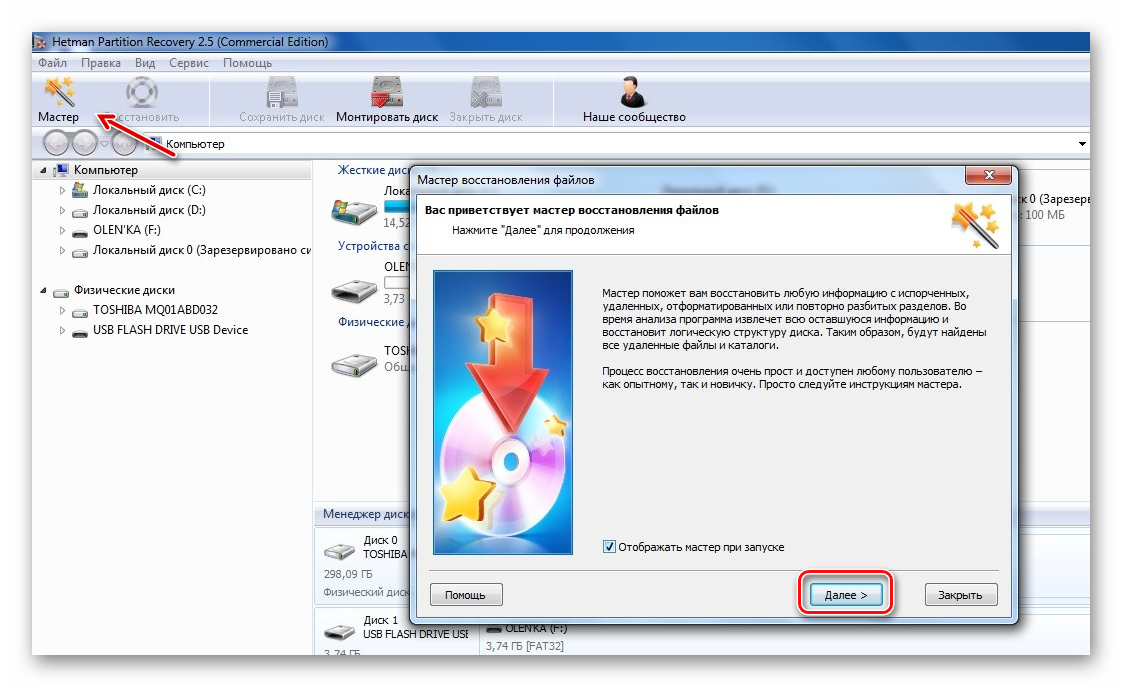
Действуя по подсказкам программы просканируйте носитель, где стерты важные данные.
Если что-то будет найдено, приложение предложит реанимировать.
Easeus Data Recovery Wizard
Софт разработала китайская компания EaseUS, специализирующаяся на ПО для восстановления удаленных файлов.
Алгоритм работы с Easeus Data Recovery Wizard следующий:
- Загрузите инсталлятор программы и произведите установку.
- Запустите приложение и выберите тип данных для реанимации.
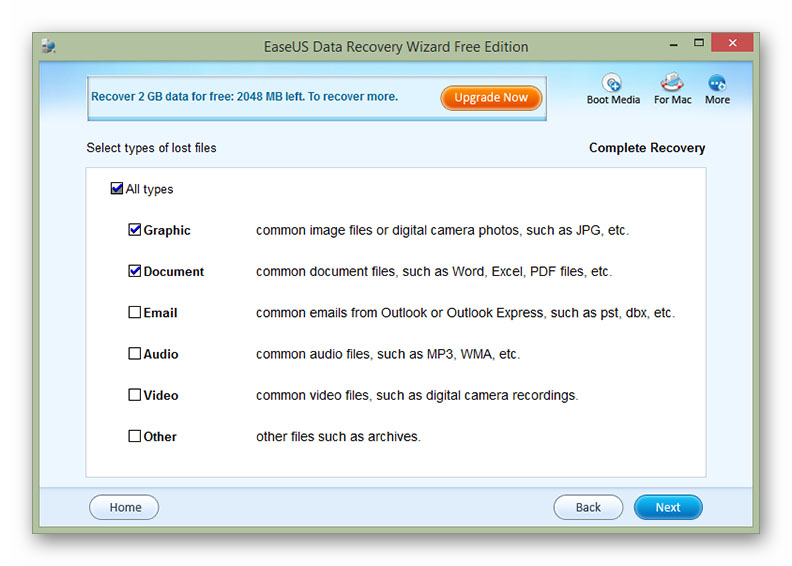
Укажите директорию, откуда стерли документ.
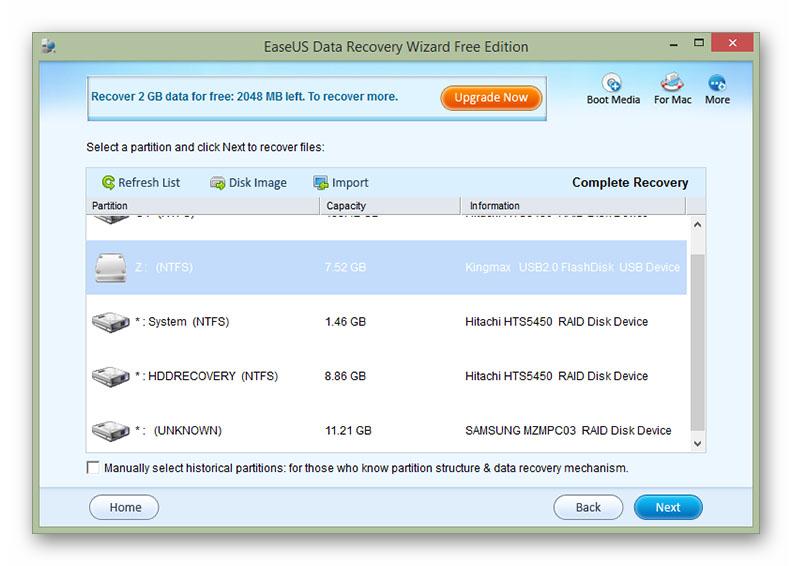
Кликните на «Scan» для запуска процесса сканирования.
Есть два режима сканирования:
- Быстрое. Происходит поиск объектов, удаленных из корзины.
- Полное. Тщательный поиск фрагментов удаленных данных.
Изначально запускается первое. Если оно не помогло, выполните «Полное сканирование».
Чтобы восстановить найденные объекты:
- Выделите их.
- Нажмите кнопку «Recover».

Выберите директорию.
Starus File Recovery
Еще одна простенькая утилита, очень похожая на Recuva.
Чтобы восстановить безвозвратно удаленные файлы с компьютера, следуйте инструкции:
- Скачайте установщик программы с официального сайта.
- Инсталлируйте приложение.
- Откройте программу. На экране отобразится «Мастер восстановления файлов».
- Кликните кнопку «Далее».
- Выберите диск, где удалены данные.
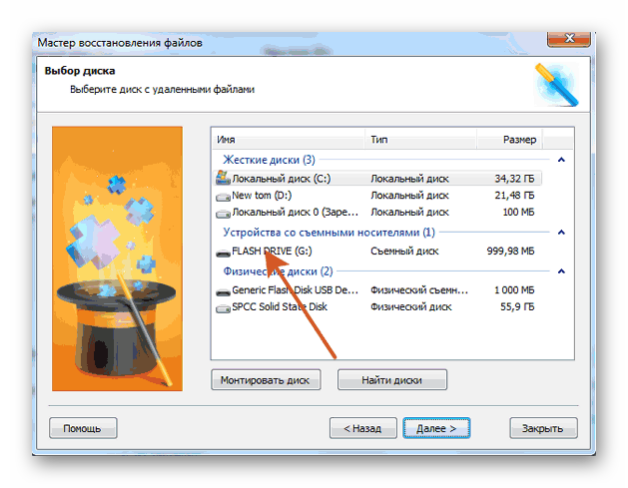
Настройте тип сканирования. Если они стерты недавно — быстрое. Если давно — полное.
Дождитесь окончания процесса.
Отобразятся документы, подлежащие восстановлению. Выберите нужные и кликните «Восстановить».
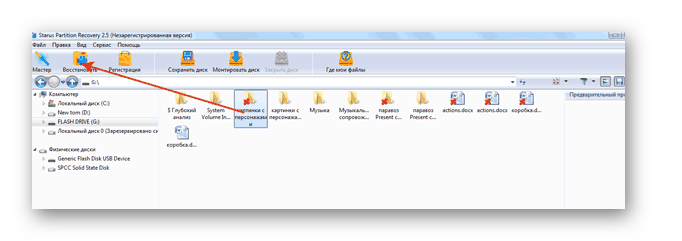
Действуйте согласно подсказкам Мастера.
R-Studio
Это последний инструмент на сегодня.
Для поиска и восстановления удаленных файлов:
- Загрузите и установите Р-Студио с правами администратора.
- Выберите накопитель.
- Задайте параметры сканирования.

Дождитесь завершения процесса.
Кликните по пункту меню «Диск», выберите «Восстановить все файлы».

Настройте папку сохранения.
Кликните «Да», дождитесь завершения операции.
Не виден внешний жесткий диск на компьютере (Windows) при подключении по USB – что делать
Если компьютер под управлением Windows не видит переносной внешний жесткий диск при подключении по USB, то нужно делать следующее:
Попробовать подключить и отключить съемный диск несколько раз. Например, часто бывают случаи, когда при попытках подключения появляется сообщение о том, что USB-устройство не опознано, работает неправильно, Windows не удается его опознать. При этом, если неоднократно подсоединять внешний диск или флеш-накопитель, то в конечном итоге Windows удается распознать внешнее устройство и подобных проблем в дальнейшем больше не возникает. Совет банальный. Но в доброй половине случаев именно он помогает, когда внешний жесткий диск не определяется при подключении к компьютеру или ноутбуку.
Использовать другое USB гнездо. Еще один очевидный, но действенный совет: если комп не видит внешний жесткий диск при подключении к какому-то из USB-портов, то нужно просто попробовать подсоединить его к другому порту. Желательно к тому, который уже используется и который работает с другими устройствами. Например, к гнезду, к которому подключена мышь или клавиатура. При этом, желательно отключить все другие устройства, чтобы исключить нехватку питания USB-гнезда. Советую посмотреть видео о том, как простая нехватка питания может привести к проблеме, когда жесткий диск не определяется компьютером.
Проверить, исправен ли USB-кабель. Можно попробовать подключить к ПК какое-нибудь другое переносное устройство (флешку, телефон) через этот же кабель и проверить, будет ли результат. Если есть другой USB-провод, то можно проверить и его. Если жесткий диск не отображается и при подключении к компьютеру другого устройства, то вероятно проблема все-таки в кабеле.
Проверить, исправен ли внешний жесткий диск. Для этого необходимо использовать другой компьютер или ноутбук. Можно обратиться к другу, соседу или любому знакомому, у которого есть ПК. Если жесткий диск будет работать на другом компьютере, то это позволит исключить неисправность диска из списка предполагаемых проблем. Можно также продиагностировать переносной диск, подсоединив его к телевизору. Если же внешний жесткий диск не работает, то можно обратиться в сервисный центр. Вполне возможно, что починка обойдется дешевле, чем покупка нового накопителя.
Сделать восстановление системы. Если не распознается диск, который до этого уже был виден на этом самом компьютере и на этой самой операционной системе, то для устранения неполадки вполне может хватить восстановления системы до более раннего состояния.
Назначить букву диску. Вполне возможно, что операционной системе Windows не удалось самостоятельно назначить букву новому диску. В таком случае это следует сделать вручную. Для этого нужно перейти в раздел «Создание и форматирование разделов жесткого диска» (можно сделать это, воспользовавшись поиском, либо – из меню «Пуск»).
Следует проверить, всем ли дискам присвоены буквы. Если нет, то необходимо правой кнопкой мыши вызвать контекстное меню, кликнув по нужному диску и выбрать пункт «Изменить букву диска или путь к диску» и указать любую доступную букву.
Отформатировать жесткий диск
Если внешний жесткий диск был только куплен и до этого еще не использован на данном ПК, при этом компьютер его видит, но не может открыть, то вполне возможно, что он просто нуждается в форматировании.Важно! При форматировании все данные с диска будут удалены. Если там хранится что-то нужное, то следует предварительно перенести это куда-нибудь.
Для форматирования диска следует перейти в раздел «Создание и форматирования разделов жесткого диска».
Правой кнопкой мыши нажать на нужном диске, вызвав контекстное меню, в котором следует выбрать пункт «Форматировать».
Создать том для диска
Подробно о том, как создать простой том в Windows рассказано в видео-инструкции:
Стоит отметить, что с проблемой не распознавания внешнего жесткого диска могут столкнуться компьютеры под управлением любых версий Windows: 7, 8, 10, XP.
Вот мы и разобрались с основными причинами, почему Windows не видит внешний жесткий диск при подключении по USB, а также рассмотрели, что делать в случае возникновения подобной проблемы на компе.