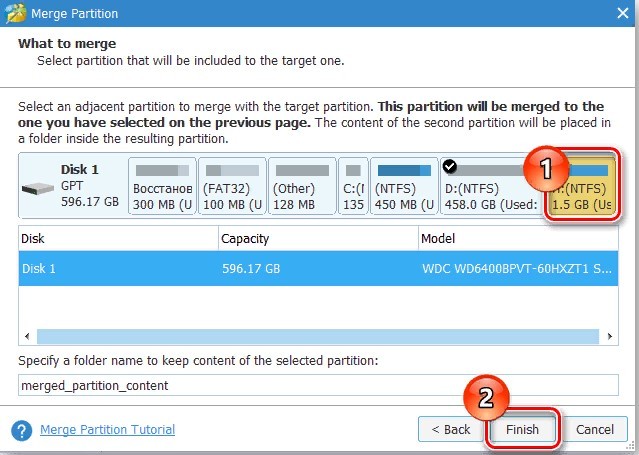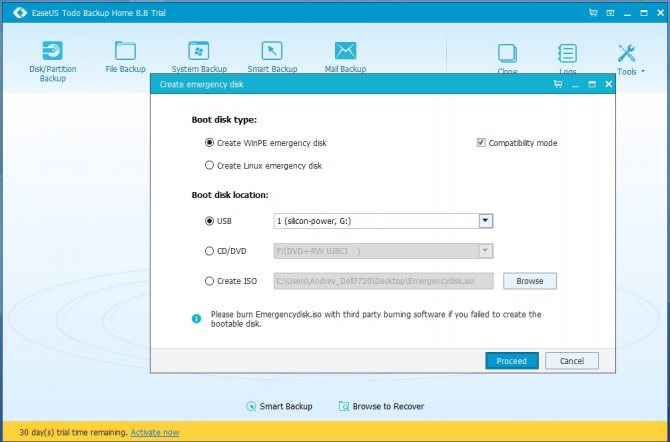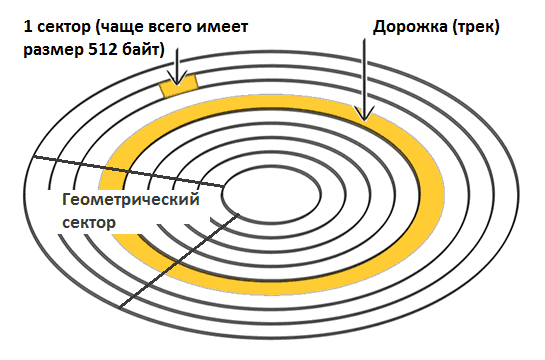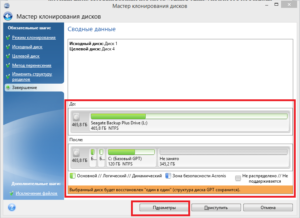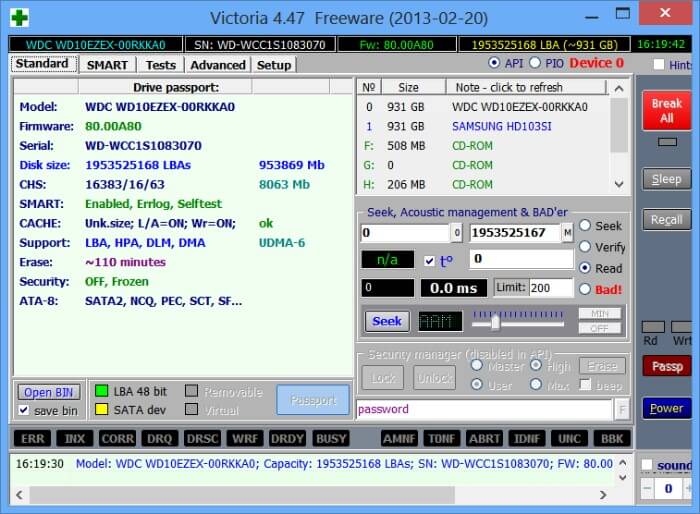Где посмотреть объем жесткого диска на компьютере
Содержание:
- Как вычислить реальный объем жесткого диска
- Как посмотреть, что занимает место на диске в WinDirStat
- Реальная емкость жесткого диска компьютера и скорости интернета
- Что делать, если компьютер не видит новый HDD или SSD в Windows
- Объем винчестера ноутбука
- Как создать виртуальный диск вручную
- Вызов «Управления дисками» в Виндовс 10
- Налаживаем отображение через командную строку
- Как выбрать наиболее простой способ действия?
- Управление логическими дисками «винчестера»
- Распределение свободного пространства
- Программы для определения жестких дисков
- Использование утилит для мониторинга
- Примерная оценка занятого файлами места на дисках через встроенный проводник Windows
Как вычислить реальный объем жесткого диска

Как мы помним из уроков информатики, все компьютеры работают в бинарной (двоичной) системе счисления. Все данные хранятся в формате единичек и ноликов. Минимальной единицей информации является один бит, восемь бит составляют один байт. Далее, следует следующая математика:
- 1 kB (килобайт) = 1 024 B (байт)
- 1 MB (мегабайт) = 1 024 kB (килобайт) = 1 048 576 B (байт)
- 1 GB (гигабайт) = 1 024 MB (мегабайт) = 1 073 741 824 B (байт)
- 1 TB (терабайт) = 1 024 GB (гигабайт) = 1 099 511 627 776 B (байт)
В то время как компьютер работает в двоичной системе счисления, человек обычно думает в десятичной системе счисления. Если посмотрим в систему единиц СИ, то мы видим, что префиксы, используемые для измерения памяти, получают отличное значение:
- кило = 10^3 = 1 000 (тысяча)
- мега = 10^6 = 1 000 000 (миллион)
- гига = 10^9 = 1 000 000 000 (миллиард)
- тера = 10^12 = 1 000 000 000 000 (триллион)
Точно так же, как человек, думает и производитель жесткого диска – например, 5 ГБ, по этой системы реальный объем жесткого диска составит 5 000 МБ.
И вот мы у ядра проблемы. На коробке накопителя, вы видите надпись 1 000 ГБ, но после подключения к компьютеру, он покажет реальный объем размера жесткого диска только 931,32 ГБ. Разница получена не путем обмана, а использованием другим систем исчисления – двоичной на стороне компьютера и десятичной на стороне человека (производителя).
Учитывая всё выше сказанное, можно легко узнать реальный размер объема вашего жесткого диска компьютера. Так, 1000 ГБ, это 1 ТБ, который в человеческой системе исчисления содержит 1 триллион байт. Компьютер же использует машинную арифметику, и делит всё на 1024, в итоге:
- 1 000 000 000 000 байт / 1024 = 976 562 500 килобайт
- 976 562 500 килобайт / 1024 = 953 674,316 мегабайт
- 953 674,316 мегабайт / 1024 = 931,322 гигабайт
Как и во всём мире, даже в отображении реальной емкости жестких дисков компьютера есть и исключения – некоторые компьютерные и операционные системы работают по-разному; обычный пользователь, однако, с указанной выше проблемой встречается почти всегда.
Для ясности, рассмотрим таблицу для быстрого обзора на указываемую и реальную емкость жесткого диска компьютера:
|
Указываемый размер (ГБ) |
Реальный размер (ГБ) |
Разница (ГБ) |
| 1 | 0,93 | 0,07 |
| 4,7 | 4,38 | 0,32 |
| 80 | 74,51 | 5,49 |
| 120 | 111,76 | 8,24 |
| 160 | 149,01 | 10,99 |
| 200 | 186,26 | 13,74 |
| 250 | 232,83 | 17,17 |
| 300 | 279,39 | 20,6 |
| 320 | 298,02 | 21,98 |
| 400 | 372,53 | 27,47 |
| 500 | 465,66 | 34,34 |
| 750 | 698,49 | 51,51 |
| 1 000 | 931,32 | 68,68 |
| 1 500 | 1 396,98 | 103,02 |
| 2 000 | 1 862,98 | 137,35 |
| 3 000 | 2 793,96 | 206,03 |
Теперь давайте перейдём к следующей части статьи, которая позволит более детально разобраться не только с реальной емкостью накопителя компьютера, но и с другими аспектами измерения.
Как посмотреть, что занимает место на диске в WinDirStat
Бесплатная программа WinDirStat (Windows Directory Statistics) предназначена для получения сведений об объеме занимаемого места на дисках компьютера. Программа проведет анализ занимаемого места на диске, а затем покажет подробную статистическую информацию.
Помимо обычной, имеется переносная (portable) версия приложения. Поддерживается русский язык интерфейса.
Основные возможности WinDirStat:
- Анализатор занимаемого места на всех дисках компьютера.
- Разноцветное представление расширений типов файлов.
- Отображение структуры каталогов и содержимого папок.
- Очистка диска и папок.
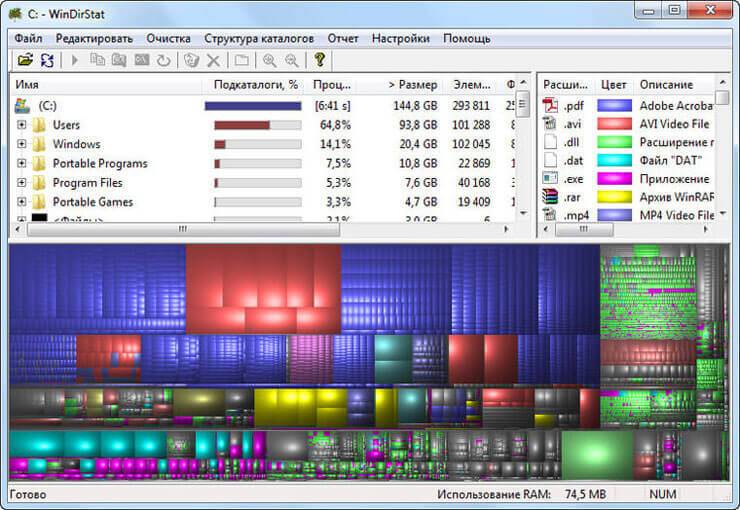
Нажмите на цветной прямоугольник для получения информации о конкретном файле.
WinDirStat для анализа и очистки дискового пространства
Реальная емкость жесткого диска компьютера и скорости интернета
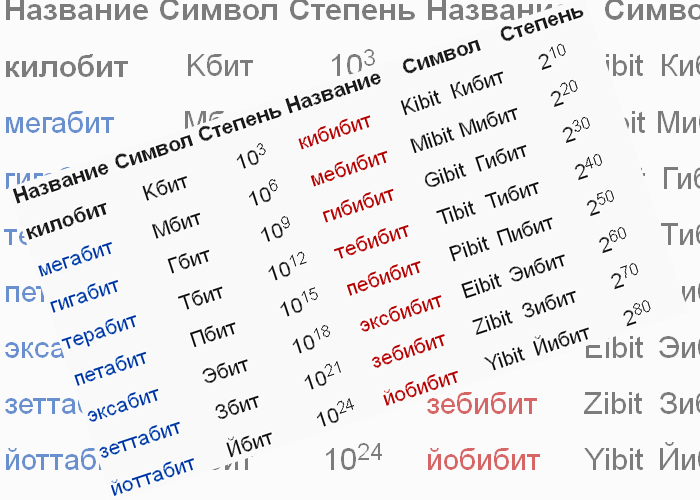
Это тема отлично подходит для обсуждения в длительные осенние вечера, и, как правило, окутана множеством споров и гипотез. Спорящие, в основном, никак не могут прийти к единому вводу. Начинается всё с того, что размер памяти или реальная емкость (размер, объем) жесткого диска компьютера в мире исчисляется в байтах. Что довольно просто, байт — это довольно простая вещь (в английском byte). Один байт содержит восемь бит (bit, основной блок информации, который может принимать значение 1 или 0) и ничего сложного в этом нет. Только дальше всё это немного усложняется.
- Память — это больше, чем несколько байт, так что далее на сцену выходит килобайт, мегабайт, гигабайт, терабайт, петабайт (и ещё несколько более больших величин, который я уже не помню). И тут начинаются проблемы реальной емкости размера жесткого диска компьютера.
- Классический (оригинальный) килобайт содержит в себе 1 024 байт. Да, не тысяча, но тысяча двадцать четыре. Это потому, что всё в компьютерах является, так сказать, двоичным, а не десятичным. И потому есть 1 024.
Но… для некоторых производителей жестких дисков было более практичным задать другой килобайт, тот который содержал бы в себе 1 000 байт. Может быть, но это, безусловно, является плохой идеей, поскольку позволит производителям обмануть покупателя относительно реальной емкости размера жесткого диска компьютера. И разница получится значительной, учитывая, что измерения идут на мегабайты, килобайты и даже терабайты
Но, манипуляции существуют, и важно посмотреть на реальное положение вещей
- b, бит (bit, binary digit) = базовая единица информации.
- Байт, B(Б) – 8 бит.
- Килобайт, kB (Кбайт) — 1000 байт (10^3)
- Кибибайт, KiB (КиБ) — 1024 байт (2^10)
- Мегабайт, MB (Мбайт) — 1 000 000 байт (10^6)
- Мебибайт, MiB (МиБ) — 1 045 576 байт (2^20)
- Гигабайт, GB (Гбайт) — 1 000 000 000 байт (10^9)
- Гибибайт, GiB (ГиБ) — 1 073 741 8224 байт (2^30)
Внимание, kb является килобитом, в kB — это килобайт
Аналогичные отступления относятся и к kbps = килобит в секунду (скорость передачи данных в Интернете) против kBps = килобайт в секунду (возможно, Kibps и KiBps). И вот это достаточно существенное отличие, поскольку классический Ethernet интернет имеет скорость 10 Mbps (Мбит / с) = 10 миллионов бит в секунду, или 1 250 000 Bps или байт в секунду.
|
Префикс десятичный / двоичный |
Десятичная |
Двоичная |
| терабайт / тебибайт | TB (10^12) | TiB (2^40) |
| петабайт / пебибайт | PB (10^15) | PiB (2^50) |
| эксабайт / эксбибайт | EB (10^18) | EiB (2^60) |
| зеттабайт / зебибайт | ZB (10^21) | ZiB (2^70) |
| иоттабайт / йобибайт | YB (10^24) | YiB (2^80) |
Возможно, даже хорошо знать, что память компьютеров сегодня вычисляется в гигабайтах, реальная емкость жестких дисков компьютера — от сотен гигабайт до терабайта. Карты памяти в телефонах (планшетах) — в десятках гигабайт. Телефоны сами, как правило, имеют гигабайт оперативной памяти – и вообще, чем больше, тем лучше.
Что делать, если компьютер не видит новый HDD или SSD в Windows
После установки нового винчестера нужно проверить его состояние в «Диспетчере устройств» в разделе «Дисковые устройства»:
- Если новый жесткий диск вообще не отображается, значит он неправильно установлен, и нужно проверить правильность его подсоединения. В случае, если винчестер подключен правильно, а в списке устройств так и не появился следует установить и проверить его на другом компьютере – возможно сам накопитель поврежден.
- Если «Диспетчер устройств» определяет жесткий диск, но пометил его пиктограмму желтым или красным восклицательным знаком – значит Виндовс не может определить устройство. Чтобы исправить ошибку, нужно скачать драйвера, подходящие к данной модели накопителя.
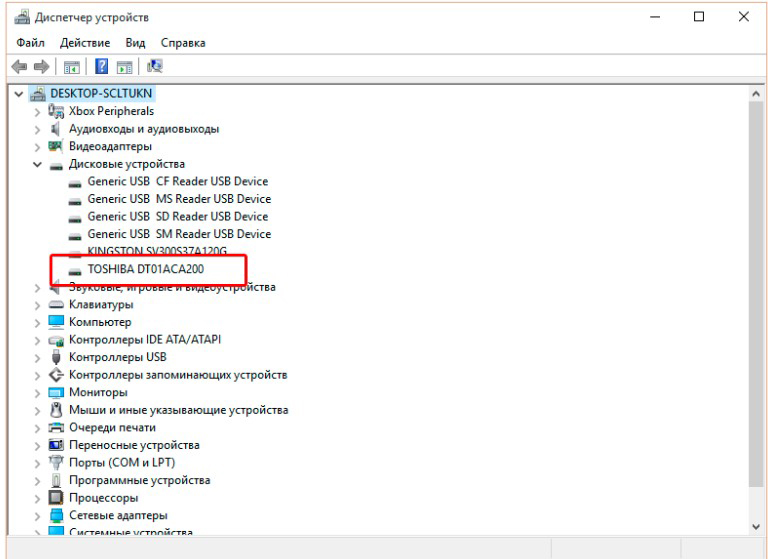
Правильное определение жесткого диска системой
Обратите внимание! Если правильно подключить накопитель, он будет определяться в БИОС.
Если выбрать качественный накопитель, правильно установить и настроить его, а потом в процессе работы следить за состоянием, то новый жесткий диск будет служить много лет без проблем и сбоев.
Объем винчестера ноутбука
Объем накопителя ноутбука (жесткого диска) можно узнать так:
- клик правой кнопкой мышки по значку «Мой компьютер»
- выбрать в меню «Управление», перейти на вкладку «Управление дисками»
В этом меню указывается общий объем накопителя (Диск 0), а также, если он разделен на несколько системных дисков, объем каждого из них (C:, D: и т.д.). Объем накопителя немного отличается от того, который заявлен в спецификации ноутбука. Например, если в характеристиках вашего ноутбука было указан объем накопителя 160 Гб, в «Управлении дисками» будет отображаться 149,05 Гб. Это связно с тем, что производители маркируют накопители, указывая округленные значения (1 Кб = 1000 б, а не 1024 б). Ниже приведена таблица сравнения «маркировочного» объема накопителя с его реальным объемом (для распространенных моделей накопителей).
| Объем накопителя (маркировка) | Всего, байт (округлено) | Объем, десятичная с.с. (байт/1000000000) | Объем, двоичная с.с. (байт/1073724841) |
|---|---|---|---|
| 40 GB | 40,000,000,000 | 40 GB | 37.25 GB |
| 60 GB | 60,000,000,000 | 60 GB | 55.88 GB |
| 80 GB | 80,000,000,000 | 80 GB | 74.51 GB |
| 100 GB | 100,000,000,000 | 100 GB | 93.13 GB |
| 120 GB | 120,000,000,000 | 120 GB | 111.76 GB |
| 160 GB | 160,000,000,000 | 160 GB | 149.01 GB |
| 200 GB | 200,000,000,000 | 200 GB | 186.26 GB |
| 250 GB | 250,000,000,000 | 250 GB | 232.83 GB |
| 320 GB | 320,000,000,000 | 320 GB | 298.02 GB |
| 400 GB | 400,000,000,000 | 400 GB | 372.52 GB |
| 500 GB | 500,000,000,000 | 500 GB | 465.65 GB |
| 640 GB | 640,000,000,000 | 640 GB | 595.84 GB |
Как создать виртуальный диск вручную
Для создания виртуального накопителя можно использовать обычный архиватор типа WinRar, WinZip или 7Zip. При архивировании чаще всего нужно указать формат файла “iso” или “mdf” — форматы, которые определяют файлы образа (англ. image)
Однако, как отмечалось выше, важно обратить внимание на то, чтобы на диске соблюдался правильный порядок файлов. К примеру, если вы когда-нибудь открывали в «Моем компьютере» диск с фильмами (DVD), то, скорее всего, обращали внимание, как там расположены файлы. Такой диск содержит папки «аудио» и «видео»
Обязательно присутствие обеих папок, несмотря на то, что в первой нет никаких файлов. В этой статье мы не будем обсуждать, как создавать диск DVD. Для этого есть специальные программы и это уже отдельная тема. Если вы имеете диск DVD с вашими любимыми кинофильмами, то элементарно скопируйте в образ диска обе папки. Вот и все, что нужно, чтобы создать виртуальный диск DVD. С установочным накопителем программ дело обстоит иначе. Кроме того, это подразумевает наличие виртуального привода. Об этом мы поговорим далее
Такой диск содержит папки «аудио» и «видео». Обязательно присутствие обеих папок, несмотря на то, что в первой нет никаких файлов. В этой статье мы не будем обсуждать, как создавать диск DVD. Для этого есть специальные программы и это уже отдельная тема. Если вы имеете диск DVD с вашими любимыми кинофильмами, то элементарно скопируйте в образ диска обе папки. Вот и все, что нужно, чтобы создать виртуальный диск DVD. С установочным накопителем программ дело обстоит иначе. Кроме того, это подразумевает наличие виртуального привода. Об этом мы поговорим далее.
Вызов «Управления дисками» в Виндовс 10
Как и большинство стандартных компонентов операционной системы, «Управление дисками» может быть вызвано далеко не единственным способом. Рассмотрим их все, а вы просто подберете для себя наиболее подходящий.
Способ 1: Поиск по системе
В десятой версии ОС от Microsoft появилась удобная и во многих случаях весьма полезная функция поиска. Воспользовавшись ею, можно практически моментально запустить «Управление дисками».
Нажмите на кнопку вызова поиска, расположенную на панели задач, или воспользуйтесь горячими клавишами «WIN+S», и затем начните вводить не название оснастки, а указанную ниже команду:
Способ 2: Окно «Выполнить»
Обычно с помощью поиска в Windows 10 можно найти и открыть любой компонент системы по его обычному названию, но для «Управления дисками» требуется вводить обозначенный выше запрос. Ее же можно использовать и в оснастке «Выполнить», основным назначением которой как раз-таки и является быстрый запуск стандартных приложений.
Способ 3: «Командная строка»
Консоль в Windows 10 можно использовать не только для продвинутой работы с операционной системой и ее тонкой настройки, но и для решения более простых задач. К числу таковых относится и интересующее нас в рамках данной статьи открытие «Управления дисками».
Запустите «Командную строку» (один из наиболее простых способов – ввод и выполнение команды в окне «Выполнить» или использование поиска), вставьте в нее уже знакомую нам по предыдущим способам команду и нажмите «ENTER».
Способ 4: PowerShell
Windows PowerShell – более функциональный аналог «Командной строки», ставший одним из множества нововведений десятой версии операционной системы от Microsoft. Им поддерживается большинство команд для консоли и та, что предназначена для вызова «Управления дисками», не является исключением.
Запустите оболочку PowerShell, например, введя это наименование в поиск, после чего вставьте в открывшийся интерфейс команду и инициируйте ее выполнение нажатием клавиши «ENTER».
Способ 5: «Этот компьютер»
Однако по умолчанию в Виндовс 10 отключено отображение ярлыка «Этот компьютер» на рабочем столе, а потому если вы хотите использовать именно этот способ для запуска «Управления дисками», потребуется обратиться к «Проводнику». Откройте интегрированный в ОС файловый менеджер, например, нажав «WIN+E», отыщите на его левой панели ссылку «Этот компьютер» и проделайте то же, что и со значком – правый клик и выбор соответствующего пункта меню.
Способ 6: «Управление компьютером»
Предыдущий способ запуска «Управления дисками» можно назвать наиболее запутанным из всех рассматриваемых нами в данной статье и требующим выполнения лишних действий. И все же поставленную задачу он решает, как решает ее и прямой вызов «материнской» оснастки «Управление компьютером», в которую мы попадали через контекстное меню «Компьютера».
Щелкните правой кнопкой мышки (ПКМ) по кнопке «Пуск» или воспользуйтесь горячими клавишами «WIN+X». В появившемся меню выберите пункт «Управление компьютером», а из его боковой панели перейдите к «Дискам».
Способ 7: Контекстное меню кнопки «Пуск»
Как вы наверняка могли заметить при выполнении предыдущего способа, в контекстном меню кнопки «Пуск» есть не только основная оснастка, но и ее подраздел «Управление дисками», которому и посвящена эта статья. Алгоритм действий тот же, что и в рассмотренном выше случае, просто выбирать нужно другой пункт этого меню.
Налаживаем отображение через командную строку
Вернуть носитель в строй можно через командную строку. На этом этапе понадобится быть более внимательным, иначе можно вывести из строя рабочие накопители.
Действуем по инструкции:
- Открываем командную строку, введя в поиск фразу cmd.
- Введите diskpart и щелкните «Enter».
- Следом выполните lis dis для отображения всех подключенных устройств.
- Выберите HDD, который не определяется системой. Для этого введите select disk и укажите его номер.
- Следом выполняем clean (будьте осторожны, команда удалит все данные).
- Создайте новый раздел с помощью create partition primary.
- Далее выполняем форматирование используя format fs=ntfs quick.
- Дождитесь завершения операции, и задайте имя через assign letter=H (вместо «H» можете указать любую другую букву, главное, чтобы она не использовалась среди других томов).
- Введите exit.
Командная строка позволяет выполнять более сложные операции, но для этого желательно иметь нужные знания. И перед каждым применением рекомендуется сохранять важную информацию.
Как выбрать наиболее простой способ действия?
Проще всего воспользоваться встроенными в систему утилитами компании Майкрософт. Закройте все работающие программы. Зайдите в «мой компьютер», щелкните на проверяемом внешнем диске правой кнопкой мыши и выберите пункт «свойства». На вкладке «сервис» или с похожим названием запустите «проверку диска на наличие ошибок» от имени администратора. Отметьте галочками пункты «автоматически исправлять системные ошибки» и «проверять и восстанавливать поврежденные сектора». Запустите утилиту и дождитесь результатов своих действий. Это должно быть не очень долго.
Чего лучше не делать?
Продвинутый уровень нахождения ошибок
При желании можно не полагаться на фирму Майкрософт, а воспользоваться старой и хорошо себя зарекомендовавшей программой Victoria. Наберите ее название в любимом поисковике, а чтобы не попасть на страницу victoria’s secret, укажите поисковой системе, что Вы ищете программу для компьютера. А лучше выберите сразу victoria hdd из выпадающего списка (где hdd это, похоже, hard disk). Скачайте и установите программу непосредственно с сайта производителя. У нее есть неплохой графический интерфейс, хотя и на английском языке и очень серьезные возможности.
Если Вы предпочтете работать из-под DOS (что считается более профессиональным подходом и более качественной проверкой), то запишите на DVD образ ISO, загрузите с него компьютер и запускайте программу Victoria оттуда.
Кроме прекрасной и неповторимой Виктории в интернете рекламируется бесчисленное множество подобных утилит. Скачивайте и ставьте только те программы, производителям которых Вы можете безоговорочно доверять.
Для красноглазых серо-шкурых гоблинов
Для весьма продвинутых юзеров (не путать с обычными пользователями обычных компьютеров), которые не бояться ни лайф-сд, ни командной строки, существует особый путь проверки внешнего жесткого диска на ошибки. Главный секрет этого пути заключается в том, что он не очень-то сложен.
Во-первых, надо найти и запустить «командную строку» (не перепутайте с командой «выполнить», как я это сделала). Обычно она находится под кнопкой пуск, все программы, стандартные и, наконец-то, «Командная строка». Запускать только от имени администратора!
Во-вторых, набрать команду проверки файловой системы CHKDSK, потом пробел, потом системную букву внешнего носителя, потом двоеточие, потом подходящий набор ключей. Выглядит сложно.
Подсказка: гораздо проще отредактировать вызов CHKDSK со всеми ключами в тексте, в блокноте, а затем скопировать и вставить готовую команду непосредственно в «командную строку». После этого не забудьте нажать enter.
Часто используемые ключи команды CHKDSK: /? это вызов справки, в ней есть список всех поддерживаемых ключей /F исправляет ошибки /R ищет поврежденные сектора и восстанавливает уцелевшую информацию (перед ним обязательно набирают /F) /C циклы внутри папок можно пропустить (перед ним обязательно должен быть /F) /I упрощенная проверка индекса (и перед ним тоже обязательно должен стоять /F)
Ключи /C и /I немножечко уменьшают время проверки.
Например: chkdsk /? вызывает справку chkdsk E:/F/R требует проверить диск E и исправить ошибки, а так же восстановить информацию с поврежденных секторов.
И, дабы не оскорблять ничьих чувств, мы только укажем, что в unix-подобных системах аналогичная программа вызывается командой fsck.
https://youtube.com/watch?v=xIEDx9EblIQ
Если у вас есть подозрения на то, что с жестким диском (или SSD) компьютера или ноутбука есть какие-то проблемы, жесткий диск издает странные звуки или просто хочется узнать, в каком он состоянии — это можно сделать с помощью различных программ для проверки HDD и SSD.
В этой статье — описание самых популярных бесплатных программ для проверки жесткого диска, кратко об их возможностях и дополнительная информация, которая будет полезной, если вы решили проверить жесткий диск. Если вы не хотите устанавливать подобные программы, то для начала можете использовать инструкцию Как проверить жесткий диск через командную строку и другими встроенными средствами Windows — возможно, уже этот способ поможет решить некоторые проблемы с ошибками HDD и поврежденными секторами.
Несмотря на то, что когда речь заходит про проверку HDD, чаще всего вспоминают бесплатную программу Victoria HDD, начну я все-таки не с нее (про Victoria — в конце инструкции, сначала о более подходящих для начинающих пользователей вариантах). Отдельно отмечу, что для проверки SSD следует использовать иные методы, см. Как проверить ошибки и состояние SSD.
Управление логическими дисками «винчестера»
Управлять разделами жёсткого накопителя можно через контекстное меню каждого из них. В них представлен набор команд, необходимых для работы.
Сжатие раздела
Команда на сжатие логического диска задаётся в контекстном меню.
- Щёлкнем правой кнопкой мыши по разделу и в открывшемся контекстном меню выбираем «Сжать том».
В контекстном меню выбираем «Сжать том»
- Вводим размер сжимаемого пространства в мегабайтах и щёлкаем клавишу «Сжать».
Вводим размер сжимаемого пространства и щёлкаем клавишу «Сжать»
Создание раздела
Новый раздел создаётся в свободной области жёсткого накопителя, которая ещё не относится к форматированному тому. Внизу консоли «Управление дисками» это пространство подсвечено ярко-зелёным цветом, а в строке легенды обозначается как «Свободно».
- По завершении сжатия раздела щёлкаем правой кнопкой по незанятому пространству и в контекстном меню выбираем «Создать простой том».
Щёлкаем правой кнопкой по незанятому пространству и в контекстном меню выбираем «Создать простой том»
- Запустится «Мастер создания простого тома».
После запуска «Мастера создания простого тома» нажимаем «Далее»
- Указываем размер нового тома.
Указываем размер нового тома
- Присваиваем диску литеру (букву).
Присваиваем диску литеру (букву)
- Определяемся с файловой системой, размером кластера и меткой тома.
- Проводим форматирование раздела.
Проводим форматирование раздела
- В последнем окне нажимаем на кнопку «Готово» и создаём новый логический диск.
Нажимаем на кнопку «Готово»
Форматирование раздела
- В контекстном меню выбираем команду «Форматировать».
Выбираем команду «Форматировать…»
- Можно установить слово для метки тома, выбрать файловую систему для переформатирования. Размер кластера рекомендуется оставить по умолчанию. Нажимаем на «ОК».
Выбираем метку тома, файловую систему NTFS и нажимаем на «ОК»
После проведения переформатирования том готов к использованию.
Изменение литеры раздела
- В контекстном меню выбираем пункт «Изменить букву диска или путь к диску».
Выбираем пункт «Изменить букву диска или путь к диску»
- В раскрывшемся окне кликаем по кнопке «Изменить», меняем литеру и нажимаем на «ОК».
Меняем литеру раздела и нажимаем на «ОК»
Объединение разделов
Когда возникает необходимость сократить количество логических дисков, проводится объединение двух в один совместный логический диск. Перед объединением необходимая информация с удаляемого логического диска копируется на другой диск или на съёмный носитель.
Чтобы объединить один диск с другим:
- Выделяем том, который хотим присоединить, и вызываем контекстное меню. Нажимаем на «Удалить том».
Выделяем том, вызываем контекстное меню и нажимаем на «Удалить том»
- В раскрывшемся окне появится сообщение, что все данные тома будут удалены. Подтвердить удаление.
Подтверждаем удаление
- На месте удалённого тома появится раздел со статусом «Свободно». Выделяем его и в контекстном меню выбираем «Удалить раздел».
- Для присоединения пустого тома к нужному логическому диску кликаем правой кнопкой мыши по секции, к которой будет присоединён пустой раздел, и в контекстном меню выбираем «Расширить том».
Кликаем правой кнопкой мыши по секции, к которой будет присоединён пустой раздел, и в контекстном меню выбираем «Расширить том»
- В следующем окне отмечаем пустой том и выполняем присоединение к основному тому.
Отмечаем пустой том и выполняем присоединение к основному тому
После завершения объединения перезагрузите Windows 7, чтобы избежать ошибок и потери информации.
Распределение свободного пространства
Проблема нераспределенного пространства характерна для новых жестких дисков. Такие накопители уже отформатированы и не имеют созданных разделов. Поэтому Windows 10 их не видит.
Как исправить проблему:
- Нажмите «Win+R», напишите diskmgmt.msc и щелкните «Ок».
- Дождитесь завершения анализа подключенных носителей.
- В нижней части окна будут показаны имеющиеся жесткие диски. Правым кликом по нераспределенному пространству вызовите меню и «Создайте простой том».
- Задайте размер.
- Назначьте букву и щелкните «Далее».
- В качестве файловой системы задайте «NTFS» и укажите метку. Значения остальных пунктов можно не менять. Жмем «Далее» и «Готово».
- Начнется процесс форматирования, после чего будет создан новый раздел.
Повторно откройте проводник и посмотрите, виден ли жесткий диск среди других накопителей.
Программы для определения жестких дисков
В интернете можно найти массу приложений, позволяющих получить самую различную информацию о жестких дисках, включая такие данные о нем, которые затруднительно или даже невозможно получить средствами операционной системы. Одна из таких программ — Ontrack EasyRecovery. Вообще программа предназначена для восстановления утерянных данных с жесткого диска, но с ее помощью можно получить довольно подробную информацию.
- Откройте приложение Ontrack EasyRecovery. На первой же странице нажмите на кнопку «Продолжить».
- На следующей странице программы выберите элемент «Жесткий диск» и вновь нажмите на кнопку «Продолжить».
- На экране отобразится таблица «Найдены диски и тома», в которой можно будет посмотреть модель винчестера и присутствующие на нем разделы.
- Кликните по названию жесткого диска правой кнопкой мыши, затем выберите пункт «Информация о диске».
- Откроется новое окно, в котором будут приведены все важные данные о винчестере. Например:
Использование утилит для мониторинга
У физического осмотра жесткого диска есть два серьезных минуса:
- Приходится разбирать ноутбук, только чтобы узнать, какой накопитель установлен, и посмотреть его модель.
- На корпусе диска может не быть нужной информации.
Чтобы эти недостатки устранить, используйте программный метод просмотра сведений о жестком диске. Заключается он в использовании инструментов Windows или специальных утилит для мониторинга компьютера. Например, чтобы узнать объем винчестера, достаточно зайти в «Мой компьютер» и сложить вместе объемы разделов C и D. Узнать полный объем можно также с помощью утилиты «Управление дисками».
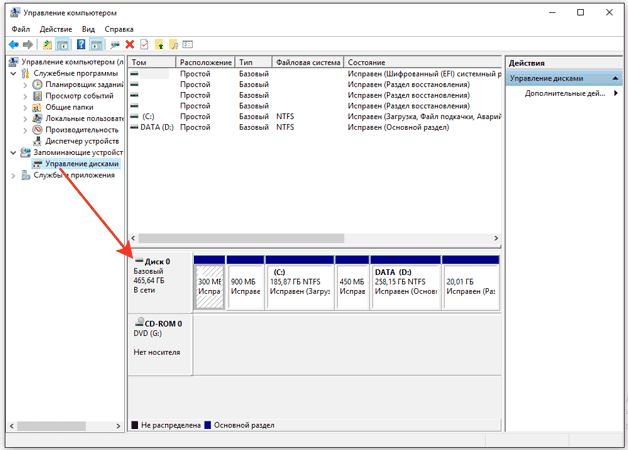
Если вы хотите узнать точную модель накопителя, то в этом же окне «Управление» перейдите на вкладку «Диспетчер устройств». Откройте раздел «Дисковые устройства» и вы увидите названия подключенных носителей.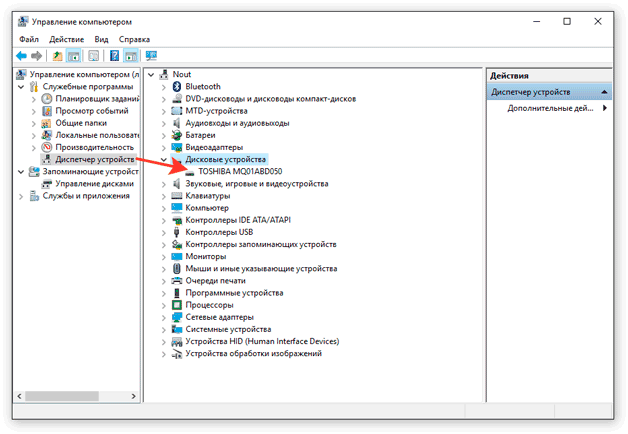
Если желаете узнать все технические параметры диска, вплоть до количества головок, файловой системы и версии прошивки, то используйте утилиты для мониторинга компьютера – Speccy или AIDA64.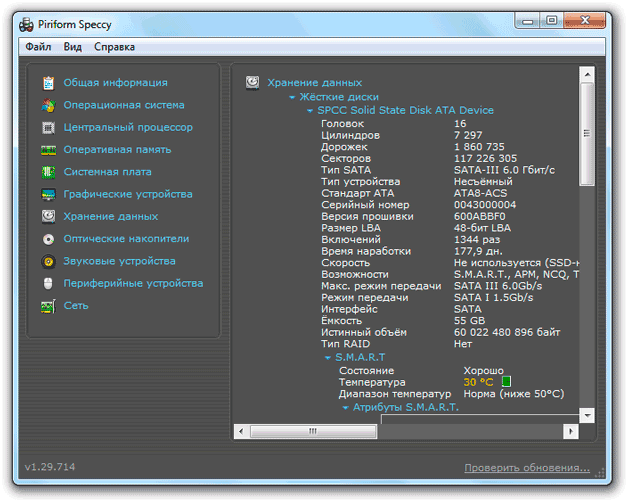
В Speccy (бесплатная программа) необходимая информация располагается на вкладке «Хранение данных». Кроме всего прочего здесь показана текущая температура диска и его общее состояние.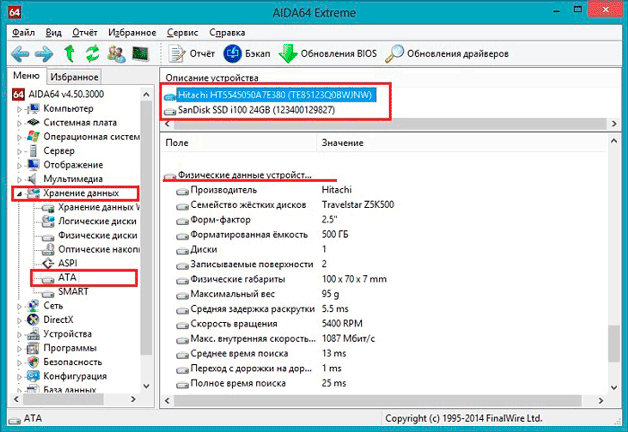
Сопоставимый объем данных о диске можно найти в разделе «Хранение данных» в программе AIDA64. Выбрав подраздел с названием интерфейса, который используется для подключения носителя, вы получите полную спецификацию диска.
Примерная оценка занятого файлами места на дисках через встроенный проводник Windows
Начну с того, покажу как через встроенный проводник Windows можно было хотя бы примерно оценить, где и что у нас отнимает место. Для этого нужно открыть проводник Windows и в нём, в первую очередь раздел «Компьютер» (или «Мой компьютер», если Windows XP).
В этом разделе отображаются все локальные диски, на которых могут быть ваши данные. Локальный диск — это как раздел на вашем жёстком диске, т. е. его часть. К примеру у меня имеется 3 локальных диска (см.изображение выше), т. е. весь жёсткий диск поделён на 3 части.
Подробную информацию о том, что вообще такое жёсткий диск, как он выглядит и о других устройствах компьютера, вы сможете узнать в отдельной статье — вот здесь.
В этом окне сразу видно, сколько места занято на каждом из локальных дисков и сколько там всего объём. Если места остаётся маловато, то полоса под диском станет красной. Например, у меня сильно забит раздел «D», который я использую именно для хранения всяких личных данных. Программы и сама Windows у меня хранятся на диске «C:».
Итак, переходим в диск, где больше всего занято свободного места. Теперь остаётся только ходить по папкам и вручную оценивать объём каждой. Windows почему то не показывает через соответствующий столбец проводника «Размер», сколько места занимает та или иная папка. Показывает только размер файлов, имеющихся в открытой папке. Чтобы увидеть, сколько места занимает папка, нужно навести на неё курсор мыши и не щёлкая, подержать курсор на папке около 3-х секунд. В итоге во сплывающем окне появится информаци, где будет пункт «Размер».
Это и есть объём на диске, который занимает данная папка.
Либо можно щёлкнуть правой кнопкой мыши (далее «ПКМ») по папке, затем выбрать «Свойства» из контекстного меню.
В открывшемся окне увидим размер папки:
И таким образом, открывая самые крупные папки друг за другом, мы в итоге увидим ту папку, где хранятся самые крупные файлы, которые больше всего занимают места на диске. Но если таких мест много? Например, фильмы в разном количества разбросаны по разным папкам + игры и всякие другие файлы. Тогда поиск получится уже затруднительным, неудобным. Проще когда пользователь сам примерно помнит, куда они что складывал и всё аккуратно раскладывает по папкам, например, фильмы и видюхи в «Видео», фотки в «Изображения». И даже в этом случае не сразу оценишь, что, где и как обстоит с файлами, особенно при больших по объёму жёстких дисках, 1.5 Тб и более.