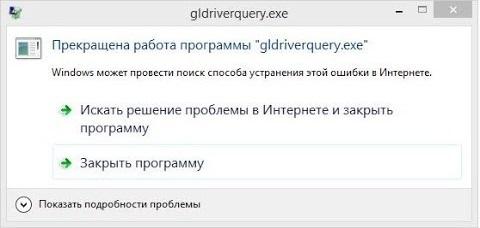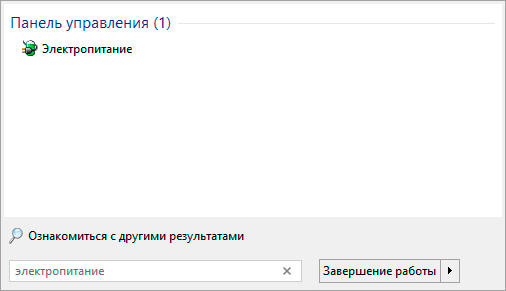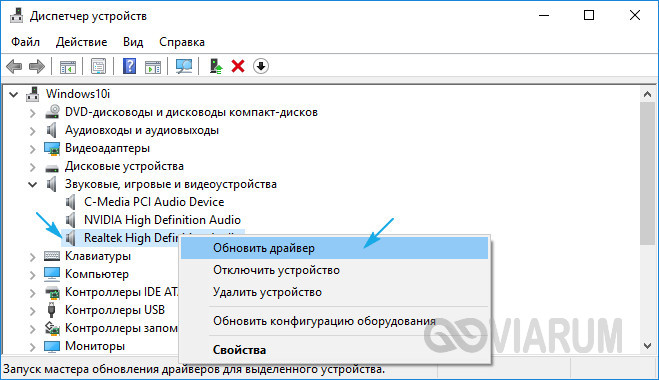Что делать, если в windows 7 постоянно перезагружается проводник
Содержание:
- Решаем проблему с ошибкой bsvcprocessor
- Прекращена работа программы gldriverquery.exe как исправить ошибку
- Крайние меры
- Способ 5. Выполните чистую загрузку Виндовс
- Почему прекращена работа программы проводник?
- Использование команды msconfig
- Устранение зависания программы с помощью утилиты AnVir Task Manager
- Почему прекращена работа программы проводник?
- Если проблемой помыкает вирус
- Лучшие практики для исправления проблем с BSvcProcessor
- Если проблемой помыкает вирус
- Перезапускаем Проводник в Windows 7
- «Облачные» сервисы
Решаем проблему с ошибкой bsvcprocessor
Чаще всего bsvcprocessor — это одна из составляющих программы Bing bar, который может установиться вместе с DirectX, Skype и другими приложениями от Microsoft. Иногда это может быть связано с вирусами. Соответственно, и решить эту проблему можно по-разному. Рассмотрим на примере Windows 10.
Способ 1: Удаление программы через «Панель управления»
Вне зависимости от того, нужен BingBar или нет, его нужно удалить. Если он всё-таки необходим для работы, позднее его можно установить заново. Самый простой удаления — сделать это через «Панель управления».
-
- В Windows 10 «Панель управления» можно открыть через рабочий стол. Для этого нужно открыть проводник и всё время переходить на каталог выше. В конце концов, откроется содержимое рабочего стола, останется только выбрать нужный пункт и сделать двойной клик.
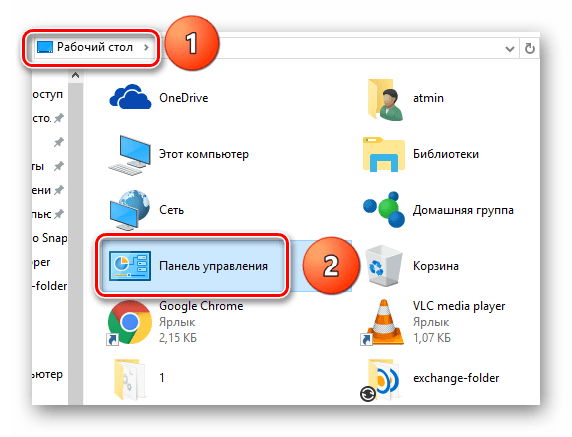
-
- Среди представленных пунктов можно сразу же выбрать «Удаление программ».
-
- Чтобы удалить Bingbar, на него нужно нажать и кликнуть на кнопке «Удалить».
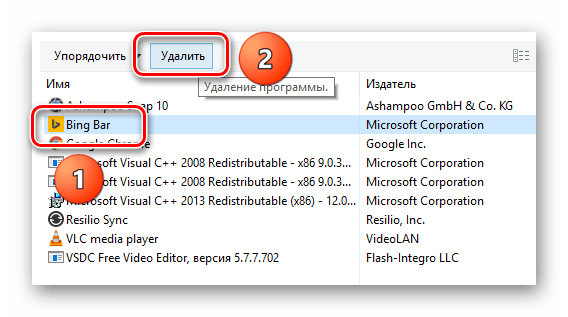
Способ 2: Удаление папки BingBar
Бывает и так, что Bing Bar в системе не установлен, а значит, его нельзя удалить через «Панель управления». Тогда можно попробовать удалить папку BingBar.
-
- Чтобы найти, где лежит нужная папка, можно открыть Проводник, перейти в строку адреса и написать следующую строчку:
-
- Когда Проводник откроет нам нужный каталог, необходимо найти папку BingBar и удалить её.
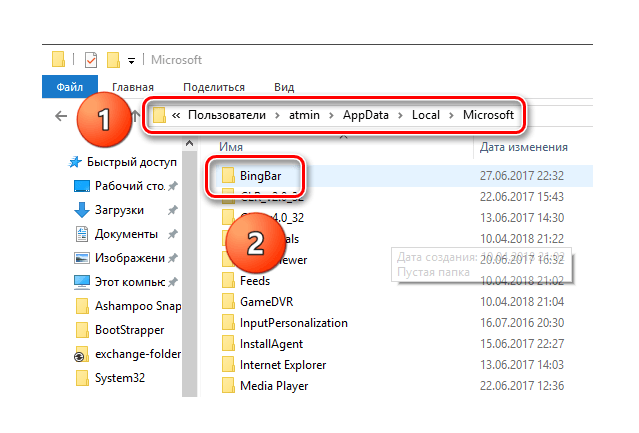
Способ 3: Проверка на вирусы
Поскольку BingBar — это программный продукт Microsoft, к нему должно быть больше доверия. Компьютерные вирусы нередко маскируются под системные утилиты, чтобы их было сложнее обнаружить невооружённым глазом. Для проверки на вирусы можно использовать бесплатную утилиту Kaspersky Virus Removal Tool.
Скачать Kaspersky Virus Removal Tool с официального сайта
-
- Выполнять проверку на вирусы лучше всего в безопасном режиме. Для этого нужно открыть «Параметры Windows» и выбрать раздел «Обновление и безопасность».

-
- Здесь нужно найти пункт «Восстановление» и открыв его, нажать на кнопку «Перезагрузить сейчас».

-
- После этого нужно будет выбрать следующие пункты:
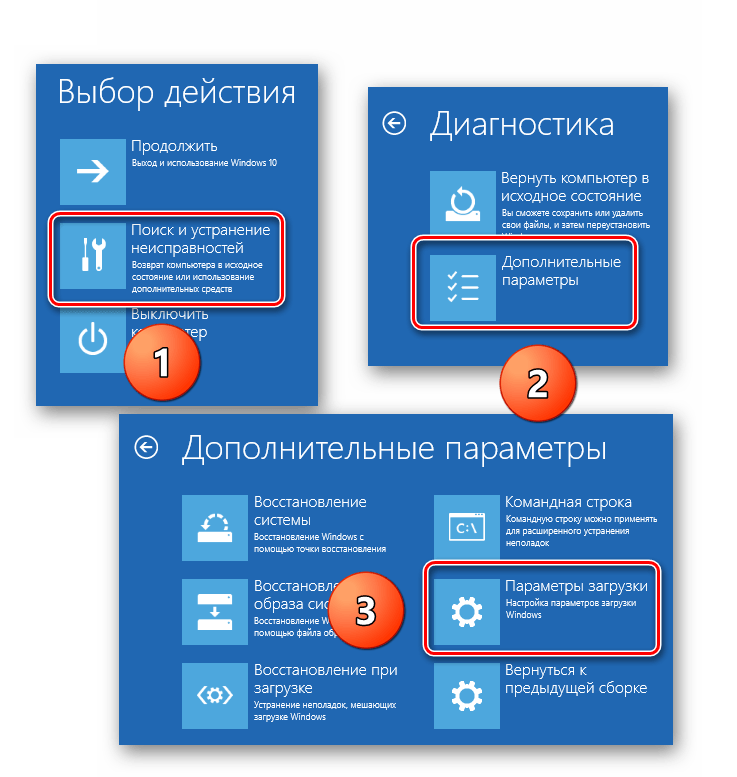
-
- Пройдя все пункты, нужно нажать на кнопку «Перезагрузить».
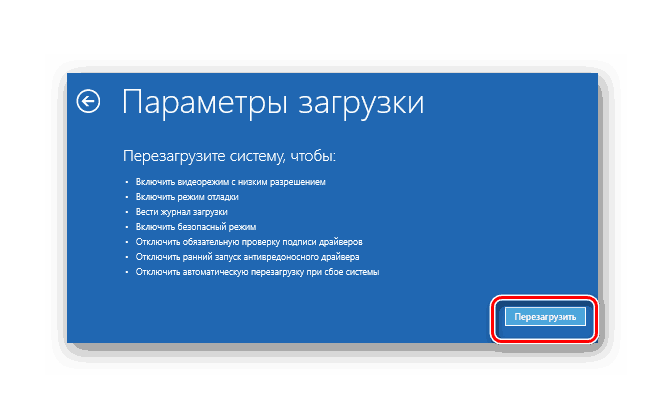
-
- Во время загрузки Windows предложит выбрать, что нужно сделать. Всего вариантов для перехода в безопасный режим три. Для проверки на вирусы подходит любой, поэтому можно нажать F4, F5 или F6, чтобы активировать безопасный режим.
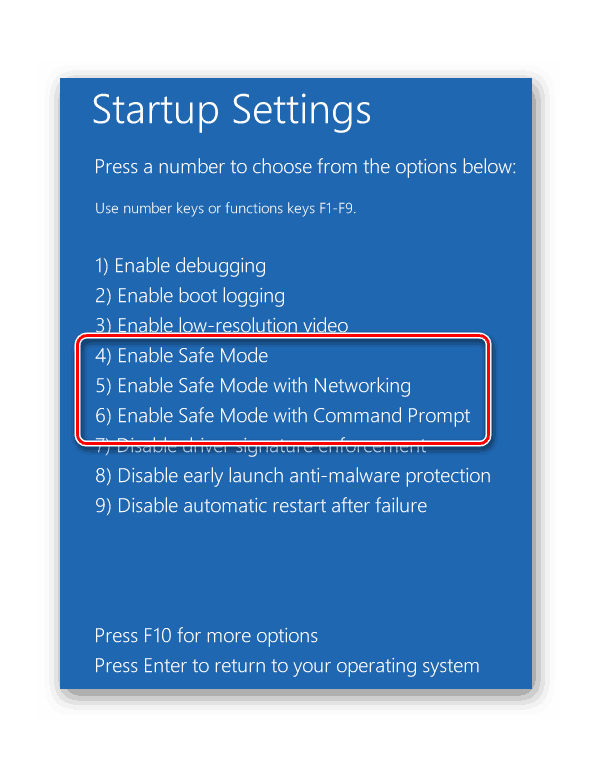
-
- Когда всё загрузится, можно открыть утилиту Лаборатории Касперского, нажать на кнопку «Начать проверку» и отметить все пункты для проверки.
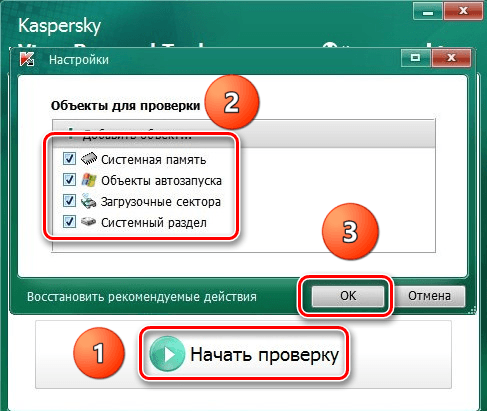
-
- Проверка на вирусы может занять продолжительное время, и это зависит от количества файлов и ресурсов компьютера.
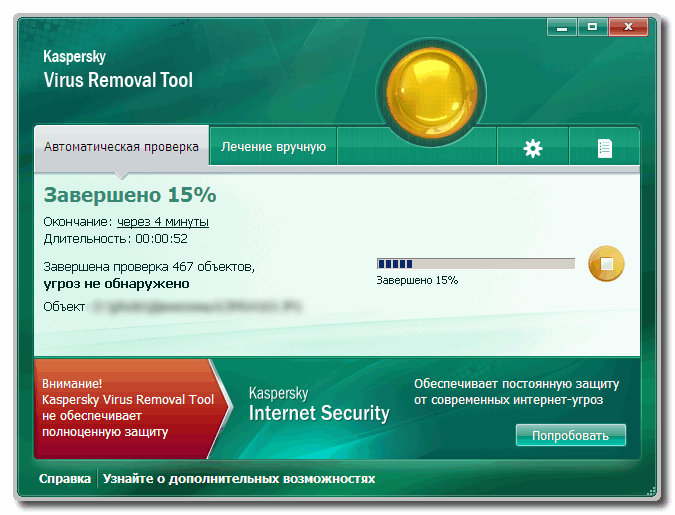
Заключение
Ошибка «Прекращена работа программы bsvcprocessor» появляется далеко не у всех. При её появлении лучше попробовать все предложенные методы решения, поскольку причины возникновения могут быть самыми разными.
Прекращена работа программы gldriverquery.exe как исправить ошибку
Метод №1 Применение прав Администратора
Самая первая рекомендация по решению этой ошибки — попробуйте запустить клиент Steam от имени Администратора. Да, от этой проблемы можно избавиться таким вот элементарным методом. По крайней мере, так утверждают многие пользователи, которые смогли обойти ошибку с gldriverquery.exe.
Чтобы сделать это, вам нужно следовать следующим шагам:
- перейдите в папку Steam с исполнительным файлом Steam.exe;
- нажмите на этот файл правой кнопкой мыши и выберите «Запуск от имени Администратора».
Вот, собственно, и все, что вам требовалось сделать. Если такое решение сработало, то мы рекомендуем вам зайти в свойства этого файла и выставить постоянное его исполнение от имени Администратора.
Метод №2 Удаление beta-файлов
Ошибка «Прекращена работа программы gldriverquery.exe» может возникать по причине использования файлов обновлений клиента, находящихся в фазе бета-тестирования. Получить к ним доступ, как правило, можно через запись в участии программы по тестированию бета-версии Steam через сам клиент. Вам нужно избавиться от этих файлов, а затем снова попробовать запустить Steam.
Итак, вам потребуется сделать следующее:
- откройте папку с установленным Steam;
- перейдите в папку package;
- найдите в ней файлы с упоминанием «beta» в названии и удалите их;
Как только избавитесь от файлов, запустите Steam еще раз — ошибка с gldriverquery.exe могла быть разрешена. Тем не менее, конечно, такой исход вас ждет, если у вас действительно возникла проблема с beta-файлами.
Метод №3 Обновление драйвера графического ускорителя
Как мы говорили в самом начала данного материала, ошибка «Прекращена работа программы gldriverquery.exe» зачастую возникает по вине драйвера для видеокарты, который, по какой-то причине, начал сбоить при запуске графической оболочки Steam. Однако, решить все можно просто — обновить драйвер для видеокарты.
Метод №4 Установка Microsoft Visual Studio C++ 2015
Еще одна причина появления ошибки «Прекращена работа программы gldriverquery.exe» — это отсутствие в вашей операционной системе одной из библиотеки Microsoft Visual Studio C++ 2015. Проверить это крайне просто: нажмите на кнопку «Показать подробности проблемы» и взгляните на строчку «Имя модуля с ошибкой». Многие пользователи утверждают, что в этой строчке у них отображается библиотека vcruntime140, которая входит в состав распространяемого пакета библиотек Microsoft Visual Studio C++ 2015.
Все, что вам нужно сделать — это загрузить к себе на компьютер пакет этих библиотек и произвести их установку. Вот ссылка на различные версии библиотек:
Проведите установку и попробуйте снова запустить Steam. Если в строчке с именем модуля была указана библиотека vcruntime140 — ошибка с gldriverquery.exe устранена.
Метод №5 Переустановка клиента Steam
Что же, если ничего не помогло — переустановите клиент Steam. Это единственное решение, которое осталось у нас для вас. Возможно, файлы клиента были случайно повреждены, вследствие чего тот и стал вылетать с ошибкой «Прекращена работа программы gldriverquery.exe». Разумеется, если у вас в распоряжении довольно большая коллекция установленных игр, то мы рекомендуем вам заняться их резервной копией, чтобы в будущем не тратить время на повторную загрузку.
Нашли опечатку? Выделите текст и нажмите Ctrl + Enter
Последние
-
7 крутых возможностей Android о которых нужно знать все…
-
Как исправить «Код 643» при обновлении Windows?…
-
Как исправить лаги в дистанционном воспроизведении PS4?…
-
Решаем ошибку «Приложение несовместимо с вашим устройст…
-
Ошибка 0x80073701 при обновлении Windows 10: как исправ…
-
Apple Watch 5 Series: дата выхода, обзор, цена…
-
Как исправить ошибку «20101» в Pokemon Masters?…
-
Как исправить проблемы с FPS в Control на PS4?…
-
Смартфон медленно заряжается: 7 основных причин…
-
Ошибка 0x87e107e4 на Xbox One: причины и решения…
Популярное
-
Код ошибки 0x80070bc2 при обновлении Windows 10: как ис…
-
Как исправить ошибку STINGRAY в Destiny 2…
-
Как устранить отмену покупки в Google Play из-за высоко…
-
Ошибка 0xc000007b в Steel Division Normandy 44: как исп…
-
Как исправить ошибку Delta 20010186 в Tom Clancy’s The …
Карта сайта
Крайние меры
Если сбой довел вас до отчаяния и все методы, предложенные ранее, не увенчались успехом, нужно прибегнуть к последним и крайним мерам. Это вариант с полной переустановкой системного обеспечения, который применим при наличии ошибки в ядре системы. Либо же, если вы человек терпеливый и любопытный, можно попробовать вычислить то самое программное обеспечение, которое не дает работать вашему компьютеру спокойно.
Для этого следует деинсталлировать абсолютно все программы и оставить только «голую» систему. Затем каждый день устанавливать по одному приложению и наблюдать за поведением и откликом Windows (это подразумевает активное пользование, а не просто обновление рабочего стола). Если программа «Проводник» перезапускается постоянно снова, то вы нашли именно ту программу, которая Помните: даже тот факт, что каждый производитель клянется всеми святыми, что его продукт совместим с Windows, не дает 100% гарантии верности его слов.
Способ 5. Выполните чистую загрузку Виндовс
Сначала загрузитесь в безопасном режиме (при старте системы быстро жмите на F8, после чего выберите «Безопасный режим»). Если ошибка возникает и в данном режиме, будет необходимо выполнить чистую загрузку системы для выявления причин возникновения ошибки.
- Нажмите на кнопку «Пуск», затем в строке поиска наберите msconfig;
- Наведите курсор на найденный верхний результат, нажмите ПКМ, и выберите запуск от имени админа. Откроется окно конфигурации системы;
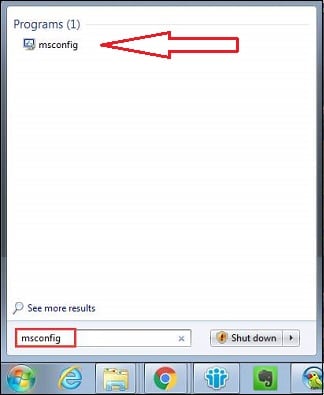
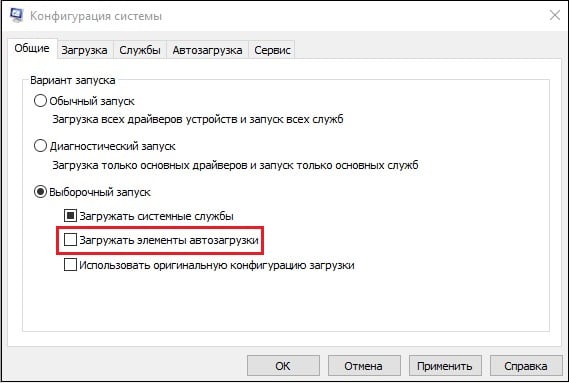
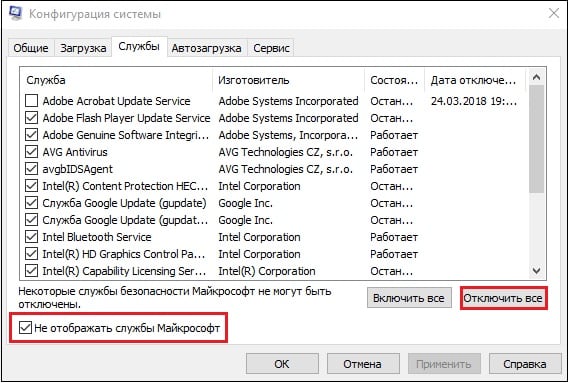
Нажмите на «Ок», и выполните перезагрузку PC;
Понаблюдайте, осталась ли проблема с проводником. Если нет, значит её вызывал какой-либо внешний софт, установленный на ПК, и отключенный нашими предыдущими действиями.
Для выявления проблемного софта необходимо перейти на вкладку «Службы», и задействовать одну из ранее отключённых нами служб, после чего перезагрузить ПК и понаблюдать, будет ли возникать ошибка. Подобным попеременным включением необходимо определить службу (программу) виновницу дисфункции, и удалить (переустановить) её.
После идентификации виновника (или же виновник не будет найден), верните систему в нормальный режим загрузки. Вновь запустить окно конфигурации системы как было указано выше, и выберите «Обычный запуск».
Способ 6. Обновите драйвера для системных компонентов
Рекомендуется обновить драйвера для системных компонентов вашего ПК. Их можно скачать как с сайта их производителя, так и воспользоваться полуавтоматическими инструментами типа «ДрайверПак Солюшн», «Драйвер Джиниус» и других, осуществляющих обновление драйверов до самых актуальных версий.
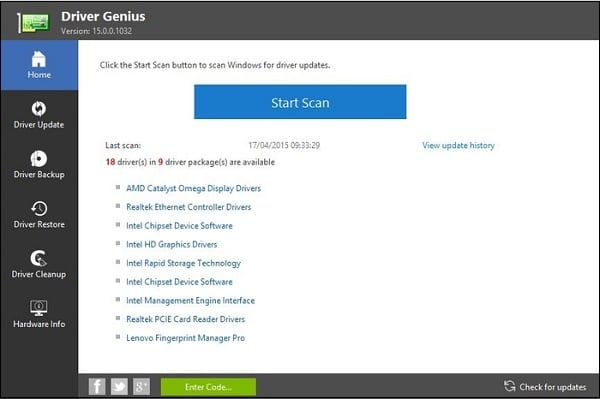
Способ 7. Установите все необходимые апдейты Виндовс
Установите необходимые апдейты для вашей ОС, призванные стабилизировать её работу. Воспользуйтесь для этого функционалом «Центра обновления Виндовс».
Способ 8. Проверьте работоспособность планок памяти PC
В ряде случаев прекращение работы программы «Проводник» в Виндовс 7 вызывают проблемы в работе планок памяти. Для их проверки рекомендуется воспользоваться специализированной системной утилитой (нажмите на «Пуск», затем в строке поиска введите mdsched и нажмите ввод), или инструментами уровня «Memtest86».
Способ 9. Задействуйте точку восстановления
Если ранее ошибки (Прекращена работа программы “Проводник”) в Виндовс 7 не наблюдалось, стоит задействовать сброс системы до точки восстановления. Для этого нажмите на Win+R, наберите там rstrui, а затем нажмите ввод. Выберите стабильную точку восстановления, и произведите откат вашей системы.
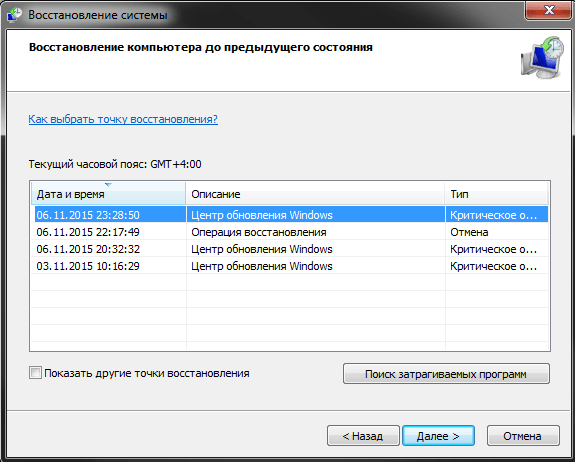
Почему прекращена работа программы проводник?
Проводник Windows прекращает работу по нескольким причинам, в основном такую реакцию провоцирует отдельная программа. В момент обращения к ней проводником, она не доступна и выступает корнем проблемы. Неисправность может выражаться в одноразовых сбоях, так выбивает проводник нечасто, тогда определить источник довольно сложно. В других случаях каждый раз, когда открывается приложение, возникает и ошибка.
Прекращает работу проводник Windows 7 и других версий такие неисправности:
- Интегрированные элементы контекстного меню;
- Неисправные кодеки, в основном видео кодек;
- Элементы, входящие в состав панели управления;
- Редко, но причина кроется в видеоадаптере;
- Иногда из-за вирусов повреждается процесс проводника.
Любая причина актуальна и может существенно навредить проводнику. Проводить диагностику поломки и устранить её следует поочередно.
Использование команды msconfig
Данная команда является универсальной для большинства случаев, когда требуется произвести тонкую настройку системы. В данном случае нас интересует автозапуск программ и фоновых служб. Вызывается эта команда из поля меню «Выполнить».
После старта команды в разделе (вкладке) «Общие» выбирается выборочный запуск. Загрузка системных служб остается включенной, а вот с поля «Загружать элементы автозагрузки» галочку нужно убрать.
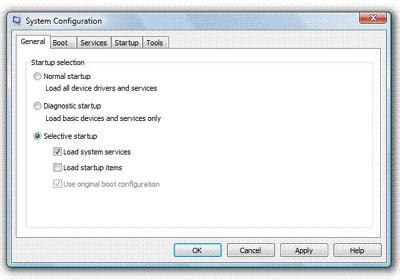
После этого необходимо использовать вкладку «Службы», в которой выбрать поле «Не отображать службы Microsoft». Теперь можно попробовать нажатие кнопки «Отключить все» и согласиться с предложением перезагрузки компьютера.
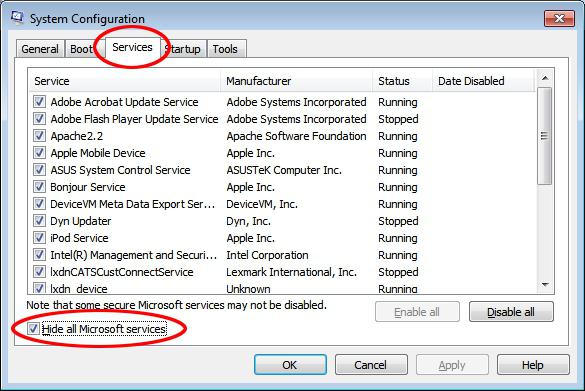
После нового старта опять вызываем команду msconfig. Теперь можно включать службы (лучше всего по одной) с последующей перезагрузкой. Как только появится проблема, уже можно будет точно сказать, какая именно служба влияет на появление непредвиденной ошибки. В дальнейшем ее можно просто не использовать. С другой стороны, проблема может возникать снова и снова, поэтому настоятельно рекомендуется произвести тестирование всех служб. Времени это, конечно, займет много, зато можно будет с уверенностью определить компонент, влияющий на аварийное завершение работы «Проводника».
Устранение зависания программы с помощью утилиты AnVir Task Manager
Это очень легкая в освоении и по требуемым ресурсам программа, которая поможет найти файл, который запускает процесс, посмотреть уровень доверия к приложению и снять процессы.
1. Чтобы воспользоваться этим приложением скачайте его с официального сайта https://www.anvir.net;
2. Установите приложение, это происходит очень быстро;
3. Попробуйте закрыть программу с помощью её функционала, если не получается, а проблема возникает постоянно и перезапуск компьютера не помогает, вы можете удалить используемый приложением файл в безопасном режиме. Путь можете взять из утилиты.
https://youtube.com/watch?v=9iEkvGCatns
Если программа не отвечает, это означает, что программа медленнее взаимодействует с Windows, чем обычно, главным образом из-за проблем, возникших в программе. Если осложнения временное и вы решили подождать, некоторые программы позже снова начнут работать. В зависимости от доступных параметров можно закрыть или перезапустить программу.
После закрытия программы, которая не отвечает, закрываются все открытые с помощью этой программы файлы и документы, а не только тот, который вы просматривали непосредственно при возникновении проблемы. Некоторые программы пытаются сохранить информацию, однако это зависит от конкретной программы. Для предотвращения потери данных сохраняйте вашу работу чаще.
Некоторые программы позволяют автоматически сохранять информацию (за выбегом определенного времени или определенного количества изменений, внесенных в информации, например, после введения некоторого числа символов). Чтобы узнать больше, см. инструкции, поступившие с программой.
Если программа продолжает работать медленно или не отвечает, выполните следующие действия.
- Запустите службу Windows Update для проверки компьютера и установки последних обновлений. Немало проблем, вызывающих несоответствующую работу программ, устраняются установкой обновлений Windows Update. Некоторые из этих обновлений могут быть указаны как необязательные.
- Запустите приложение Windows Defender, чтобы предотвратить инфицирование компьютера программами, созданными злоумышленниками.
- Обновите и включите антивирусную программу. Windows не поставляется с антивирусным программным обеспечением, но обнаруживает антивирусные программы, установленные вами или производителем компьютера, и следит за ними.
- Проверьте Центр поддержки, чтобы найти решение для проблем, найденных на компьютере.
Если Отчеты об ошибках Windows включен, а программа не отвечает, отчет об ошибках будет направляться в Microsoft для дальнейшего рассмотрения. Если решение существует, или производимые действия, призванные минимизировать возможность повторного возникновения проблемы, они будут указаны в Центре поддержки.
Присылайте Отчеты об ошибках Windows в отношении всех программ, которые работают некорректно. Информация, которую получает корпорация Майкрософт помогает анализировать эти проблемы и разрабатывать конкретные решения.
Почему прекращена работа программы проводник?
Проводник Windows прекращает работу по нескольким причинам, в основном такую реакцию провоцирует отдельная программа. В момент обращения к ней проводником, она не доступна и выступает корнем проблемы. Неисправность может выражаться в одноразовых сбоях, так выбивает проводник нечасто, тогда определить источник довольно сложно. В других случаях каждый раз, когда открывается приложение, возникает и ошибка.
Прекращает работу проводник Windows 7 и других версий такие неисправности:
- Интегрированные элементы контекстного меню;
- Неисправные кодеки, в основном видео кодек;
- Элементы, входящие в состав панели управления;
- Редко, но причина кроется в видеоадаптере;
- Иногда из-за вирусов повреждается процесс проводника.
Любая причина актуальна и может существенно навредить проводнику. Проводить диагностику поломки и устранить её следует поочередно.
Если проблемой помыкает вирус

Если вирус – это такое же программное обеспечение, которое, просто нагружая систему, перебивает нормальную работу «Проводника», то вам нужно заняться чисткой реестра и проверкой данных, хранящихся в папке самого «Проводника». Изменения в них приводят к определенным последствиям, поэтому если вы не уверены в своих силах, то просто запустите анализ различными антивирусными программами.
Помните, что с первого раза результата может не быть, поскольку проблема, когда постоянно перезапускается «Проводник», очень серьезная и требует много внимания. Так что запаситесь терпением и действуйте!
Лучшие практики для исправления проблем с BSvcProcessor
Аккуратный и опрятный компьютер — это главное требование для избежания проблем с BSvcProcessor. Для этого требуется регулярная проверка компьютера на вирусы, очистка жесткого диска, используя cleanmgr и sfc /scannow, удаление программ, которые больше не нужны, проверка программ, которые запускаются при старте Windows (используя msconfig) и активация Автоматическое обновление Windows. Всегда помните о создании периодических бэкапов, или в крайнем случае о создании точек восстановления.
Если у вас актуальные проблемы, попробуйте вспомнить, что вы делали в последнее время, или последнюю программу, которую вы устанавливали перед тем, как появилась впервые проблема. Используйте команду resmon, чтобы определить процесс, который вызывает проблемы. Даже если у вас серьезные проблемы с компьютером, прежде чем переустанавливать Windows, лучше попробуйте восстановить целостность установки ОС или для Windows 8 и более поздних версий Windows выполнить команду DISM.exe /Online /Cleanup-image /Restorehealth. Это позволит восстановить операционную систему без потери данных.
Если проблемой помыкает вирус

Если вирус — это такое же программное обеспечение, которое, просто нагружая систему, перебивает нормальную работу «Проводника», то вам нужно заняться и проверкой данных, хранящихся в папке самого «Проводника». Изменения в них приводят к определенным последствиям, поэтому если вы не уверены в своих силах, то просто запустите анализ различными антивирусными программами.
Помните, что с первого раза результата может не быть, поскольку проблема, когда постоянно перезапускается «Проводник», очень серьезная и требует много внимания. Так что запаситесь терпением и действуйте!
При работе с операционной системой Windows у пользователя может возникнуть непредвиденная проблема, которая заключается в сбое системного проводника. Обычно при этом наблюдается исчезание иконок с рабочего стола, а также может возникнуть надпись «Прекращена работа программы Проводник»
. Чем же вызвана подобная неприятность и как ее устранить?
Поиск причины системного сбоя
Сразу отметим, что основной причиной данной ошибки является наличие на компьютере стороннего ПО, которое своими действиями влияет на корректную работу системы. Распространенное мнение о том, что сбой Windows Explorer
(именно так называется служба) появляется в результате ошибок в самой ОС неправильно, так как сама система не может влиять на поведение процессов при нормальном запуске.
Основными причинами неудовлетворительной работы Windows Explorer
можно назвать:
- несвоевременная установка обновлений ОС;
- работа устаревшей либо неактуальной версии драйвера для видеокарты;
- влияние вредоносной программы или вируса на работу ПК;
- установленные приложения от неизвестного поставщика, которые могут при запуске спровоцировать некорректную работу Windows Explorer
; - сбой в работе системного реестра, что также является следствием влияния стороннего ПО.
Каким же образом устранить проблему?
Шаг 1. Проверка компьютера на наличие вредоносного ПО
Если у вас уже стоит антивирусная программа, то следует обновить ее базы, а потом запустить полную проверку системы. Конечно, проверка может занять долгое время, однако, оно того стоит. Кстати, при обнаружении зараженных программ и подозрительных объектов, предпочтительнее будет использовать функцию их полного удаления. При этом, антивирус покажет путь к каждому файлу, поэтому следует самостоятельно провести удаление не только данных файлов, но и всех компонентов опасного ПО.
Шаг 2. Обновление драйверов видеокарты
Старые версии драйверов могут существенно влиять на работу Windows Explorer
, поэтому стоит своевременно их обновлять.
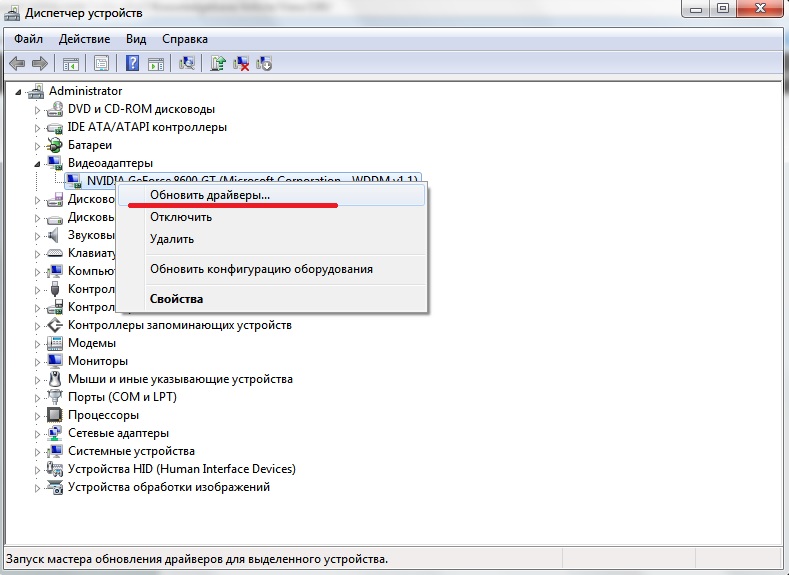
Для того чтобы обновить драйвера, необходимо зайти в Диспетчер задач
и найти ссылку Видеоадаптеры
. Затем щелкаем по ней правой клавишей мыши и запускаем обновление драйверов. Если с драйверами у вас все в порядке, то этот пункт можно пропустить, однако, для очистки совести все же стоит проверить целостность всех системных файлов.
Подробнее узнать о том, как проверить целостность файлов можно . Помните, что при наличии в системе поврежденных файлов, для устранения неполадок может потребоваться установочный диск с актуальной версией ОС.
Шаг 3. Отключение программ из контекстного меню
Если проблемы с Windows Explorer
продолжают вас нервировать, то стоит попробовать отключить компоненты программ сторонних производителей в контекстном меню. Сделать это можно при помощи утилиты .

При запуске программы сортируем таблицу по типу и отключаем по одному все элементы, которые находятся в строке Контекстное меню
и не являются продуктом компании Microsoft
. Затем перезагружаем систему и методом исключения обнаруживаем программу, из-за которой наблюдается сбой в работе Windows Explorer
.
Вероятность решения проблемы при помощи данной утилиты довольно высока однако если некорректная работа проводника продолжается, то единственным правильным вариантом будет переустановка самой системы. Делать это нужно в крайнем случае, потому как не факт, что на «чистой» Windows при запуске одной из ранее скачанных утилит пользователь вновь не столкнется в проблемами в работе Windows Explorer
.
Перезапускаем Проводник в Windows 7
Существуют различные методы выполнения поставленной задачи. Один из них подразумевает использование только клавиатуры, другие предполагают, что во время зависания Проводника у юзера остается активной мышка. Поэтому вам потребуется выбрать оптимальный вариант, а уже потом переходить к осуществлению представленных инструкций.
Способ 1: Использование только клавиатуры
Сперва разберем ту ситуацию, когда во время сбоев в работе операционной системы не отвечает и мышка, а сама ОС реагирует только на нажатие клавиш с клавиатуры. При появлении такой ситуации можно перезапустить Проводник, однако для этого придется приложить немного усилий, выполнив такие действия:
- Нажмите сочетание клавиш Ctrl + Esc, чтобы открыть окно меню «Пуск», так как более популярная клавиша Win при этом может не сработать.

В нем нажмите на правую стрелку клавиатуры, чтобы активной стала кнопка «Завершение работы».
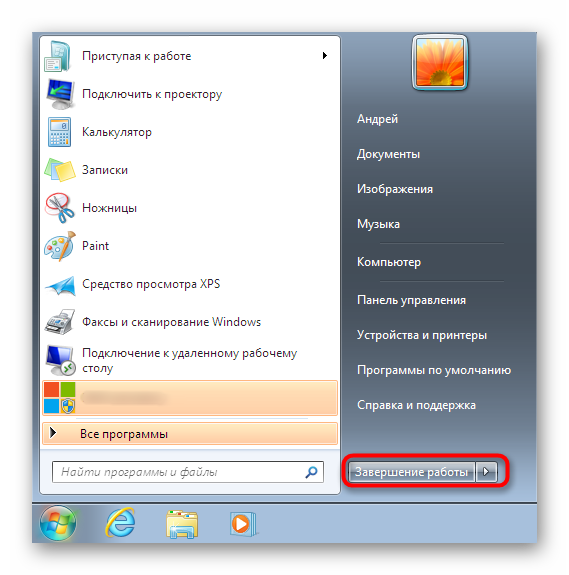
Затем зажмите сочетание Ctrl + Shift + F10, что вызовет дополнительное контекстное меню. В нем с помощью стрелок опуститесь к пункту «Выход из Проводника» и используйте клавишу Enter для активации функции.
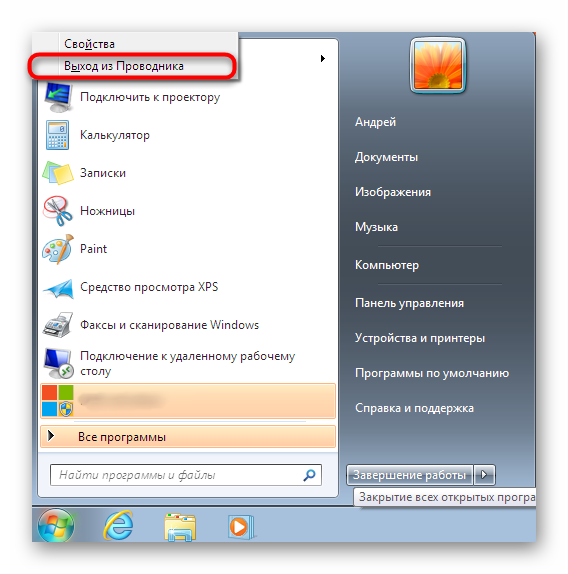
Последовательно нажмите на клавишу Alt, затем на стрелку вниз и Enter. В открывшемся меню введите и задействуйте Enter для подтверждения команды.
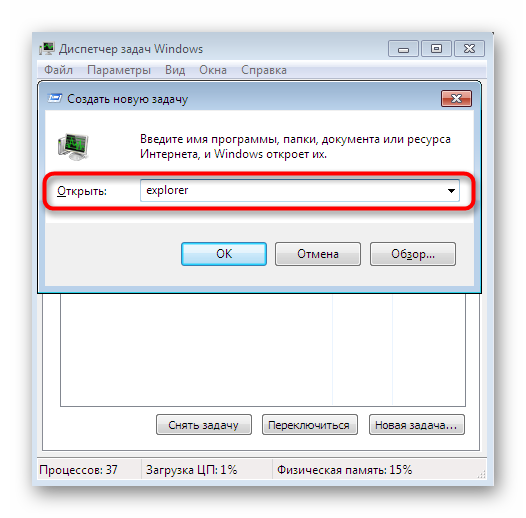
Такие действия помогут завершить зависший процесс Проводника и запустить его заново. Однако если у вас работает при этом мышь, существует метод гораздо проще, о котором мы и поговорим далее.
Способ 2: «Пуск» и «Диспетчер задач»
Если во время зависания Проводника у вас все еще функционирует мышь, проще будет завершить его работу через Пуск и возобновить в «Диспетчере задач», при условии, что он успешно запускается. Вся процедура осуществляется буквально в несколько шагов:
- Откройте меню «Пуск», нажав по соответствующей кнопке или выполнив комбинацию Ctrl + Esc.

Зажмите Ctrl + Shift, одновременно кликните ПКМ по «Завершение работы» и в контекстном меню укажите пункт «Выход из Проводника».
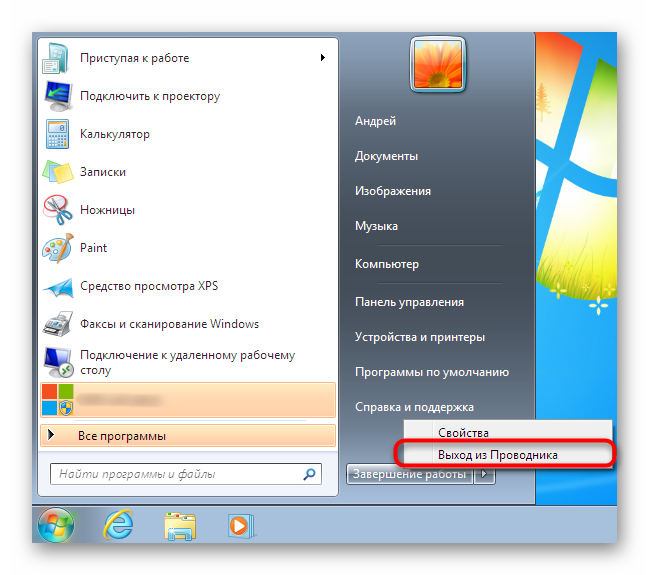
Запустите «Диспетчер задач» через стандартную комбинацию Ctrl + Shift + Esc. Перейдите к созданию новой задачи.
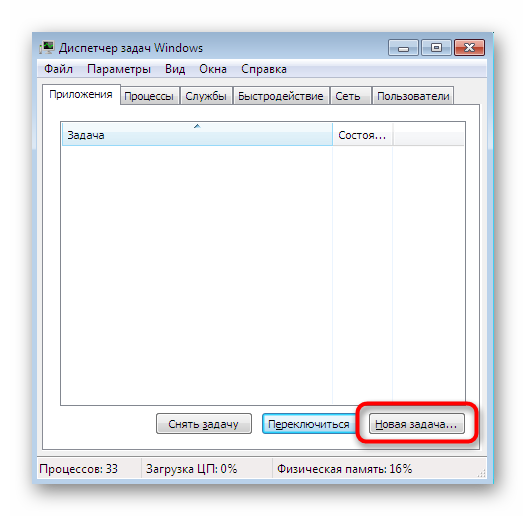
Впишите в поле ввода и нажмите на Enter.
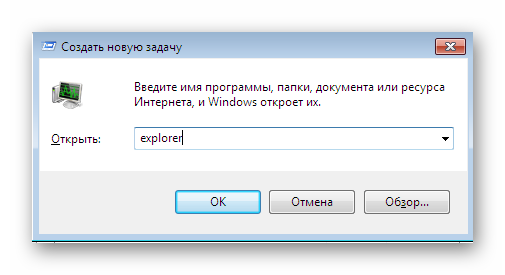
Через несколько секунд Проводник будет успешно перезапущен.

Способ 3: Диспетчер задач
Третий способ подразумевает полный обход каких-то сторонних действий и заключается лишь в использовании окна «Диспетчера задач». Этот вариант будет оптимальным в тех случаях, когда упомянутое меню уже запущено или открывается горячими клавишами без каких-либо проблем.
- В «Диспетчере задач» перейдите во вкладку «Процессы».
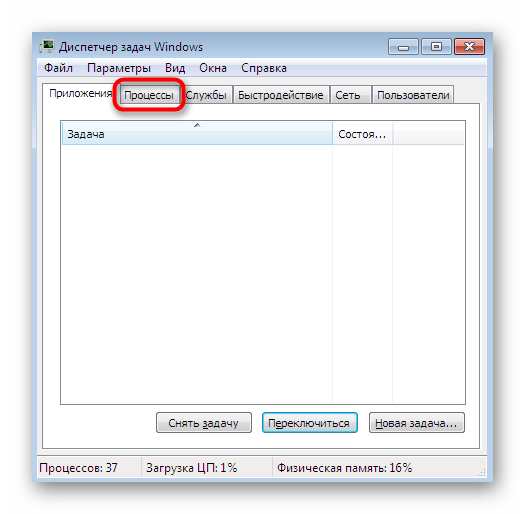
Здесь найдите и щелкните по нему ПКМ.
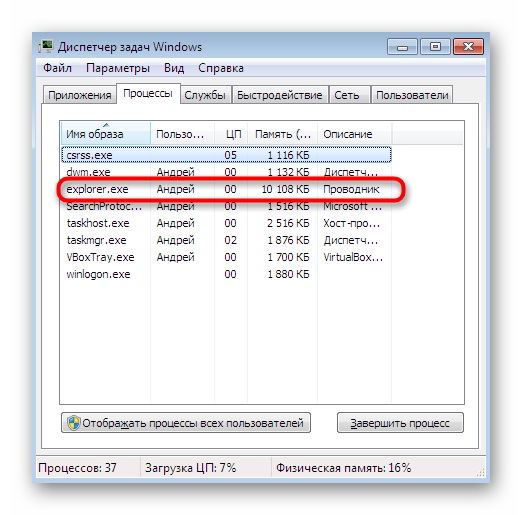
Выберите пункт «Завершить процесс».
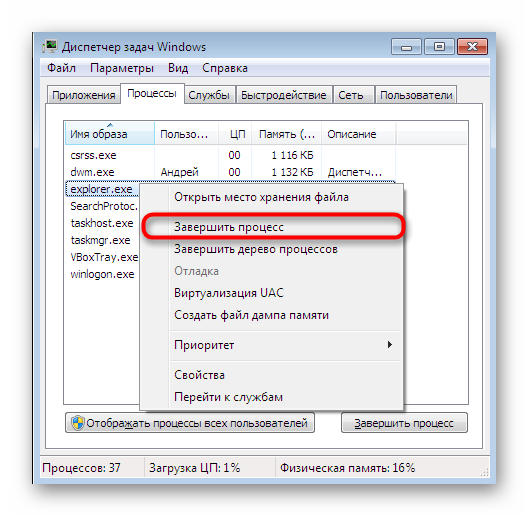
Подтвердите выполнение данной операции.
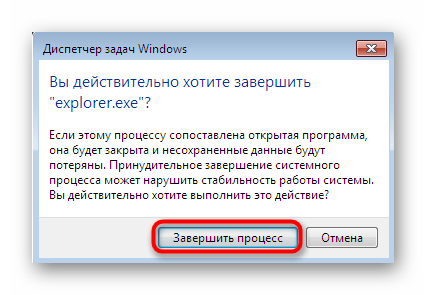
Теперь через меню «Файл» создайте новую задачу.
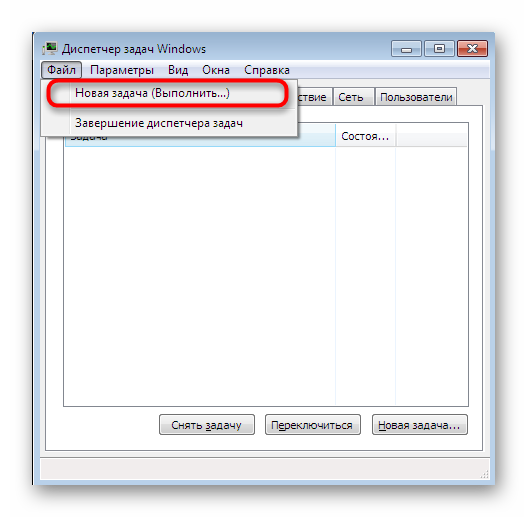
Впишите в поле уже привычное выражение и нажмите на Enter.
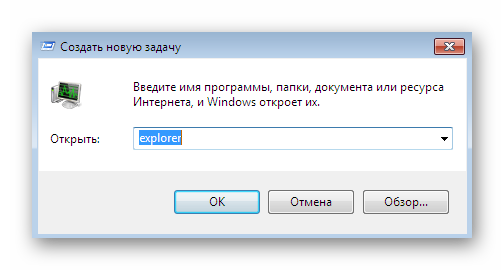
Выше мы разобрали все доступные варианты возобновления функционирования Проводника в Windows 7. Если же вы часто сталкиваетесь с тем, что данный компонент просто перестает отвечать, рекомендуется оперативно решить эту проблему. Более детальные инструкции по этой теме вы найдете в другой нашей статье, перейдя по указанной ниже ссылке.
Подробнее: Восстановление работы «Проводника» в Windows 7
Опишите, что у вас не получилось.
Наши специалисты постараются ответить максимально быстро.
«Облачные» сервисы
Одно дело, когда Вы используете «облако» в интернете, но совсем другое – установка дополнительных файловых менеджеров на ПК. Они удобны, согласен, но также такой софт вносит изменения в Проводник, вызывая возникновение ошибок. Такое случается нечасто, но данный вариант решения исключать не стоит.
Просто деактивируйте все установленные сервисы, наподобие , Dropbox. Яндекс Диск и т.д. Чтобы найти «виновника», следует отключать поочередно. Так Вы сможете определить, какой софт приводит к неисправности.
Технологический прогресс все время движется вперед, и теперь лозунг «Компьютер в каждом доме!» давно уже не в новинку. Сегодня это, скорее, потребность, поскольку все данные уже давно перешли на новый цифровой уровень. Это позволило решить массу проблем и избавиться от неимоверного количества бумажной работы, облегчить поиск и расширить доступность информационного пространства. При этом, как и следовало ожидать, появились другие препятствия, с которыми приходится сталкиваться и сражаться каждый день. К примеру, в июле 2009 года на платформах Windows 7 возникла ошибка, когда программа «Проводник» перезапускается постоянно. Такая незадачливая ситуация создает массу дискомфорта, ведь работать за компьютером становится невозможно.