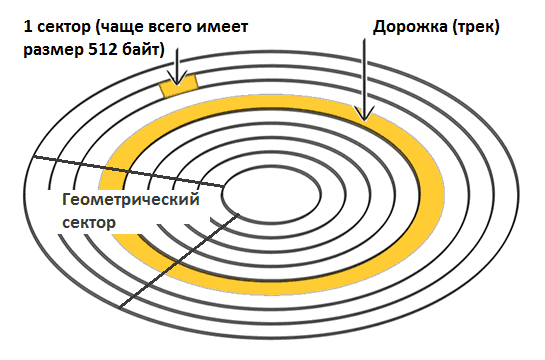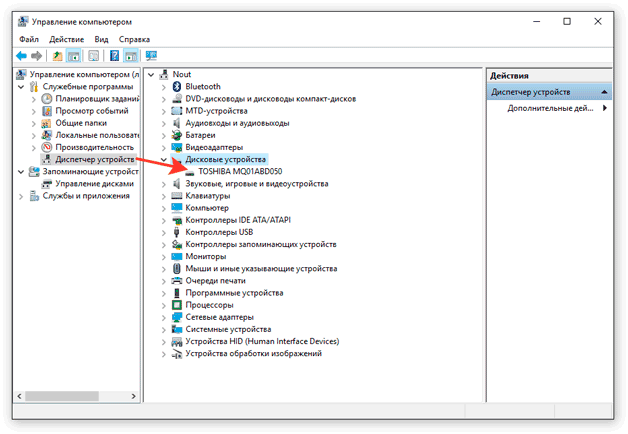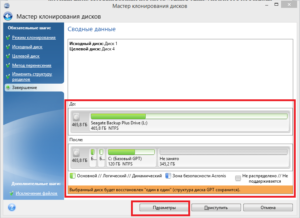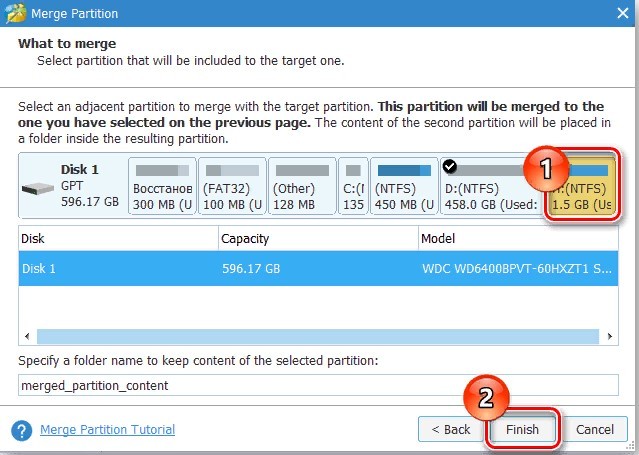Какой разъем у жесткого диска ноутбука
Содержание:
- Как определить режим работы SATA жёсткого диска
- Расположение
- SCSI и SAS
- Разборка корпуса
- Повторная замена вентилятора
- Подключение второго HDD к ПК или ноутбуку
- Рабочее место
- Виды интерфейса. PATA, SATA, SATA 2, SATA 3 и тд.
- Даем определение
- Вступление
- Как определить какой интерфейс используется
- SATA и eSATA
- Урок #9. Интерфейс SATA
- Заключение
Как определить режим работы SATA жёсткого диска
Привет друзья, жёсткие диски интерфейса SATA отличаются скоростью последовательного интерфейса обмена данными.
1. Совсем старый интерфейс SATA Revision 1.0 (до 1,5 Гбит/с). Пропускная способность интерфейса — до 150 МБ/с
2. Относительно старый, но ещё использующийся SATA Revision 2.0 (до 3 Гбит/с). Пропускная способность интерфейса — до 300 МБ/с
3. Новейшим интерфейсом является SATA Revision 3.0 (до 6 Гбит/с). Пропускная способность интерфейса — до 600 МБ/с.
Можно ещё встретить такое обозначение SATA I, SATA II и SATA III.
Определить — какие именно порты SATA находятся на вашей материнской плате очень просто.
Во первых на официальном сайте вашей материнской платы присутствует нужная информация:
К примеру моя материнка ASUS P8Z77-V PRO имеет:
2 x SATA 6Gb/s port(s), (Gray) — 2 порта SATA 6 Гбит/c серого цвета
4 x SATA 3Gb/s port(s), (Blue) — 4 порта SATA 3 Гбит/с синего цвета
2 x SATA 6Gb/s port(s), navy blue — 2 дополнительных порта SATA 6 Гбит/c морского голубого цвета

Во вторых, при подключении обычного жёсткого диска или SSD нового интерфейса SATA 3.0 (6 Гбит/с) к вашей материнской плате обратите внимание на такую информацию расположенную на материнке. Моя материнская плата ASUS P8Z77-V PRO и на ней согласно официальному сайту реализованы четыре порта SATA 3 Гбит/c и четыре порта SATA 6 Гбит/c
Естественно рядом с разъёмами присутствует соответствующая маркировка, напротив портов SATA 2.0 (3 Гбит/с) так и написано SATA 3G, а напротив портов новейшего интерфейса SATA 3.0 (6 Гбит/с) промаркировано SATA 6G, значит подключаем жёсткие диски и твердотельные накопители соответственно маркировке.
Щёлкните левой мышью для увеличения скришнота

Что будет, если подключить жёсткий диск неправильно, например SSD интерфейса SATA 6 Гбит/c к порту на материнке SATA 3 Гбит/c? Ответ — работать он будет в SATA 3 Гбит/c и скорость твердотельного накопителя будет немного ниже, что и произошло с нашим читателем (результаты тестов далее в статье).
Также важно использовать для подсоединения нового жёсткого диска или SSD интерфейса SATA 6 Гбит/c родной информационный кабель с соответствующей маркировкой SATA 6 Гбит/c!


Определить режим работы SATA жёсткого диска или твердотельного накопителя SSD можно в программе CrystalDiskInfo
Идем на сайт
http://crystalmark.info/download/index-e.html
и скачиваем утилиту CrystalDiskInfo, она предоставит более чем исчерпывающую информацию о всех установленных в ваш системник или ноутбук жёстких дисках.

Утилита работает без установки. Разархивируем и запускаем.

У меня в системном блоке установлен SSD Silicon Power V70 и в этом окне можно увидеть всю исчерпывающую информацию о его работе.
Как видим, в настоящее время SSD работает в самом высоком режиме передачи информации SATA 3.0 (6 Гбит/с), пропускная способность интерфейса — до 600 МБ/с.
Текущий режим 600 МБ/с и поддерживаемый режим 600 МБ/с.
Если в вашей системе установлен ещё жёсткий диск, нажмите на стрелочку и выйдет информация по другому накопителю.
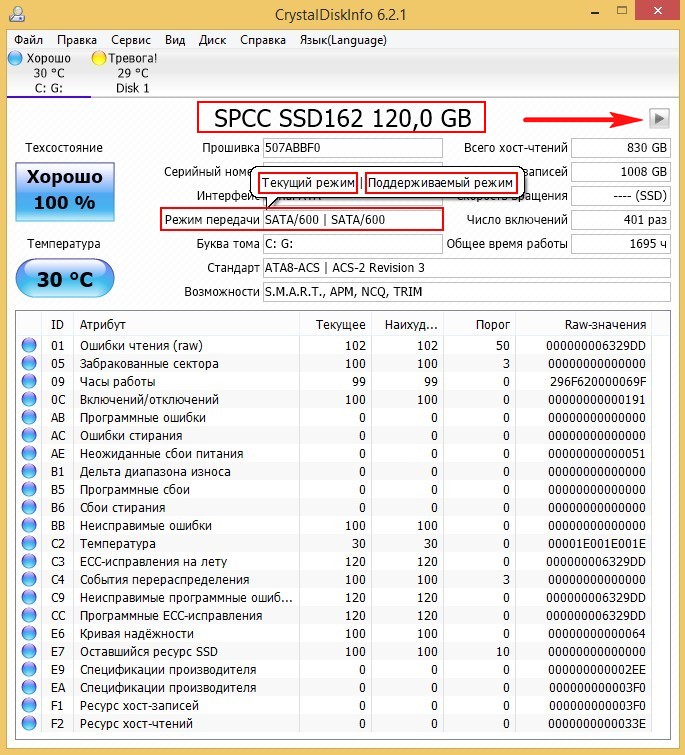
Друзья, запустим тест нашего SSD подключенного к высокоскоростному порту SATA 3.0 (6 Гбит/с) SSD в программе AS SSD Benchmark, затем подключим его к порту SATA 2.0 (3 Гбит/с) и тоже проведём тест, затем сравним результат.
1. Тест последовательного чтения и записи;
2. Тест случайного чтения и записи к 4 Кб блоков;
3. Тест случайного чтения и записи 4 Кб блоков (глубина очереди = 64);
4. Тест измерения времени доступа чтения и записи;
Итоговый результат, запомним его.

В каком режиме будет работать жёсткий диск или твердотельный накопитель SSD новейшего интерфейса SATA III (6 Гбит/с), если его подсоединить к разъёму SATA II (3 Гбит/с)
Подсоединяем наш SSD Silicon Power V70 интерфейса SATA 3.0 (6 Гбит/с) к менее скоростному порту SATA 2.0 (3 Гбит/с) и запускаем утилиту CrystalDiskInfo.
Результат — наш высокоскоростной SSD 6 Гбит/с заработал в низко скоростном режиме SATA 2.0 (3 Гбит/с), всё закономерно.
Текущий режим 300 МБ/с и поддерживаемый режим 600 МБ/с.
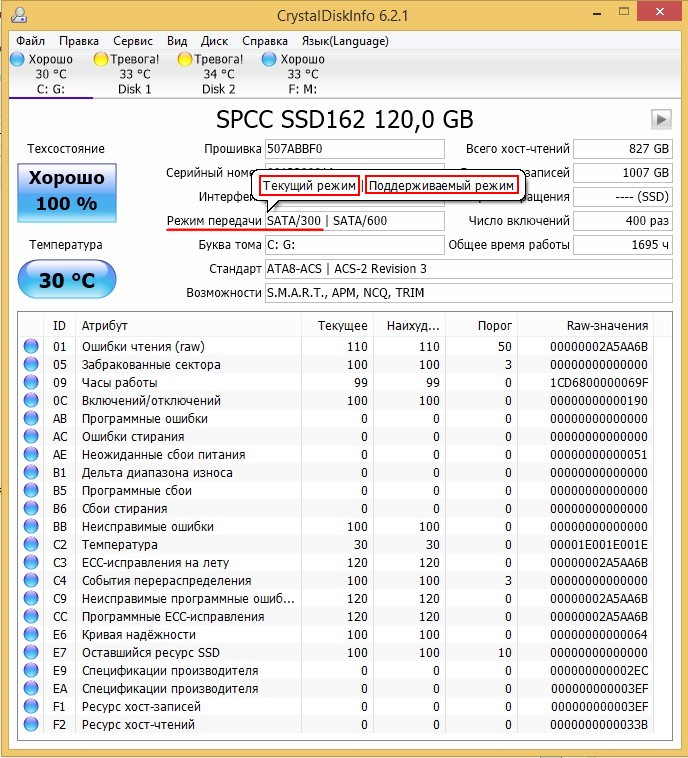
Но вот ещё интересный вопрос, с какой скоростью работает наш SSD? Запускаем утилиту AS SSD Benchmark и проводим тест случайного и последовательного чтения, результат красноречив, скорость последовательного чтения и записи 265 МБ/с (чтение), 126 МБ/с (запись).
Скорость намного меньше, чем если бы наш твердотельный накопитель был бы подключен к высокоскоростному порту на материнской плате SATA 3.0 (6 Гбит/с)!

Читайте следующие статьи по этой теме:
- Почему жёсткий диск SATA III, подключённый к разъёму материнской платы SATA III, работает на пониженной скорости SATA II или SATA I
- Как определить, жёсткий диск подключён через SATA II или через SATA III
- Как установить SSD в системный блок или ноутбук самостоятельно
Расположение
Что касается расположения ЖД внутри системного блока, то по заверениям производителей оно не влияет на функционирование. Единственное ограничение – отклонение от вертикали/горизонтали не должно превышать 5º, проще говоря, диск должен лежать или стоять ровно, «прислонять» его к стенкам недопустимо. Тем самым, имеется три возможных варианта ориентации ЖД: два горизонтальных и один вертикальный (какая именно грань диска при этом находится сверху, мы считаем несущественным).
Однако эти варианты неравноценны с точки зрения пассивного охлаждения. Чаще всего диск размещается горизонтально платой электроники вниз. Именно в таком положении производятся заводская разметка и тестирование, так что сформированные при этом адаптивы (тонкие настройки микропрограммы) обеспечивают наибольшую производительность накопителя.
Механическая часть ЖД (гермоблок, он же «банка») хорошо охлаждается за счет конвекции от крышки. Вместе с тем, плата электроники почти лишена конвекции и легче выходит из строя вследствие перегрева нагруженных деталей. Чаще других «горит» микросхема управления двигателем.
Противоположное расположение, электроникой вверх, неблагоприятно уже для механики: конвекция значительно ослабляется, температуры внутри банки выше, и их распределение по объёму отличается от «заводского», особенно в случае многопластинных конструкций. Это некритично для функционирования накопителя, однако может отразиться на скорости позиционирования и снизить ресурс механики. Кроме того, подшипник шпинделя оказывается сверху, из него могут со временем выпадать продукты износа и портить ближайшую пластину и головку. Явление это не столь частое, но ремонтники с ним знакомы.
Если на устанавливаемый ЖД предполагается значительная нагрузка, то подобного расположения лучше избегать. Вместе с тем, бывает разумно «перевернуть» диск из проблемной по электронике серии, когда ставится задача продлить его спокойную офисную эксплуатацию без дополнительного обдува.
Третье возможное расположение – вертикальное, оно благоприятно для охлаждения как механики, так и электроники, поскольку суммарная конвекция усиливается примерно в полтора раза и снижается градиент температур по объему банки. Возможные проблемы, типа радиальной нагрузки на подшипник, диску на самом деле не угрожают и ресурс не снижают. Это подтверждается тем, что многие компьютеры и серверы известных марок имеют вертикальные посадочные места для своих дисков. Правда, в обычных корпусах такое крепление встречается реже.
SCSI и SAS
SCSI Интерфейс, изначально разработанный для ПК. Со временем обрел применения и в других отраслях электроники. Скорость передачи данных приблизительно на уровне SATA II, то есть 300 Мб/с.

Технология, которая появилась относительно недавно, однако представляет интерес для сферы ІТ. Network Attached Storage – автономный компьютер с большим дисковым массивом, подключаемый к сети (обычно локальной) через Ethernet-кабель или Wi-Fi.
Любой компьютер, подключенный к этой же сети, может обращаться к такому хранилищу за информацией. Налицо не только удобный общий доступ к информации, но и ее безопасность – вплоть до того, что админ в случае форс-мажора отключает NAS от сети, пакует его в багажник автомобиля и скрывается в тумане.
Разборка корпуса
Самый прямой вариант – это разобрать корпус ноутбука и проверить, к какому интерфейсу устройство подключено.
- Для начала, проверьте, поддерживает ли материнская плата последнюю версию SATA. Это можно установить по наличию такой надписи.


Важно! Но тут есть одна проблема. Этот способ больше подходит для стационарных компьютеров, чем для ноутбуков
В разборке корпуса ноутбука необходимо соблюдать особую осторожность, чтобы не повредить микросхемы. Поэтому не каждый пользователь решается на такую операцию
К счастью, справиться с поставленной задачей можно и не разбирая устройство. Достаточно использовать специальное программное обеспечение.
На заметку! Существует способ проверить подключение, не разбирая корпус и не используя посторонние программы. Найдите в сети характеристики вашего ноутбука и узнаете, поддерживают ли материнская плата и жесткий диск работу через SATA III. Но на этом можно закончить только в том случае, если один из компонентов SATA III не поддерживает. В обратном случае, мы все еще не знаем, через какой интерфейс идет подключение.
Повторная замена вентилятора
Вентилятор Arctic F12 PWM Co пришлось настраивать через BIOS материнской платы, чтобы выставить нижнюю планку скорости в 1300 RPM, именно на этом значении удалось удержать температуру HDD на 58 градусах, и так как всё кроме жестких дисков, у нас очень холодное, то стало ясно — автоматическое увеличение скорости работать не будет, и материнская плата ASUS Prime J3355I-C не имеет разъема под термопару, так что настроить скорость вентилятора от температуры HDD получится только программно.
К нам на тестирование поступили новые вентиляторы Noctua NF-A12x25, которые компания разрабатывала 5 лет, чтобы постичь небывалый баланс между давлением и воздушным потоком. Было решено испробовать новинку в NAS-е, поскольку установленный Arctic F12 PWM Co в таких условиях начинал сильно вибрировать и гудеть, хотя до проклейки вел себя вполне прилично. Ну ясно же, что ему не нравится высокое сопротивление, которое я создал в корпусе.
Простая замена вентилятора дала отличный результат: на той же скорости в 1300 RPM, жесткие диски похолодели до 53 градусов в обычном режиме работы NAS-а, а в простое — до 48 градусов.
Вообще, режим Idle для SAS дисков — понятие весьма условное. Когда нечем заняться, жесткий диск начинает себя проверять, прогоняя расширенные S.M.A.R.T. тесты и постоянно сканируя поверхность на сбойные блоки. У каждого производителя HDD свои интервалы проверки, и вот Seagate Savvio 10K.6 запускают S.M.A.R.T. тест каждый час.
Подключение второго HDD к ПК или ноутбуку
Варианты подключения второго жесткого диска максимально просты:
- Подключение HDD к системному блоку компьютера.
Подойдет владельцам обычных стационарных ПК, не желающих иметь внешних подключенных устройств.
- Подключение жесткого диска как внешний накопитель.
Самый простой способ подключения HDD, и единственный возможный для владельца ноутбука.
Вариант 1. Установка в системный блок
Определение типа HDD
Перед подключением вам нужно определить вид интерфейса, с которым работает винчестер — SATA или IDE. Практически все современные компьютеры оснащены интерфейсом SATA, соответственно, лучше всего, если и жесткий диск будет этого же типа. Шина IDE считается устаревшей, и может попросту отсутствовать на материнской плате. Поэтому с подключением такого диска могут возникнуть некоторые сложности.
Распознать стандарт проще всего по контактам. Вот так они выглядят у SATA-дисков:

И вот так у IDE:

Подключение второго SATA-диска в системном блоке
Сам процесс подключения диска очень легкий и проходит в несколько этапов:

Приоритетность загрузки SATA-дисков
На материнской плате обычно есть 4 разъема для подключения SATA-дисков. Они обозначаются как SATA0 — первый, SATA1 — второй и т. д. Приоритет винчестера напрямую связан с нумерацией разъема. Если вам нужно вручную задать приоритет, то потребуется зайти в BIOS. В зависимости от типа BIOS, интерфейс и управление будут разными.
В старых версиях заходите в раздел Advanced BIOS Features
и работайте с параметрами First Boot Device
и Second Boot Device
. В новых версиях BIOS ищите раздел Boot
или Boot Sequence
и параметр 1st/2nd Boot Priority
.
Подключение второго IDE-диска
В редких случаях есть необходимость в установке диска с устаревшим IDE-интерфейсом. В этом случае процесс подключения будет немного отличаться.

Подключение второго IDE-диска к первому SATA-диску
Когда нужно подсоединить IDE-диск к уже работающему SATA HDD, используйте специальный переходник IDE-SATA.

Схема подключения следующая:
- Перемычка на переходнике устанавливается на режим Master.
- Штекер IDE подключается в сам винчестер.
- Красный кабель SATA подсоединяется одной стороной к переходнику, второй — к материнской плате.
- Кабель питания подключается одной стороной к переходнику, а другой — к блоку питания.
Инициализация диска в ОС
В обоих случаях после подключения система может не видеть подсоединенный диск. Это не значит, что вы сделали что-то неправильно, наоборот, это нормально, когда новый HDD не виден в системе. Чтобы им можно было пользоваться, требуется инициализация жесткого диска. О том, как это делается, читайте в другой нашей статье.
Вариант 2. Подключение внешнего жесткого диска
Нередко пользователи выбирают подключение внешнего HDD. Это гораздо проще и удобнее, если некоторые файлы, хранящиеся на диске, иногда нужны и вне дома. А в ситуации с ноутбуками этот способ окажется особенно актуальным, поскольку отдельного слота для второго HDD там не предусмотрено.
Внешний жесткий диск подключается посредством USB ровно так же, как и другое устройство с этим же интерфейсом (флешка, мышь, клавиатура).

Жесткий диск, предназначенный для установки в системный блок, также можно подключить по USB. Для этого нужно использовать либо адаптер/переходник, либо специальный внешний корпус для винчестера. Суть работы таких устройств схожа — через адаптер на HDD подается нужное напряжение, а соединение с ПК осуществляется через USB
Для винчестеров разных форм-факторов есть свои кабели, поэтому при покупке всегда нужно обращать внимание на стандарт, задающий габаритные размеры вашего HDD


Если вы решили подсоединить диск вторым методом, то соблюдайте буквально 2 правила: не пренебрегайте безопасным извлечением устройства и не отсоединяйте диск во время работы с ПК во избежание ошибок.
Мы рассказали о способах подключения второго жесткого диска к компьютеру или ноутбуку. Как видите, в этой процедуре нет ничего сложного и совершенно необязательно пользоваться услугами компьютерных мастеров.
Рабочее место
Главное в установке – аккуратность, осмотрительность и плавные движения. Как бы производители ни маскировали механическую природу ЖД, она никуда не девается, что, вместе с наличием высокоинтегрированной электроники, предопределяет основные уязвимости. Диску в процессе монтажа угрожают статическое электричество, острые предметы, удары, вибрация, механические напряжения.
Перед началом установки следует обесточить системный блок, снять с него все крышки и разместить на устойчивом, хорошо освещенном и достаточно просторном столе, чтобы посадочные места под ЖД были доступны со всех сторон. Работать в неудобном положении, в темноте и тесноте (например, под столом) крайне нежелательно, а для малоопытных пользователей – недопустимо.
Поскольку электроника ЖД чувствительна к статике, нужно, строго говоря, антистатическое рабочее место: проводящее покрытие пола и стола, неэлектризующаяся одежда, заземлённый браслет на руке и т.п
Все эти условия выполняются, пожалуй, лишь в сервис-центрах, но простейшие меры предосторожности доступны каждому.. Подойдя к столу, прикоснитесь рукой к заземленному предмету или неокрашенной металлической части оборудования (например, задней панели системного блока)
Повторяйте «разрядку» время от времени в ходе работы. Вынимайте диск из антистатической упаковки непосредственно перед монтажом. Держите диск за боковые грани, по возможности не касаясь платы электроники и разъёмов. Неплохим подручным средством может служить упаковочный гофрокартон: его листы на столе поглощают случайные удары, а естественная влажность позволяет стекать зарядам.
Подойдя к столу, прикоснитесь рукой к заземленному предмету или неокрашенной металлической части оборудования (например, задней панели системного блока). Повторяйте «разрядку» время от времени в ходе работы. Вынимайте диск из антистатической упаковки непосредственно перед монтажом. Держите диск за боковые грани, по возможности не касаясь платы электроники и разъёмов. Неплохим подручным средством может служить упаковочный гофрокартон: его листы на столе поглощают случайные удары, а естественная влажность позволяет стекать зарядам.
Виды интерфейса. PATA, SATA, SATA 2, SATA 3 и тд.
Накопители различных поколений использовали такие интерфейсы: IDE (ATA), USB, Serial ATA (SATA), SATA 2, SATA 3, SCSI, SAS, CF, EIDE, FireWire, SDIO и Fibre Channel.
SATA 3, хотя про требованию спецификаций правильно называть SATA 6Gb/s. Этот стандарт в двое увеличил скорость передачи данных до 6 Гбит/с (600 МБ/с). Также к положительным нововведениям относится функция программного управления NCQ и команды для непрерывной передачи данных для процесса с высоким приоритетом.
Кроме жестких дисков этот стандарт используется в SSD (твердотельные диски).

Стоит заметить, что на практике пропускная способность интерфейсов SATA не отличаются скоростью передачи данных. Практически скорость записи и чтения дисков не превышает 100 Мб/с. Увеличение показателей влияет только пропускную способность между контроллером и кеш-памятью накопителя.
SATA 2 (SATA300). Стандарт SATA 2 увеличивал пропускную способность в двое, до 300 МБ/с (2,4 Гбит/с), и позволяет работать на частоте 3 ГГц. Стандартны SATA и SATA 2 совместимы между собой, однако для некоторых моделей необходимо вручную устанавливать режимы, переставляя джамперы.

SATA (Serial ATA) — последовательный интерфейс обмена данными с накопителями. Для подключения используется 8-pin разъем. Как и в случае с PATA – является устаревшим, и используется только для работы с оптическими накопителями. Стандарт SATA (SATA150) обеспечивал пропускную способность равную 150 МБ/с (1,2 Гбит/с).

IDE (АТА — Advanced Technology Attachment) — параллельный интерфейс подключения накопителей, именно поэтому был изменен (с выходом SATA) на PATA (Parallel ATA). Раньше использовался для подключения винчестеров, но был вытеснен интерфейсом SATA. В настоящее время используется для подключения оптических накопителей.

https://youtube.com/watch?v=FYlg12TaCm0%3F
SCSI(Small Computer System Interface) — стандарт применяется в серверах, где необходима повышенная скорость передачи данных.SAS (Serial Attached SCSI) — поколение пришедшее на смену стандарта SCSI, использующее последовательную передачу данных. Как и SCSI используется в рабочих станциях. Полностью совместив с интерефейсом SATA.CF (Compact Flash) — Интерфейс для подключения карт памяти, а также для 1,0 дюймовых винчестеров. Различают 2 стандарта: Compact Flash Type I и Compact Flash Type II, отличие в толщине.
FireWire – альтернативный интерфейс более медленному USB 2.0. Используется для подключения портативных жестких дисков. Поддерживает скорость до 400 Мб/с, однако физическая скорость ниже, чем у обычных. При чтении и записи максимальный порг 40 Мб/с.
Даем определение
SATA это последовательный интерфейс передачи данных между различными накопителями информации, который пришел на смену параллельному интерфейсу АТА.
Начало работ по созданию данного интерфейса было организованно с 2000 года.
В феврале 2000 года, по инициативе компании Intel была создана специальная рабочая группа, в которую вошли лидеры IT технологий тех и теперешних времен: компания Dell, Maxtor, Seagate, APT Technologies, Quantum и много других не менее значимых компаний.
В результате двух годичной совместной работы, первые разъемы SATA появились на системных платах в конце 2002года. Они использовались для передачи данных через сетевые устройства.
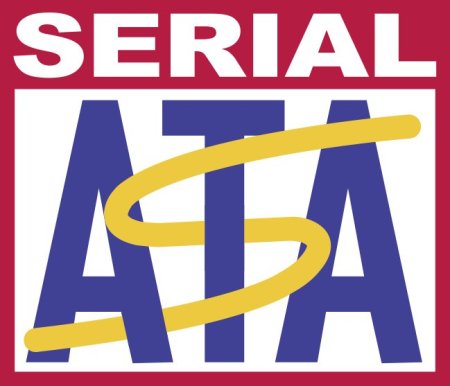
А с 2003 года последовательный интерфейс был интегрирован уже во все современные системные платы.
Чтобы визуально ощутить разницу между АТА и SATA посмотрите фото ниже.
Параллельный интерфейс АТА.



Последовательный интерфейс Serial ATA.



Новый интерфейс на программной уровне, совместим со всеми существующими аппаратными устройствами и обеспечиваем более высокую скорость передачи данных.
Как видно из фото выше 7 контактный провод имеет меньшую толщину, что обеспечивает более удобное соединение между собой различных устройств, а также позволяет увеличить количество разъемов Serial ATA на системной плате.
В некоторых моделях материнских плат их количество может достигать аж 6.

Более низкое рабочего напряжение, меньшее количество контактов и микросхем уменьшило тепловыделение устройствами. Поэтому контроллеры портов SATA не перегреваются, а это обеспечивают еще большую надежную передачу данных.
Однако к интерфейсу Serial ATA еще проблематично подключить большинство современных дисководов, поэтому все производили современных системных плат еще не отказались от интерфейса АТА (IDE).

Вступление
Итак, жёсткий диск выбран, куплен и доставлен на рабочее место. Будем рассматривать наиболее частый случай, а именно установку диска форм-фактора 3.5” в системный блок настольного компьютера. Другие ситуации – установка ЖД в ноутбук, сервер, внешний корпус, мобильное устройство и т.п. – рядового пользователя касаются мало, это поле деятельности профессионалов. Тем не менее, многие советы применимы и там.
Мы не будем касаться программных аспектов установки (настройка параметров BIOS, создание дисковых разделов и т.п.), а сосредоточимся на обеспечении физической надёжности функционирования ЖД. Эти моменты, как представляется, освещены не так полно, несмотря на обилие «подводных камней».
Как определить какой интерфейс используется
Думаю, теперь вам вполне понятно, для чего именно какой разъем используется
Отдельно хочу акцентировать внимание на том, что в современных домашних компах почти всегда используется SATA. Если же вас терзают сомнения, и вы в раздумьях как узнать какой же на ПК у меня разъем, достаточно открыть крышку системника и посмотреть
Перечисленные интерфейсы, к счастью, совершенно непохожи внешне, поэтому спутать их трудно.
В качестве рекомендации могу посоветовать обратить внимание на винчестер Toshiba P300 1TB 7200rpm 64MB HDWD110UZSVA 3.5 SATA III. Также если вы собираетесь покупать жесткий диск, рекомендую почитать статьи «Производители жестких дисков: кто лучше или какую компанию выбрать» и «Где лучше покупать комплектующие для системного блока»
SATA и eSATA
Долгое время IDE занимал львиную долю рынка, однако был потеснен (а со временем вытеснен полностью) с появлением SATA. Интерфейс имеет три ревизии, которые отличаются только скоростью передачи данных и при этом взаимозаменяемы. Однако если подключить более новый жесткий диск к старой материнской плате, скорость передачи данных будет ограничена ее пропускной способностью.
Кроме возросшей скорости, у этого интерфейса есть еще одно преимущество: подключать его проще. Узкий слот имеет L‑образную форму, а шлейф гораздо легче впихнуть в гнездо, чем тот же IDE. Соответствует этому стандарту и интерфейс питания, которое также носит название SATA. Слот в этом случае имеет форму буквы Г и более широкий. Как он выглядит, можете посмотреть на главной картинке.
Существуют специальные переходники с Molex на SATA. Они остаются актуальными, так как производители блоков питания, особенно бюджетных, не всегда оснащают их интерфейсами SATA, но несколько «Молексов» там есть всегда. Также существуют адаптеры для подключения старых IDE-винчестеров к материнке с портами SATA – например, для переноса важных данных.
Попадаются материнки с обоими интерфейсами передачи данных, однако и цена у них соответствует(правда сказать их единицы).

Этот интерфейс знаком каждому, кто хоть немного «дружит» с компьютерами. Причина такой популярности в том, что он универсален: к компу можно подключить хоть флешку, хоть игровой руль, хоть небольшой вентилятор.
Не обошли вниманием его и производители внешних жестких дисков – подавляющее большинство таких девайсов подключается именно посредством USB-кабеля. Возможно, существуют и внутренние винчестеры, которые подключаются аналогично, но я о них пока не слышал

Существуют также три разновидности слотов – A, B и C, которые внешне отличаются и не совместимы.
Урок #9. Интерфейс SATA
Следующим этапом развития интерфейстов жестких дисков стал интерфейс SATA (Serial ATA). Это последовательный интерфейс обмена данными с накопителями информации. Он появился на базе параллельного интерфейса ATA (IDE), о котором речь шла в прошлом видео и который после появления SATA был переименован в PATA (Parallel ATA). «Последовательность» и «параллельность» здесь обозначают принцип передачи данных.
Интерфейс SATA является одним из основных по сей день, правда со времени своего появления он претерпел ряд изменений и сейчас наиболее распространен интерфейс SATA 3.0. До этого, соответственно, были SATA 1.0 и SATA 2.0. Отличаются они в первую очередь пропускной способностью, то есть скоростью передачи данных. Для SATA 1 это было 150 Мбайт/c, SATA 2.0 — 300 Мбайт/с, то SATA 3.0 — 600 Мбайт/с. Опять же это теоретическая пропускная способность. На практике скорость передачи данных ниже.
Для всех версий SATA кабель выглядит одинаково и устройства из более ранних версий SATA можно подключать к разъемам на материнской платы, поддерживающих более позднюю версию и наоборот. Это означает, что если у вас диск SATA 3.0, то вы его можете подключить к материнской плате с разъемом SATA 2.0, но в этом случае скорость передачи данных будет ограничиваться SATA 2.0, то есть скорость ограничивается самым «медленным» интерфейсом. Думаю, принцип понятен.

Кабель SATA можем иметь длину до 1 метра, что позволяет подключать устройства в больших корпусах. Кроме этого кабель более компактен и не занимает столько места в корпусе, как это было со шлейфом IDE. Разъемы также более простые и не требуют усилий при подключении или отключении устройства.

Кстати, принцип подключения/отключения такой же — подключаем интерфейсный кабель к устройству, затем подключаем кабель питания:

К материнской плате подключаем интерфейсный кабель также как и к устройству, причем на материнской плате SATA-разъемов может быть несколько и разных версий:

На фото мы видим материнскую плату с двумя группами SATA-разъемов — SATA 2.0 и SATA 3.0. У каждого разъема есть свой порядковый номер.
Одним из отличий интерфейсов IDE (PATA) и SATA стало то, что интерфейс SATA предусматривает «горячее отключение» устройства
Это означает, что можно отключать шлейф от жесткого диска при включенном компьютере, но, ВНИМАНИЕ, это лишь возможность! Для того, чтобы можно было отключать диск «на горячую» необходимо, чтобы был включен режим AHCI (Advanced Host Controller Interface). Этот режим включается в BIOS материнской платы и не все материнские платы его поддерживают
Кроме этого при переключении в режим AHCI на компьютере с уже установленной Windows могут возникнуть проблемы с загрузкой компьютера и появится синий экран смерти с ошибкой, указывающей на то, что невозможно обнаружить загрузочный диск. Чтобы такого не возникало необходимо перед переключением в режим AHCI установить в Windows специальный драйвер. Здесь речь идет о Windows 7 и старше. Более подробную информацию можно найти на официальном сайте — https://support.microsoft.com
В Windows 8 проблему можно решить загрузившись в безопасном режиме, после чего Windows установит дополнительные драйвера.
В общем, с моей точки зрения, слишком много заморочек и потенциальных проблем. Поэтому, если этот режим у вас в BIOS не активирован и вы не особо любите или умеете решать компьютерные проблемы, то оставьте все как есть. Если все же есть желание поэкспериментировать, то, сразу скажу, что не знаю, где в вашем BIOS или UEFI находится данная настройка. Материнские платы разные и BIOS с UEFI у разных моделей может отличаться значительно. Поищите самостоятельно раздел, посвященный конфигурированию SATA. Данную информацию можно найти в руководстве от материнской платы, которое в свою очередь можно скачать с официального сайта разработчика.
Еще режим AHCI позволяет включить встроенную очерёдность команд (NCQ — англ. Native Command Queuing — аппаратная установка очерёдности команд). Эта технология позволяет повысить быстродействие SATA-устройства.
Ну и если у вас завалялись IDE-жесткие диски от старого компьютера и вы бы хотели их использовать на новом, на материнской плате которого уже нет IDE-разъемов, то сделать это все же можно. Существуют переходники IDE-SATA, позволяющие подключать старые жесткие диски к разъему SATA:

Итак, SATA — это самый популярный интерфейс для подключения жестких дисков и твердотельных накопителей (SSD), устанавливаемых внутри компьютеров и ноутбуков. А для внешних жестких дисков самым популярным интерфейсом стал USB. И о нем речь пойдет в следующем видео.
Заключение
Я хотел посвятить выбору и установке винчестеров 2 абзаца, но получилась полноценная статья. Я боялся, что серверные жесткие диски заставят маленький корпус вибрировать и гудеть, но этого не случилось: хорошее качество хардов и проклейка битумными матами дали хороший эффект. По уровню шума, когда NAS стоит рядом с рабочим столом и ничего не делает, он едва слышен. В режиме торрентокачалки, можно спать, если он стоит в той же комнате: да, он слышен, но никакого сравнения с покупными QNAP и Synology на 3.5-дюймовых дисках — наш NAS тише. Энергопотребление хардов при работе — около 5 Вт на каждый, и суммарно теперь машина кушает 60 Вт из розетки, хотя я ожидал около 50 Вт.
Не рассчитанный на SAS-диски корпус SilverStone CS01-HS повиновался человеку с дрелью, изолентой и огромным желанием довести проект до конца.
В режиме RAID 5 мне доступно 2.78 Тб слоя Performance, на котором будут располагаться рабочие файлы. Это слой, где жесткие диски постоянно проверяют себя на сбойные сектора и другие неисправности, и который можно будет ускорить SSD-кэшированием. Установка SAS дисков была первой серьезной проблемой, поставившей под угрозу весь проект. К счастью, с железом найти общий язык достаточно просто.
В следующей части нашей статьи мы расскажем вам, почему я перенес выбор и настройку софта на последнюю очередь, что по-настоящему поставило под угрозу весь проект и о чём стоит крепко подумать, прежде чем собирать NAS своими руками.
Михаил Дегтярёв (aka LIKE OFF)
10/06.2018