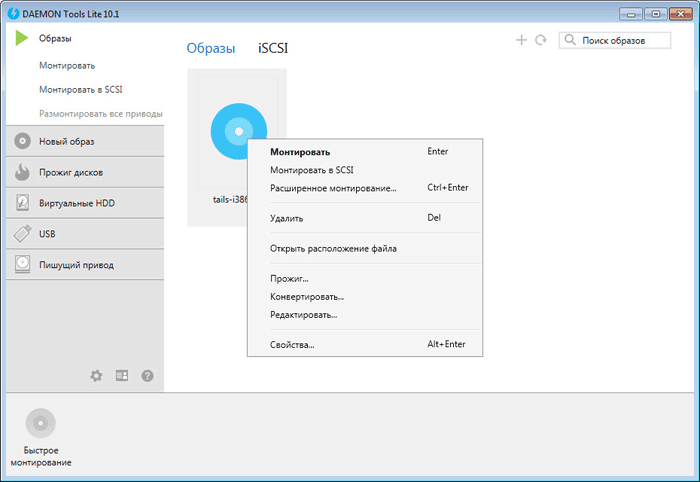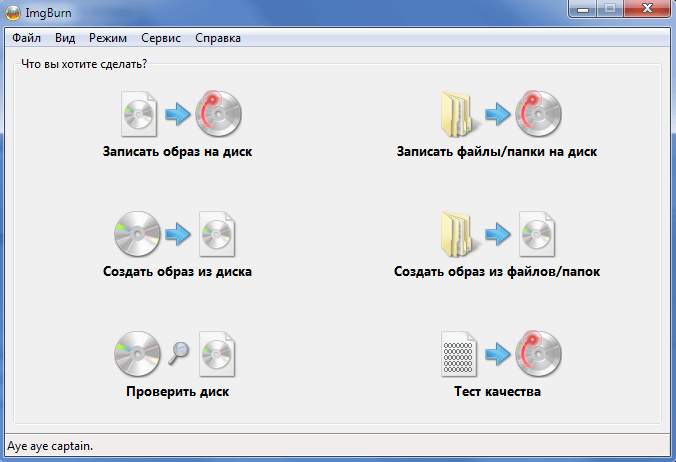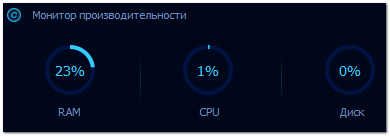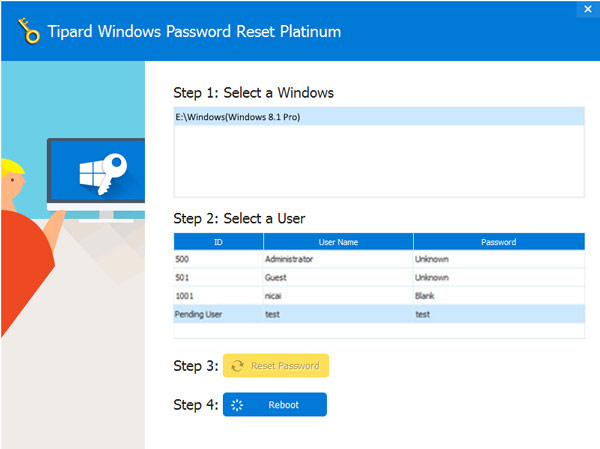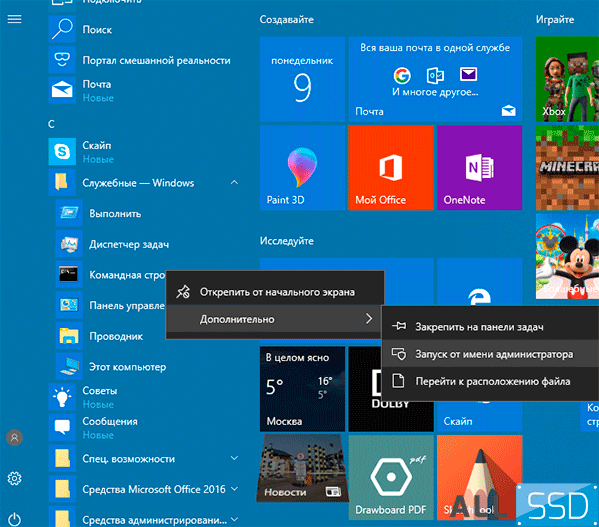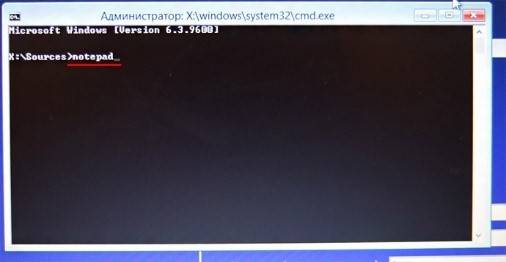Программа для записи музыки на cd и dvd
Содержание:
- ВидеоМАСТЕР
- InfraRecorder — простая запись DVD или CD дисков
- ImgBurn — как записать образ ISO
- Ashampoo Burning Studio FREE — запись дисков на ПК
- Программы для создания образа диска
- Бесплатная версия CyberLink Power2Go
- ⇡#DeepBurner Free
- Nero
- Как создать образ диска в UltraISO
- Как записать музыку в Windows 7/10 без использования программ
- Создание ISO-образа
- Запись образа диска через UltraISO
- Запись ISO с помощью Astroburn Lite
- Типы оптических дисков
- Daemon Tools
- Заключение
ВидеоМАСТЕР
ВидеоМАСТЕР помогает конвертировать видеоролики и записывать их на DVD. Количество прожигаемых файлов ограничивается только вместительностью оптического носителя. Можно сформировать видеосборники из медиафайлов с компьютера. ВидеоМАСТЕР позволяет создавать интерактивное меню, настроить его дизайн по вашему усмотрению и прожечь сразу либо сохранить проект для дальнейшей записи. Также вы можете собрать ISO-образ из медиафайлов и установить качество видео и разрешение экрана. ВидеоМАСТЕР распространяется на русском языке, не нагружает систему и легко запускается на маломощных компьютерах и ноутбуках.

InfraRecorder — простая запись DVD или CD дисков
InfraRecorder — бесплатное приложение для записи CD и DVD дисков. Программа представляет из себя графическую оболочку консольных утилит.
Программа InfraRecorder поддерживает русский язык, приложение работает в операционных системах Windows 10, Windows 8, Windows 7, Windows Vista, Windows XP, Windows 2000.
С официального сайта можно скачать обычную или портативную версию программы для 64-битных и 32-битных систем.
В программе InfraRecorder имеются следующие функции:
- Поддержка записи данных на диски CD и DVD.
- Запись дисков Audio CD и DVD-видео.
- Создание образа диска.
- Запись образа диска.
- Копирование дисков, в том числе клонирование.
- Поддержка работы с мультисессионными и перезаписываемыми дисками.
- Проверка записанного диска на ошибки.
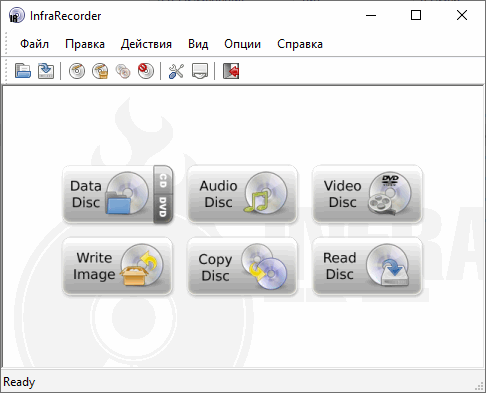
ImgBurn — как записать образ ISO
ImgBurn это программа под ОС Windows,
написанная английским программистом. Распространяется без обязательной
оплаты (freeware). Сайт программы
www.ImgBurn.com. В
программе есть русская локализация интерфейса, но русский язык нужно
скачивать отдельным файлом (архив) и вручную распаковывать в папку
программы. В ImgBurn записать образ диска
тоже просто — сначала:
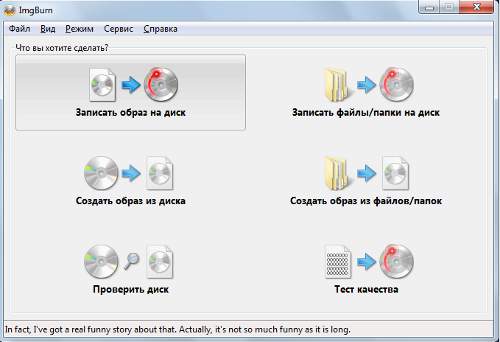
Затем:
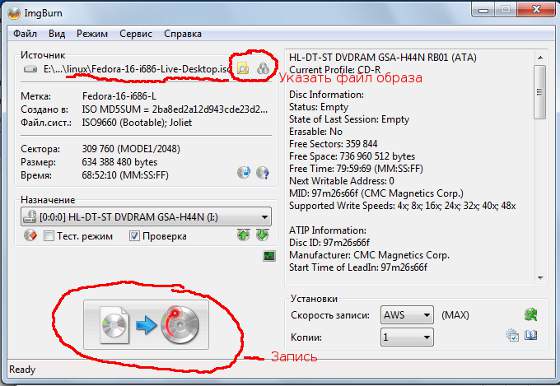
и дождаться окончания записи.
Поделитесь этим сайтом с друзьями!
Иван Сухов, 2012, 2016 г.
Сопутствующие статьи
|
|
Ashampoo Burning Studio FREE — запись дисков на ПК
Ashampoo Burning Studio FREE — бесплатный вариант одноименного коммерческого приложения. Программа работает на русском языке в операционных системах Windows 10 Windows 8.1, Windows 8, Windows 7.
Это достаточно мощное приложение для работы с оптическими дисками. В приложении выполняются различные операции: запись данных, копирование и запись видео, работа с аудио форматами, резервное копирование с парольной защитой, создание или запись ISO-образов.
В Ashampoo Burning Studio FREE имеются следующие функциональные возможности:
- Запись данных на CD/DVD/Blu-ray диски, включая перезаписываемые (RW).
- Извлечение треков из аудио дисков (риппинг), с поддержкой форматов MP3, WMA, WAV.
- В программу встроена функция нормализации звука.
- Создание Audio CD дисков.
- Создание музыкальных MP3 или WMA дисков.
- Резервное копирование данных на диски.
- Создание DVD-видео, Video CD, Super Video CD дисков.
- Копирование дисков.
- Запись образов дисков, создание образа диска, создание образа диска из файлов в форматах ISO, CUE/BIN, ASHDISC.
- Удаление информации с перезаписываемых дисков.
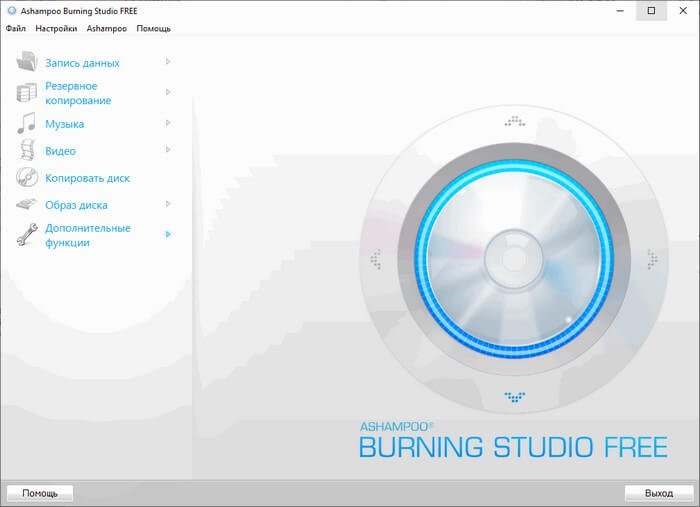
Программы для создания образа диска
Монтирование образов в программе Deamon Tools
Deamon Tools – это лидер на рынке программного обеспечения для создания образа диска. Первая версия Deamon Tools появилась в 2000 году, и, несмотря на то, что ее аналоги были выпущены на рынок софта ранее, она сразу же стремительно набрала популярность из-за дружелюбного пользовательского интерфейса и бесплатной редакции Lite, которой с лихвой хватало для домашнего непрофессионального применения. Daemon Tools работает практически со всеми форматами образов дисков. Работа программы незаметна даже для маломощных устройств, поскольку она использует минимум системных ресурсов. Бесплатная версия Lite содержит ограничения — в частности, это возможность одновременно смонтировать только 4 виртуальных привода. Тогда как в платной версии Pro Advanced на компьютере может быть смонтировано 32 привода.
Относительно недавно Daemon Tools кардинально изменился, и на смену классическому интерфейсу пришла серость и убогость, зато с предельно понятным описанием функций и четкой внутренней организацией разделов. Функционал программы пополнился, но не все доступно в версии Lite. Голая демонстрация отдельных функций без возможности их использования – это маркетинговый ход, чтобы побудить пользователей приобрести платную версию.
Daemon Tools Lite 10 доступен для бесплатного скачивания .
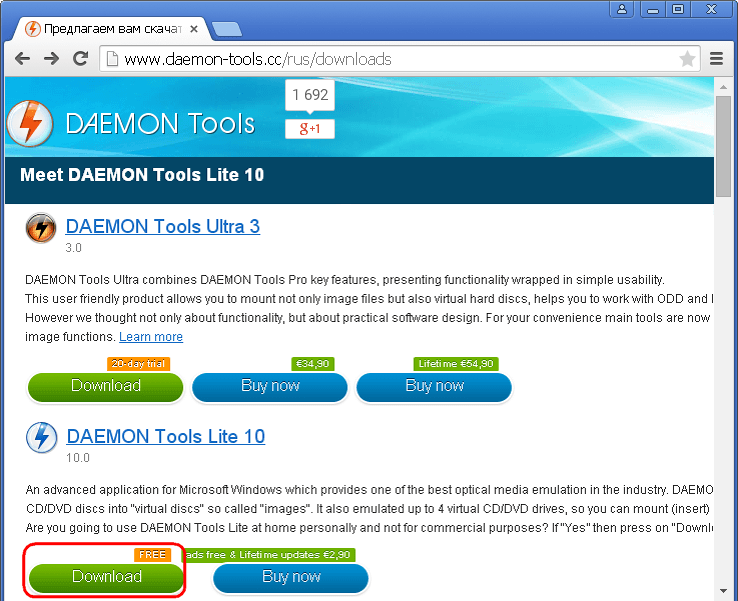
Важный момент при установке – выбор опции бесплатной лицензии.
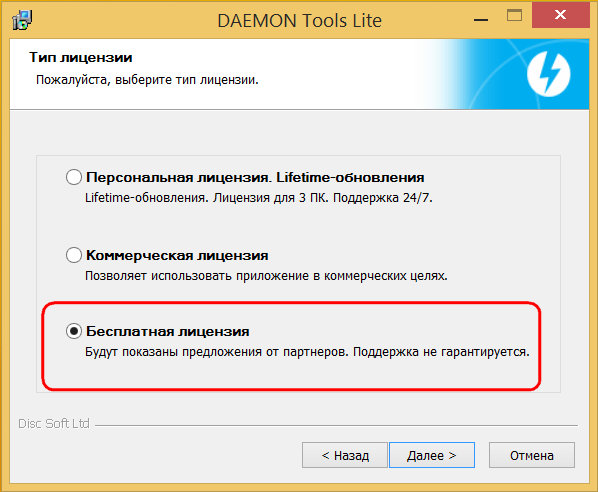
В числе новшеств версии Daemon Tools – опция сканирования компьютера на предмет обнаружения образов дисков и отображение их во внутренней библиотеке. Что же, воспользуемся этой возможностью.

После сканирования в окне программы будут виднеться все возможные виртуальные CD/DVD- и жесткие диски. Выберите нужный тип, откройте контекстное меню и выполните команду «Монтировать».

Готово.
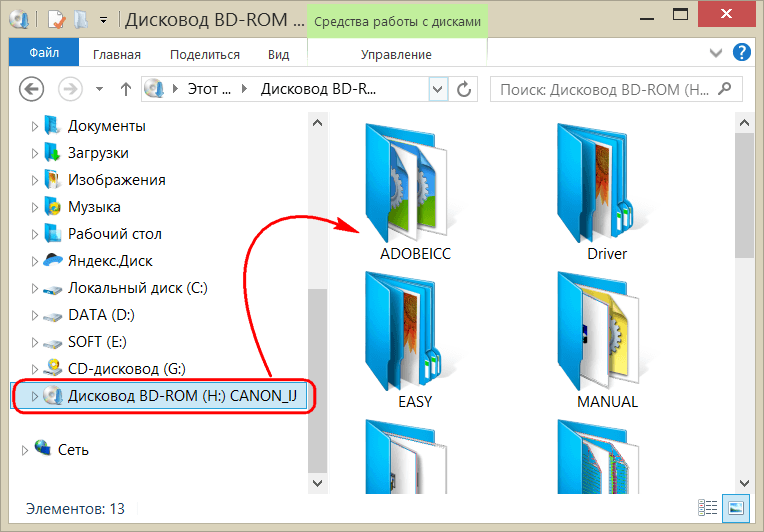
Как и прежде, образы дисков в интерфейс Daemon Tools можно добавлять по одному кнопкой быстрого монтирования.

Чтобы размонтировать виртуальный привод, на значке его подключения внизу окна программы вызовите контекстное меню и выберите соответствующую команду.

Как смонтировать образ в программе UltraISO
UltraISO – это мега-программа, рассчитанная на профессиональное применение. В числе ее возможностей такие как: создание образов CD/DVD-дисков, их запись на болванку и редактирование без распаковки, оптимизация структуры с целью экономии занимаемого места, конвертирование из одного формата в другой и т.п. Эта программа также надежный и проверенный инструмент для создания загрузочных флешек.
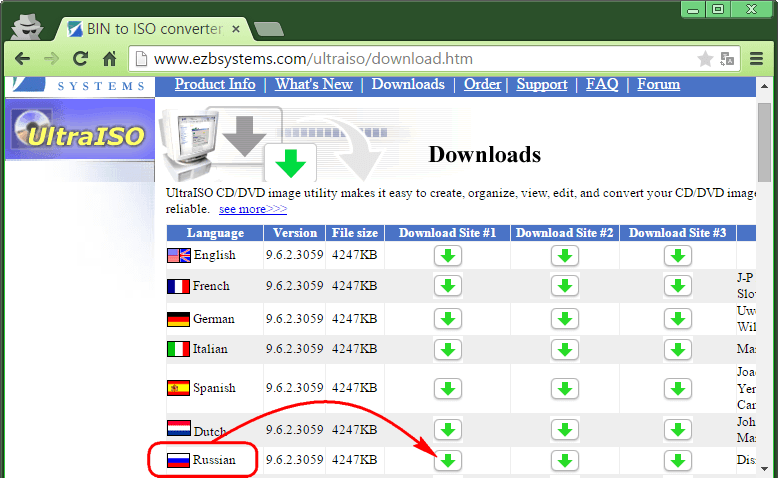
После запуска UltraISO вы увидите небольшое окошко, рассказывающее нам об ограничениях триал-версии и стимулирующее к покупке платной версии. Жмем кнопку «Пробный период».

В окне программы раскрываем меню «Файл» и жмем кнопку «Открыть».
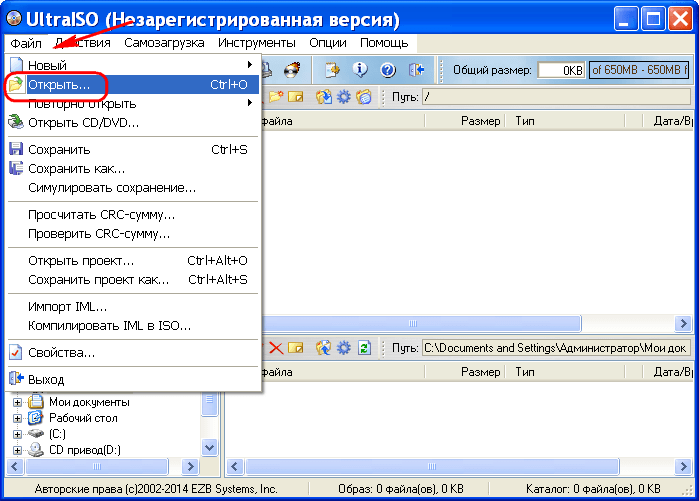
Добавляем файл образа.
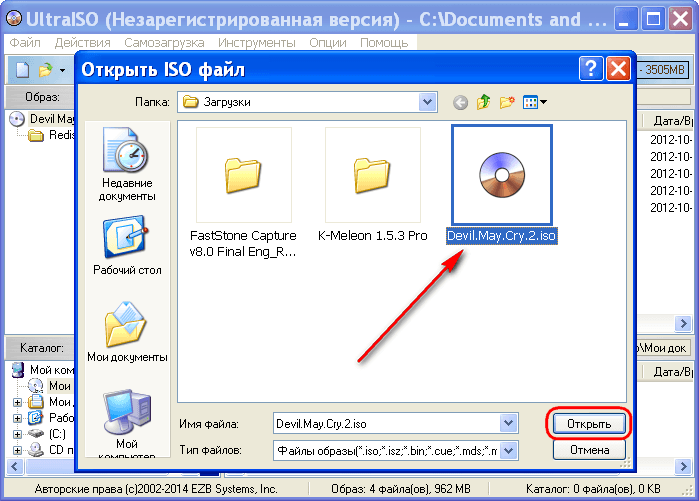
Раскрываем меню «Инструменты» и в числе присутствующих команд выбираем «Монтировать в виртуальный привод».
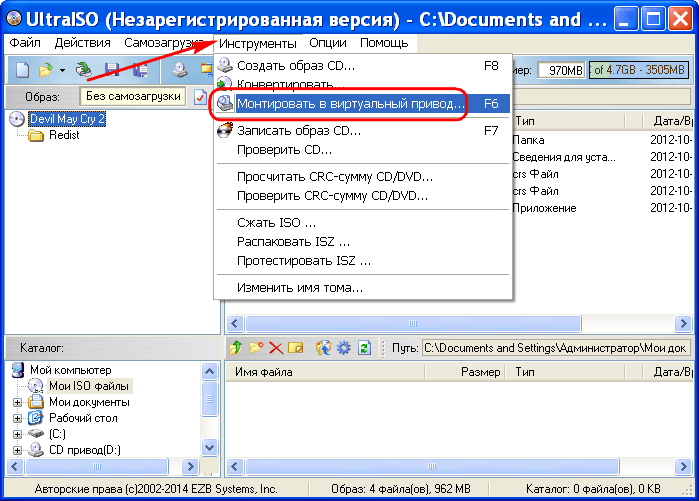
Появится небольшое окошко, где необходимо выбрать кнопку монтирования. Кнопку рядом — «Размонтировать» — нужно использовать, соответственно, для извлечения образа CD/DVD-диска из виртуального привода.
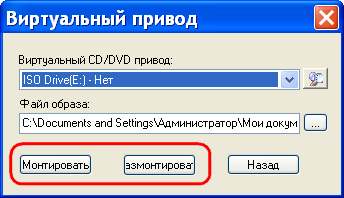
Как записать образ на диск в Alcohol 52%
Alcohol 52% Free Edition – это бесплатная урезанная версия известной программы для эмуляции CD/DVD Alcohol 120%. В отличие от последней платный Alcohol 52% позволяет монтировать одновременно ограниченное количество виртуальных приводов – до 6 штук. В бесплатной версии Alcohol 52% Free Edition это число и вовсе сведено к минимуму – только 2 параллельно работающих виртуальных привода. Также бесплатная версия не предусматривает запись дисков на болванки.
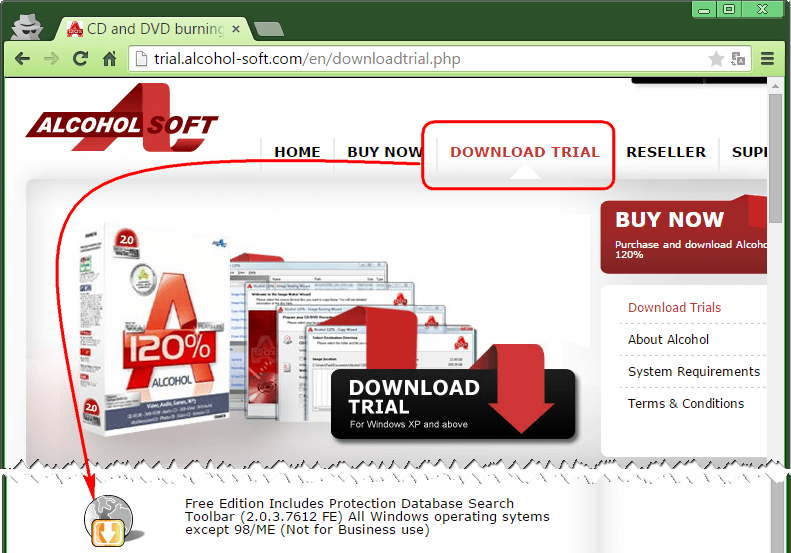
Во время написания данной статьи скачать инсталлятор программы загрузчиком браузера не удалось, но проблема успешно была решена с помощью менеджера закачек Download Master.
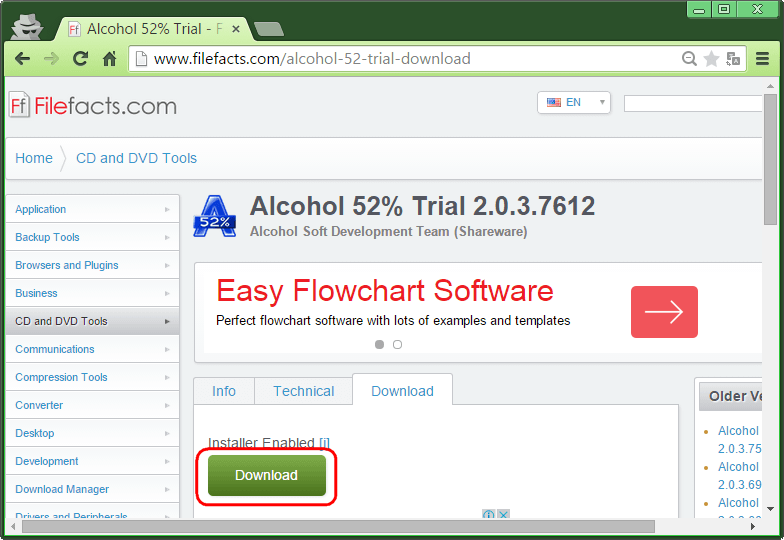
Хитростям разработчиков, желающих, чтобы у них приобрели платные версии программных продуктов, нет границ. В случае с триал-версией Alcohol 52% будем не просто смотреть на демонстрационное окошко с предложением купить полную версию программы, но придется даже подождать несколько секунд, пока станет активной кнопка запуска программы «Ок».
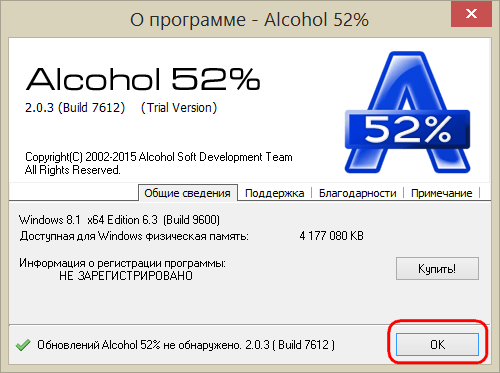
В окне программы Alcohol 52% раскройте меню «Файл» и выберите «Открыть».
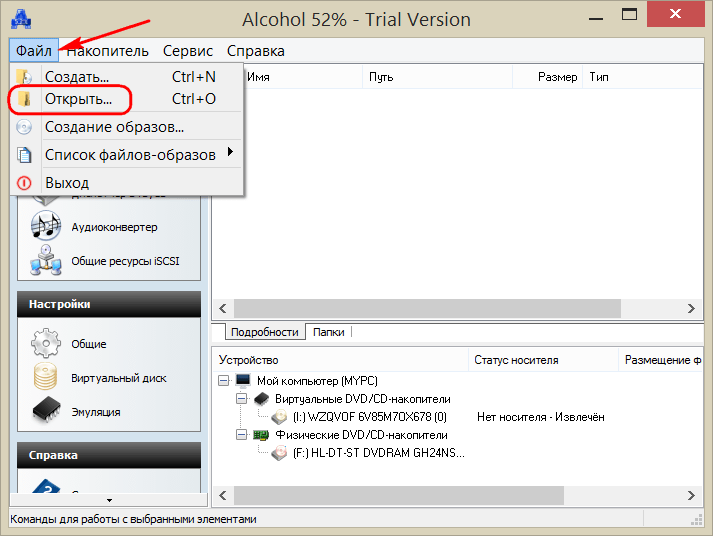
Добавьте необходимый файл в окно программы, вызовите на нем контекстное меню и выберите команду «Смонтировать на устройство».
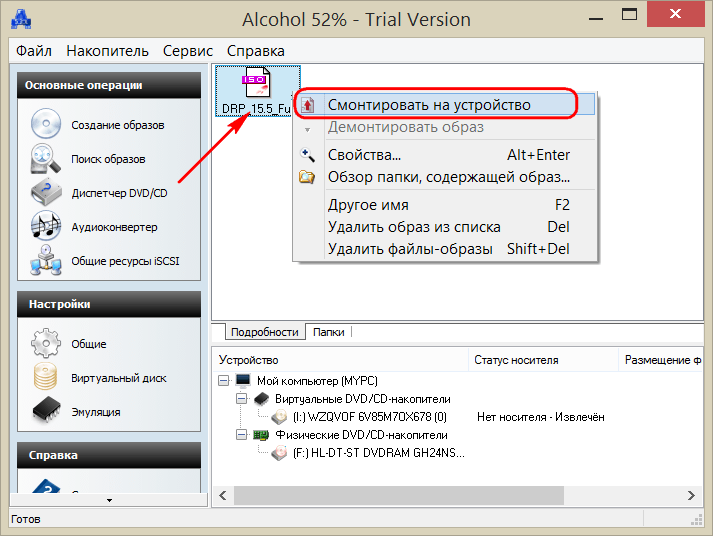
Для извлечения образа из виртуального привода снова откройте контекстное меню и выберите, соответственно, команду «Демонтировать…».
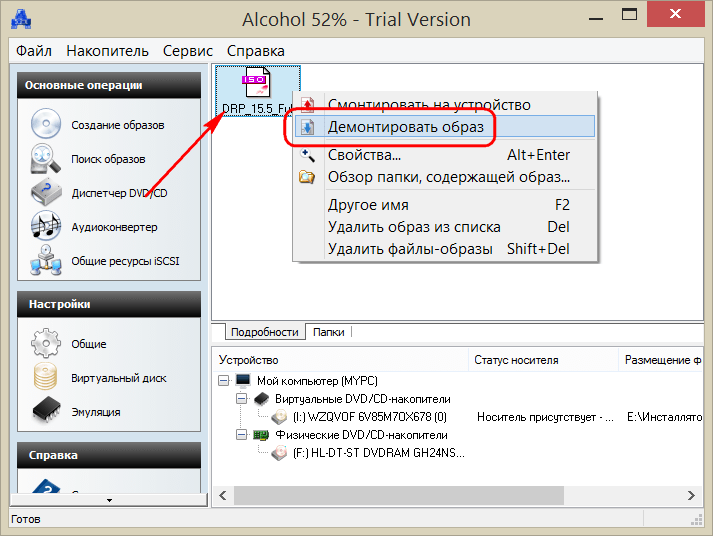
Бесплатная версия CyberLink Power2Go
http-equiv=»Content-Type» content=»text/html;charset=UTF-8″>yle=»text-align: justify;»>CyberLink Power2Go — мощная и, одновременно простая программа записи дисков. С ее помощью любой начинающий пользователь может легко записать:
- Диск с данными (CD, DVD или Blu-ray)
- Диски с видео, музыкой или фотографиями
- Скопировать информацию с диска на диск
Все это осуществляется в дружественном интерфейсе, который, хоть и не имеет русского языка, скорее всего, будет вам понятен.
Отмечу, что помимо самой программы записи дисков устанавливаются утилиты CyberLink для оформления их обложек и чего-то еще, которые затем можно отдельно удалить через Панель управления.
Также, при установке рекомендую убрать отметку, предлагающую скачать дополнительные продукты (см. на скриншоте).
Подводя итог, надеюсь, что я кому-то смог помочь. Действительно, не всегда имеет смысл устанавливать объемные пакеты программного обеспечения для таких задач, как запись дисков: скорее всего, среди описанных семи инструментов для этих целей вы сможете найти тот, который подойдет вам наилучшим образом.
А вдруг и это будет интересно:
⇡#DeepBurner Free
Еще одна переделка коммерческого продукта, функционал которого сознательно урезан разработчиками. DeepBurner Free работает с CD- и DVD-носителями (в том числе и с мультисессионными), умеет создавать аудиодиски и записывать на болванки заимствованные из ISO-образа данные. Русифицированный интерфейс, выполненный в стиле проводника Windows, модуль проверки обновлений, настройки размера буфера привода — все это и многое другое реализовано в программе. Для удобства потенциальных пользователей создатели DeepBurner Free предусмотрели портативную версию приложения, предназначенную для копирования на флеш-накопители и последующего запуска на любом имеющемся под рукой компьютере.
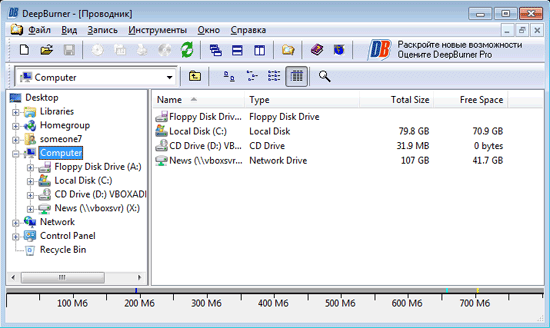
Nero
Еще одна замечательная утилита для прожига дисков – Nero. Вы наверняка о ней слышали. Возможно даже, она у вас уже установлена. Если нет, можете скачать ее с официального сайта (www.nero.com).

Она также создана для прожига, а некоторые ее версии способны записывать даже HD DVD и Blu-Ray. Самая высококачественная графика. Идеальная версия для фильмов или игр. Еще одна интересная на мой взгляд опция, которой обладает утилита – верстка обложек.
Как записывать загрузочные диски в этой программе вы можете узнать из обучающего видео чуть ниже.
Как создать образ диска в UltraISO
Запускаем UltraISO, в окне внизу находятся каталоги, вверху – рабочая область.

Берем какую-либо папку с данными. Пусть это будут фотографии из морского альбома или даже может быть операционная система Windows 7 на физическом диске.
Сейчас, чтобы записать эти данные, например, на флеш-накопитель, необходимо создать образ диска. То есть, как уже было сказано, сделать из них виртуальный диск.
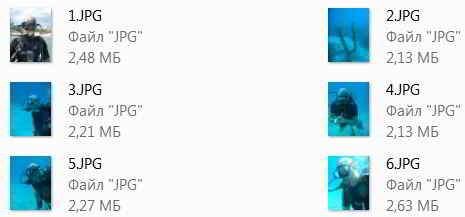
В окне UltraISO добавляем в рабочую область фотографии, из которых хотим создать образ.

Внизу заходим в каталог, выбираем папку Дайвинг, выделяем все изображения, нажимаем правой кнопкой и выбираем Добавить.
Можно просто их перенести в рабочую область, зажав левой кнопкой мышки. Теперь из этих данных нужно создать виртуальный образ.
Нажимаем Файл – Сохранить как, выбираем место расположения и даем название – Дайвинг. Тип должен быть обязательно ISO и нажимаем Сохранить.
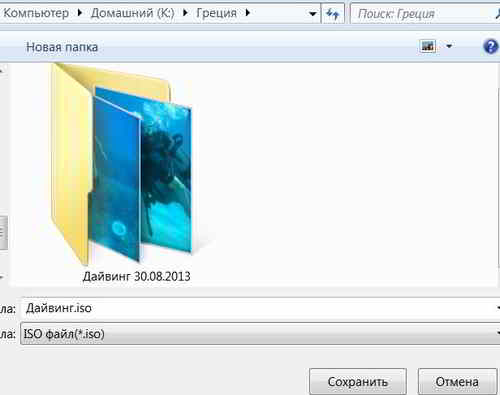
Начинается процедура создания образа. Через какое-то время он будет создан. Выглядит образ, как обычный лист бумаги. В свойствах папки можно посмотреть, что действительно это файл образа ISO, размером в данном случае 37,1 Мб.
При выделении образа нужно выбрать, каким образом его открыть. Выбираем Открыть используя UltraISO, внизу ставим галочку Всегда использовать это приложение для открытия .iso файлов и нажимаем OK.
Образ после этих действий будет изображаться в виде диска. Теперь его можно куда-то отправить. Так же можно записать на съемный носитель.
Для этого в UltraISO надо выбрать Инструменты — Записать образ CD. В открывшемся окошке Запись образа нужно выбрать привод и выбрать файл образа, который нужно записать.
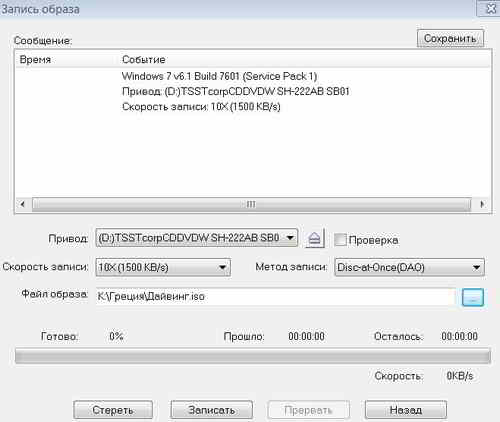
Скорость записи лучше ставить пониже, потому что, чем выше скорость, тем больше возможности для сбоев и ошибок записи. Нажимаем Записать и происходит процесс записи.
Нажимаем в UltraISO Монтировать виртуальный привод, в открывшемся окошке выбираем привод и файл образа. Таким образом, как будто бы, мы вставили диск в CD-ROM.
Это может пригодиться в случае, если вы, например, скачали какой-то файл в образе. После выбора образа, нажимаем Монтировать и открываем образ диска. Образ срабатывает точно так же, если бы мы запустили физический диск.
Пользоваться UltraISO можно еще и без монтирования образа. Для этого жмем Файл – Открыть, ищем нужный образ, выделяем файлы, нажимаем правой кнопкой и выбираем Извлечь в…. Далее указываем место, куда их надо поместить.
Как записать музыку в Windows 7/10 без использования программ
С совместимостью разобрались, давайте теперь посмотрим, как записать музыку на диск CD-R в машину средствами самой операционной системы. Предположим, диски вы уже купили, музыку скачали. Во избежание проблем с чтением на старых автомагнитолах рекомендуем переименовать названия песен латиницей, убрать пробелы и присвоить каждому файлу порядковый номер, чтобы плеер знал, с какого трека начинать воспроизведение. Записывать файлы в папках не нужно.
В данном примере показана работа с DVD-RW диском, но за малым исключением всё, что относится к этому типу носителей, применимо и к CD-R/RW. Вставьте в лоток CD-ROM новый диск и выберите в открывшемся диалоговом окошке метод записи «С проигрывателем CD DVD». Здесь же можно дать диску название.
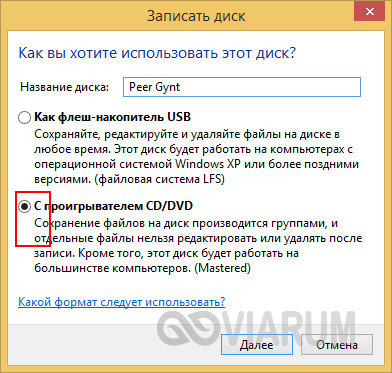
Далее откроется пустое окно Проводника с приглашением перетащить на него файлы. Перекиньте их из папки мышкой либо скопируйте и вставьте, а затем, выделив, кликните ПКМ и выберите в меню опцию «Записать на диск».
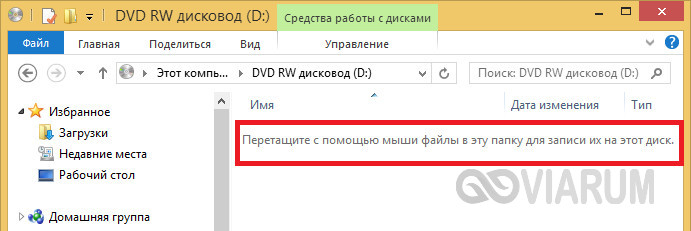
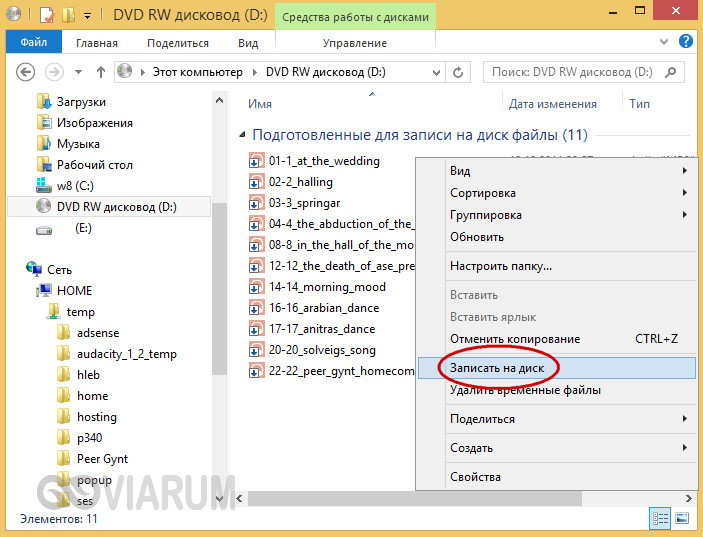
Всё, осталось только дождаться завершения процедуры записи, о чём Проводник уведомит вас соответствующим сообщением. Как записать музыку на диск CD-RW в машину, если носитель не пустой? Выполняем те же действия, предварительно удалив с диска старые записи. Для этого вставляем его в дисковод, заходим в «Этот компьютер», кликам ПКМ по приводу и выбираем в меню опцию «Стереть этот диск». Далее следуем указаниям мастера.
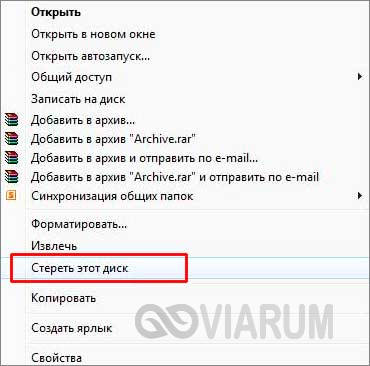
Создание ISO-образа
Для работы нам понадобятся две небольшие программы: CDBurnerXP и UltraISO. При помощи них можно выполнять практически любые действиями с ISO-образами. Свои примеры работы, я покажу именно в этих программах.
CDBurnerXP
Простая, бесплатная и вместе с тем эффективная утилита для создания и записи образов на диски. Кроме этого, позволяет записывать обычные диски с данными, с музыкой и пр. В общем-то, отличная замена дорогостоящему пакету NERO…
Кстати, работает во всех версиях ОС Windows, есть портативная версия, не нуждающаяся в установке (что очень удобно ).
UltraISO
Одна из лучших программ для работы с образами ISO: их можно редактировать «на лету», сжимать (для экономии места), записывать на физические диски, и создавать их самостоятельно. К тому же, позволяет записывать загрузочные (установочные) образы на флешки и диска. В общем-то, незаменимая утилита для работы с форматом ISO!
Из папок и файлов
#
Вариант 1: с помощью CDBurnerXP
Запускаем программу и выбираем первую же строку «Диск с данными», жмем «OK».
CDBurnerXP — диск с данными
Затем в левой части окна вы увидите все свои диски, папки с документами и пр. (как в проводнике): вам нужно выбрать нужные файлы и папки и добавить их в проект (см. скрин ниже, кнопка «Добавить»). Добавленные файлы и папки будут отображены в нижней части окна.
Добавление папок и файлов на диск — CDBurnerXP
После того, как все файлы добавлены, нажмите «Файл/Сохранить проект как ISO-образ».
Сохранить проект как ISO-образ
Затем следует указать место на диске (каталог), где будет сохранен образ.
Сохранить как ISO
Собственно, вот так просто за несколько шагов создается ISO-образ.
Кстати, если вы надумаете его записать на диск — это можно также сделать с помощью CDBurnerXP: просто в стартовом меню программы выберите «Записать ISO-образ».
CDBurnerXP — записать ISO на диск
В следующем меню укажите путь до своего образа, устройство записи, скорость записи (плюс прочие опции, при необходимости), и начнете запись (скрин ниже).
Запись ISO-образа
#
Вариант 2: с помощью UltraISO
Запускаем программу и первым делом изменяем имя диска на требуемое (может быть любым, но я бы рекомендовал использовать латиницу).
UltraISO — задаем имя диску
Далее в нижней части окна представлено окно проводника, из которого нужно перенести в верхнюю те папки и файлы, которые вы хотите добавить в ISO-файл. Пример представлен на скрине ниже.
Добавляем файлы и папки в проект
Когда все файлы будут добавлены, нажмите на «Файл/Сохранить как…».
Сохранить как…
Далее укажите имя файла и каталог, куда будет сохранен образ.
Сохранить ISO-файл как
В общем-то, и всё, образ готов (вам придется подождать некоторое время (зависит от размера итогового файла))!
С диска CD/DVD
#
Вариант 1: с помощью CDBurnerXP
1. Сначала вставьте CD/DVD диск в привод компакт дисков.
2. Далее запустите CDBurnerXP, в первом стартовом меню программы выберите «Копировать диск», нажмите «OK».
CDBurnerXP — копировать диск
3. Затем нужно в графе «Привод» указать букву своего реального физического привода компакт дисков, выбрать куда будет сохранен образ (также указать тип образа (можно оставить ISO по умолчанию)), и начать копирование.
настройки копирования
4. Останется только дождаться пока диск не будет полностью скопирован на ваш HDD. Думаю, здесь больше нечего рассматривать…
Копирование диска: 6%
#
Вариант 2: с помощью UltraISO
В принципе, в UltraISO все делается аналогично.
1. Сначала вставляете диск в привод.
2. Далее в программе UltraISO жмете по «Инструменты/Создать образ CD…». Пример на скрине ниже.
UltraISO — инструменты, создать образ
3. Затем указываете место, где будет сохранен образ (см. п.1 на скрине ниже), указывает формат (например, ISO, см. п.2), и жмете кнопку «Сделать».
Создать образ CD/DVD диска
4. Останется только дождаться окончания процесса копирования. Время, главным образом, зависит от количества информации на диске, и скорости чтения информации.
UltraISO — процесс копирования
Заметка!
Если вы хотите записать ISO-образ на флешку, рекомендую ознакомиться с еще одной моей статьей, ссылка ниже.
Инструкция: запись ISO на флешку — https://ocomp.info/kak-zapisat-obraz-iso-na-fleshku-2-sposoba.html
Там, кстати, тоже используется утилита UltraISO, плюс рассматривается еще одна интересная программа — PowerISO (достаточно мощный инструмент для работы с образами). Рекомендую к ознакомлению!
На этом статью я завершаю, удачного и быстрого создания…
Всего доброго!
Первая публикация: 28.12.2017
Корректировка: 10.02.2020
Запись образа диска через UltraISO
UltraISO представляет собой функциональное приложение для работы с точными копиями дисков – их образами. Нас интересует, естественно, лишь функция их прожига – записи на диск. Преимуществом утилиты перед аналогами, например, Nero и Alcohol, является наличие портативной версии, работающей без инсталляции.
Как правило, после установки все iso-файлы ассоциируются с программой и открываются в ней после двойного клика левой кнопкой мыши. Если этого не произошло или используете портативную версию утилиты, тогда откройте файл-образ через программу.
Как открыть файл в UltraISO?
- Запускаем приложение и вызываем окно, позволяющее открыть находящийся на вашем жестком диске файл образа. Для этого жмем «Ctrl + O» или «Файл» в главном меню и «Открыть».
- В окне выбора документа указываем путь к образу и жмем «Открыть».
Когда содержимое образа отображается в окне программы, выполняем следующие действия.
Как записать образ через UltraISO?
- Вставляем наш чистый или очищенный перезаписываемый диск в дисковод и закрываем лоток.
- Жмем на иконку «Запись образа», расположенную в панели задач, или вызываем соответствующую команду в пункте «Инструменты» главного меню.
То же самое можно совершить клавишей «F7».
- Указываем скорость записи (для прожига образов операционной системы не рекомендуется выбирать скорость выше 4x, а лучше вовсе выбрать минимальную) и кликаем «Запись» для запуска процесс прожига.
При выборе высокой скорости записи диска процесс прожига может произойти с ошибками, из-за чего, скорее всего, возникнет ошибка во время инсталляции ОС Windows.
Запись ISO с помощью Astroburn Lite
Скачиваем Astroburn Lite с официального сайта http://www.astroburn.com и устанавливаем его.
При установке выбираем Бесплатная лицензия
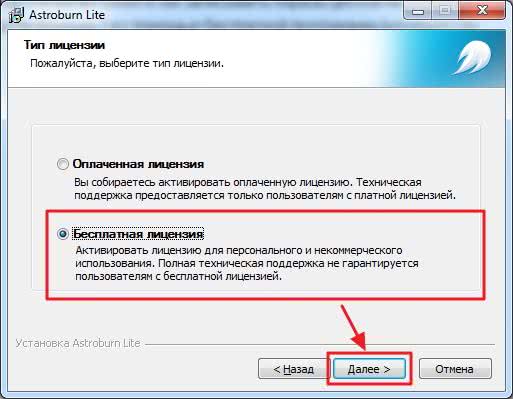
В завершении установки необходимо поснимать кучу галочек что бы не установить ничего лишнего
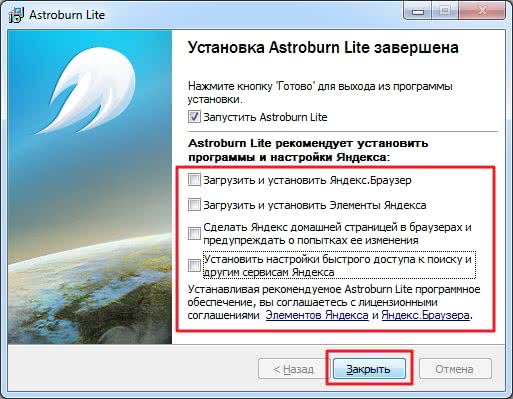
Программа установлена.
Запускаем.
Переходим на вкладку Образ
Нажимаем на значок поиска и задаем путь к записываемому образу
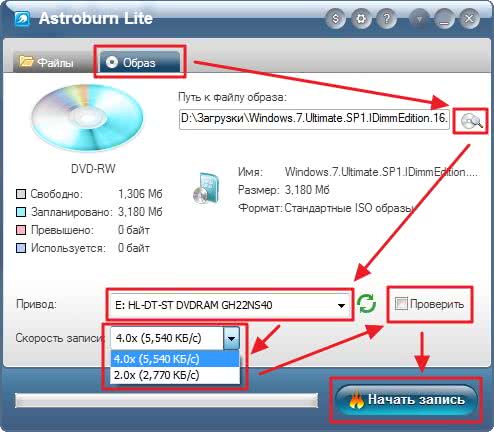
Выбираем привод, если у вас их несколько и скорость записи. Скорость 2.0 это медленно даже для перезаписываемых дисков. Поставлю 4.0
Если вам критична целостность информации, устанавливаете галочку Проверить. Мы записываем образ Windows 7 поэтому поставим ее.
Все настройки сделаны. Нажимаем Начать запись.
Мы используем один и тот же перезаписываемый диск, поэтому его необходимо сначала стереть

Astroburn Lite все таки более продвинутая программа. Она показывает сколько процентов образа записано, сколько времени прошло и сколько осталось
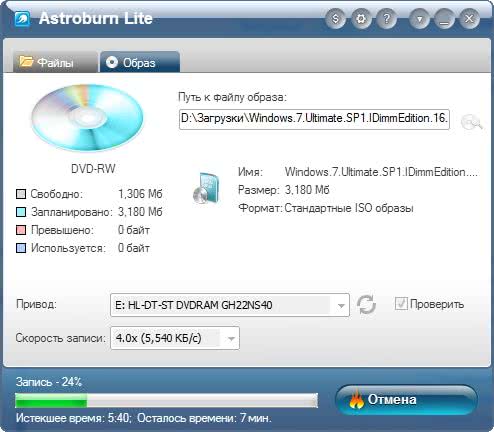
После записи пойдет верификация записанного образа

Если все хорошо, то скорее всего привод выдаст вам диск.
Если все плохо, то увидите картинку ниже

Вот для этого и необходима верификация или проверка записанного образа. Что бы потом не удивляться при установке операционной системы.
Жмем ОК и пробуем еще раз в случае с перезаписываемым диском или записываем образ на другой DVD-R/RW.
В моем случае, дав приводу немного остыть после 3-х подряд записанных дисков, прожиг закончился успешно

При этом диск автоматически не выдается.
Типы оптических дисков
Как вы могли заметить, существует далеко не один тип оптических дисков. При этом их названия это не просто набор символов, а вполне конкретные обозначения.
Самый первый тип дисков, который вы можете встретить на прилавках магазинов это CD. Данные диски вмещают объём данных от 120 до 800 мегабайт и бывают трёх видов: ROM, Rи RW. Содержимое CD-ROM дисков записывают на заводах и как-либо взаимодействовать с хранящимися на них данными нельзя. На CD-R диски пользователь сам записывает все, что ему нужно, но лишь один раз, перезаписать такие диски нельзя. Ну и CD-RW диски можно перезаписывать столько раз, сколько вам понадобится.
Далее идут DVD диски. У них существует уже довольно много разных видов. Для начала DVD диски тоже бывают видов ROM, R и RW (означает это тоже, что и для CD). Также есть два поколения DVD дисков, которые можно отличить по знакам “+” и“-” в названии. Диски со знаком “+” в названии (например, DVD+R) лучше, так как они совместимы со всеми дисководами. Также в названии DVD дисков могут быть цифры, которые означают количество слоёв для записи. Чем больше цифра, тем больше слоёв и тем больше объём памяти на диске (от 4,7 до 17 гигабайт).
Ещё один тип дисков – HD-DVD. Они примерно в два раза больше обычных DVD дисков. У них есть два вида: R и RW.
Ну и последний тип это BD (или Blu-ray). Они обладают самым большим объёмом (от 25 до 50 гигабайт). Они также бывают двух видов: Rи RE.R – это одноразовый диск, а RE диск можно перезаписывать много раз.

Также не забывайте, что не все дисководы могут обработать любой из дисков. Дисковод может обрабатывать только диски своего поколения и более старые. Например, DVD привод может обрабатывать DVD и CD диски, а Blu-ray привод сможет работать со всеми типами дисков.
Кроме того не все дисководы обладают функцию записи. Уточнять это нужно отдельно для каждой модели дисковода.
Daemon Tools
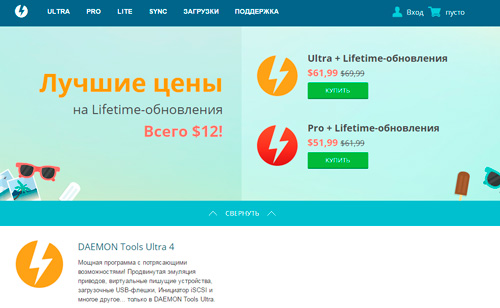
Если вы хотите записывать образы на флешку, то вам понадобится программа Ultra. Если достаточно CD/DVD, то можно обойтись и версией PRO.
Полностью бесплатная программа Lite не обладает дополнительными возможностями и не умеет записывать образы, а лишь эмулирует их на виртуальный дисковод.
Лично я пользуюсь версией Ultra и кстати совсем скоро вы поймете ее преимущество. Откровенно признаться, я и сам не предполагал о нем.
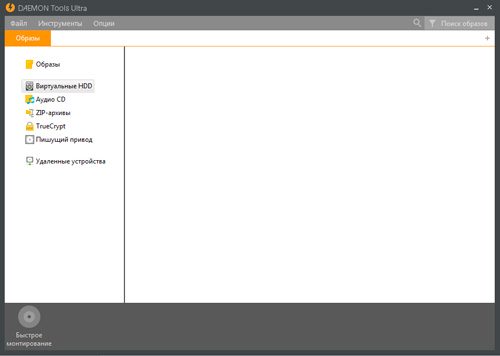
В верхней панели открываете «Инструменты» и выбираете «Записать на диск». Предварительно вставьте чистый CD или DVD в привод.
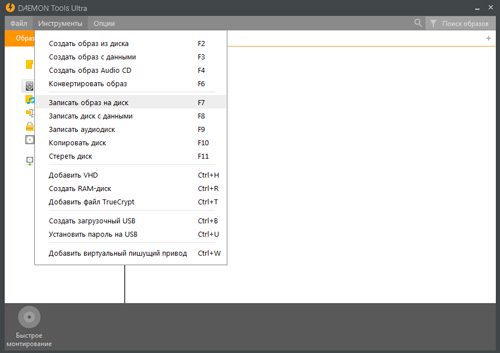
У меня такого, к сожалению, сейчас нет, но тысячу раз так делал и знаю, что вам останется только нажать на «Старт» и попить чай, пока загрузка не завершится. Это занимает не менее трех-пяти минут.
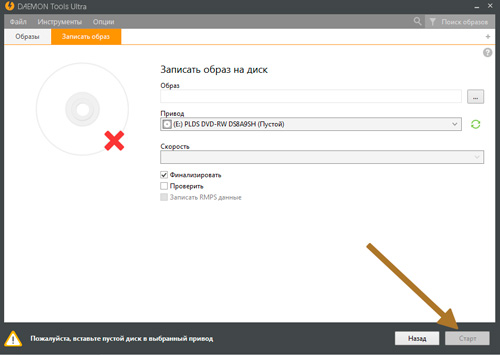
Если вы хотите сделать загрузочный диск на флешке, то там же, в «Инструментах» выбираете «Создать загрузочный USB».
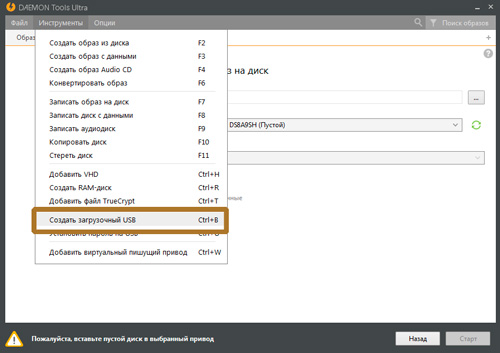
А вот и неожиданное открытие. В мой ноутбук была вставлена Micro SD карта. Ну, вы знаете, как в телефоне. Daemon Tools предлагает мне создать загрузочный диск прямо из нее. На мой взгляд, это отличное решение. Никаких массивных флешек.
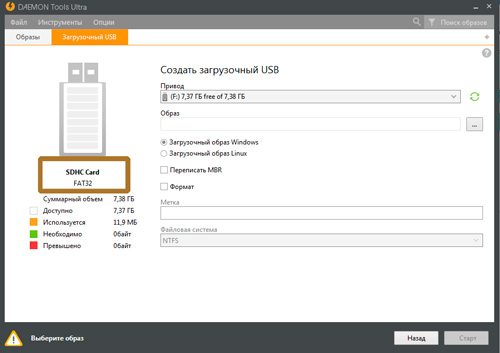
Это открытие заставило меня залезть на любимый Ali. Здесь можно купить микро карту на 128 гигабайт. Вот это малышка с богатым внутренним миром.
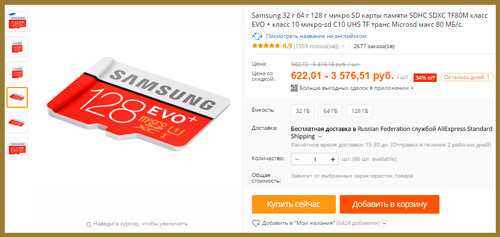
Заключение
В основном бесплатные ПО мало чем отличаются от платных конкурентов и хорошо справляется со своей основной целью. Тем не менее, не все из них предлагают необходимые функции. Большинство не позволяют создавать или настраивать интерактивное меню. Некоторые могут прожигать только образы, так что вы не сможете создать видеодиски из отдельных медиафайлов.
Если вы хотите получить весь необходимый функционал, но при этом не тратить время на освоение сложного софта, выберите программу ВидеоМАСТЕР. В нем можно настраивать меню по своему вкусу, перекинуть на оптический носитель отдельные видеофайлы, упаковать их в ISO для дальнейшей работы и отложить запись на потом. Также вы можете отредактировать каждый ролик: обрезать длину, применить эффекты, стабилизировать изображение. Скачайте ВидеоМАСТЕР и легко создавайте высококачественные видеодиски из любимых клипов.