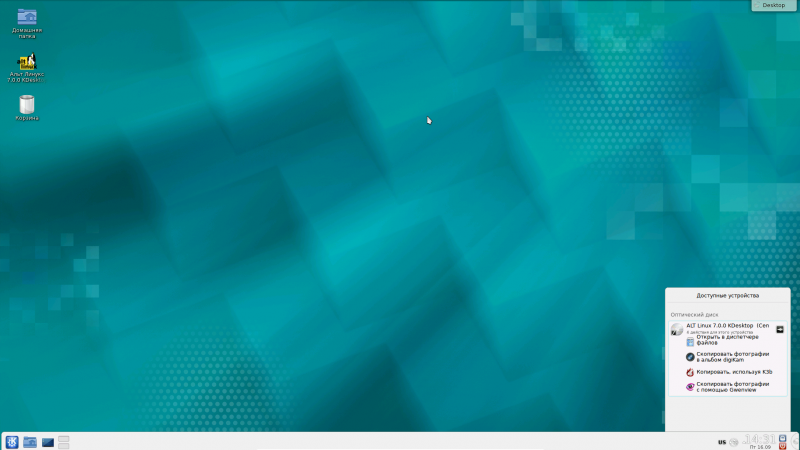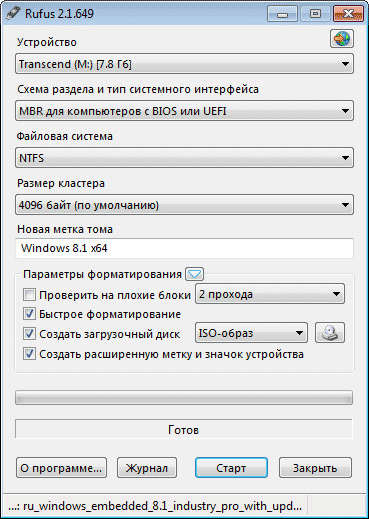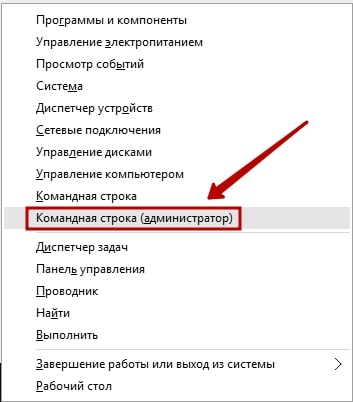11 способов создания загрузочной флешки и записи iso-образа для windows 10
Содержание:
- Как сделать загрузочную флешку, используя образ диска
- Как скопировать загрузочную флешку на другую флешку в UltraISO (1 способ)
- Что это за программа
- Запись образа диска на USB-флеш-накопитель
- Последние изменения
- Возможности программы
- Способ 2: при помощи программ
- Создаем загрузочную флешку с Windows 10 для UEFI
- Инструкции
- Как сделать загрузочный диск или мультизагрузочный диск?
- Запись образа на диск или флешку
- Преимущества флешки
- Работа с виртуальными приводами
Как сделать загрузочную флешку, используя образ диска
Этот способ определённо можно назвать самым распространённым, вне зависимости от того, каковы ваши намерения – переустановить операционную систему из-за нестабильной работы, заменить морально устаревшую версию Windows на более подходящий вариант, или установить ОС на новый компьютер или жёсткий диск. Программа является кроссплатформенной, то есть имеются ей варианты, предназначенные для работы с другими операционными системами.
Используя эту утилиту, вы сможете создать загрузочную флешку, которую можно использовать неограниченное количество раз для инсталляции Windows на любое количество компьютеров. При условии, что BIOS допускает загрузку с этого типа носителей.
Итак, рассмотрим алгоритм, как записать Windows на флешку с помощью UltraISO.
Разумеется, нам понадобится сам портативный носитель, программа UltraISO, а также ОС Windows нужной версии и конфигурации (в виде образа, то есть одного файла, имеющего расширение ISO).
ВАЖНО. Перед выполнением данной процедуры убедитесь, что на флешке отсутствуют важные для вас файлы – вся информация, которая присутствует на носителе, будет безвозвратно удалена.. Приводим пошаговую инструкцию, как записать на флешку образ Windows утилитой UltraISO:
Приводим пошаговую инструкцию, как записать на флешку образ Windows утилитой UltraISO:
- запускаем программу;
- в главном меню выбираем опцию «Файл», в подменю – пункт «Открыть»;
- указываем каталог, в котором содержится образ ОС (напоминаем, это файл с расширением ISO, представляющий собой архив);
- появится в новом окне перечень содержимого образа в том виде, в котором он будет записан на флешку, то есть в разархивированном. Содержимое этого каталога нас в принципе не должно интересовать, поэтому идём дальше;
- возвращаемся в главное меню UltraISO и выбираем вкладку «Самозагрузка»;
- здесь нас интересует опция «Запись образа жёсткого диска» (отметим, что утилита присутствует на рынке достаточно давно, вышло немало версий программы, интерфейс у которых может различаться, как и названия кнопок, но общий смысл ваших действий будет аналогичным);
- теперь необходимо указать имя носителя (флешки), на который будет производиться запись установочных файлов (в поле Disk Drive). Желательно здесь же указать, что вы хотите отформатировать флешку перед записью, хотя это и не обязательно – утилита всё равно удалит всё, что имеется на носителе;
- метод записи (USB-HDD+) оставляем неизменным и жмём кнопку «Записать»;
- утилита предупредит, что все данные, имеющиеся на флешке, будут удалены. Соглашаемся, нажав ОК;
- начнётся процесс записи, вам следует дождаться его окончания. Примерная длительность – несколько минут, в зависимости от размера образа.
Не забудьте перед установкой Windows поменять в BIOS порядок загрузки. Эту же операцию можно выполнить через вызов меню загрузки.
Разработчик утилиты – компания EZB Systems, скачать программу с официального сайта разработчика можно здесь.
Как скопировать загрузочную флешку на другую флешку в UltraISO (1 способ)
Сначала рассмотрим достаточно простой способ копирования содержимого с одной флешки на другую.
Для копирования образа загрузочной флешки потребуется выполнить следующие действия:
- Подключите в порт USB компьютера загрузочную флешку с Windows.
- Запустите программу UltraISO.
- Войдите в меню «Самозагрузка». В контекстном меню выберите «Создать образ Дискеты…» или «Создать образ Жесткого диска…» (оба варианта работают одинаково).

- В окне «Создать образ Дискеты», в пункте «Дисковод» выберите букву диска, которой обозначена в Проводнике загрузочная флешка, подключенная к компьютеру. В пункте настроек «Сохранить как», выберите место для сохранения образа диска или дискеты. По умолчанию, образ диска или дискеты будет сохранен в формате «.ima».
Обратите внимание на то, что файл в формате «IMA» будет иметь размер равный объему всей флешки. Если у флешки размер 4 ГБ, 8 ГБ, 16 ГБ, то соответственно файл «.ima» будет иметь идентичный размер
Позаботьтесь о том, чтобы на диске компьютера было достаточно свободного места. После завершения копирования флешки, этот файл больше не нужен, его можно удалить.
- Нажмите на кнопку «Сделать».

- Далее в окне «Процесс» происходит создание файла образа диска.
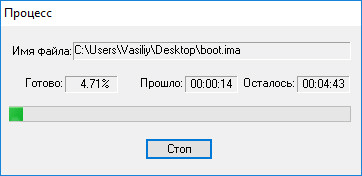
- Открывшееся окно «Подсказка» проинформирует об успешном завершении создания образа диска.
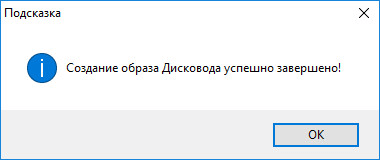
- Подключите к компьютеру второй UISB накопитель, на который необходимо перенести содержимое первой флешки. Отключите исходную загрузочную флешку от компьютера, она больше не нужна.
- В программе UltraISO войдите в меню «Файл», нажмите «Открыть…», выберите файл «boot.ima».
- Войдите в меню «Самозагрузка», выберите «Записать образ Жесткого диска…».
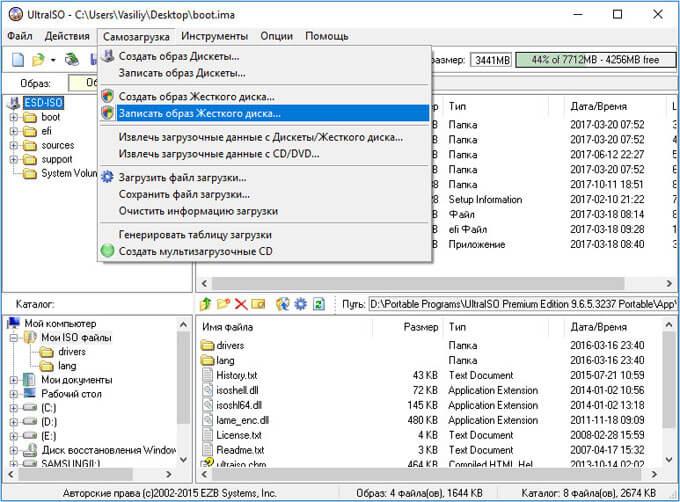
- В окне «Write Disk Image» необходимо сделать настройки для проведения записи загрузочной флешки с Windows:
- в настройке «Disk Drive» выберите флешку (ориентируйтесь по ее обозначению в Проводнике, названию и размеру дискового пространства);
- можно поставить галку в пункте «Проверить» для проверки записанной флешки на ошибки;
- в поле «Файл образа» проверьте путь к исходному образу диска;
- в опции «Метод записи» выберите «USB-HDD+».
- Нажмите на кнопку «Записать».
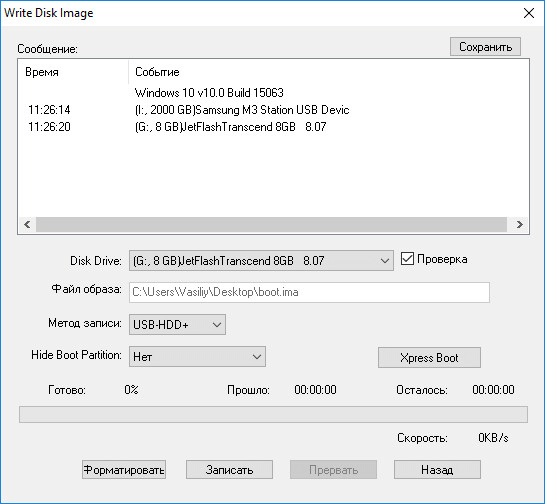
- В окне «Подсказка» согласитесь на то, что с диска будет удалена вся информация.

- Далее произойдет форматирование флешки, а затем начнется запись образа, которая продлится определенный период времени.
- После завершения и проверки, в окне «Write Disk Image» появится информация о событии: «Запись завершена!».
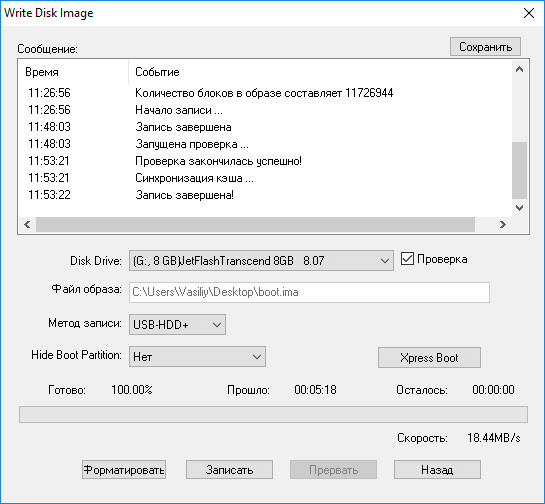
Закройте программу UltraISO, загрузочная флешка Windows перенесена на другой диск и готова к использованию.
Что это за программа
«Для чего нужен UltraISO?» – многие пользователи задаются подобным вопросом. UltraISO считается одной из известных и популярных утилит, предназначенных для работы с СД, ДВД, флешками и их образами. Благодаря ей, можно выполнить запись ISO на USB, а также создавать загрузочные флешки. С помощью программного обеспечения можно без лишних усилий открыть ISO, а также заняться их редактированием. Можете попробовать себя в создании дисков, находящихся на винчестере ПК. Внизу этой статьи имеется ссылка, позволяющая бесплатно скачать утилиту torrent для 64 и 32 бит. Почему скачивать рекомендуем именно у нас? Потому что здесь можно скачать взломанную версию с вшитым ключом и кодом активации 2020.
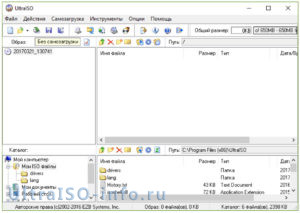
Полезно знать!
Приложение имеет не только бесплатную версию, но и профессиональную. Если не хотите переплачивать, то скачайте Crack Premium Edition с этого сайта через торрент. Здесь сразу имеются вшитые таблетки.
Запись образа диска на USB-флеш-накопитель
1. Подготовка флешки
Подготовьте исправную флешку на которой нет важных для Вас файлов, так как все файлы в процессе записи образа будут удалены. В среднем, флешки на 4 GB или 8 GB должно хватить для среднестатистического .ISO образа с Windows, Linux или другого образа. Но желательно проверить и сравнить размер образа и вашей флешки, для этого кликните правкой кнопкой мыши по образу и выберите пункт «Свойства».
2. ISO-образ
Для записи подойдет любой ISO-образ. Если Вы хотите создать загрузочную флешку для установки операционных систем Windows или Linux, то желательно загружайте образы с официальных сайтов разработчиков, чтобы избежать различных ошибок во время установки и эксплуатации.
2.1 Скачать ISO-образы
Если у вас уже есть скачанный образ можете пропустить этот шаг.
- Оригинальные образы Windows — Windows 7, Windows 8.1, Windows 10, а Windows XP официально уже недоступен для загрузки с официального сайта.
- Оригинальные образы Linux — Ubuntu 16.04.1 / 14.04.5, Mint 18.1.
Либо используйте ваши любимые торрент-трекеры.
3. Программа UltraISO
Для записи и редактирования образов мы рекомендуем программу UltraISO, которая не занимает много места, быстрая, удобная и легка в использовании, правильно записывает образы на флешку, благодаря чему образы ОС Windows или Linux автоматически становятся загрузочными, с которых сразу после записи можно устанавливать Windows или Linux. Скачайте UltraISO, установите и переходите к записи образа. Программа полностью бесплатная в течении 30 дней.
4. Запись образа при помощи UltraISO
Запустите программу и откройте ISO-образ, для этого пройдите в меню «Файл» > «Открыть» (CTRL+O), либо просто кликните два раза по файлу с образом.
Вставьте флешку в компьютер или ноутбук и перейдите в меню на «Самозагрузка» > «Записать образ жесткого диска…»
4.1. Правильное форматирование флешки
Далее откроется окно, в котором необходимо отформатировать флешку. Если ваша флешка уже отформатирована вы можете пропустить этот шаг. Делайте так, как указано на скриншотах ниже:
Внимание! Форматирование уничтожит ВСЕ данные на флешке. Нажмите кнопку «OK» для запуска форматирования, «Отмена» для его отмены
4.2. Запись образа на флешку
Для начала записи ISO-образа на флешку, следуйте указаниям на следующем скриншоте. Выберите вашу флешку, метод записи «USB-HDD+» и нажмите «Записать».
Не прерывайте запись образа на флешку, в среднем, запись образа на 4.5 GB занимает 10-15 минут, все зависит от скорости флешки и вашего HDD/SSD диска.
Запись загрузочного образа завершена! Теперь можно перезагрузить компьютер и начать установку операционной системы, если вы записывали образ Windows или Linux.
Последние изменения
В 9 версии дополнительно к основным функциям приложение:
- создаёт USB-накопители с загрузкой Xpress;
- редактирует образы UEFI;
- создаёт загрузочные флешки из образов Acronis RAW;
- при добавлении файлов сообщает о заголовках свыше 256 символов.
Для установки программы на компьютер достаточно:
- ОС Windows;
- процессор IP 166 Mhz;
- 10 Mb на диске;
- 64 Mb оперативки.
UltraISO функционирует на 42 языках, в том числе на русском. Оно оснащено понятным интерфейсом, и трудностей в его освоении у пользователей обычно не возникает.
Если возникают вопросы, то всегда можно написать письмо в техподдержку приложения.
В статье вы узнали Чем открыть образ диска iso windows — программа UltraISO.
Возможности программы
Если говорить о том, как пользоваться программой UltraISO, сначала стоит сказать несколько слов о ее основных возможностях и функционале.
Кроме того что приложение поддерживает порядка 30 наиболее распространенных форматов образов, которые совместимы практически со всеми известными программами такого типа, пакет UltraISO позволяет записывать данные на диск, извлекать их из образов, создавать образы съемных USB-накопителей и загрузочных флэшек, а также может запросто эмулировать оптические приводы, создавая виртуальные, что довольно часто используется для запуска компьютерных игр, требующих для работы присутствие в приводе оригинального диска.
Способ 2: при помощи программ
Рассмотрим, как записать образ на флешку при помощи специальных программ. Я покажу только рабочие и проверенные приложения, которыми пользуюсь сам.
Rufus
Бесплатная интуитивно понятная утилита. Отлично справляется с записью установочного образа Windows, Linux, прошивки BIOS и других подобных файлов.
- При запуске утилиты в поле «Устройство» автоматически определится подключенный носитель.
- Для загрузки образа с компьютера кликните по кнопке «Выбрать».
- Утилита автоматически подберет подходящие настройки. Нужно только нажать на «Старт» для запуска записи.
Преимущества:
- Бесплатна для загрузки и использования.
- Не требует установки.
- Поддерживает огромное количество форматов.
Universal USB Installer
Название утилиты говорит само за себя: она универсальна и поддерживает огромное количество загрузочных образов.
1. В главном окошке щелкните по полю «Step 1» и выберите тип системы, который необходимо записать.
2. В поле «Step 2» кликните по кнопке «Browse», и загрузите файл в окно программы.
3. По завершению откройте поле «Step 3», и выберите устройство для записи.
4. Установите галочки в чекбоксы «Will Fat32» и «Will Wipe», и нажмите кнопку «Create» для запуска процесса.
5. Дождитесь завершения операции — на это может потребоваться время.
Преимущества:
- Бесплатная для загрузки и использования.
- Не требует установки.
- Поддерживает большое количество образов для записи.
USB Image Tool
Удобная и простая в работе утилита. Предназначена для копирования целевой флешки в образ, а также его дальнейшего восстановления на флешку.
1. После запуска в левом окошке вы увидите список подключенных USB носителей.
2. Если носитель имеет несколько разделов, переместитесь в поле «Device mode» и измените его на «Volume mode». Если раздел только один, оставьте всё по умолчанию.
3. В правом окне кликните по одной из кнопок:
- Backup: для создания резервной копии носителя. При сохранении оставляем формат IMG, IMA.
- Restore: для восстановления из резервной копии.
Преимущества:
- Бесплатна.
- Позволяет быстро сделать бэкап и восстановиться из него.
Ultra ISO
Пожалуй, это самое популярное платное приложение для работы с образами. Оно позволяет не только записывать их, но и создавать, а также изменять в окне самой программы. Незарегистрированная версия имеет ограничения, но, тем не менее, позволяет записать готовый образ на USB носитель.
1. Откройте меню «Файл» и загрузите ISO файл в главное окно программы.
В правом окошке отобразятся записанные в нем файлы и папки.
2. Зайдите в меню «Самозагрузка» и щелкните по пункту «Записать образ жесткого диска».
3. Проверьте, правильно ли указано устройство в поле «Disk Drive». Нажмите на кнопку «Записать» для старта процесса.
В поле «Метод» можно назначить способ записи. Например, для загрузочного носителя подойдет «USB-HDD+».
4. Подтвердите удаление всех данных, кликнув по кнопке «Да».
5. Если все прошло успешно, появится надпись «Запись завершена».
Power ISO
Power ISO – это многофункциональное платное решение для работы с ISO файлами. Позволяет открывать, редактировать, записывать и монтировать огромное количество образов. Незарегистрированная версия накладывает ограничения на редактирование файлов, но позволяет записать на USB носитель уже готовый образ.
1. В главном окне кликните по кнопке «Открыть» и загрузите файл.
2. Откройте меню «Инструменты», выберите пункт «Создать загрузочный USB привод».
3. В поле «Файл» загрузите ISO или другой файл образа с ПК. В поле «USB привод» выберите устройство для записи. Остальные настройки можно оставить по умолчанию.
Для начала записи нажмите кнопку «Старт», и подтвердите действие, щелкнув по «ОК».
4. По завершению появится сообщение «Запись успешно завершена».
Создаем загрузочную флешку с Windows 10 для UEFI
UEFI – это интерфейс управления, который позволяет операционной системе и микропрограммам корректно взаимодействовать между собой. Он пришел на смену известному всем BIOS. Проблема в том, что для установки ОС на компьютер с UEFI приходится создавать накопитель с соответствующей поддержкой. В противном случае могут возникнуть сложности в процессе инсталляции. Есть два основных метода, которые позволят достичь нужно результата. О них мы и расскажем далее.
Способ 1: Media Creation Tools
Сам же процесс будет выглядеть следующим образом:
- Подготовьте флешку, на которую в дальнейшем будет загружена операционная система Windows 10. Объем памяти накопителя должен быть не менее 8 гб. Кроме того, стоит предварительно отформатировать ее.
Подробнее: Утилиты для форматирования флешек и дисков
- Запустите Media Creation Tool. Необходимо будет немного подождать, пока завершится подготовка приложения и ОС. Как правило, это занимает от нескольких секунд до минут.
Спустя некоторое время вы увидите на экране текст лицензионного соглашения. Ознакомьтесь с ним по желанию. В любом случае для продолжения необходимо принять все указанные условия. Для этого нажмите кнопку с одноименным названием.
Далее вновь появится окно подготовки. Придется вновь немного подождать.
На следующем этапе программа предложит выбор: обновить ваш компьютер или же создать установочный накопитель с операционной системой. Выбираем второй вариант и жмем кнопку «Далее».
Теперь нужно указать такие параметры, как язык Windows 10, выпуск и архитектуру. Предварительно не забудьте снять галочку напротив строки «Использовать рекомендованные параметры для этого компьютера». Затем нажмите кнопку «Далее».
Предпоследним шагом будет выбор носителя для будущей ОС. В данном случае необходимо выбрать пункт «USB-устройство флэш-памяти» и кликнуть по кнопке «Далее».
Остается лишь выбрать из списка ту флешку, на которую в дальнейшем будет установлена Windows 10. Выделите в списке нужное устройство и в очередной раз нажмите «Далее».
На этом ваше участие завершится. Далее необходимо подождать, пока программа загрузит образ. Время выполнения этой операции зависит от качества интернет-соединения.
В завершении начнется процесс записи скачанной информации на выбранный ранее носитель. Снова придется подождать.
Через некоторое время на экране появится сообщение об удачном завершении выполняемой процедуры. Остается лишь закрыть окно программы и можно приступать к инсталляции Windows. Если вы не уверены в своих силах, рекомендуем ознакомиться с отдельной обучающей статьей.
Подробнее: Руководство по установке Windows 10 с флешки или диска
Способ 2: Rufus
Для использования данного метода нужно будет прибегнуть к помощи Rufus, наиболее удобного приложения для решения нашей сегодняшней задачи.
От конкурентов Rufus отличается не только удобным интерфейсом, но и возможностью выбора целевой системы. А это именно то, что необходимо в данном случае.
- Откройте окно программы. Первым делом нужно установить соответствующие параметры в верхней его части. В поле «Устройство» следует указать флешку, на которую в результате будет записан образ. В качестве метода загрузки выбираем параметр «Диск или ISO-образ». В завершении нужно будет указать путь к самому образу. Для этого нажмите кнопку «Выбрать».
В открывшемся окне перейдите в папку, в которой хранится необходимый образ. Выделите его и нажмите кнопку «Открыть».
К слову, скачать образ вы можете самостоятельно из интернета, либо же вернуться к 7 пункту первого способа, выбрать пункт «ISO-образ» и следовать дальнейшим инструкциям.
Далее следует выбрать из списка целевую и файловую систему для создания загрузочной флешки. В качестве первой укажите «UEFI (non-CSM)», а второй — «NTFS». После установки всех необходимых параметров нажмите кнопку «Старт».
Появится предупреждение о том, что в процессе с флешки будут стерты все имеющиеся данные. Жмем «OK».
Начнется процесс подготовки и создания носителя, который займет буквально несколько минут. В самом конце вы увидите следующую картину:
Это значит, что все прошло успешно. Можно извлекать устройство и приступать к инсталляции ОС.
Наша статья подошла к своему логическому завершению. Надеемся, что у вас не возникнет трудностей и проблем в процессе. Если же вам когда-то понадобится создать установочную флешку с Windows 10 под BIOS, рекомендуем ознакомиться с другой статьей, в которой подробно описаны все известные способы.
Подробнее: Руководство по созданию загрузочной флешки с Windows 10
Опишите, что у вас не получилось.
Наши специалисты постараются ответить максимально быстро.
Инструкции
Установить UltraISO
a. Загрузить exe-файл с сайта разработчика.
b. Запустить скачанный файл.
c. Принять условия соглашения.
d. Согласиться с адресом установки либо выбрать другое место.
e. Согласиться с адресом ярлыка запуска программы либо выбрать другое место.
f. Отметить галочками нужные задачи.
g. Нажать кнопки “Установить” и “Завершить”.
h. Ввести лицензионный код либо выбрать “Пробный период”.
Создать образ из файлов
a. Выделить нужные файлы в нижнем окне приложения.
b. Переместить выбранное в верхнее правое окно.
c. Файл → Сохранить (или Ctrl+S).
d. Выбрать место для хранения образа.
e. Ввести имя файла.
f. Выбрать тип файла.
g. Нажать кнопку “Сохранить”.
Создать образ диска
a. Выбрать тип накопителя: Инструменты → Создать образ CD (Самозагрузка → Создать образ Жесткого диска).
b. Указать место хранения создаваемого образа.
c. Вставить диск в привод, если образ делается с оптического диска.
d. Выбрать привод (Жесткий диск) и формат образа.
e. Нажать кнопку “Создать”.
Отредактировать образ
a. Открыть образ: Файл → Открыть (Ctrl+O).
b. Действия → Добавить файлы (F3).
c. Переместить файлы из нижнего окна в правое верхнее правое.
Смонтировать образ
a. Открыть образ: Файл → Открыть (Ctrl+O).
b. Инструменты → Монтировать в виртуальный привод (F6).
c. Выбрать привод.
d. Нажать “Монтировать”.
Конвертировать образ
a. Открыть образ: Файл → Открыть (Ctrl+O).
b. Инструменты → Конвертировать.
c. Выбрать во второй строке место для хранения нового образа.
d. Выбрать формат нового образа.
e. Нажать кнопку “Конвертировать”.
Записать образ на диск
a. Открыть образ: Файл → Открыть (Ctrl+O).
b. Вставить диск в привод.
c. Инструменты → Записать образ CD (F7).
d. Нажать кнопку “Записать”.
Создать загрузочную флешку
a. Открыть образ: Файл → Открыть (Ctrl+O).
b. Вставить флешку в USB-разъём компьютера.
c. Самозагрузка → Записать образ Жесткого диска.
d. Выбрать накопитель.
e. Форматировать (если флешка не отформатирована).
f. Нажать кнопку “Записать”.
Как сделать загрузочный диск или мультизагрузочный диск?
Делать загрузочный диск мы будем с помощь одной замечательной, бесплатной и очень простой в обращении программы — Astroburn Lite. Скачать её вы можете . Просто нажмите на большой зеленой кнопке, в правой колонке, «Загрузить».
После того как скачаете и установите её можно приступать.
Для начала вставьте чистый диск
. Ну, можете вставить и «грязный», все равно он будет очищен перед записью(если CD-RW или DVD-RW, то можете вставлять «грязные», а CD-R или DVD-R, только чистые). Если образ весит меньше 700 мегабайт, используйте CD-диски, а если больше тогда DVD.
Перед вами откроется такое окно.
Для начала перейдите во вкладку «Образ», подчеркнута красным
. Потом выберите файл с образом iso, чтобы открылось окно выбора, нажмите на кнопку, подчеркнутую синим
. После чего, если у вас несколько дисководов, убедитесь в том, что у вас выбран именно тот, в котором находиться диск для записи, кнопка для выбора выделена зеленым
. После чего нажмите «Начать запись». У вас на экране вылетит такое окошко.

Нажмите Да.
После чего вы увидите процесс очистки диска, а после и записи.
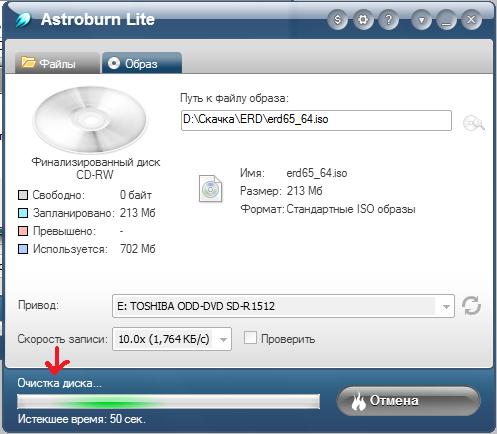
По окончании выдастся такое окно.
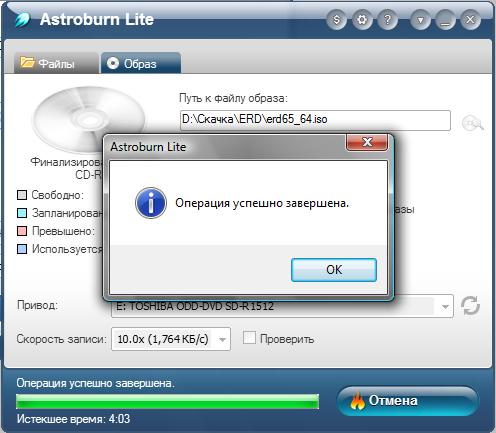
Нажмите ОК. Все.
Проверить можно очень просто. После записи, вытащите и сразу же вставьте диск обратно в дисковод. И если он у вас запустится автоматически
или выдастся окошко типа «Выполнить автозапуск». Значит вы все сделали правильно. Пробовал на двух разных программах и у меня все получилось.
Удачных записей.
P.S. Кстати, для читателей пришедших со статьи по восстановлению пароля
. Проверял, СПЕЦИАЛЬНО
, все то, что описал выше, на том же образе — все работает.
Компакт диски все больше вытесняются флешками и другими накопителями информации, но они все еще используются
Поэтому очень важно уметь ими пользоваться. В этом материале мы расскажем о том, как записать образ на диск через UltraIso
Шаг № 1. Откройте образ диска через программу UltraIso.
Если вы хотите записать образ на диск через , то первое, что вам нужно сделать, это запустить UltraIso и открыть образ диска. Для этого нажмите на кнопку «Открыть», которая находится на панели с инструментами.
Также вы можете с помощью меню «Файл – Открыть».
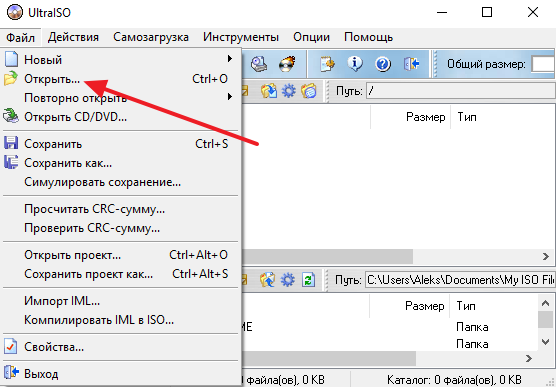
После этого появится стандартное окно для выбора файлов. Здесь просто выберите файл образа диска, который вы хотите записать, и нажмите на кнопку «Открыть».
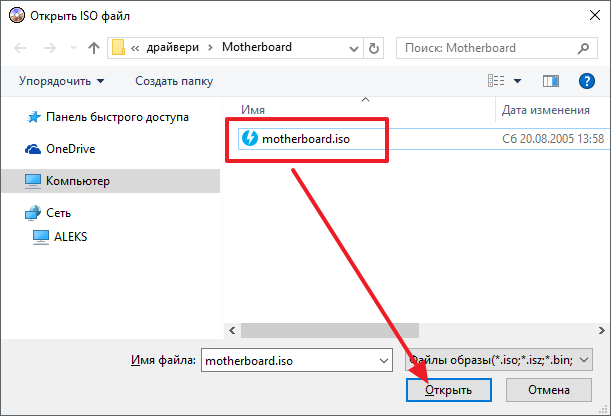
В результате выше описанных действий, содержимое выбранного вами образа диска должно появиться в окне программы UltraIso.
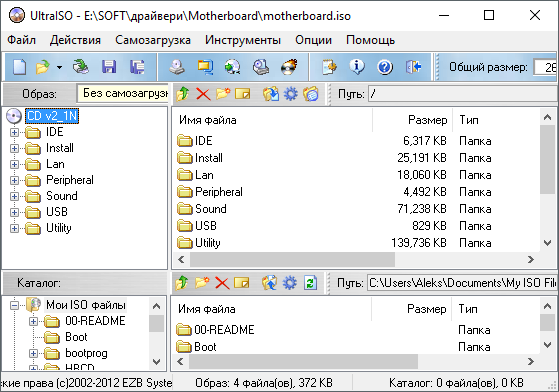
Шаг № 2. Запустите запись образа.
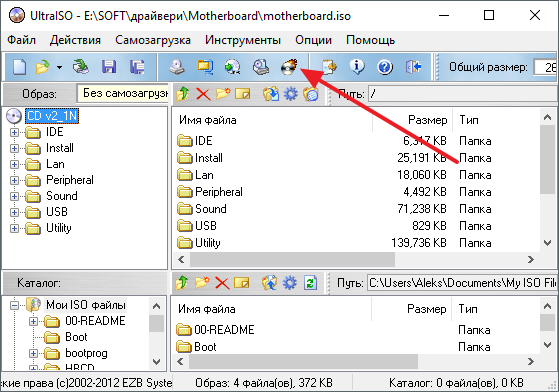
Также вы можете запустить запись образа с помощью меню «Инструменты – Записать образ CD» или с помощью клавиши F7 на клавиатуре.
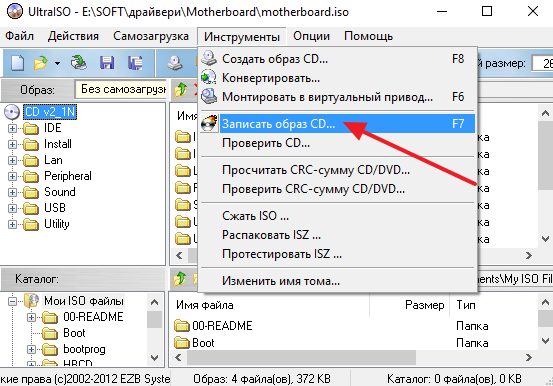
В результате появится окно для записи образа на диск. На этом этапе нужно просто вставить диск в дисковод (если диск еще не вставлен) и нажать на кнопку «Запись».
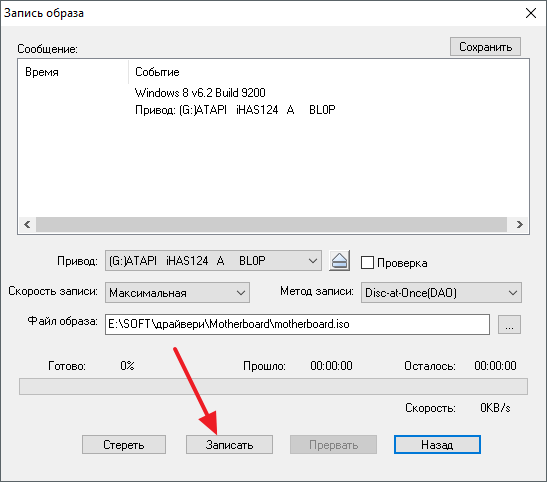
Если у вас одноразовый или пустой диск, то запись начнется сразу. Если же вы используете перезаписываемый диск и на нем есть данные, то программа сначала попросит подтвердить очистку диска. Для того чтобы продолжить здесь нужно нажать на кнопку «Да».
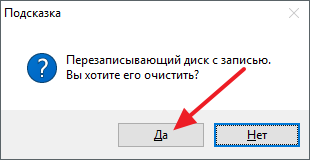
После этого программа начнет очистку диска, а после очистки сразу начнется запись образа на диск.
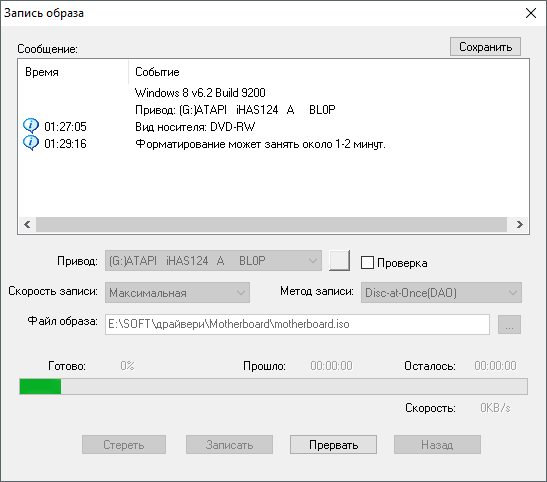
Теперь вам остается только дождаться, пока программа UltraIso запишет образ на диск.
Запись образа на диск или флешку
Запись образа на флешку в Ультра Исо
Чтобы записать Винду на флешку, требуется придерживаться этого алгоритма. Сначала выполним привычные и ожидаемые действия: выполнить запуск приложения и вставить флешку в порт.
Запись ISO на USB требуется проводить с правами администратора, чтобы не возникло проблем. Итак, выполните следующие шаги:
- После того, как все запустится, стоит нажать на раздел «открыть файл», после чего заняться поиском нужного для записи образа.
- Следующим шагом станет выбор метода записи: «Самостоятельной загрузки», а затем кликнуть по кнопке «Записать образ диска».
- На этом этапе следует убедиться, что все параметры отмечены и соответствуют всем требуемым настройкам.
- Если носитель не отформатирован, то требуется нажать на меню «Форматировать», после чего выбирать тип FAT32. Если все было проделано заранее, то стоит открыть ISO, а затем «Записать», согласившись на лицензионное соглашение.
- Через несколько минут автозагрузочная флешка будет создана, а вы сможете продолжить работу с образом.
Если все действия были правильно выполнены, то в имени флешки будет стоять название образа. Так можно написать все что угодно, даже Windows 7 64 бит или популярную игру.
Как записать образ на диск
- Вставьте в дисковод требуемый для записи диск, а затем открыть portable ISO reader.
- Добавьте образ в утилиту, перетащив нужный файл на рабочую поверхность. Либо войдите в меню приложения, после чего зайдите в раздел «Файл», а затем через «Открыть» выберите необходимый. Когда появится всплывающее окно, нажмите на нужный материал.
- Когда образ будет добавлен в программное обеспечение, стоит начать прожиг. Для этого зайдите в раздел «Инструменты», после чего перейдите к пункту «Записать СД».
- Как только появится новое окно, сможете увидеть несколько параметров, необходимых для чтения ISO:
- Привод. Если в устройстве имеется несколько подключенных приводов, стоит отметить нужный для записи.
- Скорость записывания. Сначала устанавливается максимальная скорость, но лучше всего для прекрасной работы выставить более низкий параметр.
- Метод записи. Лучше всего здесь ничего не трогать.
- Файл образа. В этом месте указывается месторасположение файла, требуемого для записи.
- Если осуществляете запись на перезаписываемый диск, то предварительно его нужно очистить. Для этого следует нажать на специальную кнопку.
- Когда все готово, следует начать прожиг, нажимая «Записать».
Процесс завершится через несколько минут, после чего выскочит оповещение об окончании.
Преимущества флешки
Чаще всего, конечно, дистрибутив с операционкой записывается на обычный DVD-диск. Но, согласитесь, сейчас это уже не актуально. Да и хранить образ ОС на подобном диске довольно сложно из-за того, что его легко можно повредить каким-либо механическим воздействием. Всего одна маленькая царапинка может привести к тому, что диск не будет подлежать восстановлению, а значит, и ваша система также. Загрузочная флешка Windows 7 (ISO образ на ней) станет выходом из подобной ситуации. Установка системы «Виндовс» с USB-флешки ничем не отличается от привычного для всех процесса инсталляции операционки с диска.
USB-накопитель с образом операционки лучше защищен от разного рода повреждений, нежели диск DVD. Помимо этого, флешка меньше размером, легко перемещается без каких-либо проблем и повреждений.
https://youtube.com/watch?v=kilTWcNwWQ0
Работа с виртуальными приводами
Для некоторых игр крайне важно, чтобы для старта использовался оригинальный диск, поскольку в систему может устанавливаться минимальный набор компонентов, а основные файлы располагаются на оптическом носителе. Но что делать, если оригинальный диск вы взяли попользоваться на пару дней, а играть-то ведь хочется? И тут особых проблем быть не должно
Опять же, сначала создается образ диска, после чего в меню инструментов выбирается строка монтирования виртуального привода, указывается расположение файла образа, и нажимается кнопка старта операции
Но что делать, если оригинальный диск вы взяли попользоваться на пару дней, а играть-то ведь хочется? И тут особых проблем быть не должно. Опять же, сначала создается образ диска, после чего в меню инструментов выбирается строка монтирования виртуального привода, указывается расположение файла образа, и нажимается кнопка старта операции.

Иногда для упрощения действий можно воспользоваться специальными командами интеграции через разделы опций и настроек, где просто отмечаются флажками нужные форматы образов. Теперь после двойного клика в любом файловом менеджере будет производиться запуск игры или ее инсталлятора. Если таких файлов в образе нет, произойдет открытие содержимого файла образа.