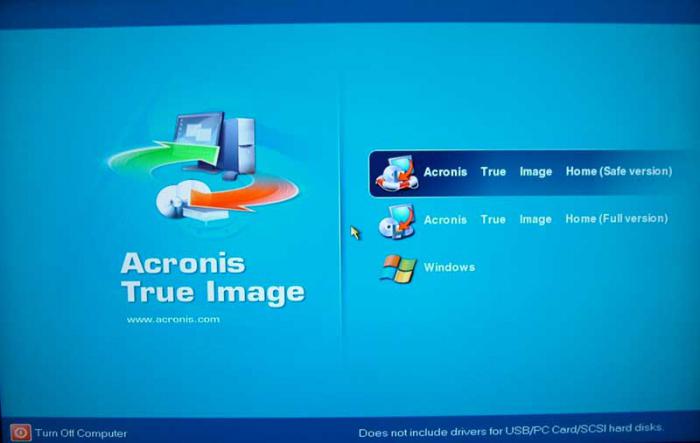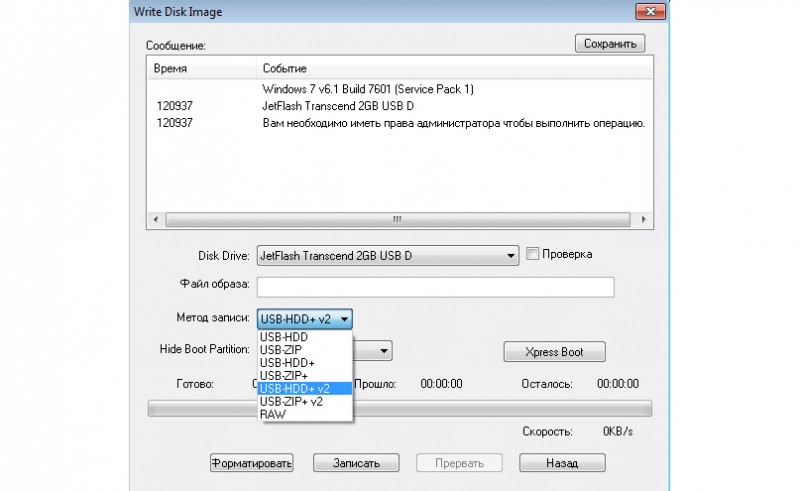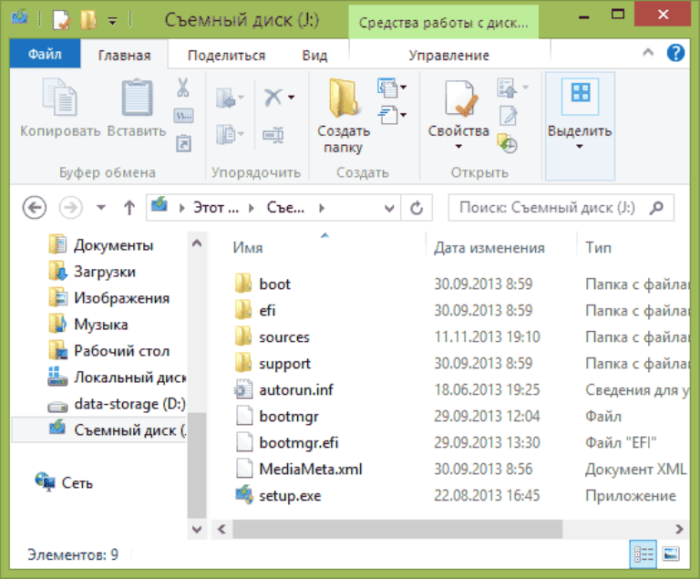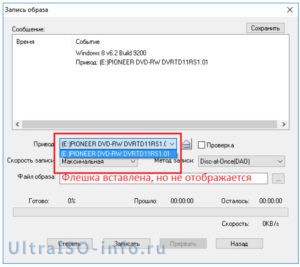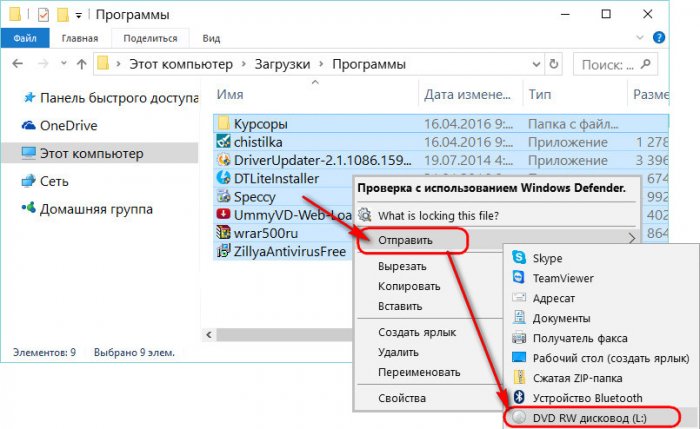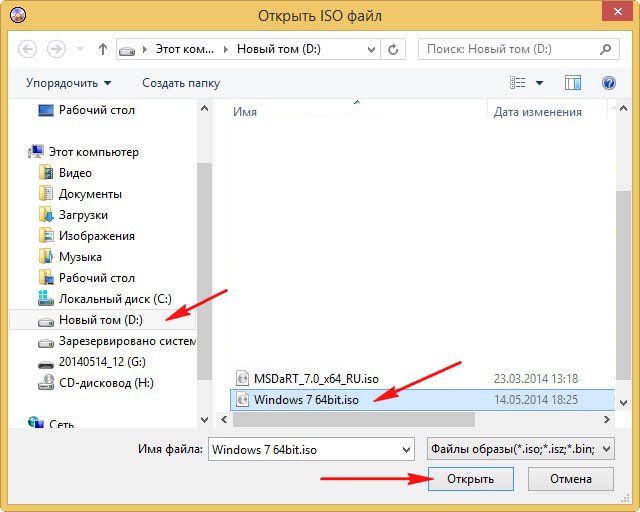Как записать образ на флешку через ultraiso
Содержание:
Как использовать
С помощью данного файла вы не сможете установить ОС, пока не создадите установочный диск/флешку. Открыть.ISO можно даже обычным архиватором, но толку от этого не будет. Установка должна происходить с внешнего носителя, а начинаться из BIOS. В противном случае, вы можете навредить работе той системы, в которой вы скачали Виндоус 7. Подробней о загрузке:
Если вы откроете архив, то обнаружите внутри обычные программные файла, как если бы вы открыли их на диске. В этом плане формат максимально похож на архивы. Более того, с помощью этого формата существенно уменьшается итоговый размер установочных файлов. Но это не архив, это удобная оболочка для создания установочного носителя. Вы можете использовать ее не только для создания диска, но и флешки.
Чтобы вы получили максимум возможностей, мы выложили Виндоус 7 Максимальная. Это самая полная версия ОС, но она и самая тяжелая.
Установка программы UltraISO
Для начала нам нужно скачать установщик. Далее открываем файл установки, и видим на мониторе, как вас приветствует мастер установки UltraISO. Жмем далее. В следующем окне вам предлагают принять лицензионное соглашение. Читать его не обязательно к тому же текст очень длинный и на английском языке. Просто ставим отметку напротив строки «я принимаю условия соглашения» и жмете далее.
Теперь вам предлагают выбрать, куда установить программу. Выбираете путь файлов, куда вам удобнее, а лучше оставляйте все как есть и жмите далее. В этом окне предлагают выбрать папку в меню пуск, нечего не трогайте, жмите далее. В следующем окне ставите, галочки напротив нужных вам параметров и жмете далее. И вот последний шаг перед установкой программы, проверяем все настроенные параметры, если что-то не так вы можете вернуться назад и исправить. Теперь жмите на кнопочку установить. После установки программы жмем завершить. Далее открываем UltraISO с ярлыка на рабочем столе и видим, что нам нужно зарегистрировать программу. Жмем ввести регистрационный код и в появившемся окне вводим следующие параметры.
Имя пользователя: Steve Olson
Регистрационный код: 2BEC-ED28-82BB-95D7
Эти данные работали у меня всегда. Но если вам они не подойдут, то просто введите в поисковике «активация UltraISO». Ключи к этой программы вечны, и их можно использовать много раз.
Создание ISO образа
Если вы хотите записать содержимое DVD или CD в цифровом формате ISO, вам потребуется специальная программа. Самый простой и надежный пример такой утилиты – бесплатное приложение ImgBurn. 
Передавать много мелких файлов через Интернет – не очень удобно. Именно по этому, различные сборки операционных систем можно скачать из Интернета в виде образа, сохраненного в формате ISO. Скачанный образ можно хранить на компьютере или записать на любое устройство, таким образом, можно или диск.
В этой статье мы рассмотрим, как можно сделать
ISO образ из файлов и папок
. В таком виде их удобнее передавать по сети, да и скорость передачи образа будет выше, чем каждого файла в отдельности.
В меню слева кликаем по кнопочке «Мастеринг образов»
.
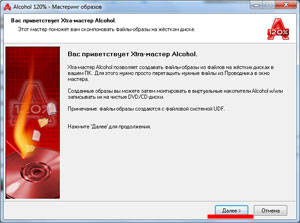
Чтобы создать образ из файлов, нажмите на кнопочку «Доб.файлы»
. Если нужно создать ISO образ из папки, нажмите «Доб.папку»
.
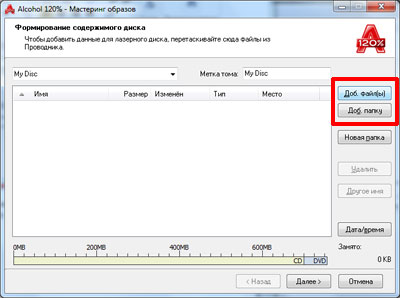
Выберите нужные файлы или папки на компьютере и нажмите «Открыть»
.
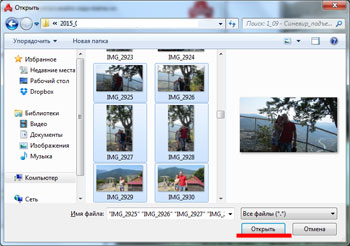
Можно создать папки и в самой программе, а затем добавить в них файлы. Для этого нажмите правой кнопкой мыши в окне программы и выберите из меню «Новая папка»
. Также можно воспользоваться соответствующей кнопочкой, находящейся с правой стороны.
После того, как добавите все файлы, нажмите «Далее»
.
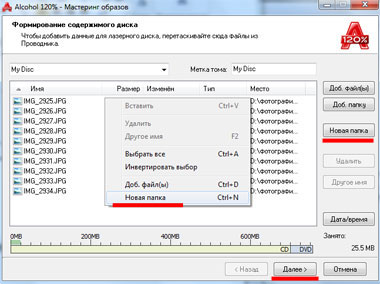
Дальше, укажите место на жестком диске, куда нужно сохранить создаваемый ISO образ. В поле «Формат образа»
из выпадающего списка выберите «Образ ISO»
. Можете изменить «Имя образа»
. Нажмите «Старт»
. Я назову образ «MyPhoto»
и сохраню его на рабочем столе.
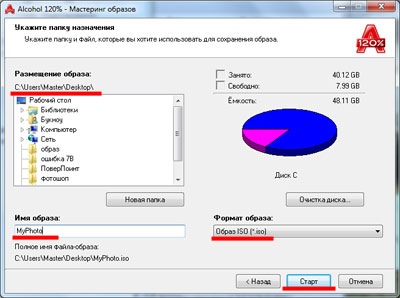
Дождитесь, когда процесс будет завершен. В этом же окне можно увидеть, сколько места занимает созданный ISO образ на компьютере. Нажмите «Готово»
.
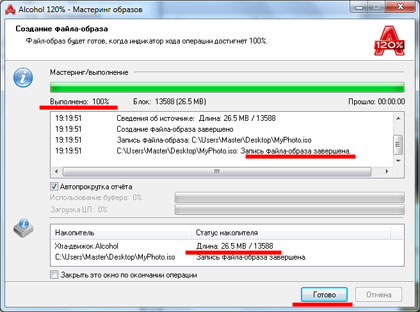
Теперь на рабочем столе у меня появился созданный образ в формате ISO.
Кликнув по нему два раза мышкой, можно смонтировать образ в виртуальный привод, и посмотреть хранящиеся в нем файлы
Обратите внимание, объем памяти виртуального привода, соответствует размеру созданного образа
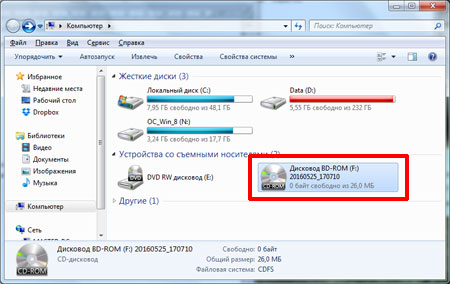
Теперь давайте рассмотрим, как сделать ISO образ, используя программу UltraISO
. Она является самой популярной программой, которая используется для создания образов, их редактирования и записи на диск.
Запускаем UltraISO. В нижней части окна программы, найдите нужные файлы и папки на компьютере, и перетащите их в верхнюю область. Также можно выделить их и нажать на кнопочку «Добавить»
.
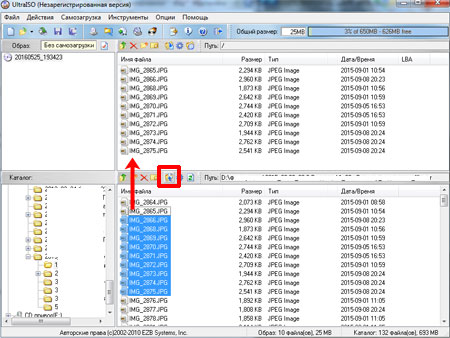
В правом верхнем углу окна можно выбрать тип носителя.
После того, как все файлы и папки будут добавлены, перейдите на вкладку «Файл»
и выберите из меню «Сохранить как»
.
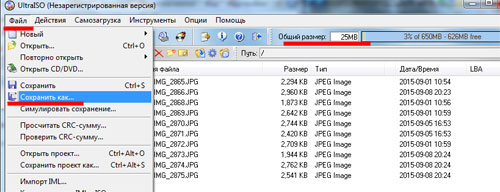
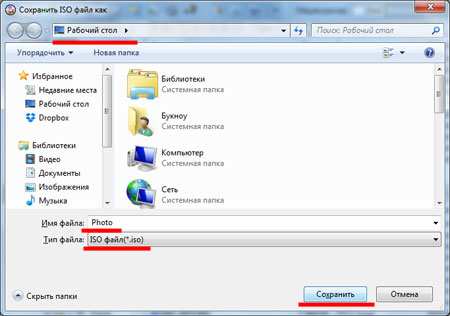
Образ будет сохранен в указанном месте. Его также можно смонтировать в виртуальный привод.
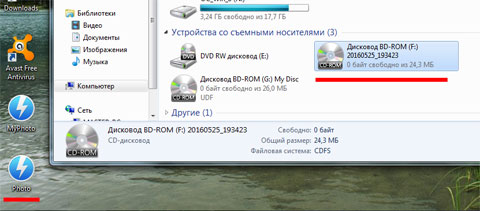
Думаю, теперь Вам понятно, как, используя описанные программы, можно создать образ ISO из файлов и папок, которые хранятся на Вашем компьютере.
Смотрим видео
ISO-образ системы — спасительная ниточка пользователя, компьютер которого обрушили вирусы
Конечно, никто не хочет вдруг потерять все свои личные данные без возможности восстановления, а потому очень важно время от времени выполнять резервное копирование всех файлов, то есть создавать образ системы
BurnAware Free
Не менее простая и при этом совершенно бесплатная программа, с помощью которой можно сделать образ диска. Программа имеет небольшой размер, вообще, не нагружает систему и абсолютно не содержит никаких рекламных и вирусных элементов. Разработчик представляет три варианта продукта, мы воспользуемся самым простым — бесплатным. После того как вы скачаете утилиту с официального сайта и установите её, выполните следующие шаги:
В главном меню утилиты надавите кнопку «Создать ISO».
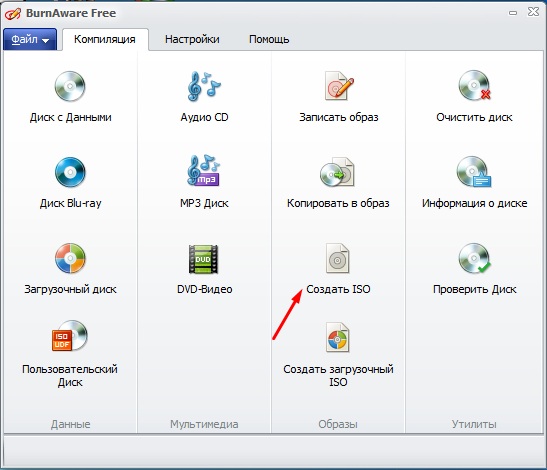
Надавите кнопку «Создать ISO»
- Определите файловую систему, в которой будет сохранён образ. Лучше всего выбрать ISO 9600.
- Добавьте необходимые файлы, нажав соответствующую кнопку в меню.

- При желании можно поменять настройки, например, название или дату, в противном случае программа автоматически определит наиболее подходящие параметры.
- Нажмите кнопку «Создать», чтобы запустить процесс, и дождитесь окончания.
Если вам нужно создать копию лазерного носителя, вставленного в привод компьютера, следуйте этому руководству:
- В главном меню нажмите кнопку «Копировать в образ».
- В следующем окне выберите ваш привод из списка доступных.
- Укажите папку для сохранения готового файла, а также измените его название.
- Клацните кнопку «Копировать» и дождитесь окончания процедуры.
Создание образа с помощью Alcohol 120%
- Скачиваем, устанавливаем и запускаем Alcohol 120%.
- В разделе «Базовые операции» выбираем «Мастеринг образов», кликаем «Далее» в появившемся окне.
- Откроется окно, в котором можно задать имя образа, а также выбрать все файлы, которые необходимо включить в образ.
- Далее потребуется выбрать папку, в которую будет помещен образ. Кроме того, необходимо убедиться, что в поле «Формат образа» выбран «Образ ISO».
- Нажимаем «Старт».
- По завершении процедуры кликаем кнопку «Готово».
- Образ готов, и вы знаете, где он хранится, а значит, сможете скопировать его куда необходимо, например, на съёмный жесткий диск.
Как видите, способов создать ISO много, и все они довольно простые. Еще больше информации вы сможете найти в наших статьях и .
Носитель с установщиком ОС — это полезно. Мало ли в какой момент система откажет работать или понадобится срочно переустановить Windows знакомому, что уж говорить о диске восстановления, способном вернуть к жизни умирающую операционную систему. Рассмотрим, как создать и записать загрузочный (установочный) носитель для разных случаев.
На что обратить внимание
Нельзя не отметить, что обязательно нужно создать загрузочный носитель. Так как вы уже знаете, как создать образ диска, то давайте сразу перейдем к следующему пункту. Это нужно в том случае, если возникнет какая-либо экстренная ситуация. Например, компьютер не включается из-за ошибок. Для этого используем тот же Acronis. В главном меню выбираем «Создать загрузочный носитель». Далее следуете инструкции, после чего вставляете в порт флешку или диск. В окне появится подключенное устройство. В меню ставите галочки напротив всех строк, которые вы видите. Жмём «Далее» и выбираем устройство, после чего начинаем создание. Появится окошко с процессом, по окончании вы увидите диалоговое окно, подтверждающее успешное создание загрузочного носителя. Если вам нужно будет восстановить систему, то можно делать это как непосредственно из работающей системы, так и через BIOS. В главном меню выбираем пункт «Восстановить» и следуем подсказкам.
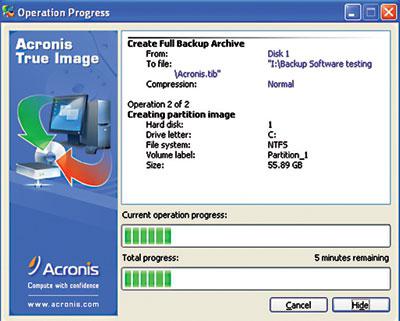
Общие положения
Существует несколько способов того, как можно самому создать образ диска. В любом случае нам придётся работать со специальным софтом, который значительно ускоряет процесс и делает его гораздо проще. Стоит сказать, что образ, который может иметь расширение ISO, это обычный файл, хранящийся на вашем жестком диске. Единственное отличие в том, что он имеет размер значительно меньше исходного, а также запускается при помощи специальных программ. Вы наверняка заметили, что чаще всего образ создаётся для игр, служебных файлов, занимающих много места. Открывается ISO тоже разными программами, и в данной статье мы рассмотрим, какими именно. Кстати, расширение не обязательно должно быть именно таким, но это используется чаще всего
Нельзя не обратить ваше внимание на то, что большое значение имеет целостность файлов, желательно, прежде чем приступать к работе, проверить их антивирусом. После этого приступаем к практической части
Формат
Формат.ISO, никак не связан с Windows 7. Этот формат применяется для распространения любых программ, в том числе и для распространения операционных систем. Более того, когда вы покупаете CD/DVD диск с игрой/программой, то очень высока вероятность, что эти носители были созданы из данного типа. Так что связи Виндоус 7 и ИСО формата нет, ОС лишь одна из многих утилит, которая распространяется в данном формате. Этот формат завоевал популярность по ряду объективных причин:
- Позволяет уменьшить объем установочных файлов;
- Позволяет создать установочный носитель;
- Оптимален для работы с внешними носителями;
В России не очень привыкли к термину ISO, чаще всего называя его просто образ. Это одно и тоже, и если вы хотите называть ИСО – образ, то можете это делать. Главное не запутаться, зачем существует данный формат. Из него вы сможете создать установочный носитель.

В сети Интернет вы можете скачать ОС и в другом виде, например, в чистом виде или уже готовый установочный файл. Эти форматы также имеют право на существования, но в них часто скрываются вирусы. ИСО формат хорош еще и тем, что он буквально прозрачен для антивирусов и может быть проверен даже штатным.
Создание установочного диска восстановления системы
Чтобы создать диск восстановления системы (это тот, с помощью которого Windows 7 можно будет восстановить при сбое), необходим сам диск — и всё.
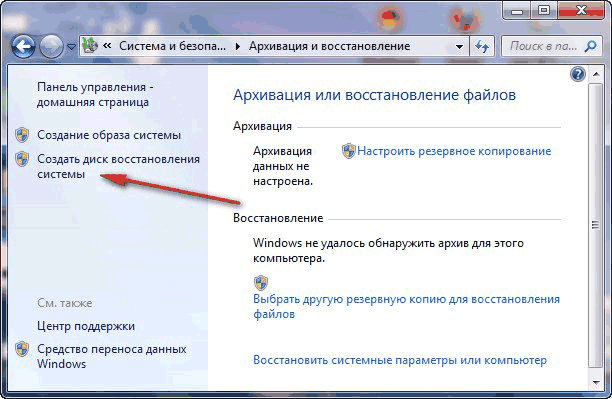
Несколько сложнее выглядит создание флешки восстановления.
- В этом случае следует создать образ системы (в том же окне, где и диск восстановления, находится пункт «Создание образа системы».
- Когда система соберёт и запишет образ, нужно будет записать его на флешку одним из способов, рассмотренных выше. Чуть дольше, зато удобнее: флешка более надёжна, чем диск. Единственный минус: образ системы для восстановления весит довольно много, так что использовать рекомендуется флешку большого объёма или съёмный жёсткий диск.
Надёжный носитель — очень важный пункт в деле «лечения» или установки любой системы. Выполняйте запись правильно и не пренебрегайте дисками восстановления: никогда не знаешь, в какой момент понадобится переустановить или откатить Windows. А специализированные программные средства вам в этом помогут.
Windows 7 распространятся в различных видах и форматах, формат.ISO является одним из самых популярных и удобных среди всех образов.
Если вы хотите скачать установочный файл Windows 7, то вам нужно скачать его в формате.ISO. Если говорить проще, то это образ операционный системы, который вы сможете записать на диск или флешку, а затем установить ОС с них. Вам нужно загрузить дополнительную программу или любые ее аналоги.
Как создать образ жесткого диска при помощи Acronis Images?
Первым делом переходим в меню программы. Тут вы увидите строку «Резервное копирование и восстановление», которая нам и нужна. Нажимаем и переходим в другой раздел, где нужно выбрать пункт «Резервное копирование дисков и разделов»
Особое внимание уделите управлению дисками. Вы сможете наблюдать целых 4 раздела
Каждый из них за что-то отвечает. Один из них, как правило, самый большой, это тот, где у вас установлена операционная система. Раздел под названием System содержит в себе информацию для восстановления. Recovery — то место, где содержатся заводские настройки компьютера или ноутбука, а раздел без названия носит системный характер. Итак, выбираем диск 1, он же My Passport, тут будет размещаться наша резервная копия. Программа предложит вам сделать копию всех разделов компьютера или ноутбука. Стоит сразу заметить, что ничего не нужно менять, создаём полную резервную копию всех разделов. Желательно предварительно выполнить настройку, для этого переходим в дисковый режим, ставим галочку напротив жесткого диска и выбираем место, куда сохранить образ.