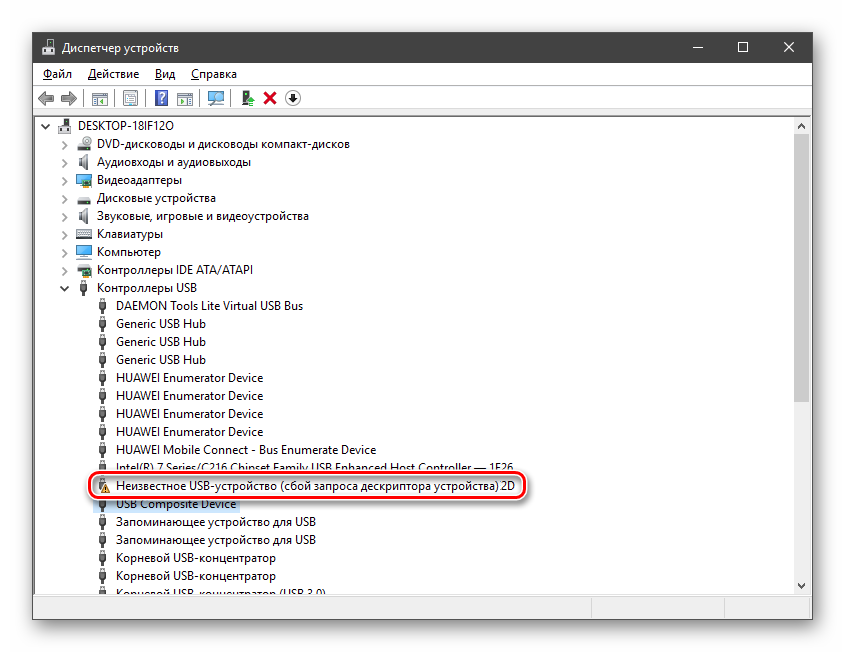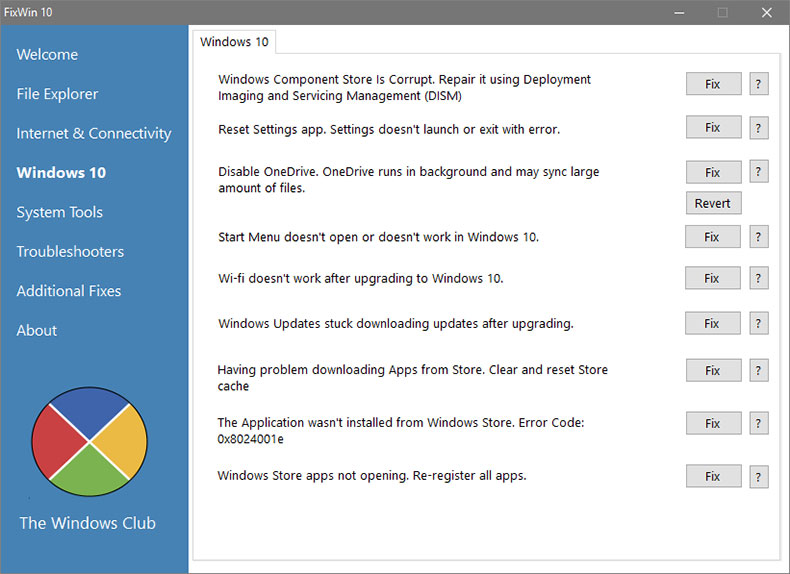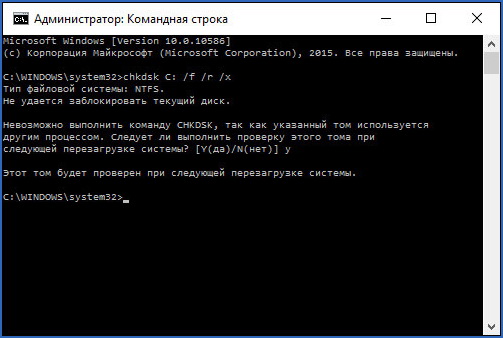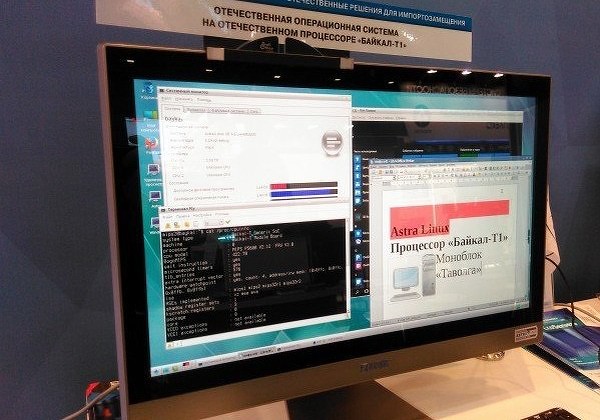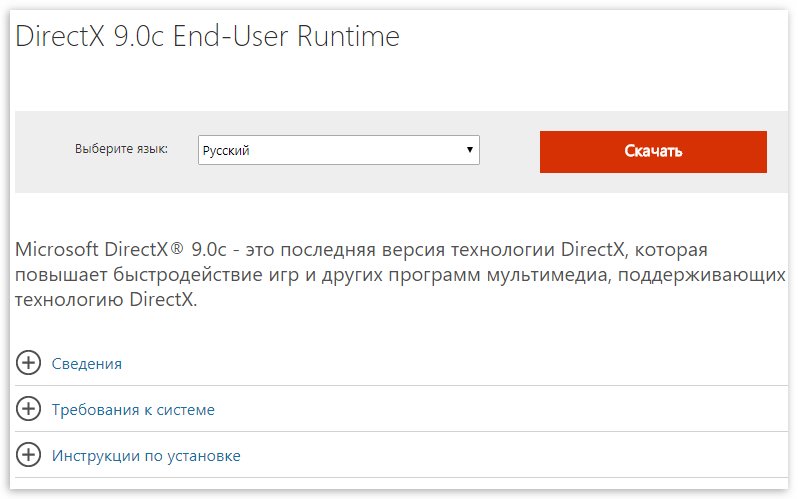Как самостоятельно исправить код ошибки 0x00000000 в операционной системе windows?
Содержание:
- Память не может быть «read» в Windows XP
- Если ничего не помогает
- Настройка системы Windows
- «Ошибка: память не может быть read» Исправляем
- Как проверить ошибки в оперативной памяти с MemTest86
- Как можно устранить ошибку «Память не может быть read»?
- И так, как исправить ошибку.
- 1 Ошибка память не может быть read как исправить?
- Три формы неправильного глагола write, его грамматические нюансы
- English[edit]
Память не может быть «read» в Windows XP
Это ошибка является одной из самых «непонятных» с точки зрения обычного пользователя. При ее возникновении появляется окно с сообщением, из которого иногда невозможно понять, что вызвало сбой.

Главная причина это обращение какой-либо программы к данным в ОЗУ, доступ к которым ей запрещен. Если это действующее приложение, оно может перестать отвечать на запросы или его работа завершается без участия пользователя. Далее мы поговорим о том, как снять запреты и избавиться от сообщения об ошибке.
Способ 1: Настройка DEP
DEP – это технология, призванная предотвращать выполнение данных (кода) из областей памяти, предназначенных для ядра операционной системы. Если какая-либо сомнительная программа или драйвер пытается использовать эти области в своих целях, то DEP попросту закрывает к ним доступ. Это может вызывать проблемы при работе приложений, способных заменять собой стандартные инструменты ОС и некоторых управляющих утилит.
Данный способ поможет в том случае, если известно, какой софт вызывает сбой, поскольку нам будет необходимо исключить его из списка подозрительных, а точнее, поместить в доверенные.
-
Нажимаем правой кнопкой мыши по ярлыку «Мой компьютер» и идем в «Свойства».
-
На вкладке «Дополнительно» в блоке «Быстродействие» жмем «Параметры».
-
Здесь нас интересует вкладка «Предотвращение выполнения данных». Ставим переключатель в положение, указанное на скриншоте, и нажимаем «Добавить».
Ищем на диске исполняемый файл программы и открываем его.
-
Применяем изменения.
-
Перезагружаем машину.
Способ 2: Отключение DEP
Обратите внимание, что полное отключение DEP приведет к значительному снижению надежности системы. Это обусловлено тем, что в защищаемых ею областях памяти обычно «поселяются» наиболее опасные вирусы
-
В свойствах системы на вкладке «Дополнительно» в блоке «Загрузка и восстановление» переходим к «Параметрам».
-
Нажимаем кнопку «Правка».
-
Запустится стандартный блокнот с открытым в нем файлом boot.ini. Нас интересует строка, указанная на скриншоте (обычно она последняя). В конце строки имеется параметр
Он и определяет, будет ли включена технология DEP при следующей загрузке ПК.
-
После знака «равно» вместо
или
вводим ключ
-
Закрываем блокнот и на вопрос о сохранении отвечаем «Да».
- Перезагружаем машину.
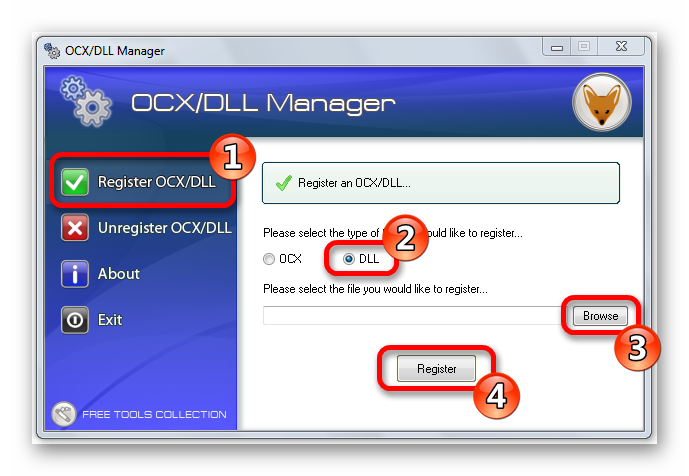
Подробнее: Регистрируем файл DLL в ОС Windows
Способ 4: Отключение отчета об ошибках
Существует еще один метод избавления от ошибки «Память не может быть «read»», а точнее, от ее диалогового окна. Саму «болезнь» это не вылечит, но от симптомов избавиться поможет. Данный прием можно применять в тех случаях, когда видимых проблем в работе системы не наблюдается.
-
На знакомой нам уже вкладке «Дополнительно» в окне свойств системы нажимаем кнопку «Отчет об ошибках».
-
Ставим переключатель в положение «Отключить» и снимаем галку, указанную на скриншоте. Жмем ОК. Для верности можно перезагрузить компьютер.
Повторимся, что это способ не исправления самой ошибки, а избавления от навязчивого диалогового окна. Это временное решение, и заняться выявлением истинных причин и их устранением все же рано или поздно придется.
Заключение
В большинстве случаев инструкции, приведенные выше, помогают решить обсуждаемую проблему, но имеются факторы, которые не дадут исправить ситуацию. Например, недостаток виртуальной памяти может приводить к сбоям в работе программ и системы, поэтому стоит проверить объем файла подкачки и если требуется, увеличить его.
Подробнее: Как увеличить файл подкачки в Windows XP
Еще одна причина нестабильной работы «винды» это не лицензионный дистрибутив или пиратская сборка. Если вы скачали образ, которые не требует активации, или в него уже были внедрены программы, или «обрезаны» (отключены) какие-либо функции и компоненты, существует высокая вероятность возникновения ошибок. Здесь можно только посоветовать заменить дистрибутив на «чистый», то есть оригинальный, выпущенный Майкрософт, а также пользоваться легальными способами активации.
Опишите, что у вас не получилось.
Наши специалисты постараются ответить максимально быстро.
Если ничего не помогает
В случае если ни одно из предложенных решений эффекта не дало, выполните откат системы до того момента, когда сбой не наблюдался. Также неплохо было бы проверить компьютерную систему на вирусы, а то мало ли что. Может быть, именно они и являются первопричиной появления ошибок такого рода. Если портативные сканеры, рекомендуемые для проведения проверок в таких ситуациях, ничего не выявят или угрозы удалить будет невозможно, воспользуйтесь дисковыми программами вроде Kaspersky Rescue Disk, загрузитесь со съемного носителя и проверьте компьютер еще до старта Windows. Эта утилита как раз и способна обнаруживать вирусы в оперативной памяти.
Впрочем, если говорить от том, что именно из всего вышеописанного использовать лучше всего, в большинстве случаев, как считается, помогает отключение службы DEP. Не исключен, правда, и вариант повреждения самих планок оперативной памяти. В такой ситуации, если есть такая возможность, их нужно поочередно изымать из слотов на материнской плате и после включения компьютера смотреть, как ведет себя игра. При выявлении сбойного компонента его нужно будет заменить. Если такой вариант не подходит, можете произвести тестирование оперативной памяти программой Memtest86+, но для работы с ней нужны необходимые знания и навыки.
Настройка системы Windows
Теперь нам нужно настроить службу DEP. Она есть во всех версиях ОС, поэтому каждый сможет быстро её найти.
-
- Выберите 2 клавиши WIN+PAUSE и нажмите слева строку «Дополнительные параметры системы»;Выбор дополнительных настроек системы Windows
- В первом же окне (вкладка «Дополнительно») нажмите в блоке «Быстродействие» кнопку «Параметры»;Параметры быстродействия системы
- В следующем окне нужно нажать на вкладку вверху «Предотвращение выполнение…»;
- Здесь вам нужно убедиться, что выбран пункт «Включить DEP…». Если стоит другое значение, установите в указанное и подтвердите изменения.Включение DEP
Продолжим избавляться от сбоя — инструкция по адресу 0x00000000 обратилась к памяти по адресу. Она не может быть «written» при помощи утилиты Windows. Для её запуска понадобиться открыть командную строку.
-
- Откройте меню «Пуск» и в поиске введите нужный инструмент;
- Выберите в результатах строку ПКМ и нажмите на пункте «От имени администратора»;
- В окне запишите следующую строку: «sfc /scanonce» и нажмите кнопку Ввода для подтверждения;
- Перезагрузите компьютер.
Если эта инструкция не помогла, попробуем применить восстановление системы. Это возможно, если на компьютере есть сохраненные точки восстановления. Возможно, компьютер был настроен предыдущим пользователем так, что система создавала их в определенный период.
«Ошибка: память не может быть read» Исправляем
Отключение DEP (Службы прекращения данных). Эта служба как раз контролирует использование памяти программами. В частности, примером ее работы служит сообщение о прекращении работы приложения, которое может появиться на экране с заголовком «Прекращена работа программы». Программа закрывается, результат работы теряется, поскольку память блокируется.
Чтобы добраться до службы. Идем в Панель управления – Система. Слева находим ссылку Дополнительные параметры, в окошке переходим на вкладочку Дополнительно, затем Быстродействие и Параметры.
Нам нужна вкладка Предотвращение выполнения данных. Включаем переключатель, позволяющий активировать службу DEP для отдельных программ. Теперь добавляем в список те программы-исключения, для которых хотим службу отключить, с помощью кнопки «Добавить».
Остается только дважды щелкнуть мышью исполняемый файл выбранной программы и нажать «Ок». После перезагрузки изменения вступят в силу.
Это было редактирование работы службы. Теперь рассмотрим, как ее отключить.
- Запускаем командную строку: Пуск, в строке поиска ввести «cmd» и нажать Enter. Программу, когда система ее найдет, запустить от имени администратора с помощью меню правой кнопки мыши.
- В окне программы нужно будет ввести следующую строку (внимательно, без ошибок!): bcdedit.exe/set {current} nx AlwaysOff
- Жмем Enter, перезагружаемся.
- Если понадобится снова включить службу, нужно будет проделать все то же самое, только ввести команду: bcdedit.exe/set {current} nx OptIn
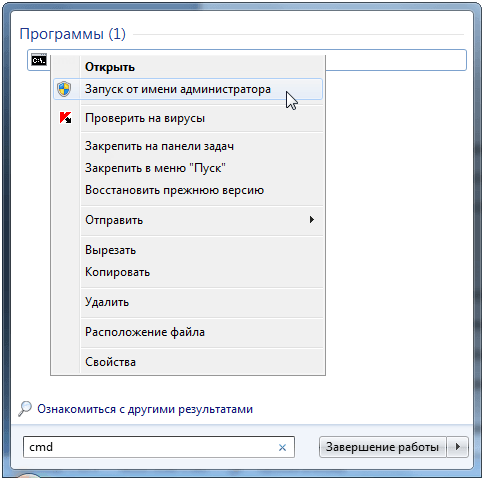
Системная библиотека ole.dll
Если установка/удаление программ по каким-то причинам происходило некорректно, то это отражается на содержимом системной библиотеки. Ошибки копятся и имеют, в том числе, и такое проявление. Чтобы их исправить, нужно в строке «Выполнить» (Поиск) меню Пуск ввести команду: regsvr32 %SystemRoot%\system32\ole32.dll. После этого нажать Enter и перезагрузиться.
Конфликт между программами
Такое тоже бывает в этой жизни: одна программа создает проблемы для другой и вместе они работать никак не хотят. Те, кто давно работает с компьютерами, наверняка помнят, как некогда намертво зависала система, когда одновременно устанавливали антивирус (Касперского или ESET) и брандмауэр McAfee Firewall. Отличный пример подобной несовместимости.
Чтобы избежать подобного. Следует просто следовать нескольким нехитрым правилам. Соблюдать ну хоть какую-то упорядоченность и разборчивость в устанавливаемых приложениях (проще говоря, не устанавливать все подряд).
Регулярно производить очистку дисков и системы. Желательно полную и бескомпромиссную. С привлечением «спецсредств», хотя бы простого и всем знакомого CCleaner или других подобных приложений.
Таковы основные причины, приводящие к ошибкам чтения памяти. Конечно, это не полный список, однако, если воспользоваться нашими советами, возможно, вы уже никогда не увидите неприятных сообщений о невозможности чтения памяти.
Смотри также:
# Android# Windows 7# Windows 8# Windows 10# Windows XP# Безопасность# Железо# Интернет# Как сделать
Как проверить ошибки в оперативной памяти с MemTest86
Если вы сделали проверку RAM средствами windows и не выявили никаких ошибок, но вы уверены, что в оперативной памяти есть ошибки, то воспользуйтесь программой MemTest86. Выберите на сайте, скачать загрузочный образ CD или для USB-флешки, чтобы запустить программу с под BIOS.
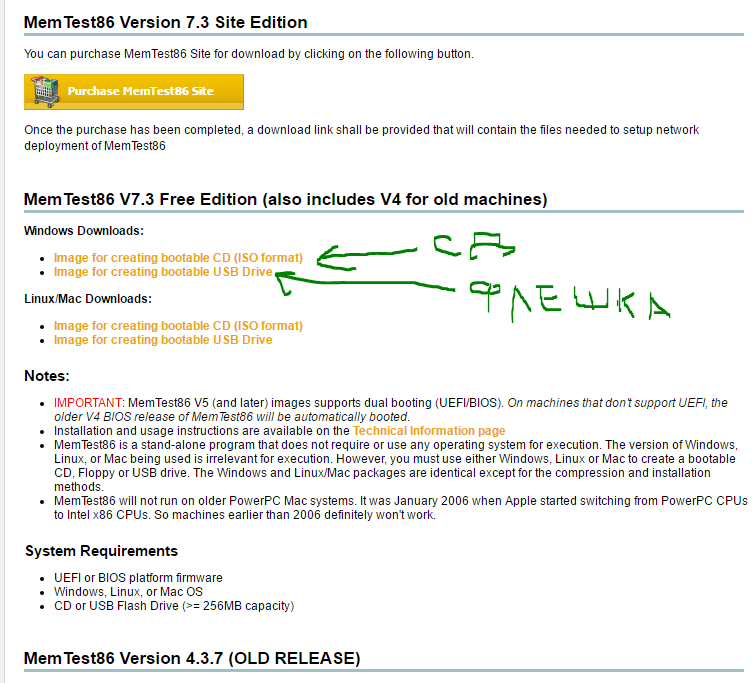
После скачивания откройте архив «zip» и запустите файл «imageUSB.exe» для запуска программы.
- Вставьте отформатированную флешку в компьютер и нажмите «Refresh drives», что бы программа увидела накопитель.
- Выберите режим «Write to UFD».
- Это образ в папке с архивом «MemTest86», который будет записан на флешку.
- Нажмите «Write to UFD» для записи на флешку. После всего проделанного, можете перезагрузить компьютер и он запустится с под bios с программой MemTest86 и начнет диагностику.

При перезагрузке компьютера пойдет диагностика оперативной памяти вашего компьютера.
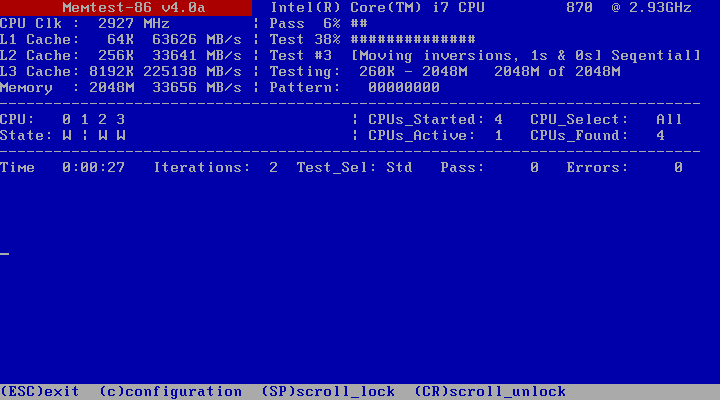
Если появятся ошибки, то они будут выглядеть красным цветом внизу, как на картинке.
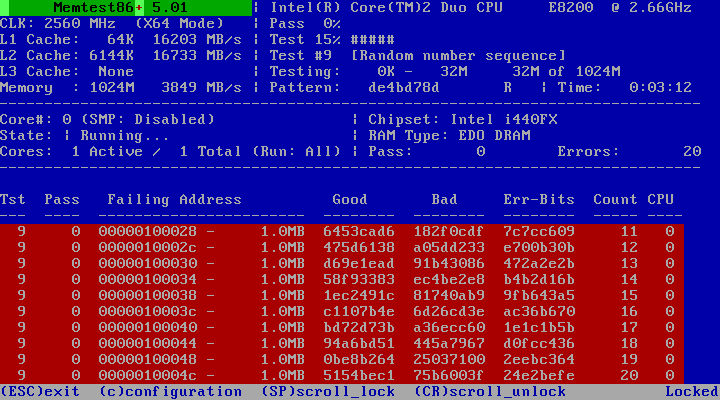
Руководство рассматривалось в системе Windows 10, но средство проверки оперативной памяти, доступно в течение многих лет, а это значит, что вы также можете использовать его в предыдущих версиях, включая Windows 8.1 и Windows 7.
Смотрите еще:
- Как исправить черный фон за иконками папок в windows 10
- Как откалибровать монитор в windows 10
- Как очистить использование данных в windows 10
- Как восстановить открытые программы при перезагрузке
- Как увеличить оперативную память с помощью флешки ReadyBoost
Загрузка комментариев
Как можно устранить ошибку «Память не может быть read»?
В Сети великое множество различных методов, позволяющих избавиться от данной проблемы. В этой статье приведены лишь те, которые действительно, на практике, помогли все исправить, или прекратить появление таких сообщений. Если Вы постоянно видите ошибку с текстом «Память не может быть read», то можете воспользоваться одним из следующих действий.
Пробуем отключить службу предотвращения данных (DEP)
В первую очередь мы рассмотрим службу, которая и отвечает за появление подобного рода ошибок. Ее называют «Служба предотвращения данных» (DEP). Она контролирует как другие обращаются к памяти. Таким образом наблюдая, что бы все приложения находились на своих местах в памяти. Возможно Вам тоже приходилось пересекаться с такой проблемой: работаете в каком-нибудь приложении и внезапно оно закрывается. Если у вас Windows 7, появляется окно такого вида.
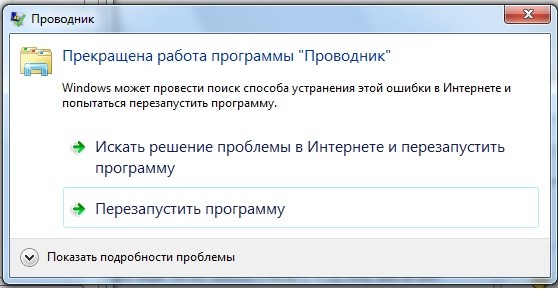
Какой бы вариант не был выбран, в любом случае, запущенное приложение закроется с потерей всех не сохраненных данных. И это очень неприятно.
Причина такой неисправности всегда кроется в некорректной работе приложения, которое было закрыто. А служба предотвращения данных, при обнаружении неполадок во время программы, выполняет аварийную остановку и закрытие. Но если отключить эту службу, то такая ошибка перестанет возникать и закрывать приложения. Это не всегда помогает, однако в многих случаях срабатывает.
Для отключения службы DEP, необходимо зайти в ее настройки. Любые подобные действия необходимо делать с правами Администратора. Чтобы это сделать, следуйте инструкции, которая описана далее.
Для тех, у кого стоит Windows 7
Заходим в панель управления (через меню «Пуск») и находим раздел «Системы и безопасности», открываем его. И теперь открываем пункт «Система». В левой части окошка находится ссылка «Дополнительные параметры системы», переходим по ней.

Далее заходим в «Дополнительно». В части, которая связанна с быстродействием, кликнем по параметрам.
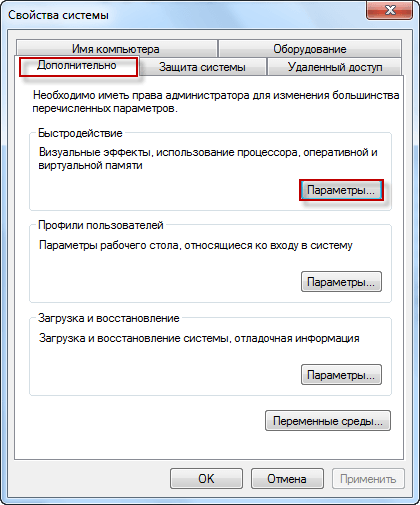
В следующем окошке необходимо будет открыть раздел с названием «Предотвращение выполнение данных».
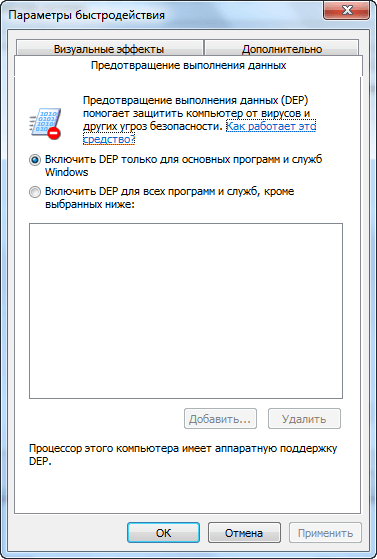
Тут можно увидеть, что DEP может быть активирована, например, для контроля за основными программами и службами, а может работать для анализируя все установленные на компьютере приложения. Здесь же можно добавить к исключениям программы, с которыми эта служба не будет взаимодействовать.
В этом примере, DEP будет игнорировать исключительно одну, определенную программу. Что бы это сделать активируем пункт «Включить DEP для всех программ и служб, кроме выбранных ниже:». Затем необходимо нажать на «Добавить».
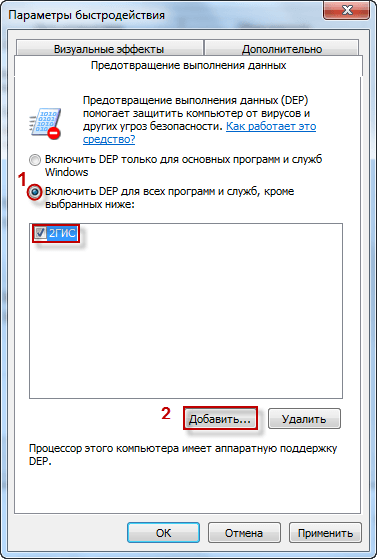
Ищем файл приложения, которое собираемся добавить в список исключений DEP. Затем выбираем его.
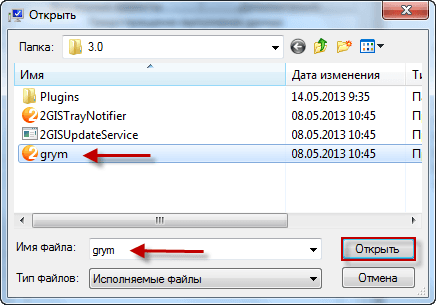
После того как приложение было добавлено, нажимаем на кнопку «Применить» и затем на кнопку «Ок». После этого выполняем перезагрузку своего компьютера. Теперь служба DEP не будет контролировать выбранную программу. Если в дальнейшем потребуется обратно включить DEP для добавленного в список исключений приложения, то просто необходимо убрать возле него галочку.
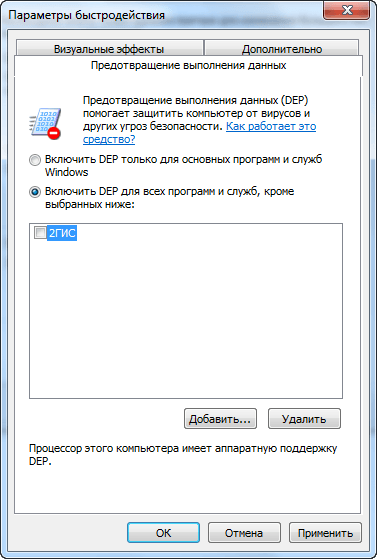
После этого снова нажимаем «Применить» и выполняем перезагрузку компьютера.
Ну а как тогда полностью отключить DEP? Что бы это сделать, придется прибегнуть к командной строке. Заходим в меню «Пуск» и в поиске набираем «cmd». Нам нужно открыть контекстное меню, для программы «cmd» (кликнув по ней правой кнопкой) и в нем перейти на пункт, позволяющий запуститься от имени администратора.
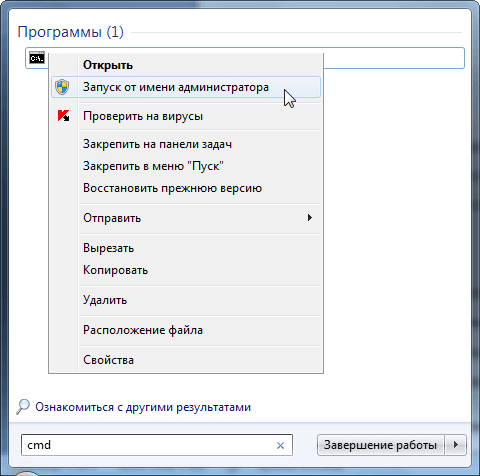
У нас откроется терминал. В нем необходимо ввести такой текст: bcdedit.exe/set {current} nx AlwaysOff
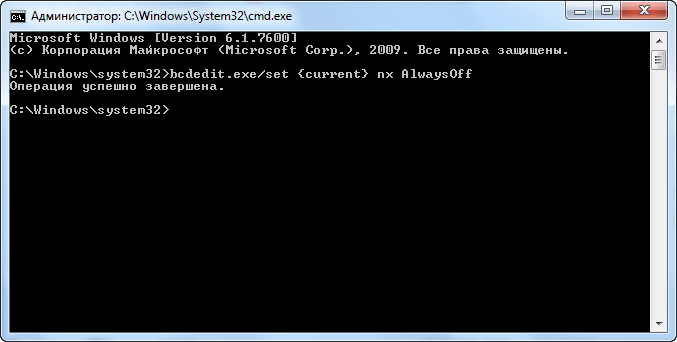
После того как Вы ввели этот текст, нажимаем на «Enter» и выполняем перезагрузку своего ПК. Теперь DEP вообще не будет запускаться. Когда понадобится ее снова активировать, таким же образом откройте окошко командной строки и вставьте туда этот текст: bcdedit.exe/set {current} nx OptIn
Опять нажимаем «Enter» и выполняем перезагрузку.
Для тех, кто пользуется Windows XP
Если Вы являетесь пользователем ОС Windows XP, то нужно выполнить такие шаги:
В свойствах системы, находим раздел «Дополнительно», в пункте с названием «Загрузка и восстановление» кликаем по кнопочке «Параметры».
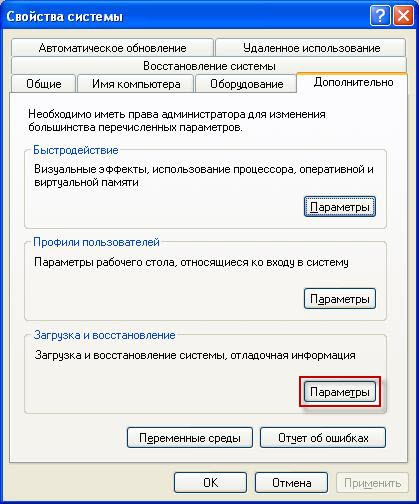
Нажимаем на кнопочку «Правка».
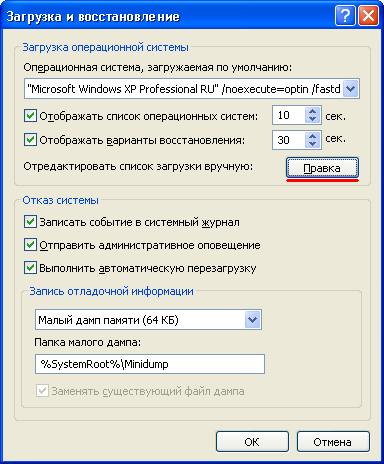
Теперь потребуется немножко подкорректировать файл boot.ini. Мы должны изменить этот фрагмент: /noexecute=optin на такой: noexecute=AlwaysOff и после того сохранить все изменения. Затем, выполняем перезагрузку своего компьютера.
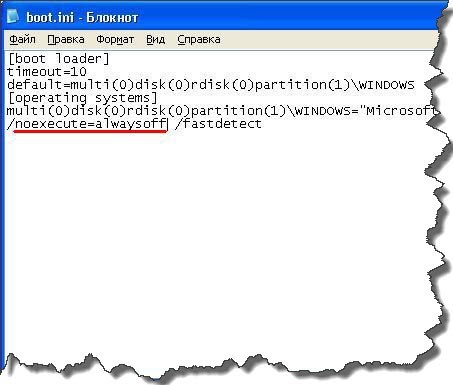
Часто, описанные выше операции, помогают избавиться от ошибки «Память не может быть read». Но если проблема не исчезла, предлагаю перейти к другому способу ее решения.
И так, как исправить ошибку.
ШАГ 1
Загружаем какой-нибудь “одноразовый” антивирус (например, Dr.Web CureIt!) и проверяем папку с игрой (приложением, которое вылетает) и системный диск с Windows.
Примечание : рекомендую это сделать даже в том случае, если у вас установлен какой-нибудь антивирус.

Dr.Web CureIt! — найдена угроза!
Если будут найдены вредоносное ПО — удалите копию игры (приложения) и перезагрузите ее с офиц. магазинов. Установите и перепроверьте — как правило, после этого всё начинает работать в штатном режиме.
ШАГ 2
Если вирусы не были найдены и с файлами игры (приложения) все в порядке — отключите временно антивирус (защитник Windows) и попробуйте еще раз запустить игру.
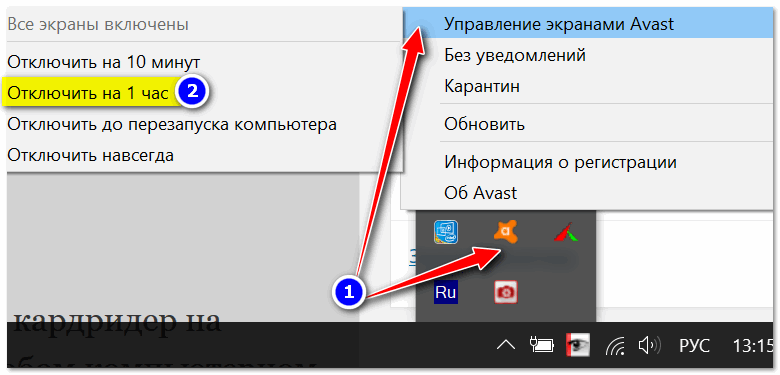
Отключение антивируса Avast на 1 час

Безопасность Windows — параметры ОС
ШАГ 3
Помимо штатного защитника в современных версиях Windows есть еще одна защита – DEP (это набор технологий, который предотвращает запуск прогр. кода из некоторых областей памяти) . Разумеется, во многих случаях эта защита работает “криво”.
В качестве диагностики (на время) стоит ее попробовать отключить.
Вариант 1 : запускаем командную строку от имени администратора и используем команду: bcdedit.exe /set nx AlwaysOff
(для включения: bcdedit.exe /set nx AlwaysOn)
необходимо открыть вкладку “Панель управления\Система и безопасность\Система” и перейти в раздел с доп. параметрами.

Доп. параметры системы
После открыть параметры быстродействия и перейти во вкладку “Предотвращение выполнения данных” и добавить то приложение, для которого нужно отключить DEP (например, проблемную игру).

ШАГ 4
После, посоветовал бы проверить целостность системных файлов (сделать это можно в командной строке, запущенной от имени администратора).
Команда для проверки: sfc /scannow
В идеале, по завершению проверки, вы должны увидеть сообщение о том, что нарушение целостности файлов не обнаружены (см. скриншот ниже ).

Не обнаружено нарушений целостности – проверка системных файлов
ШАГ 5
Проверьте, не вышли ли для ОС обновления и заплатки. Благо, что Windows 10 позволяет это сделать в авто-режиме: достаточно открыть параметры (Win+i) и перейти во вкладку “Обновление и безопасность” . См. скриншот ниже.

Обновление ОС Windows 10
Кроме этого, рекомендовал бы вам просканировать свою систему с помощью Driver Booster. Эта утилита не только покажет, какие драйвера нуждаются в обновлении, но и проверит все необходимые библиотеки для корректной работы игр (разумеется, прямо из окна Driver Booster их можно будет установить) .

Обновить всё – игровые компоненты, звуковые и игровые устройства и пр. / Driver Booster
ШАГ 6: еще “пару” советов
Проверьте путь установки игры
Самое главное, чтобы в нем не было русских символов (в редких случаях определенные игры могут вылетать из-за этого – т.к. неправильно читают кириллицу)
Обратите внимание на пример ниже:
- корректный: C:\games\MX vs ATV All Out
- не желательный: D:\игры\гонки\games\MX vs ATV All Out
Кстати, это же относится и к папке “Мои документы” . Ее расположение можно узнать, если открыть ее свойства (например, в “Моем компьютере” )

Проверьте плашки ОЗУ
Проверьте плашки ОЗУ на ошибки и сбои. О том, как сделать такой тест – у меня на блоге была отдельная заметка.
Также попробуйте отключить часть из них, оставив всего одну плашку (это для тех, у кого их 2 и более). Кстати, не лишним будет протереть контакты RAM резинкой и кисточкой.

Чистка контактов памяти резинкой и кисточкой
Проверьте BIOS: не разогнаны ли плашки
В BIOS/UEFI можно изменять частоту работы плашек ОЗУ (на ноутбуках, обычно, данной опции нет). И если частота выставлена не оптимальная — ПК может вести себя не стабильно: внезапно перезагружаться, “показывать” синие экраны (иногда сыпать ошибки чтения памяти).
Как войти в BIOS (UEFI) на компьютере или ноутбуке
Чаще всего частота памяти помечается как DRAM Frequency (рекомендуется снизить текущую частоту на 5-10%).
Если вы слабо в этом разбираетесь — то просто перейдите в раздел “Exit” и установите безопасные настройки (Load Optimized Defaults, Load Fail-Safe Defaults). Таким образом частота будет автоматически сброшена в наиболее оптимальную для вашей системы.

Настройки ОЗУ и встроенной графики / UEFI
1 Ошибка память не может быть read как исправить?
При этом Microsoft не дает никаких рекомендаций по устранению ошибки, так как они не несут ответственности за сторонние программы, которые некорректно работают.
Так что получается, что в подобных ошибках виноваты сами разработчики приложений (программ) а не Windows или вирусы.
Итак теперь рассмотрим причины возникновения ошибки и способы их устранения
1. Служба DEP.
Служба расшифровывается как: предотвращение выполнения данных. Довольно часто отключение оной избавляло от навязчивой ошибки.
Отключается служба путем изменения записи в загрузочном файле boot.ini. Чтобы его отредактировать, заходим в панель управления — система, пункт дополнительно и выбираем там загрузка и восстановление.
Далее нажимаем правка
и исправляем запись, чтобы она выглядела так:
Все теперь проверяем.Если не помогло то смотрим вторую причину.
2. Конфликт программ.
Конфликт программ, это когда при установке нескольких программ, например антивирусов. У вас один из них или оба отказываются работать.
Вероятность этой причины, гораздо выше чем в первом случае, так как просто активное использование Windows в течении полугода (установка, удаление программ, игр) может привести к ошибке ”память не может быть read”.
Помогает чистка системы от всякого хлама и мусора. Об этом я писал в статье о Ccleaner — очистка реестра.
Рекомендую почистить систему, также пройтись по установленным программам и удалить все ненужное, статья об удалении программ. Снова не помогло тогда идем дальше, причина номер 3
3. Пути
При установке различных программ и игр, многие не уделяют внимание тому, куда они их устанавливают. Стандартный путь к установленной программе может выглядеть так: C:\Program Files\Имя_разработчика\Имя_издателя\Имя программы\
Стандартный путь к установленной программе может выглядеть так: C:\Program Files\Имя_разработчика\Имя_издателя\Имя программы\
в итоге такой путь может вызвать ошибку по трем причинам:
— Путь на русском. Некоторые приложения, такие как Steam например, не запустятся в случае если в пути установки будут русские буквы.
Чтобы это исправить, то перед установкой выберите путь который будет полностью на английском.
— Путь с пробелами. Пробелы также негативно воспринимаются различными программами, а значит от них необходимо избавится при повторной установке программы.
— Раздел. Как ни странно, но в некоторых случаях программа не хочет работать только потому что ей раздел не нравится.
Так что если путь на английском и без пробелов не сработает, попробуйте установить на другой раздел диска.
4. Системная библиотека ole.dll
Некоторые программы имеют свойство некорректно удалятся, из-за этого у Вас может быть испорчен системная библиотека ole.dll. Исправляется просто, заходим в меню Пуск — выполнить и вбиваем команду regsvr32 %SystemRoot%\system32\ole32.dll(копируем вставляем и нажимаем выполнить).
Снова ошибка? Тогда мы продолжаем и идем устранять причину номер 5.
5. Отчет об ошибках
Мало вероятно, но и такое бывает. Программа пытается отправить отчет об ошибке, но у нее это некорректно получается. В таком случае просто убираем эту возможность.
Для этого в свойствах системы, через панель управления как в пункте 1. Идем в вкладку дополнительно, там будет кнопочка отчет об ошибках, нажав на которую вы попадаете в настройки и отключаете отчет об ошибках.
Вот по сути наиболее частые причины возникновения ошибки ”память не может быть read\written”. Если ничего из выше описанного не помогла, то придется сносить систему или установить виртуальную и установить на нее конфликтное приложение.
Если ошибка после этого появляться перестала, то на лицо явный конфликт приложений, это причина номер 2. Здесь так же как и в ошибках Bsod — как решить любую такую ошибку я писал в статье — синий экран смерти.
Надо вспоминать свои последние действия с системой, чтобы понять причину возникновения ошибки и устранить её. Навскидку могу сказать что более 50% таких ошибок возникает по причине номер 2.
Три формы неправильного глагола write, его грамматические нюансы
Продолжаем подробно разбирать сложные глаголы английского языка. И на очереди у нас крайне часто употребляемый в речи образец – словечко to write
В статье расскажем о значении этого английского термина, покажем, как выглядят для write 3 формы глагола, и обратим внимание читателей на способы применения to write в английских продолженных временах (Continuous). Приглашаем всех присоединиться к чтению, даже если с указанным глаголом вы уже немного знакомы
Проработать еще раз грамматику никогда не помешает, тем более что write частенько мелькает в английской речи, а значит совершать ошибки при употреблении такого популярного слова крайне нежелательно.
English[edit]
Adjectiveedit
written (not )
- Of, relating, or characteristic of writing (i.e., of that which has been written).
- Antonyms: ,
- (Can we add an example for this sense?)
- Having been written.
- Antonym:
- I can speak Japanese fairly well, but I have no understanding whatsoever of written Japanese.
Quotationsedit
-
1978, Jacques Derrida; Alan Bass, Writing and Difference, page 62:
- It is more written than said
-
1991, Jay Clayton; Eric Rothstein, Influence and Intertextuality in Literary History, page 109:
- … although certainly more written than oral, are radically implicated in orality because of their performative nature and susceptibility to «mouvance»
-
1994, Marvin L. Kalb, The Nixon Memo: Political Respectability, Russia, and the Press, page 68:
- Strmecki reworked the draft, making it seem «more written than spoken.»
-
1996, Richard M. Swiderski, The Metamorphosis of English: Versions of Other Languages, page 83:
- The Chinese is more written than the English in that the writing is more removed from speech than the phonetic English.
-
1998, Ilana Snyder; Michael Joyce, Page to Screen: Taking Literacy Into the Electronic Era, page 96:
- Yates concludes that in terms of lexical density, ‘CMC users package information in text in ways that are more written than speech-like’
-
1998, Charles Bernstein, Close Listening: Poetry and the Performed Word, page 211:
- printed in caps to suggest that the whole performance be thought of as one gigantic sentence. If Silliman’s talk is more written than spoken, …
-
2003, Roger Ebert, Roger Ebert’s Movie Yearbook 2004, page 71:
- Even insults, when they are traded, seem more written than felt.
Translationsedit
of, relating or characteristic of writing
|
|
- The translations below need to be checked and inserted above into the appropriate translation tables, removing any numbers. Numbers do not necessarily match those in definitions. See instructions at .
Translations to be checked
|
|
Verbedit
written
-
- Has your girlfriend written you a letter yet?
2013 September-October, Henry Petroski, “The Evolution of Eyeglasses”, in American Scientist:The ability of a segment of a glass sphere to magnify whatever is placed before it was known around the year 1000, when the spherical segment was called a reading stone, . Scribes, illuminators, and scholars held such stones directly over manuscript pages as an aid in seeing what was being written, drawn, or read.