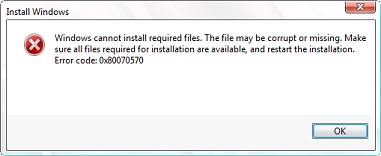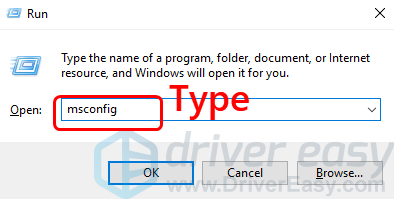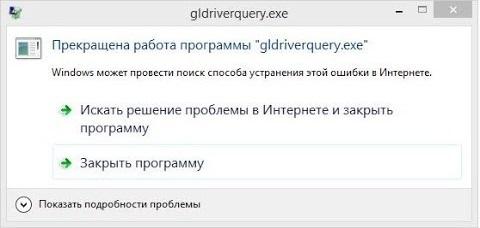Что делать если возникает ошибка 0x80070057 во время установки windows 7?
Содержание:
- Исправление ошибки
- Тестирование оперативной памяти
- Причины появления ошибки
- Код 0X8007025D: суть и причины сбоя
- Суть ошибки и причины возникновения
- Повреждение файлов установочного пакета
- Способы исправления проблемы
- Код ошибки 0х80070057: основные разновидности и причины возникновения
- Восстановление системы
- Причины ошибки
- Другие способы устранить ошибку 0x80070057
- Если ничего не помогло
- Как же можно разобраться с ошибкой 0x80070057?
- Первый метод
Исправление ошибки
Существует несколько достаточно простейших методик выправить ситуацию. Рекомендуется их пробовать в представленной ниже последовательности.
Первый вариант действий заключает в полном удалении антивирусной утилиты, которая в данный момент эксплуатируется на компьютере юзера. После этого необходимо перезапустить ПК и проверить – достигнут ли необходимый результат. В последствии антивирусник, естественно, возвращается.
Следующий шаг, если первая методика не принесла положительного итога, потребует запуска чистой ОС:
- Нажать на кнопочку «Пуск». В самом низу есть строка под названием «найти программы и файлы».
- Вбить в нее «msconfig». Это позволит перейти в конфигурацию Windows 7.
- Перейти в раздел «Службы» и отметить галочкой пункт, подразумевающий запрет на отображения системных служб.
- Затем кликнуть на кнопку «Отключить все».
- Аналогичную кнопочку следует нажать во вкладке, отвечающей за автозагрузку операционной системы.
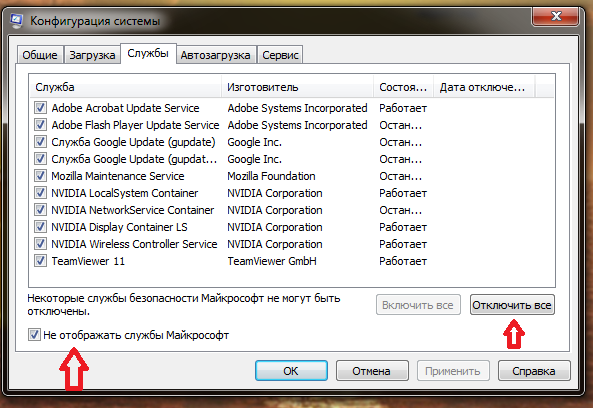
Естественно, осуществить перезапуск ОС и проверить, возникает ли эта же проблема при установке пакетов от Майкрософт. Если да, то перейти к следующему шагу.
Третий вариант исправления ошибки 0x80070057 заключается в следующем:
- Совершить переход: «Пуск» – «Все программы» – «Стандартные».
- Вызвать всплывающее меню на иконке «Командной строки» и выбрать запуск с правами администратора.
- Вбить в строку: «sfc /scannow».
- Перезагрузиться и проверить результат.
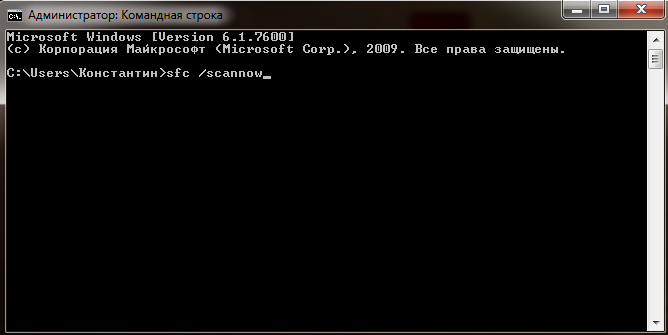
В качестве альтернативы можно попробовать применить другую команду – «chkdsk /f /r».
Четвертая методика требует выполнить небольшую проверку. Необходимо убедиться, что сборщик событий, установленный в системе, функционирует автоматически. Для этого нужно зайти в соответствующий раздел: «Пуск» – «Панель управления» – «Администрирование» – «Службы».
Следующий вариант на начальной стадии полностью повторяет третью методику с запуском командной строки, только задача перед ОС будет заключаться в выполнении следующей команды:
- net stop wuauserv
- net stop bits
- net stop cryptsvc

Естественно, что все команды вводятся поочередно. После этого требуется включить системный проводник, найти папку «softwaredistribution». Она находится в c:\windows. Ее необходимо переименовать в «softwaredistribution_OLD».
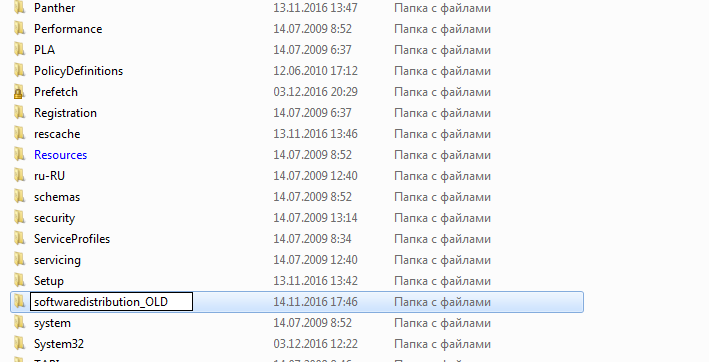
Дальше совершается переход в c:\Windows\System32. Ищется «catroot2», аналогичным образом переименовывается в «catroot2_OLD».
В конце потребуется повторить ввод трех команд, написанных выше для этого варианта лечения.
Практически всегда один из предложенных способов лечения ошибки центра обновления Windows 7 с кодом 0x80070057 обязательно решает возникшую проблему, что позволяет и дальше продолжать полноценно эксплуатировать установленную Семерку.
Тестирование оперативной памяти
Не так часто, но все же не исключен вариант, что и жесткий диск в ситуации не виноват. Сбой планок оперативной памяти или несоответствие ее объема заявленным требованиям системы тоже играют свою роль.
Во втором случае все понятно: смотрим на требования Windows и сравниваем со своей конфигурацией в разделе свойств системы.
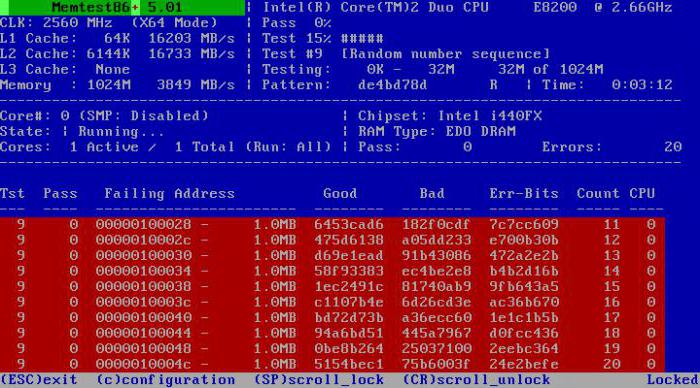
В первом варианте – применяем утилиту Memtest86+, которая на сегодняшний день признана лучшей для проведения самых разнообразных тестов RAM. Кроме того, проблема может состоять и в том, что в слоты вставляются планки разного стандарта. Например, обычная память DIMM абсолютно не совместима с DDR, да и сами планки DDR 2-5 тоже в паре на одной материнской плате могут работать некорректно. Выход: поочередно изымать каждую планку памяти, оставляя необходимый для установки системы объем, с повторной установкой. Процесс, само собой разумеется, достаточно долгий, но что делать? Придется потерпеть (если только вопрос не состоит в том, чтобы вообще заменить всю оперативную память).
Причины появления ошибки
Основные причины 0×80070057:
- Нарушение динамических библиотек. Это может быть связано с вредоносными файлами и неправильным выключением компьютера. Из-за этого компьютер попросту не может найти необходимые файлы, поэтому и выскакивает ошибка под таким кодом.
- Десятичный разделитель представлен символом, отличающийся от точки.
Проблема может возникнуть при установке Windows. В таком случае:
- Проблема с жестким диском.
- Технология AHCI в БИОСе.
- Неисправный блок питания.
Давайте разбираться, как исправить код ошибки 0×80070057.
Необходимо нажать «Win + R» и ввести «msconfig».
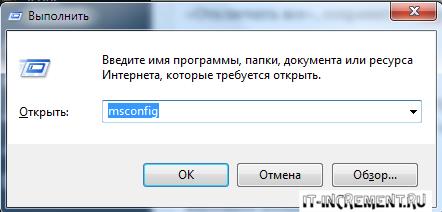
Выбрать выборочный запуск и оставить только на «Загружать системные службы».
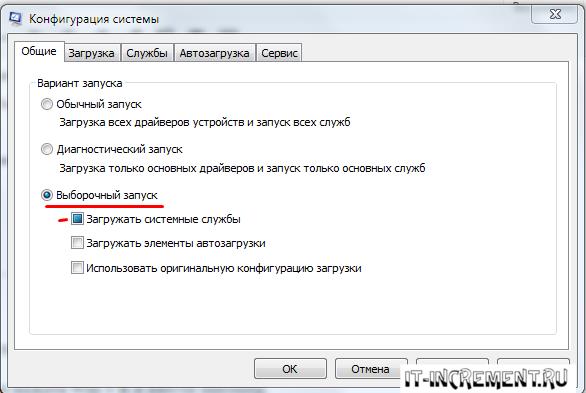
Перейти во вкладку «Службы», поставить галочку на «Не отображать службы Майкрософт», затем «Отключить все», сохранить и перезагрузиться.
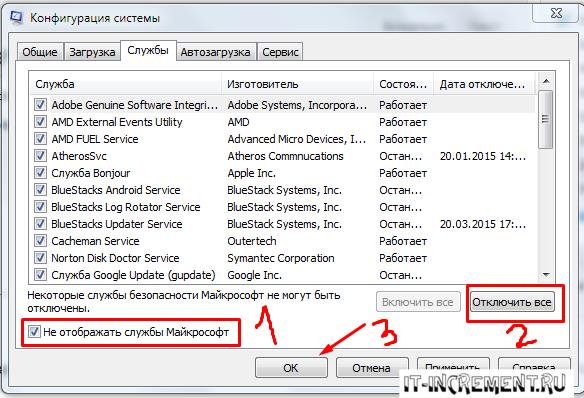
Командная строка
Способ 1. Запустите командную строку через права администратора. Для этого в поиск введите cmd и нажмите на него правой кнопкой и выберите пункт от имени администратора.
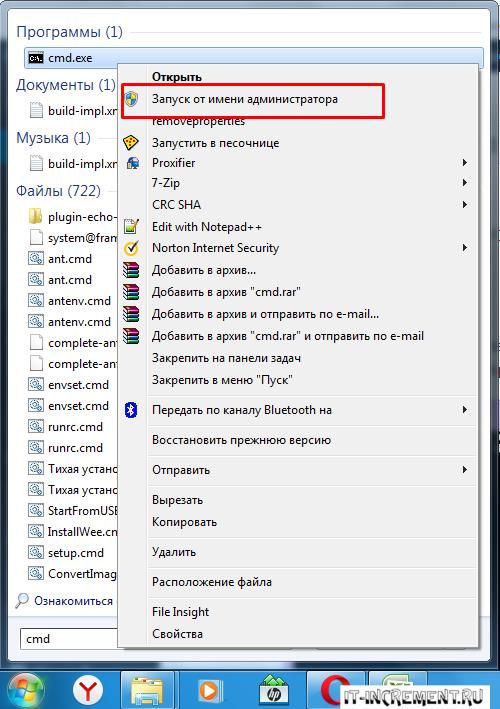
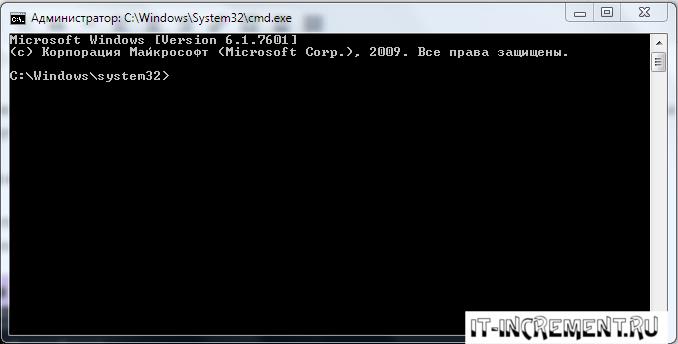
Она проведет проверку диска. Если найдутся какие-то ошибки, она автоматически их исправит и восстановит все поврежденные секторы. После перезагрузки проверьте наличие ошибки. Если она осталась, то переходите к следующему способу.
Способ 2. Вызовите так же командную строку, а затем введите команду:
Данная команда проверит всю систему, нет ли каких-то ошибок в системе, и при возможности постарается их исправить. Вновь проверьте наличие ошибки.
Способ 3. Введите команду, которая указана на скриншоте. Она восстанавливает поврежденное хранилище. В некоторых ситуациях вам может понадобиться установочный диск. Тогда к команде добавьте путь к нему.
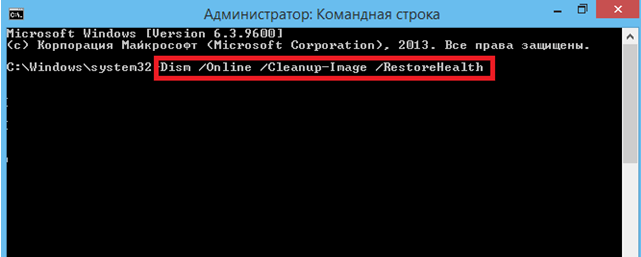
Способ 4. Введите все три команды, которые указаны на скриншоте.
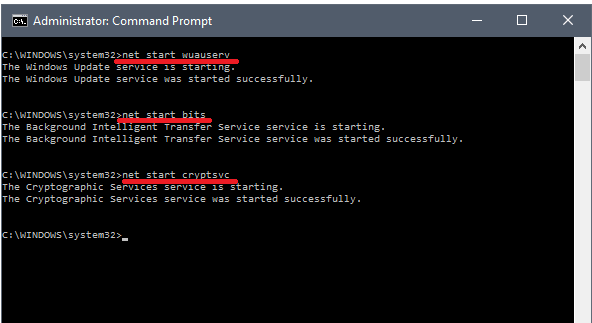
Не забудьте после каждой из данных команд нажимать Enter. Они должны исправить проблему 0×80070057, которая связанна с Центром обновления.
Проверка на вирусы.
Проверьте утилитой Доктор Веб свой компьютер на вирусы. Скачать ее можно с данного официального сайта: https://free.drweb.ru/cureit/. Далее, там же вы найдете инструкцию по установке.
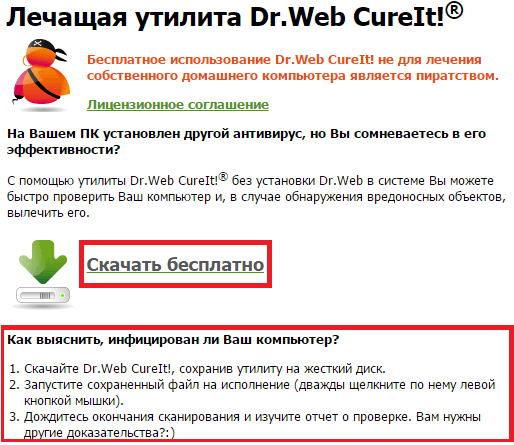
Проверьте вашу систему, если нашлись ошибки, то после исправлений перезагрузитесь.
Восстановление системы
Данный способ исправит проблему 0×80070057, если у вас есть точки восстановления. Попытайтесь вспомнить, когда у вас компьютер не выдавал ошибку 0×80070057 и выберите точку исходя из даты. Для этого зайдите в «Панель управления», а затем – «Восстановление».
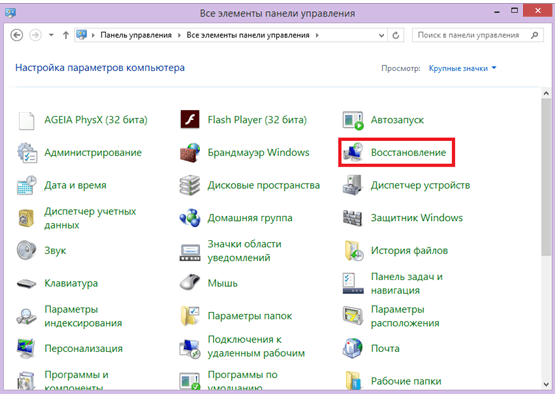
Выберите необходимую точку восстановления.
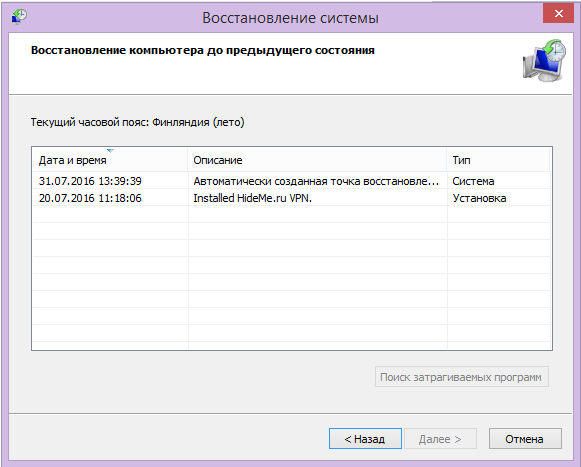
И продолжайте следовать инструкции.
Изменение настройки языка.
Ошибка может возникнуть при работе языком. Для этого перейдите по пути «Панель управления» — «Язык и региональные стандарты». Можете сразу в поиск написать «Язык и региональные стандарты».
Во вкладке форматы открываем дополнительные параметры. В поле «Разделитель целой и дробной части» вставьте точку.

После внесенных изменений перезагрузите систему.
Следующие способы больше подходят, если код 0×80070057 появляется при установке системы но так же могут исправить проблему и в других случаях.
Отключение AHCI в БИОСе
Преимущества технологии AHCI не всегда хороши в обращении жесткого диска. Поэтому необходимо попробовать отключить его.
- Войдите в BIOS, обычно это кнопка DEL, ESC. Как зайти в биос?
- Перейдите во вкладку «Security» и выставить в «Secure boot» на «Disabled».
- Затем «Advanced» входим в опцию «System Configuration».
- Переключить UEFI Boot в режим CSM Boot.
- После этого появится опция «Sata Controller Mode», в которой вместо AHCI можно выставить режим Compatibility (IDE).
Причина возникновения ошибки 0×80070057 может быть связана и с жестким диском. Если команды не помогли исправить, то остается ниже следующий вариант.
Если у вас проблема 0×80070057 не во время установки Windows, то сделайте следующие действия. У тех у кого во время установки системы, эти шаги будут уже проделаны.
Внимание: после этого способа придется переустановить систему, поэтому все важные файлы сохраните где нибудь, чтобы не потерять. Необходимо создать загрузочный диск или флешку с вашей версией системы, как написано в данной статье и перейти к установке Windows
Необходимо создать загрузочный диск или флешку с вашей версией системы, как написано в данной статье и перейти к установке Windows .
Внесите необходимые изменения при установке, которые показаны на видео.
Затем переустановить вашу систему. Таким образом, ошибка центра обновления windows 0×80070057 должна исчезнуть.
Совет: не следует доверять различным программам. Во-первых, не факт, что они действительно помогут. Во-вторых, там может содержаться огромное количество вирусов, которые потом будет сложно удалить. Пожалейте свой компьютер и будьте осторожны.
Код 0X8007025D: суть и причины сбоя
Ошибка 0X8007025D часто возникает на каком-то этапе процесса переустановки операционной системы с появлением на экране монитора сообщения о невозможности задействовать нужные для процедуры файлы. Чаще всего повторная попытка переустановки, без принятия определённых мер по устранению сбоя не даёт результата. Однозначного объяснения причины подобного нет, но может быть вызвана проблемой функционирования винчестера, неполадкам программного характера и дефектами файловой системы ОС. Причины подобного заключаться в следующем:
- Установка Windows недоступна в силу некорректной сборки ПК, дефектами устанавливаемых драйверов ОС.
- Произошли сбои в загрузочной области системы.
- Имеются проблемы с оперативной памятью.
- Конфликт компьютерных комплектующих и устанавливаемой системы.
- Недостаточно свободного пространства на жестком диске.
- Есть повреждения жёсткого диска.
Как правило, при прерывании процесса установки системой с ошибкой 0X8007025D, обычно рассматриваются две основные версии неполадки, заключающиеся в неисправности винчестера или недостаточностью памяти на нём.

Повреждённый жёсткий диск
Винчестер, HDD или SSD формата, на который устанавливаются системные файлы имеет сложную структуру. Если в числе рабочих секторов имеются дефектные области, при переустановке ОС необходимые файлы не смогут быть скопированы с установочного накопителя в нужный раздел, что прекратиться с ошибкой на дисплее. Причиной неполадки может быть неисправность диска, иногда устраняющаяся форматированием диска или через проверку диска на ошибки, с последующим их устранением.
Дефицит оперативной памяти
Недостаточный объём оперативной памяти может быть причиной ошибки 0X8007025D. Если памяти мало или есть её повреждения, то появится ошибка 0X8007025D. Аналогичное сообщение об ошибке появится на дисплее в случае, если копирование данных они будут направлены в неисправный сектор.
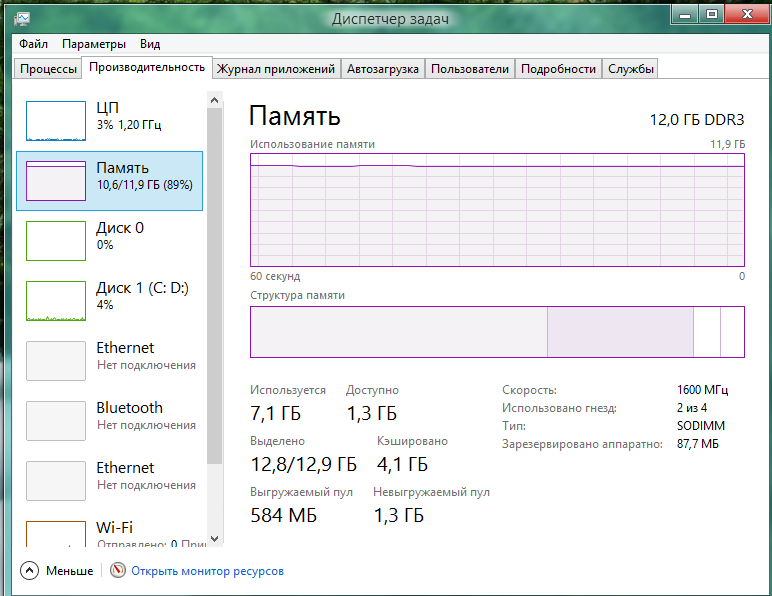
Суть ошибки и причины возникновения
Как показывает практика, наиболее часто сообщение с кодом 0x80070057 возникает при попытке перейти на более свежую версию Windows 10. Ошибка сопровождается прерыванием процесса загрузки необходимых для обновления данных, отменой всех внесенных изменений и возвращением ОС в первоначальное состояние. В такой ситуации продолжить работу с компьютером можно будет только после полного устранения помех.
К причинам появления ошибки 0x80070057 можно отнести:
- Нарушение работы файлов системы.
- Повреждение пакета установки обновлений.
- Проблемы с жёстким диском.
- Неправильные языковые настройки.
- Влияние сторонних программ или служб.
При решении проблемы нужно учитывать и характер ситуации, при которой она возникла. Так, ошибка 0x80070057 может появиться во время неудачного обновления ОС, в ходе резервного копирования или применения почтовой программы Windows Live. Иногда вместе с указанием кода ошибки выводится информация о прерывании форматирования, нарушении процесса копирования или других неполадках. Всё это нужно учитывать при выборе наиболее эффективного способа устранения неисправности.
Повреждение файлов установочного пакета
Причины могут быть разными, но чаще всего описанная ошибка появляется вследствие повреждения установочного пакета обновлений. Уже загруженные файлы обновлений необходимо удалить и скачать их заново. Порядок действий следующий. Запустите от имени администратора командную строку и остановите Центр обновления Windows 7/10, выполнив в ней команду net stop wuauserv.

Перейдите в расположение C:/Windows и переименуйте папку SoftwareDistribution в SoftwareDistribution.old.


Запустите службу обновлений командой net start wuauserv.

Далее перезагружаем компьютер и выполняем поиск обновлений. При этом Windows создаст новую папку SoftwareDistribution, в которую и загрузит необходимые файлы. Если неполадка была связана с их повреждением, на этот раз обновление должно пройти без ошибок. Каталог SoftwareDistribution.old можно будет затем удалить. В Windows 7 также рекомендуется аналогичным образом переименовать папку catroot2 в расположении C:/Windows/System32.

Перед этим действием нужно будет отключить, а затем включить службы bits и cryptsvc, используя те же команды net stop и net start.
Способы исправления проблемы
Одним из эффективных способов избавления от ошибки 0x80070057 является откат системы до более раннего состояния. Используются стандартные инструменты восстановления, которые могут запускаться из ОС и внешнего носителя. Все системные изменения, выполненные после создания точки восстановления, пропадут. Ниже описаны другие способы, которые помогают избавиться от ошибки.
Устранение неполадок Центра обновлений
Так как неполадка 0x80070057 чаще всего связана с «Центром обновлений», с этой программы и стоит начать решать проблему. Пользователю помогут встроенные средства устранения ошибок.
Порядок действий:
- Открыть меню «Параметры».
- Перейти в раздел «Обновления и безопасность», нажать «Устранение неполадок».

- Внизу можно увидеть «Центр обновлений Windows», рядом с которым стоит нажать «Запустить средство устранения неполадок».

Настройка групповых политик
Чтобы настроить групповую политику, необходимо воспользоваться окном Выполнить, вызов которого осуществляется кнопками Win + R. Следует ввести команду gpedit.msc и нажать кнопку Enter.
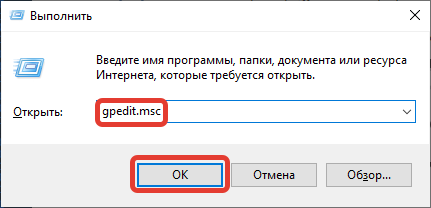
Пользователю стоит открыть раздел «Конфигурация компьютера» и выбрать пункт «Административные шаблоны». В отдельном поле открывается позиция «Компоненты Windows», в которой можно найти непосредственно «Центр обновлений». Справа находится элемент под названием «Настройка автоматического обновления», напротив которого обязательно устанавливается параметр «Не задано».

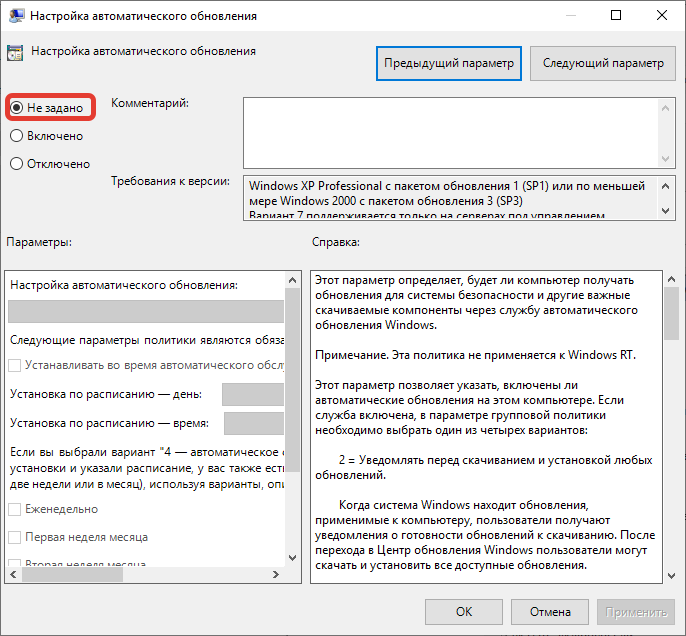
Переименовать директорию с обновлениями
Переименование директории с обновлениями предусматривает выполнение следующих операций:
- Нажать на Win + R.
- Вписать в окно %SystemRoot%.
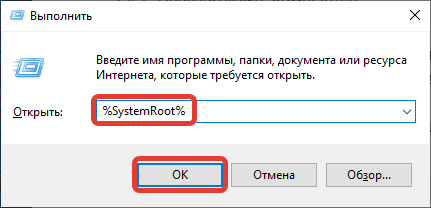
- В каталоге обнаружить папку SoftwareDistributon и дописать к названию .old.

- Перезагрузить компьютер.
Иногда при попытке переименовать папку появляется сообщение, что директория используется другими программами. Выходом будет ручное завершение нескольких процессов через командную строку. Вписывается запрос net stop bits. Завершается процесс bits. Аналогичные команды — wuauserv, appidsvc и cryptsvc.
Резервное копирование и обновление
Настроить правильное резервирование системных файлов можно через редактор реестра. Процедура выполняется в следующем порядке:
- Запустить редактор (запрос regedit в окне «Выполнить»).
- Перейти к разделу HKEY_LOCAL_MACHINE\SOFTWARE\Policies\Microsoft\SystemCertificates.
- Щелкнуть правой кнопкой мышки (ПКМ) и нажать на пункт «Создать». Из выпадающего списка выбирается позиция «Параметр DWORD» (32 бита).
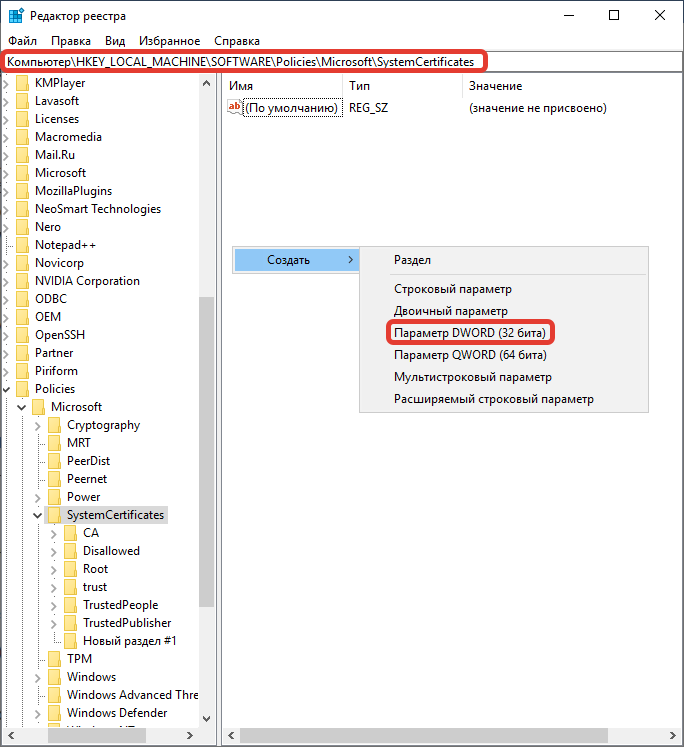
- Присваивается имя CopyFileBufferedSynchronousIo, значение выставляется равным 1.
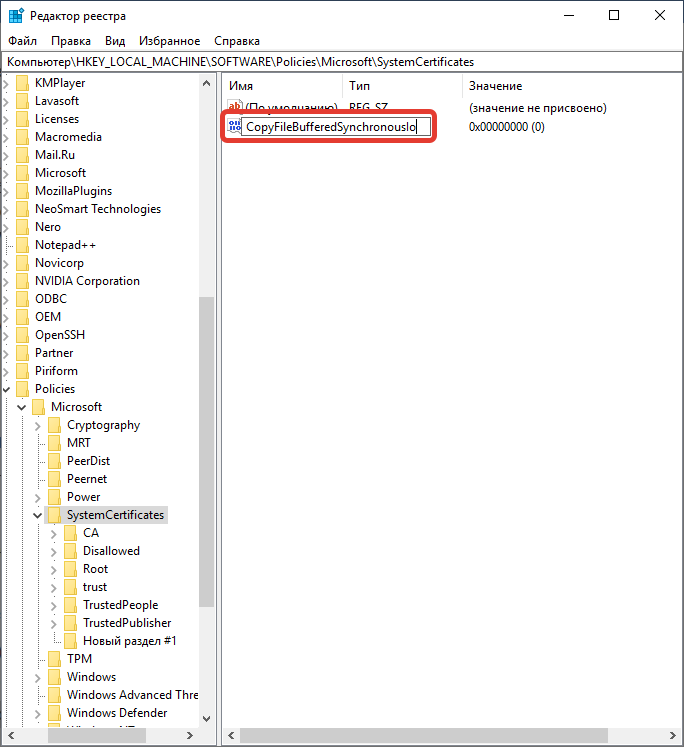
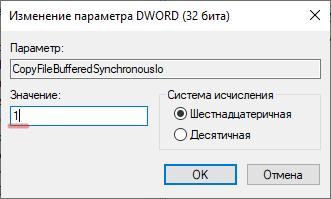
Проверка целостности системных файлов
Убедиться в сохранности важных файлов можно с помощью соответствующего набора команд. Потребуется активировать командную строку из меню ПУСК.
Последовательно вводятся следующие команды:
sfc /scannow

Dism /Online /Cleanup-Image /ScanHealth

ScanHealth запускает операцию сканирования системных файлов. Нужно повторить команду, но завершить запрос текстом CheckHealth. Это позволит выявить возможные ошибки. В качестве итоговой операции вводится аналогичный запрос с командой RestoreHealth для восстановления поврежденных элементов.
Перерегистрация UWP приложений
Избавиться от ошибки поможет переустановка UWP-приложений и сброс кеша официального магазина «Майкрософт».
Для этого запускается программа PowerShell и вводится команда:
Get-AppXPackage | Foreach {Add-AppxPackage -DisableDevelopmentMode -Register «$($_.InstallLocation)\AppXManifest.xml»}

Чтобы очистить кеш, надо открыть окно «Выполнить» клавишами Win + R и вписать запрос wsreset. По завершении процесса стоит перезагрузить компьютер.
Код ошибки 0х80070057: основные разновидности и причины возникновения
Прежде всего следует обратить внимание на тот факт, что сбой с указанным параметром может возникать при самых разных обстоятельствах. Чтобы правильно определить природу сбоя, необходимо посмотреть на описание (коды ошибок Windows в данном случае будут выглядеть абсолютно одинаково)
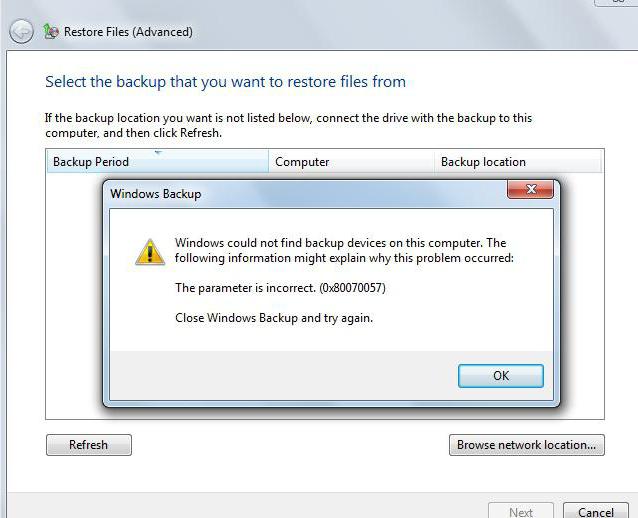
Что же касается описательной части, здесь можно встретить несколько основных вариантов, среди которых выделяют наиболее существенные:
- неверное задание параметра;
- непредвиденный сбой в процессе копирования;
- невозможность форматирования жесткого диска, раздела или съемного носителя.
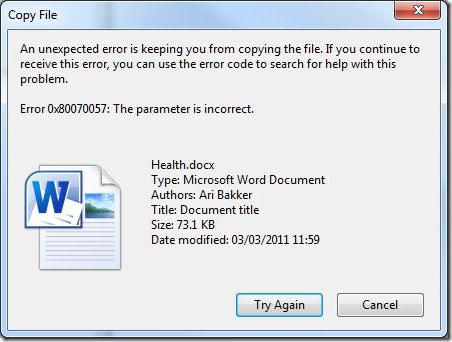
Сюда же можно отнести и чисто технические проблемы, когда ошибка 0х80070057 появляется вследствие нарушения работы винчестера при обычном копировании или перемещении файов, оперативной памяти или даже некорректной записи установочного или резервного образа на съемный носитель. Но это скорее причины, а не следствие.
Поскольку нас интересует сбой, связанный именно с резервным копированием, будем рассматривать первые два пункта приведенного списка (именно такие описания можно встретить при попытке создания резервной копии отдельных пользовательских файлов или всей системы в целом).
Восстановление системы
Радикальный способ – возврат системы к исходному состоянию (на примере Windows 10). Использовать данный вариант лучше в крайнем случае, когда другие методы не устранили неполадку, ведь в результате получите чистую ОС с личными данными либо без таковых (исходя из выбранного способа инсталляции).
Приступим:
- вызовите меню, нажав «Win+I»;
- перейдите в блок «Обновление/безопасность»;
- нажмите на «Восстановление»;
- нажмите «Начать», увидите сообщение с просьбой задать параметры сброса ОС.
1-й способ — полная очистка системного тома от файлов и переустановка ОС без применения диска с дистрибутивом, 2-й метод — быстрая установка Windows 10 с сохранением файлов пользователя и настроек программ (приложения не сохраняются).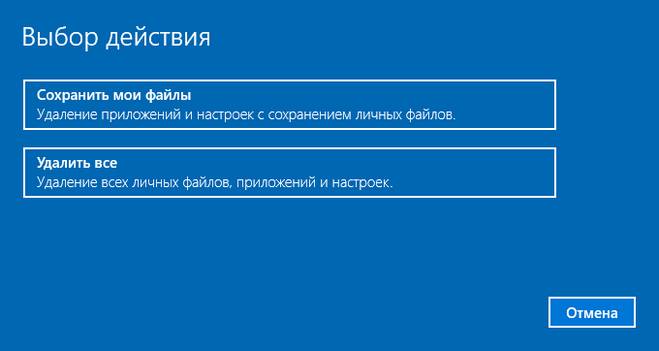
Есть ещё 1 способ вызова диалога сброса ОС, даже не авторизуясь в ней. Проходит всё на экране авторизации. Чтобы открыть доступ к опции, нажмите по значку «Перезагрузка», зажав «Shift». После чего кликните по иконке «Диагностика», далее щёлкните по «Возврат ОС в исходное состояние».
Достоинства метода: не требуются установочные флешка/диск, а также полностью автоматическое выполнение.
Минус лишь один — при удалении образа системы или нахождении файла в испорченных секторах жесткого диска сделать оперативную переустановку не получится, но в Виндовс 10 возможно использовать пару добавочных инструментов: диск восстановления системы (что редко, т. к. обычно его нет) и резервирование системы посредством инструментов ОС на томе, отличном от системного.
Также есть возможность использовать точку восстановления.
В Windows 10 процедура следующая:
- кликните правой кнопкой мыши по иконке «Этот компьютер» и далее по «Свойства»;
- кликните по «Защита системы»;
- в окне «Свойства системы» щёлкните по «Восстановить»;
- если согласны на рекомендуемую точку восстановления (увидите закрашенный кружок рядом с опцией «Рекомендуемое восстановление»), кликните сразу по «Далее».
Иначе, выберите опцию «Выбрать иную точку восстановления» путём клика левой кнопкой мышки по пустому кружочку рядом с ней и кликните по «Далее», в окошке щёлкните левой кнопкой мыши по строчке с желаемой точкой восстановления и нажимайте на «Далее».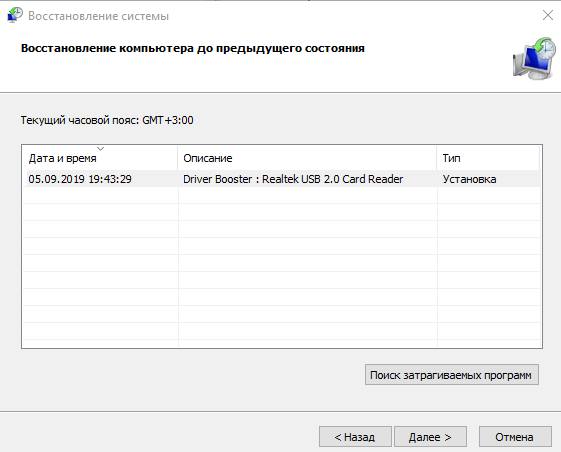
Кликните по «Готово».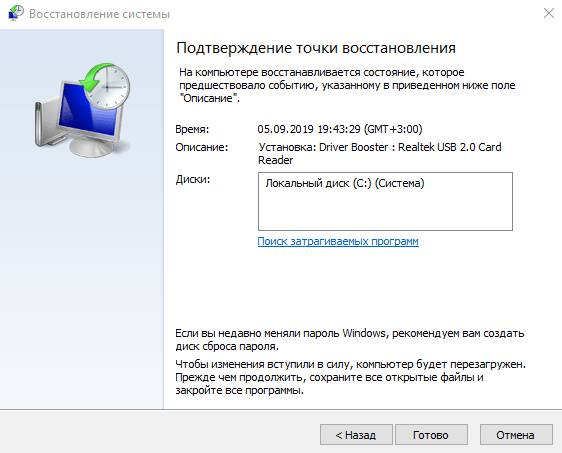
В Windows 7 алгоритм немного отличается:
- зайдите в «Панель управления» и щёлкните по блоку «Восстановление»;
- выберите желаемую точку;
- далее следуйте инструкции мастера.
Причины ошибки
- Некорректная работа носителя, с которого производится установка
- Повреждённые или отсутствующие установочные файлы
- Сбой оперативной памяти
- Другие причины
Повреждение установочных файлов
| Неправильная или неоконченная запись образа на носитель | Перезаписать образ. |
| Повреждённый образ (например, загрузка с интернета не была доведена до конца, либо файлы были повреждены вирусом) | Загрузить образ заново. |
| USB-флеш-накопитель или CD имеет нечитаемые секторы (при записи файлов образа на такие секторы Windows не сможет их прочесть) | Повреждённый носитель можно восстановить. Для этого вам понадобится программа VICTORIA:
После этого перезаписываем образ на восстановленный носитель. |
Некорректная работа HDD или SSD
Эта проблема возникает при механическом либо программном повреждении. Проверить это можно через VICTORIA, так же, как и в случае с внешними носителями. Причины различны: неправильная эксплуатация, окончания срока службы носителя, вирусы.
Решить проблему можно несколькими способами.
Способ 1:
Вылечить битые секторы при помощи VICTORIA. Инструкция аналогична внешним носителям.
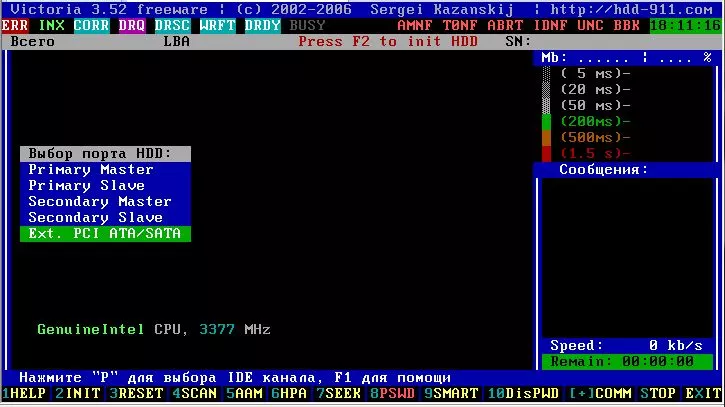
Способ 2:
В BIOS изменить режим подключения жёсткого диска.
Затем выбираем вкладку Advanced. В строке SATA Mode меняем значение AHCI на IDE или наоборот.
Сбой оперативной памяти
Причины следующие:
- Брак на производстве
- Износ
- Механические повреждения
- Перегрев или переохлаждение
- Воздействие статического напряжения
- Проблемы с блоком питания
Программные причины не могут вызывать неполадки оперативной памяти.
Для решения проблемы вытащите ОЗУ и посмотрите на её состояние. Запачканные контакты стоит аккуратно протереть ластиком вдоль. Однако, если оперативная память имеет серьёзные дефекты, такой способ не поможет.
Как проверить оперативную память на дефекты
Для этого понадобится внешний носитель с установленной утилитой Memtest86. Чтобы загрузиться с внешнего носителя нажмите F9 во время старта компьютера для выбора загрузочного устройства и выберете ваш носитель.

В случае если у вас несколько модулей памяти ОЗУ, вам нужно будет вытаскивать все, кроме одной, и проверять по очереди.
Сразу после запуска Memtest начнёт проверять оперативную память, выделяя ошибки красным. Если же ошибок обнаружено не было, значит, проблема в контактах.

Другие причины и их устранение
Помимо описанных выше причин, установочные файлы или сами носители могут быть повреждены вирусами
Важно установить хорошее антивирусное программное обеспечение, поскольку легче предотвратить ущерб, вызываемый вредоносными программами, чем исправлять его
Ошибка 0x80070570 при установке Windows 7–10 может быть исправлена пользователем самостоятельно. Основной причиной данной ошибки является повреждение установочных файлов, для решения которой достаточно перезаписать образ и запустить установку заново. Однако, если причина проблемы серьёзней, а вы не уверены в своих силах, стоит обратиться к специалисту.
Другие способы устранить ошибку 0x80070057
Третий способ
Если проблема так и не устранилась, то попробуйте восстановить систему с последней или предпоследней контрольной точки. Это нужно для исключения возможных повреждений файлов ядра системы. Для этого зайдите в меню «Пуск», выберите «Все программы», зайдите в папку «Стандартные», потом в подпапку «Служебные» и запустите средство «Восстановление системы»:
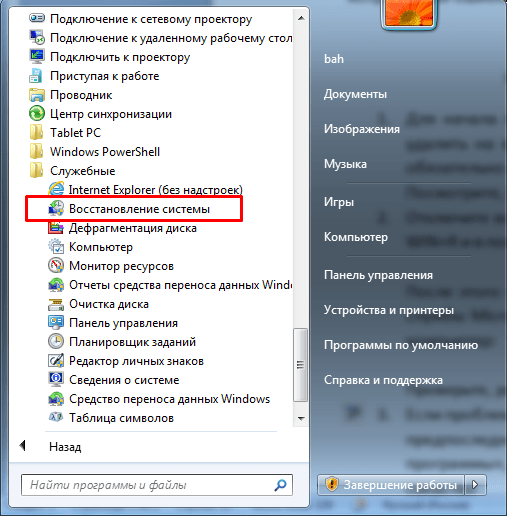
Выберите последнюю точку восстановления, где будет отмечено, что была выполнена установка обновлений Windows:
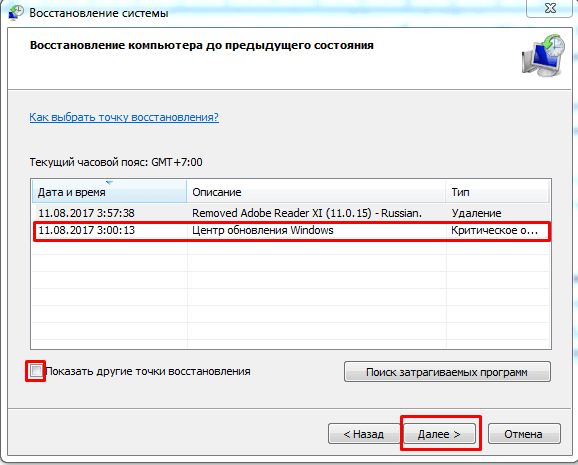
После того как средство отработает и компьютер перезагрузится, попробуйте обновиться.
Четвертый способ
В случае, когда даже это не помогает, попробуйте удалить последние устанавливаемые обновления. Для этого в центре обновлений Windows зайдите в «Просмотр журнала обновлений»:
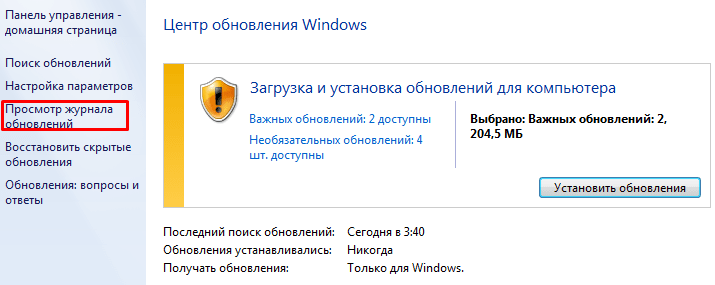

Отсортируйте по дате и удалите около 10 последних обновлений и перезагрузите компьютер, чтобы применились параметры. Проверьте обновления заново.
Пятый способ
Проверьте локальный диск на наличие поврежденных секторов. Они образуются при неправильной работе операционной системы, в том числе и в случае некорректного завершения сеанса. Для этого зайдите в «Мой компьютер», перейдите в свойства системного диска. В свойствах зайдите во вкладку «Сервис» и в пункте проверка диска нажмите «Выполнить проверку». Отметьте все галочки и перезагрузите компьютер:
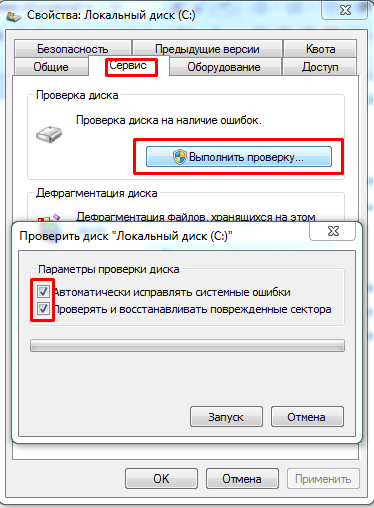
Это были все способы устранения ошибки 0x80070057 в операционной системе Windows 7. Каждый из них срабатывает в определенной ситуации, но для всех иметься свое предназначение и будет только лучше если Вы воспользуетесь каждым из них.
Если ничего не помогло
В случае, когда все предыдущие решения не дали результата, и система так и не хочет устанавливаться, возможно, проблема состоит в материнской плате и основном процессорном чипе. Тут точно ничего не поделаешь – придется менять.
Еще один момент может быть связан с тем же блоком питания, который оказывается неспособным обеспечить подачу необходимого напряжения на основные компоненты компьютерного блока. Понятно, что нужно элементарно проверить его заявленные характеристики, сравнив с напряжением, распределяемым между основными компонентами системы, подключенными к материнской плате. Тот же видеоадаптер способен взять на себя такую часть нагрузки, что остается просто удивляться (а это ведь и процессор, и кулеры).
Но это крайне редкие ситуации, поэтому изначально избавиться от ошибки можно выше предложенными способами.
Как же можно разобраться с ошибкой 0x80070057?
Способ N1: Изменение десятичных разделителей
Как уже было сказано выше, 0x80070057 может появится из-за незначительного регионального отличия, а именно из-за десятичного разделителя. Все, что нужно сделать пользователю – это лишь изменить десятичный разделитель, после чего проблема архивации ОС будет решена. Для того, чтобы изменить десятичный разделитель, следует сделать следующее:
- Открыть ПУ
- Открыть параметры часов, региона и языка.
- Перейти в «Форматы».
- Нажать на дополнительные параметры.
- Найти «Десятичный разделитель» и поставить значение «.».
- Сохранить изменения и перезагрузить ОС.
После этого пользователю нужно воспользоваться архивацией Windows еще раз и убедиться в разрешении проблемы с 0x80070057. Чаще всего проблема заключается именно в этом.
Для того, чтобы исправить ошибку таким методом, необходимо зажать те же две кнопки Winr+R, а в открытом после этого окне следует ввести параметр %SystemRoot%, а после этого нажать на кнопку Enter.
После этого необходимо прокрутить страницу до самого низа и нажать выбрать там папку под названием SoftwareDistribution. Ее необходимо переименовать в папку SoftwareDistributon.old и перезагрузить компьютер. Проблема должна будет исчезнуть.
Способ N3: Изменение реестра
Ошибка 0x80070057 также может быть связана с реестром. В таком случае нужно установить в реестр Windows определенный раздел. Для этого нужно:
- Нажат на Win+R.
- Написать regedit.exe.
- Найти раздел System в HKEY_LOCAL_MACHINE (дальше software – Policies – Microsoft).
- Нажать в разделе System ПКМ на любое пустое место и выбрать пункт создать параметр Dword.
- Дать параметру название CopyFileBufferedSynchronousIo.
- Нажать ПКМ и перейти в пункт «изменить».
- Выставить этому параметру значение, равное единице.
- Сохранить все произведенные изменения и перезагрузить компьютер.
После перезагрузки системы можно проверить, была ли исправлена ошибка HRESULT: 0x80070057, и проверить это можно в этот раз при помощи одного из стандартных средств операционной системы. В данном случае это будет такой способ, как архивация файлов Windows.
В том случае, если у пользователя по какой-либо причине не вышло воспользоваться подобным методом по какой-либо причине, пользователь всегда может воспользоваться профессиональным Microsoft средством. Этим средством является Fix it. Программа позволяет без помощи и действий пользователя автоматически исправить любые неполадки с реестром Windows и с процессом архивации.
Первый метод
Первым делом стоит перейти в “Панель управления”, где нужно найти меню, ответственное за настройку времени, языка и часов. В нем выбираем подменю “Языки, а также региональные стандарты”, затем “Форматы” и “Дополнительные настройки”. Перед вами отобразится новое меню, в котором следует найти строку, где прописан десятичный разделитель. Убедитесь в том, что возле него отсутствуют другие надписи или знаки. В дальнейшем вам нужно прибавить точку в конце, после чего останется перезагрузить компьютер и повторить действия, при которых впервые произошла ошибка. Если она осталась, то воспользуйтесь вторым способом, который мы опишем ниже.