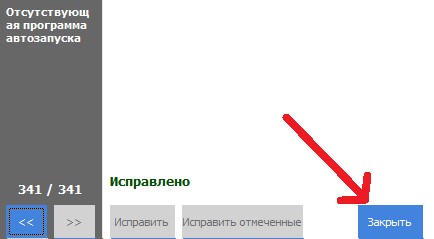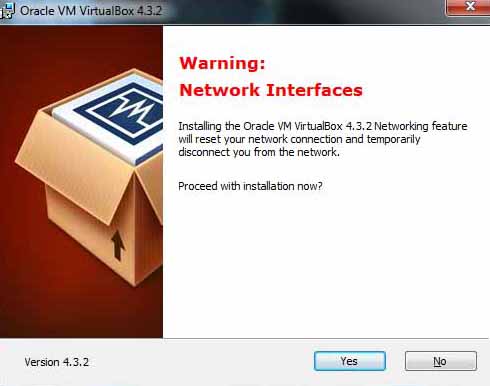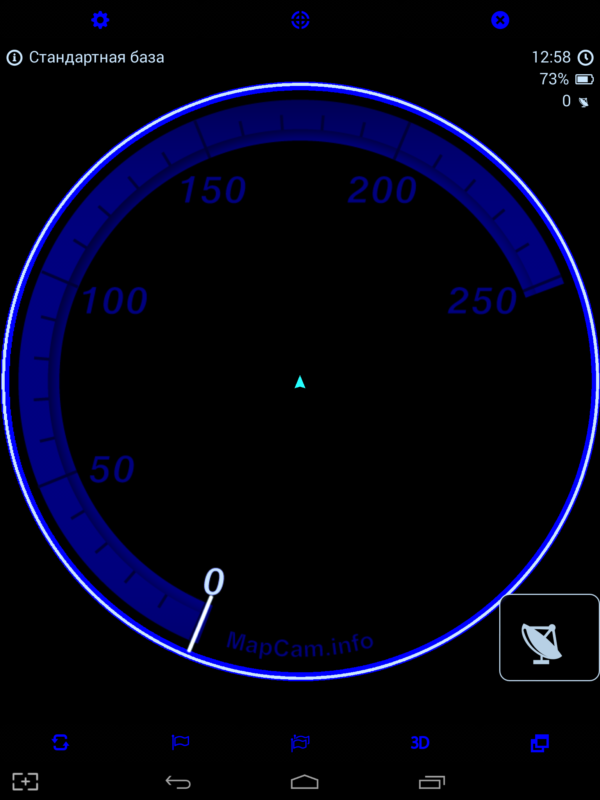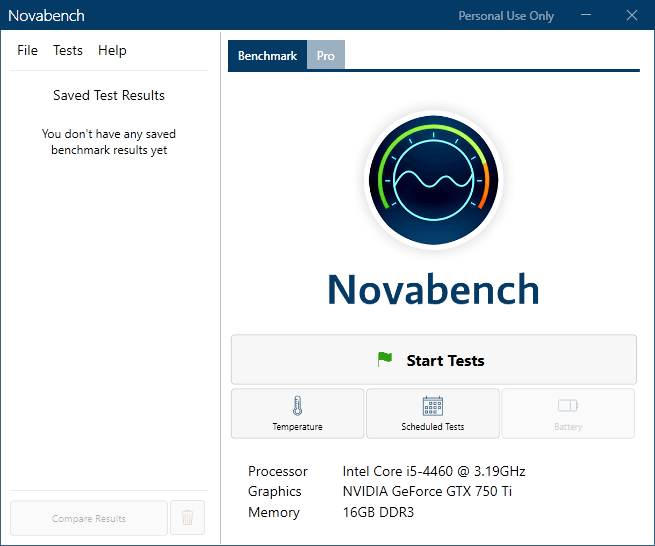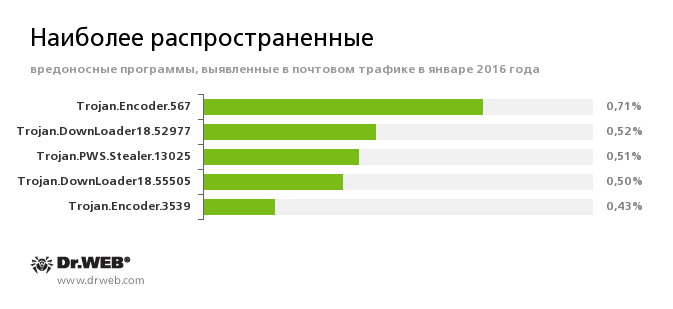Способы очистки компьютера от мусора. обзор популярных утилит
Содержание:
- Glary Utilities
- Выполните дефрагментацию системного диска
- Чистка компьютера от мусора: реестр
- Advanced SystemCare
- Виды обслуживания ПК
- Что делать, если продувка не помогла?
- Revo Uninstaller – удаление ненужных программ
- Как можно почистить компьютер от мусора
- Шаг 5. Удаление программ: 2 способа
- Использование штатной утилиты
- Чистим ПК от пыли
- Что понимается под чисткой ПК от мусора?
- Чистка Реестра и удаление ненужных файлов
- Wise Care
- Заключение
Glary Utilities
Скачать утилиту можно на SoftSalad.ru.
Последней в список попала замечательная программа для очистки системы от мусора — Glary Utilities. Она быстро и эффективно удаляет ненужные файлы, а также способна безвозвратно стереть персональные данные пользователя.
По сути, это целый комплекс утилит, которые регулярно обновляются и оптимально функционируют на всех актуальных версиях Windows. При этом приложение имеет бесплатную версию и русский язык в интерфейсе. Доступна и продвинутая лицензия для более требовательных настроек.
В первую очередь, Glary Utilities — это полноценный набор инструментов для глубокого мониторинга системы, чистки реестра и удаления любой информации с устройства. Опытные пользователи смогут воспользоваться тонкими настройками для улучшения работы компьютера.
Важно, что программа дает возможность создать точку восстановления для экстренных случаев. Есть и другие характерные черты данного проекта:
- функция полного завершения тех или иных процессов;
- быстрый доступ к файлам, которые нельзя стереть вручную;
- оперативное удаление копий и устаревших данных;
- наличие детальной информации о системе;
- возможность работы в фоновом или полноэкранном формате;
- эффективный планировщик задач.
В зависимости от потребностей пользователя, Glary Utilities может предложить несколько режимов очистки от быстрой и поверхностной до наиболее глубокой. Многие отмечают, что программа заметно повышает производительность устройства и в целом позитивно влияет на его работу.
Когда речь идет об эффективности персонального компьютера, важно стремиться к максимально высокому результату. Это упрощает процесс использования устройства и снижает риск возникновения ошибки
Применение программ для очистки гаджета от мусора — важный аспект в вопросе защиты своего ПК. Выбрав любой из предложенных софтов, можно смело рассчитывать на отличный результат.
Выполните дефрагментацию системного диска
Если у вас обычный жесткий диск (не SSD), то после освобождения места на системном диске, можно выполнить его дефрагментацию. Это оптимизирует размещение файлов на диске и повысит скорость работы компьютера.
Для выполнения дефрагментации можно использовать встроенную утилиту либо сторонние программы. Для примера покажем, как это делается в бесплатной программе Auslogics Disk Defrag Free.
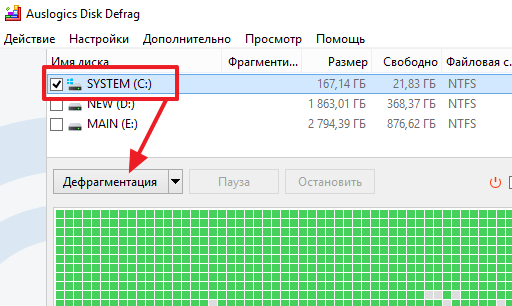
Запускаем программу Auslogics Disk Defrag Free, отмечаем системный диск и нажимаем на кнопку «Дефрагментация». После этого программа проанализирует выбранный диск и начнет дефрагментацию, если она действительно нужна. После запуска дефрагментации нужно просто дождаться окончания этого процесса.
Чистка компьютера от мусора: реестр
Чистка компьютера от мусора в реестре я применяю программу Wise Registry Cleaner, скачать можно здесь, программа совершенно бесплатно. Загружаем и устанавливаем. При первом запуске спросят про резервную копию реестра, делаем её. Выбираем глубокую очистку, чтобы избавиться от всех косяков, что хорошо всё полностью на русском.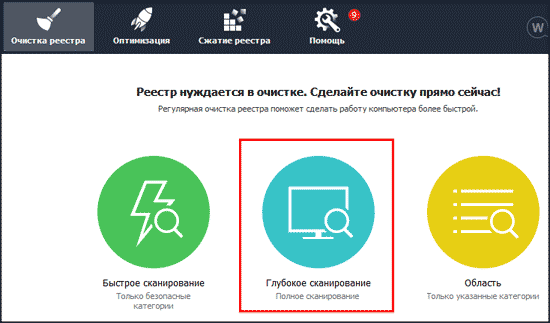
Переходим в раздел оптимизация.
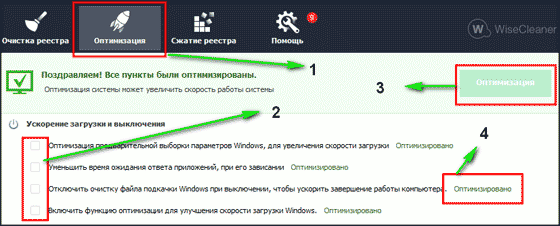
- Сам раздел.
- Отмечаем галочки, я поставил все.
- Нажимаем оптимизировать.
- После работы программы появятся надписи “оптимизировано”.
Последний раздел сжатие реестра, классная вещь. Надо для начала провести анализ. Компьютер в течении некоторого времени не будет отвечать, не пугаться.
Теперь нажимаем на сжатие. Реестр начнет сжатие, советую ничего в это время не делать.
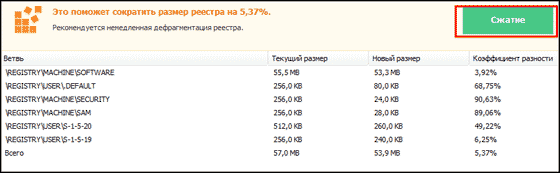
Приложение для реестра под windows 7,8 и 10
- Auslogics Registry Cleaner.
- Vit Registry Fix Free.
- Reg Organizer- эта программа бесплатно на виндовс 10 работает отлично, тестировал.
- Avira RegistryCleaner.
Advanced SystemCare
Одна из лучших программ для чистки компьютера от мусора – Advanced SystemCare. Отличается простотой использования и идеально подходит для новичков. Всего один клик, несколько минут – и очистка Windows успешно завершена.
Да и возможностей у этой утилиты целый вагон. Например, она может выполнять:
- умную дефрагментацию жесткого диска;
- удаление мусорных файлов и вредоносного ПО;
- исправление ярлыков;
- ремонт и дефрагментацию реестра;
- оптимизацию и ускорение системы для игр;
- исправление уязвимостей;
- ускорение интернета и пр.
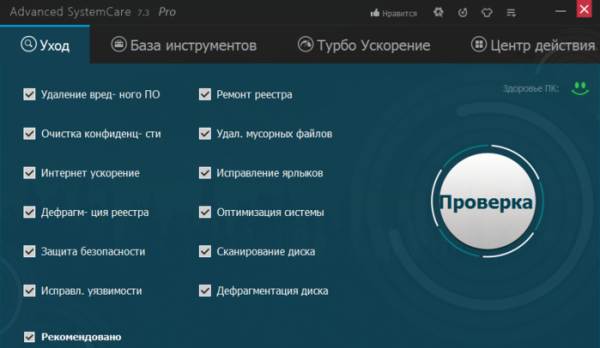
Вам лишь требуется поставить галочку в нужных пунктах и нажать кнопку «Проверка». А для тех, кто хочет сделать все вручную, есть вкладка «База инструментов».
Кстати, эта утилита полностью на русском языке и бесплатная (есть некоторые ограничения по сравнению с платной версией). Именно поэтому она считается хорошей чистилкой для ПК. Ссылка на оф. сайт Advanced SystemCare.
Виды обслуживания ПК
Как я уже упомянул выше, существует разные способы обслуживания, которые требуются в определенное время. Иногда и все сразу, но давайте попытаемся немного классифицировать «симптомы», чтобы вам было понятнее с чего копать.
| Вид работ | Описание | Симптомы |
| Чистка от мусора приложений и системы. | Процесс, который очищает лишние хвосты установленных ныне и уже удаленных приложений. | Нехватка места на накопителях, снижение производительности. |
| Удаление ненужных приложений. | Деинсталляция программ, которые вы когда-то устанавливали или они были установлены комплексно с другими, но вы ими не пользуетесь. | |
| Чистка списка автозагрузки. | Убираем ненужные вам приложения из списка загрузки при старте системы. | Снижение производительности, зависание и долгая загрузка до рабочего состояния. |
| Очистка от пыли. | Уборка и чистка внутренностей компьютера. | Повышение шума при работе ПК, снижение производительности вплоть до отключения и перезагрузок, увеличение температур. |
| Замена термоинтерфейсов. | Замена термопасты\термопрокладок на комплектующих. |
Теперь предлагаю начать по порядку рассматривать каждый из способов, чтобы начать разбираться в вопросе, как почистить компьютера. Давайте приступим!
Что делать, если продувка не помогла?
Чистка компьютера — это в любом случае обязательная операция. Но не факт, что причина багов именно в перегреве. Что делать, если вы удалили всю пыль, но проблемы, который мы описывали в начале статьи, остались?
Попробуйте не закрывать съемную панель корпуса системного блока
Если все будет работать идеально, значит, все-таки имеет место перегрев.
Попробуйте коснуться радиаторов пальцем (осторожно, не задевая электрических контактов). Если один из них настолько горяч, что палец держать невозможно, опять-таки дело в перегреве (возможно, просто нужно установить более мощный кулер).
Есть и еще одна возможная причина. Между радиатором и процессором есть слой термопасты — ее используют для улучшения контакта. Если она высыхает, нормальный отвод тепла нарушается, процессор начинает нагреваться сильнее, падает его производительность, компьютер начинает тормозить. Выход тут один: заменить термопасту. Это не так просто, поэтому лучше доверить операцию тем, кто уже ее выполнял. Но если вы хотите попробовать сами — пожалуйста.
- Снимите радиатор: отстегните защелки, аккуратно наклоните его и потяните вверх.
- Удалите старую термопасту — можно использовать кусок плотного бумажного полотенца или канцелярский ластик.
- Обезжирьте поверхности ватной палочкой, смоченной в этиловом или изопропиловом спирте.
- Нанесите в центр площадки процессора небольшое количество новой термопасты (чуть больше спичечной головки).
- Размажьте ее очень тонким слоем с помощью кисточки (часто входит в набор с новой термопастой) или куска пластика.
- Установите систему охлаждения обратно.
Revo Uninstaller – удаление ненужных программ
Если вам не нужны функциональные комбайны, тогда можно установить софт, выполняющий конкурентную функцию. Например, есть неплохая утилита для чистки компьютера от ненужных программ – Revo Uninstaller.
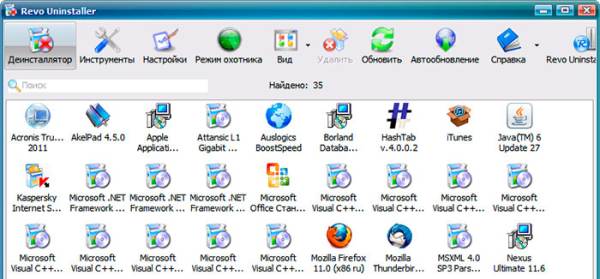
Главный ее плюс: она правильно удаляет любые приложения (не оставляя хвостов и мусорных файлов). Плюс утилита справится даже с тем софтом, который почему-то не хочет удаляться стандартным способом. Впрочем, есть у нее и несколько дополнительных инструментов:
- чистильщик ненужных файлов;
- менеджер автозагрузки;
- режим охотника и пр.
Кстати, чистильщик здесь весьма хорош. Он находит мусорные файлы даже после проверки другими утилитами. Если решите попробовать этот софт, то перейдите на оф. сайт Revo.
Как можно почистить компьютер от мусора
Эффективность встроенных в систему средств чистки компьютера оставляет желать лучшего, поэтому рекомендуется использовать программы от сторонних производителей. Исключение – ПО для дефрагментации диска: можно применять стандартные решения Windows 7 и Windows 10.
CCleaner
Одна из популярнейших программ по чистке компьютера от мусора. Имеются как платная, так и бесплатная версии, но платная отличается только наличием технической поддержки и возможностью установки на несколько ПК. Программа позволяет удалить временные файлы, в том числе браузерные, почистить реестр, провести оптимизацию системы по различным параметрам, например, убрав ненужное ПО из автозагрузки.
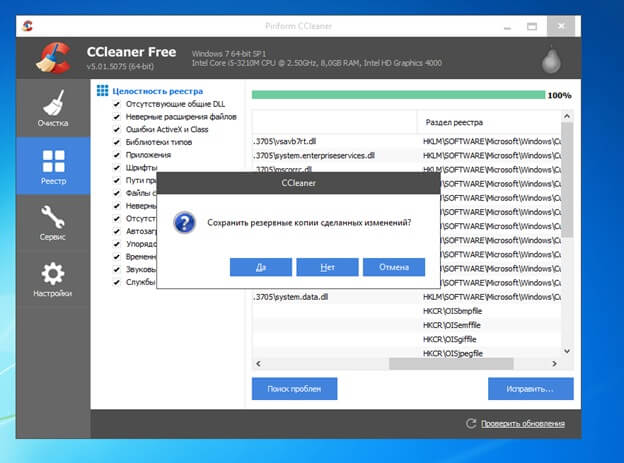
С помощью CCleaner можно и удалять установленные приложения. После такого удаления не остается следов в системе, таких, как ставшие ненужными записи в реестре.
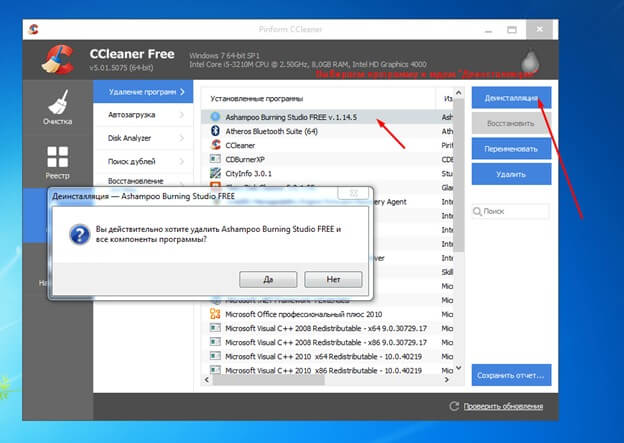
Advanced SystemCare Free
Другая популярная бесплатная программа для оптимизации работы компьютера. Как и предыдущий вариант, позволяет провести чистку реестра, удалить мусор из системных каталогов, почистить кэш и временные файлы системы и браузеров.
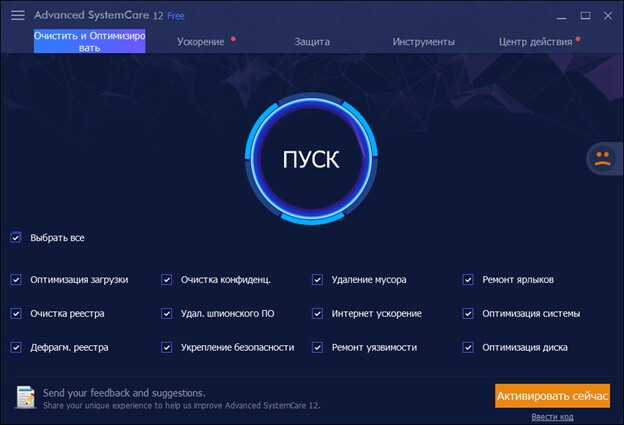
Из дополнительных плюсов Advanced SystemCare Free можно отметить приятный современный интерфейс, возможность быстрого освобождения оперативной памяти для ускорения работы ПК (полезно для устаревших конфигураций), встроенные дефрагментатор и утилиту для удаления вредоносного ПО.
Wise Care 365
Еще один эффективный комплекс инструментов, помогающий почистить компьютер от мусора и ускорить работу системы. Программа обладает функцией оптимизации «в один клик» и подходит даже начинающим пользователям.
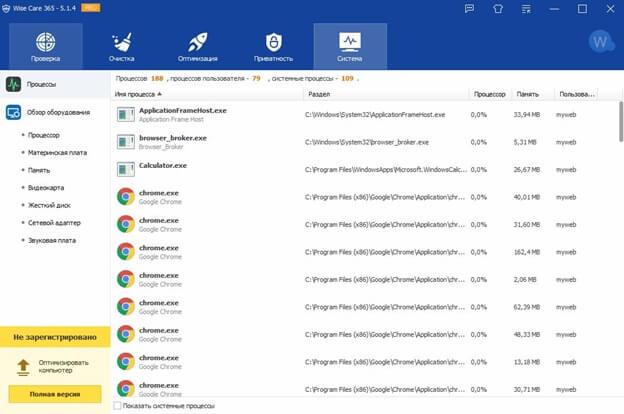
Основной набор возможностей мало отличается от другого качественного ПО подобного рода – чистка реестра, удаление кэша, временных и ненужных файлов, поиск дублей. Полезным дополнением служат восстановление случайно удаленных файлов (если они еще не были затерты новыми данными) и мониторинг программного и аппаратного состояния системы. Программа может проводить чистку компьютера по расписанию, но для полного доступа ко всем функциям придется купить платную версию.
Dr.Web CureIt!
Отдельно следует выделить такую категорию мусора, как вредоносное ПО – для его удаления нужны специализированные программы. Одной из наиболее простых, эффективных, и при этом бесплатных, является Dr.Web CureIt. Достаточно скачать утилиту, выбрать проверяемые директории и запустить процесс сканирования. Если найдены угрозы, можно принимать решение по каждой из них отдельно, а можно доверить выбор CureIt.
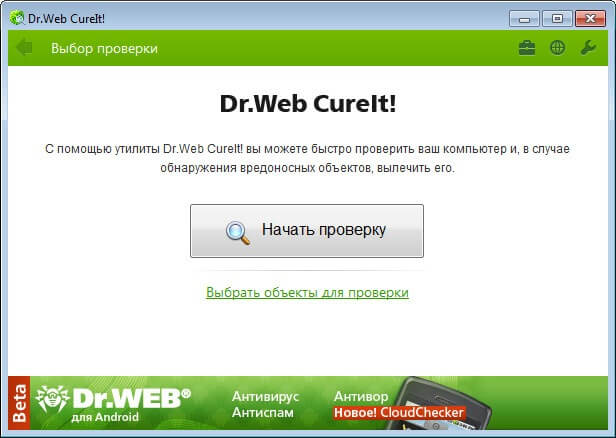
Важно: CureIt не является полноценным антивирусом и не защищает от вредоносных объектов в реальном времени. Утилита лишь помогает обнаружить уже закрепившиеся в системе угрозы и устранить их
Шаг 5. Удаление программ: 2 способа
Если вы решили почистить ПК от ненужных файлов, то многие программы могут стать ненужными. Можно просто задуматься, как часто вы используете те или иные программы. Ведь некоторые пользователи устанавливают в свою систему все подряд без раздумий. Настало время проанализировать софт и почистить компьютер от ненужных программ.
Первый способ. Сделать это можно к примеру стандартными средствами системы.
Тут все достаточно просто:
- Через меню «Пуск» заходим в «Панель управления».
- В «Настройке параметров компьютера» выбираем «Программы». Здесь будет представлен список всех установленных программ.
- В списке выделяем ненужные программы и жмем «Удалить».

Этот способ хоть и легкий, но не совсем эффективный. Ведь после удаления программ на ПК или ноутбуке остается много «хвостов» программы и ненужных записей в реестре.
Второй способ.
Для полного удаления программы и ее «хвостов» можно использовать утилиту Revo Unistaller.

После запуска этой программы вы увидите список в виде значков из всех программ, которые есть на вашем устройстве. Нажав на любой из этих значков можно сразу же удалить программу.
Здесь есть также дополнительные функции – сразу после удаления программы вам предложат выполнить поиск оставшихся следов. Выбираем «умеренный поиск» и нажимаем «далее».
Сначала будут найдены оставшиеся пункты в реестре – выделяем то, что выделено жирным и жмем «Удалить». А на следующем шаге программа найдет оставшиеся файлы и папки: их тоже нужно выделить и удалить.

Использование штатной утилиты
В Windows предусмотрены действия для удаления отслуживших временных файлов системы и очистки памяти компьютера или ноутбука, устаревших обновлений, различных отчетов. Для их реализации следует выполнить такие шаги:
- Вначале необходимо открыть проводник через раздел «Мой компьютер» или «Этот компьютер». Самый быстрый способ — это нажать одновременно клавиши Win и E. Также можно кликнуть по кнопке «Пуск» и выбрать «Мой компьютер».
- Откроется окно с изображениями всех локальных дисков системы.
- Далее кликнуть правой кнопкой мыши (ПКМ) по системному диску — обычно он обозначен буквой C, и выбрать строку «Свойства».
- Откроется меню с настройками. Зайти в подраздел «Общие» и кликнуть по опции «Очистка диска».
- Система начнет сбор сведений о неиспользуемых и устаревших данных. На анализ может потребоваться несколько минут.
- После его окончания появится окно, в котором будут показаны файлы, подлежащие удалению. Отметить все или те, которые не нужны, и подтвердить.
- Система еще раз попросит подтвердить удаление. Кликнуть по «Удалить файлы».
- Запустится процесс удаления.
По его завершении система будет очищена от устаревших данных.
Чистим ПК от пыли
Вступление
Данное действие является чаще всего профилактикой и не часто устраняет уже имеющиеся проблемы, но если не осуществлять данные действия вообще, то пыль может способствовать дальнейшему выходу из строя внутренних компонентов компьютера.
Пыль на интерфейсах охлаждения способствуют меньшей эффективности и дальнейшему нагреву материнской платы, видеокарты и процессора. Как вам известно, данные комплектующие стоят достаточно дорого, и их поломка влетит вам в копеечку.
Нам же, для очистки потребуется снять левую боковую крышку системного блока.

Выше я вам представил фото из личного архива, в котором мне принесли ПК на обслуживание. Даже не разбирающийся человек сразу увидит немалое количество пыли внутри корпуса.
Переходим к делу
Чтобы правильно выполнить очистку, не повредив и не сломав ничего, требуется:
- Отключить компьютер от сети
- Снять статическое электричество с себя
- Пыль вытирать сухой микрофиброй или бумажными салфетками. Очистку производить только техническим спиртом или бензином Галоша.
- Первый пункт не требует комментариев – это ваша безопасность и исключает удары током.
- Второй требуется для того, чтобы внутренние компоненты не были повреждены физическим явлением, называемым как «Статическое электричество». Для этого требуется либо прикоснуться к заземленному аппарату. Инструкций в сети очень много.
- Третий же тоже достаточно понятен. Ни в коем случае не используйте воду, которая проводит электричество, а также может вызывать коррозию на внутренних компонентах.
Пользуясь этими простыми принципами, очистите все внутренности от пыли
Тщательное внимание уделите вентиляторам и кулерам. Если есть возможность использовать сжатый воздух – используйте

Пыль проникла даже под кулер процессора. Разумеется, грелся такой ПК куда выше нормы. Относитесь к своему железному другу так же, как и к квартире, машине и тогда он прослужит вам куда дольше.
Что понимается под чисткой ПК от мусора?
При работе со многими программами в разных уголках системы могут оставаться записи в реестре, различные отметки, файлы и другой хлам, который мало того, что занимает много места на винчестере, но еще и влияет на скорость работы операционной системы. Зачастую пользователи при зависаниях компьютера решают переустановить систему, не догадываясь, что помочь повысить производительность можно с помощью очистки.
Очистка системы от мусора – это удаление ненужных накопившихся файлов, засоряющих дисковое пространство. Если не забывать делать это регулярно, можно не опасаться накопления цифрового балласта, мешающего работе компьютера.
Удаление временных файлов

Временные файлы необходимы программам и операционной системе для хранения тех данных, на основе которых выполняются текущие операции. Они не удаляются сразу после их завершения, а накапливаются и не приносят никакой пользы.
Сами по себе временные файлы весят совсем мало, но, накапливаясь, они могут достигать нескольких десятков гигабайт, а это достаточно большой объем, особенно когда на жестком диске остается мало свободного пространства.
Такие файлы размещены в определенных местах, поэтому от них можно легко избавиться с помощью специальных инструментов – утилит или программ для автоматической очистки.
Как почистить с помощью встроенной программы Windows?
- Запускается он просто – в меню «Пуск». В поле для поиска нужно вбить «очистка диска» и нажать на найденный ярлык.
- Далее инструмент проанализирует систему и покажет результат обнаруженного мусора. К нему же будет относиться все то, что пользователь переместил в корзину.
- Выбрав пункты, которые стоит удалить, нажмите «Ок».
Утилита удалит только то, что вы указали, очистив компьютер от ненужного мусора. Однако если таких файлов накопилось очень много, встроенный инструмент может не справиться, и тогда лучше воспользоваться другими программами для чистки.
Удаление ненужных приложений
Большое количество ненужных программ тоже замедляет производительность компьютера
Если вы обратили внимание, что компьютер стал часто зависать или работать медленнее даже при регулярной очистке от мусора, возможно, нужно просто деинсталлировать некоторые ненужные ПО
К таким относятся:
- Приложения, устанавливаемые вместе с нужным софтом. Как правило, устанавливаются они совершенно случайно, когда в спешке пользователь забывает убирать галочки с пунктов о согласии на инсталляцию.
- Программы, которые вы установили уже давно, но так ни разу их не открывали или больше не пользуетесь. Если в приложении больше нет надобности, его лучше удалить.
- Демоверсии или софт, у которого истек срок действия лицензии. Они тоже засоряют систему и негативно сказываются на быстродействии.

Деинсталляцию таких программ тоже можно сделать с помощью встроенного инструмента, открыв «Панель управления» через «Пуск» и кликнув на «Удаление или изменение программ».
Ручная деинсталляция не гарантирует того, что ПО удалится полностью, не оставляя после себя никаких записей в реестре и различных файлов. Для полной очистки рекомендуется воспользоваться специальными программами.
Чистка Реестра и удаление ненужных файлов
Используя бесплатную программу CCLEANER, мы можем почистить реестр и удалить огромное количество хлама. Скачайте последнюю версию с официального сайта: https://piriform.com.
Установите программу ССleaner и запустите её. Перейдите на вкладку Реестр, убедитесь, что все галочки в разделе Целостность реестра установлены и после этого нажмите Поиск проблем.
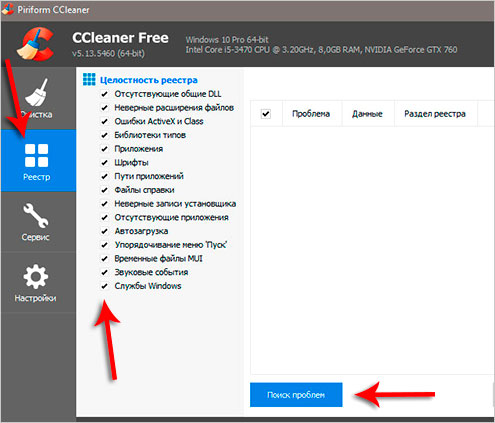
Спустя несколько секунд будут найдены все ненужные записи. Для их очистки нажмите Исправить и в открывавшемся окне Исправить отмеченные.
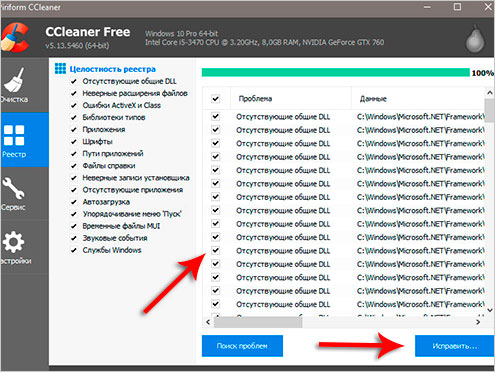
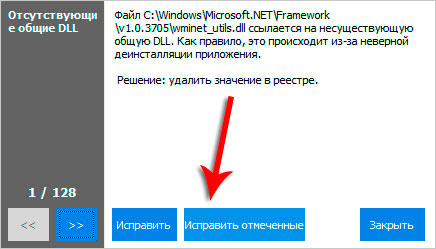
Теперь откройте первую вкладку – Очистка. Здесь можете посмотреть какие галочки стоят в разделе Windows и Приложения. Я обычно всё оставляю по умолчанию и жму Анализ.
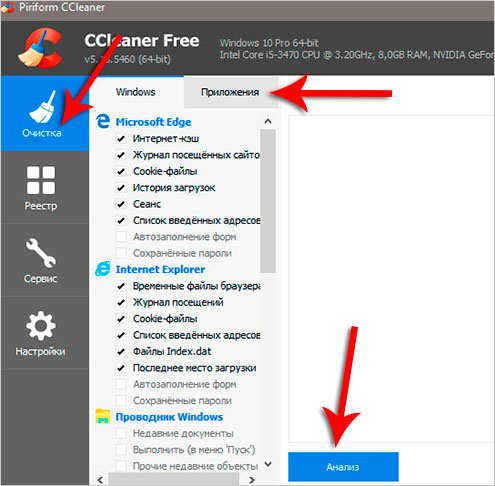
По завершению мы видим список всех файлов (хлам), которые можно удалить. Также указан их размер (почти 1 гигабайт). Нажимаем Очистка, чтобы всё это дело удалить.
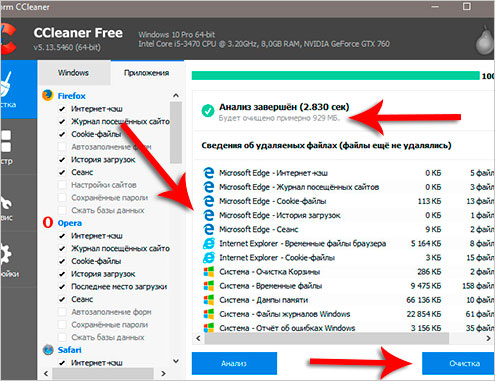
Wise Care
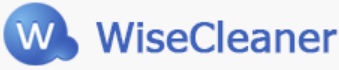
Эта программа — лучшая по степени очистки вашего жесткого диска (причем, я именно подчеркиваю, по степени очистки!). Она удалит столько мусора, сколько ни одна другая аналогичная утилита!
Интерфейс утилиты до безумия прост — сверху окна представлено несколько вкладок: быстрая очистка, глубокая очистка, очистка системы, дефрагментация.
От пользователя требуется всего лишь нажать одну кнопку — «Сканировать» (в программе уже заданные все необходимые предустановки на оптимальную чистку ОС).
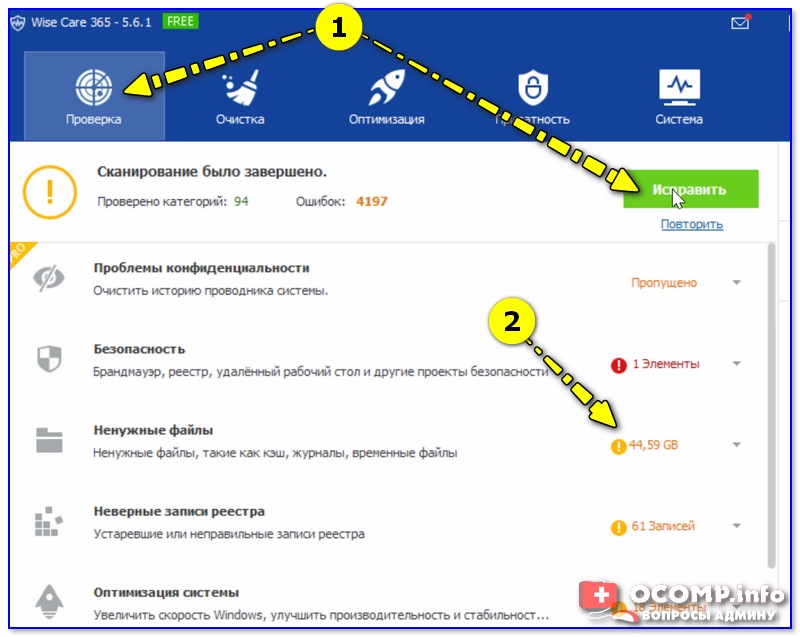
Wise Care — проверяем диск
По сравнению с CCleaner и SystemCare (которые нашли около 10-15 ГБ мусора) — Wise Disk Cleaner нашел почти 40 ГБ мусорных файлов! Есть с чем сравнить!

Очистка реестра — Wise Care
В утилите так же есть возможность удалитьфайлы обновлений ОС Windows и справки, кэш установщиков, мусорные строки в реестра и т.д. Для этого в программе есть спец. вкладка «Очистка / Оптимизация» (скриншот ниже ).
Ну и еще одно — Wise Care может дефрагментировать жесткий диск, что еще лучше скажется на производительности системы. Кстати, дефрагментацию рекомендуется делать после полной очистки системы.

Оптимизация реестра (сжатие + дефрагментация) — Wise Care
Если вам нужен хороший чистильщик диска — то лучше программы не найти. В функциональности, конечно, программа проигрывает таким аналогам, как или .
Заключение
Итак, сегодня мы с вами достаточно подробно и обширно рассмотрели все возможные варианты как почистить компьютер. Статью писал достаточно открыто и опираясь на личный опыт. Старался не упустить никаких важных моментов и при этом оставаться понятным для всех.
Учитывая объем, вы понимаете, что вопрос достаточно серьезный и требует действительно должного внимания. Так как многие проблемы начинаются именно из-за пренебрежения обслуживанием. Занимайтесь своим компьютером хотя бы раз в полгода-год. И он прослужит вам верой и правдой долгое время и не подведет вас при работе или серьезной баталии в компьютерной игре.
Если вам статья понравилась и была для вас полезной – обязательно порекомендуйте её вашим друзьям и знакомым. Потому что, она будет полезна каждому обладателю ПК.
Спасибо, что дочитали столь объемную статью до конца. Эксплуатируйте ваш компьютер правильно! До встречи в следующих публикациях и удачи!