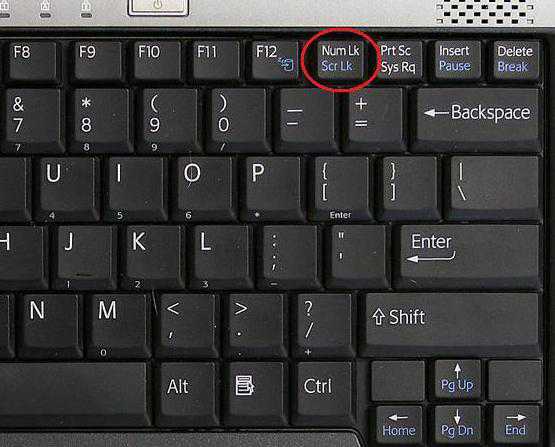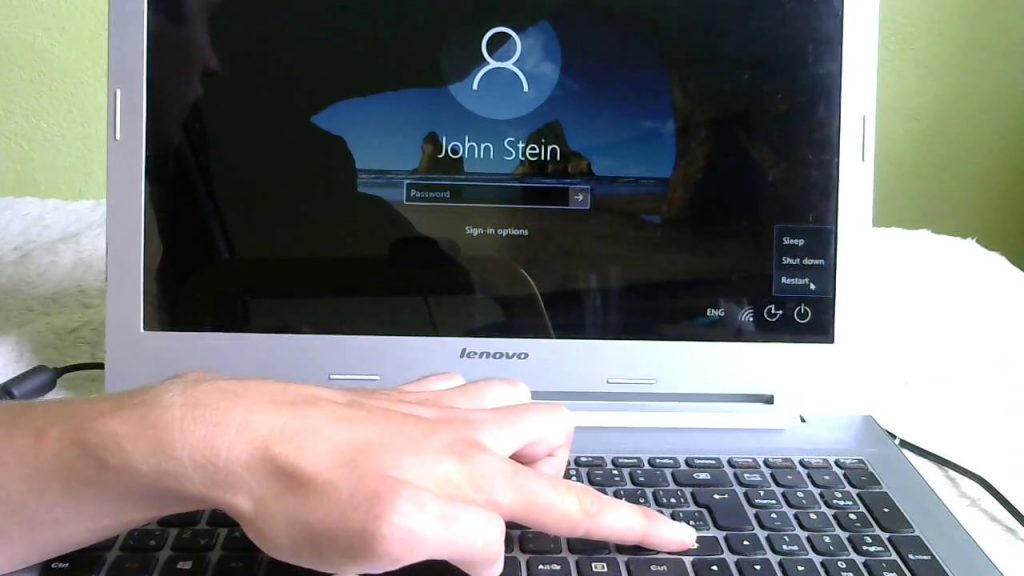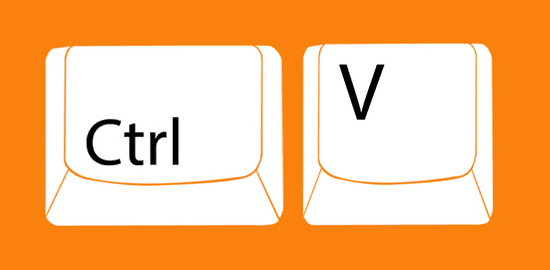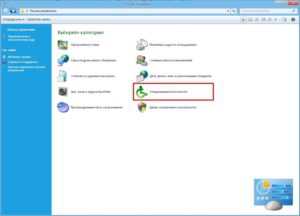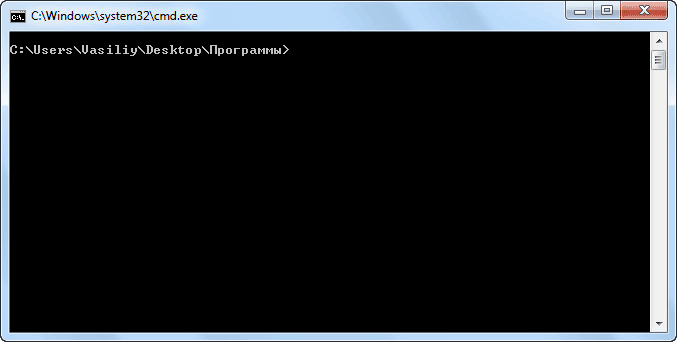Способы блокировки компьютера с помощью клавиатуры
Содержание:
- Как установить экран блокировки Windows 10 командой
- Блокировка клавиатуры при помощи специальных программ
- Комбинации клавиш в Windows 7
- Комбинации клавиш, которые нужно знать в первую очередь
- Управление окнами и программами
- Блокировка компьютера
- Как навсегда заблокировать доступ к сайту чтобы он не открывался
- Как заблокировать клавиатуру на ноутбуке. Способы ее блокировки
- Горячие клавиши с использованием клавиши Windows
- Применение специального программного обеспечения
- Использование системной команды
Как установить экран блокировки Windows 10 командой
На клавиатуре одновременно нажимаете клавиши WIN+R.
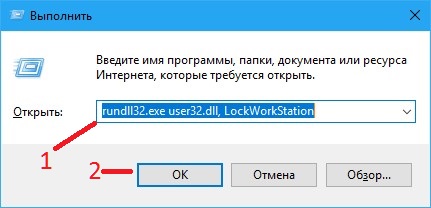 Картинки с блокировки Windows 10
Картинки с блокировки Windows 10
Откроется окно выполнить. В это окно вписываете команду rundll32.exe user32.dll, LockWorkStation и чтобы поставить на блокировку Windows 10 нажимаете ОК или клавишу Enter на клавиатуре.
«Горячие клавиши Windows» – это комбинация из нескольких кнопок, которые могут значительно облегчить и ускорить вашу работу с компьютером. Данные комбинации позволяют мгновенно выполнять целый ряд всяческих задач.
В Windows 10 добавлены новые, интересные функции, для которых также созданы отдельные «горячие клавиши»:
• Windows – запуск меню «Пуск». • Windows + Tab – менеджер задач («Task View»). • Windows + Q – поиск голосовым вводом («Cortana»). • Windows + S – поиск вводом с клавиатуры («Cortana»). • Windows + I – настройки Windows 10. • Windows + A – центр уведомлений. • Windows + L – блокировка системы. • Windows + Ctrl + D – создает новый виртуальный рабочий стол. • Windows + Ctrl + F4 – закрывает действующий рабочий стол. • Windows + Ctrl + клавиши навигации – переключение рабочих столов. • Windows + клавиши навигации – перемещение окна по экрану. Прикрепляет окно к необходимой части экрана. • Windows + H – меню «Поделиться». • Windows + K – подключение к беспроводному дисплею или аудиоустройству. • Windows + X – контекстное меню кнопки «Пуск». • Windows + G – открывает «Windows 10 Game Bar» (для скриншотов или записи видео). Только в полноэкранном режиме приложения, с подтверждением, что данное приложение – игра! • Windows + D – показывает рабочий стол. • Windows + E – открывает проводник. • Windows + Пробел – переключает язык клавиатуры. • Windows + Shift + клавиши навигации – перемещает данное окно с одного монитора на другой (если используются сразу несколько мониторов). • Windows + 1, 2, 3. – запускает приложения, которые прикреплены к панели задач. • Windows + R – меню «Выполнить». • Windows + P – меню «Проецировать». • Alt + Tab – переключает на предыдущее окно. • Alt + Пробел – открыть/свернуть/закрыть текущее окно. • Alt + F4 – закрывает текущее приложение или запускает меню питания системы.
Комбинации клавиш способны ускорить работу с операционной системой. Гораздо проще зажать нужное сочетание клавиш, чем выискивать нужную опцию в настройках. Если пользователь изучит горячие клавиши «десятки», то работать с ОС будет одно удовольствие.
С другой стороны, малейшая ошибка в сочетании клавиш способна запустить неожиданный процесс. И не всегда он положительно скажется на общей работоспособности операционной системы. Поэтому и нужно выучить горячие клавиши и их воздействие на ОС перед использованием.

Блокировка клавиатуры при помощи специальных программ
Заблокировать клавиатуру на компьютере можно при помощи специальных программ. Одной из них является TodlerKeys. Она удобна тем, что при ее запуске происходит только блокировка клавиатуры, а мышкой можно продолжать пользоваться. Установка данной программы не требует финансовых затрат, то есть она совершенно бесплатна. Если надобность этой программы отпала, то ее можно просто отключить. Еще одна программа подобного типа — это TypetoEasy 2.0. Она также совершенно бесплатна. Установка данных приложений займет совсем немного времени. Для этого необходимо скачать программу, найти ее в папке с загруженными файлами и кликнуть по ее значку мышкой. После этого начнется установка, пользователю всего лишь необходимо следовать инструкциям по установке. После установки той или иной программы, как правило, требуется перезагрузить компьютер. Для того чтобы включилась блокировка клавиатуры компьютера следует запустить программу, при этом мышка будет продолжать работать. Программа под названием Keyboard Locker, также осуществляет родительский контроль, блокируя работу не только клавиатуры, но и компьютерной мыши.

Комбинации клавиш в Windows 7
Вспоре, что лучше для выполнения задачи — мышь или комбинации клавиш, все зависит от того, что вам больше по душе. Но при частом использовании клавиатуры ноутбука комбинации клавиш весьма удобны. В этой статье я расскажу о своих любимых быстрых клавишах Windows 7, которые помогают эффективно работать с рабочим столом Windows. Одни комбинации клавиш уступают в скорости мыши, зато у других просто нет графических аналогов. Одни комбинации клавиш работают в Windows Vista и Windows XP, другие же есть только в Windows 7.
- Windows key+пробел. Комбинация клавиши Windows (Win)+пробел служит для быстрого перехода на рабочий стол. Все окна открытых в Windows приложений становятся прозрачными, поэтому под ними виден рабочий стол. Когда клавиша Windows отпускается, открытые окна снова становятся видимыми.
- in+Home. Эта комбинация удобна для быстрой очистки рабочего места. Нажимаем Win+Home и сворачиваем все открытые окна, кроме текущего активного окна.
- in+Number. Комбинация Windows+цифра открывает соответствующую номеру задачу в панели задач Windows 7. Отсчет идет слева направо. Например, нажав Win+2, открываем вторую задачу.
- in+ (+ или -). Эта быстрая комбинация удобна для презентаций, она позволяет быстро увеличивать экран. При нажатии клавиши Windows вместе с клавишей + весь экран увеличивается с каждым нажатием. И наоборот, в сочетании со знаком экран уменьшается.
- in+T. Эта комбинация клавиш удобна для быстрой прокрутки различных пунктов в панели задач Windows 7. Нажатия Win+T перебирают пункты в панели задач и отображают значки каждого пункта задания. Если необходимо выбрать задание для работы, можно нажать клавишу Enter, когда высветится нужный пункт, и перейти к задаче.
- Win+стрелка влево или стрелка вправо. Хотя некоторые подобные комбинации были в прежних версиях Windows, эти две комбинации играют совершенно новую роль в Windows 7. Они позволяют быстро выравнивать окна по левому или правому краю экрана и возвращать их на прежнее место.
- Win+L. Эта комбинация клавиш чрезвычайно удобна для быстрой блокировки экрана. При нажатии Win+L рабочий стол блокируется и появляется окно регистрации, в которое для продолжения работы необходимо ввести пароль.
- Win+E. Эта комбинация даже быстрее, чем запуск Windows Explorer правым щелчком на кнопке «Пуск». Нажатие Win+E запускает Windows Explorer вместе с представлением Computer. С его помощью легко ориентироваться в системных дисках в правой части окна Windows Explorer для поиска нужных объектов.
- Win+P. При презентации на разных моделях ноутбуков необходимо отыскивать свои клавиши для каждой модели ноутбука и внешнего проектора или монитора. Комбинация Win+P вызывает окно режима отображения презентации Presentation Display Mode, которое позволяет выбирать только четыре режима вывода изображения: Computer Only, Duplicate, Extended или Projector Only (соответственно на экран компьютера, дублировать на оба экрана, расширить на оба экрана или только на проектор).
- Win+X. Если Windows 7 работает на ноутбуке, эта комбинация особенно полезна. Нажатие Win+X вызывает окно Windows Mobility Center, которое позволяет управлять рядом системных настроек, в том числе громкостью звука, схемой питания, беспроводной сетью, внешними дисплеями и внешними проекторами. Windows Mobility Center часто настраивается поставщиком оборудования
Комбинации клавиш, которые нужно знать в первую очередь
Для начала, я хочу обратить ваше внимание, на те горячие клавиши windows 10, которые я использую практический каждый день
| Сочетание клавиш | Что делает |
|---|---|
| ctrl+c | Копировать выделенный текст, файл, папку и т.п. |
| ctrl+x | Вырезать выделенный текст, файл, папку и т.п. |
| ctrl+v | Вставить выделенный текст, файл, папку и т.п. |
| ctrl+f | Поиск на странице. Удобно использовать в текстовых редакторах, в браузерах и т.д. |
| ctrl+z | Отменить предыдущее действие. Например, удаление части текста в текстовом редакторе, последнее действие в графическом редакторе и т.п. |
| ctrl+p | Отправить документ в печать с клавиатуры |
| ctrl+a | Выделить всё. Например, весь текст на странице редактора word или всю таблицу в Excel, все элементы в графическом редакторе или все объекты на рабочем столе |
| Клавиша Win + L | Блокировка компьютера и экрана |
| Клавиша Win + TAB | Открывает представление задач в Windows 10. Очень удобная вещь для просмотра текущих открытых окон, и истории работы за компьютером |
| Клавиша Win + D | Свернуть и развернуть рабочие окна. Очень удобное сочетание, когда нужно быстро увидеть рабочий стол |
| Ctrl+Alt+Delete | Открывает диспетчер задач Windows |
| Ctrl+Shift+N | Создать новую папку в проводнике |
Управление окнами и программами
Это как раз те горячие клавиши, которые можно использовать довольно часто. Они работают при открытых окнах каких-нибудь приложений (по большей части системных). Данные сочетания повышают скорость работы с программами и экономят время пользователя.
Стоит отметить, что далеко не все программы поддерживают функцию управления при помощи горячих клавиш. К примеру, окна Photoshop или Magix Music Maker отказываются реагировать на комбинации. Но это вовсе не повод их не использовать с другими приложениями.
1. Команда прикрепляет активное окно к левой части экрана. Есть возможность выбрать дополнительную программу, которая будет отображаться в правой части дисплея. Сочетание этой функциональной клавиши с другими кнопками со стрелками запустят другие опции (развернуть окно на весь экран, свернуть его).

2. Комбинация клавиш отображает или скрывает рабочий стол пользователя.

3. Разворачивает все свернутые окна на полный экран. Правда, если это сделать, то в окнах можно и запутаться.
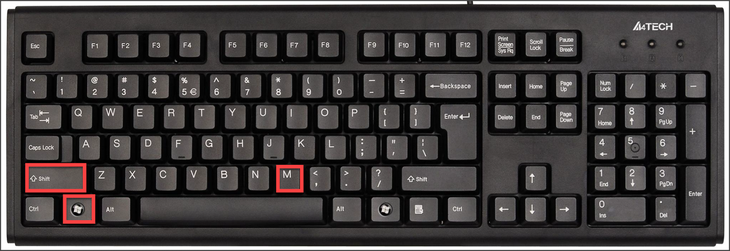
4. Сочетание клавиш сворачивает все окна. Кроме того, с которым пользователь работает в данный промежуток времени.

5. Данное сочетание предназначено для перемещения окна на другой монитор (правый и левый соответственно). Работает только в том случае, если имеются дополнительные дисплеи.

6. Команда для переключения между запущенными программами. Для выбора нужного окна следует несколько раз нажимать TAB при зажатой кнопке Win.

7. Быстрое закрытие текущего окна. Или прекращение работы программы. Если нажать эту комбинацию на пустом рабочем столе, то появятся опции выключения компьютера.

8. Выбирает приложения на панели быстрого запуска. Для выбора нужной программы следует несколько раз зажать комбинацию. Для запуска выбранного приложения следует нажать Enter.

9. Еще одно сочетание для работы с панелью быстрого запуска. В зависимости от выбранной цифры запустится программа, которая имеет соответствующий порядковый номер в панели.

Вышеописанные горячие клавиши применяются исключительно при работе с программами и утилитами.Они способны ускорить вызов того или иного программного продукта и помогают оперативно управлять окнами запущенных приложений.
Блокировка компьютера
Одним из способов минимизации упомянутой проблемы является выключение компьютера при каждом покидании своего рабочего места. В таком случае потенциальному шпиону при желании добраться до защищенных файлов придется проходить процедуру входа в систему. Очевидно, что такой способ является очень непрактичным и неудобным.
Существует ли более удобный способ? Конечно же, и заключается он в блокировке доступа к компьютеру перед покиданием рабочего места. В этом случае любой желающий воспользоваться компьютером будет вынужден вводить пароль для получения доступа к рабочему столу Windows.
Блокировка компьютера вручную
В Windows 7 предлагаются три способа блокировки компьютера перед покиданием рабочего места.
Выбор в меню Пуск команды Завершение работы > Блокировать.
При регулярном возникновении необходимости блокировать компьютер стоит рассмотреть вариант превращения кнопки с командой Завершение работы в кнопку с командной Блокировать.
- Одновременное нажатие клавиши с логотипом Windows и клавиши .
- Нажатие комбинации клавиш и затем щелчок на варианте Блокировать компьютер.
В случае применения любого из этих способов далее появляется экран регистрации Windows
Важно обратить внимание на то, что на нем под именем пользователя отображается слово “Заблокировано”

Автоматическая блокировка компьютера
В приемах блокирования, описанных в предыдущем разделе, нет ничего сложного; главная трудность — помнить о необходимости их применения. Например, опаздывая на какое-нибудь совещание или встречу, кто вспомнит о том, что нужно заблокировать компьютер? В подобных ситуациях обычно бывает так, что человек приходит в назначенное место и только потом вспоминает, что забыл заблокировать свой Г1К, после чего начинает мучатся от мысли о том, что оставил свой компьютер незащищенным.
Во избежание подобных сложностей (не говоря о возможном проникновении) лучше настроить компьютер так, чтобы он блокировался автоматически по истечении определенного периода отсутствия активности со стороны пользователя. В прежних версиях Windows для обеспечения подобного поведения требовалось использовать экранную заставку, и Windows 7 тому не исключение. Необходимые шаги приведены ниже.
- Щелкните правой кнопкой мыши на рабочем столе и выберите в контекстном меню пункт Персонализация, чтобы открыть окно Персонализация.
- Щелкните на значке Экранная заставка.
- Если необходимо, чтобы после пребывания ПК в состоянии простоя некоторое время, появлялась экранная заставка, выберите ее в списке Заставка.
- В поле счетчика укажите интервал простоя (в минутах), по истечении которого Windows 7 должна автоматически блокировать ПК.
- Установить отметку рядом с опцией Начинать с экрана входа в систему.
- Щелкните на кнопке ОК.
Клавиши блокировки компьютера
Защита учетной записи пользователя паролем в Windows 7 хоть и является замечательной идей, стопроцентной гарантии все равно не дает. Хакеры — весьма изобретательная публика, и некоторые наиболее сообразительные из них уже придумали, как взламывать систему паролей учетных записей. Их хитрость заключается в следующем: они устанавливают в системе вирус или программу типа “троянского коня” (обычно с помощью инфицированного электронного сообщения или вредоносного веб-сайта), которая сама себя загружает, когда пользователь включает компьютер.
Далее эта программа отображает фальшивую версию экрана приветствия Windows 7 и записывает вводимые на нем пользователем имя пользователя и пароль, после чего защита системы оказывается взломанной. Исключить вероятность попадания на такую хакерскую уловку в Windows 7 можно путем настройки системы так, чтобы пользователям перед входом требовалось нажимать комбинацию клавиш .
Нажатие этой клавиатурной комбинации гарантирует появление настоящего экрана приветствия Windows 7. Ниже перечислены шаги, необходимые для настройки такого поведения.
- Щелкните на кнопке Пуск, введите командная строка, в списке результатов поиска щелкните правой кнопкой мыши на варианте Командная строка и выберите в контекстном меню пункт Запуск от имени администратора. Появится диалоговое окно Контроль учетных записей пользователей. Введите в окне Контроль учетных записей пользователей свои учетные данные.
- В окне командной строки введите команду control userpasswords2. Появится диалоговое окно Учетные записи пользователей.
- Перейдите на вкладку Дополнительно.
- Отметьте флажок Требовать нажатия CTRL+ALT+DELETE.
- Щелкните на кнопке ОК.
Как навсегда заблокировать доступ к сайту чтобы он не открывался
Необходимость заблокировать сайт, чтобы он не открывался, может возникнуть по разным причинам
Работодатели могут хотеть перекрыть доступ для сотрудников к соцсетям и развлекательным порталам, родителям важно защитить детей от «недетских» сайтов
Как установить защиту, рассмотрим в этой статье.
Способы блокировки
Для блокировки можно использовать как специализированные программы или сервисы, так и уже встроенные в систему инструменты.
Итак, чем можно воспользоваться для защиты доступа к определенным сайтам? Вот список инструментов, которые помогают заблокировать на компьютере определенные адреса:
- Внесение URL-адреса в файл hosts;
- Добавление в черный список антивирусной программы;
- Яндекс DNS;
- Интернет-Цензор;
- Браузеры и расширения для них;
Итак, как заблокировать сайт чтобы он не открывался? Рассмотрим все способы отдельно.
Использование файла hosts
Самым простым и быстрым ответом на вопрос «Как запретить сайты на компьютере?» является обновление списка в файле hosts. Данный файл является системным инструментом Windows, с помощью которого можно заблокировать адрес на уровне операционной системы.
Для того чтобы запретить необходимую страницу в интернете, необходимо открыть рассматриваемый файл с помощью программы «Блокнот». Расположение hosts:
C:/Windows/System32/drivers/etc/hosts
Чтобы заблокировать открытие сайта, вы должны с новой строки написать ip-адрес 127.0.0.1 (именно этот), после чего ввести правильный URL-адрес. Это должно выглядеть следующим образом:
127.0.0.1 site.ru
127.0.0.1 www. site.ru
Также необходимо упомянуть о важной проблеме, которая может возникнуть при изменении и сохранении файла hosts. Если на компьютере в учетной записи, которую вы используете, недостаточно прав, вы не сможете изменить файл внутри его родной папки. Чтобы решить эту проблему, воспользуйтесь следующим алгоритмом:
Чтобы решить эту проблему, воспользуйтесь следующим алгоритмом:
- Скопируйте файл hosts, после чего вставьте его в другом месте. Например, на рабочий стол.
- Проведите все необходимые манипуляции над файлом в этом месте.
- Замените новой версией файла старую.
Таким образом, можно легко и быстро разобраться с тем, как заблокировать открытие сайта.
Блокировка с помощью антивируса
Если по какой-то причине первый способ не подходит, попробуйте воспользоваться антивирусом, в котором наверняка есть специальный блокировщик. В программе avast!, например, переход к данной функции происходит с помощью вкладки в левом окне главного меню. В Касперском это реализовано в виде родительского контроля.
Яндекс DNS
Как можно понять из названия, сервис Яндекс DNS — это бесплатная разработка компании Яндекс, которая позволяет установить качественную фильтрацию всего входящего и исходящего трафика при выходе компьютера пользователя во Всемирную паутину.
Сервис включает в себя несколько режимов, с помощью которой можно выставить необходимую для себя защиту. На официальной странице сервиса Яндекс ДНС можно найти подробную инструкцию от производителя, с помощью которой можно быстро и просто установить себе описанный фильтр.
Интернет-Цензор на страже безопасности
Многие школьники и студенты, которые не раз пользовались учебными устройствами в компьютерных аудиториях, не раз слышали о такой программе, как Интернет-Цензор. С помощью не можно навсегда заблокировать все сайты, которые содержат в себе антиучебный и другой контент.
Благодаря широкому спектру функций, программа Интернет-Цензор является лучшим способом блокировки сайта на компьютере. Здесь можно заблокировать
- Определенный страницы отдельно;
- абсолютно все сайты мировой паутины;
- целые разделы проектов по разным категориям.
А также существует возможность добавления сайтов в белый список.
Специальные расширения для браузеров
В отличие от других способов, описанных в данной статье, данный предназначен для какого-то конкретного браузера, которым вы пользуетесь. Он заключается в установке специального расширения, которое позволит сделать необходимое.
К таким расширениям можно отнести «Block site», «BlockSite», «WebFilter Pro» и так далее. Однако цель таких расширений не совсем понятна, ведь какой смысл блокировать сайт на одном браузере, если пользовать все так же сможет открыть его на другом.
Итак, существует немалое количество способов, с помощью которых можно заблокировать определенный сайт навсегда или на время. Все зависит от того, какую цель данная блокировка преследует. Например, если нужно контролировать своего ребенка, лучше воспользоваться специальным родительским контролем.
Как заблокировать клавиатуру на ноутбуке. Способы ее блокировки
Сегодня на рынке большой выбор различных ноутбуков. Они очень удобны в применении, компактны. Но довольно часто у пользователей возникает вопрос, можно ли заблокировать клавиатуру на таком устройстве? Причин для этого предостаточно. Например, неисправная клавиатура ноутбука, маленькие дети, которые любят щелкать по клавишам, самопроизвольное нажатие на них или просто внешнее подключение «клавы».
Как заблокировать клавиатуру
Существует несколько способов вывода клавишной панели из строя. Рассмотрим некоторые из них.
Самым простым методом блокировки клавиатуры является использование различных комбинаций клавиш. Например, сочетание кнопок Win + L выводит ее из строя. Снять бан можно просто, введя пароль пользователя или просто нажать клавишы NumLock + Fn. Такая комбинация зависит от марки и производителя ноутбука. На некоторых моделях установлены программы, которые поддерживают различные сочетания кнопок. Работоспособными могут оказаться Fn + F6, а также Fn + F11. Самая распространенная ошибка — включение при помощи комбинаций цифровой панели, которая полностью блокирует ввод символов. Поэтому нужно быть осторожнее.
 Третьим вариантом блокировки являются специальные программы. Их довольно много, приобрести их можно в магазинах и в сети, где они находятся в свободном доступе. Скачать программы можно с различных сайтов, но будьте осторожны, чтобы не подцепить вирус или троян.
Третьим вариантом блокировки являются специальные программы. Их довольно много, приобрести их можно в магазинах и в сети, где они находятся в свободном доступе. Скачать программы можно с различных сайтов, но будьте осторожны, чтобы не подцепить вирус или троян.
Как заблокировать клавиатуру на ноутбуке еще можно? При помощи популярной программы Toddler Keys. Она удобна тем, что работает со всеми версиями Windows. Приобретаем программу и устанавливаем на ноутбук. После ее запуска в трее виден значок ТК. Следует нажать на значок правой кнопкой мыши и в появившемся контекстном меню выбрать команду Lock Keyboard. На этом все. Поверх старой клавиатуры можно ставить новую и свободно пользоваться, не опасаясь, что будут нажиматься или срабатывать кнопки отключенной.
Обратите внимание на следующее: после установки программы необходимо убрать галочки в меню с пунктами Disable Power Button и Lock Driver Doors. Если проигнорировать эти настройки, то дезактивируется не только клавиатура, но и кнопка открытия оптического привода и включения компьютера
Есть еще один сюрприз при работе с этой программой. Если дважды кликнуть по значку в трее, то она выводит из строя не только клавиатуру, но экран и мышь. Для разблокировки следует ввести пароль, который появится на мониторе.
Если вы часто работаете на домашнем компьютере, но у вас есть малыш, который пытается помочь вам написать текст в аське, удалить несколько файлов или открыть пару окон, возникает вопрос, как заблокировать клавиатуру от детей.
Если ребенок еще маленький, то ноутбук можно убирать на стол или на шкаф. Но со временем малыш научится пододвигать стул и доставать все, что ему нужно. Поэтому необходимо знать, как заблокировать клавиатуру на ноутбуке от ребенка.
Программа Block: защита от детских шаловливых рук
Скачайте программу Block. Она очень проста в управлении, с русским интерфейсом, быстрой и незаметной блокировкой для детей, а также гибкой настройкой. Программу легко убрать с трея. Можно установить блокировку на загрузку компьютера, и малыш не сможет даже включить его. Эта программа отлично показала себя не только в отношении защиты от детей, но и злоумышленников, пытающихся влезть в компьютер и воспользоваться вашей информацией.
Ноутбуки фирмы Asus
Ноутбуки фирмы Asus также снабжены кнопкой Fn. Поэтому можно попробовать ее сочетании с Pause, F12, F7 или набором клавиш Win + Fx, где х – это может быть любое число от 1 до 12
Обратите внимание на инструкцию к вашему компьютеру — данные комбинации часто прописываются там
Заблокирован тачпад, что делать
Бывают случаи, что вы нечаянно заблокировали тачпад. Чтобы вернуть его в рабочее состояние, нажмите сочетание клавиш F7 + Fn. На экране появится пиктограмма.
 Изучите свой ноутбук. Часто производители на кнопках клавиатуры рисуют пиктограммы таким же цветом, как и кнопка Fn. Поэтому при знании трактовки этих символов вы легко сможете найти любое сочетание клавиш — и вопрос, как заблокировать клавиатуру на ноутбуке, быстро отпадет.
Изучите свой ноутбук. Часто производители на кнопках клавиатуры рисуют пиктограммы таким же цветом, как и кнопка Fn. Поэтому при знании трактовки этих символов вы легко сможете найти любое сочетание клавиш — и вопрос, как заблокировать клавиатуру на ноутбуке, быстро отпадет.
Горячие клавиши с использованием клавиши Windows
| Клавиши | Действие |
|---|---|
| Клавиша с логотипом Windows | Открытие или закрытие меню «Пуск» |
| Windows +A | Открытие Центра поддержки |
| Windows + B | Установка фокуса в области уведомлений |
| Windows + C |
Открытие Кортаны в режиме прослушивания Примечание
|
| Windows +Shift+C | Вызов меню чудо-кнопок |
| Windows +D | Отображение и скрытие рабочего стола |
| Windows +Alt+D | Отображение и скрытие даты и времени на рабочем столе |
| Windows + E | Открытие проводника |
| Windows + F | Открытие Центра отзывов и создание снимка экрана |
| Windows + G | Открытие меню запущенной игры |
| Windows + H | Запуск диктовки |
| Windows + I | Открытие раздела «Параметры» |
| Windows + J | Установка фокуса на подсказке Windows, когда она доступна.
Устанавливает фокус на подсказке Windows при ее отображении. Нажмите сочетание клавиш повторно, чтобы установить фокус на элементе, отображающемся на экране, с которым связана подсказка Windows. |
| Windows +K | Вызов быстрого действия «Подключение» |
| Windows +L | Блокировка компьютера или смена учетной записи |
| Windows +M | Свертывание всех окон |
| Windows +O | Фиксация ориентации устройства |
| Windows +P | Выбор режима отображения презентации |
| Windows +R | Открытие диалогового окна «Выполнить» |
| Windows +S | Открытие окна поиска |
| Windows +T | Циклическое переключение между приложениями на панели задач |
| Windows +U | Открытие Центра специальных возможностей |
| Windows +V | Циклическое переключение между уведомлениями |
| Windows + SHIFT+V | Циклическое переключение между уведомлениями в обратном порядке |
| Windows + X | Открытие меню быстрых ссылок |
| Windows + Y | Переключение ввода между Windows Mixed Reality и рабочим столом |
| Кавиша Windows + Z | Отображение команд, доступных в приложении в полноэкранном режиме |
| Windows + точка (.) или точка с запятой (;) | Открытие панели эмодзи |
| Windows + запятая (,) | Временное включение показа рабочего стола при наведении |
| Windows +PAUSE | Отображение диалогового окна «Свойства системы» |
| Windows +CTRL+F | Поиск компьютеров (при наличии сети) |
| Windows +SHIFT+M | Восстановление свернутых окон на рабочем столе |
| Windows + цифра | Открытие рабочего стола и запуск приложения, закрепленного на панели задач с указанным цифрой порядковым номером. Если приложение уже работает — переключение на это приложение. |
| Windows +SHIFT+цифра | Открытие рабочего стола и запуск нового экземпляра приложения, закрепленного на панели задач с указанным цифрой порядковым номером |
| Windows + CTRL+цифра | Открытие рабочего стола и переключение на последнее активное окно приложения, закрепленного на панели задач с указанным цифрой порядковым номером |
| Windows +ALT+цифра | Открытие рабочего стола и списка переходов для приложения, закрепленного на панели задач с указанным цифрой порядковым номером |
| Windows + CTRL + SHIFT + цифра | Открытие рабочего стола и нового экземпляра приложения, расположенного в данном месте панели задач, от имени администратора |
| Windows +TAB | Открытие представления задач |
| Windows +СТРЕЛКА ВВЕРХ | Развертывание окна |
| Windows +СТРЕЛКА ВНИЗ | Удаление текущего приложения с экрана или сворачивание окна рабочего стола |
| Windows +СТРЕЛКА ВЛЕВО | Развертывание приложения или окна рабочего стола до левого края экрана |
| Windows +СТРЕЛКА ВПРАВО | Развертывание приложения или окна рабочего стола до правого края экрана |
| Windows +HOME | Свертывание всех окон, кроме активного окна рабочего стола (восстановление всех окон при вторичном нажатии) |
| Windows +SHIFT+СТРЕЛКА ВВЕРХ | Растягивание окна рабочего стола до верхнего и нижнего краев экрана |
| Windows +SHIFT+СТРЕЛКА ВНИЗ | Восстановление или свертывание активных окон рабочего стола по вертикали с сохранением ширины |
| Windows +SHIFT+СТРЕЛКА ВЛЕВО или СТРЕЛКА ВПРАВО | Перемещение приложения или окна на рабочем столе с одного монитора на другой |
| Windows +ПРОБЕЛ | Переключение языка ввода и раскладки клавиатуры |
| Windows +CTRL+ПРОБЕЛ | Возврат к ранее выбранному языку ввода |
| Windows + CTRL + ВВОД | Запуск экранного диктора |
| Windows + знак «плюс» (+) | Запуск экранной лупы |
| Windows + косая черта (/) | Запуск реконверсии IME |
| Клавиша Windows + CTRL + V | Показ прямых подключений |
Применение специального программного обеспечения
Специальный софт можно найти в Интернете или купить в магазине диск с дистрибутивом. С поставленными задачами справятся программы:
- Toddler Keys;
- Block.
Софт Toddler Keys
В использовании данная программа очень удобна. Это объясняется совместимость ПО со всеми версиями Windows. Поэтапно процесс блокировки панели этим методом выглядит так:
- Инсталлируем ПО;
- Запускаем, после чего сможем видеть значок “TK” в трее;
- Щелкаем на значке правой кнопкой манипулятора, в контекстном меню жмем “Lock Keyboard”.
Важно: установив утилиту, следует снять галочки напротив пунктов меню “Lock Driver Doors” и “Disable Power Button”. Игнорирование соответствующих настроек приведет не только к блокировке клавиатуры, но и к деактивации функции открытия дисковода
Еще нюанс: двойной щелчок на значке в трее заблокирует работу не только панели клавиш, но также экран и мышь. Что делать в такой ситуации? Ввести пароль, который отобразится на дисплее.
Программа Block
Преимущества: русскоязычный интерфейс, простота в управлении, незаметная для детей блокировка, доступ к гибким настройкам, возможность убрать значок с трея. Используя утилиту, можно установить блокировку загрузки ноутбука. Это не позволит непослушному малышу включить устройство незаметно для родителей.
Если вам нужно отойти на время от компьютера
, и вы не хотите что бы кто- то в это время мог, воспользовавшись
вашим отсутствием
, посмотреть конфиденциальную информацию
, хранящуюся на нем, следует заблокировать компьютер
.
Что бы заблокировать компьютер
на время
вашего отсутствия достаточно нажать сочетание клавиш
со значком Windows,о котором я писал ранее. Посмотреть эту статью можно .
А можно запустить блокировку
мышкой с ярлыка, щелкнув по нему дважды. Но для этого нужно создать этот ярлык
. Сейчас расскажу как: Щелкните правой кнопкой мыши на свободном месте «Рабочего стола», в меню выберете «Создать» а затем «Ярлык».
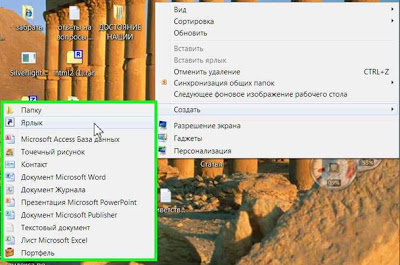
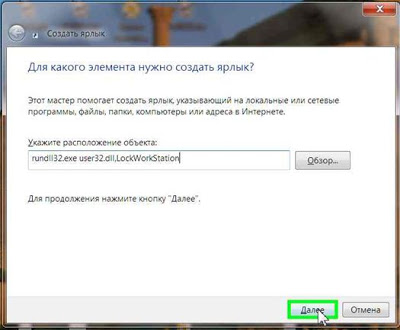
Вводите внимательно, именно так как здесь написано, иначе ярлык работать не будет. После ввода нажмите кнопку «Далее» и присвойте ярлыку имя, Какое вам нравится, например «Блокировка». Нажмите кнопку «Готово», на рабочем столе появится ярлык.
Можно его приукрасить, выбрав
для него значок
. Щелкнув правой кнопкой по ярлыку, выберете пункт меню «Свойства», затем нажмите «Сменить значок». Если сразу откроется окошко с значками, все хорошо, просто выберете подходящий.
Если же нет, нажмите «Обзор»
и найдите запись «SHELL32.dll», щелкните «Открыть».
Горячие клавиши Windows XP — это метод взаимодействия клавиатуры с компьютером. Данный метод заключается в выполнении команд (операций) над компьютером с помощью клавиш или сочетание клавиш, к которым запрограммированы команды (операции).
Сначала начинающим пользователям трудно запомнить горячие клавиши, но на самом деле все очень просто. Надо также понимать, что в каждой программе назначены свои горячие клавиши, которые запрограммировали разработчики программных продуктов.
На блоге есть статья , но некоторые горячие клавиши не работают в Windows XP, так как это разные системы, из- за этого, чтобы не запутать читателей, написал статью про горячие клавиши Windows XP.
Выучив небольшое количество горячих клавиш, вы ускорите свою работу за компьютером, и тем самым эффективность вырастит в разы. Список горячих клавиш для Windows XP смотрим ниже.
Использование системной команды
Есть еще один гибкий способ настроить под себя блокирование системы. Опирается он на стандартные утилиты, при этом отлично действует что в 7, что в 10 «окнах». Чтобы система перекрыла доступ к активному сеансу, нужно лишь выполнить команду «rundll32.exe user32.dll, LockWorkStation» (без кавычек, разумеется).
Для запуска на исполнение можно использовать такой же стандартный функционал и вызвать окошко выполнения произвольной команды. Для этого нажмите клавишу Windows и одновременно R. Далее наберите команду в точности так, как указано выше.
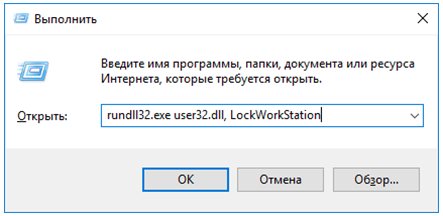
Нажмите «Ок» для запуска. В зависимости от текущей загруженности (и параметров быстродействия ПК), блокировка произойдет практически моментально или через несколько мгновений.
Однако постоянно набирать команду, даже самую знакомую, не так уж приятно. Да, можно сохранить ее в файлик в дальнейшем просто копировать текст из нее. Но есть способ куда проще и приятнее – создать специальный ярлык.
Для этого на рабочем столе в любом месте щелкните правой клавишей мыши. Откроется контекстное меню, в котором нужно навести указатель на раздел «Создать» и далее выбрать подпункт Ярлык.
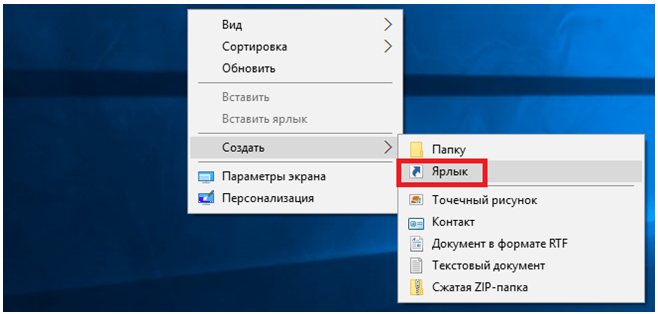
Откроется диалоговое окно, в которое и нужно вписать команду.
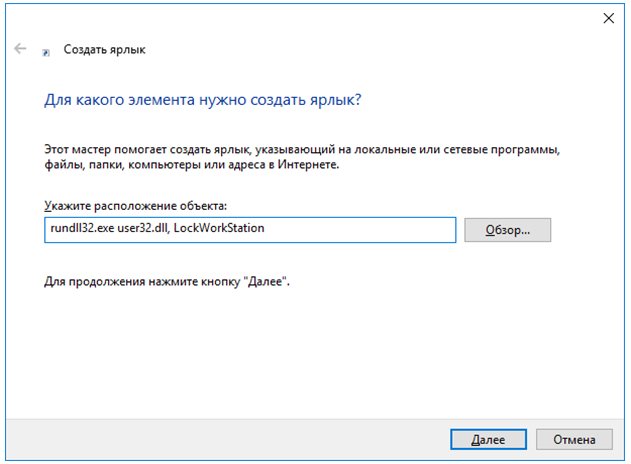
Название ярлыка остается целиком и полностью на вкус пользователя. Конечно, лучше ввести что-то осмысленное.
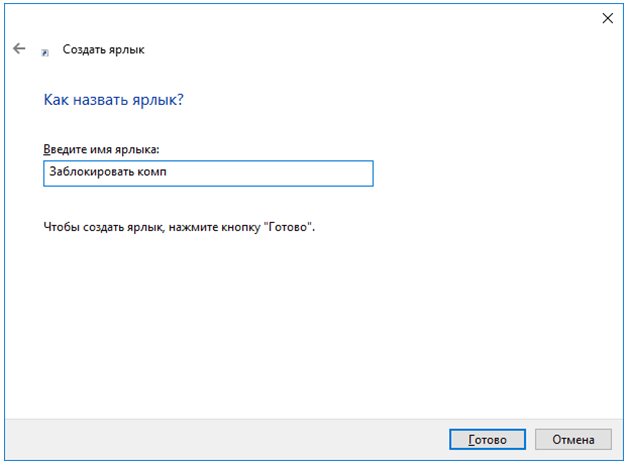
Готово, теперь у вас под рукой будет ярлык, который достаточно запустить для защиты от лишнего внимания.
Но можно научить систему, как с его помощью заблокировать компьютер без кликов, только за счет комбинации клавиш, как в Windows 10, так и в ставшей классикой «семёрочке». Для этого откройте свойства ярлыка.

Щелкните в поле быстрого вызова и нажмите управляющую клавишу (например, Alt). По умолчанию ОС предлагает использовать любой символ в сочетании с Ctrl и Alt, но никто не мешает добавить к ним и Shift. А вот использовать только одну управляющую клавишу нельзя – разве же можно позволить пользователю переопределять, к примеру, Ctrl-V?
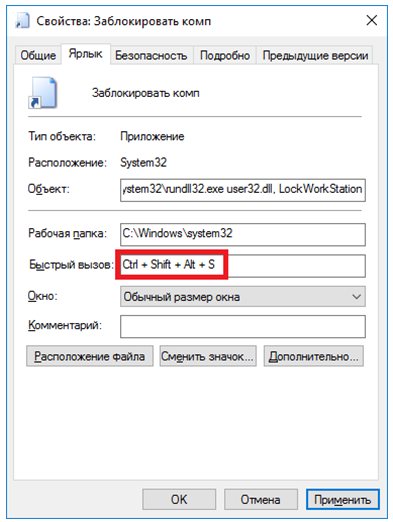
Примените изменения. Теперь по «волшебной комбинации» ПК будет автоматически «запираться».