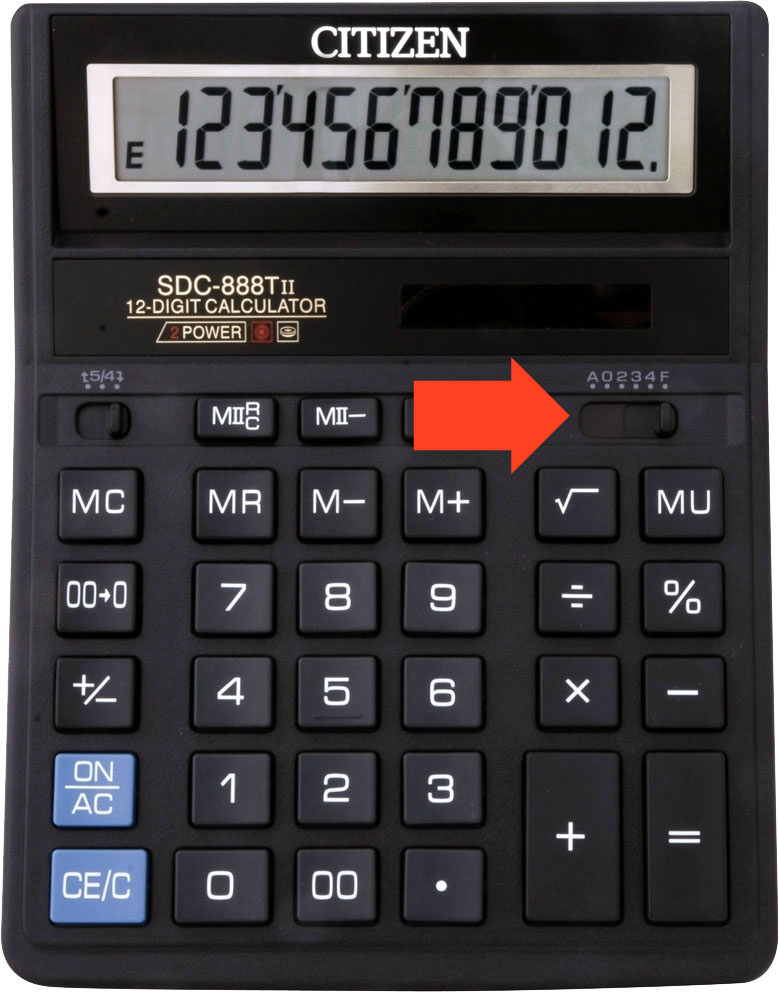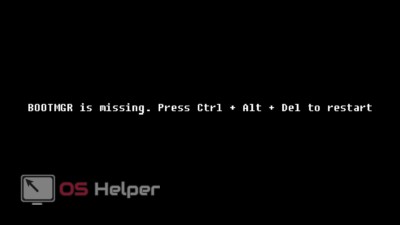Не запускается windows 10
Содержание:
- INACCESSIBLE_BOOT_DEVICE
- Появление сообщения после сброса или обновления Windows
- Ручное восстановление системы
- Ошибки с сообщениями An operating system wasn’t found и Boot Failure
- Что следует делать в первую очередь
- Компьютер запущен некорректно (Windows 8.1, 8, 10): основные причины сбоев
- Частые ошибки при загрузке Windows 10
- Черный экран при запуске Виндовс
- Windows зависает на логотипе
- Ошибка «Компьютер запущен некорректно»
- Операционная система не найдена
- Как переустановить windows 10 ?
- Причины проблем и их решения
- 3 Ошибки «Boot Failure» и «An operating system wasn’t found»
- Проверка целостности системных файлов
- Автоматическое восстановление при загрузке не может восстановить ваш компьютер
- Если ничего не помогает
- Компьютер запущен некорректно (Windows 8.1, 8, 10): основные причины сбоев
- «Компьютер запущен некорректно» или «Кажется, система Windows загрузилась неправильно»
INACCESSIBLE_BOOT_DEVICE
Ошибка говорит о том, что загрузчик операционной системы не получил доступ к диску с Windows 10 ввиду изменения его файловой системы, появления битых секторов, в которые записаны системные файлы, или физических/логических дефектов с томом или винчестером. Вызвано это может быть, например, манипуляциями с разделами через ATI.
Одним из вариантов решения проблемы является загрузка ПК в режиме «Дополнительные параметры» или запуск ПК с диска восстановления или установочной флешки с целью вызвать командную строку (оба случая описаны выше). Как определить системный том также сказано. Зная его буквенную метку, в окне командной строки выполняем команду «chkdsk C: /r» для сканирования системных файлов с целью восстановления поврежденных.
Постарайтесь держать образ готовой системы Windows 10 со всем предустановленным софтом для быстрой переустановки ОС в критичных ситуациях, когда приведенные выше советы не помогают решить проблему.
Ноя
13
Ошибка Disk boot failure, insert system disk and press Enter
- Присутствие диска в приводе или же USB флешки в разъеме, что дополняется и такой настройкой BIOS, когда данный накопитель выбран устройством, которое загружается по умолчанию. Это как раз и может привести к тому, что не запускается windows. Для исправления ситуации следует отключить все внешние накопители и извлечь диски. Далее попытайтесь включить компьютер — высока вероятность того, что проблема с запуском Windows 7 исчезнет.
- В настройках BIOS установлен неправильный порядок загрузки устройств. Поэтому попытки извлечь все внешние носители ни к чему не приведут. Однако все же пренебрегать этим не стоит: не исключено, что все дело в сбитых настройках, что может быть вызвано потерей заряда батареи на материнской плате, перебоями с электроэнергией или статическими разрядами. В процессе проверки настроек следует удостовериться, что в BIOS виден жесткий диск, являющийся системным.
- Если в BIOS отображается системный жесткий диск, то можно попытаться прибегнуть к помощи инструмента восстановления запуска Windows 7.
- Если системе не удается распознать жесткий диск, то можно поступить так: отключить его, а затем повторно подключить, убедившись, что соединения между ним и материнской платой не имеют повреждений.
Как восстановить windows
Нередки ситуации, когда проблемы с запуском Windows 7 связаны с изменениями в аппаратной конфигурации, выключением компьютера при работающих приложениях и иными ошибками. В таких случаях в момент включения ПК на мониторе может появиться экран восстановления ОС, при помощи которого можно попытаться восстановить запуск системы. И пусть подобного не наблюдается, в чем не помогает даже нажатие F8 по окончании загрузки BIOS, еще до начала загрузки операционной системы может появиться меню, где присутствует пункт «Устранение неполадок компьютера».
На экране будет выведено сообщение о выполнении загрузки Windows, за чем система предложит выставить предпочтительный язык (трогать ничего не нужно, так как по умолчанию уже выбран русский).
Далее нужно выполнить вход под своим аккаунтом. Желательно это делать под учетной записью Администратора Windows 7. Если на этапе установки вы не выбирали пароль, то в соответствующем поле не нужно ничего вводить.
После выполнения этих действий вы окажетесь в окне восстановления Windows. Там есть опция поиска, запустив которую (для этого нужно нажать на соответствующую ссылку) начнется сканирование пространства на предмет наличия проблем, из-за которых не получается запустить Windows и которые будут тут же устранены.
Когда сканирование завершится, возможны два варианта действий со стороны утилиты:
- Выявленные ошибки, не позволяющие запустить Windows, будут исправлены;
- Если ошибок не будет обнаружено, будет выведено соответствующее сообщение.
Данный вариант
Появление сообщения после сброса или обновления Windows
Распространенным алгоритмом, выполнение которого приводит до появления ошибки является следующий: включение ПК после обновления/сброса Windows сопровождается синим экраном, а после сбора информации запускается окно с вариантами восстановления операционной системы.
- В таком случае переходим в «Дополнительные параметры».
- Вызываем «Поиск и устранение неполадок».
- Опять идем в «Дополнительные параметры».
- Нажимаем «Параметры запуска».
- Жмем «Перезагрузить».
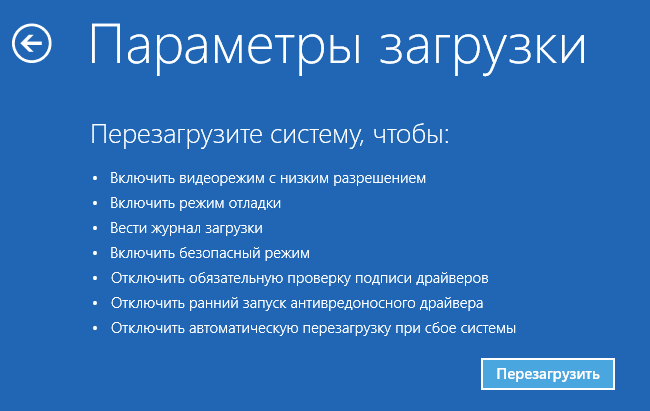
После перезапуска компьютера откроются «Параметры загрузки», где посредством клавиши F6 запускаем безопасный режим с поддержкой работы командной строки.
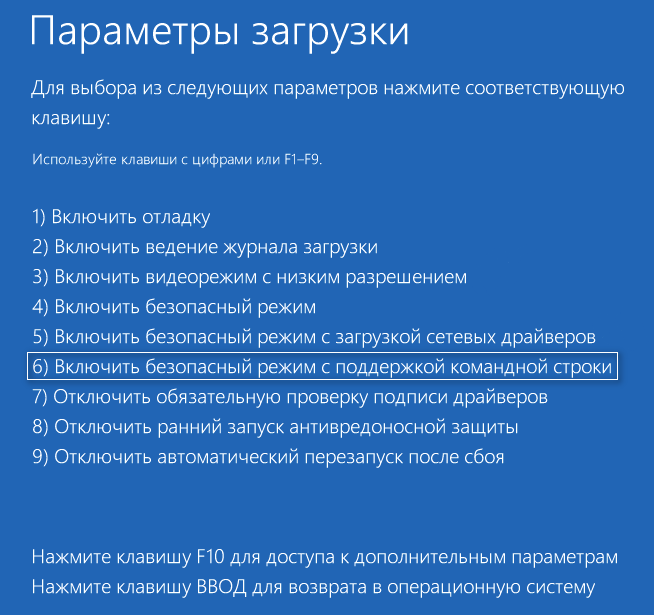
Выполняем последовательность команд:
- sfc /scannow — проверка системных файлов с восстановлением поврежденных;
- dism /Online /Cleanup-Image /RestoreHealth;
- shutdown — r — перезагрузка ПК.
Ручное восстановление системы
Если ни один из описанных способов не помог устранить проблему, придётся возвращать систему к рабочему состоянию вручную. Есть несколько способов, позволяющих это сделать.
Точка восстановления
Этот способ хорош тем, что ваши данные (фотографии, музыка, архивы и другие файлы) не будут удалены или изменены. Настройки системы, её обновления и версии драйверов откатятся до того состояния, в котором они находились на момент создания точки восстановления. Если она не была создана автоматически или вручную заранее, то воспользоваться методом не удастся.
Выполните следующие шаги:
-
Получив сообщение об ошибке, перейдите к дополнительным параметрам. Откройте раздел поиска и устранения неисправностей. Затем повторно откройте раздел дополнительных параметров. Выберите «Восстановление системы».
-
Появится список доступных точек восстановления. Выберите одну из предложенных копий и нажмите «Далее».
После этого начнётся процедура отката, которая может продолжаться около часа. Не прерывайте её — это приведёт к большим проблемам. В результате отката системные файлы регенерируются, так что ошибок возникнуть не должно.
Сброс к заводским настройкам
Этот способ позволяет сбросить все настройки системы, установленные программы и созданные задачи, и при этом сохранить личные данные пользователя, хранящиеся не в системном разделе. Данный метод заменяет переустановку системы, позволяя выполнить её куда быстрее.
Выполните следующее:
-
В меню восстановления перейдите к вкладке «Поиск и устранение неполадок» или «Диагностика».
-
Выберите функцию «Вернуть компьютер в исходное состояние».
Запустится процедура отката, которая может продлиться больше часа. Не прерывайте её, иначе система повредится настолько, что прямой переустановки не избежать. На одном из этапов у вас спросят, сохранять ли личные данные или нет. Если выбрать вариант «Не сохранять», можно получить абсолютно чистую Windows 10.
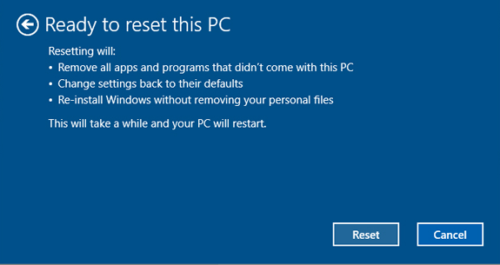
Выберите, сохранять ваши личные данные или нет
Ошибки с сообщениями An operating system wasn’t found и Boot Failure
Черный фон с белым текстом, что загрузка невозможна и предложением проверить приоритетность устройств загрузки или вставить загрузочный носитель свидетельствует о неправильной последовательности устройств загрузки в BIOS/UEFI.
Избавиться от ошибки в обоих случаях поможет правильная расстановка приоритетов в списке устройств загрузки.
Для этого перезагружаемся и заходим в BIOS, посещаем меню Boot Device Priority, Boot Options или иное со словом Boot. В качестве главного загрузочного девайса выбираем жесткий диск с операционной системой и сохраняем новые параметры.
Если после всего Windows 10 не запускается, проверьте работоспособность винчестера: определяется ли он в BIOS, не поврежден ли шлейф.
Что следует делать в первую очередь
При появлении оповещения о том, что ПК неверно загрузился, необходимо перезагрузить компьютер. В случаях, когда сообщение выскакивает при перезагрузке системы вследствие прерывания обновления Windows, это помогает.
Второе, что может стать источником проблемы, это нештатный режим функционирования блока питания, вследствие чего аппаратные компоненты работают в режиме, отличающимся от типичного для них. Вследствие двух неудачных попыток загрузки Windows 10, последняя вызывает функцию восстановления системы, предоставляя тем самым пользователю решить проблему.
Далее попробуйте выключить быструю загрузку «десятки».
Возможно, причиной проблемы являются драйверы. Вспомните или посмотрите, драйверы каких компонентов были установлены последними и выполните их откат.
Компьютер запущен некорректно (Windows 8.1, 8, 10): основные причины сбоев
Что касается причин, вызывающих такое поведение системы, их может быть достаточно много. По статистике, чаще всего подобные сбои возникают вследствие неправильного завершения работы компьютера, принудительной остановки некоторых процессов (например, обновления), повреждения системных файлов или даже самого загрузчика.
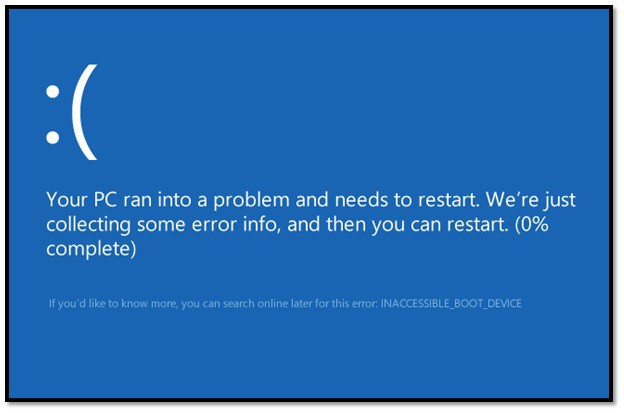
Самыми распространенными являются сбои с описанием ошибок вроде INACCESSIBLE_BOOT_DEVICE (недоступное загрузочное устройство), CRITICAL_PROCESS_DIED (прерванный критический процесс) или еще что-то в этом роде.
Очень часто уведомления о том, что некорректно запущен компьютер и из-за этого Windows не может стартовать в нормальном режиме, можно встретить при перепадах напряжения, когда происходит самопроизвольное отключение терминала от сети при отсутствующем блоке бесперебойного питания или стабилизаторе, при перегреве блока питания и т.д
Отдельно стоит обратить внимание на функциональность всех «железных» компонентов. Но это мелочи
Гораздо хуже выглядят ситуации, когда в системе присутствуют вирусы, нарушающие работу Windows, или по каким-то причинам происходит сбой в работе компонентов, отвечающих за загрузку системы. Рассмотрим несколько общих случаев таких проблем и основные методы их устранения, не касаясь проблем с «железом».
Частые ошибки при загрузке Windows 10
17.05.2018
Ошибки

Операционная система Windows 10 от Майкрософт достаточно надёжная и особых нареканий у меня не возникает — чтобы её сломать ещё надо постараться. Тем не менее, случаи бывают разные, а потому сегодня я хочу рассказать про основные ошибки при загрузке Windows 10 и способы как их исправить. Более чем в половине случаев восстановить загрузку системы и нормальную её работу вполне реально — достаточно лишь сохранять спокойствие и правильно выполнять указанные ниже инструкции.
Черный экран при запуске Виндовс
Это, пожалуй, самая распространённая ошибка загрузки Windows 10, с которой хотя бы раз, но сталкивался каждый третий пользователь. Черный экран без признаков «жизни» операционной системы может сопровождаться появлением на дисплее курсора или вообще без него. Ждать успешного запуска системы дольше 15-20 мину бессмысленно — рабочий стол не появится. Причиной бывает чаше всего сбой работы каких-либо драйверов или их некорректная установка. При этом совсем не обязательно, что Вы делали установку самостоятельно — это могут делать некоторые программы, а так же Центр обновления.
Решением в этом случае будет запуск ОС в режиме Восстановления, загрузившись с установочной флешки Windows. Открываем раздел Диагностика, в следующем окне кликаем на Дополнительные параметры и затем — Восстановление системы.

После этого перед Вами появится список имеющихся точек восстановления. Выберите ближайшую из них по времени и нажмите кнопку «Далее».
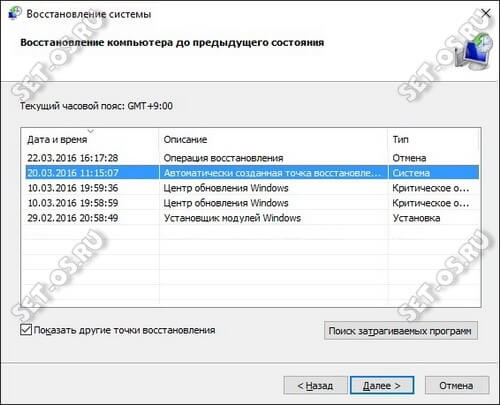
Таким образом Вы выполните откат Windows 10 к предыдущему рабочему состоянию. Как подсказывает практика, обычно после этого ошибка загрузки ОС пропадает и система запускается.
Windows зависает на логотипе
В этом случае операционная система Windows 10 загружается до определённого момента, после чего зависает на логотипе системы, либо уходит на перезагрузку и так до бесконечности.
Причиной является повреждение системных файлов. Если это не связано с физическим повреждением жесткого диска, то восстановить работу Виндовс можно через установочный диск, как и в предыдущем случае.

Только тут в дополнительных параметрах выбираем раздел «Восстановление при загрузке».
Если же восстановить нормальную работу не получится, то попробуйте следующий совет.
Ошибка «Компьютер запущен некорректно»
При таком раскладе ОС Windows 10 не может загрузится, но хотя бы не теряет управление компьютером и сигнализирует пользователю о том, что компьютер запущен некорректно.
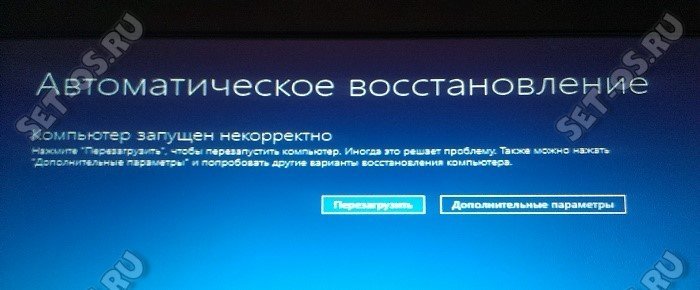
Можно, конечно, нажать на кнопку «Перезагрузить», но как правило результата это не даёт (если иногда загружается нормально, а иногда нет — проверяйте жёсткий диск).
Чтобы исправить ситуацию надо нажать на «Дополнительные параметры», после чего зайти в раздел Поиск и устранение неисправностей > Дополнительные параметры > Параметры загрузки и здесь нажмите на кнопку «Перезагрузить». После этого должно появится такое меню:

Нажмите клавишу 6 или F6, чтобы запустить безопасный режим Виндовс с поддержкой командной строки.
Ваш ПК должен опять перезапуститься и загрузиться в безопасном режиме. При этом на экране должно быть окно командной строки. Введите поочерёдно такие команды:
sfc /scannow dism /Online /Cleanup-Image /RestoreHealth shutdown -r
Последняя команда опять же приведёт к перезагрузке и Windows должна всё-таки нормально запуститься.
Операционная система не найдена
Этот самый грустный вариант из всех. Компьютер просто не доходит до загрузки Windows и пишет вот такие ошибки на чёрном экране.
Первая: «Boot failure. Reboot and Select Proper Boot device or insert boot media in selected boot device.»

Вторая: «An operating system wasn’t found. Try disconnecting any drives that don’t contain an operating system. Press Ctrl+Alt+Del to restart».

Причин этому явлению обычно три.
1. Сбой настроек BIOS или UEFI. Может произойти из-за скачка электричества или севшей батарейки CR2032. Зайдите в параметры BIOS и проверьте правильно ли выставлен жесткий диск, на котором установлена операционная система.
2. Повреждение системного загрузчика. Для того, чтобы его восстановить Вам снова понадобиться установочный диск. Заходим в раздел Диагностика >> Дополнительные параметры и запускаем командую строку:

Должно появится окно командной строки, в котором надо по очереди прописать такие команды:
bootrec /RebuildBcd bootrec /fixMbr bootrec /fixboot
Таким образом мы перезапишем файлы загрузчика. Перезапускаем ПК и проверяем работу системы.
3. Аппаратное повреждении жесткого диска. Ну это самый печальный, а главное — дорогостоящий вариант, так как придётся покупать новый хард.
windows 10, не запускается windows, не работает виндовс, ошибка загрузки
Как переустановить windows 10 ?
После сохранения всех необходимых файлов вам нужно скачать саму операционную систему windows, это можно сделать с официального сайта: https://www.microsoft.com/ru-ru/software-download/home (ссылку копируем сами). Там на выбор 32 или 64 разрядные системы. Какую выбрать ? Если компьютер менее слабый, то 32, если компьютер с хорошими параметрами, то 64.
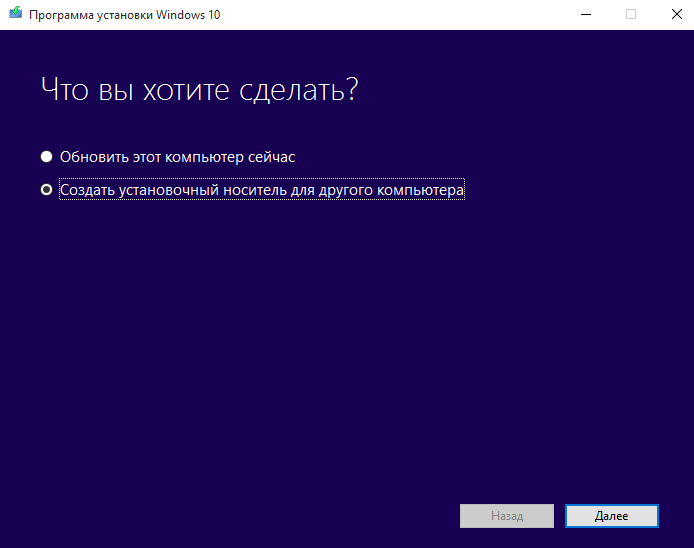 Скачиваем и открывает программу, там выбираем пункт второй пункт (как на картинке). В это время нужно вставить флеш-карту, на нее он будет создавать образ системы. Действие будет идти долго, так что в это время можно разобраться с тем, как войти в BIOS. Возвращаемся к «сломанному» ноутбуку или ПК, включаем его и во время загрузки систему (обычно когда показывается логотип вашего бренда) жмем на F2. И тут уже мы окажемся в биосе. У каждого своя версия биоса, поэтому объяснить не смогу по инструкциям. Вам нужно будет флешку поставить на первое место при загрузке системы. Это в принципе можно будет сделать, даже если вы первый раз в глаза видите BIOS.
Скачиваем и открывает программу, там выбираем пункт второй пункт (как на картинке). В это время нужно вставить флеш-карту, на нее он будет создавать образ системы. Действие будет идти долго, так что в это время можно разобраться с тем, как войти в BIOS. Возвращаемся к «сломанному» ноутбуку или ПК, включаем его и во время загрузки систему (обычно когда показывается логотип вашего бренда) жмем на F2. И тут уже мы окажемся в биосе. У каждого своя версия биоса, поэтому объяснить не смогу по инструкциям. Вам нужно будет флешку поставить на первое место при загрузке системы. Это в принципе можно будет сделать, даже если вы первый раз в глаза видите BIOS.
После того, как на втором компьютере создался образ на флешку, вставляем ее в ПК, который нужно починить. Перезагружаем его, выходим в биос (через F2). Опытные пользователи и сами разберутся, но если это не вы, то просто заходите в каждый раздел и ищите название своей флеш карты. Вам нужно будет поставить ее на первое место, вот пример на картинке, ищите у себя что-то подобное.
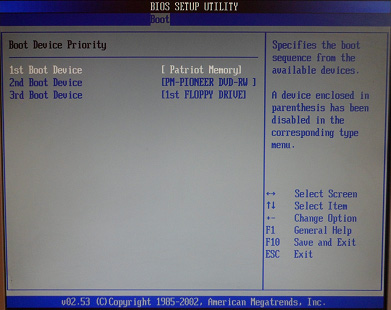
Если у вас так и не получается, то вы можете отправить фотографии в комментарии — тут же подскажу. После того, как у вас получилось поставить флешку на первое место, сохраняем настройки и компьютер сам перезагрузится. Для этого ищите «Safe».
Далее система будет устанавливать windows 10. Там все будет просто и автоматически, кроме одного. Вам необходимо будет выбрать раздел диска, куда устанавливать систему.
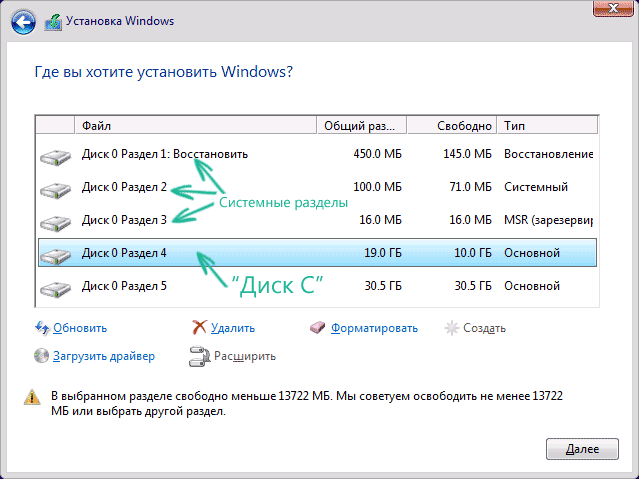
Как только появится такого рода окно (картинка слева) нужно будет отформатировать системный диск. Там справа так и написано «системный». Нажимает на данный раздел, затем на «Форматировать». Другие разделы (по желанию) тоже можно отформатировать, если у вас там нету нужной информации. Если есть — не трогайте тогда. Потом жмите далее и процесс будет идти без вашего участия.
Минут 20-40 и система полностью установится. Теперь у вас будет чистая система и, конечно же, без драйверов. Их вы можете найти на официальном сайте разработчиков. Так и пишите, например «Драйвера для asus», официальные сайты в основном на первом месте в поиск, там уже выберите свою модель и загрузите нужные драйвера, в основном это — графика, звук, сетевые, для fn клавиш, тачпад.
Ну и вот, в принципе все.
Причины проблем и их решения
Если ПК запущен некорректно, тому должны быть веские причины. Зная их, можно быстро и без потерь данных вернуть все на свои места. Проблема в том, что некорректно запущен — это может означать многое. Если вам помогла перезагрузка или откат к ранее созданной точке восстановления — это замечательно, но если проблема возникает снова и снова, нужно искать решение.
Причина №1: повреждение системных файлов
Такое могло произойти из-за применения сторонних программ для оптимизации Windows 10, чистильщиков реестра, твикеров и тому подобных приложений. Возможно вы просто неудачно удалили антивирус
Обратите внимание, не появляется ли перед сообщением, что ПК некорректно запущен, экран с другой ошибкой, например с надписью CRITICAL_PROCESS_DIED или чем-то подобным. Такое поведение сигнализирует именно о повреждении важных системных файлов
Если вы уверены, что точка восстановления у вас есть, можете попробовать “откатиться”к ней: это самый безопасный способ, не тянущий за собой дополнительные проблемы. Выберите соответствующий пункт среди шести вышеописанных.
Откроется Мастер восстановления. Он интуитивно понятен и мало отличается внешне от того, который запускается из “Пуска”.
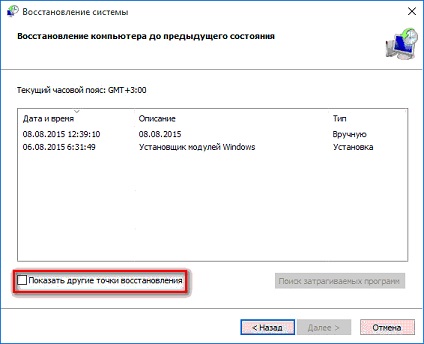
Но выделенной на скриншоте области может не быть и все доступные точки указаны в окне. Выберите подходящую и жмите “Далее”. Если точек нет, жмите на “Отмену” и вы вернетесь на предыдущий экран.
Есть и другой, более сложный и опасный метод вернуть компьютер в рабочее состояние. Для этого выберите командную строку. Откроется примерно такое окно:
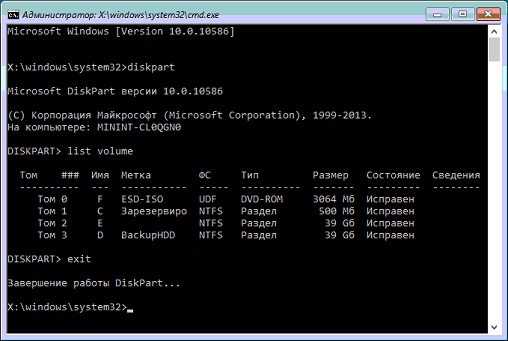
В нем вы видите работу программы DiskPart. Для ее запуска введите diskpart и нажмите Enter. Затем введите команду list volume. Это необходимо проделать, чтобы узнать, на каком разделе жесткого диска установлена Windows 10, а где лежат важные для загрузки файлы. На скриншоте первый — это Том 2 (E), второй — Том 1 (C), У вас значения могут отличаться.
Введите exit, завершим тем самым DiskPart. Воспользуйтесь командой:
sfc /scannow /offbootdir=C:\ /offwindir=E:\Windows
Только замените буквы дисков C:\ и E:\ на свои. Так вы проверите, целы ли важные системные файлы и восстановите их в автоматическом режиме. Если возникла ошибка и Windows 10 не смогла завершить эту работу, вводите последовательно эти команды:
- *Буква диска, на котором установлена система* и двоеточие (например C: или E:).
- md configbackup
- cd Windows\System32\config\
- copy * e:\configbackup\ (меняйте букву на свою)
- cd Windows\System32\config\regback\
- copy * e:\windows\system32\config\ (меняйте букву на свою, а также может запросить подтверждение — нажмите на английскую A и Enter).
Проделанные манипуляции после перезагрузки должны запустить компьютер в нормальном режиме. Если не вышло, снова загрузитесь в командную строку и введите две команды, заменив на свою букву: cd e:\configbackup\ и copy * e:\windows\system32\config\ (A и Enter, если потребует).
Причина №2: прерванное обновление системы
Компьютер может выдать сообщение о том, что он запущен некорректно, если ранее он был перезагружен или внезапно выключен в процессе обновления. В этом случае Windows 10 предложит окошко “Восстановление”, в котором вы без труда найдете кнопку “Дополнительные параметры”. Только в этом случае можно попытаться загрузить систему в безопасном режиме с правами администратора (без них способ не рабочий).
Проделайте путь: “Дополнительные параметры” — “Поиск и устранение неисправностей” — “Дополнительные параметры” — “Параметры загрузки” — “Перезагрузить”.
В новом окне жмите F6 или просто клавишу с цифрой 6. В идеале запустится безопасный режим Windows 10 со знакомой вам командной строкой. Нужно войти в систему из-под админа и открыть командую строку. Далее вводите команды:
sfc /scannow (сканирует системные файлы на целостность и автоматически их восстанавливает, не обращайте внимание на возможные ошибки в процессе работы)
dism /Online /Cleanup-Image /RestoreHealth
shutdown -r
При следующем включении проблема должна быть устранена.
3 Ошибки «Boot Failure» и «An operating system wasn’t found»
В ряде случаев при запуске Windows 10 вместо загрузки операционной системы возникает черный экран с одной из двух ошибок:
- Boot failure. Reboot and Select Proper Boot device or insert boot media in selected boot device.
- An operating system wasn’t found. Try disconnecting any drives that don’t contain an operating system. Press Ctrl+Alt+Del to restart.
Причин возникновения этой ошибки также может быть две:
- Неверный порядок устройств загрузки в BIOS или UEFI. Проверьте, что вы загружаетесь именно с того диска, на котором установлена Windows 10.
- Повреждение системного загрузчика. В этом случае вам также понадобится установочный диск либо аварийный диск восстановления Windows 10. Загрузившись с него, в среде восстановления нужно выбрать пункт Восстановление при загрузке и дать перезаписать файлы загрузчика.
Также проблема может заключаться в аппаратном повреждении жесткого диска, с которого производится загрузка.
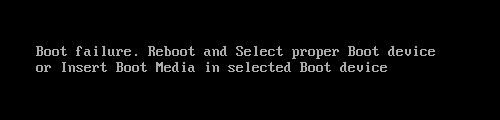 Ошибка Boot Failure
Ошибка Boot Failure
Проверка целостности системных файлов
Если при включении постоянно выводится сообщение о диагностике компьютера Windows 10 и кажется, что процесс идёт постоянно по кругу, нужно попробовать исключить повреждение системных файлов. Для этого используется инструмент восстановления «Командная строка». Чтобы её запустить, достаточно сделать так:
- При запуске войти в параметры восстановления клавишей F8.
- Выбрать «Дополнительные параметры», но при этом щёлкнуть на «Командной строке».
 В открытом инструменте нужно удостовериться, что пользователь находится в системной папке. Адрес текущего расположения должен быть C:/Windows/system32. Если это так, достаточно ввести команду sfc /scannow и нажать Enter.
В открытом инструменте нужно удостовериться, что пользователь находится в системной папке. Адрес текущего расположения должен быть C:/Windows/system32. Если это так, достаточно ввести команду sfc /scannow и нажать Enter.
Автоматическое восстановление при загрузке не может восстановить ваш компьютер
Если вы попали в эту ситуацию, вот несколько вещей, которые вы можете попробовать. Пожалуйста, сначала просмотрите весь список, а затем решите, какие из предложений могут применяться в вашем случае, и какие из них вы хотели бы попробовать.
Перед началом проверки этот файл журнала может дать вам представление о причине ошибки:
C: \ Windows \ System32 \ Logfiles \ Srt \ SrtTrail.txt
1] Восстановление BCD и восстановление MBR
Вам необходимо восстановить файл данных конфигурации загрузки и восстановить файл основной загрузочной записи. Для этого нажмите Дополнительные параметры и выберите Командная строка . После этого ваша система запросит пароль. После ввода вы увидите командную строку прямо на вашем экране. Введите следующие команды одну за другой
bootrec.exe/rebuildbcd
bootrec.exe/fixmbr
bootrec.exe/fixboot
Эти команды исправят проблемы загрузочного сектора. После выполнения этих команд проверьте, можете ли вы начать нормально или нет.
2] Запустите chkdsk
Проверка диска на наличие ошибок может быть хорошей идеей. Итак, снова откройте окна командной строки, как описано выше, и выполните следующую команду и посмотрите, поможет ли это:
chkdsk/r c:
Для вашего сведения, команда будет сканировать и устранять проблемы только вашего диска C.
3] Используйте DISM Tool в безопасном режиме
DISM/Online/Cleanup-Image/RestoreHealth
Эта команда будет использовать инструмент Управление развертыванием образов и обслуживанием для поиска возможных повреждений. Для вашей информации, эта команда выполняется некоторое время, поэтому не закрывайте окно.
4] Отключить ранний запуск защиты от вредоносного ПО
Если вы столкнулись с этими проблемами после установки программы защиты от вредоносных программ, это решение исправит ее. После нажатия на Дополнительные параметры, нажмите Устранение неполадок> Дополнительные параметры> Параметры запуска.
На странице Параметры запуска нажмите кнопку Перезагрузить .
При перезагрузке вы увидите этот экран. Вам нужно нажать клавишу «8» на клавиатуре, чтобы выбрать Отключить ранний запуск настройки защиты от вредоносного ПО .
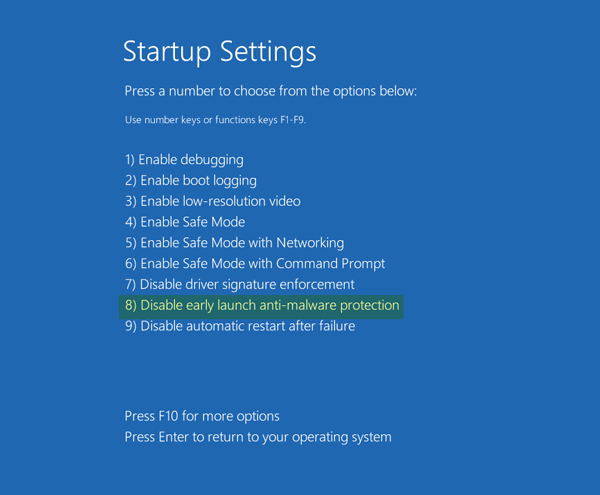
Ваша система запустит это через несколько секунд.
5] Отключить автоматическое восстановление при загрузке
При возникновении проблемы, связанной с системным диском, окно автоматического восстановления при запуске открывается автоматически во время загрузки. Если вы думаете, что находитесь в такой ситуации, вы можете отключить автоматическое восстановление при загрузке. Вам нужно нажать «Устранение неполадок»> «Дополнительные параметры»> «Командная строка» и выполнить следующую команду:
bcdedit/set recoveryenabled NO
Перезагрузите компьютер и посмотрите.
6] Восстановление реестра из каталога RegBack
Иногда неправильное значение реестра может создать эту проблему. Посмотрите, поможет ли вам восстановление реестра. Для этого откройте командную строку в разделе Дополнительные параметры и выполните следующую команду:
copy c: \ windows \ system32 \ config \ RegBack \ * c: \ windows \ system32 \ config
Вам будет задан вопрос, хотите ли вы перезаписать все файлы или частично. Вы должны ввести Все и нажать кнопку «Ввод». После этого вам необходимо перезагрузить компьютер и проверить, остается ли проблема.
7] Сбросить этот ПК
Эта опция в Windows 10 помогает пользователям получить заводские настройки, не удаляя личные файлы. Используйте параметр Сбросить этот ПК в меню Устранение неполадок в качестве последнего параметра.
Вы можете попробовать еще несколько вещей, которые на самом деле связаны с вашим оборудованием.
- Отключите и снова подключите жесткий диск
- Переподключить ОЗУ
- Отключите все внешние устройства.
Всего наилучшего!
Связано с прочтением . Не удалось восстановить автоматический запуск Windows 10.
Если ничего не помогает
Напоследок еще об одной ситуации, когда ничего из выше перечисленного не помогает. Придется заняться переустановкой Windows. Но, чтобы не «сносить» систему целиком, при загрузке с установочного диска в разделе диагностики нужно выбрать пункт возврата компьютера в так называемое исходное состояние.
Такой подход предусматривает вариант сохранения пользовательских файлов, после чего можно будет произвести «чистую» установку Windows, что в большинстве случаев позволяет избавиться от программных сбоев намного лучше, чем все проверки вместе взятые. Но делать это, как уже понятно, следует только в самом крайнем случае, когда все остальные средства оказались бессильны.
Компьютер запущен некорректно (Windows 8.1, 8, 10): основные причины сбоев
Что касается причин, вызывающих такое поведение системы, их может быть достаточно много. По статистике, чаще всего подобные сбои возникают вследствие неправильного завершения работы компьютера, принудительной остановки некоторых процессов (например, обновления), повреждения системных файлов или даже самого загрузчика.
Самыми распространенными являются сбои с описанием ошибок вроде INACCESSIBLE_BOOT_DEVICE (недоступное загрузочное устройство), CRITICAL_PROCESS_DIED (прерванный критический процесс) или еще что-то в этом роде.
Очень часто уведомления о том, что некорректно запущен компьютер и из-за этого Windows не может стартовать в нормальном режиме, можно встретить при перепадах напряжения, когда происходит самопроизвольное отключение терминала от сети при отсутствующем блоке бесперебойного питания или стабилизаторе, при перегреве блока питания и т.д
Отдельно стоит обратить внимание на функциональность всех «железных» компонентов. Но это мелочи
Гораздо хуже выглядят ситуации, когда в системе присутствуют вирусы, нарушающие работу Windows, или по каким-то причинам происходит сбой в работе компонентов, отвечающих за загрузку системы. Рассмотрим несколько общих случаев таких проблем и основные методы их устранения, не касаясь проблем с «железом».
«Компьютер запущен некорректно» или «Кажется, система Windows загрузилась неправильно»
Если после включения компьютера или ноутбука вы видите сообщение о том, что идет диагностика компьютера, а после этого — синий экран с сообщением о том, что «Компьютер запущен некорректно» с предложением перезагрузить или зайти в дополнительные параметры (второй вариант того же сообщения — на экране «Восстановление» сообщение о том, что система Windows загрузилась неправильно), это обычно говорит о повреждении каких-либо системных файлов Windows 10: файлов реестра и не только.
Проблема может проявляться после внезапного выключения при установке обновлений, установки антивируса или очистки компьютера от вирусов, очистки реестра с помощью программ-клинеров, установки сомнительных программ.
А теперь о способах решения проблемы «Компьютер запущен некорректно». Если так сложилось, что у вас в Windows 10 было включено автоматическое создание точек восстановления, то прежде всего стоит попробовать именно этот вариант. Сделать это можно следующим образом:
После нажатия кнопки отмена, вы снова попадете на синий экран. Нажмите на нем «Поиск и устранение неисправностей».
Теперь, если вы не готовы предпринимать все следующие шаги по восстановлению запуска, в которых будет использоваться исключительно командная строка, нажмите «Вернуть компьютер в исходное состояние» для сброса Windows 10 (переустановки), которую можно осуществить и с сохранением ваших файлов (но не программ). Если готовы и хотите попробовать вернуть все как было — нажмите «Дополнительные параметры», а затем — «Командная строка».
В командной строке мы по порядку проверим целостность системных файлов и компонентов Windows 10, попробуем исправить их, а также произведем восстановление реестра из резервной копии. Все это в совокупности помогает в большинстве случаев. По порядку используйте следующие команды:
Есть немалая вероятность, что после этого Windows 10 запустится. Если нет, вы можете отменить все сделанные изменения в командной строке (запустить которую можно так же, как и раньше или с диска восстановления), вернув файлы из созданной нами резервной копии:
- cd e:\configbackup\
-
copy * e:\windows\system32\config\
(подтвердить перезапись файлов, нажав A и Enter).
Для всех ОС Windows, включая самую стабильную седьмую или самую новую десятую версии, характерно появление сбоев, когда система в нормальном режиме не загружается и сообщает пользователю, что компьютер запущен некорректно. В чем причина и как с этим бороться, смотрите далее.