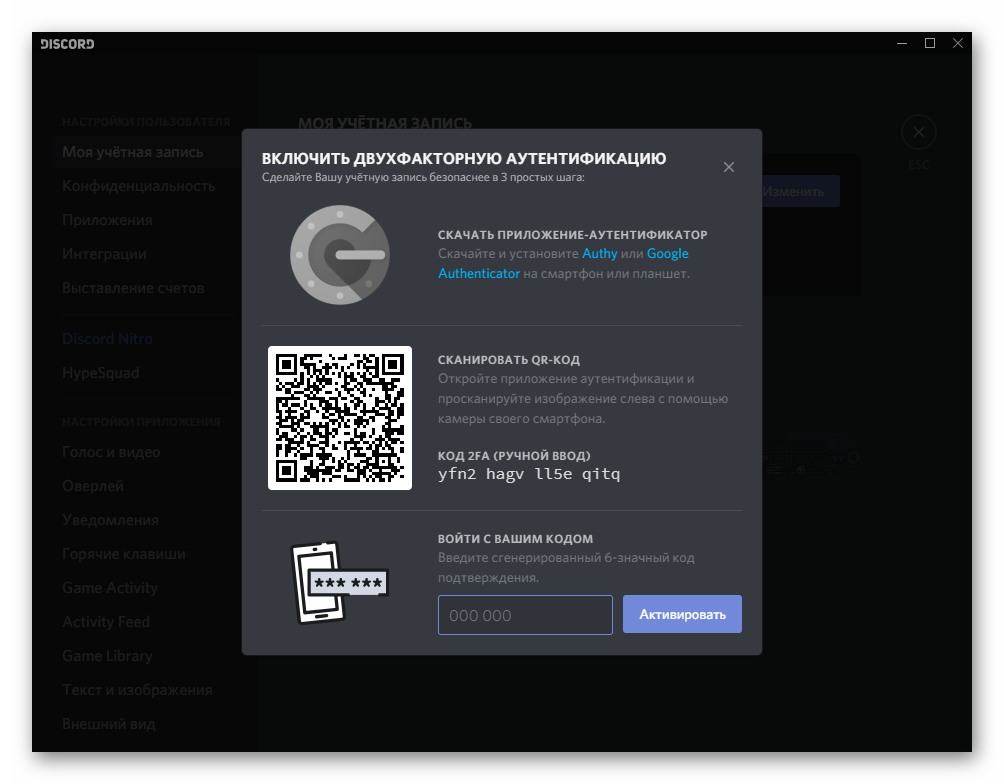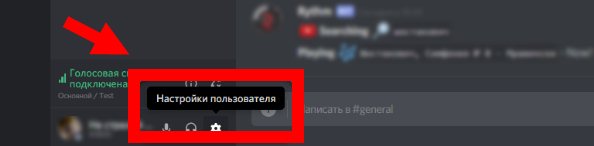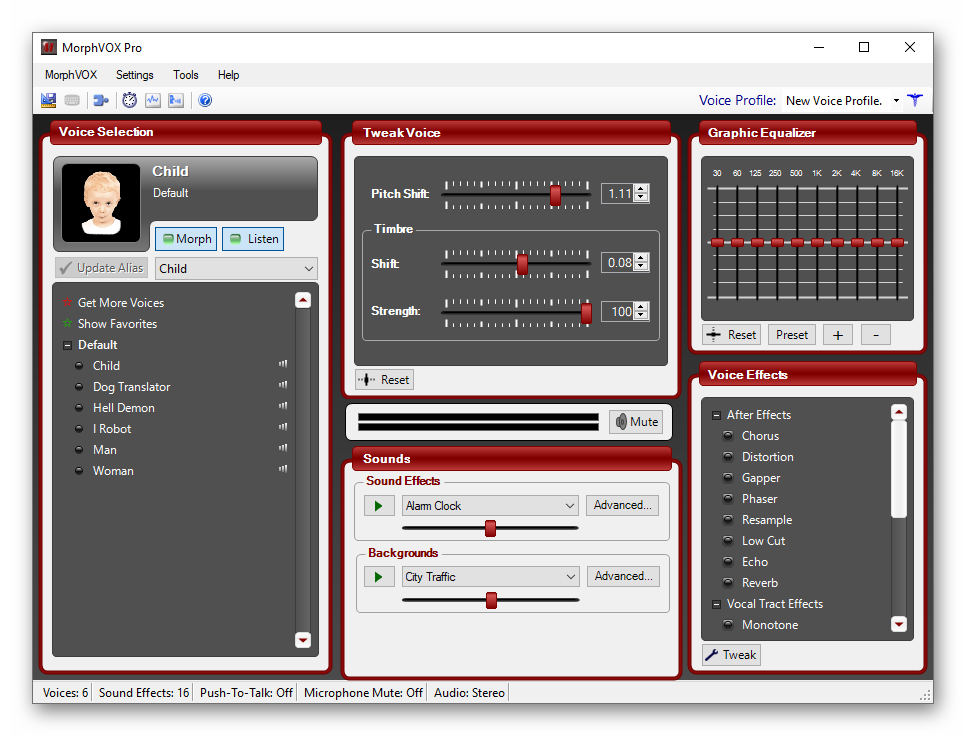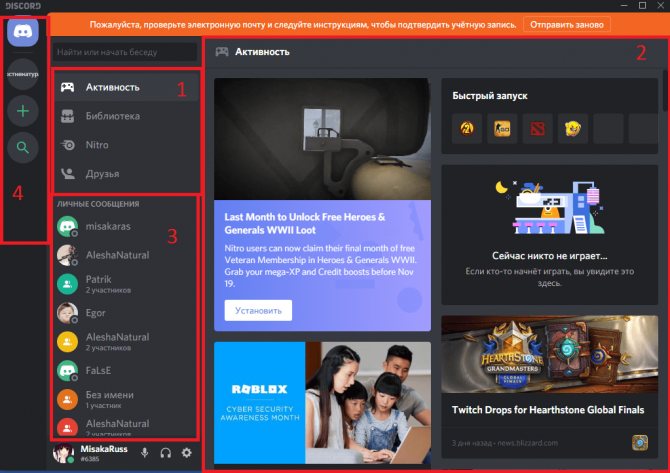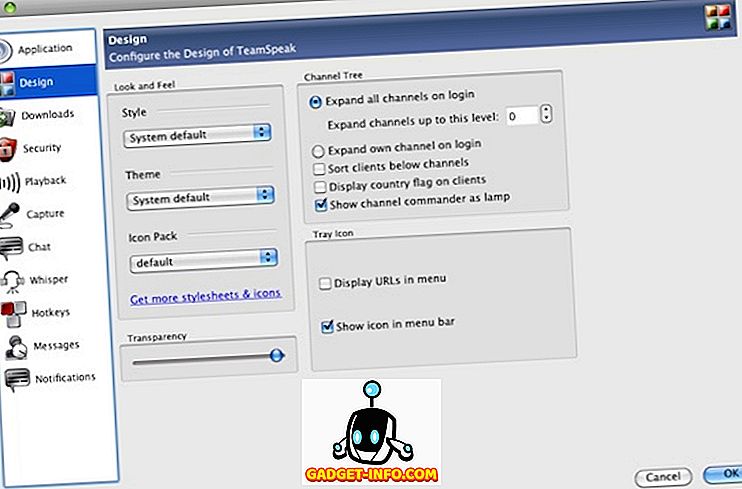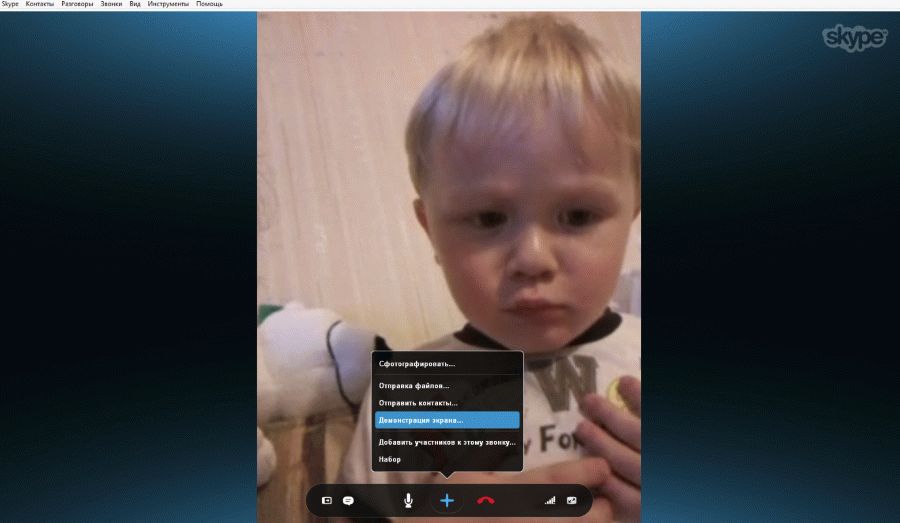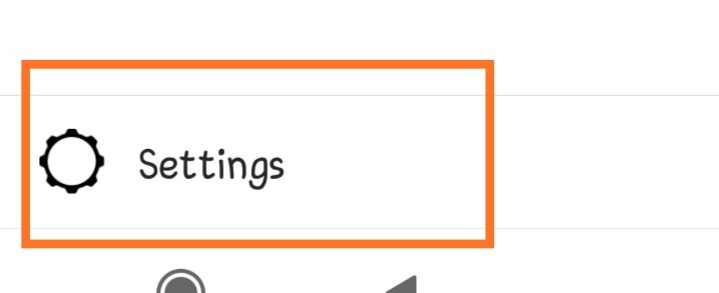Как включить стрим в discord
Содержание:
- Discord для разработчиков
- Демонстрация экрана собеседнику в Skype
- Демонстрация экрана в Скайпе — особенности и использование функции
- Как включить демонстрацию экрана в Дискорде: инструкция
- Способ 1. Использование отдельного слоя с отрицательными margin
- Режим стримера в Дискорде и его настройка
- Общий чат
- Включение и настройка
- Устанавливаем верные настройки
- Как воспользоваться функцией
- Обновление драйверов
- Встроенная функция
- Инструкция по инициализации режима стримера в мессенджере
- Что это за функция
- Активация и настройки
- Как запустить стрим в Дискорде: пошаговая инструкция
- Создание аккаунта
- Трудности в процессе работы
Discord для разработчиков
Хотя компании посматривают в сторону сервиса, надо понимать, что он не предназначен (пока что) для бизнеса. Его следует рассматривать в качестве универсального инструмента для создания прозрачной онлайн коммуникации. Если такова концепция подходит для разработчика, значит пусть пользуется. Но в целом, сервис подойдет такому требовательному клиенту лишь частично.
Кому действительно понравится Дискорд для удаленной работы:
- Основной его аудитории – геймерам.
- Маркетинговым агентствам.
- Творческим командам.
- Компаниям с электронной коммерцией.
- Бизнесу, вынужденно перешедшему на удаленную работу, который сможет мириться с некоторыми персональными недочетами.
Демонстрация экрана собеседнику в Skype
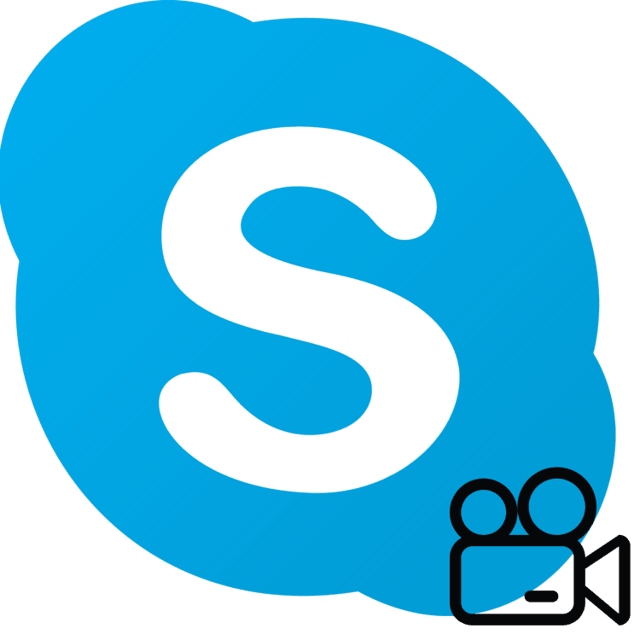
Интересной функцией Skype является возможность показать то, что происходит на экране вашего компьютера, своему собеседнику. Это можно использовать для самых разных целей – удаленного решения проблемы с компьютером, показа каких-нибудь интересных вещей, которые невозможно посмотреть напрямую и т.п. Чтобы узнать, как включить демонстрацию экрана в Скайпе – читайте далее.
Для того чтобы демонстрация экрана в Скайпе шла стабильно и была в хорошем качестве желательно иметь интернет со скоростью передачи данных в 10-15 Мбит/сек и более. Также ваше соединение должно быть стабильным.
Важно: В обновленной версии Skype (8 и выше), выпущенной Microsoft, графический интерфейс был полностью переработан, а вместе с ним изменилась или даже исчезла некоторая функциональность и встроенные инструменты. Материал ниже будет разделен на две части – в первой речь пойдет об актуальной версии программы, во второй – о ее предшественнике, который все еще активно используется рядом юзеров
Демонстрация экрана в Skype версии 8 и выше
В обновленном Скайпе исчезла верхняя панель со вкладками и меню, с помощью этих элементов можно было выполнить настройку программы и получить доступ к основным функциям. Теперь же все «раскидано» по разным областям главного окна.
Итак, чтобы показать свой экран собеседнику, выполните следующие действия:
- Вызовите нужного пользователя по аудио- или видеосвязи, отыскав его имя в адресной книге, а затем нажав одну из двух кнопок вызова в правом верхнем углу главного окна.
Дождитесь, пока он ответит на звонок.

Предварительно подготовив контент для демонстрации, нажмите левой кнопкой мышки (ЛКМ) по иконке в виде двух квадратиков.
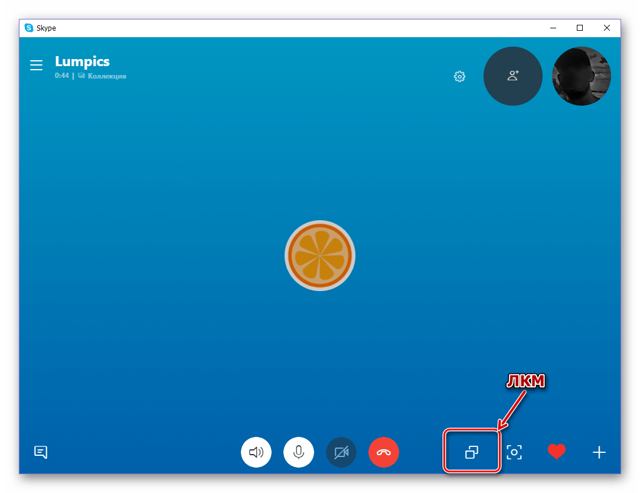
Перед вами появится небольшое окно, в котором можно выбрать демонстрируемый дисплей (если к компьютеру их подключено более одного) и активировать трансляцию звука с ПК. Определившись с параметрами, нажмите на кнопку «Демонстрация экрана».

Ваш собеседник будет видеть все то, что вы делаете за своим компьютером, слышать ваш голос и, если вы активировали трансляцию звука, все то, что происходит внутри операционной системы. Так это будет выглядеть на его экране:
А так – на вашем:
К сожалению, размер демонстрируемой области дисплея, выделенной красной рамкой, нельзя изменять. В некоторых случаях такая возможность была бы весьма полезной.
Закончив с показом своего экрана, снова кликните по тому же значку в виде двух квадратиков и выберите из выпадающего меню пункт «Остановить показ».
Примечание: Если к компьютеру или ноутбуку подключено более одного монитора, в этом же меню можно между ними переключаться. Показывать собеседнику два и более экрана одновременно по каким-то причинам невозможно.
Демонстрация экрана в Скайпе — особенности и использование функции
Как включить демонстрацию экрана в Скайпе? Здесь не так все просто, как кажется на первый взгляд. На самом деле у данного процесса много нюансов, которые нужно учесть. Поэтому стоит рассмотреть этот вопрос подробнее. Чем мы и займемся.
Совсем недавно компания Microsoft добавила такую опцию и в мобильную версию клиента. Так что стоит рассмотреть ее использование подробнее. Сейчас мы как раз этим и займемся. Естественно, каждая глава будет снабжена подробными инструкциями.
Включаем демонстрацию экрана на ПК
Итак, как показать экран в Скайпе? Для начала вы должны усвоить, что эта опция доступна только в том случае, если ваш собеседник ответил на звонок. Искать соответствующую кнопку в «холостом» режиме – занятие бесполезное. Ее просто нет.
Поэтому для начала мы должны кому-нибудь позвонить и дождаться ответа. Только потом мы можем гордо продемонстрировать собеседнику свой экран. А теперь перейдем к самому процессу. Вот подробная инструкция по этому поводу:
- Из списка контактов выбираем собеседника и кликаем по кнопке, которая запускает звонок с видео.
- Дожидаемся ответа и в нижней панели ищем кнопку с изображением плюса. Кликаем по ней.
- Появится меню с возможными действиями. Выбираем «Демонстрация экрана».
Теперь показ экрана запущен и работает. Вы можете обсуждать какие-нибудь новые тренды, просить помощи с Windows или делать еще что-нибудь. Но учтите, что в этом режиме собеседник вас видеть не сможет. Такова политика мессенджера. По крайней мере, его бесплатной версии.
Для отключения демонстрации достаточно снова кликнуть по плюсику в нижней панели инструментов и выбрать пункт «Остановить показ». Сразу после этого собеседник увидит вас. А дисплей больше показываться не будет.
По умолчанию Skype обрамляет ваш рабочий стол красной рамкой. Это нормальное явление. Оно не говорит о том, что случилось нечто непредвиденное. Просто это такой элемент оформления, к которому нужно относиться спокойно.
Но как убрать красную рамку в Скайпе при демонстрации экрана? Силами самого мессенджера – никак. Но есть специальные программы. Лучшей считается Desktop Manager. Ее можно скачать с официального сайта разработчика совершенно бесплатно. Установка и настройка предельно проста.
Показ экрана на смартфоне
Как включить демонстрацию экрана в Скайпе на телефоне? Несколько месяцев назад компания Microsoft анонсировала такую функцию для мобильного клиента. И сейчас мы подробно рассмотрим как ей пользоваться:
- Как и с версией на ПК, первым делом необходимо осуществить видеозвонок. Соответствующая иконка находится в правом верхнем углу чата.
- Во время звонка, в правом нижнем углу, нажимаем по кнопке с троеточием.
- После этого в меню выбираем «Демонстрация экрана».
- Skype предупредит о начале демонстрации. Нажимаем на кнопку «Начать».
Для окончания демонстрации и возврату к видео звонку, в левом верхнем углу нажимаем на ссылку Остановить демонстрацию».
Если ничего не показывает
Что делать, если демонстрация экрана в Скайпе не работает? У этой проблемы два решения. Самая частая причина – устаревшие драйвера видеокарты. Посетите сайт производителя, скачайте и установите новую версию и после этого перезагрузите компьютер. Все должно заработать.
Если вариант с драйверами ничего не дал, то можно попробовать запустить мессенджер с правами администратора. Видимо, вы не обладаете достаточными правами для использования этой опции. Других вариантов просто нет.
Заключение
В рамках данного материала мы поговорили о том, как осуществить показ своего рабочего стола собеседнику во время разговора по Скайпу на компьютере и телефоне.
Сделать это не так сложно, но придется учесть множество факторов. Кстати, перед осуществлением данного процесса рекомендуется проверить актуальность драйверов видеокарты и при необходимости обновить их. Так точно все будет работать.
Как включить демонстрацию экрана в Дискорде: инструкция
Прежде чем разбираться, как включить демонстрацию экрана в Дискорде, нужно проверить, есть ли у вас такой функционал. Сейчас эта возможность доступна не всем, а только для малого процента пользователей. Но в будущем функция будет включена у всех.
Демонстрация экрана – это удобная возможность, позволяющая показать, что происходит на экране одного из участников общения. Для ее активации необходимо начать групповой видеочат или сделать обычный видеозвонок другу. Показ картинки со своего монитора можно организовывать в компании до десяти человек.
Предварительная настройка демонстрации в Дискорде
Прежде чем начать демонстрацию экрана, необходимо запустить сам видеочат. Для этого откройте чат с пользователем и нажмите на кнопку видеокамеры вверху, над сообщениями, либо запустите видеочат любым другим способом.
Если у Вас отсутствует кнопка для демонстрации экрана, скорее всего программа устарела, необходимо скачать дискорд обновленной версии, сделать это можно на нашем сайте.
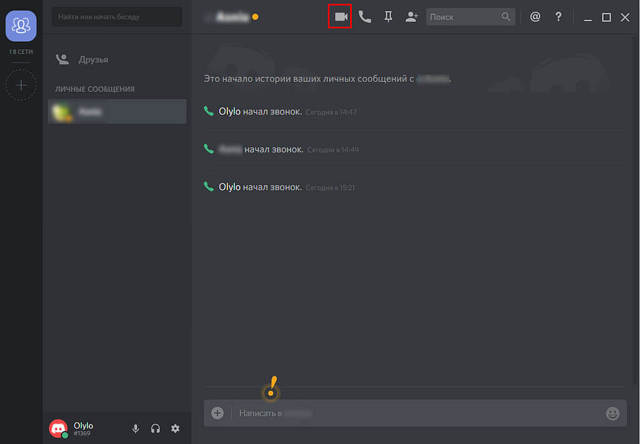
При желании сначала можно посетить настройки. Там, на вкладке «Звук & Видео», есть выпадающий список, где дается возможность выбрать нужную камеру. Эта функция требуется, если у вас есть камера в ноутбуке и внешний модуль. Тут же можно проверить, насколько хорошо работает видео.
Демонстрация экрана в Дискорде
Когда видеочат загружен, у вас есть доступ к функции Демонстрация в Дискорде. Чтобы ее активировать, наведите мышь на активное окно чата, где размещено видеоизображение говорящего. Внизу появится небольшое меню.

Вам необходима кнопка в виде монитора со стрелочкой. По нажатию на нее появится меню. Не забывайте, что экран будет виден всем пользователям, которые подключились к беседе.
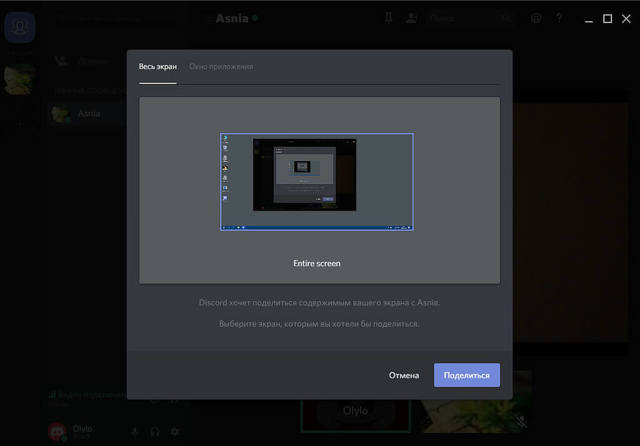
В меню кнопки демонстрации экрана две вкладки.
Если вы выбираете «Весь экран», то пользователи увидят вообще все, что будете видеть вы сами. Если же указать вариант «Окно приложения», то можно транслировать только картинку определенного приложения, например, игры. Тогда, если вы свернете игру, демонстрация закончится. Для успешной настройки программа, которую планируется стримить, должна быть уже запущена.

После клика по кнопке с монитором и стрелкой вместо видео появляется изображение экрана. Отключить его можно, вызвав точно такое же меню. Наведите мышь на картинку демонстрации и подождите, пока полоска с кнопками появится. После этого сделайте клик по картинке с маленькой видеокамерой. Программа перейдет в режим общения, а пользователи увидят вас, а не рабочий стол или приложение.
Способ 1. Использование отдельного слоя с отрицательными margin
Разметка блока с overlay
<section class=»grey-bg»>
<div class=»overlay»>
<div class=»container»>
<h1>We design <span class=»orange»>Things</span></h1>
<p>Lorem ipsum dolor sit amet, consectetur adipisicing elit, sed do eiusmod tempor incididunt
ut labore et dolore magna aliqua</p>
<button type=»button» class=»btn btn-orange»>More Info</button>
<button class=»btn btn-default» type=»button»>Watch Video</button>
</div><!— /.container —>
</div>
</section>
|
1 2 3 4 5 6 7 8 9 10 11 |
<section class=»grey-bg»> <div class=»overlay»> <div class=»container»> <h1>We design<span class=»orange»>Things<span><h1> <p>Lorem ipsum dolor sit amet,consectetur adipisicing elit,sed doeiusmod tempor incididunt ut labore et dolore magna aliqua<p> <button type=»button»class=»btn btn-orange»>More Info<button> <button class=»btn btn-default»type=»button»>Watch Video<button> <div><!—.container—> <div> <section> |
CSS-свойства для этого блока таковы:
CSS-свойства
CSS
.white-bg {
color: #fff;
background: url(../images/white-bg.jpg) center/cover fixed no-repeat #3b434c;
height: 500px;
padding: 50px 0;
}
.overlay {
box-sizing: content-box;
background-color: rgba(59, 67, 76, 0.9);
width: 100%;
height: 100%;
margin: -50px 0;
padding: inherit;
}
|
1 2 3 4 5 6 7 8 9 10 11 12 13 14 15 |
.white-bg { color#fff; backgroundurl(../images/white-bg.jpg)center/coverfixedno-repeat#3b434c; height500px; padding50px; } .overlay { box-sizingcontent-box; background-colorrgba(59,67,76,0.9); width100%; height100%; margin-50px; paddinginherit; } |
В данном примере для основного блока с классом задана высота в 500px и сверху и снизу. Вложенный в него элемент с классом имеет ширину и высоту в 100%, а для того, чтобы компенсировать внутренние отступы в 50px используются отрицательные внешние отступы сверху и снизу в свойстве .
Как выглядит код, можно посмотреть ниже и открыть в новой вкладке.
Режим стримера в Дискорде и его настройка
Для трансляции игр в режиме онлайн геймеры применяют разные программы со своими плюсами и минусами. Одним из лучших решений является применение Дискорд. Это бесплатный софт на русском языке с удобной настройкой и без рекламы. Трансляция в приложении возможна, благодаря опции Go Live и режиму стримера.
Функция Go Live — быстрый способ настроить стрим на голосовом канале для ограниченного числа пользователей (до 10 человек). Функция доступна только на компьютерах с Виндовс 8 или 10, а также приложениях Дискорд. Смотреть стрим можно только с веб-версии или ПК. С телефона просмотр пока недоступен, но со временем эта опция должна быть добавлена.
Общий чат
Создав или вступив в общий чат, появляется также еще немного функционала.
Здесь можно написать сообщение как в чате с другом. Также можно выключить уведомления или закрепить чат. Справа видны модераторы чата и его активные участники.
В текстовом чате можно упомянуть какого-либо участника. Напишите @ и выберите определенного человека.
Слева можно увидеть основную информацию. Участвовать в чате можно голосовым и текстовым способом. Можно также отключаться от одной из этих составляющих.
В чат пригласить друга может каждый. Для этого в левом верхнем углу есть кнопка «Пригласить друзей». Нажав на нее появится ссылка, которую можно копировать и отправить желающему присоединится.
Включение и настройка
Включение режима стримера позволяет защитить конфиденциальную информацию по время трансляции. Сделайте такие шаги:
- Войдите в программу Дискорд и авторизуйтесь.
- Жмите на кнопку Настройки (символ шестеренки внизу возле логина).
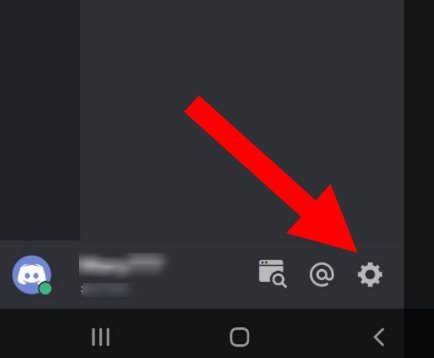
- Найдите пункт режим стримера.
- Переведите тумблер с одноименным названием в правую сторону. В дальнейшем можно установить горячую клавишу для активации режима.
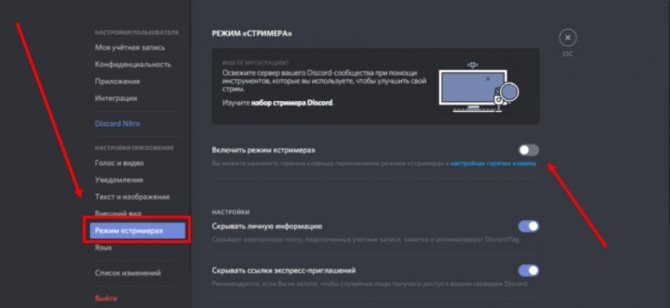
Зная, как включить режим стримера, и что это значит, вы сможете начать безопасную трансляцию в голосовом чате. Дополнительно выставьте следующие настройки:
- Автоматическое переключение при запуске программы для захвата экрана (к примеру, XSplit или OBS). Это удобно, если вы включили стрим в Дискорде и забыли активировать нужную функцию.
- Сокрытие личной информации. При переводе тумблера в правую сторону система прячет e-mail, подключенные заметки и учетные записи, а также Discord Tag.
- Сокрытие ссылок-приглашений. Включение функции позволяет защитить стрим от посторонних людей.
- Выключение звуков. Эта опция отключает звуковые эффекты.
- Выключение уведомлений. Все уведомления отключаются.
Перед тем как стримить в Дискорде на канале, необходимо выставить все указанные выше функции.
Устанавливаем верные настройки
Трудности могут поджидать в неожиданных местах – давайте порадуемся, что разработчик снабдил мессенджер простыми и понятными настройками, которые можно регулировать. Посмотрим, что можно сделать, если при включении демонстрации экрана в Дискорде вылетает программа!
- Войдите в приложение;
- Нажмите на иконку шестеренки – она находится на нижней панели справа;
- Перейдите к разделу «Голос и видео» на панели слева;
- Убедитесь, что в блоках «Устройство ввода» и «Устройство вывода» стоят правильные девайсы – при необходимости поменяйте значение;

Отключите или включите (в зависимости от исходного положения) следующие параметры – «Аппаратное ускорение», «Обслуживание пакетов с высоким приоритетом».

Теперь перезапустите программу и повторите попытку показать нужную информацию на экране собеседнику!
Как воспользоваться функцией
Многие пользователи спрашивают, как включить Go Live в Discord. Для начала необходимо, чтобы игра была распознана встроенной системой определения игр, поэтому пользователю необходимо проверить сервер. После определения игры панель Go Live появляется в нижней части программы Discord возле иконки статуса.
Чтобы добавить игру сделайте следующее:
- Войдите в приложение Дискорд и авторизуйтесь под своими данными.
- Жмите на шестеренку (настройки).
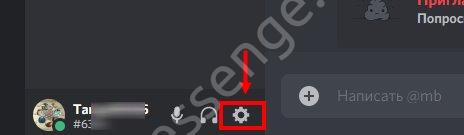
- В левом меню перейдите в пункт Игровая активность.
- Жмите на кнопку Добавить ее, если игры нет вписке.

- Выберите нужный вариант из перечня.
- Кликните на кнопку Добавить игру.
Таким способом можно добавить несколько игр в Discord в зависимости от потребностей.
На этом подготовительные работы завершены и можно разобраться, как включить Go Live в Дискорд. Сделайте следующие шаги:
- Войдите в программу.
- Найдите в списке голосовых каналов установленную игру.
- Жмите на изображение компьютера с видеокамерой в углу.
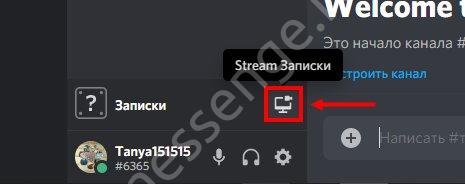
Сразу после этого пользователь оказывается в прямом эфире.
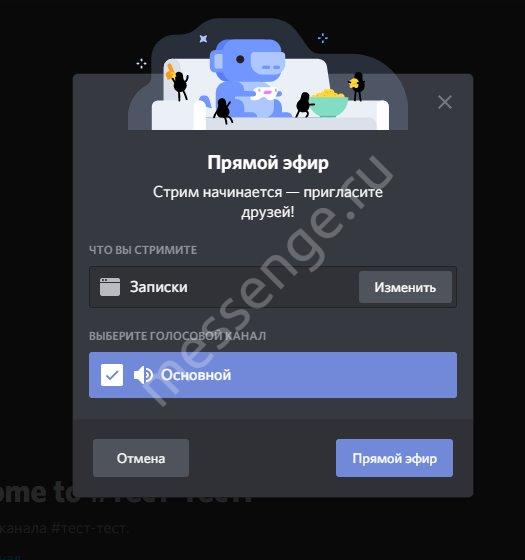
При этом появляется небольшое окно с игрой, которую пользователь стримит в Go Live Discord.
Приглашение
Чтобы другие пользователи видели игру, необходимо разослать приглашения. Для этого сделайте следующие шаги:
- Наведите мышкой на нужный канал.
- Жмите правой кнопкой.
- Кликните на пункт Пригласить.

Копируйте URL и передайте его другим пользователям.
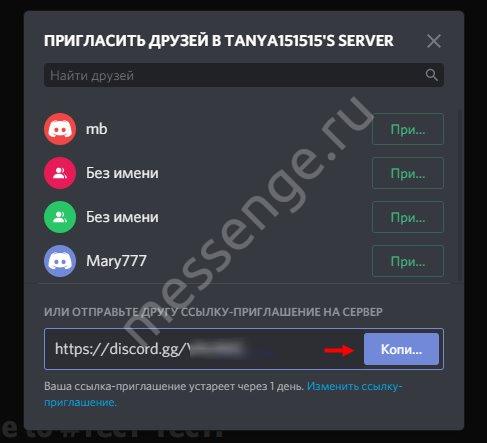
Если друзья подключатся к голосовому каналу и также захотят попробовать возможности Go Live в Discord, они должны сделать те же шаги, что рассмотрены выше.
Права
При желании администратор канала Discord вправе задавать роли пользователям. Для этого необходимо войти в настройки сервера и перейти в категорию Роли.

Там можно установить разрешения для разных участников. Кроме того, основные данные можно менять в настройках канала путем нажатия правой кнопкой мышки и выбора пункта Настроить канал и Права доступа.
Просмотр
Чтобы понять, что другой пользователь запустил Go Live в Discord, необходимо глянуть на его ник. Появление соответствующего значка свидетельствует о запуске трансляции. Если вы нажмете по никнейму в голосовом канале, система предлагает присоединиться к просмотру. Если пользователю необходимо только текстовое общение, можно подключиться к нему в обычном режиме без перехода к стриму.
Дополнительные особенности Гоу Лайв в Discord:
- число зрителей — до 10 пользователей + 1 стример;
- переход в полноэкранный режим — двойной клик на левую кнопку мышки;
- ESC — выход в обычный режим просмотра;
- нажатие на другой канал — перевод стрима в режим маленького окна с возможностью перемещения в ту точку, где это необходимо.
При подключении к другому голосовому каналу текущее общение останавливается.
Pop Out
При пользовании Go Live на Discord предусмотрена опция Pop Out. С ее помощью можно одновременно смотреть браузер и наблюдать за стримом в отдельном окне. Отображение окна можно регулировать и перемещать его в наиболее удобное место.
Оверлей
Опция Go Live интегрирована в Оверлей. Во время игры можно переключаться с помощью горячих кнопок и выбрать игру, которая отображается выше панели статуса. При желании можно настроить параметр под свои предпочтения, регулировать настройки стрима, приглашать друзей и решать другие задачи. Если человек смотрит стрим в Discord, появляется символ глаза в виджете.
Подробнее про возможность можете посмотреть в видео:
Обновление драйверов
Порой причина возникновения ошибки, когда Discord вылетает при включении демонстрации экрана, кроется в драйверах. При отсутствии нужных обновлений возможно появление неприятных последствий!
- Нажмите на значок «Пуск» правой кнопкой мыши;
- Откройте «Диспетчер устройств»;
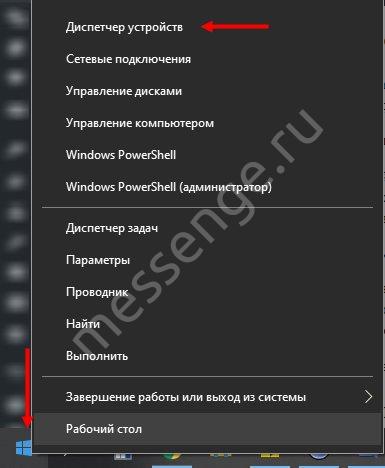
- Найдите в списке раздел «Видеоадаптеры» и разверните его;
- Жмите правой кнопкой мышки и выбирайте пункт «Обновить»;

Кликайте по строке «Автоматический поиск драйверов».
Система штатными средствами сама найдет официальное обновление и установит его. Теперь можно перезапустить мессенджер и вернуться к работе.
Мы переходим к следующей возможной причине и решению – иногда Discord вылетает при включении демонстрации из-за неправильных настроек.
Встроенная функция
После того как мы разобрались в понятии, рассмотрим режим стримера в Discord. Под ним подразумевается функция в Дискорде, позволяющая скрыть некоторую информацию от зрителей во время стрима. Что можно не показывать при помощи названного режима?
Речь идет о следующих 4-х параметрах:
- Личная информация. Во время показа от зрителей будет скрыта информация об адресе электронной почты, подключенных учетных записях, заметках, а также тегах Дискорда.
- Ссылки экспресс-приглашений. Скрыв их, вы будете защищены от проникновения незнакомых людей на сервер, которым вы пользуетесь.
- Звуковые уведомления. Онлайн-показ не будут «засорять» сторонние звуки других приложений вашего компьютера.
- Уведомления рабочего стола. Эта возможность позволяет заглушить любое оповещение, всплывающие на экране компьютера.
Для включения режима стримера необходимо выполнить 3 действия: 1. На главной странице мессенджера войти в настройки пользователя – ярлык в виде шестерёнки в нижнем левом углу экрана.
2. Из столбика слева выбрать пункт «Режим стримера».

3. Напротив графы «Включить режим стримера» передвинуть бегунок в активное состояние.
Кроме ручного включения функции скрытия ваших данных, существует возможность автоматического запуска данной опции. Для этого в разделе «Режим стримера» нужно в графе «Переключать автоматически» перевести бегунок в активное состояние. В таком случае опция будет автоматически включаться при запуске приложения OBS или XSplit.
Итак, используя режим стримера, предусмотренный в Дискорде, геймер, который стримит, обезопасит себя, свой сервер, а также сделает просмотр своего видео качественным и без лишних отвлечений.
Инструкция по инициализации режима стримера в мессенджере
Так как не все знают как пользоваться Discord.Ниже приведены подробные инструкции, объясняющие, как включить режим стримера в Дискорде.
Шаг 1 Подготовка к активации
Порядок действий следующий:
- Необходимо запустить программу Дискорд на персональном компьютере (можно также воспользоваться мобильной версией коммуникатора или осуществить вход через интернет-обозреватель, то есть открыть онлайн).
- Теперь нужно войти в настройки профиля пользователя. Для этого в открывшемся окне мессенджера около имени юзера надо нажать пиктограмму в виде шестеренки.
- Откроется список опций, в котором надо найти надпись, содержащую слово «Стример» и кликнуть по ней левой кнопкой мышки.
Шаг 2 Настройка стримера
Список настроек параметров стрима следующий:
- «Скрывать личную информацию». Включение настройки препятствует отображению адреса электронной почты, тэга Discord, личных заметок юзера и подключенных в настоящий момент учетных записей.
- «Скрывать ссылки экспресс-приглашений». Не дает случайному пользователю увидеть уникальную пригласительную ссылку для добавления к серверу.
- «Выключить звуки». Если включить эту опцию, будут заблокированы все звуковые эффекты.
- «Отключить уведомления». Включение функции препятствует отображению уведомлений на рабочем столе операционной системы Виндовс.
Для инициализации любой из вышеприведенных опций достаточно передвинуть расположенный напротив каждой из них ползунок.
Шаг 3 Включение стримера
Для включения стримера нужно выполнить следующие манипуляции:
- Перевести соответствующий ползунок в активное положение.
- Активировать ниже опцию автоматической инициализации стриминга при запуске программы видео-захвата.
Кстати, в этом же окне можно настроить горячие клавиши для быстрого включения опции.
Заключение
Дискорд – популярное программное средство, облегчающее общение группы пользователей во время игрового процесса.
Например, этот коммуникатор очень помогает для согласования действий команде игроков во время игры в режиме онлайн. Плюс можно скачать Дискорд на телефон.
Ознакомившись со статьей выше, читатель получит представление о том, как работает режим стример в Дискорд и какие манипуляции нужно предпринять для его инициализации.
Что это за функция
Опция Go Live создана для того, чтобы другие пользователи могли смотреть стрим в Дискорде с экрана любого участника. Максимальное число зрителей в голосовом чате, подключенных к процессу, не должно превышать десяти человек. Особенность стрима в минимальной задержке трансляции, а сама опция доступна всем желающим.
Пользователей бесплатной версии ждет ряд ограничений, но от них можно избавиться при покупке Nitro-подписки. За 4,99 долларов в месяц доступно разрешение 1080р, а за 10 долларов — 4К. В обоих случаях частота кадров 60 fps. В бесплатной версии разрешение 720р, а число кадров в секунду — 30 fps.
Существует также режим стримера, позволяющий смотреть трансляцию в Дискорде с помощью дополнительных программ. После включения этой опции скрывается лишняя информация, которая “вылазит” во время прямого эфира. В частности, прячутся звуковые уведомления, личная информация и другие данные.
Активация и настройки
Режим стримера в Discord – это возможность демонстрировать, как вы играете, другим пользователям! Этой опцией пользуются миллионы пользователей по всему миру: покажите, что происходит на вашем экране, убрав личную информацию – выводится только изображение и видео.
Чтобы стримить, используются специальные платформы, но о них поговорим позже. Пока попробуем разобраться, что нужно, чтобы сделать стрим в Дискорде! Соответствующая опция есть в настройках.
- Откройте программу и нажмите на шестеренку на нижней панели, рядом с аватаром;
- В настройках пользователя найдите раздел «Настройки приложения»;
- Найдите строку с соответствующим названием;
- Перед вами справа откроется меню.

Здесь кроется ответ на вопрос, как запустить стрим в Дискорде. Пройдемся по всем доступным параметрам, которые можно увидеть в меню:
- Включить режим/отключить – просто переведите тумблер в соответствующее положение;
- Ниже есть значок «Горячие клавиши», позволяющий настроить активацию/деактивацию путем нажатия нескольких кнопок.
А теперь немного о том, как настроить стрим в Дискорде – это лучше сделать до начала использования. Есть несколько доступных опций:
- Скрывать личную информацию – никто не увидит электронную почту, подключенные учетные записи и заметки, будет анонимизирован DiscordTag;
- Скрыть ссылки-приглашения: никто не получит доступа к вашим серверам, пока вы стримите;
- Включение сторонних звуковых эффектов;
- Отключение уведомлений на рабочем столе.
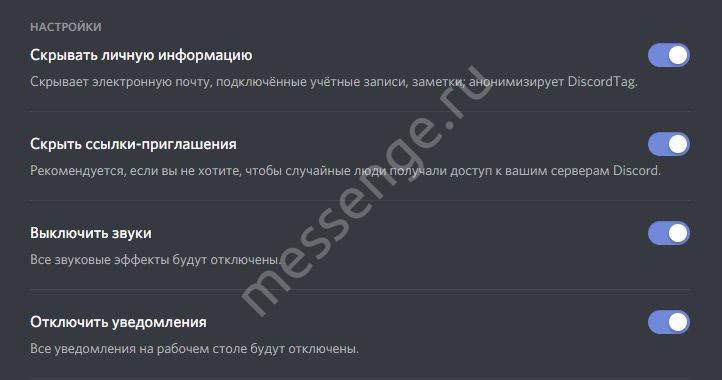
Вы сразу поймете, что это – включить режим стримера в Дискорд. На верхней панели экрана появится соответствующее фиолетовое уведомление. Строка будет висеть автоматически. Если стрим приостановлен, просто щелкните по значку «Отключить» наверху. Готово!
Вы должны понимать, что активации опции недостаточно – чтобы начать стрим в Дискорде, нужно подключиться к соответствующей платформе. Она нужна для захвата данных и трансляции видеопотока!
Чтобы начать стримить в Дискорде, необходимо сделать следующее:
- Откройте приложение и нажмите на шестеренку, чтобы перейти к настройкам пользователя;
- В меню слева ищите раздел «Интеграции»;

- Выбирайте доступный сервис – например, Твитч;
- Вводите данные учетной записи для синхронизации двух платформ.

Первый шаг завершен – но мы еще не подошли к ответу на вопрос, как включить стрим в Дискорде. Продолжаем двигаться дальше!
- Нажмите на стрелку рядом с названием сервера и перейдите к настройкам;
- Слева найдите раздел «Интеграция»;
- Выберите Твитч. Готово, давайте стримить!
Больше ничего делать не нужно, при запуске трансляции синхронизация произойдет автоматически. В этом разделе появятся настройки управления подписчиками и ролями – вы сможете получать доступ к обоим аккаунтам в мгновение ока!
Давайте рассмотрим альтернативный вариант, обеспеченный разработчиком мессенджера: такое нельзя упускать, если хотите стримить.
Как запустить стрим в Дискорде: пошаговая инструкция
Существует два способа, как запустить трансляцию в приложении — с помощью встроенного функционала и дополнительных приложений. Рассмотрим каждый из способов подробно.
Go Live
Самый простой путь, как включить стрим в Дискорде — воспользоваться встроенной функцией программы под названием Go Live. Для ее включения игра должна быть распознана системой. В этом случае соответствующая панель появляется возле статуса пользователя. Если игра не распознается автоматически, сделайте следующие шаги:
- Войдите в приложение.
- Перейдите в Настройки (символ шестеренки внизу).
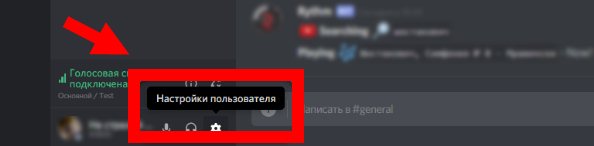
- Жмите на пункт Игровая активность.
- Кликните на кнопку Добавить ее.
- Введите название и жмите на кнопку Добавить игру.

Если игровое приложение по какой-то причине не распознается и не добавляется, включить стрим не получится.
Как только удалось добавить игру, можно разобраться со следующим вопросом — как запустить стрим в Дискорде с помощью Go Live. Здесь алгоритм действий имеет такой вид:
- Загрузите приложения и войдите в свой профиль.
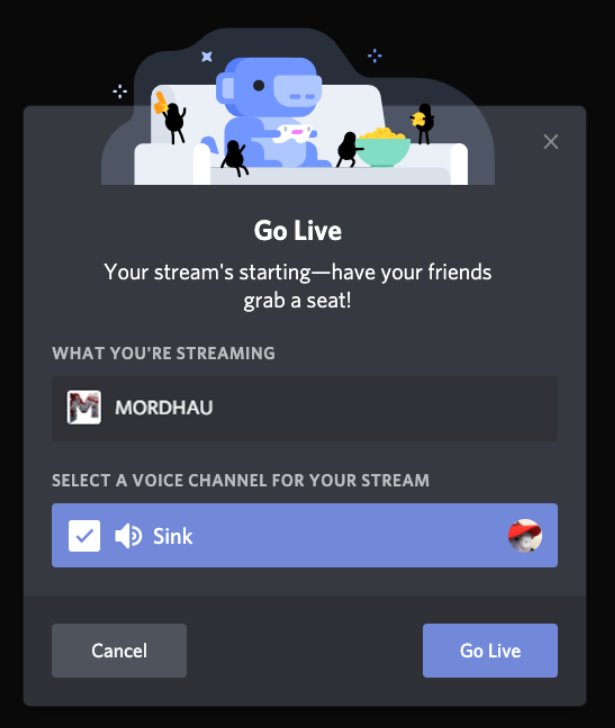
- Найдите внизу название сервера.
- Жмите на кнопку с изображением компьютера, на экране которого нарисована стрелка.
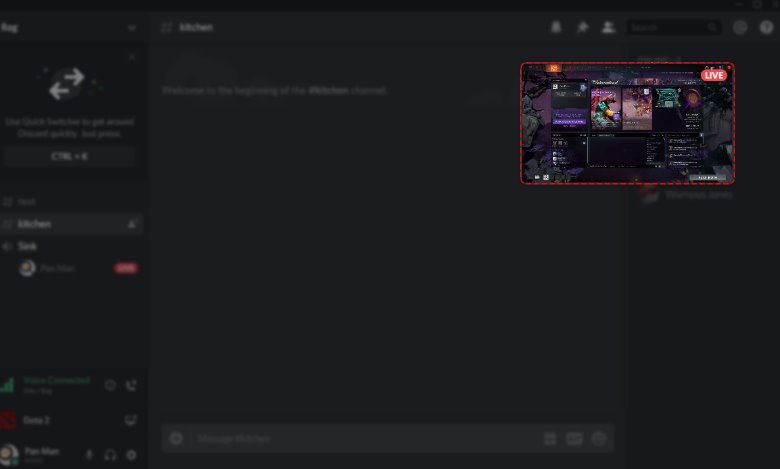
- Укажите контент для захвата. Система показывает доступные варианты. Это может быть одна из программ Офиса, сам Дискорд, игра, браузер или даже экран монитора.
- Укажите стриминговый канал, который будет использоваться для трансляции.
- Кликните на кнопку Прямой эфир.
После этого появляется небольшое окно, чтобы пользователь мог видеть стрим в прямом эфире. После этого можно установить основные параметры для трансляции:
- Разрешение до 720р.
- Частота кадров — до 30 fps.
При наличии подписки можно рассчитывать на лучшее качество. Для пользователей Nitro Classic доступно 1080р и 60 fps, а для Nitro — 4к и 60 fps.
С помощью сторонних сервисов
Для получения более широких возможностей необходимо использовать дополнительные программы. Перед тем как начать стрим в Discord, заведите профиль в Twitch и скачайте программу OBS. Алгоритм действий имеет такой вид:
- Войдите на сервис Твитч. Предварительно сделайте учетную запись, если ранее эта работа не была выполнена.
- Создайте канал и придумайте ему название, скачайте логотип и добавьте описание. Этот этап необходим для того, чтобы другие участники могли распознать ваше предложение.
- Откройте софт для захвата экрана. Выше отмечалось, что это будет OBS.
- Сделайте необходимые настройки. Установите кодеки видео и аудио, задайте адрес сервера, укажите вид трансляции, установите микрофон и видеокарту.
- На странице Твитч-канала копируйте ключ трансляции Stream Key.
- Копируйте его в программу OBS. Установите код в специальную графу Stream Key Play Path.
- Запустите стрим канала и включите режим стримера в Дискорде. Как это сделать правильно, рассмотрено ниже. Это необходимо, чтобы защитить личные данные избежать подключения посторонних людей.
Теперь вы знаете, как сделать стрим в Дискорде двумя способами. Первый вариант подходит для небольшого числа участников (до 10 человек), а второе решение используется для глобальных трансляций с участием более 10 пользователей.
Создание аккаунта
Когда вы скачиваете приложение или используете сервис в браузере, нужно создать учётную запись. На разных платформах это происходит с небольшими отличиями.
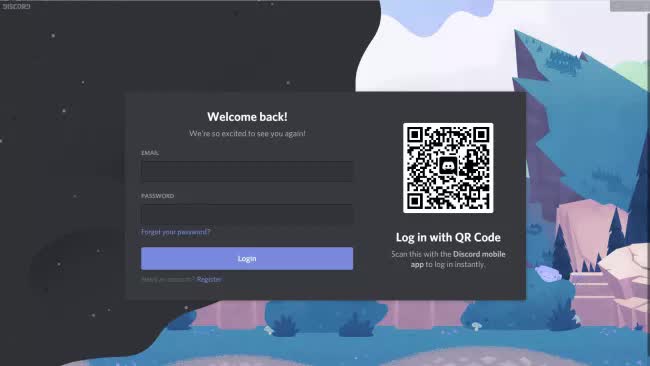
Когда вы запускаете сервис в браузере, появляется окно с предложением выбрать логин. Здесь нет проверки на то, занят выбранный вами логин в системе или нет.
После этого появится всплывающее окно с предложением подтвердить регистрацию, указав электронную почту и пароль. Это позволит присоединяться к серверам и хранить все ваши чаты.
При запуске приложения появляется окно, где нужно указать электронную почту и пароль. Если у вас уже есть учётная запись и мобильное приложение, можно просканировать QR-код для входа в аккаунт.
Если у вас нет аккаунта, можно нажать на ссылку Регистрация под кнопкой Войти. Нужно будет ввести адрес электронной почты и выбрать логин и пароль. Потом необходимо пройти капчу. Наконец, вы попадаете на домашний экран Discord.
Если вы настраиваете приложение на мобильном устройстве, процесс такой же. Нужно выбрать логин и пароль. Позднее вы можете установить двухфакторную аутентификацию.
Трудности в процессе работы
Иногда пользователи жалуются на плохое качество демонстрации экрана в Discord. Что можно сделать, как исправить ситуацию, если столкнулись с отвратительным отображением изображения?
- Проверьте соединение с интернетом – оно должно быть качественным, на высокой скорости. Если вам не хватает трафика, не нужно и ждать хорошего отображения;
- Переключитесь на другую мобильную или беспроводную сеть или перезагрузите роутер/мобильный телефон.
А напоследок полезный совет о том, как улучшить качество демонстрации экрана в Дискорде:
- Как только вы нажмете на кнопку «Включить трансляцию», откроется окно дополнительных настроек;
- Вам необходимо выставить значение 1080 в блоке «Качество передачи» и цифру 60 в разделе «Частота кадров».
К сожалению, эти возможности доступны только пользователям, купившим подписку Нитро! Просто так их включить не получится.
Но вы можете воспользоваться существующим функционалом – он никоим образом не ограничивает вас в демонстрации монитора при работе или игре, всегда можно включить трансляцию и показать ее другим.