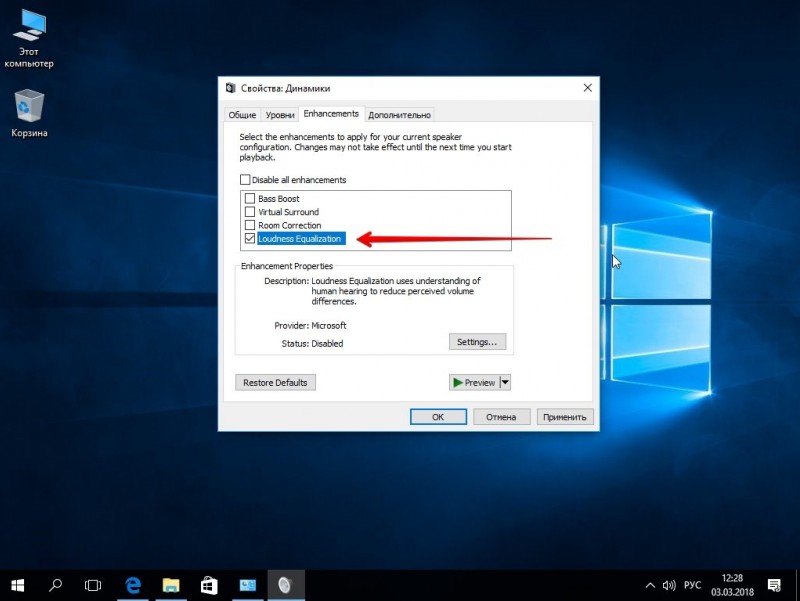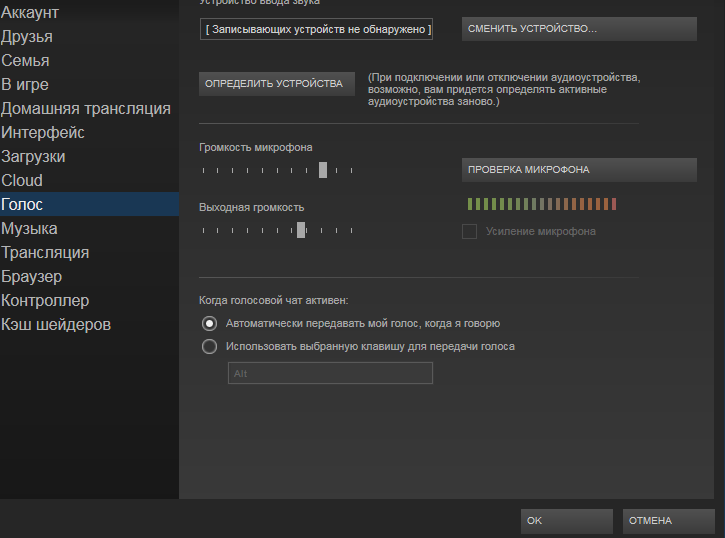Как сделать микрофон из наушников: что необходимо для переделки наушников в микрофон
Содержание:
- Решение 4: Поиск и устранение неисправности на аппаратном уровне
- Как сделать усилитель
- Подготовка к сборке
- Что необходимо для переделки наушников в микрофон
- Настройка микрофона с наушниками на компьютере или ноутбуке
- Настройка подключения гарнитуры к ноутбуку или ПК
- Настройка микрофона в Skype/Скайпе
- Последовательность подключения и настройки
- Чтобы качество аналога было лучше
- Правильное добавление фоновой музыки
- Устранение проблем с гарнитурой Windows
- Пошаговая инструкция и этапы изготовления микрофона для компьютера
- Использование наушников как микрофона
- Обычный
- Пошаговая инструкция и этапы изготовления микрофона для компьютера
- Как использовать телефон?
- Не работает микрофон на компьютере:
- Как из наушников сделать микрофон
- Если нет аудиовхода
Решение 4: Поиск и устранение неисправности на аппаратном уровне
Какое-либо из трех описанных выше решений должно было помочь наладить микрофон. Если ни одна из рекомендаций не сработала, стоит задуматься о том, исправен ли он. То есть, причина может заключаться непосредственно в самом «железе», а не в системе или драйверах. Что можно посоветовать в этом случае:
- Попробуйте подключить ваши наушники с микрофоном в другой порт. Иногда бывает, что, например, из нескольких портов USB один оказывается нерабочим.
- На некоторых наушниках (это касается в основном игровых моделей – HyperX, A4Tech, Razer Kraken, Logitech и др.) микрофон можно выключить кнопкой. Иногда пользователь может случайно ее нажать. Возникает ситуация, когда микрофон работал нормально, а потом перестал.
- Если переключение в другой порт не помогло, попробуйте взять другую гарнитуру. Возможно, микрофон на другой гарнитуре будет работать без проблем.
Watch this video on YouTube
Как сделать усилитель
Простейший нерегулируемый предусилитель можно изготовить на базе 2 конденсаторов и 1 транзистора ВС547.
Для сборки схемы методом навесного монтажа нужно:
- минусовой выход электретного капсюля напрямую подсоединить к эмиттеру транзистора, а минусовой — к коллектору через 2 резистора на 1 кОм каждый, соединенных последовательно;
- параллельно плюсовому и минусовому выходам капсюля припаять керамический конденсатор (емкость не важна);
- параллельно второму резистору и эмиттеру транзистора припаять электролитический конденсатор на 47 мФ (минус должен приходиться на эмиттер);
- к коллектору и эмиттеру транзистора припаивают провода, ведущие к выходному штекеру.
Если не удалось найти ВС547 — не проблема. Его может заменить транзистор отечественного производства КТ3102, который проще найти.

Подготовка к сборке
В большинстве случаев владельцы попросту утилизируют вышедший из строя электроприбор и отправляются за покупкой нового. Но в этом деле не нужно спешить, ведь собрать микрофон из обычных наушников может каждый. Чтобы превратить наушники от телефона в качественный микрофон для компьютера, вам потребуется заготовить подходящие материалы, а именно:
наушники любой фирмы, подойдут самые простые комплектные наушники от телефона;

3,5 миллиметровый штекер, более известны под названием «jack»;

качественные провода для соединений (тщательно исследуйте их целостность, не допускайте повреждения изоляционного материала);
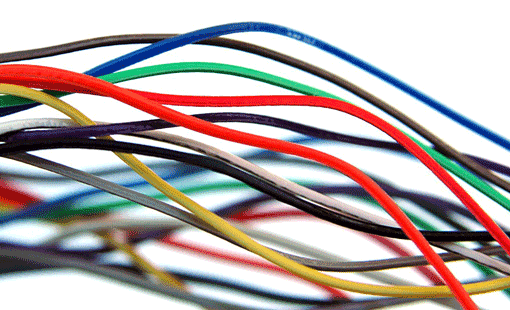
- паяльник достаточной мощности;
- достаточное количество припоя, канифоль.
Вы можете выбрать один из двух вариантов. Можно воспользоваться наушниками напрямую, а можно превратить их в полноценную гарнитуру. Процедура не займет у вас много времени и не вызовет трудностей.
Что необходимо для переделки наушников в микрофон
Важным моментом является то, что вам не понадобится ни большое количество необходимых материалов, ни наличие определённых навыков. С задачей справится любой пользователь, если у него действительно есть желание превратить старые наушники в микрофон.
Для работы потребуется:
- старые наушники;
- штекер размером 3,5 мм;
- припой;
- канифоль;
- провода;
- паяльник.

Ещё одним преимуществом такой переделки можно назвать то, что вам не только не придётся выбрасывать сломавшиеся наушники, но и удастся значительно сэкономить на покупке микрофона. Кроме того, при срочной необходимости дозвониться кому-либо через интернет это зачастую единственная возможность совершить звонок, не имея при себе настоящего микрофона.
Существует два способа совершить переделку одного аксессуара в другой. Рассмотрим подробнее каждый из них.
Настройка микрофона с наушниками на компьютере или ноутбуке
На ПК или ноутбуке вы можете настроить микрофон наушников тремя способами.
В диспетчере Realtek HD
Как только вы подключите микрофон, аудио-кодек автоматически его определяет — «спрашивает», какую гарнитуру вы подсоединили. Отметьте во всплывающем окошке «Микрофон». После этого устройство сразу становится доступным для настройки и записи аудио.
Как настроить микрофон наушников на Windows 10? Удобнее всего — через диспетчер Realtek. Вызовите его, кликнув на иконку с динамиком в системной строчке. Если вы не нашли ее, пройдите путь: Пуск — Панель управления — Звук и оборудование — Realtek HD.
Следующая задача — найти в появившимся окне подсоединенную гарнитуру:
- Mic;
- Mic in at;
- Microphone;
- отметка надписи галочкой на зеленом круге.
Когда вы не можете отыскать устройство, нажмите на любом пустом месте окна диспетчера правой кнопкой мыши и отметьте в контекстном меню «Показать отключенные…», «Показать отсоединенные…» Если обнаружите его там, попробуйте отсоединить и вновь подключить.
Теперь, когда диспетчер «видит» гарнитуру, можно заняться непосредственной процедурой. Вот как настроить микрофон на наушниках «Windows 10»:
- Опуститесь в раздел «Уровни».
- Если устройство работает тихо, отрегулируете степень усиления в пределах 0-30 децибел. Большинство устройств достаточно усилить на 20 дБ. Имейте ввиду, что, выбирая значение от 30 децибел, вы не только повысите звук, но и усилите шумы.
- Если вам нужно устранить шум, переключитесь на вкладку «Улучшение»: отметьте «Подавление шумов» и снимите галку с «Отключения аудиоэффектов». Если установлен некачественный микрофон, то при подавлении шума голос будет записываться с «металлическими» нотками.
- Если при записи наблюдается эхо, в тех же «Улучшениях» отметьте галочкой подавление данного недостатка.
- Во вкладке «Связь» вы можете настроить автоматическое снижение громкости системных уведомлений и музыки при разговорах по «Скайпу».
- Следующий полезный раздел диспетчера — «Дополнительные настройки»:
- Классический режим — объединение внешнего и встроенного микрофонов в один: если внешний подключен, то он будет использоваться по умолчанию, если отключен, запись звука станет вестись на встроенный.
- Многопотоковый режим — внешний и внутренний микрофоны отображаются раздельно. При желании вы можете их использовать одномоментно.

С микшером звука Windows
Посмотрим, как настроить микрофон с наушников на компьютере еще одним способом. Действуйте по инструкции:
- Дважды кликните на значке динамика в системной строчке.
- Если вы не нашли такой символ, пройдите по пути: Пуск — Настройки — Панель управления — Аудиоустройства. Отметьте «Отображать иконку».
- В открывшейся вкладке микшера нажмите на «Параметры».
- Отметьте галкой «Доп. параметры».
- Пройдите: Параметры — Свойства.
- Отметьте «Запись».
- Убедитесь, что стоит галка напротив микрофона.
- Подтвердите ОК.
Затем вернитесь к дополнительным параметрам, где по желанию можно регулировать уровни входа аудио. Если звук тихий, слабый, поможет его усиление на 20 децибел. В зависимости от версии Windows это можно сделать, отметив галкой «Усиление микрофона», «Microphone boost» либо «+20 dB».
По «Скайпу»
Summary

Article Name
Как настроить микрофон на наушниках? Пошаговая инструкция по настройке микрофона с наушниками — FAQ от Earphones-Review
Description
Как настроить микрофон на наушниках? В статье приведено пошаговое руководство по настройке микрофона на Windows 10, Android или iPhone. Гайд и советы по настройке микрофонов на беспроводных наушниках. Настройка микрофона с наушников на ПК.
Author
Publisher Name
earphones-review.ru
Publisher Logo

Настройка подключения гарнитуры к ноутбуку или ПК
Для корректной работы звуковой периферии нужно соблюдать ряд правил:
Прежде, чем подключать беспроводную гарнитуру, убедитесь, что модуль передачи данных Bluetooth включен на компьютере. Отдельно проверьте, заряжено ли устройство, так как при низком заряде аккумулятора оборудование не сможет поддерживать связь, и, тем более, передавать данные. Если эти два условия соблюдены, переходите в меню «Пуск», оттуда – в «Панель управления», где вы найдете раздел «Оборудование и звук», в котором потребуется нажать «Добавление нового устройства». Выбрав среди доступных свою гарнитуру, кликайте «Добавить».
При подключении через USB обычно и микрофон, и наушники имеют общий кабель, по которому сигнал передается от устройства на компьютер и обратно
Как правило, подключенное таким образом оборудование, распознается системой сразу и не требует дополнительных настроек.
При подключении через гнезда типа Jack, важно не перепутать их назначения. Провод, идущий от наушников, нужно вставить в гнездо зеленого цвета
Микрофону предназначается розовый вход. Если цветами разъемы не окрашены, ищите символьное обозначение – возле каждого будет картинка наушников или микрофона.
Выполнив все основные условия подключения, можно начинать работать с микрофоном. Если и в этом случае Дискорд не видит наушники с микрофоном, ищем проблему дальше.
Настройка микрофона в Skype/Скайпе
Чаще всего проблемы с микрофоном в Skype возникают из-за того, что программа неправильно определяет микрофон по умолчанию (т.е. работает не с тем микрофоном. Такое бывает, даже если у вас один физический микрофон).
В последних версиях Skype для Windows 10 — настройки спрятаны (на мой взгляд). Чтобы их найти нужно нажать на значок своего профиля в верхней левой части окна, затем выбрать настройки и дойти до раздела «Звук». В нем выберите свой микрофон и проверьте звук.
Рис. 16. Настройки звука — Skype на Windows 10
Если у вас более старая версия Skype (считаю, что она куда удобнее для компьютера) — то в настройках звука немного больше параметров. Рекомендую поставить галочку напротив пункта «Разрешить автоматическую настройку микрофона» (так программа сама подберет автоматически уровень громкости).
Тем не менее, уровень чувствительности можно отрегулировать и вручную (для этого лучше всего поговорить с кем-нибудь и передвинуть ползунок в нужное положение).
Рис. 17. Настройка работы микрофона (более старая версия Skype)
Если у вас возникла проблема при разговоре (плохо слышно, скрежет, заикание и дрожание голоса, и др.), обратите внимание на следующее:
- проверьте свой интернет-подключение и его скорость, не теряются ли пакеты. Как проверить свою скорость интернета, можете узнать из этой статьи: https://ocomp.info/kak-uznat-skorost-interneta.html (дело в том, что если качество соединения плохое и скорость низкая — Skype автоматически снижает качество звука, чтобы оставить соединение активным!);
- проверьте, не тормозит ли ваш компьютер (не загружен ли процессор, жесткий диск и пр.). О том, почему тормозит компьютер, и как найти причину, рассказывал в этой статье: https://ocomp.info/pochemu-tormozit-pc.html.
PS
Кстати, если у вас тихий звук и плохо слышно, попробуйте использовать специальные утилиты для усиления громкости.
А на этом я сворачиваюсь…
Всем удачи!
Первая публикация: 12.10.2017
Корректировка: 30.01.2020
Последовательность подключения и настройки
Когда гарнитура подключена, необходимо проверить, работает ли звук и микрофон. С первым вариантом все просто, достаточно включить музыку. Со вторым немного сложнее. Для проверки работоспособности микрофона можно использовать:
1. Классический диктофон, который установлен на любой ОС. Обычно в Windows программку можно открыть через: Пуск – Стандартные – Диктофон. Запустите запись и узнаете, работает ли звук.
2. Можно зайти в установленную программу Skype, найти проверку звука (Echo/Sound Test Service) и запустить ее. Однако в этом случае, могут быть настроены неправильно параметры самого Скайпа.
3. Сразу зайти в настройки компьютера и проверить включенность микрофона.
Путь к настройкам звука у каждой ОС свой, но никаких сложностей даже у пользователей с базовым знанием ПК возникнуть не должно.
Как включить микрофон на наушниках на Windows XP, 8, 8.1
Процедура активации микрофона занимает не более 5 минут. Для этого после включения и проверки гарнитуры, если она не работает, проделайте следующее:
1. Найдите в правом нижнем углу изображение звука, щелкните по нему правой кнопкой мышки и выберите «Устройства воспроизведения» (Playback Devices).
2. Откроется подраздел «Воспроизведение». Находите «Динамики», нажимаете правой кнопкой мыши и ставите «Использовать по умолчанию». Там же ищите «Настройки динамиков» и в конфигурациях выставляете «Стерео». 3. Вернувшись в подраздел, найдите сверху графу «Запись». И проделайте то же самое с «Микрофоном», только вместо настроек, выберите «Свойства» и «Уровни», где выставите показатель на максимум.
4. После таких манипуляций проверьте работу гарнитуры удобным для вас способом.
Если аксессуар не заработал, еще раз перепроверьте правильность его подключения. А также работоспособность устройства на другом компьютере или мобильном телефоне (если модель с комбинированным штекером). Так, сможете определить исправность самих гнезд под наушники и микрофон в системном блоке.
Важно! Выставление настроек по умолчанию и уровню громкости везде одинаковы, различны только пути поиска окна для внесения изменений
Настройка через контрольную панель для всех Windows, включая 10
Контрольная панель – окно, где выведены ярлыки настроек всех основных функций компьютера, включая звук и запись. Чтобы ее открыть в Windows XP, 7 или 8 достаточно нажать на кнопку «Пуск» и найти соответствующую запись. Затем, выбрать «Звуки» и провести перечисленные выше манипуляции.
Распайка наушников
По-другому устроен интерфейс Windows 10, где нет привычного «пуска». Чтобы попасть к настройкам, проделайте:
- нажмите Win+S, чтобы открыть меню;
- найдите изображение «домика»;
- выберите «Панель управления» (классическое приложение);
- в открывшемся окне: Оборудование и звук – звук.
Так вы попадете к нужным графам для настройки.
Ошибка «Микрофон не обнаружен»
Иногда, чтобы понять, как настроить микрофон на наушниках, вначале надо «заставить» компьютер его увидеть. Для этого:
- заходите в панель управления и находите «Диспетчер устройств»;
- ищите графу «звуковые, игровые и видеоустройства»;
- находите нужный микрофон, щелкаете правой кнопкой мыши и выбираете «Включить».
После этого проводите все вышеописанные манипуляции и пользуетесь микрофоном в наушниках, если он исправен.
Чтобы качество аналога было лучше
Следует учитывать, что оптимально для работы в качестве микрофона подходят наушники с сопротивлением 100 Ом и более (типа ТОН-2, ТДС-5).
Чтобы выставить требуемый уровень усиления на ПК, надо войти в меню «Пуск» на панели задач. Далее проследовать в раздел «Панель управления» → «Свойства» → «Звук» → «Запись». Постукивая по капсюлю наушника, установить ползунками достаточный уровень громкости.
Низкоомные наушники могут шунтировать микрофонный вход, поэтому устройства лучше подключать через модули-предусилители. Они имеются во всех пленочных плеерах и более современных аудиоустройствах.
Мало кто из пользователей современных девайсов не знает, как подключить наушники к компьютеру, но вот решить проблемы, возникающие при подключении, под силу не всем. Рассмотрим некоторые нюансы подсоединения и настройки наушников для их качественной работы на различных операционных системах.
Подключение наушников к компьютеру – дело не сложное, но иногда возникают затруднения непосредственно при настройке оборудования. Практически во всех моделях ПК имеется звуковая карта.
Она может быть встроена в материнку, либо подключаться к ней нужно через специальный разъем. В любом случае, гаджет можно подключать либо к задней панели компьютера, либо к передней (если имеются соответствующие гнезда).
Посмотрев на рисунок ниже, можно понять, как подключить наушники с микрофоном к компьютеру.
Выход для гарнитуры всегда имеет зеленую окраску, а микрофонный вход – розовую
. Поскольку штекеры гаджетов также окрашены в соответствующие цвета, то ошибиться и вставить их в другие разъемы очень сложно. Требуется зеленый штекер вставить в зеленое гнездо, а розовый – соответственно, в розовый. В гнездо розового цвета можно подключить к компьютеру как микрофон от наушников, так и сторонний. После чего происходит настройка подключенного оборудования с помощью специального программного обеспечения (в Windows 10, а также в версиях 8 и 7, настройка должна проходить в автоматическом режиме).

На ноутбуке гаджеты подключаются аналогично. Производитель может разместить разъемы на переднюю панель
девайса либо слева.

Следует заметить, что именно штекеры гарнитуры, предназначенной для компьютеров, имеют цветовую маркировку, если предусмотрен микрофон на наушниках. Штекеры остальной гарнитуры никакого различия по цветам не имеют. Существует гарнитура, например, для телефона
, имеющая не 2 штекера, а один, в котором совмещаются контакты для микрофона и аудиоканалов. На нем хорошо видно 3 полоски, разделяющие контакты. Два контакта служат для подключения аудиоканалов, и один – для микрофона.

В новых моделях ноутбуков имеется комбинированное гнездо
, к которому можно подключить наушники с микрофоном, имеющие один штекер.

Возле такого разъема ставится специальная маркировка. Если такого гнезда нет, а есть 2 стандартных, то такую гарнитуру можно подключить через специальный переходник
.

Таким образом, становится понятно, как подключить наушники от телефона к компьютеру. Наушники на передней панели подключаются по такому же принципу: если есть микрофон на наушниках, то он подключается к розовому гнезду, а к зеленому аудиоканалы.

Правильное добавление фоновой музыки
Совет полезен для скринкастов и подкастов. Речь под легкую фоновую музыку слушать легче, запись получает эмоциональный окрас. Поделюсь секретом, который сохранит громкость музыки на приемлемом уровне, но вместе с тем сохранит и разборчивость речи.
Сначала нужно импортировать музыку. Она появится в проекте как отдельная звуковая дорожка:
Нужно немного приглушить запись с помощью регулятора громкости (см. скриншот ниже). Нужно добиться громкости, при которой фоновая музыка не отвлекает. Если при этом голос «забивается» — ничего страшного. В большинстве случаев -12 дБ — оптимальное значение.
Регулировка громкости отдельной дорожки
Затем нужно поднять эту дорожку над всеми командой переноса на самый верх монтажного стола:
Дорожка с фоновкой должна быть над дорожкой с речью
Теперь самое важное: в Audacity есть фильтр, который убавит громкость дорожки в те моменты, когда на нижней что-то звучит. Подобный фильтр применяют при озвучке фильмов и сериалов, заглушая оригинальные голоса персонажей
Фильтр называется Автоприглушение (Auto Duck). Выделите верхнюю дорожку с фоновой музыкой и примените фильтр автоприглушения с такими настройками:
По умолчанию фильтр задавливает дорожку аж на 12 децибел, что ощущается как резкое уменьшение громкости и только отвлекает. -4 дБ — оптимальный вариант для ненавязчивой тихой музыки. 0,2 секунды (по умолчанию 0,5) — время, за которое дорожка изменит свою громкость. После применения фильтра вы услышите и увидите, что часть звука приглушилась, причём только в тех местах, где произносились фразы:
Таким образом музыка будет звучать ясно, когда нужно — приглушаться, уступая место речи. Полезный трюк. Не понимаю, почему так мало людей его использует.
Устранение проблем с гарнитурой Windows
Убедитесь, что вы используете правильные порты
Всё ли подключено? Вы использовали правильный порт? Для 3,5-мм разъемов он обычно зеленый для вывода и розовый для ввода, в зависимости от доступной звуковой карты. Новые материнские платы поставляются с многочисленными портами для объемного звучания, поэтому вам, возможно, придётся обратиться к руководству для получения более подробной информации.
Отключите автоопределение
Программное обеспечение OEM может вмешиваться в работу звуковых устройств. Если у вас есть программное обеспечение, такое как HD Audio Manager от Realtek, попробуйте отключить функцию обнаружения гнезда и посмотрите, поможет ли это.
Переустановка драйверов
Если ваша гарнитура не работает, возможно, проблема в драйверах. Перейдите в диспетчер устройств и удалите драйверы для подключенной гарнитуры. Перезагрузите компьютер и снова подключите гарнитуру, чтобы Windows переустановила их. Да, это простейший процесс «выключи и снова включи», но он работает.
Выберите другой формат
Если вы всё ещё не можете получить звука, попробуйте выбрать другой формат для ввода/вывода в окне свойств (используйте шаги для гарнитуры выше).
Проверьте регуляторы
В зависимости от марки и модели гарнитуры она может поддерживать элементы управления, расположенные на кабеле. Здесь доступны ползунки громкости и кнопки отключения звука, – убедитесь, что они установлены в режим использования.
Попробуйте другую гарнитуру
Чтобы проверить, связана ли проблема с гарнитурой (а не с ПК), попробуйте использовать её на другом ПК или устройстве. Вы также можете попробовать подключить другую гарнитуру, если она у вас есть.
Пошаговая инструкция и этапы изготовления микрофона для компьютера
Процедуру изготовления прибора условно можно разделить на несколько этапов.
Схемы и чертежи
Перед началом работы лучше набросать чертеж будущего изделия. Это облегчит последующую сборку. Поскольку это простой вариант, специализированные программы не нужны. Схему можно сделать на бумаге.

Микшер для микрофона
Микшер представляет собой регулятор громкости и амплитудно-частотных характеристик. Простейший можно купить за 3000-4000 руб. Если нет желания тратить на него деньги, можно использовать программные микшеры (например, VoiceMeeter Banana или похожий софт). Их возможности не уступают функциональности «железных» моделей.
Стойка
Если нет желания использовать петличку, для фиксации микрофона можно сделать стойку. Самый простой вариант — изготовить аксессуар из старой настольной лампы. Для этого отсоединяют плафон и на его место приделывают металлический хомутик, диаметр которого позволяет зафиксировать корпус самодельного микрофона.
Плюс такой стойки в том, что ее положение можно менять в соответствии с потребностями владельца.

Использование наушников как микрофона
Если пользователю потребуется экстренно заменить микрофон, наушники можно использовать для этой цели и без переделки.
На ПК
Чтобы сделать из наушников микрофон для ПК, следует подключить гарнитуру к микрофонному входу на системном блоке (розового цвета, с изображением соответствующего устройства). Далее нужно в трее (панель управления справа в нижней части рабочего стола) кликнуть по изображению громкоговорителя правой кнопкой мыши (далее — ПКМ) и выбрать «Звуки» или «Управление звуковыми устройствами», в зависимости от версии ОС. Здесь необходимо перейти во вкладку «Запись» и, если девайсов в ней несколько, выбрать наушники, а затем назначить их устройством по умолчанию.
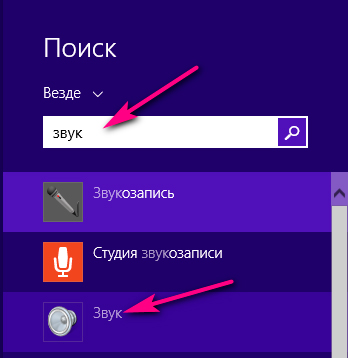
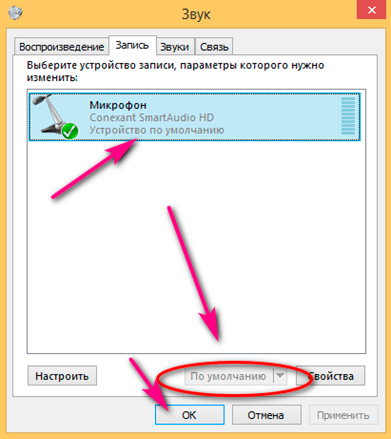
Чтобы проверить, работает ли импровизированный микрофон, нужно коснуться или постучать по гаджету. Если зеленые полосы реагируют, значит устройство функционирует правильно.
Аналогичным образом наушники можно подключить к ноутбуку, если разъемы для подсоединения звукозаписывающих и воспроизводящих устройств у него раздельные. Если же порт комбинированный, то есть — позволяет одновременно использовать и наушники, и микрофон, тогда потребуется адаптер, который разделяет вход на два канала. Теперь девайсы нужно подсоединить к микрофонному входу, а затем действовать так, как было описано выше.
На мобильных устройствах
На мобильных устройствах наушники можно использовать в роли петличного микрофона благодаря их миниатюрным размерам. Для этого потребуется утилита со звукозаписывающей опцией, обеспечивающей настройку чувствительности аудиосигнала для соответствия звуку на девайсе.
Альтернативным решением станет применение внешнего предусилителя или микшера для обеспечения согласования. Ряд смартфонов и планшетов усиливают громкость в жестком автоматическом режиме.
Наушники подключаются к микрофонному разъему, а затем переходник подсоединяют к микшеру или предусилителю. Для лучшей настройки звучания рекомендуется сделать несколько пробных записей и внести изменения, если потребуется. В результате пользователь получает миниатюрный микрофон, который можно поместить в петличку и использовать на концерте или для скрытой записи на диктофон.

Обычный
Из обычных наушников вполне получится смонтировать микрофон для общения в интернете или звукозаписи, но от такого импровизированного устройства, конечно, не следует ожидать высококачественных звуков, не уступающих тем, что получают при использовании специальной – студийной – техники. Но в качестве временной меры это допустимо.

И в микрофоне, и в наушниках имеется мембрана, посредством которой голосовые вибрационные колебания преобразуются через усилитель в электрические сигналы, воспринимаемые компьютером. А далее они либо записываются на носитель, либо сразу передаются абоненту, которому направлены. Получатель, в свою очередь, пользуется наушниками, в которых происходит обратный процесс: электрические сигналы с помощью такой же мембраны превращаются в звуки, воспринимаемые человеческим ухом.


Другими словами, лишь разъём, в который было произведено подключение штекера наушников, определяет их роль – либо они выступают в качестве наушников, либо – микрофона.
Пошаговая инструкция и этапы изготовления микрофона для компьютера
Процедуру изготовления прибора условно можно разделить на несколько этапов.
Схемы и чертежи
Перед началом работы лучше набросать чертеж будущего изделия. Это облегчит последующую сборку. Поскольку это простой вариант, специализированные программы не нужны. Схему можно сделать на бумаге.

Микшер для микрофона
Микшер представляет собой регулятор громкости и амплитудно-частотных характеристик. Простейший можно купить за 3000-4000 руб. Если нет желания тратить на него деньги, можно использовать программные микшеры (например, VoiceMeeter Banana или похожий софт). Их возможности не уступают функциональности «железных» моделей.
Стойка
Если нет желания использовать петличку, для фиксации микрофона можно сделать стойку. Самый простой вариант — изготовить аксессуар из старой настольной лампы. Для этого отсоединяют плафон и на его место приделывают металлический хомутик, диаметр которого позволяет зафиксировать корпус самодельного микрофона.
Плюс такой стойки в том, что ее положение можно менять в соответствии с потребностями владельца.

Как использовать телефон?
Для того чтобы сделать микрофон из своего мобильного устройства и использовать его при работе с ПК, оба устройства нужно связать между собой. Это делается одним из трёх способов:
- подключить телефон к ПК через USB;
- соединиться посредством Wi-Fi;
- сопряжением через Bluetooth.
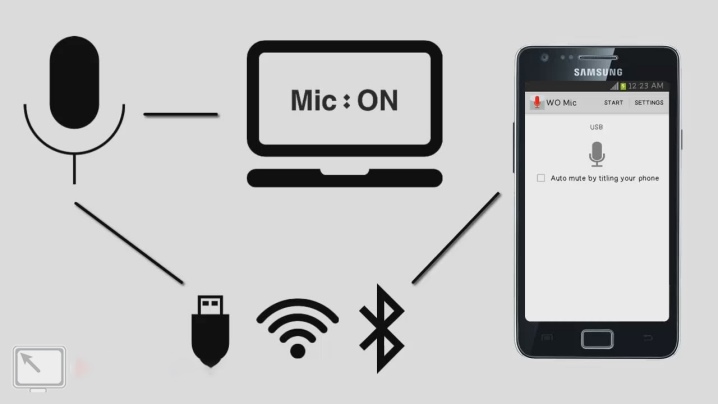
Рассмотрим эти варианты подробней.
Соединение через USB-кабель
- Соединяются телефон и компьютер кабелем USB. Современные смартфоны снабжаются зарядкой, кабель которой имеет 2 разных разъёма – один для присоединения к мобильнику, а другой – к гнезду ПК или вилке для розетки 220 В. Иначе легче купить всё-таки микрофон – в любом случае придётся идти в магазин. Или воспользоваться другими вариантами сопряжения гаджетов.
- На смартфоне открыть приложение WO Mic и войти в настройки.
- Выбрать опцию связи USB в подменю Transport options.
- Далее запустить WO Mic уже на компьютере и войти в главном меню в опцию Connect.
- Выбрать тип связи через USB.
- В мобильнике нужно: зайти в раздел настроек для разработчиков и включить режим отладки при использовании оборудования через USB.
- В завершение следует открыть на ПК опцию «Звук» и в качестве записывающего устройства по умолчанию установить микрофон WO Mic.
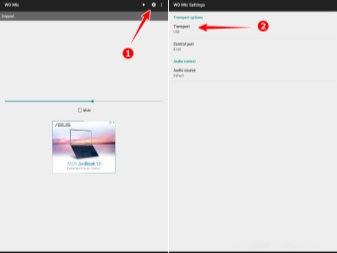
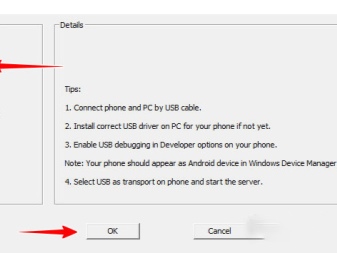
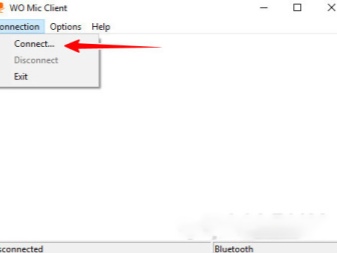
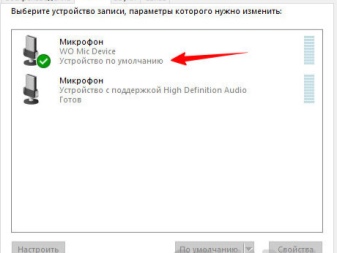
Сопряжение через Wi-Fi
- Запустить приложение WO Mic сначала на компьютере.
- В опции Connect отметить галочкой тип связи Wi-Fi.
- Далее выйти в интернет на мобильном устройстве от общей домовой сети (через Wi-Fi).
- Запустить приложение WO Mic в смартфоне и указать тип связи через Wi-Fi в его настройках.
- Ещё нужно будет в программе ПК указать IP-адрес мобильного устройства – после этого связь между гаджетами будет установлена. Можно опробовать новое устройство в качестве микрофона.
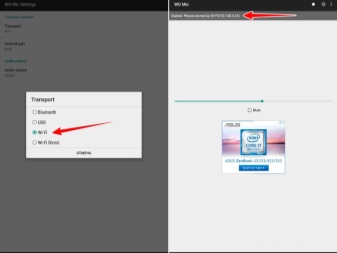
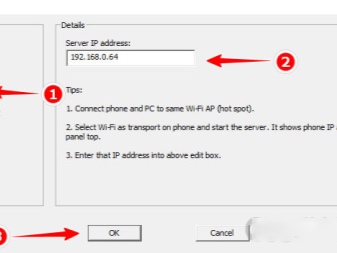
Соединение через Bluetooth
- На мобильном устройстве включить в работу Bluetooth.
- Активировать Bluetooth на компьютере (смотреть в правом нижнем углу экрана), нажав на значок устройства или добавив его на ПК в случае отсутствия.
- Начнётся процесс сопряжения двух устройств – телефона и компьютера. Возможно, компьютер потребует введения пароля. Этот пароль отобразится на экране мобильного устройства.
- Когда устройства соединятся между собой, может появиться уведомление об этом. Это зависит от версии Windows.
- Далее необходимо в приложении WO Mic ПК в меню Connect выбрать опцию Bluetooth, указать тип мобильника и кликнуть кнопку OK.
- Настроить звук микрофона в панели управления устройствами Windows.
Среди всех перечисленных способов самым лучшим по качеству звука является соединение смартфона и компьютера посредством USB-кабеля. Наихудшим вариантом по скорости и чистоте является сопряжение через Bluetooth.

Не работает микрофон на компьютере:
Первым делом желательно определить, почему не работает микрофон. Может быть этому предшествовало какое-то событие или действие. Вспомнив предысторию проблемы, удастся значительно сузить круг вероятных источников неисправности.
Причины
Сейчас перечислим основные причины, по которым не работает микрофон на ноутбуке или стационарном ПК, начиная от самых простых и заканчивая сложными проблемами:
- Микрофон выключен на наушниках или кнопкой на корпусе;
- Разъём микрофона не подключен к нужному порту или штекер немного вышел из гнезда. Плохой контакт – самая частая и простая причина проблемы;
- Неправильно установлены назначения разъёмов. Компьютер может неправильно определять микрофон, считая его звуковоспроизводящим устройством;
- Нет драйверов на звуковую карту. В Windows 10 практически все драйвера устанавливаются самостоятельно, но в ранних версиях операционной системы всё приходилось делать самому. Даже умная система поиска и автоматической установки драйверов может давать сбои, поэтому рекомендуем проверить исправность их работы;
- Микрофон вставлен в переднюю панель, которая не подключена к материнской плате или работает со сбоями;
- Настройки звукозаписи «сломаны» в Windows;
- Порт вышел из строя или сломался штекер;
- Кабель повреждён: перегрызен, перетёрт, переломлен, передавлен или что-то в этом духе.
Дальше не будем философствовать и догадываться, по какой причине перестал работать микрофон, просто перейдём к практическим методам исправления проблемы.
Как устранить поломку?
Все ниже перечисленные методы направлены на исправление вероятных причин сбоя в работе микрофона, хотя обычно нет необходимости пробовать все способы. Ещё на стадии чтения прошлой главы уже могли сформироваться догадки об источниках неисправности. Если это так, сразу переходим к подходящему способу, все они расположены в том же порядке, что и в предыдущем разделе.
Что делать, если не работает микрофон
- Включаем микрофон с кнопки. На большинстве моделей есть кнопка для включения звукозаписи. В случае с наушниками она находится на кабеле или одной из чашек наушника. На отдельных микрофонах кнопка встречается в разных местах, но заметить её несложно;
- Проверяем правильность подключения микрофона. Если он прежде работал исправно, но без видимой причины перестал записывать звук, пробуем надавить на штекер, чтобы создать надёжное соединение с портом. После восстановления контакта устройство должно заработать. Если проблема появилась после переключения портов, следует достать кабель из разъёма и подключить к другому гнезду. Обычно микрофонные порты выделены розовым цветом, если есть такой – стоит подключиться к нему;
Переопределяем значение разъёмов. Ничего удивительного, что не работает микрофон на компьютере, если он установлен в режиме колонок. Чтобы изменить назначение, открываем трей и дважды кликаем по «Диспетчеру Realtek HD». В колонке справа находится несколько разъёмов, нажимаем ПКМ на тот, в который подключен микрофон и выбираем «Смена назначения разъёмов…». Среди нескольких вариантов работы выбираем «Микрофонный вход»;
- Устанавливаем звуковые драйвера. Программное обеспечение от Realtek умеет работать со всеми распространёнными звуковыми картами. Однако, при скачивании стоит учитывать версию операционной системы. После установки следует вернуться на пункт назад и проверить назначение разъёмов;
- Переключаем штекер микрофона с фронтальной панели на заднюю. Всегда лучше подключать воспроизводящие и записывающие устройства к задней панели, которая напрямую соединена со звуковой картой. Порты спереди имеют дополнительные кабели подключения к материнской плате, из-за этого они менее надёжны и стабильны;
- Настраиваем параметры звукозаписи в Windows. Переходим в элемент «Панели управления» под названием «Звуки». Выбираем вкладку «Запись» и двойным кликом открываем настройки микрофона. Здесь проверяем, что в графе «Применение устройства» стоит значение «Использовать это устройство». Ещё идём на вкладку «Уровни» и устанавливаем максимальную громкость микрофона. Усиление можем добавлять по необходимости, но оно сильно портит качество звучания;
Исправляем физические поломки. Здесь всё довольно сложно, ведь нужны навыки в пайке и обращении с микроэлектроникой. Если нет нужных навыков, лучше обратиться в сервисный центр (при проблеме в порте). Подключаем микрофон к другому компьютеру. Проблема осталась? Значит что-то с устройством, можем перепаять кабель или купить новый микрофон. Если звукозаписывающий аппарат заработал, неисправен порт.
Как из наушников сделать микрофон
Чтобы выполнить эту процедуру, нужно переключить устройство с одного порта на другой.
Для средств воспроизведения предназначен зеленый разъем, записи — розовый. После этого используют правый наушник. Это объясняется тем, что порт для микрофона имеет моносхему.
Дальнейшие действия выполняются с учетом назначения переделки:
- При необходимости использования двух наушников их перепаивают, удаляя имеющийся штекер. Провода подсоединяют к новому контакту «моно». Жилу одного цвета подключают к базе. Цветные провода соединяют друг с другом. После сборки штекера наушники применяют по назначению.
- При необходимости использования устройства не для общения в интернете, а для караоке, выполняют похожие действия. Однако для подключения применяют разъем jack 6,3. Принцип работы деталей аналогичен, разница заключается в способе передачи сигналов.
- При применении штекеров старого образца достаточно разобрать устройство, подсоединить провода к 1, 3 и 5 контактами. 3 клемма совмещается с базой, 1 и 5 — с левым и правым каналами соответственно.
Если нет аудиовхода
Бывает так, что иногда на Android нет аудиовхода. В этом случае решение проблемы может быть доступно через Bluetooth, который также представляет собой микрофон. Поэтому подключите его и найдите приложение, такое как Easy Voice Recorder, который может записывать с Bluetooth.
Те кто пользуется iPad, могут попробовать Recorder Plus HD для записи через Bluetooth. Проблема в том, что иногда Bluetooth может выдавать помехи, но если эта телефонная гарнитура – все, что у вас есть, то стоит попробовать.
Тематические материалы: 5 лучших наушников Bluedio, 5 лучших наушников до 1000 рублей, 8 лучших наушников JBL, Как настроить наушники для воспроизведения качественного звука, Как припаять штекер наушников, Как соединить порванные провода наушников, Распайка наушников, Распиновка наушников, Ремонт наушников своими руками
Как сделать микрофон из наушников