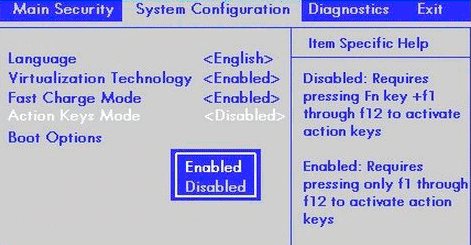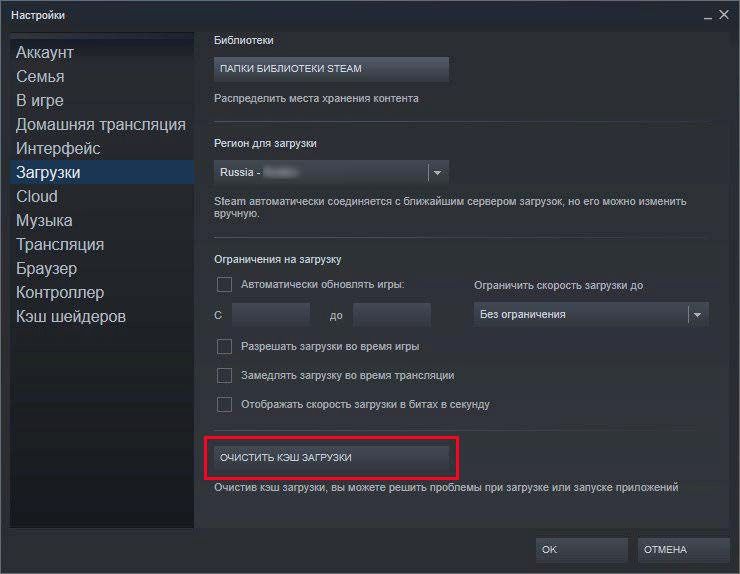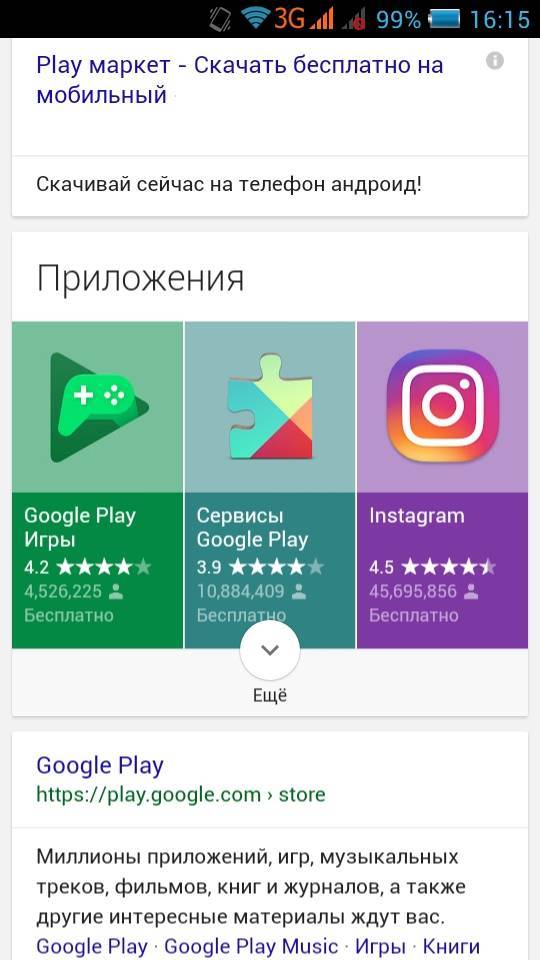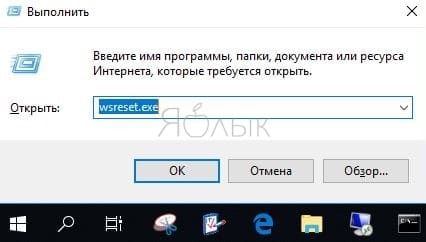Не работает fn на ноутбуке: причины и все способы решения проблемы
Содержание:
- Драйвера для клавиши Fn
- Назначение
- Как отключить режим Fn на ноутбуке
- Технические подробности
- Как отключить Fn на ноутбуках Toshiba
- Особенности входа для различных моделей
- Функциональная клавиша на лэптопе: как включить и использовать?
- Клавиша F4
- BIOS
- Как отключить функцию fn у ноутбука: описываем по порядку
- Отключение «мешающих» клавиш: варианты
- Как отключить и включить fn?
- Клавиша F1
- Причины неработоспособности Fn и F1÷F12
- Для чего нужна и как работает клавиша Fn?
- Как включить или отключить клавишу Fn
Драйвера для клавиши Fn
Если ваша кнопка все равно не работает, тогда следует проверить драйвера для вашей клавиатуры, а точнее для клавиши Fn. Такие «дрова» должны идти в комплекте с ноутбуком (проверяйте обязательно при покупке), либо их можно скачать из интернета. Скачивать из интернета следует из официальных страниц производителей ноутбуков. Так на официальных сайтах есть драйвера кнопки Fn для Sony, Lenovo, Samsung, HP, DNS, Dell, Toshiba, Acer, Asus, LG.
Клавиатура ПК является крайне продуманным с точки зрения оптимизации использования приспособление. Здесь при ограниченном количестве клавиш удалось получить огромное количество комбинаций, на которые можно программно зафиксировать то или иное действие. Это, несомненно, удобно. Производители ноутбуков же пошли ещё дальше и в дополнение к традиционным клавишам добавили клавиатуру Fn. И присутствие этой кнопки может вносить некоторую неопределённость в работе с устройством, особенно для людей, которые только начинают осваивать компактные ПК. Случайно или по привычке задевая клавишу, многие пользователи испытывают неудобства, и у них закономерно возникает вопрос об отключении кнопки Fn на ноутбуке. Об этом и пойдёт речь далее.
Клавиша Fn на клавиатуре
Клавиша Fn является вспомогательным элементом системы управления функциями устройства. Её внедрение позволило значительно расширить возможности клавиатуры. Причём интересно, что сама по себе клавиша непосредственного действия не производит. Точнее, это действие не участвует в традиционных операциях ввода, поэтому многие пользователи и хотят отключить клавишу Fn. В этом у неё есть некоторое сходство с клавишами «Ctrl» или «Shift».
Особенность её функционирования заключается в том, что во время нажатия, на системном уровне производится эмуляция полноразмерной клавиатуры, что позволяет назначить на существующие физические клавиши дополнительные действия. Технология успешно используется при изготовлении мобильных устройств, а также компактных клавиатур, всё больше приобретающих сегодня популярность.
Для простоты понимания и возможности визуального отделения кнопок, которые связаны с клавишей Fn, их обычно оформляют в едином цвете, который отличается от общего цветового решения панели ввода информации. Обычно такими клавишами является верхний ряд от «F1» до «F12». Таким образом, благодаря установке всего одной дополнительной физической клавиши удалось получить полноценный функционал двенадцати. Располагается Fn обычно ближе к нижнему левому углу клавиатуры или же с обеих её сторон, для дублирования, что облегчает использование вне зависимости от ведущей руки.
Если же говорить о действиях, которые могут осуществляться с помощью этой клавиши, то обычно речь идёт о системных действиях и управлением периферийными устройствами. Например, комбинация клавиш Fn+F1 переводит ноутбук в режим сна, а Fn+F6 отключает сенсорную панель управления (тачпэд) и т.д.
Назначение
Итак, как уже понятно из названия статьи, суть проблемы заключается в том, что на ноутбуке или на клавиатуре стационарного компьютера отказываются работать кнопки от F1 до F12. И, несмотря на то, что большинство пользователей предпочитают игнорировать функционал, который предлагается клавиатурным блоком, их фактическая неработоспособность вызывает недоумению практически у всех. Для начала будет нелишним напомнить, что именно умеют данные кнопки, а для большего удобства следует представить этот функциональный список в виде таблицы:
| Кнопки | Функционал (основной) |
| F1 |
|
| F2 |
|
| F3 |
|
| F4 |
|
| F5 |
|
| F6 |
|
| F7 |
|
| F8 |
|
| F9 | |
| F10 |
|
| F11 |
|
| F12 |
|
Как видно, только вышеизложенные функциональные способности уже говорят о высокой важности данных клавиш, а на этом список их возможного применения не ограничивается
Как отключить режим Fn на ноутбуке
Разумеется, компании-производители предусмотрели возможность отключения и включения столь значимой кнопки в портативном компьютере. Это можно сделать несколькими способами.
В большинстве моделей клавишу Fn можно отключить при помощи одновременного нажатия кнопок Fn и NumLock (для устройств с цифровой клавиатурой). Соответственно, повторное нажатие комбинации этих клавиш приведёт к активации кнопки.
Также можно воспользоваться оболочкой BIOS. У разных производителей этот процесс происходит по-разному. У одних нужно нажать при включении устройства клавишу из ряда F1-F12, у других Delete, а у третьих предусмотрена отдельная кнопка (обычно рядом с кнопкой Power). В любом случае нужно зайти в Setup Utility, а там найти функциональную вкладку System Configuration. В строке Action Keys Mode нужно выставить нужный режим: Enabled означает активировать, Disabled — выключить. После чего нужно сохранить настройки (в большинстве случаев нажатием кнопки F10) и перезагрузить устройство.

Технические подробности
Fn — клавиша-модификатор, и внешне работает подобно другим клавишам-модификаторам, таким как Ctrl, ⇧ Shift и Alt. При нажатии обычной клавиши-модификатора микроконтроллер в клавиатуре посылает скан-код самого модификатора, который операционная система распознаёт и комбинирует с кодами нажатых в то же время клавиш. Fn — как бы мета-модификатор, она изменяет сами скан-коды, отправляемые операционной системе для других клавиш. Это позволяет клавиатуре эмулировать полноразмерную клавиатуру, так что операционная система может предполагать значения клавиш, предназначенные для полноразмерной клавиатуры. Однако из-за того, что ОС не знает о наличии клавиши Fn, ей обычно нельзя через ПО назначить другую функцию, в отличие от всех остальных стандартных клавиш — если это не предусмотрено контроллером самой клавиатуры.
Кроме функций стандартных клавиш клавиатуры вроде Scroll Lock и Num Lock, комбинации с Fn могут использоваться для управления системными интерфейсами, например, на большинстве ноутбуков — изменения яркости экрана или громкости динамиков.
Как отключить Fn на ноутбуках Toshiba
Если вам необходимо выключить кнопку Fn на ноутбуках бренда Toshiba, установите себе программу HDD Protector.
С ее помощью вам удастся отключить надоедливую кнопку. Как же это сделать?
- При запуске программы перейдите во вкладку под названием «Оптимизация», после чего выберите пункт «Специальные возможности».
- В появившемся окошке следует снять галочку с «Использовать клавишу Fn».
- Сохраните изменения, нажав на Ok, и продолжайте работать.
Как видим, отключить кнопку Fn на ноутбуках различных производителей можно несколькими способами. Пожалуй, наиболее универсальным является сочетание клавиш Fn + NumLk. Хотя в случае, как с моим ноутбуком HP, вам придется изрядно попотеть. Дерзайте и, надеюсь, что у вас все получится!
Особенности входа для различных моделей
Название своего ноутбука вы, конечно же, знаете. Давайте рассмотрим особенности запуска БИОСа у разных производителей.
 @easywebfixes.com
@easywebfixes.com
Lenovo
Обычно запустить ноутбук через БИОС помогает кнопка F1 или в крайнем случае F2. Но если девайс слишком старый, возможны другие варианты:
- Ctrl + Alt + F3;
- Ctrl + Alt + Ins;
- Fn + F1.
HP
Как только ноутбук начнёт загружаться, не мешкая, кликайте F1. Если не получилось, сделайте вторую и третью попытки с клавишами F10 и F11 поочерёдно. У моноблока HP это могут быть кнопки F2 или Esc. У планшета F10 или F12.
Asus
Открыть BIOS на таком популярном устройстве, как Asus, вы сможете, нажав в самом начале загрузки F2 и удерживая клавишу, пока не начнётся запуск нужной программы. Хотя встречаются устройства и с другими комбинациями: Del, Esc или F10.
Acer
В последних моделях войти в систему ввода-вывода можно, нажимая Del или F2. Но в видавших виды ноутбуках следует испробовать F1 или комбинацию клавиш Ctrl + Alt + Esc.
Samsung
Жмите F2 – не прогадаете. Правда, щёлкать на кнопку нужно не единожды, а несколько раз, пока не начнёт загружаться БИОС.
Sony Vaio
У этих довольно престижных моделей возможны три варианта: F1, F2 или F3. На одну из клавиш начинайте нажимать сразу после включения компьютера.
Toshiba
Попасть в БИОС владельцам «Тошибы» несложно, как и у других производителей. Для начала пробуйте F1. Если не получится, тогда возьмитесь за Esc.
Dell
Как и большинство других устройств, «Делл» обычно запускает БИОС с помощью клавиши F2. Но если давно пользуетесь ноутбуком этой марки, то может сработать кнопка Del или сочетание клавиш Ctrl + Alt + Enter. И уж у совсем динозавров наблюдаются комбинации кнопок Fn + Esc или Fn + F1.
Fujitsu
Подобные лэптопы у нас можно встретить нечасто. Но если всё-таки вы являетесь счастливым обладателем этой модели, то оригинальничать не придётся – просто нажмите в начале загрузки F2 и окажетесь в нужной системе.
Функциональная клавиша на лэптопе: как включить и использовать?

Современное общество уже невозможно представить без таких нужных девайсов, как ноутбуки, нетбуки, ультрабуки. Они компактны, многофункциональны и практичны. Большинство пользователей, хоть раз испытав возможности этих гаджетов, никогда не вернутся к громоздкому ПК. Для ещё большей универсализации ноутбуков была создана клавиша Fn. Давайте же разберёмся, для чего она нужна, и как в случае чего отключить кнопку Fn.
Большинство компаний-производителей ноутбуков помещают данную клавишу в левый нижний угол клавиатуры. В некоторых моделях она может левее клавиши Ctrl. В любом случае для пользователя такое расположение этой кнопки наиболее удобно.
Название клавиши Fn происходит из сочетания первых двух согласных букв слова Function. На клавиатуре любого ноутбука можно заметить кнопки, на которых есть надписи и символы другого цвета (чаще всего используют синий или красный). Их называют клавишами быстрого доступа. Они позволяют в сочетании с клавишей Fn убрать яркость экрана, менять настройки беспроводной сети и батареи, регулировать громкость аудиоустройств, вводить ноутбук в режим сна.

Как отключить режим Fn на ноутбуке
Разумеется, компании-производители предусмотрели возможность отключения и включения столь значимой кнопки в портативном компьютере. Это можно сделать несколькими способами.
В большинстве моделей клавишу Fn можно отключить при помощи одновременного нажатия кнопок Fn и NumLock (для устройств с цифровой клавиатурой). Соответственно, повторное нажатие комбинации этих клавиш приведёт к активации кнопки.
Также можно воспользоваться оболочкой BIOS. У разных производителей этот процесс происходит по-разному. У одних нужно нажать при включении устройства клавишу из ряда F1-F12, у других Delete, а у третьих предусмотрена отдельная кнопка (обычно рядом с кнопкой Power). В любом случае нужно зайти в Setup Utility, а там найти функциональную вкладку System Configuration. В строке Action Keys Mode нужно выставить нужный режим: Enabled означает активировать, Disabled – выключить. После чего нужно сохранить настройки (в большинстве случаев нажатием кнопки F10) и перезагрузить устройство.

Как включить кнопку Fn
Если перечисленные способы не помогли активировать столько важную клавишу, то здесь поможет установка специализированного программного обеспечения. Их можно найти в достаточном количестве на просторах сети Интернет. У Samsung это «Easy Display Manager», у Sony – «Setting Utility Series», «Vaio Control Center», «Sony Shared Library», у Toshiba – «Value Added Package», у Hewlett-Packard – «HP Quick Launch Buttons», у ASUS — «ATK Hotkey». Также существуют и универсальные программы, которые подойдут для любого портативного компьютера, – «Magic Keyboard».
Следующим шагом проверьте наличие драйверов для функции Fn. Они могут находиться на диске, что шёл в комплекте с ноутбуком, или их можно скачать с официального сайта компании-производителя (и никак иначе).
И не забудьте убедиться в отсутствии пыли и посторонних предметов в клавиатуре. Можно прочистить самому или обратиться в сервисный центр. Надеемся, у вас не осталось вопросов, как включить Fn на ноутбуке (или отключить). Помните, что использование данной клавиши может существенно облегчить работу с портативным компьютером, экономя ваше драгоценное время и уменьшая количество движений.

Клавиша F4
При использовании этой клавиши в приложениях не всегда придерживаются каких либо строгих рамок, ибо их нет. Я знаю три наиболее частых варианта, где ее можно использовать. Первое — это пошло еще со времен старых файловых менеджеров а-ля Norton Commander — это функция Edit, то бишь редактирование. Однако, это не то редактирование, как в случае с F2 — это непосредственно вызов текстового редактора и открытие в нем файла на редактирование, в то время как F2 позволит только лишь редактировать название файла. Так, например, это работает в известном файловом менеджере для windows — Total Commander.
Второе — эта клавиша позволяет передать фокус в адресную строку и одновременно открыть историю адресной строки в стандартной оболочке Explorer ОС Windows. То же самое происходит и в браузере MS Internet Explorer. Ну, и последнее — в некоторых приложениях эта клавиша открывает какую либо дополнительную панель — например, в браузере Opera или в Pdf-просмотрщике Foxit Reader. Средний палец левой руки.
Но это еще не все, что можно сказать об F4. Очень устоявшаяся и наиболее часто используемая комбинация — Alt+F4
, возможно, вы с ней уже знакомы. Эта комбинация — закрытие приложения
— аналог кнопки крестика в правом верхнем углу приложения. Она работает почти всегда и везде именно так. Нажимают эту комбинацию обычно так: большой палец левой руки на левый Alt и средний палец левой руки на F4. Это кажется наиболее удобным способом, но более правильным вариантом будет нажатие средним пальцем правой руки на правый Alt и средний палец левой руки на F4.
Еще одно сочетание которое менее известно, но оно тоже довольно стандартно — Ctrl+F4 — закрытие активной вкладки. Например, в браузерах
. Но это несколько неудобная комбинация, и мало кем используется, ибо для той же цели служит комбинация Ctrl+W
.
BIOS
Далеко не на всех ноутбуках предусмотрена возможность блокировки горячих клавиш при помощи стандартной комбинации. В таких ситуациях блокировку можно выполнить через BOIS.
Чтобы воспользоваться BIOS, нужно выполнить следующую последовательность действий:
- Перезагрузить ПК и дождаться стартового экрана, после чего нажать на клавишу, ответственную за вызов BIOS. Обычно конкретная клавиша указана на экране загрузки, однако её можно найти и в Интернете по модели ноутбука (обычно производители закладывают одну и ту же клавишу для всех своих устройств).
- Перейти во вкладку «System Configuration» (перемещаться по меню нужно при помощи кнопок на клавиатуре, если возможность использования мыши не предусмотрена).
- Найти раздел «Action Keys Mode», нажать на Enter и переместить значение на «Disabled» (Выключено).
- Нажать на F10 для того, чтобы сохранить внесённые настройки. Подтвердить изменения.
Как отключить функцию fn у ноутбука: описываем по порядку
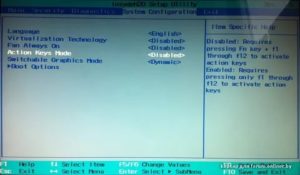
Клавиша Fn (сокращенно от function — функция, функциональность) — клавиша-модификатор, которую можно встретить едва ли не на каждом ноутбуке, а также на отдельных клавиатурах, предназначенных как для компьютера, так и для ноутбука. Предназначается, в основном, для быстрого изменения настроек, например, для регулировки звука, яркости экрана, отключения/включения Wi-Fi и т.д. Сегодня мы расскажем, как включить или отключить эту клавишу при необходимости.
Способ 2: Настройки BIOS
Если вы просто хотите изменить режим работы F-клавиш с функционального на мультимедийный или наоборот, не отключая при этом клавишу Fn полностью, задействуйте опции BIOS.
Сейчас практически во всех ноутбуках данная возможность переключается именно там, и по умолчанию после покупки устройства активирован мультимедийный режим, благодаря которому юзер может управлять яркостью дисплея, громкостью, перемоткой и другими опциями.
Способ 3: Скачивание драйвера
Далее, из списка драйверов для своей версии Windows (7, 8, 10) нужно найти программу (либо сразу несколько программ, если в списке ниже они перечислены через запятую), отвечающую за работу горячих клавиш. Ее/их остается только скачать и установить как любое другое программное обеспечение:
- HP — «HP Software Framework», «HP On-Screen Display», «HP Quick Launch», «HP Unified Extensible Firmware Interface (UEFI)». Некоторые приложения для конкретной модели ноутбука могут отсутствовать;
- ASUS — «ATKPackage»;
- Acer — «Launch Manager»;
- Lenovo — «Lenovo Energy Management» / «Lenovo Power Management» (или «Lenovo OnScreen Display Utility», «Advanced Configuration and Power Management Interface (ACPI) Driver»);
- Dell — «Dell QuickSet Application» (или «Dell Power Manager Lite Application» / «Dell Foundation Services – Application» / «Dell Function Keys»);
- Sony — «Sony Firmware Extension Parser Driver», «Sony Shared Library», «Sony Notebook Utilities» (или «Vaio Control Center»). Для определенных моделей список доступных драйверов будет меньше;
- Samsung — «Easy Display Manager»;
- Toshiba — «Hotkey Utility».
Теперь вы знаете, как можно не только включать и отключать работу Fn, но и менять режим работы всего ряда F-клавиш, частично управляемых функциональной клавишей.
Мы рады, что смогли помочь Вам в решении проблемы.
Опишите, что у вас не получилось. Наши специалисты постараются ответить максимально быстро.
Отключение «мешающих» клавиш: варианты
Обнуление (клавиша не будет срабатывать вообще)
К тому же, у нее есть еще один мега-полезная опция: отключать клавиши можно как на совсем (для всех приложений и Windows), так и для конкретной программы/игры!
Установка Simple Disable Key — стандартна (ее не рассматриваю). После ее запуска:
- выберите ту клавишу, которую вы хотите отключить (кнопка «Выбрать»). Если речь идет о: Alt, Shift, Win или Control — то они уже вынесены на панельку и вам нужно только поставить галочку напротив них;
- далее нажмите кнопку «добавить ключ» (стрелка-2 на скрине ниже ).
Simple Disable Key — выбираем клавишу
После перед вами появится окно, в котором есть несколько вариантов на выбор:
- «Всегда» — значит, что это клавиша перестанет работать в любых программах;
- «По расписанию» — отключить на определенное время;
- «Только для программы» — удобно, если какая-нибудь кнопка мешается только в конкретной игре (как Shift у автора вопроса).
Откл. навсегда или для какой-то программы, или на какое-то время
В своем примере я выбрал первый вариант «Всегда» и нажал OK.
Всё! Теперь клавиша Shift будет выключена для всех программ (можете запустить Word и проверить — текст заглавными буквами уже не набирается). Можно нажать OK и закрыть окно программы.
Теперь клавиша Shift отключена
Кстати, если вы дополнительно хотите отключить и клавишу Win — то создайте аналогично вышеприведенным шагам правило и для нее. В конечном итоге у вас будет 2 строки правил, как в моем примере ниже.
Теперь отключены и Win, и Shift
Примечание: чтобы удалить правило отключения (обнуления) клавиши — просто удалите строку с правилом и сохраните настройки. Быстро?!
Переназначение (одна клавиша будет срабатывать за другую)
Если вдруг предыдущий способ у вас не сработал или вам недостаточно простое отключение, и вы хотите на эту клавишу «повесить» что-то нужное — то почему бы ее «значение» не заменить…
Например, была клавиша «Ctrl» — станет клавишей «Z»?! Раньше в игре появлялось меню — а теперь будет всего лишь «вестись стрельба» (вроде, как и вопрос решен? ).
Сделать это можно с помощью утилиты MapKeyboard: после ее запуска достаточно указать две клавиши (что на что меняем) и сохранить настройки. После перезагрузки ОС — всё начинает работать по-новому! Ссылка ниже в помощь!
MapKeyboard: всего три действия для замены клавиши (кликабельно!)
Утилита PowerToys — настройка клавиш
В нём всё просто:
- слева: указываем ту клавишу, которую будем отключать (либо переназначать);
- справа: для откл. клавиши ставим вариант «Undefined» (если хотите заменить — укажите тогда нужную клавишу).
Undefined — клавиша будет отключена (Утилита PowerToys).
Собственно, осталось только сохранить настройки!
Залипание (Shift)
В Windows есть еще одна штука, которая мешает нормально играть. Речь идет о «залипании» — при многократном нажатии на Shift игра сворачивается (может появиться звук «пи…») и появляется навязчивое окно…
Чтобы отключить это, можно воспользоваться двумя способами.
Первый (для Windows 10): нажать сочетание Win+i, перейти в меню «Спец. возможности / клавиатура» и снять галочку с разрешения вкл. залипания. См. пример ниже.
Параметры Windows — клавиатура — залипание
Второй: открыть в панель управления Windows, перейти во вкладку «Спец. возможности / изменение параметров клавиатуры».
Изменение параметров клавиатуры
Далее снять галочку с залипания и сохранить настройки. Задача решена!
Упростить набор текста
Тачпад (для ноутбуков)
Ну и не могу не отметь, что на ноутбуках часто дико мешает тачпад: постоянно его задеваешь ладонью, пальцами (разумеется, это актуально, если вы подключили обычную мышку).
Во многих случаях для отключения тачпада достаточно обратиться к : на них обычно есть спец. значок с перечеркнутым тачпадом. Если его нажать вместе с кнопкой Fn — тачпад выключиться!
Клавиатура ноутбука ASUS: откл. тачпад
Если у вас такой клавиши нет или она не срабатывает — то тачпад можно отключить и другими способами. О них всех я рассказывал в одной из предыдущих заметок, ссылка ниже.
На сим пока всё, удачи!
Как отключить и включить fn?
После того как вам удалось обнаружить расположение клавиши, можно приступать к её применению. Для начала стоит попробовать различные комбинации и сочетания клавиш, чтобы узнать выполняемые функции при одновременном нажатии. Для удобства вы можете составить список выполняемых задач при помощи Fn. Мы расскажем о возможных способах включения и выключения дополнительных возможностей, которые даёт данная клавиша. Для удобства подробно опишем план действий для активации:
- Наиболее простым способом является отключение при помощи комбинации Fn+Esc. Найдите необходимые кнопки, зажмите их одновременно. На некоторых ноутбуках есть специальная подсветка с замком, которая сигнализирует о состоянии режима работы. В некоторых случаях пользователи случайно задевают клавиатуру и активируют данную функцию или наоборот отключают её.
- Второй метод будет немного сложнее предыдущего варианта. В данном случае вам понадобится зайти в настройки параметров BIOS. Для этого нажмите на Del, Esc, F10(или другой вариант в зависимости от версии устройства) в момент загрузки компьютера. После этого откроется основное окно, выберите в нем пункт «System Configuration». Рядом с разделом «Action keys mode» выставите необходимое значение для активации или выключения данного параметра.
- Если ничто из предложенных вариантов не помогло решить вопрос, попробуйте скачать специальную программу, которая отвечает за назначение команд, выполняемых мышью и клавиатурой. Установите необходимое значение для Fn.

Со временем вы наберетесь опыта и сможете выполнять задачи любой сложности в короткие сроки. Для этого читайте больше полезной информации по теме, следите за обновлениями и совершенствуйте свои навыки. Также следует пользоваться простыми советами:
- Периодически проверять технику на наличие дефектов, сбоев в системе, поражение вирусами.
- Обновляйте программное обеспечение и драйверы.
- Записывайте необходимые команды для удобства их применения.
- Узнавайте информацию об устройстве на официальном сайте компании или у консультантов в магазине.
- Не доверяйте компьютер посторонним людям, выставляйте блокировку и систему защиты.
Клавиша F1
Где бы то ни было, эта клавиша почти всегда ассоциируется с вызовом справочной системы
того приложения
, работая с которым вы ее нажмете. Работает практически в любом приложении. Если у программы есть своя справочная система, то откроется она. Также во многих программах к этой клавише привязывают онлайн-документацию по приложению — то есть по нажатию запустится ваш браузер, или откроется новая вкладка, если он уже запущен, и произойдет переход на страничку документации в интернете. Допустим, читая эту статью, попробуйте нажать F1 — и вам будет представлена справка по вашему браузеру. Если вы работаете в Windows, cверните все окна, с которыми вы сейчас работаете, и нажмите эту клавишу. Откроется справочная система Windows. Таким образом, эта клавиша используется наиболее часто, практически всегда. Каких-либо устоявшихся комбинаций с ее использованием нет. Если они и существуют для каких-либо особых приложений, то это, как правило, указано в документации к этим приложениям. Клавишу правильно нажимать следует мизинцем левой руки.
Причины неработоспособности Fn и F1÷F12
Напоминаю, что в большинстве случаев, чтобы функциональные клавиши могли выполнить альтернативную функцию (убавить ту же яркость) необходимо нажимать их одновременно с клавишей Fn.
Например, для того, чтобы включить/выключить Wi-Fi — нужно нажать комбинацию Fn+F2 (это в качестве примера! На каждом ноутбуке свои сочетания, см. внимательно на картинки на клавишах).
Одновременное нажатие Fn+F2 — включает или выключает Wi-Fi / в качестве примера!
1) А включена ли Fn? Нет ли альтернативной кнопки на клавиатуре?
Некоторые типы клавиатур снабжены дополнительными кнопками F Lock или F Mode. Они позволяют блокировать (отключать) функциональные клавиши. Присмотритесь внимательно — нет ли у вас их?
Клавиша F Lock (чаще всего встречается на классической клавиатуре, а не на ноутбуках)
Также отмечу, чтобы задействовать кнопку Fn, на некоторых ноутбуках необходимо нажать сочетание кнопок Fn+Esc (см. скрин ниже — на клавише должен быть нарисован небольшой замок). Кстати, вместо Fn+Esc — может использоваться сочетание Fn+NumLock.
Fn+Esc — изменяют режим работы Fn
2) Настройки BIOS (режимы Hotkey Mode и аналоги)
В некоторых ноутбуках (например, Dell Inspiron, Lenovo ThinkPad и др.) в BIOS можно задать режим работы функциональных клавиш (т.е. они могут выступать в классической роли, а могут без нажатия на Fn сразу же выполнять вторую свою функцию: убавлять звук, включать/выключать тачпад и т.д.).
Называются подобные режимы: Hotkey Mode, Action Keys Mode (и прочие производные). Для изменения их режима работы — необходимо зайти в раздел BIOS Configuration и поменять режим с Enabled на Disabled (или наоборот).
Hotkey Mode — измененный режим работы клавиш F1-F12
3) Отсутствие драйверов и специального ПО от производителя
Когда драйвера ставятся автоматически вместе с Windows, либо используются различные комплекты/паки (например, Driver Pack Solution) — в системе часто не оказывается специального ПО от производителя ноутбука. В следствии чего, некоторые клавиши могут не работать (в том числе и функциональные).
Рассмотрю ниже пример обновления подобных драйверов на примере ASUS (если у вас марка ноутбука отличная, скажем HP, Acer, Dell, Lenovo — все действия будут аналогичны, только адрес офиц. сайта будет отличный).
ASUS
-
Введите модель своего ноутбука и нажмите кнопку поиска (в качестве помощи: как узнать модель ноутбука);
-
Далее укажите вашу версию Windows (справка: как узнать какая у меня ОС Windows) и скачайте драйвера на Chipset, ATKPackage. Также зайдите в раздел Utilities и нажмите на ссылку «Показать все».
-
Затем установите Asus Smart Gesture из раздела Pointed Device. После перезагрузки ноутбука — клавиши должны заработать.
В общем-то, если подводить некий итог: необходимо просто обновить драйвера, скачав их с сайта производителя вашего ноутбука. Причем, сделать это нужно для конкретно той версии Windows, который пользуетесь в настоящий момент.
Если для вашей версии Windows на сайте производителя ноутбука нет драйверов — то это серьезный повод задуматься о переходе на другую версию ОС (вполне возможно, что из-за этого и не работает часть функционала, в том числе и функциональные клавиши).
4) Проблема с самой клавиатурой
Если вы роняли или заливали жидкостью ноутбук — вполне возможно, что клавиша не работает из-за физической неисправности клавиатуры.
Обратите внимание на то, реагирует ли клавиша хоть иногда (может быть попробовать нажать на нее чуть сильнее). Если проблема с дорожками под клавишей — то часто более сильное нажатие срабатывает (например, дорожки могут окислиться после залития, или вести себя так в следствии износа)
Что можно сделать:
- заменить клавиатуру на ноутбуке на новую (рекомендую сдать в сервис на диагностику, т.к. не лишним будет проверить нет ли проблем еще с чем-то);
- подключить к USB порту внешнюю клавиатуру и пользоваться ей (чем не временный вариант?);
- переназначить одну клавишу на другую;
-
использовать экранную клавиатуру. Чтобы ее вызвать, зайдите в: Панель управления\Специальные возможности\Центр специальных возможностей
по теме приветствуются.
Всем удачи!
Первая публикация: 27.02.2018
Корректировка: 5.01.2020
Для чего нужна и как работает клавиша Fn?
Итак, расскажем для чего создана и как работает данная кнопка. Само название клавиши Fn происходит от первых гласных букв слова F
un
ction. На клавиатуре своего ноутбука вы можете увидеть клавиши, на которых есть символы и надписи другого цвета. В основном — это красный или синий цвет. А такие клавиши называются — клавишами быстрого доступа. С их помощью вы сможете управлять медиаплеером на вашем ноутбуке, работать с режимом яркости экрана и экономии батареи, включать и отключать доступ беспроводной сети, регулировать громкость. Можно также ввести ноутбук в режим сна. Все эти функции будут работать только в сочетании с клавишей Fn.
Как включить или отключить клавишу Fn
На большинстве ноутбуков кнопка Fn уже включена и каких-либо дополнительных действий совершать не нужно. Поскольку клавиша по умолчанию включена, вы можете ее отключить, но это возможно не всегда.
Некоторые модели ноутбуков позволяют отключить Fn клавишу с помощью комбинации. Другими словами, вы зажимаете Fn и ту кнопку, которая отвечает за выключение Function.
Второй способ. Отключить Fn клавишу через BIOS. Вот, что для этого необходимо сделать:
- Перезагружаем ноутбук и быстро нажимаем на клавишу, отвечающую за вход в БИОС (F2, F10, F8, Del и т. д.).
- Зайдите в раздел System Configuration. (переключаемся стрелками).
- Найдите опцию Action Keys Mode.
- Для выключения переведите ее в положение Disabled, а для включения ставим в положение Enabled.
- Выходим из BIOS, нажав по клавише F10, сохраняя при этом изменения.