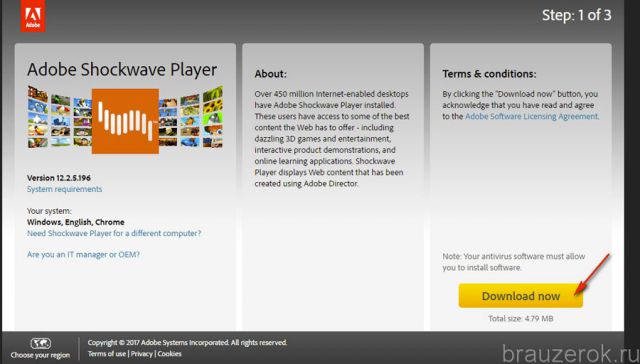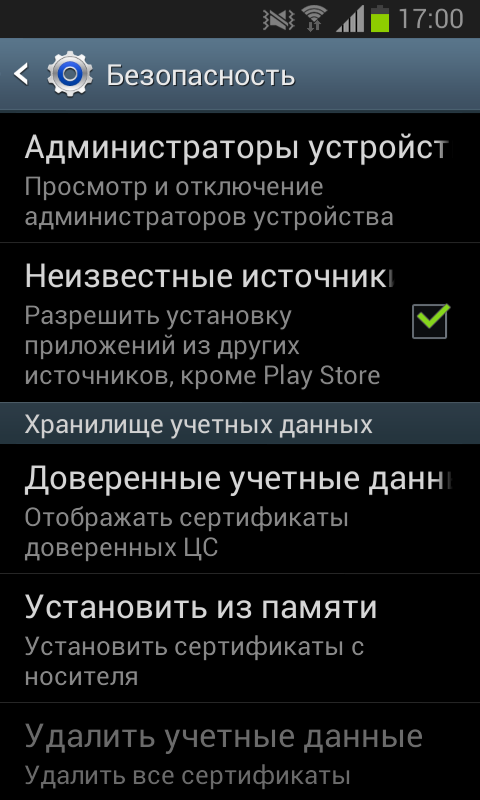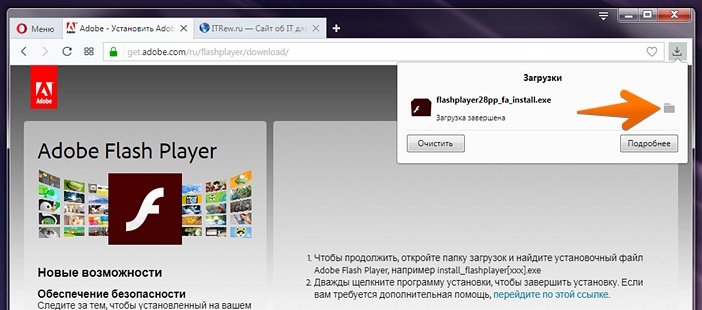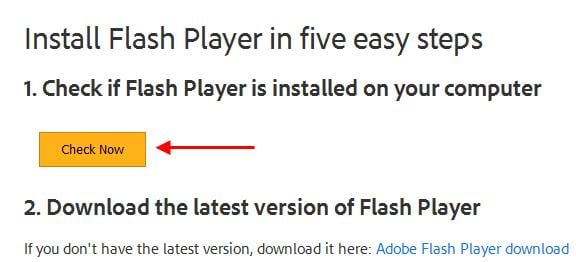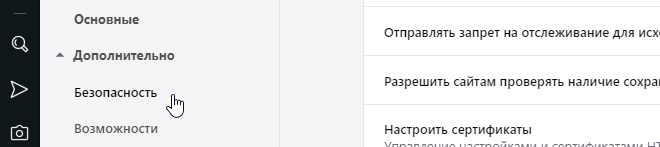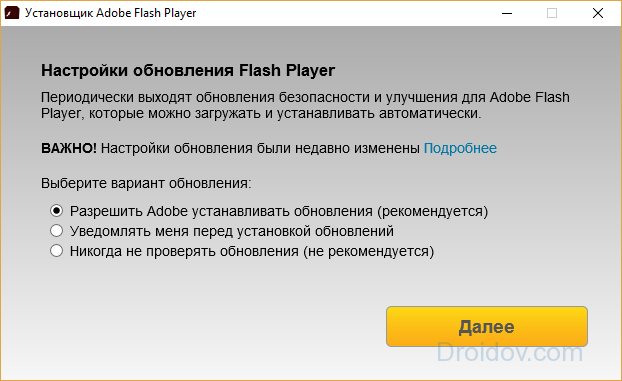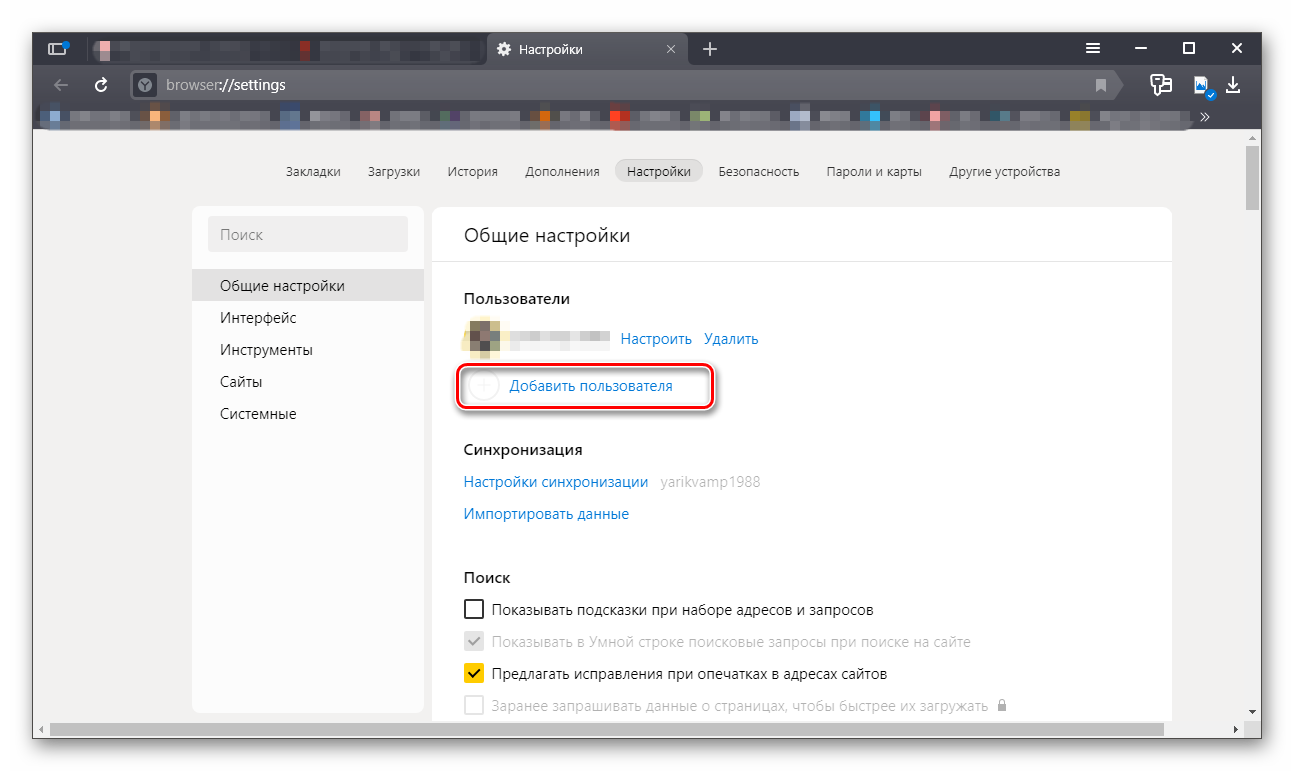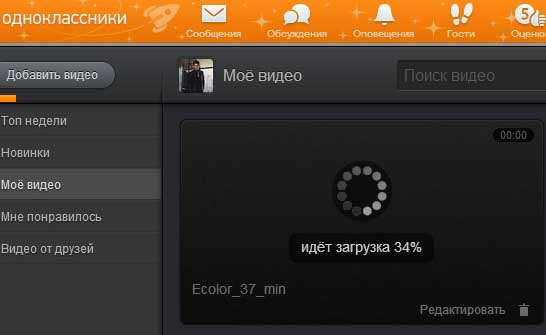Как запустить flash player в yandex браузере
Содержание:
- Как устранить неполадки
- Не удалось установить приложение. Разрешите установку приложений на устройстве: откройте настройки и выберите «Основные > Ограничения > Установка приложений».
- Не удалось открыть Safari
- Новый профиль скачивания не совпадает с предыдущим
- Чтобы использовать G Suite на этом устройстве, необходим профиль безопасности.
- Почему не работает Flash Player в Одноклассниках
- Как разблокировать Flash Player
- Порядок принятия участия в Акции и получения призов
- Что может плеер
- Почему не работает Флеш Плеер?
- Причина 1: устаревшая версия браузера
- Причина 2: устаревшая версия Flash Player
- Причина 3: работа плагина отключена в браузере
- Причина 4: системный сбой
- Причина 5: сбой настроек Flash Player
- Причина 6: накопившийся кэш Flash Player
- Причина 7: некорректная работа аппаратного ускорения
- Причина 8: некорректная работа браузера
- Как изменить настройки Flash
- Как запретить использование Flash на всех сайтах
- Как разрешить Flash на сайтах
- Как устранить проблемы с Flash
- Шаг 1. Включите Flash
- Шаг 2. Обновите Flash
- Шаг 3. Обновите Chrome
- Шаг 4. Переустановите Flash
- Ошибка «Произошел сбой следующего плагина» или значок плагина
- Настройки Flash не видны
- Не получается изменить настройки Flash
Как устранить неполадки
Проблемы с установкой приложения
Не удалось установить приложение. Разрешите установку приложений на устройстве: откройте настройки и выберите «Основные > Ограничения > Установка приложений».
Вы не можете устанавливать приложения из-за соответствующего запрета в настройках устройства. Чтобы разрешить установку приложений, откройте настройки устройства и выберите Основные Ограничения Установка приложений.
Оповещения в приложении и сообщения об ошибках
Не удалось открыть Safari
Браузер Apple Safari отключен на вашем устройстве. Чтобы установить профиль Google Apps Device Policy, необходимо снять ограничение для Safari. Для этого перейдите в раздел Основные Ограничения.
Новый профиль скачивания не совпадает с предыдущим
На вашем устройстве уже установлен профиль управления. Чтобы устранить неполадку, удалите профиль в настройках устройства. Затем перейдите в раздел Основные Управление устройствами Профиль полезной нагрузки Google Apps Device Policy Удалить управление устройством.
Ваше устройство может быть незаконно разблокировано, то есть на нем отключены установленные ограничения. Администратор запрещает доступ к корпоративным данным на незаконно разблокированных устройствах.
Чтобы устранить неполадку, восстановите заводские настройки устройства. Перед этим создайте резервную копию данных. Затем, чтобы стереть данные на устройстве и сбросить настройки, выберите Удаление контента и настроек
Обратите внимание, что выбор параметра «Сбросить все настройки» не устранит неполадку. Если у вас возникнут вопросы о том, как создать резервную копию или сбросить настройки, обратитесь к администратору либо ознакомьтесь с документацией к устройству
Чтобы использовать G Suite на этом устройстве, необходим профиль безопасности.
Ваш телефон или планшет управляется администратором, но не зарегистрирован в системе управления мобильными устройствами, поэтому на нем не установлен профиль безопасности.
Проблемы с синхронизацией рабочих данных
Если ваш рабочий аккаунт не синхронизируется с устройством, проверьте, включено ли обновление в фоновом режиме для приложения Google Device Policy, и при необходимости повторите попытку синхронизации.
Чтобы включить обновление приложения в фоновом режиме:
- На устройстве нажмите Настройки Google Device Policy.
- Включите параметр «Обновление приложения в фоновом режиме» , если он выключен.
- Откройте Google Device Policy и нажмите на значок меню Статус.
- Если синхронизация не запустится автоматически, нажмите на ее значок .
Если вы пытаетесь открыть стороннее приложение, возможно, вам потребуется заново войти в аккаунт:
- Откройте Google Device Policy и выйдите из аккаунта организации или учебного заведения.
- Снова войдите в свой аккаунт в этом приложении.
Почему не работает Flash Player в Одноклассниках
Не работать Flash Player в Одноклассниках может по нескольким причинам. Далее мы разберём их и посмотрим, как их можно исправить.
Причина 1: Неактуальная версия Flash Player
У вас может быть установлен Flash Player на компьютере, однако от него не будет большого толка, если он не обновлён. В таком случае Одноклассники и другие сайты/приложения, использующие данную технологию могут выводить ошибку, говорящую о том, что Flash Player не был обнаружен.
Исправляется эта проблема простым обновлением плеера:
- В следующей карточке можете согласиться или отказаться от загрузки дополнительного ПО. Если откажетесь от его загрузки, то ничего страшного не произойдёт.
- Теперь в последней карточке воспользуйтесь кнопкой «Загрузить». Запустится инициализация загрузки, которая займёт не больше минуты. После этого на компьютер будет загружен установочный файл Flash Player. С его помощью и будет происходить обновление.
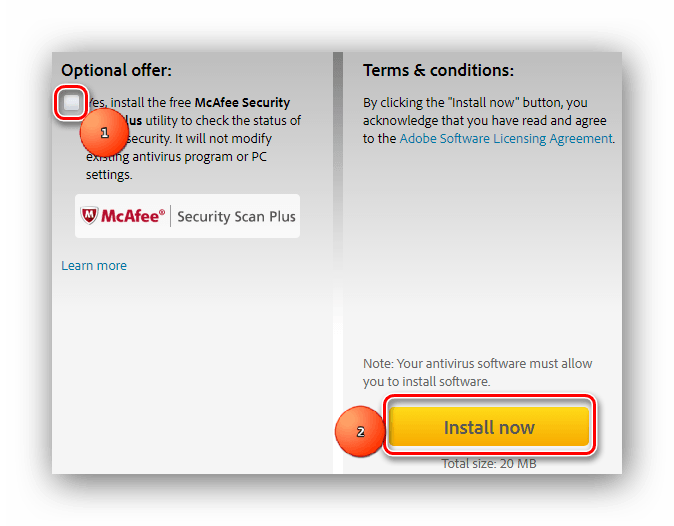
Запустите загруженный установщик. Здесь вам просто нужно действовать согласно его инструкциям. По завершению у вас будет актуальная версия Flash Player. Проверьте её работоспособность в Одноклассниках.
Причина 2: Проблема в работе браузере
Проверьте, нормально ли работают Одноклассники и Flash Player в других браузерах, установленных на вашем компьютере. Здесь можно выделить две проблемы:
- Вы используете очень старую версию вашего браузера, которая либо не поддерживает Flash Player вообще, либо конфликтует с его новыми версиями;
- В браузер были установлены дополнения и плагины, которые могут конфликтовать с Flash Player’ом или самыми Одноклассниками.
Последней вариант встречается достаточно часто, поэтому его мы и рассмотрим. Манипуляции с дополнениями будем проводить через интерфейс Google Chrome, так как один из самых популярных браузеров:
- Запустите Chrome и откройте его главное меню. Для этого нужно нажать на кнопку в виде троеточия.
- Из появившегося меню выберите пункт «Дополнительные инструменты», а затем «Расширения».
- Попробуйте отключите расширения, которые были недавно добавлены и/или вызывают у вас подозрения. Стандартные расширения от Google, Яндекса и популярные дополнения, типа, AdBlock, проблем с Flash Player не вызывают.
- Откройте Одноклассники и проверьте работоспособность сайта и его компонентов. Если всё хорошо, то ранее отключённые расширения лучше удалить, чтобы они вызывали дополнительных проблем.
Данная инструкция во многом будет актуальна и для других популярных браузеров: Mozilla Firefox, Opera, Яндекс Браузера.
Причина 3: Системный сбой
Возможен системный сбой, из-за которого придётся проводить полную переустановку Flash Player на вашем компьютере. Выполняется она по следующей инструкции:
- В данном случае потребуется полностью удалить Adobe Flash Player с компьютера. Стандартные средства Windows вам не позволят этого сделать. В качестве альтернативы им можно использовать специальные программы для удаления других программ. На этом примере мы будем использовать Revo Uninstaller.
- Запустите программу Revo Uninstaller от имени администратора. В главном окне программы вам нужно найти элемент Adobe Flash Player. Иногда там представлено две версии: для Opera и Firefox. Выбор делайте в зависимости от браузера, которым пользуетесь.
- Кликнув по нужному элементу выберите в верхнем меню пункт «Удалить».

Будет проведена подготовка компьютера к удалению Flash Player. Запустится встроенный деинсталлятор Плеера. В нём вам потребуется только подтвердить удаление, нажав по одноимённой кнопке.
После удаления программы Revo Uninstaller предложит вам выполнить сканирование системы на предмет остаточных файлов. Рекомендуем выбрать «Продвинутый» режим сканирования. Для запуска процедуры воспользуйтесь кнопкой «Сканировать».
По завершению сканирования вам будет показано, какие элементы от старого Flash Player остались на жёстком диске компьютера и в реестре системы. Выделите их все и удалите.
Теперь можно выполнить повторную установку актуальной версии Flash Player с официальной страницы загрузки. Подробнее про это и установку было написано в инструкции по устранению первой причины проблемы.
Как разблокировать Flash Player
Важная заметка!
Очень часто браузер блокирует отображение Flash-контента из-за того, что у вас стоит устаревшая версия Adobe Flash Player (кстати, обычно об этом он сам и сообщает, выводя ошибку, что плагин Flash Player устарел).
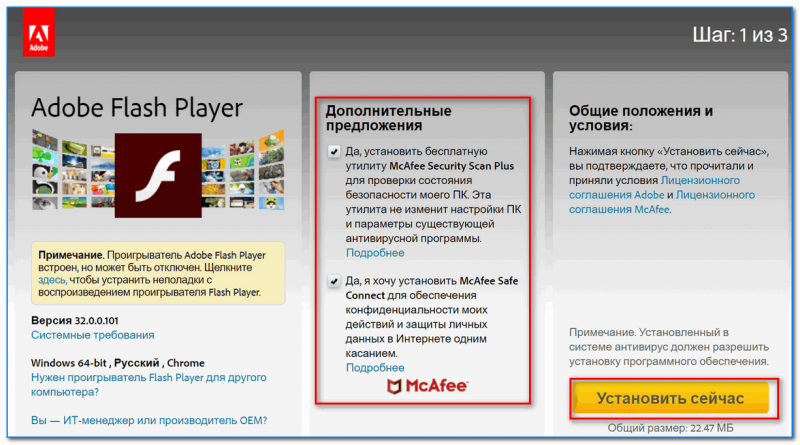
Установить сейчас (Flash Player) | Кликабельно
В Google Chrome
1) Сначала открываем раздел настроек браузера (пример см. на скрине ниже).
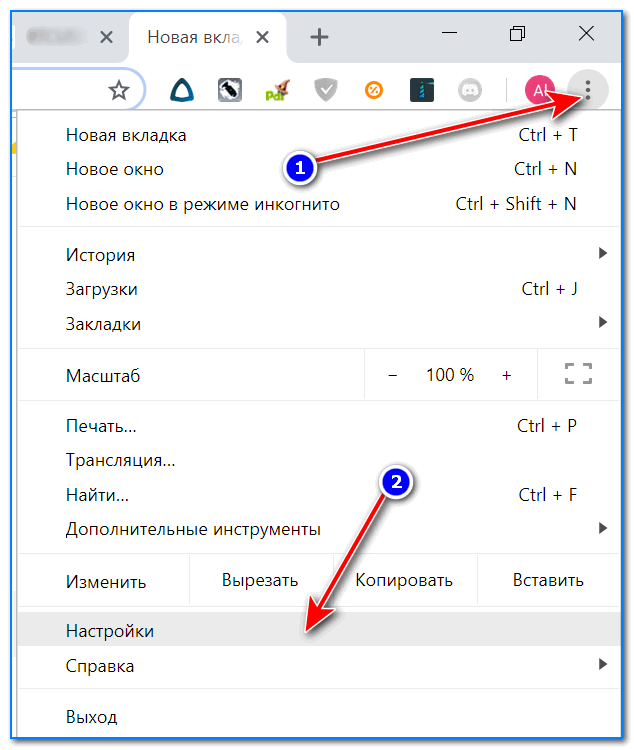
Открываем настройки Chrome
2) После раскрываем вкладку «Дополнительные» в нижней части окна.
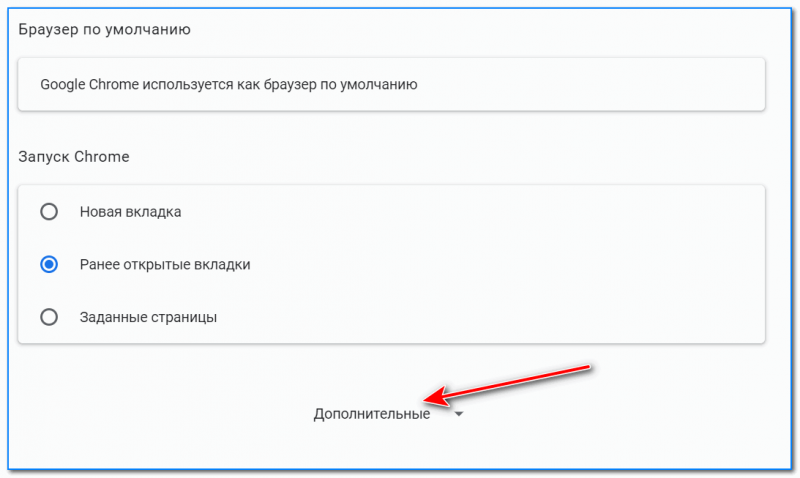
Дополнительные настройки
3) Далее нужно найти подраздел «Конфиденциальность и безопасность» и открыть вкладку «Настройки сайта».

Настройки сайта — Chrome
4) Затем перейти во вкладку «Flash» (см. пример ниже).
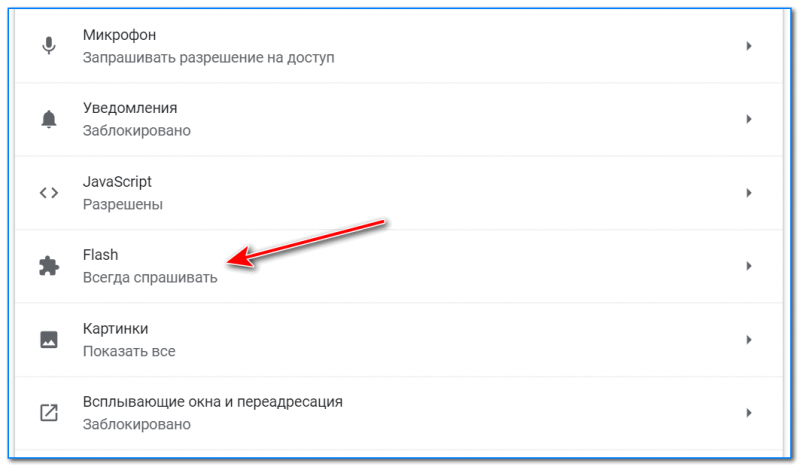
Flash
5) После переведите браузер в режим «Всегда спрашивать». Также в нижней части окна есть «белый» список сайтов (называется «разрешить»): на всех URL, которые вы добавите в него, будет загружаться автоматически вся Flash анимация.
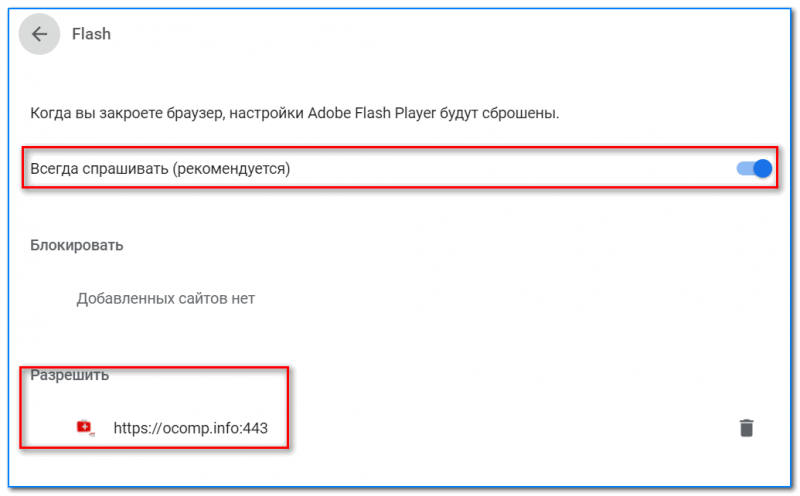
Всегда спрашивать (Flash включен)
В Microsoft Edge
1) Сначала необходимо открыть меню настроек и перейти в раздел «Параметры» (см. скрин ниже).
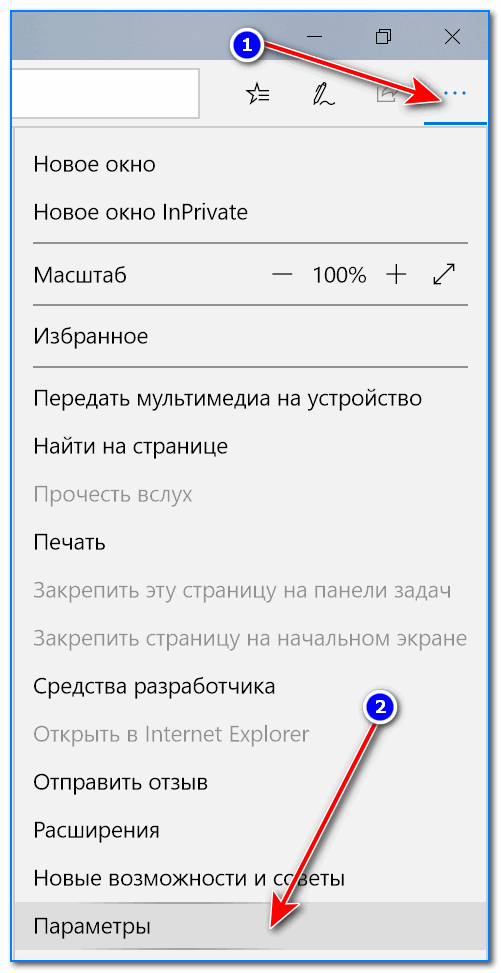
Параметры — браузер Microsoft Edge
2) Далее в нижней части окна должна быть ссылка «Просмотреть доп. параметры» — переходим по ней.
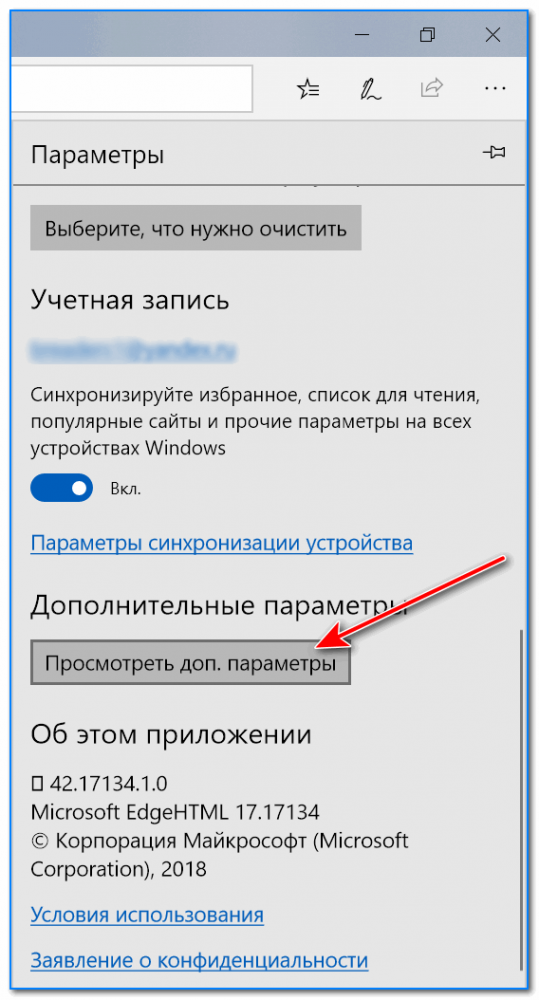
Просмотреть дополнительные параметры
3) После необходимо передвинуть ползунок в режим «Вкл.» под параметром «Использовать проигрыватель Adobe Flash Player». См. пример ниже.
После перезагрузки браузера — флеш-контент должен начать отображаться как положено…
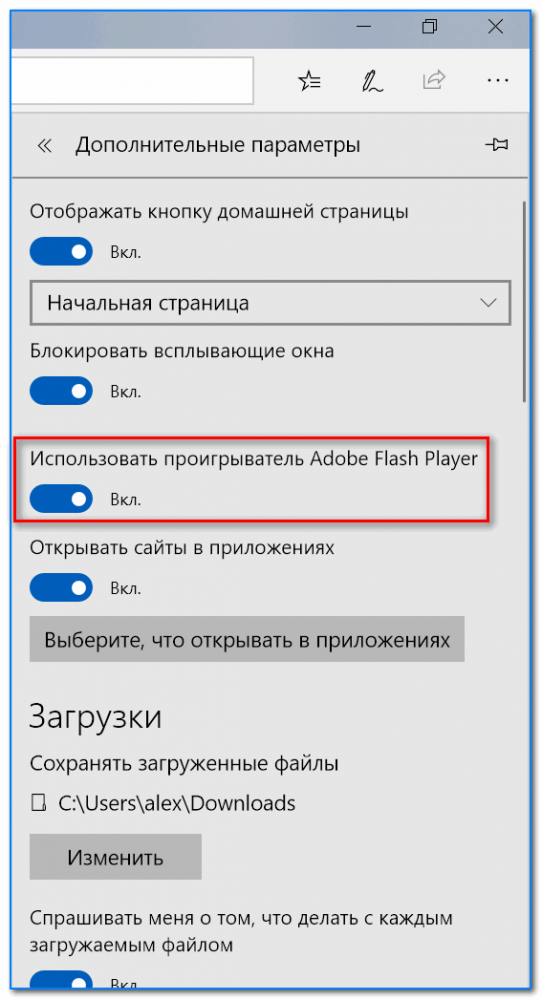
Использовать проигрыватель Adobe Flash Player
В Mozilla Firefox
1) В правом верхнем углу щелкните по значку с «тремя линиями» и перейдите в раздел «Дополнения» (можно воспользоваться сочетанием горячих клавиш «Ctrl+Shift+A»).
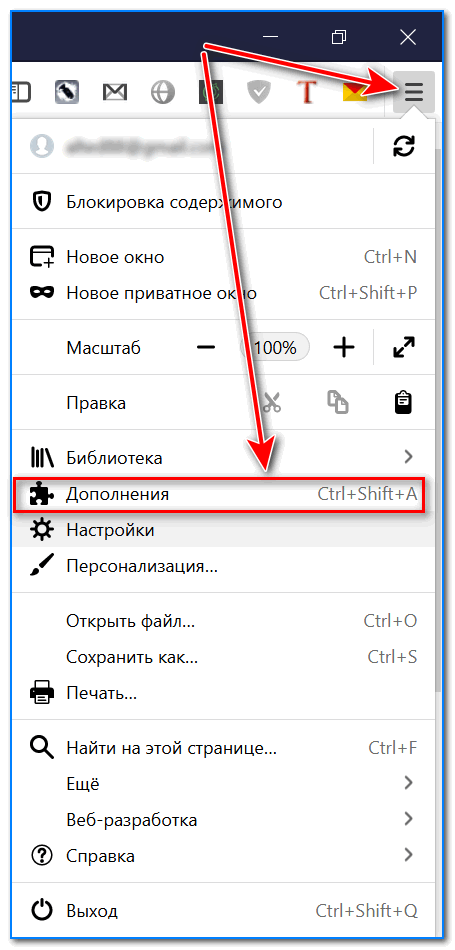
Дополнение — Mozilla Firefox
2) Далее в подразделе «Плагины» (см. меню слева) найти строку с «Shockwave Flash» и перевести настройку напротив нее в режим «Всегда включать». После этого рекомендуется перезагрузить браузер и попробовать открыть какой-нибудь сайт с Flash контентом.
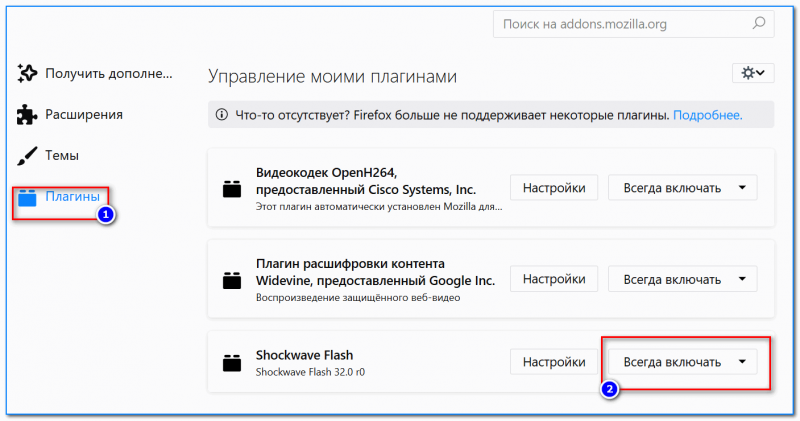
Всегда включать — Shockwave Flash — Mozilla Firefox
В Opera
1) В левом верхнем углу Opera откройте меню и перейдите в раздел «Настойки» (см. пример ниже). Также можно воспользоваться сочетанием горячих клавиш: Alt+P.
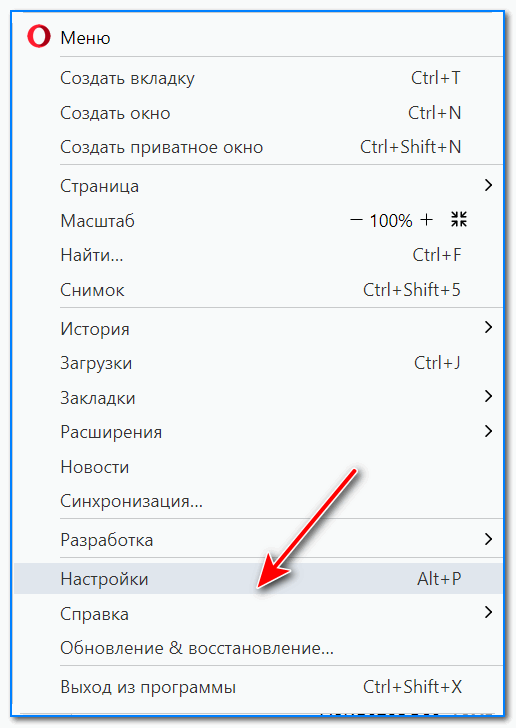
Меню — настройки — Opera
2) Далее нужно открыть дополнительные настройки (в нижней части окна есть ссылка).
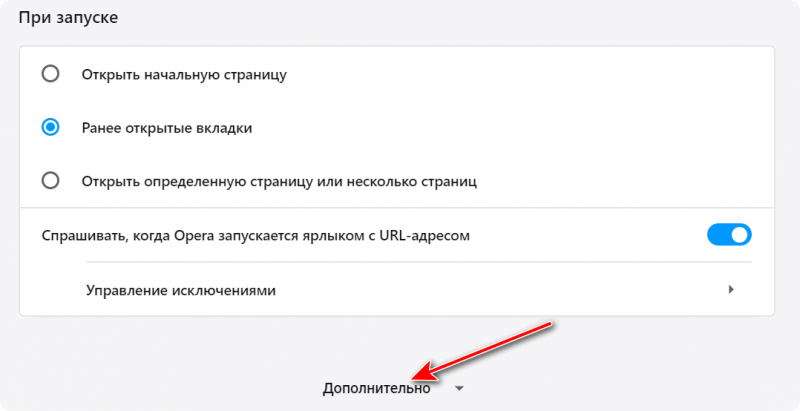
Дополнительно
3) После в разделе «Конфиденциальность и безопасность» перейти в подраздел «Настройки контента».
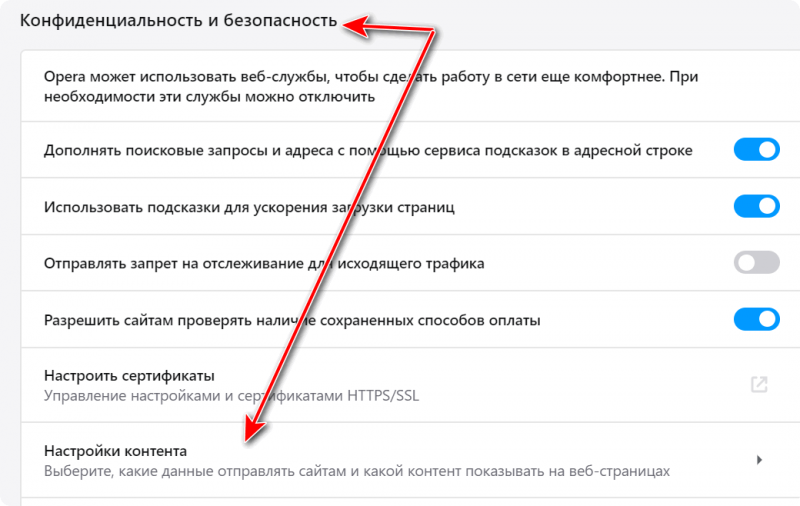
Конфиденциальность и безопасность — настройки контента — Opera
4) Затем открыть вкладку «Flash».
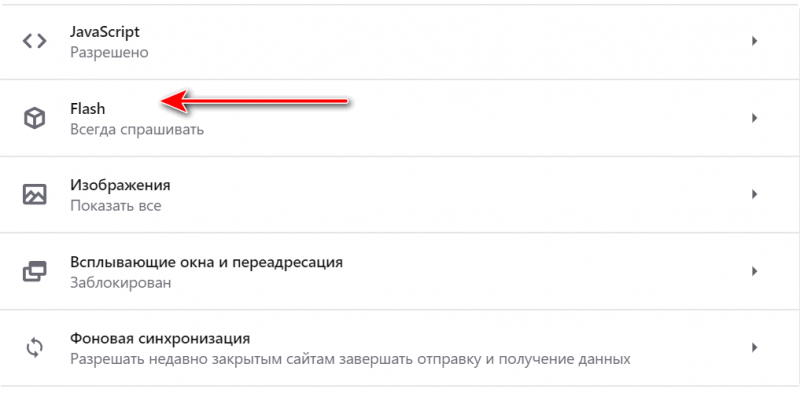
Flash — Opera
5) Далее включите параметры «Разрешить сайтам запускать Flash» и «Всегда спрашивать (рекомендуется)» (пример ниже).
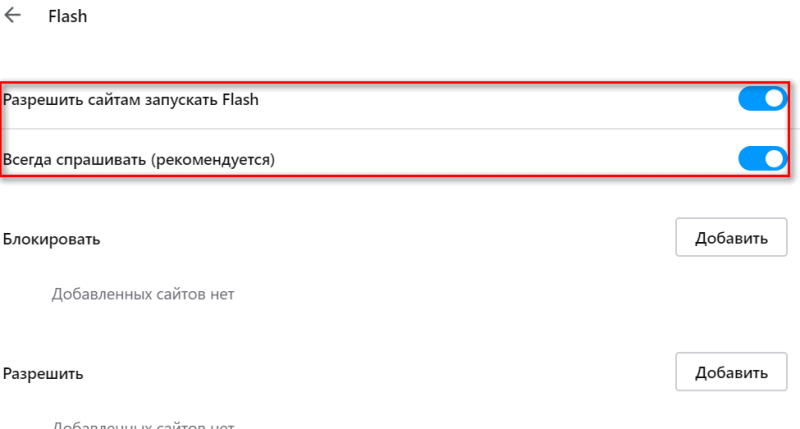
Разрешить сайтам запускать Flash — Opera
В Yandex-браузере
1) Открываем настройки браузера (см. скрин ниже).
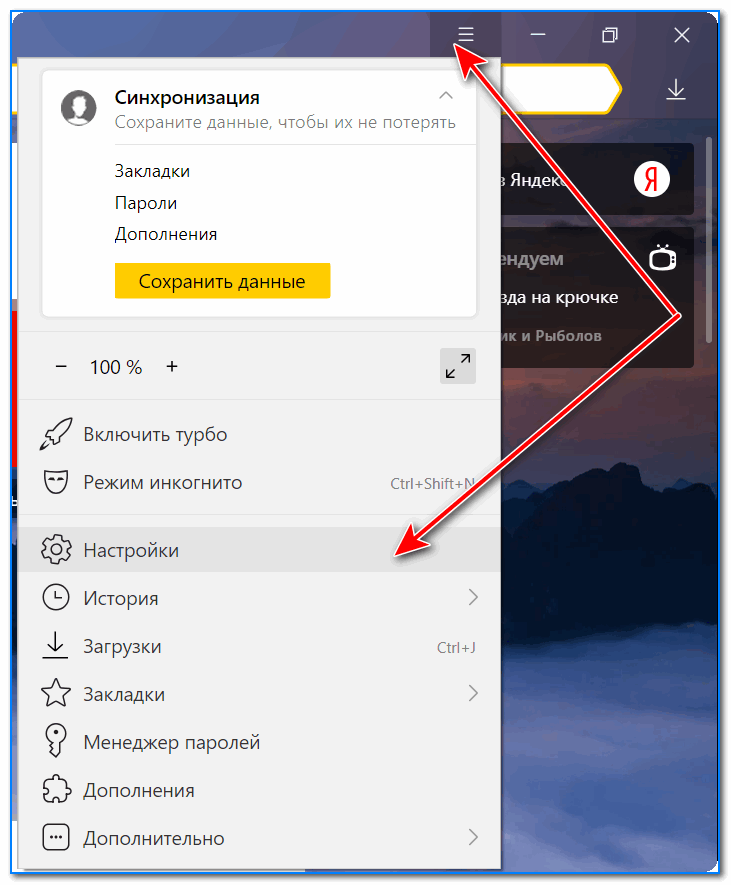
Настройки — Яндекс браузер
2) Переходим в раздел «Сайты/расширенные настройки сайтов» (в нижней части окна).
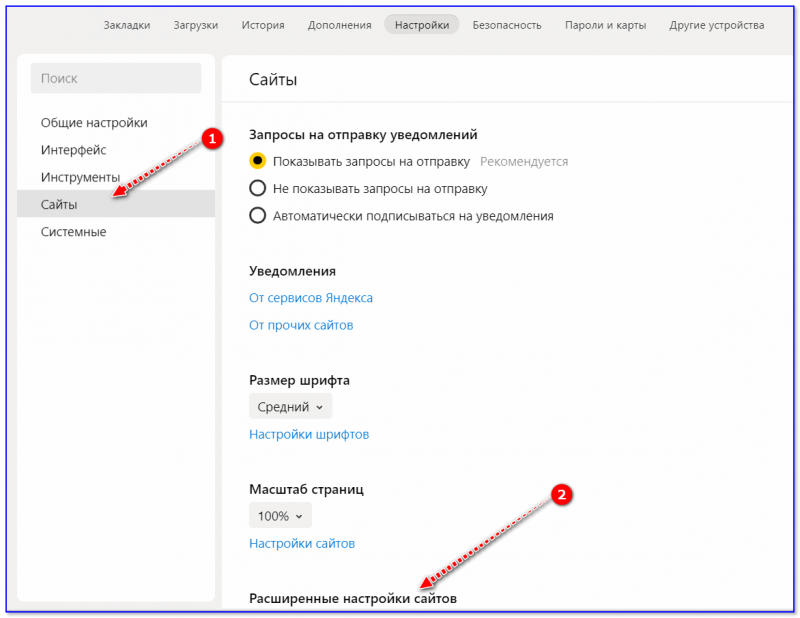
Сайты — расширенные настройки сайтов

Разрешен Flash
4) Теперь вы можете задать белый список сайтов, на которых браузер будет всегда запускать Flash (актуально для тех сайтов, которые вы регулярно посещаете).
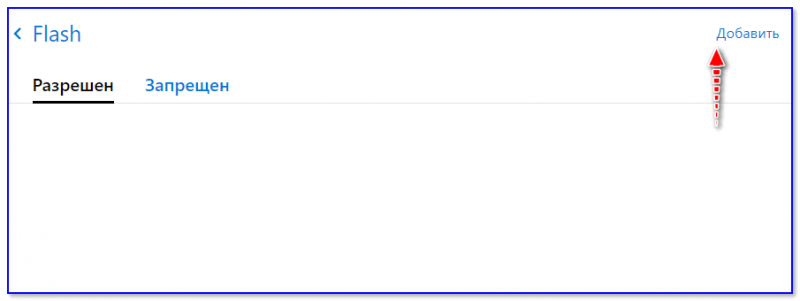
Можно добавить сайты, где будет отображаться весь Flash
5) Форма добавления достаточно простая: нужно просто вставить URL адрес, и нажать готово (пример приводить не стал…).
Дополнения приветствуются!..
Удачи!
Порядок принятия участия в Акции и получения призов
4.1 Пользователь подтверждает свое желание на участие в Акции, выполняя задания по ее условиям, описанным на странице Акции
https://info.sibnet.ru/articles/406.
Задание состоит из двух шагов. Первый шаг — заполнение анкетных данных (указание региона проживания, номера телефона и провайдера) согласно условиям, опубликованным на странице Акции, а также подтверждение участия в розыгрыше ТВ-приставок либо отказ от участия в розыгрыше. Второй шаг — подтверждение указанного номера телефона (по поступившему в СМС проверочному коду) и получение промокода (в СМС на подтвержденный номер телефона).
Участник, заполняя анкету, дает согласие на обработку и хранение персональных данных Организатором, а также на получение информации рекламного характера от Партнера Акции. А Организатор и Партнер в свою очередь обязуются не разглашать полученные данные.
4.1.1. В случае если участник выразил желание участвовать в розыгрыше ТВ-приставок, идентификатором участника становится номер телефона, оставленный при заполнении анкетных данных. После завершения периода приема заявок на участие в Акции (24.00 24 сентября 2019 года) Организатор проводит розыгрыш призов с помощью сервиса генератора чисел
http://random.sibnet.ru.
Информация о состоявшемся розыгрыше (без указания данных победителей) публикуются на странице Акции https://info.sibnet.ru/articles/406. А также информация о выигрыше направляется победителям по оставленных ими номерам телефонов при заполнении анкетных данных.
4.2 Участник может получить не более 1 (одного) промокода для активации подписки «Для ценителей». Полученный промокод необходимо активировать в ограниченный срок — до 31 октября 2019 года.
4.3 Организатор в течение периода Акции вправе ввести дополнительные способы проверки пользователя и ограничить количество выдаваемых промокодов в сутки в случаях если возникнут подозрения в применении автоматизированных способов получения промокодов. Тогда, если суточный лимит раздачи промокодов будет исчерпан, участники при попытке получить промокод будут видеть соответствующее уведомление.
4.4 Организатор в течение 5 (пяти) рабочих дней после дня розыгрыша ТВ-приставок запрашивает у победителей персональную информацию, необходимую для выдачи призов. И в течение последующих 5 (пяти) рабочих дней передает данные победителям Партнеру для выдачи призов.
4.5 Организатор и Партнер Конкурса передают призы победителям в течение 30 дней с момента получения всех необходимых данных.
4.6 Выплата денежного эквивалента стоимости приза или замена на другие призы не допускается. В случае письменного отказа участника Акции от получения приза, он теряет право требовать приз от Организатора либо Партнеров Акции.
4.7 Участники могут быть дисквалифицированы на этапе проведения Акции, если они и их действия не соответствуют условиям, описанным в настоящих Правилах. При этом Организатор вправе не объяснять причины дисквалификации.
Также участники могут быть дисквалифицированы на этапе выдачи призов если:
- По указанному номеру телефона не представляется возможным связаться с участником в течение 3 (трёх) рабочих дней.
- Участник отказывается предоставлять необходимую для выдачи приза персональную информацию.
- Выявлены незаконные способы, которые участник использовал для участия в Акции.
Дисквалифицированный участник лишается права на получение приза.
4.8 Призы не вручаются участникам, проживающим за пределами Сибирского федерального округа.
Что может плеер
«Адоб Флэш Плеер» представляет собой проигрыватель мультимедиа, работающий на базе операционных систем «Виндовс» и «Андроид». Распространяется он бесплатно в виде отдельного приложения, и от его функционирования зависит правильное отображение в навигаторе видео, звука и флеш-анимации. Особенно востребован плагин на сайтах, представляющих собой социальные сети: «Одноклассники», «Facebook» и т. п.
 Проигрыватель даёт возможность улучшить оптимизацию вычисления GPU, поддерживать защищённое видео через Adobe Access, значительно упростить загрузку файлов через веб-интерфейс и API и производить регулярные обновления автоматически. Также у него есть в наборе все компоненты для качественного отображения в браузере и функционирования онлайн-игр.
Проигрыватель даёт возможность улучшить оптимизацию вычисления GPU, поддерживать защищённое видео через Adobe Access, значительно упростить загрузку файлов через веб-интерфейс и API и производить регулярные обновления автоматически. Также у него есть в наборе все компоненты для качественного отображения в браузере и функционирования онлайн-игр.
Работа плагина не требует никаких сверхъестественных знаний и действий от пользователя. Необходимо загрузить софт и, следуя указаниям, установить его на свой компьютер. Запускаться программа в операционных системах будет автоматически с браузером. При этом каких-либо дополнительных настроек она не требует, а преимущества ее очевидны:
- Простота и скорость установки на операционные системы.
- Постоянное усовершенствование защиты от вирусных элементов.
- Обеспечение качественного просмотра медийного контента в сети интернет.
- Совместимость с популярными навигаторами веб-ресурсов.
- Поддержка русскоязычного интерфейса.
Установка такого плагина на компьютер, планшет или телефон даёт пользователю не только кросс-браузерный инструмент, но и полезную платформу, позволяющую создавать различные презентации, веб-приложения и баннеры .
Если удалось инсталлировать эту программу, то пользователь получает возможность для обхода ограничений, связанных с технологией HTML5 (она не поддерживается браузерами в полном объёме). Также плагин является очень удобным инструментом для работы с тонкой анимацией, которая используется в мультипликационных фильмах и компьютерных играх. Интерфейс данной программы упрощает процесс создания подобных продуктов.
Почему не работает Флеш Плеер?
Причина 1: устаревшая версия браузера
Одна из наиболее часто встречающихся причин неработоспособности Flash Player в любом браузере, используемом на компьютере.
В данном случае для того, чтобы решить проблему, вам потребуется выполнить для вашего браузера проверку на наличие обновлений. И если обновленные версии для веб-обозревателя будут обнаружены, их потребуется обязательно установить.
Причина 2: устаревшая версия Flash Player
Вслед за браузером необходимо обязательно проверить и сам Adobe Flash Player на наличие обновлений. Если обновления будут обнаружены, обязательно выполните их инсталляцию.
Причина 3: работа плагина отключена в браузере
Вероятно, в вашем браузере просто-напросто работа плагина была отключена. В данном случае вам потребуется перейти в вашем браузере в меню управления плагинами и проверить активность Flash Player. О том, как данная задача осуществляется для популярных браузеров, прежде уже рассказывалось на нашем сайте.
Причина 4: системный сбой
В ОС Windows нередко могут возникать системные сбои, из-за которых работа некоторых программ может протекать некорректно. В данном случае, чтобы устранить проблему, мы рекомендуем вам выполнить переустановку Flash Player.
Но прежде чем вы установите новую версию данного программного обеспечения, старую необходимо с компьютера удалить, причем желательно сделать это полностью, захватив вместе с программой и оставшиеся папки, файлы и записи в реестре.
Завершив удаление Flash Player, выполните перезапуск компьютера, а затем приступайте к загрузке и установке новой версии плагина, обязательно загрузив дистрибутив только с официального сайта разработчика.
Причина 5: сбой настроек Flash Player
В данном случае мы рекомендуем вам выполнить удаление настроек, созданных Флеш Плеером для всех браузеров.
Для этого откройте меню «Панель управления», а затем пройдите к разделу «Flash Player».
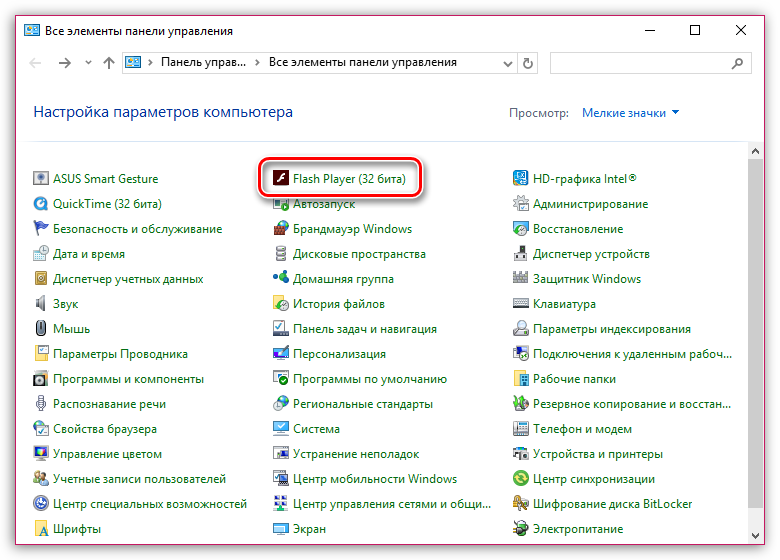
В открывшемся окне перейдите ко вкладке «Дополнительно» и в блоке «Просмотр данных и настроек» щелкните по кнопке «Удалить все».
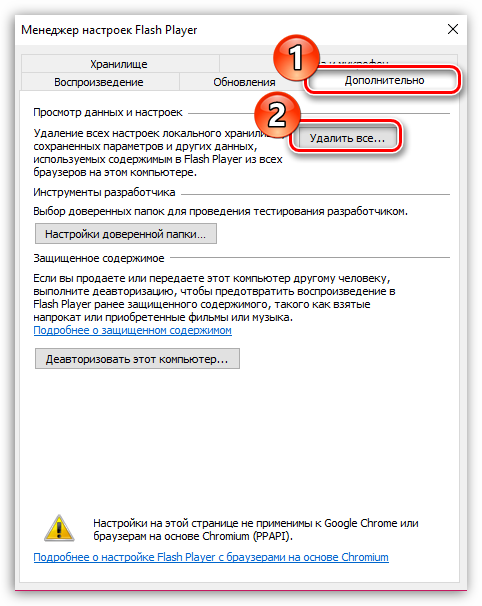
Убедитесь, что у вас поставлена галочка около пункта «Удалить все данные и настройки сайтов», а затем щелкните по кнопке «Удалить данные».
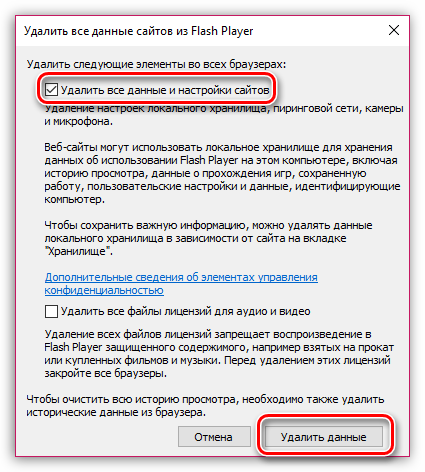
Причина 6: накопившийся кэш Flash Player
Рассматривая проблемы в работе браузеров, мы нередко акцентировали внимание на том, что причиной многих проблем может стать кэш веб-обозревателя. Аналогичная ситуация может возникнуть и с Flash Player
Для того чтобы очистить кэш для Flash Player, откройте в Windows строку поиска и введите в нее следующий поисковой запрос:
%appdata%\Adobe

Откройте в результатах появившуюся папку. В данной папке содержится еще одна папка «Flash Player», которую потребуется удалить. После выполнения удаления рекомендуется перезагрузить компьютер.
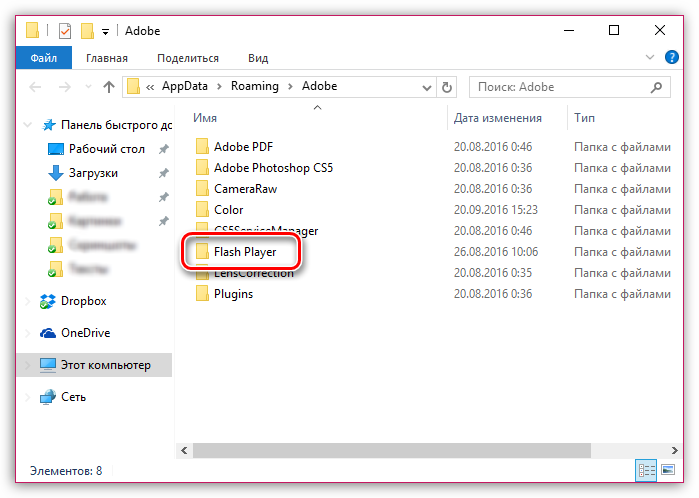
Причина 7: некорректная работа аппаратного ускорения
Аппаратное ускорение позволяет несколько уменьшить нагрузку Flash Player на ваш браузер, но вместе с тем иногда оно может провоцировать проблемы при отображении Flash-контента.
В данном случае вам потребуется открыть в браузере любую страницу, на которой размещен Flash-контент (это может быть видеозапись, онлайн-игра, баннер и т.д.), щелкнуть по содержимому правой кнопкой мыши и в отобразившемся контекстном меню пройдите к пункту «Параметры».
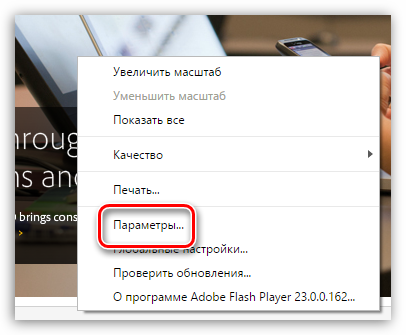
Снимите галочку с пункта «Включить аппаратное ускорение», а затем щелкните по кнопке «Закрыть». После выполнения данной процедуры рекомендуется перезапустить браузер.
Причина 8: некорректная работа браузера
В особенности данная причина касается браузеров, в которые Flash Player уже вшит по умолчанию (например, если не работает Флеш Плеер в Хроме, Яндекс.Браузере и т.д.).
В данном случае вам потребуется выполнить удаление браузера, а затем загрузить и установить его новую версию. Для этого откройте меню «Панель управления», установите в верхнем правом углу окна режим отображения «Мелкие значки», а затем пройдите к разделу «Программы и компоненты».
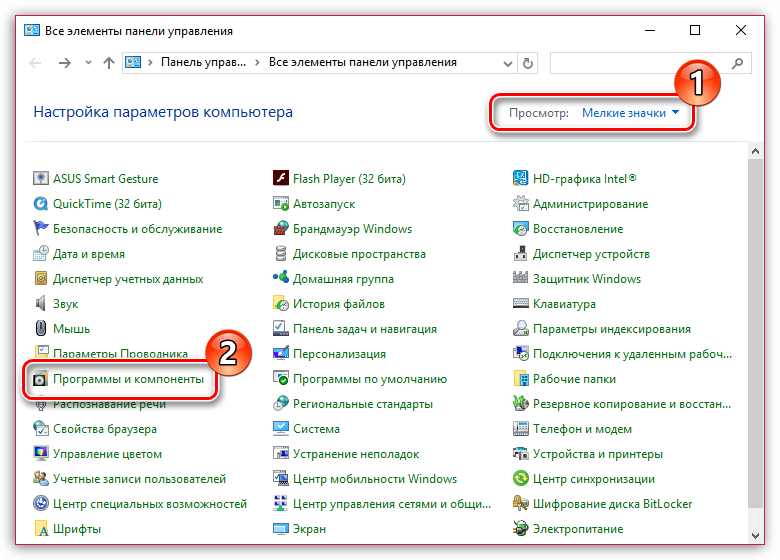
Найдите в списке установленных программ ваш браузер, щелкните по нему правой кнопкой мыши и выберите пункт «Удалить».
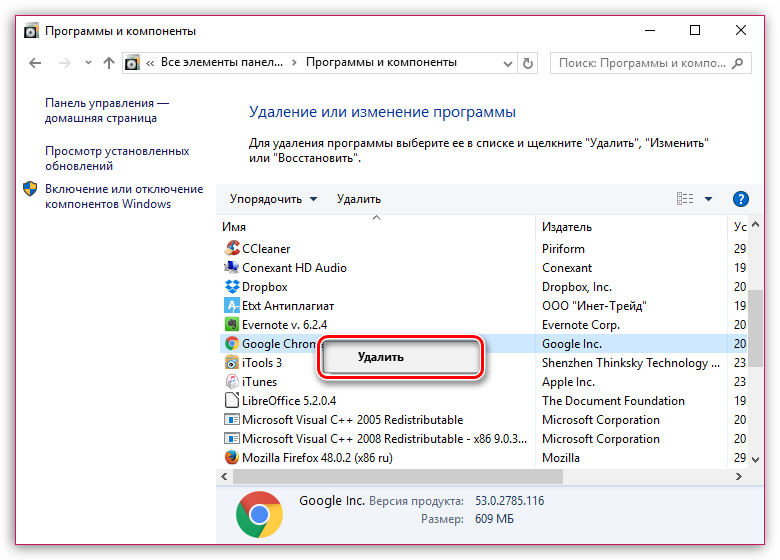
Завершив удаление браузера, перезагрузите компьютер, а потом приступайте к загрузке и установке новой версии.
Надеемся, в данной статье вы смогли найти ответ на вопрос, почему в Яндекс.Браузере и других веб-обозревателях не работает Флеш Плеер. Если вы так и не смогли решить проблему, попробуйте выполнить переустановку Windows – хотя это и крайний способ решения проблемы, во многих случаях он является и наиболее действенным.
Опишите, что у вас не получилось.
Наши специалисты постараются ответить максимально быстро.
Как изменить настройки Flash
Как запретить использование Flash на всех сайтах
- Откройте Chrome на компьютере.
- В правом верхнем углу окна нажмите на значок «Настройка и управление Google Chrome» Настройки.
- В разделе «Конфиденциальность и безопасность» нажмите Настройки сайта.
- В разделе «Контент» нажмите Flash.
- В верхней части экрана отключите параметр Всегда спрашивать.
Как разрешить Flash на сайтах
- Откройте Chrome на компьютере.
- В правом верхнем углу окна нажмите на значок «Настройка и управление Google Chrome» Настройки.
- В разделе «Конфиденциальность и безопасность» нажмите Настройки сайта.
- В разделе «Контент» нажмите Flash.
- В верхней части экрана отключите параметр Запретить сайтам запускать Flash (рекомендуется).
Как устранить проблемы с Flash
Если Flash не работает или вы видите одно из перечисленных ниже сообщений, воспользуйтесь инструкциями из этого раздела.
- Заблокирован устаревший плагин Adobe Flash
- Не удалось загрузить плагин
- На этой странице заблокированы следующие плагины
- Плагин не поддерживается
- Плагин (Shockwave Flash) не отвечает
Шаг 1. Включите Flash
Мы советуем воспроизводить Flash-контент только на надежных сайтах.
- Откройте Chrome на компьютере.
- Перейдите на сайт с видео или игрой.
- Слева от веб-адреса нажмите на значок «Сведения о сайте» или значок замка .
- В нижней части меню выберите Настройки сайтов.
- Откроется новая вкладка. На ней справа от параметра Flash нажмите стрелку вниз Разрешить.
- Вернитесь на сайт и обновите страницу.
Шаг 2. Обновите Flash
- Откройте Chrome на компьютере.
- В адресной строке введите и нажмите клавишу Enter.
- Найдите Adobe Flash Player.
- Нажмите Проверить обновления.
- Если появится надпись «Компонент не обновлен» или «Компонент обновлен», то вы используете последнюю версию.
- Вернитесь на страницу, содержащую контент в формате Flash. Если он не открывается автоматически, нажмите на значок «Обновить эту страницу» в левом верхнем углу экрана.
Шаг 3. Обновите Chrome
- Откройте Chrome на компьютере.
- В правом верхнем углу окна нажмите на значок «Настройка и управление Google Chrome» .
- Выберите Обновить Google Chrome. Если этого пункта нет, значит у вас последняя версия браузера.
- Нажмите Перезапустить.
Возникли неполадки при обновлении Chrome? Подробнее о том, как их устранить…
Шаг 4. Переустановите Flash
Устанавливайте Flash только с сайта Adobe.
- Откройте Chrome на компьютере.
- Перейдите на страницу adobe.com/go/chrome.
- В разделе «Шаг 1» выберите операционную систему компьютера.
- В разделе «Шаг 2» выберите версию PPAPI.
- Нажмите Загрузить, а затем установите Flash, следуя инструкции.
Другие ошибки
Ошибка «Произошел сбой следующего плагина» или значок плагина
- Если Flash не перезапускается автоматически, закройте его принудительно:
- В правом верхнем углу нажмите на значок «Настройка и управление Google Chrome» .
- Выберите Дополнительные инструменты Диспетчер задач.
- Выберите «Плагин: Shockwave Flash».
- Нажмите Завершить процесс.
- Вернитесь на страницу, содержащую контент в формате Flash.
- Нажмите на значок «Обновить эту страницу» в левом верхнем углу.
Настройки Flash не видны
Если вы используете устройство на работе или в учебном заведении, администратор мог запретить изменение настроек Flash.
- Обратитесь к администратору.
- Проверьте, является ли ваше устройство управляемым.
Не получается изменить настройки Flash
Если вы используете устройство на работе или в учебном заведении, администратор мог запретить изменение настроек Flash.
- Обратитесь к администратору.
- Проверьте, является ли ваше устройство управляемым.