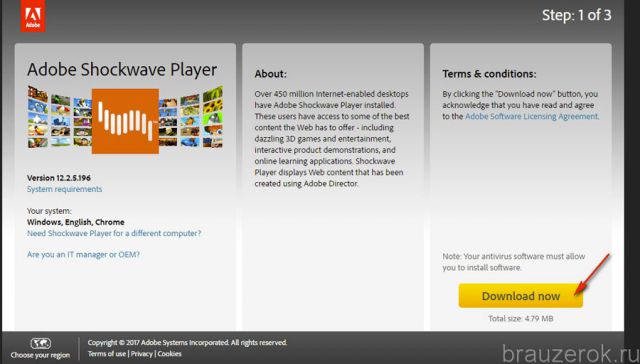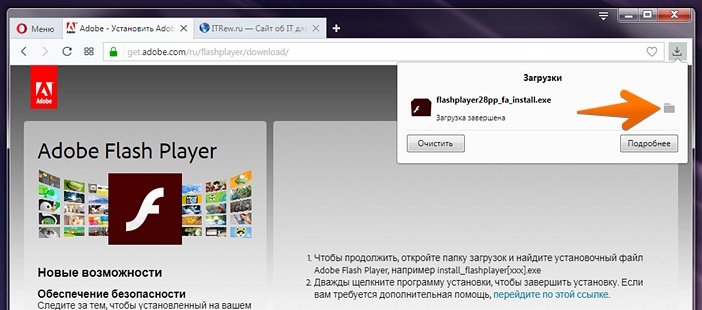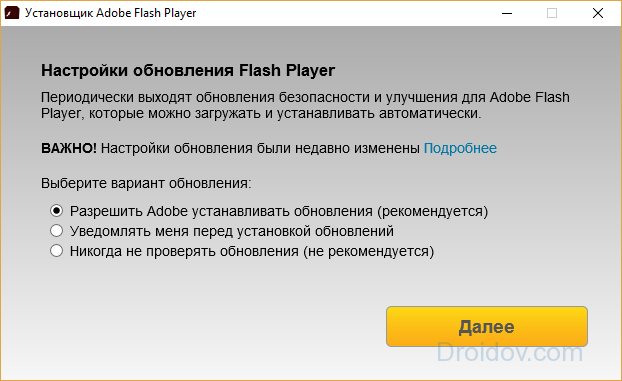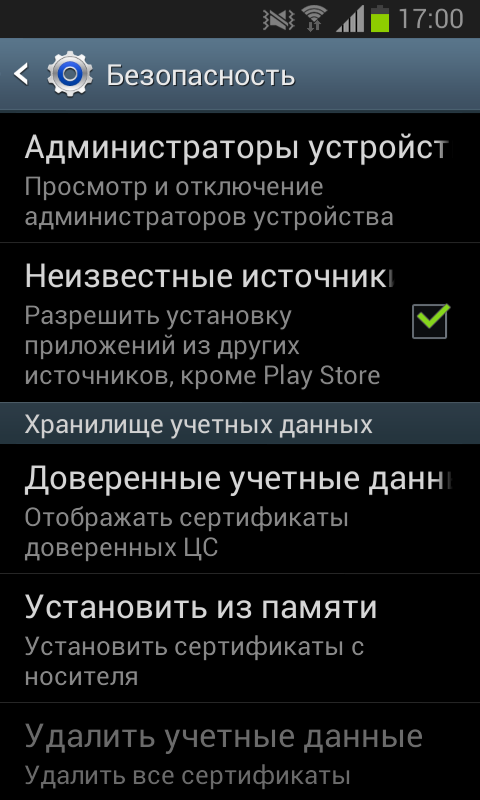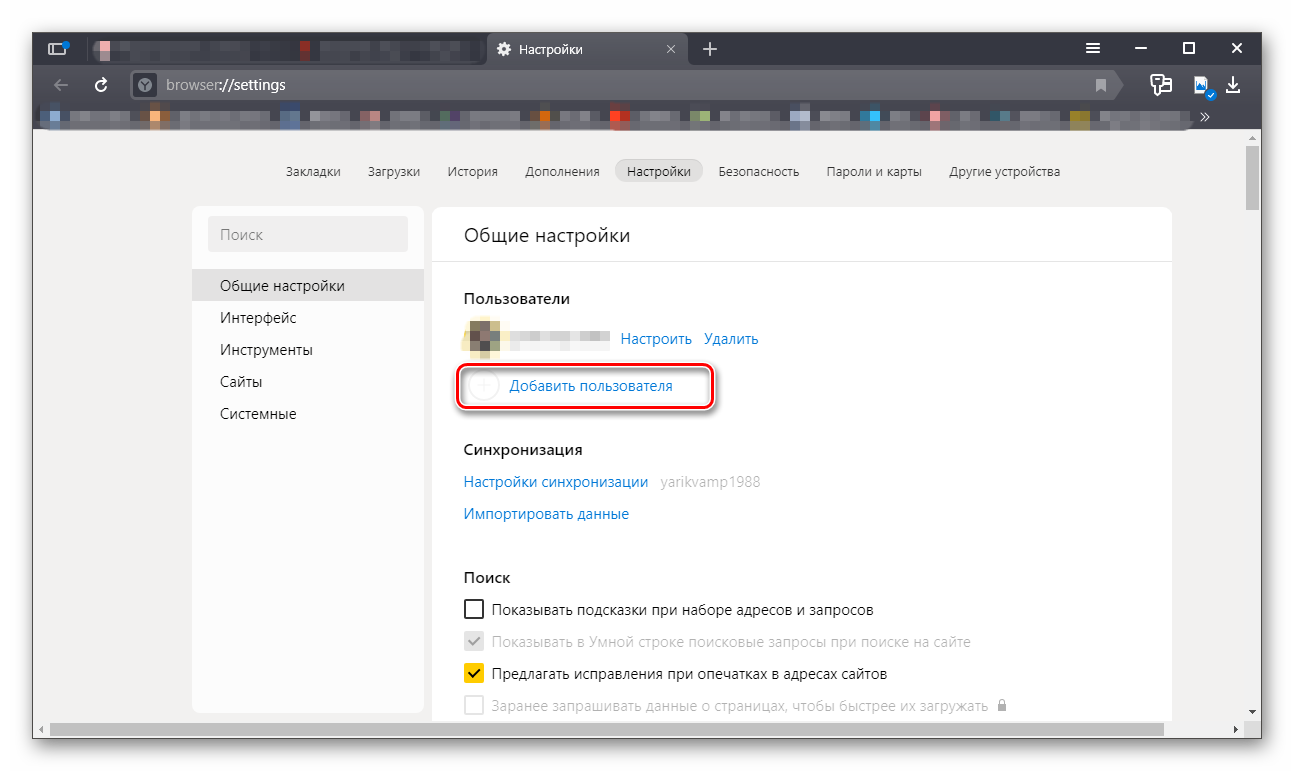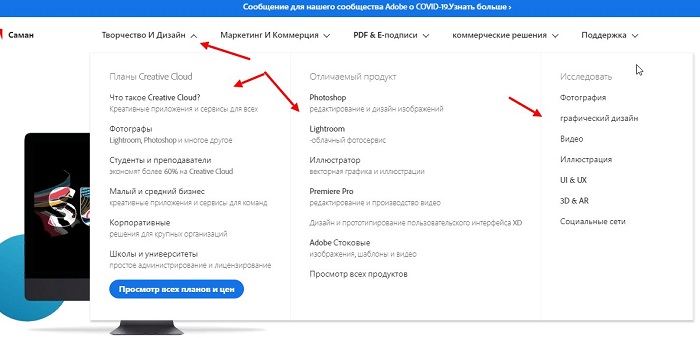Как удалить adobe flash player
Содержание:
- Как полностью удалить Flash Player?
- Как вставить текст в карусель
- 3. Как удалить Flash из Linux
- Что такое Boom
- Диск B
- Миф: бактерии во рту – это плохо
- Удаление Adobe Flash Player средствами Windows
- Как удалить Flash из OS X
- Программисты не отпускают Flash на покой
- Что такое adobe flash player
- Как удалить Adobe Flash Player из Windows 10
- Процесс удаления
- Как может выглядеть ‘flash player update!’ на моем компьютере?
- Установка и обновление плеера
- Как установить и включить Адобе Флеш Плеер в Мозиле, Хроме, Опере и Яндекс браузере
- Что будет с оригинальным Edge и Internet Explorer 11
Как полностью удалить Flash Player?
Стандартная процедура удаления оставляет следы в системе Windows. Чтобы полностью удалить этот плагин с компьютера, необходимо использовать утилиту Flash Player Uninstall от разработчиков Adobe, придуманную специально для таких случаев (ссылка). 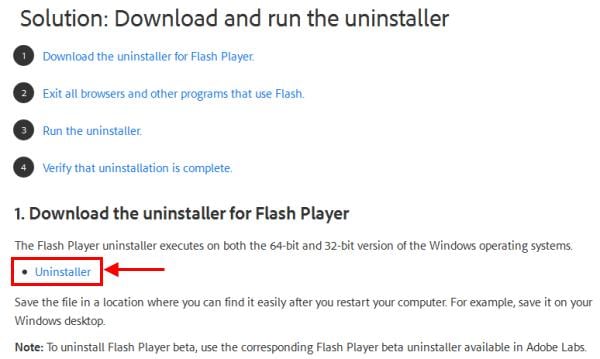
Запускаете ее и следуете инструкции программы – она все выполнит сама.
Когда удаление флеш плеера будет успешно завершено, останется выполнить еще несколько простых действий. Ведь утилита Adobe Flash Player Uninstaller оставляет пару лишних папок.
Чтобы удалить их вручную:
- Нажимаете Win + R.
- Копируете в новое окошко C:Windowssystem32MacromedFlash .
- Откроется эта папка, где Вам надо удалить оставшиеся файлы.
Повторяете эту же процедуру для папок:
- C:WindowsSysWOW64MacromedFlash
- %appdata%MacromediaFlash Player
- %appdata%AdobeFlash Player
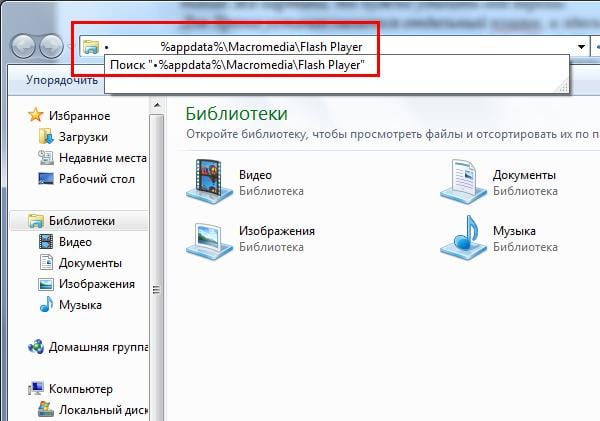
Если какой-то папки нет, просто пропускаете ее. Если файлы не хотят удаляться, перезагрузите ПК или ноутбук и попробуйте еще раз. Или воспользуйтесь программой Unlocker (если есть).
Вот таким образом осуществляется полное удаление Flash Player. Убедиться, что Вы правильно все сделали можно, открыв эту ссылку. Щелкаете на «Check Now» и читаете сообщение. 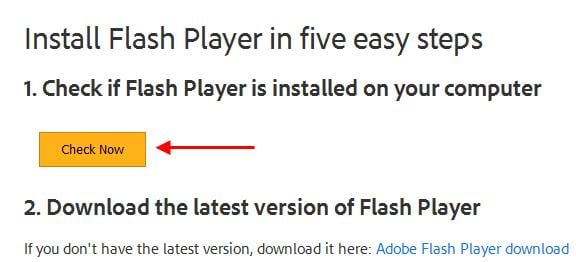
И напоследок стоит отметить касательно флеш плеера в Chrome.
Как вставить текст в карусель
При оформлении обычных публикаций не доступно создание описания под каждой фотографией, входящей в состав слайдера. Но дело меняется, когда человек применяет рекламный формат с помощью Ads Manager, разработки Фейсбука.
Магазины, продвигающие товар в социальной площадке, активно пользуются этим преимуществом интерфейса. Перед тем, как сделать карусель в Инстаграме, укажите цель, которой намерены достичь кампанией, и настройте объявление. Для создания рекламы:
- в Ads Manager выберите в левом блоке раздел рекламирования;
- добавьте информацию, представляющую продвигаемую организацию;
- подберите схему размещения поста;
Истории совместимы с первыми двумя форматами, указанными на снимке.
- отметьте изображения и ролики, участвующие в транслировании;
- наберите текст;
- внесите хештеги, по которым подписчики смогут найти обзор продукта;
- последний шаг – отправка сгенерированного контента на модерацию.
3. Как удалить Flash из Linux
Flash, установленный от Adobe
- Нажмите Приложения > Системные улиты или Стандартные, чтобы открыть Терминал
- В командной строке введите и нажмите Enter
- В командной строке введите и нажмите Enter, чтобы удалить файлы плагина Flash Player
Перейдите в соответствующий каталог, чтобы удалить Flash Плагин
Дистрибутивы на основе Ubuntu
- Нажмите Приложения > Системные утилиты или Служебные, чтобы открыть Терминал
- В командной строке введите и нажмите Enter.
- Введите пароль администратора и нажмите Enter, чтобы разрешить выполнение команды
Удаление плагина Flash Player на Ubuntu
Дистрибутивы на основе Debian
- Нажмите Приложения > Служебные или Стандартные, чтобы открыть окно Терминала
- В командной строке введите и нажмите Enter.
- Введите пароль администратора и нажмите Enter, чтобы разрешить выполнение команды
Fedora и другие дистрибутивы на основе Red Hat
- Нажмите Приложения > Служебные или Стандартные, чтобы открыть Терминал
- В командной строке введите и нажмите Enter, чтобы изменить имя пользователя на root
- Введите пароль администратора и нажмите Enter, чтобы разрешить выполнение команды
- В командной строке введите и нажмите Enter, чтобы удалить плагин Flash Player. Нажмите y и Enter, если появится запрос.
Что такое Boom
У Boom очень низкие оценки в Google Play и App Store. Средняя — 2,1 балла. Впрочем, претензий больше не к функциональности и работе приложения, а к самому факту того, что за музыку теперь нужно платить. Люди к этому по-прежнему не готовы.
У отдельного приложения для музыки одно большое преимущество — собственно, возможность кеширования. Также у него другой дизайн, присутствуют разделы с рекомендациями и новинками. В ленте появляются все записи друзей, пабликов и групп, к которым прикреплена музыка.
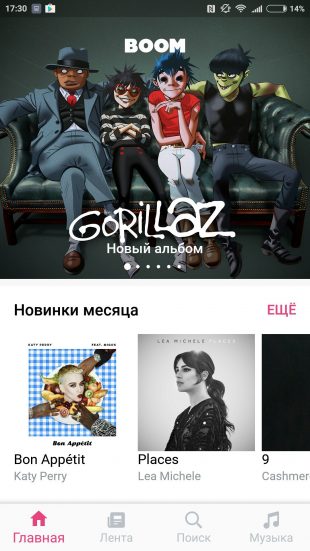
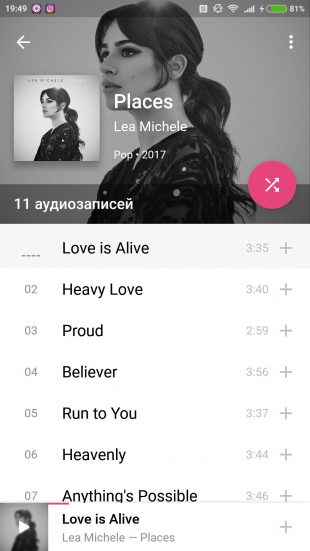
Музыку можно слушать отдельными треками, альбомами или целиком воспроизвести дискографию исполнителя. При этом не отделяются официальные песни артиста от фанатских поделок. Например, если запустите треки Эда Ширана, у вас в наушниках может вдруг заиграть «Зажги на полную — Photograph (Felix Jaehn Remix)». Так себе сюрприз.
Поиска по альбомам нет. Нужно найти песню из альбома, воспроизвести её и только потом перейти к альбому через контекстное меню. Кешировать придётся по одному треку. Если хотите сохранить целый альбом, чтобы послушать его потом, будьте добры, добавьте каждый трек в фонотеку и закешируйте. Некоторые песни почему-то недоступны.

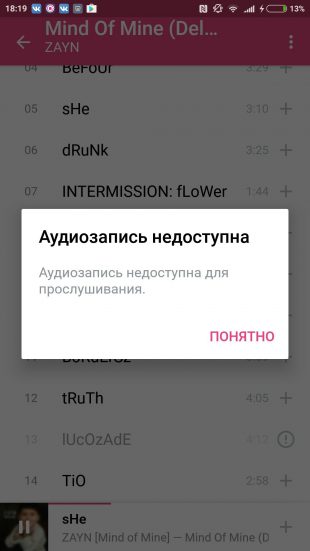
Диск B
Диск B также был зарезервирован под дискеты, только
обычно большего размера.
Например, под
дискету 5.25 дюйма или 13.34 сантиметра. Или под восьмидюймовую дискету.
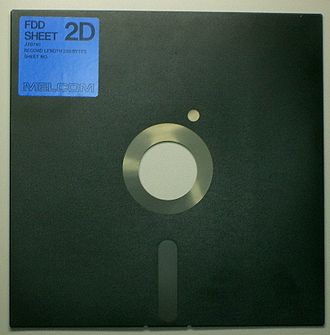
Дискета 8 дюймов. Фото: wikipedia.org
Дискета устроена следующим оригинальным образом
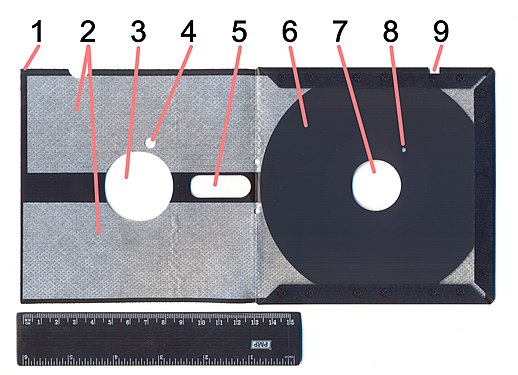
Дискета 5,25 дюйма. Фото: wikipedia.org
1 — футляр;
2 — антифрикционные прокладки;
3 — окно для шпинделя привода;
4 — окно индексного отверстия;
5 — окно для магнитных головок;
6 — полимерный диск с магнитным покрытием;
7 — отверстие для шпинделя привода;
8 — индексное отверстие;
9 — выемка защиты от записи

Футляр в развёрнутом виде . Фото: wikipedia.org
Относительный размер дискет можно оценить по совместному фото.
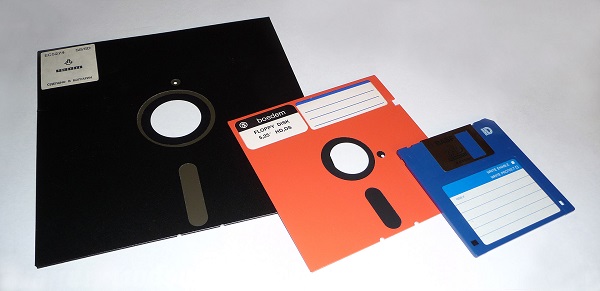
Дискеты 3.5, 5.25 и 8 дюймов . Фото: wikipedia.org
Миф: бактерии во рту – это плохо
У всех людей имеется свой собственный индивидуальный набор из ста-двухсот микробов в полости рта. Следует понимать, что микрофлора порой играет и позитивную роль, так что не стоит пытаться полностью избавиться от бактерий. Нужно контролировать лишь уровень определенных микробов.  К примеру, вы можете использовать пробиотики. Если вы будете регулярно пользоваться щеткой и зубной нитью, пить воду, откажетесь от курения и постараетесь придерживаться сбалансированного рациона, ваше дыхание должно стабилизироваться, а если нет, вам следует проконсультироваться со стоматологом, так как такой симптом может указывать на проблемы с деснами. В таком случае вам потребуется лечение, которое и избавит вас от отталкивающего запаха.
К примеру, вы можете использовать пробиотики. Если вы будете регулярно пользоваться щеткой и зубной нитью, пить воду, откажетесь от курения и постараетесь придерживаться сбалансированного рациона, ваше дыхание должно стабилизироваться, а если нет, вам следует проконсультироваться со стоматологом, так как такой симптом может указывать на проблемы с деснами. В таком случае вам потребуется лечение, которое и избавит вас от отталкивающего запаха.
Среди всевозможных человеческих недостатков, мнимых или явных, несвежее дыхание не бросается в глаза и незаметно на фотографиях, но оно не только мешает общению, но и может свидетельствовать о серьёзных проблемах с организмом. В некоторых случаях ситуация усугубляется настолько сильно, что речь идёт не просто о сомнительной свежести дыхания, а приходится признать — по-настоящему воняет изо рта
Что делать с этой проблемой, и на что обратить внимание в первую очередь?

Удаление Adobe Flash Player средствами Windows
Жмем левой кнопкой мышки по Adobe Flash Player, выделяя его, и жмем кнопку «Удалить»
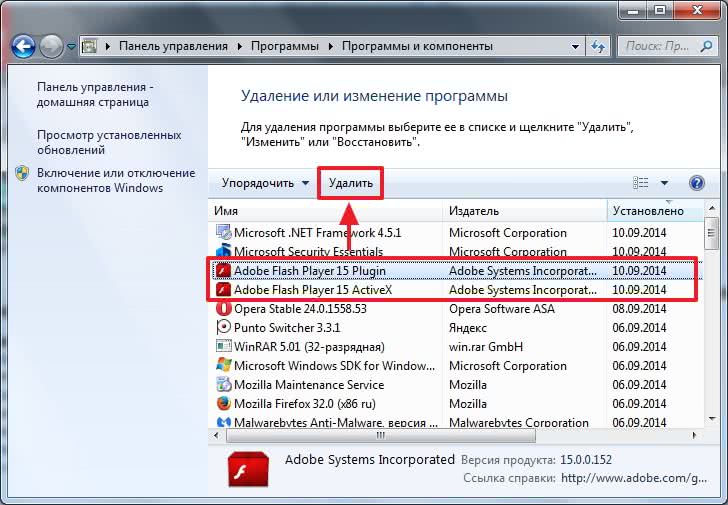
Запустится программа для Удаления Adobe Flash Player. Жмем кнопку «УДАЛЕНИЕ»
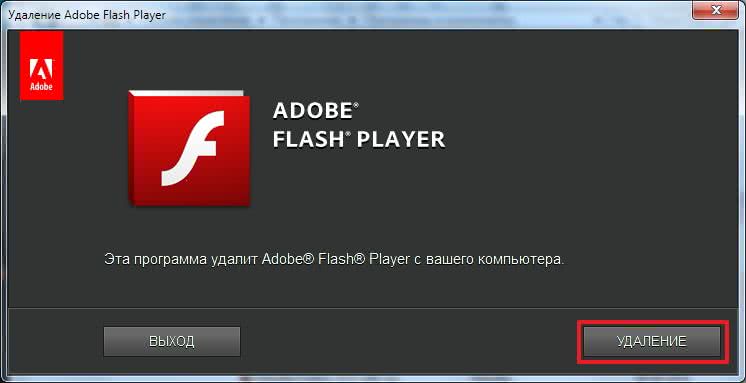
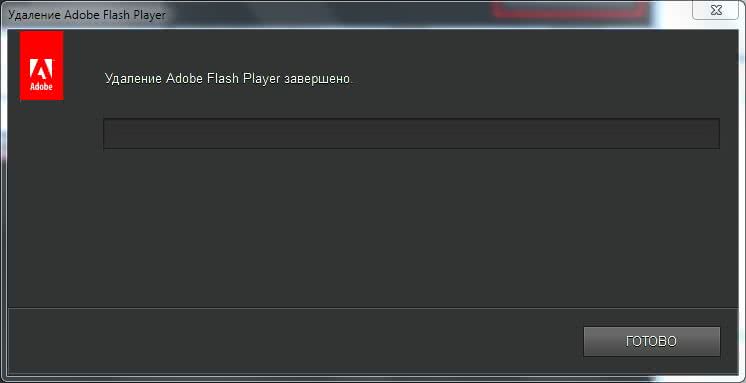
Жмем «ГОТОВО»
Таким же образом удаляется версия Adobe Flash Player для .
Для меня остается загадкой почему при корректном удалении программы по всем правилам и без сбоев от удаляемой программы остаются «запчасти». Adobe Flash Player не является исключением. «Запчасти» от него остаются в следующих папках:
-
C:\Windows\SysWOW64\Macromed\Flash
%appdata%\Adobe\Flash Player
%appdata%\Macromedia\Flash Player
Копируем первый адрес. Открываем и вставляем скопированный путь в адресное поле
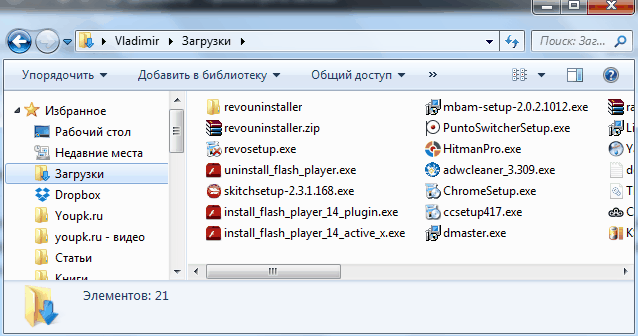
Удаляем содержимое открывшейся папки.
Таким же образом удаляем все файлы из остальных мест.
Или находим эту страницу например
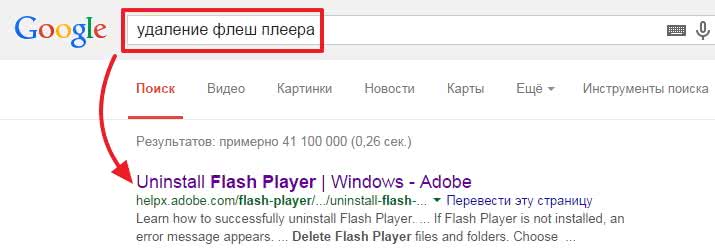
Спускаемся немного вниз к разделу «1. Download the uninstaller for Flash Player» и жмем по ссылочке uninstaller
.
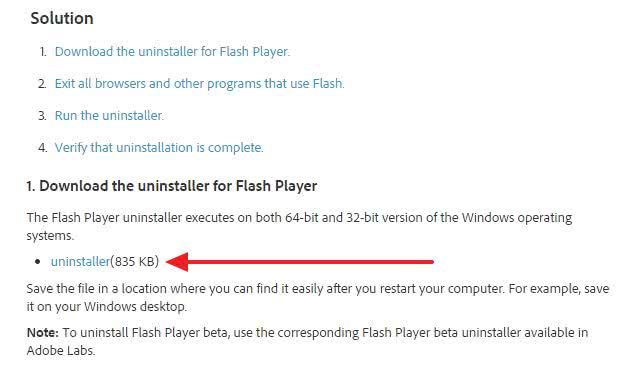
Запускаем скачанный файл и удаляем Adobe Flash Player дальше так же как описано в первой части этой статьи.
Как удалить Flash из OS X
Возможно, отключить Flash в браузере недостаточно, чтобы вы спокойно спали по ночам. В этом случае, давайте рассмотрим удаление программного обеспечения в целом. Это относительно просто.
1. Определите версию Mac OS X
Нажмите на символ Apple в левом верхнем углу строки меню, которое проходит по верхней части экрана. Затем выберите Об этом Mac.
Это откроет окно с дополнительной информацией о компьютере вместе с версией операционной системы OS X. Запомните версию OS X.
Для следующих версий OS X:
- OS X 10.1 Puma
- OS X 10.2 Jaguar
- OS X 10.3 Panther
Загрузите Adobe Flash Uninstaller для автоматического удаления из версий OS X 10.1-10.3.
Для следующих версиях OS X:
- OS X 10.4 Tiger
- OS X 10.5 Leopard
Загрузите Adobe Flash Uninstaller для версий OS X 10.4-10.5.
Для следующих версий OS X:
- OS X 10.6 Snow Leopard
- OS X 10.7 Lion
- OS X 10.8 Mountain Lion
- OS X 10.9 Mavericks
- OS X 10.10 Yosemite
Загрузите Adobe Flash Uninstaller для версий OS X 10.6-10.10.
2. Запустите Uninstaller
Загрузите соответствующий Adobe Flash uninstaller для версии OS X, установленной на вашем Mac.
Выйдите из веб-браузера, смонтируйте Flash-деинсталлятор и дважды щелкните значок. Если вы не вышли из веб-браузера, вы будете предупреждены.
Введите пароль администратора, чтобы продолжить удаление Flash.
Запуск программы удаления Adobe Flash на Mac
Более подробную информацию об удалении Flash на разных версиях OS X можно прочитать на .
Программисты не отпускают Flash на покой
Группа энтузиастов работает над проектом Ruffle, который призван продлить жизнь интернет-ресурсов, продолжающих использовать устаревшую технологию Flash.
В рамках проекта Ruffle ведется разработка кроссплатформенного эмулятора Adobe Flash Player. Эмулятор написан на языке программирования Rust, может применяться как самостоятельное приложение на стороне клиента, так и встраиваться в веб-страницы при помощи технологии Webassembly. Код эмулятора опубликован на хостинге проектов Github на условиях лицензий Apache 2.0 и MIT. Финансовую поддержку проекту, в частности, оказывают издание The New York Times и развлекательная площадка Newgrounds.
По заявлению разработчиков, владельцам сайтов не придется вносить существенные изменения в их код, чтобы обеспечить дальнейшую поддержку Flash: достаточно установить приложение Ruffle на сервер и добавить единственную строчку HTML-кода (загружает специальную библиотеку на языке Javascript) на каждую страницу, включающую Flash-контент. В результате Ruffle автоматически обнаружит Flash-ролики и обеспечит их воспроизведение в браузерах Chrome, Firefox и Safari, в том числе на мобильных платформах.
В конце 2020 г. Adobe Flash Player перестанет работать во всем мире. Проект Ruffle продлит жизнь сайтов, применяющих Flash-технологии
В том случае, если автор сайта, разработанного с применение Flash-технологий, не озаботится установкой Ruffle, посетители все равно смогут запускать Flash-игры и -видео на ПК и гаджетах. Отдельное приложение (пока без графического интерфейса) доступно для операционных систем Windows, macOS и Linux. Для пользователей браузеров Firefox и Chrome разработано специальное дополнение на замену фирменному Flash-плагину Adobe.
Разработчики Ruffle акцентируют внимание на высоком уровне безопасности эмулятора в сравнении с существующими Flash-плеерами. По их словам, «использование преимуществ песочниц для браузеров и возможностей языка Rust по работе с памятью позволяет избегать всех подводных камней, которыми так славится Flash»
На сегодняшний день проект Ruffle пребывает на начальной стадии развития, однако эмулятор уже позволяет корректно воспроизводить Flash-контент, созданный на раннем этапе жизненного цикла технологии – вплоть до 2006 г. Согласно информации, опубликованной на официальной странице проекта, поддержка языков Action Script 1 и 2 обеспечена на уровне 70%, а API – 35%. Поддержка языка Action Script 3, который появился в 2009 г. с выходом Flash Player 9 (июнь 2006 г.), пока находится на «зачаточном» уровне: реализовано всего 5% его возможностей.
Что такое adobe flash player
При посещении различных сайтов в сети интернет, мы видим на них разное содержимое: музыку, игры, видео. Чтобы воспроизвести каждый из файлов, наш браузер вынужден использовать сторонние модули, потому что его собственных ресурсов для этого недостаточно.
Если говорить простым языком Adobe Flash — это программное обеспечение позволяющее воспроизводить нашему браузеру медиа файлы на сайтах. Например, видео в форматах: MP4, SWF, FLV и F4V или аудио в форматах: MP3, FLAC, OGG, WAV и другие медийные файлы.
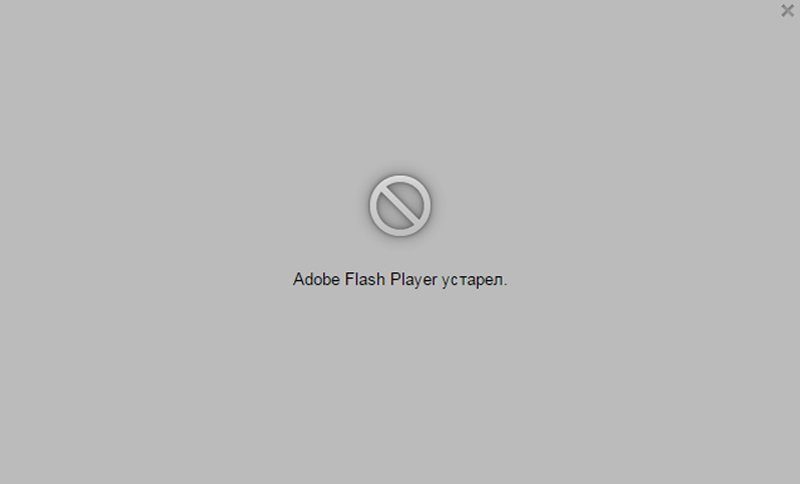
То есть, интегрируя flash player к себе, мы упрощаем задачу по установке отдельных плееров под каждый формат. Это очень облегчает жизнь обычному пользователю и в большинстве случаев вполне удовлетворит их требования. Однако не всё так гладко, флеш плеер обладает некоторыми минусами, которые возможно заставят вас задуматься о необходимости его установки.
- Flash-контент нагружает компьютер. Если открыть сайт, где размещено видео, и запустить воспроизведение, а после открыть диспетчер задач, то можно увидеть насколько выросло потребление ресурсов браузером. Это может быть критично для слабых или старых компьютеров;
- Частые сбои в работе приложения. Во время использования ресурса, возникают непредвиденные сбои, которые могут привести к полному закрытию программы, а значит и потери времени на открытии и загрузку нужных сайтов;
- Уязвимость для вирусов. Наиболее весомая причина отказаться от использования плеера является наличие в нём большого количества уязвимостей, которыми стараются воспользоваться злоумышленники и «заразить» через них ваше устройство;
- Потеря актуальности. Ещё пару лет назад сложно было представить видео или баннер в формате html5, сейчас это реальность. Чтобы воспроизвести такие файлы, плеер уже не нужен, а с каждым днём видео в таких форматах их становится больше в сети.
Указанные выше причины заставляют разработчиков популярных браузеров, таких как Google Chrome, Opera и Mozilla Firefox отказаться от использования плеера от компании Adobe в дальнейших обновлениях своих программ.
Для чего нужен Adobe Flash Player?
Если плагин отсутствует или устарел, то вместо некоторых блоков на сайте мы видим фигу пустой серый прямоугольник, иногда сопровождающийся сообщением о проблеме. Например, вчера я покупал билет на поезд на сайте РЖД и получил сообщение, что «Firefox не дал устаревшему плагину «Adobe Flash» запуститься на http://rzd.ru»:
Соответственно, вместо логотипа сайта, выполненного по Flash-технологии мне показали серый прямоугольник. Если у вас нет плагина Adobe Flash или стоит его старая версия, то подобные же проблемы будут ожидать вас с некоторыми встроенными видео, онлайн играми и элементами управления сайтами, выполненными по этой технологии.
Так как в наше время Флэш уже не редкость, без модуля, обеспечивающего его работу в браузерах не обойтись.
Решается все это простой установкой специального плагина, разработанного компанией Adobe, в моем примере – его обновлением.
Как удалить Adobe Flash Player из Windows 10
Прежде чем продолжить, необходимо войти в систему с учетной записью администратора и отключить проигрыватель Flash Player в браузере Internet Explorer и Microsoft Edge, даже если вы не используете его или установите его в качестве браузера по умолчанию.
Запустите браузер Edge, перейдите в «Настройки», выберите «Расширенные настройки» и переместите ползунок в положение « Использовать Adobe Flash Player » в положение «Выкл.».
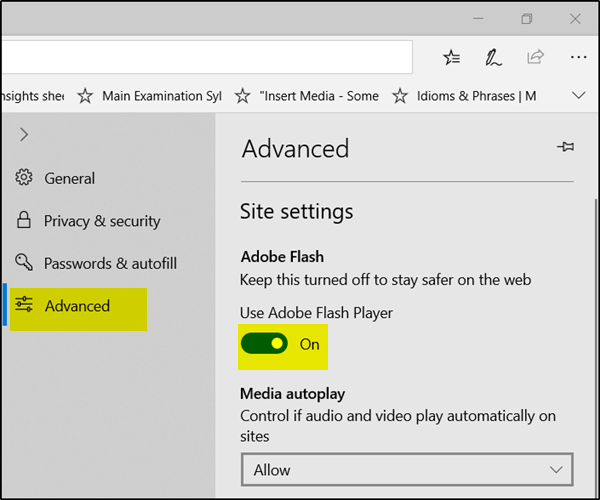
Затем откройте проводник и перейдите по следующему адресу C: \ Windows \ servicing \ Packages и проверьте наличие следующих записей:
- Adobe-Flash-For-Windows-Package ~ 31bf3856ad364e35 ~ amd64…. (Номер версии Flash Player)
- Adobe-Flash-For-Windows-WOW64-Package ~ 31bf3856ad364e35 ~ amd64…. (Номер версии Flash-плеера #)
- Adobe-Flash-For-Windows-onecoreuap-Package ~ 31bf3856ad364e35 ~ amd64… (номер версии Flash Player)
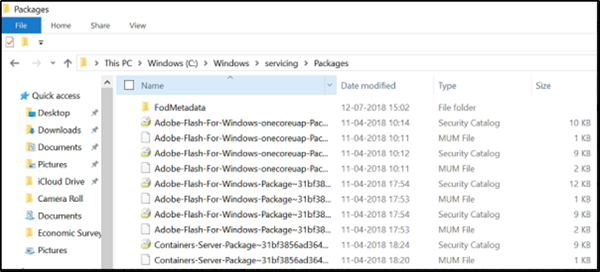
Запишите эти названия пакетов Adobe-Flash.
Теперь откройте редактор реестра, запустив диалоговое окно «Выполнить» и введя «em» regedit.exe в его пустое поле. Нажмите em Enter ’.
Нажмите правой кнопкой мыши три клавиши, которые имеют вышеуказанные 3 имени, по отдельности, одну за другой, и выберите « Разрешения ».
Включите Полный контроль для учетной записи администратора, установив флажок Разрешить .
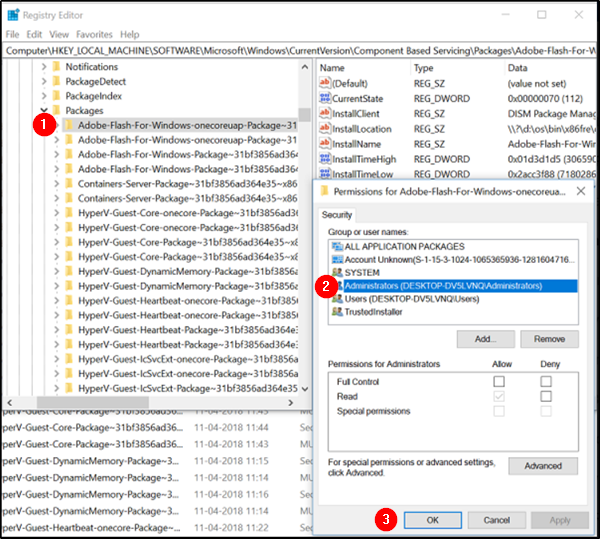
Нажмите «ОК».
Теперь выберите каждую из 3 клавиш одну за другой, а затем выберите Visibility DWORD с правой стороны. Нажмите правой кнопкой мыши на Видимость и измените значение данных с 2 на 1.
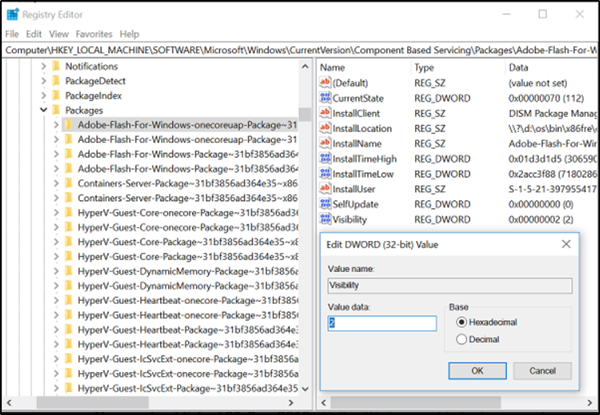
Повторите ту же процедуру для других клавиш.
После этого вы сможете удалять пакеты с помощью утилиты DISM. Поэтому откройте командную строку с повышенными привилегиями и выполните следующие 3 команды одну за другой:
dism/online/remove-package /packagename:Adobe-Flash-For-Windows-Package~31bf3856ad364e35~amd64-10.0.17134.1
dism/online/remove-package /packagename:Adobe-Flash-For-Windows-WOW64-Package~31bf3856ad364e35~amd64-10.0.17134.1
dism/online/remove-package /packagename:Adobe-Flash-For-Windows-onecoreuap-Package~31bf3856ad364e35~amd64-10.0.17134.1
ПРИМЕЧАНИЕ . Числа в конце могут отличаться в вашем случае из-за разницы в номерах версий, поэтому используйте числа в вашей системе.
Это действие удалит все содержимое папки Macromed в System32, а также папки SysWOW64.
Перезагрузите вашу систему.
На этом мы полностью удаляем встроенный проигрыватель Adobe Flash из Windows 10.
Процесс удаления
Многие считают, что ломать гораздо проще, нежели строить. Может быть, это и верно, но только не по отношению к некоторому программному обеспечению. Не помешает разобраться, как осуществляется удаление Флеш Плеера.
Как правильно удалить Adobe Flash Player
Осуществлять процесс полного удаления Adobe Flash Player особенно рекомендуется, когда:
- плагин начинает постоянно глючить;
- видео запускается, но не всегда;
- во время воспроизведения возникают непредвиденные паузы.
Существует два разных варианта удаления плагина. Вам нужно быть готовым к любому варианту действий, поэтому мы делимся полной информацией, как удалить Флеш Плеер полностью с вашего компьютера. Первый способ заключается в удалении программного обеспечения через «Панель управления». Таким способом вы, наверное, уже пользовались, когда возникала необходимость удалять другие программы или старые игры. Зайдите в «Панель управления», после этого перейдите по строке «Установка и удаление программ».

В появившемся списке найдите Adobe Flash Player. Сразу предупреждаем, что вы можете столкнуться с тем, что в списке вы обнаружите сразу два установленных плеера:
- при использовании Internet Explorer устанавливается Adobe Flash Player 11 ActiveX;
- при использовании других браузеров – Adobe Flash Player 11 Plugin.
Понятно, что в этом случае удаляется не один плеер, а сразу оба. Перед деинсталляцией не забудьте закрыть окна браузера. Если вы даже случайно пропустите эту нашу рекомендацию, в окне деинсталляции появится предупреждение о необходимости закрытия всех окон браузеров. Далее процесс удаления будет осуществляться автоматически, вам нужно будет дождаться его завершения.
Однако такой вариант деинсталляции может для вас не подойти. Если вы попытались действовать по такой схеме, но в списке установленных программ не обнаружили Flash Player, значит, ваш плеер встроен в браузер. Предлагаем вам его отключить. Зайдите в «Настройки» web-обозревателя, перейдите в раздел «Настройки контента», а затем выберите «Flash».
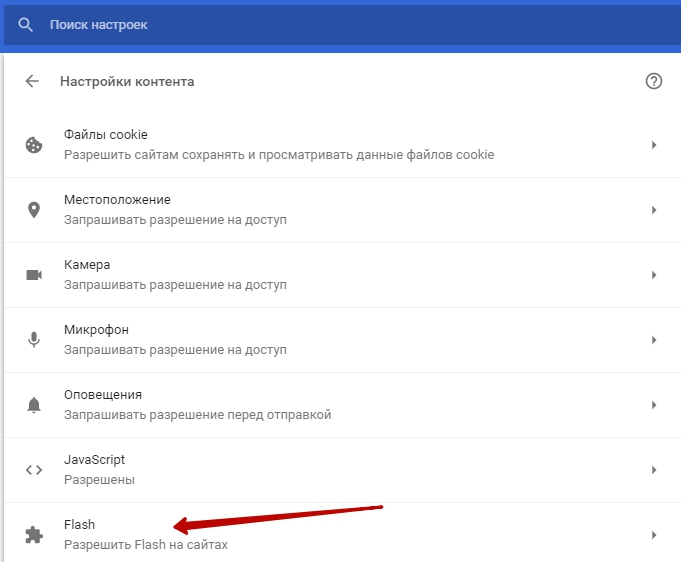
Чтобы не совершать таких переходов, можно поступить проще, если вы пользуетесь Хромом. Вам нужно просто вставить в адресную строку путь: chrome://settings/content/flash?search=flash. В открывшемся окне найдите опцию, позволяющую вам отключить плагин.
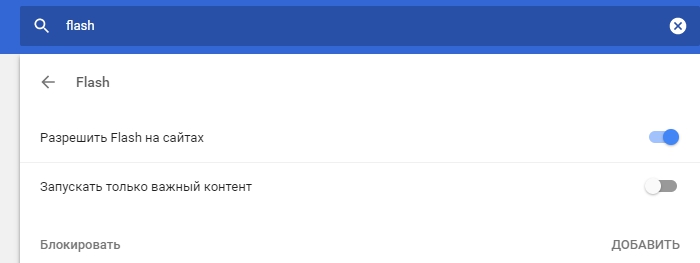
Чего делать не рекомендуется
Иногда пользователи сталкиваются с проблемами, когда плагин никак не устанавливается. Проверьте, насколько актуальны версии ваших браузеров. Если они устарели, тогда не нужно инсталлировать плеер, это бессмысленно, он не установится. Сначала обновите web-обозреватель, а уж потом займётесь установкой плеера. Также не рекомендуется спешить при загрузке инсталляционного файла. Если вы нечаянно укажите неправильную версию операционной системы, вы тоже не сможете установить Flash Player. Не спешите расстраиваться, когда после всех проделанных манипуляций по деинсталляции или отключению плеера ваш компьютер всё равно будет отказываться устанавливать Flash Player, утверждая, что он уже установлен. На сайте загрузите специальный деинсталлятор и проведите удаление и полную очистку при помощи него.
СОВЕТ. Ещё рекомендуется не спешить, поскольку можно совершенно нечаянно запустить одновременно две или несколько инсталляций. В результате вы не сможете установить плеер, пока не завершите лишние процессы, оставив только один. Посчитать, какое количество инсталляций у вас запущено, вы сможете, если откроете «Диспетчер задач».
Итак, вы смогли убедиться в том, что инсталляция и деинсталляция Flash Player вам под силу, поэтому искать помощи со стороны нет необходимости.
Как может выглядеть ‘flash player update!’ на моем компьютере?
Если Вы видите ‘Flash Player Update!’ на дисплее компьютера, это значит что Вы пользуетесь зараженным ПК. Кроме того, иногда причиной таких уведомлений является рекламное ПО, генерирующее их для увеличения продаж, трафика или чтобы вынудить пользователей посетить вредоносные веб-сайты.
Об уведомлении ‘Flash Player Update!’ важнее всего знать, что оно может вынудить Вас установить такие опасные программы, как Nation Zoom, Conduit, DoSearches и подобное ПО, которое уже успело нанести серьезный вред пользователям ПК. Поэтому мы настоятельно рекомендуем игнорировать уведомления, которые в большинстве своем выглядят вот так:
Если Вы заметили такое сообщение, следуйте нижеприведенной инструкции и убедитесь, что Ваш компьютер в безопасности.
Установка и обновление плеера
Многие пользователи, именующие себя откровенными «чайниками», просто впадают в ступор, не понимая, что им делать далее. Они не желают мириться с тем, что не смогут в дальнейшем просматривать любимые кинофильмы, включать новостные каналы. Некоторые пользователи принимают не совсем разумное решение, с нашей точки зрения. Они осуществляют поиски специалистов, оказывающих услуги по установке и обновлению программного обеспечения. Специалисты быстро устранят проблему, но они затребуют за выполнение такой работы кругленькую сумму. Если вам, конечно, безразлично, что деньги просто так покидают пространство вашего кошелька, тогда можете смело искать специалиста, чтобы воспользоваться его услугами. Мы же предлагаем поступить иначе. Вы не только сэкономите свои финансовые средства, но и овладеете полезными практическими навыками, повысите свой практический уровень владения ПК.
Скачиваем Флеш Плеер

На сайте вам предложат выбрать операционную систему, а также указать браузер, которым вы пользуетесь для входа в интернет. После нажатия на кнопку «Скачать» процесс скачивания запускается автоматически. Нужно подождать несколько минут, чтобы инсталляционный файл был сохранён на вашем ПК. Скачивается он в папку «Загрузки», если вы не вносили никаких изменений, не определяли иной путь сохранения для загрузки. Такие действия придётся совершать, если вы совсем недавно переустановили операционную систему. Надеемся, что мы вас сумели убедить в том, что процесс закачки инсталляционного файла Adobe Flash Player не будет сложным.
Установка Флеш Плеера
Теперь переходим к новому этапу. Запускной файл плеера успешно сохранён, но на этом останавливаться, безусловно, нельзя. Иначе все предыдущие действия будут сведены к нулю. Вы также не сможете просматривать видео на вашем ПК. Разберёмся, как правильно установить Флеш Плеер на компьютер. Инсталлировать этот плагин совсем несложно. Чтобы запустить установку Adobe Flash Player, посетите папку, в которую загрузился инсталляционный файл плагина. Теперь кликните по нему двойным щелчком. На экране появится окно, в котором вам предложат два варианта действий:
- отказаться от инсталляции плагина (тогда будет нужно выбрать кнопку «Выход»);
- согласиться с установкой плагина (тогда выбрать кнопку «Установка»).
Для установки плеера на компьютер или ноутбук нужно выбрать кнопку «Установка», кликнув по ней. В новом открывшемся окне нужно выбрать предпочтительный для вас вариант, конкретизирующий, что делать с появляющимися обновлениями.
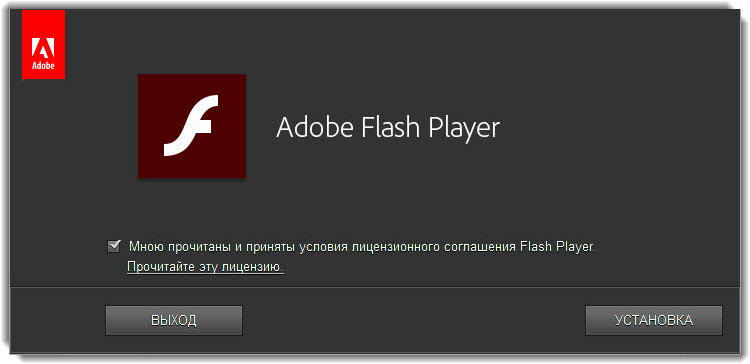
Конечно, вы можете категорически отказаться от них и даже запретить уведомлять вас об их появлении, но мы рекомендуем выбрать первый вариант, разрешающий Adobe автоматически устанавливать обновления. В этом случае плеер будет всегда актуален, и вы вряд ли будете сталкиваться с проблемами воспроизведения видео. После этого процесс установки продолжится и практически мгновенно завершится. Теперь вы убедились, что устанавливать Флеш Плеер в Яндекс браузер очень просто.
Обновление старой версии
Теперь разберёмся, как обновить Флеш Плеер на персональном компьютере. Игнорировать обновления Флэша на ноутбуке, компьютере нельзя. Каждая обновлённая версия содержит исправления ошибок, замеченных в предыдущих версиях. К тому же не забывайте, что в интернете вас могут подстерегать опасности в виде вирусных атак. Часто вирусное программное обеспечение внедряется в web-обозреватель именно через этот плагин. По этой причине разработчики вносят изменения, чтобы значительно уменьшить уязвимость плеера.
Безусловно, при обнаружении устаревшей версии, незамедлительно предпринимайте действия, чтобы обновить плагин. На многих форумах часто встречаются вопросы о том, как обновить Adobe Flash Player в Опере, что сделать, чтобы своевременно обновлять его в Яндекс браузере, в Гугл Хром. Ничего сложного и в этом нет. Запустите универсальный инсталлятор, согласитесь с тем, что он будет предлагать, и просто дождитесь, когда процесс завершится. К сожалению, иногда возникают проблемы. Плеер отказывается обновляться на Виндовс 10. Даже в этом случае проблема легко решается, если вы почистите все «хвостики». Если проще сформулировать суть дальнейших действий, вам нужно будет удалить старый плеер, а затем уже установить актуальную версию.
https://youtube.com/watch?v=hDmD_aWPpNA
Как установить и включить Адобе Флеш Плеер в Мозиле, Хроме, Опере и Яндекс браузере
Общий принцип следующий – как только вы окажетесь на сайте, где для получения сервисов требуется наличие установленного флеш-плагина, всплывает уведомление:
В браузерах на движке Google Chrome (в том числе Яндекс.Браузер), плагин флеш-плеера устанавливается по умолчанию. Но его может в реальности и не оказаться либо расширение отключено.
- Зайдите в «Настройки», далее – «Расширения и дополнения».
- Просмотрите список установленных плагинов.
- Если флеш-плеер есть, но выключен – включите его (поставьте галочку напротив пункта «Включено» или «Всегда включено»).
Если расширение было удаленно, нужно скачать и установить его с официального сайта Адобе (это бесплатно) по адресу get.adobe.com/ru/flashplayer.
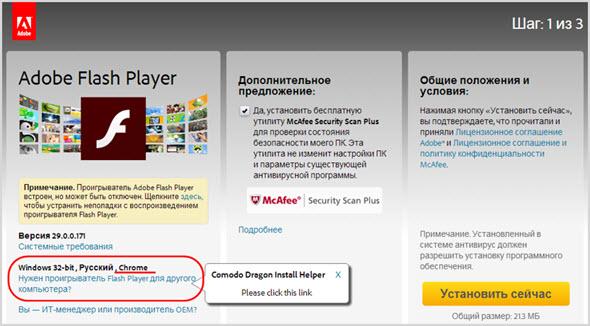
Вот на картинке видно, что после захода на страницу загрузки система сама проанализировала компьютер и браузер, после чего предлагает установить подходящую версию расширения.
Далее просто нужно следовать предлагаемым шагам:
Нажимаем «Установить сейчас».
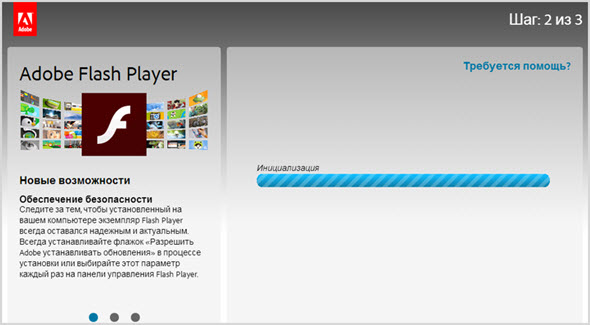
Через несколько секунд начнется загрузка инсталлятора. Когда скачивание завершится, нужно запустить процесс установки. Нажмите пункт меню «Открыть».
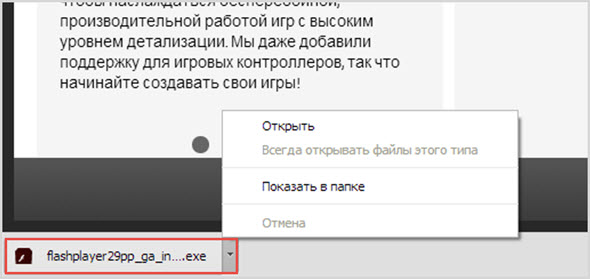
Когда инсталлятор будет подготовлен, появится интерфейс настроек.
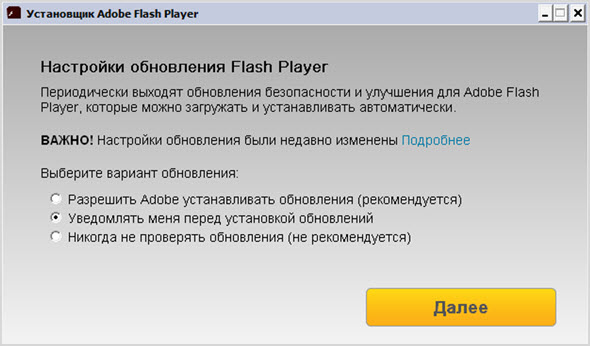
Выберите желаемую схему обновлений и нажмите «Далее». Начнется скачивание Flash-плеера.
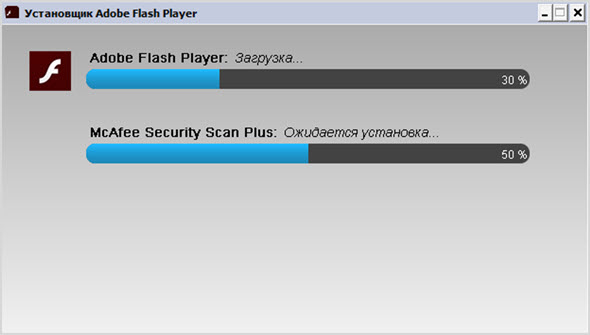
Вот пошел процесс загрузки, можно наблюдать, сколько еще осталось.
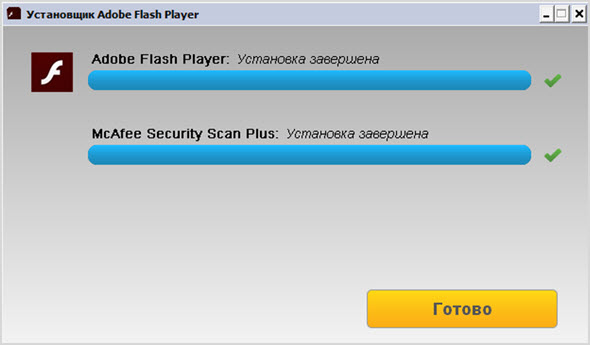
Вот и все – Adobe Flash Player установлен. Нажмите «Готово» и выйдите из установки.
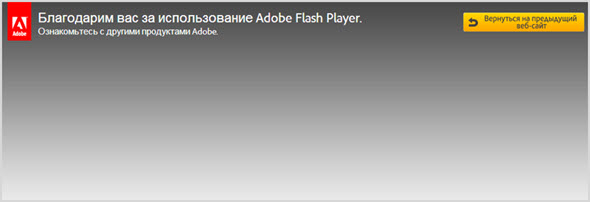
Зайдите на сайт Adobe из Оперы. Вот сервис подобрал версию плагина для браузера Opera.
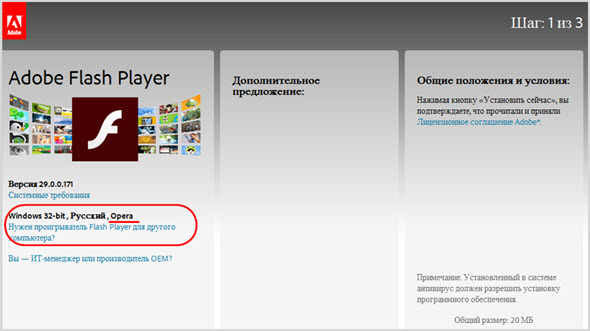
А вот для Mozilla Firefox.
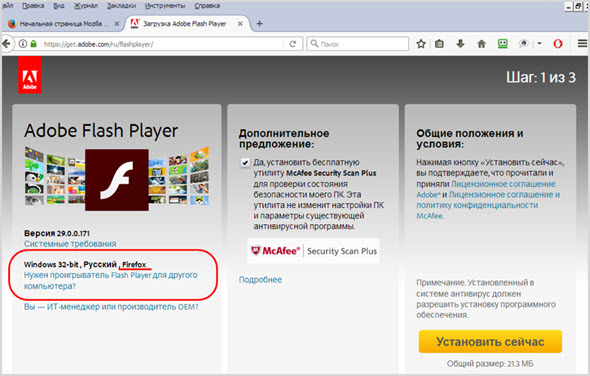
Если после окончания установки медиа-контент и игры на сайте все равно не запускаются, необходимо в настройках браузера включить расширение вручную.
Например, для браузеров на платформе Chrome:
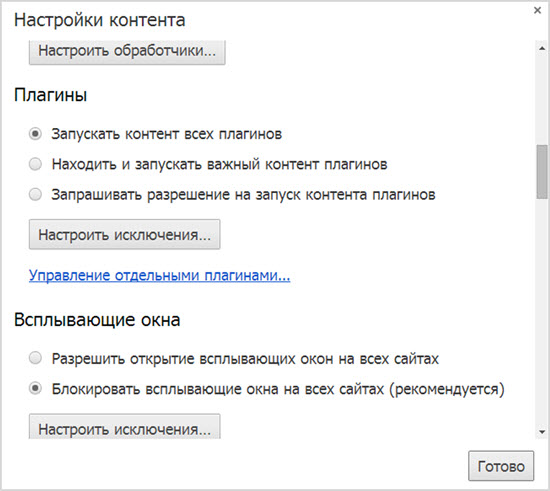
В Mozilla Firefox откройте меню «гамбургер», кликните по пазлу «Дополнения». В списке дополнений найдите Adobe Flash или Shockwave plug-in, поставьте галочку напротив «Включено всегда».
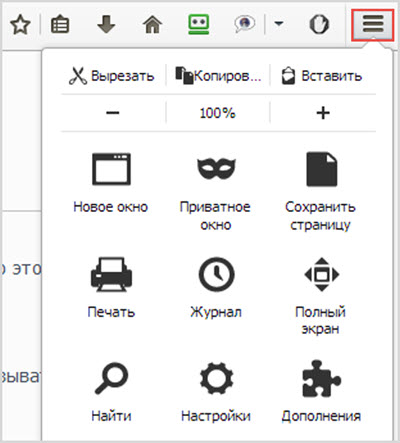
В Opera зайдите в интерфейс «Управления разрешениями» и включите плагин.
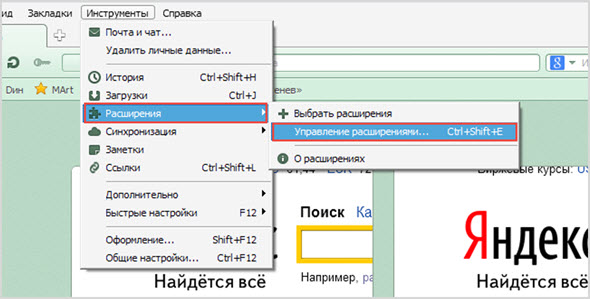
В целом, все примерно одинаково, с небольшими вариациями.
Что будет с оригинальным Edge и Internet Explorer 11
Одновременно Microsoft изменила планы по отключению поддержки Flash в оригинальном Edge, построенном на EdgeHTML, и в Internet Explorer 11. Раньше компания намеревалась по умолчанию запретить в этих браузерах Flash, сохранив пользователю возможность самому его включить. Сделать это планировалось во второй половине 2020 г.
Microsoft назвала дату прекращения поддержки Flash в новом Edge
Однако теперь Microsoft отказалась от мысли как-либо видоизменять поддержку Flash в этих браузерах до самого декабря 2020 г, когда она будет отключена окончательно, без каких-либо предварительных этапов. Эта дата окончательного отказа от Flash в Edge на EdgeHTML и Internet Explorer 11 фигурировала в заявлениях Microsoft и раньше.
В настоящий момент оригинальный Microsoft Edge запрашивает разрешение для запуска каждой сессии Flash, но по умолчанию плагин не отключен. В Internet Explorer 11 плеер работает без каких-либо ограничений.