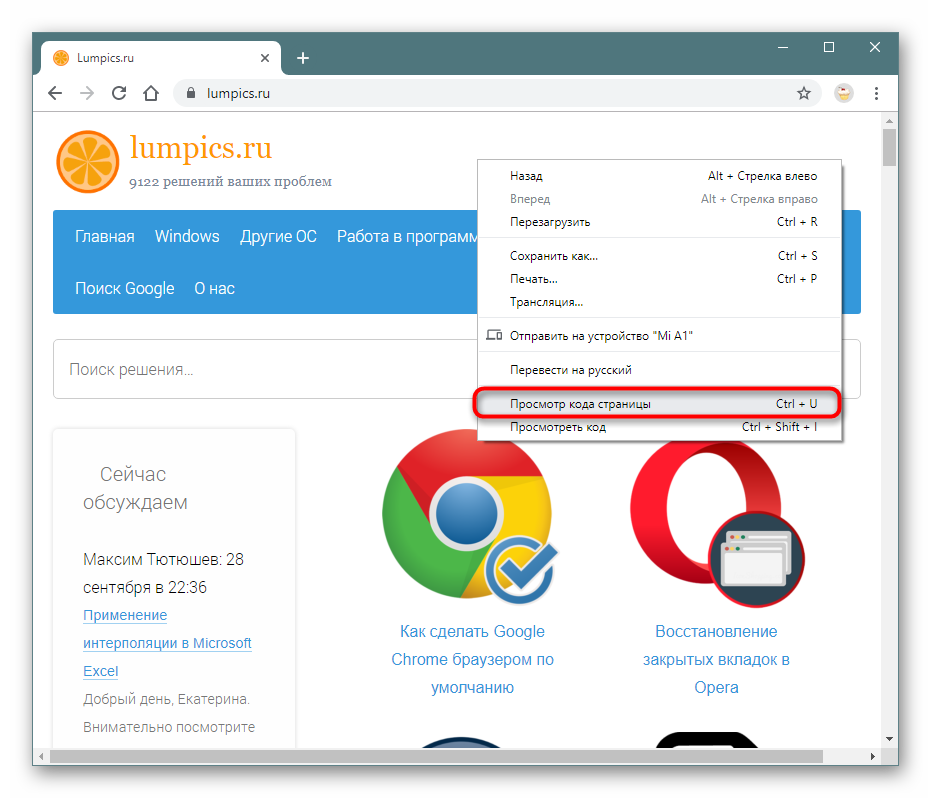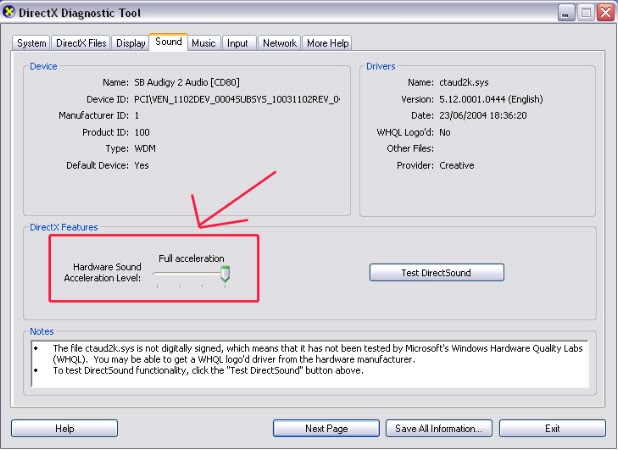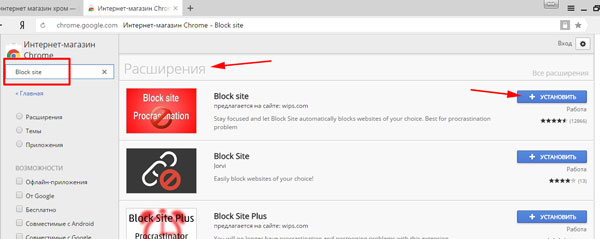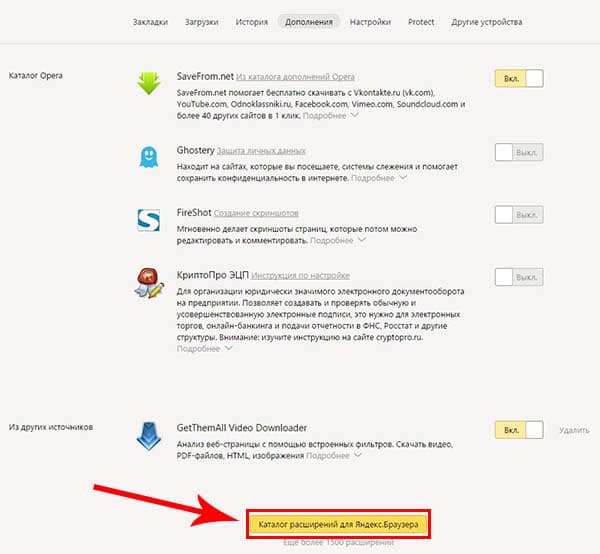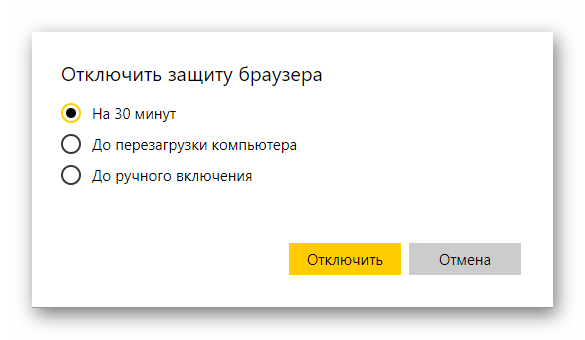Открываем список плагинов в яндекс.браузере
Содержание:
- Отказ от Flash в отрасли
- Плагин и его настройки
- Варианты решения вопроса
- Обновление Flash Player
- Особенности некоторых браузеров по настройке работы плагина
- Не удалось загрузить плагин в Яндекс Браузере
- Какие могут быть причины получения доступа к плагинам и расширениям?
- Как решить проблему?
- Открываем антивирус и удаляем вредоносные коды с ПК
- Как изменить настройки Flash
- Как запретить использование Flash на всех сайтах
- Как разрешить Flash на сайтах
- Как устранить проблемы с Flash
- Шаг 1. Включите Flash
- Шаг 2. Обновите Flash
- Шаг 3. Обновите Chrome
- Шаг 4. Переустановите Flash
- Ошибка «Произошел сбой следующего плагина» или значок плагина
- Настройки Flash не видны
- Не получается изменить настройки Flash
- Почему не поддерживается плагин на Андроиде
- Чистка кэша и cookie-файлов в «Яндекс.Браузере»
- Что может плеер
- Почему не работает Флеш Плеер?
- Причина 1: устаревшая версия браузера
- Причина 2: устаревшая версия Flash Player
- Причина 3: работа плагина отключена в браузере
- Причина 4: системный сбой
- Причина 5: сбой настроек Flash Player
- Причина 6: накопившийся кэш Flash Player
- Причина 7: некорректная работа аппаратного ускорения
- Причина 8: некорректная работа браузера
- Другие плагины
Отказ от Flash в отрасли
Adobe считает, что открытые стандарты HTML5, WebGL и WebAssembly стали за последние годы достаточно развитыми, чтобы пользователи Flash могли на них перейти. Отказ от плагина компания осуществляет в партнерстве с Apple, Facebook, Google, Microsoft и Mozilla. Партнеры помогают обеспечить безопасность и совместимость контента Flash.
Согласно данным сайта w3techs, по состоянию на 22 июня 2020 г. не более 2,6% всех веб-сайтов в интернете используют технологию Adobe Flash для воспроизведения контента на стороне клиента. В 2011–2018 гг. этот показатель снижался в среднем примерно на три процентных пункта в год, суммарно обрушившись с 28,5% в 2011 г. до 5,5% в 2018 г.
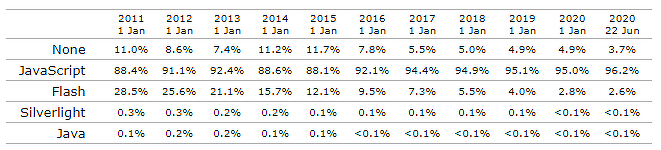
Доля сайтов в интернете, использующих различные веб-технологий на стороне клиента, по годам. Данные w3techs.
В декабре 2016 г. компания Google начала отключать поддержку Flash в своем браузере Chrome и заменять его на HTML5. До этого, весной 2016 г., стало известно, что в IV квартале 2016 г. Google Chrome будет проигрывать Flash без дополнительных действий пользователя только на 10 сайтах. В список этих 10 ресурсов вошли: Youtube.com, Facebook.com, Yahoo.com, Live.com, Twitch.tv, Amazon.com, а также Vk.com, Yandex.ru, Ok.ru и Mail.ru. Таким образом, на 40% список исключений оказался сформирован из российских ресурсов. В Google пояснили, что все указанные сайты наиболее часто используют технологию Flash по сравнению с другими сайтами в интернете, на основе статистики, которую компания получает из браузера Chrome.
Через несколько дней после Google об отказе от Flash объявила Microsoft. В браузерах Edge (на старом движке EdgeHTML) и Internet Explorer он должен был полностью перестать работать в конце 2019 г. В новом Edge на базе Chromium Microsoft придерживается тех же сроков отказа от поддержки Flash, что и Google в своем Google Chrome. Отключение Flash пройдет в несколько этапов, полностью поддержка будет прекращена в декабре 2020 г.
Похожий план реализует Mozilla — ее браузер Firefox 84 полностью перестанет поддерживать Flash в декабре 2020 г.
Поводом для прощания с устаревшей технологией стала ее уязвимость. К примеру, в феврале 2014 г. Adobe выпустила обновление для Flash Player на платформах Windows, Mac и Linux. Оно устраняло уязвимость, позволявшую хакерам получить контроль над компьютером жертвы. «Дыру» нашли российские аналитики из «Лаборатории Касперского».
В апреле 2014 г. во Flash Player была устранена критическая уязвимость, затрагивавшая пользователей платформ Windows, Mac и Linux. Эксперты полагали, что она была использована сирийскими диссидентами, выступающими против правительства, в шпионских целях.
Позже в апреле США обвинили Россию в организации атаки на иностранное государство с использованием «дыры» во Flash. Как утверждали американские СМИ, взломщики хотели получить доступ к электронной переписке с США о санкциях в отношении России.
В апреле 2016 г. Adobe в экстренном порядке выпустил обновление для Flash player, который стал мишенью хакеров. Злоумышленники использовали его для распространения вируса-вымогателя, блокировавшего компьютеры пользователей и шифровавшего на них данные.
В марте 2020 г. компания Eset обнаружила хакерскую кампанию группировки Turla, нацеленную на несколько известных веб-сайтов Армении. Киберпреступники использовали методы социальной инженерии и распространяли ранее неизвестное вредоносное ПО под видом фейковых обновлений Adobe Flash (Netflash и Pyflash).
Плагин и его настройки
Давайте рассмотрим само определение. Плагин — встраиваемый блок, расширяющий возможности браузера, не имеющий своего интерфейса и включающийся в специальной директории настроек.
Потребность в загрузке того или иного дополнения обычно определяется автоматически. Браузер предложит загрузить и активировать тот или иной аддон, который необходим для корректной работы с сайтом. Как видно, настроить работу плагина не составит никакого труда. Давайте рассмотрим возможность настройку плагинов в самых популярных интернет-браузерах.
Яндекс.Браузер
Как посмотреть плагины в яндекс браузере? Для начала необходимо скачать саму программу. Если же она у вас уже присутствует, ее необходимо обновить до новейшей версии. После чего запустить ее. В адресной строке (некоторые ее называют умной) необходимо ввести слово на английском plugins. Откроется соответствующее окно настроек, где вашему вниманию будет представлен список актуальных расширений.
В данной директории у вас будет возможность отключить или же, наоборот, включить необходимое вам расширение. Кстати говоря, для того чтобы каждый раз не выполнять запрос в адресной строке, можно напротив расширения поставить галочку в пункте — запускать всегда. Браузер может также предложить обновить устаревшие расширения/блоки, так как в автоматическом режиме они не обновляются. Я рекомендую сделать это, чтобы обеспечить корректную работу расширения.
Google Chrome
Необходимо зайти на сайт google. На странице будет предложено скачать их фирменную программу для просмотра интернет-страниц Google Chrome. После установки открываете программу и заходите в директорию настроек, где необходимо выполнить следующие действия:
- Открыть панель быстрого доступа;
- Зайти в инструменты;
- Активировать меню расширения.
Откроется список плагинов, которые пользователь может включить/отключить, удалить или же обновить. Если настройка аддона была проведена неправильно, то он может перестать отвечать или же просто не запускаться.
Internet Explorer
Работа со стандартными дополнениями в интернет-обозревателе от компании Майкрософт будет ненамного сложнее. Популярностью данная программа у пользователей не преобладает, но она поставляется вместе с операционной системой. Итак, необходимо зайти в директорию настроек, после чего найти раздел настроек надстроек. Необходимо включить отображение всех надстроек. Проверить работоспособность надстроек вы можете на сайте, для которого они собственно и предназначены.
После этого пользователю будут наглядно доступны все имеющиеся аддоны. Необходимо также помнить, что аддоны могут как положительно влиять на работу вашего компьютера, так и отрицательно. Отрицательная сторона может заключаться в том, что вами будет загружено вредоносное программное обеспечение, с помощью которого злоумышленники могут похитить ваши персональные данные. Перед установкой того или иного плагина убедитесь в его безопасности с помощью антивируса.
Mozilla Firefox
Скачиваете с официального сайта программное обеспечение, устанавливаете, активируете. В открывшейся программе в разделе настроек найдите меню «дополнения». В этом меню будет представлен наглядно весь необходимый список расширений. С помощью достаточно удобной навигации можно будет редактировать содержимое расширений.
В случае если плагины не работают, можно попробовать их переустановить, ну или же на крайний случай перезапустить программу. Это должно решить возникшие проблемы.
Если вы не понимаете как активировать полезные аддоны, то в интернете по запросу «browser plugins включить» будет представлено достаточно много подробнейших инструкций по решению вашей проблемы с указаниями, где находятся плагины.
Opera
Скачиваете актуальную версию программного обеспечения. Заходите в директорию настроек, далее проходите во вкладку расширения. Откроется диалоговое окно, в котором все будет представлено наглядно для пользователя. Помимо того, что вы сможете посмотреть список доступных аддонов, вы также сможете найти интересующий вас плагин. Включение/выключение также доступно в этой вкладке.
Обобщая написанное, можно выделить небольшой список предназначения плагинов:
- Для музыки
- Для видео
- Для изображений
- Для автоматизированного исполнения действий
Я бы рекомендовал каждому пользователю скачать прямо сейчас этих незаметных электронных помощников и убедиться в их полезности на собственном опыте!
Варианты решения вопроса
Решать вопрос следует соответственно возникшей проблеме – то есть либо обновлением браузера, либо установкой более современной версии плагина.
Впрочем, большинство браузерных дополнений, сделанных на платформе Java, имеют уязвимости и проблемы с обновлением – и некоторые из них лучше не устанавливать вообще.
Например, тот же Flash Player с целью повышения защищённости конкретного браузера может быть запущен отдельно, в виде приложения.
1. Обновление браузера
Решая, что делать с не поддерживаемым плагином, и рассматривая в качестве варианта переустановку браузера, можно столкнуться со следующей проблемой:
- нужное приложение не поддерживает требуемое дополнение;
- замена старого браузера новым неприемлема из-за каких-то функций, более удобных в данной версии.
В этом случае можно попробовать оставить старый браузер для входа в сеть, установив новый для тех действий, совершение которых требует наличия плагина.
2. Замена плагина Java
Замена дополнения к браузеру новым может не всегда помочь в том случае, если на ПК остался устаревший клиент Java. Плагин будет работать, но недолго.
Через какое-то время снова возможно появление сбоев в работе, что означает необходимость в обновлении «Джава».
Важно! Искать установочные файлы для своей системы следует только на официальном сайте. Иначе можно скачать не только программное обеспечение, но и вирусы
Обновление JAVA на официальном сайте
Процедура скачивания и установки Java достаточно простая, что значит наличие возможности для любого пользователя осуществить её самостоятельно.
Хотя это займёт некоторое время и потребует перезагрузки компьютера.
3. Плагин Flash Player
Чаще всего с необходимостью воспользоваться плагином сталкиваются:
- Пользователи соцсетей, в которых нередко можно встретить браузерные приложения и игры, требующие для запуска специальное дополнение;
- Люди, которые смотрят фильмы в браузере в режиме онлайн.
Обеим этим категориям требуется один и тот же плагин – Flash Player. А с ним проблемы возникают достаточно часто – иногда обновление выполняется несколько раз в год.
Совет! Искать версию Flash Player для установки на своём компьютере следует только на официальном сайте производителя. Впрочем, то же касается и других плагинов.
Для установки файла с дополнением следует:
- Перейти на страницу Flash Player Adobe;
- Загрузить программу;
- Произвести установку, предварительно закрыв все браузеры.
Установка плагина Flash
На загрузочной странице Adobe может автоматически стоять метка для установки дополнительных программ – например, Chrome или антивируса McAfee.
Если её не снять, эти приложения будут загружены и установлены вместе с плагином.
Хотя, если на ПК нет ни «Хрома», ни антивируса, можно одновременно поставить на компьютер нескольких полезных программ.
Необходимость закрывать в процессе установки Яндекс.Браузер и другие приложения, используемые для входа в Интернет, вызвана внесением в них соответствующих изменений.
Ведь установленный плагин Flash Player будет работать на всех браузерах.
Для того чтобы сталкиваться с проблемой как можно реже, следует регулярно проводить обновление плагина.
Если же пользователь работает с браузером Mozilla, для проверки актуальности Flash Player существует специальный сервис, перейдя на страницу которого можно узнать о необходимости установки нового дополнения.
Другие плагины
В ряде случаев, при использовании специализированных плагинов, позволяющих, например, входить на какой-то определённый сайт через прокси-сервер, браузер тоже может не поддерживать их работу.
Чаще всего это происходит из-за устаревшей версии программного обеспечения и требует замены его новым.
Также не исключено, что владелец сайта просто прекратил поддержку плагина, и получать к нему доступ придётся другим способом.
У крупных компаний, выпускающих дополнения для браузеров, таких проблемы обычно не возникает.
Поддержка расширений осуществляется на протяжении длительного периода времени, а о прекращении сообщается заранее.
Список установленных и включенных плагинов (расширений) для Google Chrome
Обновление Flash Player
-
Откроем эту страничку (официальный ресурс). В первом меню указываем тип своей ОС, допустим, это «Виндовс 10».
-
Во втором меню берём версию плеера для Chromium и Opera (именно на этом движке и работает «Яндекс.Браузер»). Снимаем птички с предложений скачать антивирус — кликаем по «Загрузить».
-
Ждём, когда закончится скачивание. После этого запускаем файл установки, который уже находится на нашем ПК.
-
Инсталлятор тут же запустит установку — вам остаётся немного подождать.
-
Когда процедура будет успешно завершена, появится клавиша «Готово» — щёлкаем по ней. Перезапускаем браузер и смотрим, исчезла ли ошибка.
Особенности некоторых браузеров по настройке работы плагина
- Добавить адрес сайта, на котором работаете с плагином, в надёжные узлы (Свойства браузера / безопасность / надёжные сайты / сайты / добавить адрес сайта).
- Если работа ведётся в Internet Explorer 11, то попробовать работу в режиме совместимости.
- Проверить, что адрес сайта добавлен в надёжные узлы плагина (большинство сайтов, принимающих сертификаты нашего УЦ, можно добавить автоматически с помощью диагностики https://help.kontur.ru/uc). Чтобы проверить, что сайт добавлен в надежные узлы плагина, нужно перейти в Пуск — Все программы — КРИПТО-ПРО — Настройки КриптоПро ЭЦП Browser plug-in. Откроется окно браузера, в котором нужно будет позволить разблокировать все содержимое страницы/разрешить доступ.
Не удалось загрузить плагин в Яндекс Браузере
Когда в Яндекс браузере появляется сообщение о том, что не удалось загрузить плагин, чаще всего, хоть и не всегда, речь идет о плагине Adobe Flash Player. Если вы столкнулись с такой ошибкой попробуйте следующие действия.
- Зайдите на страницу browser://plugins и проверьте, что все плагины включены, попробуйте установить отметку «Запускать всегда» для Adobe Flash Player.
- Если в списке плагинов отсутствует Flash Player, загрузите его с сайта https://get.adobe.com/ru/flashplayer/otherversions/ (выберите версию плагина для Chromium и Opera, PPAPI — именно она нужна для Яндекс браузера) и установите её, затем перезагрузите браузер.
- Если это не помогло, на странице плагинов в браузере попробуйте нажать кнопку «Подробнее» вверху справа и, если в списке плагинов отображается более одного экземпляра Adobe Flash Player, отключить один из них, перезапустить браузер. При повторении ошибки — отключить второй (а первый включить) и снова перезагрузить браузер.
Если указанные три метода исправить ошибку «Не удалось загрузить плагин» не увенчались успехом, можно попробовать:
- Отключить все расширения в браузере (временно, чтобы проверить не в них ли дело) в Настройки — Дополнения, они могут влиять на работу плагинов.
- В параметрах браузера включить «Показать дополнительные настройки» и в разделе «Личные данные» нажать кнопку «Очистить историю загрузки», а затем очистить все параметры, установленные по умолчанию, особенно «Файлы cookie и другие данные сайтов и модулей» и «Данные приложений».
Может быть полезным и интересным:
- Новый Браузер Brave, который платит пользователю
- Wi-Fi без доступа к Интернету, соединение ограничено
- Если не заходит на 192.168.0.1 или 192.168.1.1
Какие могут быть причины получения доступа к плагинам и расширениям?
Ингода пользователи задаются вопросом, где находятся плагины в Яндекс Браузере и можно ли получить к ним доступ. Сталкиваются юзеры с такой ситуацией в случаях, когда дополнение перестало работать или нуждается в настройке. Также среди причин, по которым может потребоваться доступ к аддонам, стоит выделить:
- Удаление или обновление плагина;
- Отключение расширения на время или навсегда;
- Просмотр списка установленных расширений, определение виновника проблемы (часто проблемы с открытием сайтов или загрузкой файлов связаны с расширениями).
Также получить доступ к расширениям можно и по другим причинам, которые не связаны с настройкой дополнения, а только с работой конкретного сайта.
Где расположены плагины и расширения в Yandex Browser?
Если вам интересно, где могут располагаться plugin в Yandex Browser, тогда предлагаем рассмотреть несколько вариантов, как к ним попасть.
Вариант 1. Через настройки браузера
Для того, чтобы найти плагины и расширения в браузере Яндекс, стоит нажать на кнопку «Меню» и выбирать «Дополнения».
Откроется новая вкладка. Слева будут указаны категории расширений: загрузка, инструменты, безопасность и т д, а справа вы увидите все установленные расширения. Они могут быть включены или выключены. Все зависит от того, в каком положении установлен тумблер.
Вариант 2. Через адресную строку
Как и в любом другом браузере, попасть в раздел «Дополнения» Яндекс.Браузера можно через адресную строку. Для этого достаточно ввести «browser://tune».
Откроется тот же раздел с расширениями, что и при задействовании первого способа.
Также нужно отметить, что плагины нужно отличать от расширений, так как для первых адрес будет следующим: «browser://plugins».
Также в более старой версии браузера работал способ с сочетанием клавиш «Ctrl+Shift+Alt». Однако в обновленной версии программы эти горячие клавиши не работают.
Включение и отключение расширений в браузере Яндекс
Включение и отключение уже установленных расширений и плагинов в Яндекс.Браузере осуществляется двумя простыми способами.
Включение и отключение плагинов
Для того, чтобы включить или отключить какой-то плагин, стоит ввести в адресную строку запрос «browser://plugins» и выбрать для управления нужный компонент.
Далее, в зависимости от цели, ставим или снимаем отметку с пункта «Запускать всегда».
Включение и отключение расширений
Все расширения, которые пользователь может установить в Яндексе, помещаются в разделе «Дополнения» и управляются с помощью тумблерка или кнопок.
Для того, чтобы включить или отключить, а в некоторых случаях и удалить расширение, нужно перейти в «Настройки», «Дополнения». Далее выбираем нужное расширение и перетаскиваем ползунок в положение «Вкл» или «Выкл».
Также под каждым расширением есть кнопка «Подробнее». Если её нажать, то появится еще одна кнопка «Настройки».
В настройках можно задать дополнительные параметры для конкретного аддона.
Отключить и удалить расширение можно и через кнопку, которая расположена на панели инструментов Яндекса. Для этого нужно нажать на ней правой кнопкой мыши.
Далее выполняем действие по активации или деактивации расширения.
Важно отметить, что мы раскрыли только официальные безопасные способы, как попасть и управлять расширениями и плагинами в Яндекс.Браузере. В сети можно найти и другие способы, которые вы будете применять на свой страх и риск
Как решить проблему?
У вас есть несколько вариантов: установить отдельно Flash Player на свое устройство, сменить браузер на другой, где имеется поддержка данной технологии по умолчанию или же поискать информацию на другом ресурсе. Более детально о каждом из них описано далее.
Установка Flash Player на Андроиде
Раньше Flash Player был доступен в Google Play, так как официально поддерживался Adobe для миллионов пользователей, однако не так давно поддержка была прекращена, поэтому продукт из магазина был удален. Вам необходимо установить флеш со стороннего сайта.
- Мы будем рассматривать на примере портала trashbox. Зайдите на этот сайт и введите в поиске Flash Player;
- Перед этим разрешите установку приложений из неизвестных источников;
- Скачайте программу и установите на своем устройстве. Далее еще раз зайдите на сайт, где выскакивала подобная ошибка и проверьте, появляется ли она сейчас или нет.
В большинстве случаев проблема решается после выполнения описанных действий. Также стоит помнить, что вы в любой момент можете удалить Flash со своего телефона, просто деинсталлировав приложение.
Смена браузера
Как ни странно, но в Google Chrome нет встроенной поддержки Flash, поэтому все обозреватели, построенные на базе Chromium, нам не подходят. Вам нужно загрузить на свой смартфон один из этих браузеров:
- Puffin;
- Photon;
- Flashbox;
- Dolphin.
По умолчанию у них уже имеется поддержка флеш технологии, поэтому вы без проблем сможете просмотреть контент, ранее не загружаемый через другую программу. Вообще по своим возможностям многие из этих обозревателей имеют очень даже полезные опции, поэтому рекомендуем хотя бы один из них загрузить на свой смартфон.
Используем другие сайты и сервисы
Здесь мы вам можем только посоветовать использовать другие источники для просмотра такого контента. Например, если речь идет о каком-то фильме, то его можно найти на других сайтах, не требующих флеш плеера. Также учтите, что под этой технологией грузятся и некоторые рекламные баннеры, мобильные онлайн игры и многие другие виды контента, но постепенно все они переходят на новый стандарт HTML5.
Как видите, исправить проблему с тем, что плагин не поддерживается на Андроиде очень даже легко, да и не такая уж это глобальная проблема. В сети предостаточно материалов, альтернативных сайтов и сервисов, поэтому вы найдете достойную замену или воспользуетесь одним из представленных нами браузеров. Единственный заключительный совет – обязательно выключайте опцию установки приложений из неизвестных источников после инсталляции Flash Player, чтобы не подцепить на свой телефон какую-нибудь «заразу».
Поделиться ссылкой:
Открываем антивирус и удаляем вредоносные коды с ПК
Вы можете взять свой домашний антивирус (тот, что стоит в вашей системе) и просканировать ОС через него. Перед проверкой только обновите саму программу и её базы вирусов, чтобы процедура была максимально эффективной.
Мы опишем сканирование на примере встроенного «Защитника Windows» в десятой версии ОС:
-
Зажимаем Win и I на клавиатуре одновременно — на экране появится окно с параметрами системы. Заходим в блок для обновления и защиты системы.
-
В первом разделе сразу запускаем проверку апдейта для ОС (Windows Defender обновляется вместе с «операционкой»).
-
Если апгрейд есть, ждём, когда он скачается и установится. При необходимости перезагружаем ПК.
-
Во втором блоке настроек щёлкаем по пункту «Защита от вирусов и угроз».
-
В новом окошке жмём на запуск расширенной проверки.
-
Выбираем полный вариант и запускаемся.
-
Ждём, когда проверка закончится — она может занять довольно много времени, так как она глубокая. Но это будет эффективнее, чем запустить быструю. Если обнаружатся вирусы, избавляемся от них через действие «Удалить».
- Перезагружаем компьютер и открываем проблемную страницу в браузере.
Как изменить настройки Flash
Как запретить использование Flash на всех сайтах
- Откройте Chrome на компьютере.
- В правом верхнем углу окна нажмите на значок «Настройка и управление Google Chrome» Настройки.
- В разделе «Конфиденциальность и безопасность» нажмите Настройки сайта.
- В разделе «Контент» нажмите Flash.
- В верхней части экрана отключите параметр Всегда спрашивать.
Как разрешить Flash на сайтах
- Откройте Chrome на компьютере.
- В правом верхнем углу окна нажмите на значок «Настройка и управление Google Chrome» Настройки.
- В разделе «Конфиденциальность и безопасность» нажмите Настройки сайта.
- В разделе «Контент» нажмите Flash.
- В верхней части экрана отключите параметр Запретить сайтам запускать Flash (рекомендуется).
Как устранить проблемы с Flash
Если Flash не работает или вы видите одно из перечисленных ниже сообщений, воспользуйтесь инструкциями из этого раздела.
- Заблокирован устаревший плагин Adobe Flash
- Не удалось загрузить плагин
- На этой странице заблокированы следующие плагины
- Плагин не поддерживается
- Плагин (Shockwave Flash) не отвечает
Шаг 1. Включите Flash
Мы советуем воспроизводить Flash-контент только на надежных сайтах.
- Откройте Chrome на компьютере.
- Перейдите на сайт с видео или игрой.
- Слева от веб-адреса нажмите на значок «Сведения о сайте» или значок замка .
- В нижней части меню выберите Настройки сайтов.
- Откроется новая вкладка. На ней справа от параметра Flash нажмите стрелку вниз Разрешить.
- Вернитесь на сайт и обновите страницу.
Шаг 2. Обновите Flash
- Откройте Chrome на компьютере.
- В адресной строке введите и нажмите клавишу Enter.
- Найдите Adobe Flash Player.
- Нажмите Проверить обновления.
- Если появится надпись «Компонент не обновлен» или «Компонент обновлен», то вы используете последнюю версию.
- Вернитесь на страницу, содержащую контент в формате Flash. Если он не открывается автоматически, нажмите на значок «Обновить эту страницу» в левом верхнем углу экрана.
Шаг 3. Обновите Chrome
- Откройте Chrome на компьютере.
- В правом верхнем углу окна нажмите на значок «Настройка и управление Google Chrome» .
- Выберите Обновить Google Chrome. Если этого пункта нет, значит у вас последняя версия браузера.
- Нажмите Перезапустить.
Возникли неполадки при обновлении Chrome? Подробнее о том, как их устранить…
Шаг 4. Переустановите Flash
Устанавливайте Flash только с сайта Adobe.
- Откройте Chrome на компьютере.
- Перейдите на страницу adobe.com/go/chrome.
- В разделе «Шаг 1» выберите операционную систему компьютера.
- В разделе «Шаг 2» выберите версию PPAPI.
- Нажмите Загрузить, а затем установите Flash, следуя инструкции.
Другие ошибки
Ошибка «Произошел сбой следующего плагина» или значок плагина
- Если Flash не перезапускается автоматически, закройте его принудительно:
- В правом верхнем углу нажмите на значок «Настройка и управление Google Chrome» .
- Выберите Дополнительные инструменты Диспетчер задач.
- Выберите «Плагин: Shockwave Flash».
- Нажмите Завершить процесс.
- Вернитесь на страницу, содержащую контент в формате Flash.
- Нажмите на значок «Обновить эту страницу» в левом верхнем углу.
Настройки Flash не видны
Если вы используете устройство на работе или в учебном заведении, администратор мог запретить изменение настроек Flash.
- Обратитесь к администратору.
- Проверьте, является ли ваше устройство управляемым.
Не получается изменить настройки Flash
Если вы используете устройство на работе или в учебном заведении, администратор мог запретить изменение настроек Flash.
- Обратитесь к администратору.
- Проверьте, является ли ваше устройство управляемым.
Почему не поддерживается плагин на Андроиде
На определённом этапе развития операционной системы Android, компания Adobe прекратила поддержку технологии Flash для этой ОС. Результатом этого стало наличие поддержки Adobe Flash на старых планшетах/смартфонах и её отсутствие на новых устройствах. Разработчики веб-сайтов не стали делать из этого трагедии, тем более что появился HTML5, обладающий более расширенным функционалом по воспроизведению различного контента.
В итоге прекращение поддержки Adobe Flash привело к более бурному развитию HTML5, на который перешли многие сайты. Неподдерживаемым для Android Adobe Flash пользуются лишь некоторые ресурсы. Пока что их много, но с каждым днём их количество постепенно уменьшается. Поэтому проблема понемногу утрачивает свою актуальность, но продолжает тревожить некоторых владельцев Android-устройств.
Возможно, ваша проблемная страница была открыта ранее в «Яндекс.Браузере» с неактивным на то время «Флеш Плеером». Обозреватель запомнил эту страницу именно в таком виде — при последующих загрузках программа будет открывать её с выключенным плагином, даже если вы включили его вручную до этого. В таком случае нужно удалить старые файлы «куки» и очистить кэш, чтобы страница открывалась правильно:
-
Вызываем меню браузера. На серой панели выбираем пункт для настроек.
-
Сразу жмём на последний раздел «Системные». Прокручиваем страницу до конца — там будут синие ссылки. Жмём на первую «Очистить историю».
-
В окошке поверх настроек отмечаем файлы «куки», содержимое кэша и по желанию историю просмотров, загрузок и данные приложений. Можно оставить пароли и данные для автозаполнения форм на сайтах. Кликните по кнопке «Очистить».
- Подождите, пока удаление завершится.
Что может плеер
«Адоб Флэш Плеер» представляет собой проигрыватель мультимедиа, работающий на базе операционных систем «Виндовс» и «Андроид». Распространяется он бесплатно в виде отдельного приложения, и от его функционирования зависит правильное отображение в навигаторе видео, звука и флеш-анимации. Особенно востребован плагин на сайтах, представляющих собой социальные сети: «Одноклассники», «Facebook» и т. п.
Проигрыватель даёт возможность улучшить оптимизацию вычисления GPU, поддерживать защищённое видео через Adobe Access, значительно упростить загрузку файлов через веб-интерфейс и API и производить регулярные обновления автоматически. Также у него есть в наборе все компоненты для качественного отображения в браузере и функционирования онлайн-игр.
Работа плагина не требует никаких сверхъестественных знаний и действий от пользователя. Необходимо загрузить софт и, следуя указаниям, установить его на свой компьютер. Запускаться программа в операционных системах будет автоматически с браузером. При этом каких-либо дополнительных настроек она не требует, а преимущества ее очевидны:
- Простота и скорость установки на операционные системы.
- Постоянное усовершенствование защиты от вирусных элементов.
- Обеспечение качественного просмотра медийного контента в сети интернет.
- Совместимость с популярными навигаторами веб-ресурсов.
- Поддержка русскоязычного интерфейса.
Установка такого плагина на компьютер, планшет или телефон даёт пользователю не только кросс-браузерный инструмент, но и полезную платформу, позволяющую создавать различные презентации, веб-приложения и баннеры .
Если удалось инсталлировать эту программу, то пользователь получает возможность для обхода ограничений, связанных с технологией HTML5 (она не поддерживается браузерами в полном объёме). Также плагин является очень удобным инструментом для работы с тонкой анимацией, которая используется в мультипликационных фильмах и компьютерных играх. Интерфейс данной программы упрощает процесс создания подобных продуктов.
Почему не работает Флеш Плеер?
Причина 1: устаревшая версия браузера
Одна из наиболее часто встречающихся причин неработоспособности Flash Player в любом браузере, используемом на компьютере.
В данном случае для того, чтобы решить проблему, вам потребуется выполнить для вашего браузера проверку на наличие обновлений. И если обновленные версии для веб-обозревателя будут обнаружены, их потребуется обязательно установить.
Причина 2: устаревшая версия Flash Player
Вслед за браузером необходимо обязательно проверить и сам Adobe Flash Player на наличие обновлений. Если обновления будут обнаружены, обязательно выполните их инсталляцию.
Причина 3: работа плагина отключена в браузере
Вероятно, в вашем браузере просто-напросто работа плагина была отключена. В данном случае вам потребуется перейти в вашем браузере в меню управления плагинами и проверить активность Flash Player. О том, как данная задача осуществляется для популярных браузеров, прежде уже рассказывалось на нашем сайте.
Причина 4: системный сбой
В ОС Windows нередко могут возникать системные сбои, из-за которых работа некоторых программ может протекать некорректно. В данном случае, чтобы устранить проблему, мы рекомендуем вам выполнить переустановку Flash Player.
Но прежде чем вы установите новую версию данного программного обеспечения, старую необходимо с компьютера удалить, причем желательно сделать это полностью, захватив вместе с программой и оставшиеся папки, файлы и записи в реестре.
Завершив удаление Flash Player, выполните перезапуск компьютера, а затем приступайте к загрузке и установке новой версии плагина, обязательно загрузив дистрибутив только с официального сайта разработчика.
Причина 5: сбой настроек Flash Player
В данном случае мы рекомендуем вам выполнить удаление настроек, созданных Флеш Плеером для всех браузеров.
Для этого откройте меню «Панель управления», а затем пройдите к разделу «Flash Player».
В открывшемся окне перейдите ко вкладке «Дополнительно» и в блоке «Просмотр данных и настроек» щелкните по кнопке «Удалить все».
Убедитесь, что у вас поставлена галочка около пункта «Удалить все данные и настройки сайтов», а затем щелкните по кнопке «Удалить данные».
Причина 6: накопившийся кэш Flash Player
Рассматривая проблемы в работе браузеров, мы нередко акцентировали внимание на том, что причиной многих проблем может стать кэш веб-обозревателя. Аналогичная ситуация может возникнуть и с Flash Player
Для того чтобы очистить кэш для Flash Player, откройте в Windows строку поиска и введите в нее следующий поисковой запрос:
%appdata%\Adobe
Откройте в результатах появившуюся папку. В данной папке содержится еще одна папка «Flash Player», которую потребуется удалить. После выполнения удаления рекомендуется перезагрузить компьютер.
Причина 7: некорректная работа аппаратного ускорения
Аппаратное ускорение позволяет несколько уменьшить нагрузку Flash Player на ваш браузер, но вместе с тем иногда оно может провоцировать проблемы при отображении Flash-контента.
В данном случае вам потребуется открыть в браузере любую страницу, на которой размещен Flash-контент (это может быть видеозапись, онлайн-игра, баннер и т.д.), щелкнуть по содержимому правой кнопкой мыши и в отобразившемся контекстном меню пройдите к пункту «Параметры».
Снимите галочку с пункта «Включить аппаратное ускорение», а затем щелкните по кнопке «Закрыть». После выполнения данной процедуры рекомендуется перезапустить браузер.
Причина 8: некорректная работа браузера
В особенности данная причина касается браузеров, в которые Flash Player уже вшит по умолчанию (например, если не работает Флеш Плеер в Хроме, Яндекс.Браузере и т.д.).
В данном случае вам потребуется выполнить удаление браузера, а затем загрузить и установить его новую версию. Для этого откройте меню «Панель управления», установите в верхнем правом углу окна режим отображения «Мелкие значки», а затем пройдите к разделу «Программы и компоненты».
Найдите в списке установленных программ ваш браузер, щелкните по нему правой кнопкой мыши и выберите пункт «Удалить».
Завершив удаление браузера, перезагрузите компьютер, а потом приступайте к загрузке и установке новой версии.
Надеемся, в данной статье вы смогли найти ответ на вопрос, почему в Яндекс.Браузере и других веб-обозревателях не работает Флеш Плеер. Если вы так и не смогли решить проблему, попробуйте выполнить переустановку Windows – хотя это и крайний способ решения проблемы, во многих случаях он является и наиболее действенным.
Опишите, что у вас не получилось.
Наши специалисты постараются ответить максимально быстро.
Другие плагины
Современной альтернативой Flash Player считается HTML5. Он не перегружает страницы, как это делает Adobe, поэтому позволяет открывать ресурсы без задержек. Его качество и скорость позволили ему обойти Adobe и стать главным плагином современных интернет-ресурсов.
Microsoft Silverlight — это платформа, сходная с Флэш Плеер. Содержит модуль для браузера, позволяющий открывать векторные изображения, анимацию и видео. Имеет широкие возможности и низкие технические требования.
Решение проблемы с Flash Player имеется – это принудительная установка, корректировка настроек. Но пользователь должен осознавать, что вместе с установкой и использованием Flash Player легко могут ускользнуть его персональные данные – телефоны, номера банковских карт. Это связано с тем, что Adobe не обеспечивает должной защиты. Именно поэтому от него отказался Гугл – плагин исчез из PlayMarket и недоступен на Андроидах. Сами разработчики продукта призывали пользователей удалить последнюю версию плеера со своих устройств. Adobe не актуален и уходит в прошлое.
Голос
Рейтинг статьи