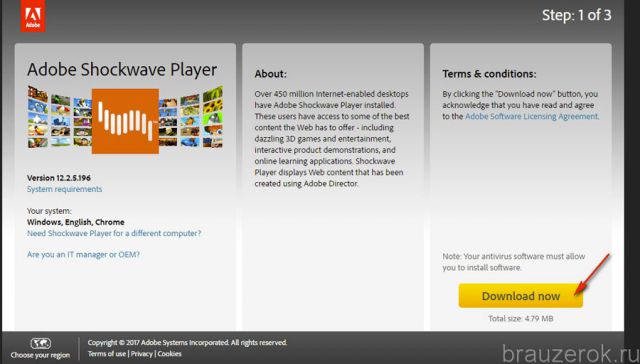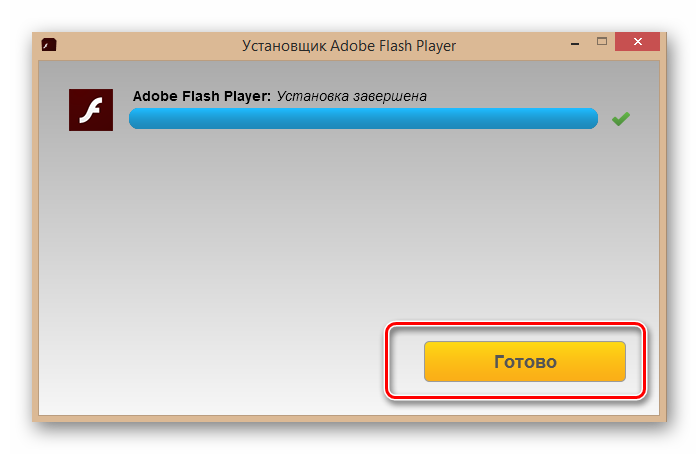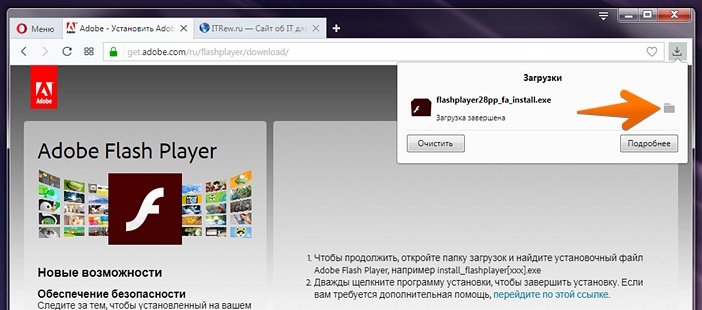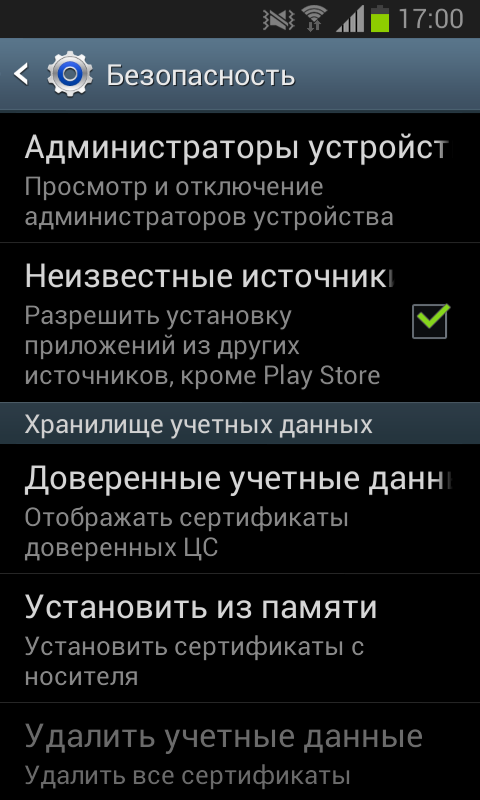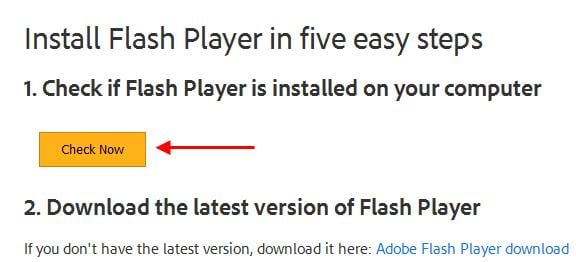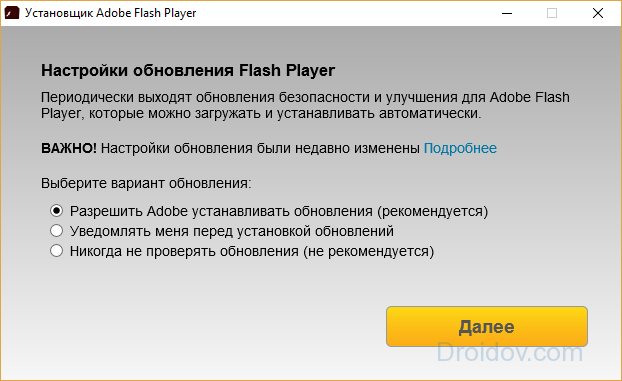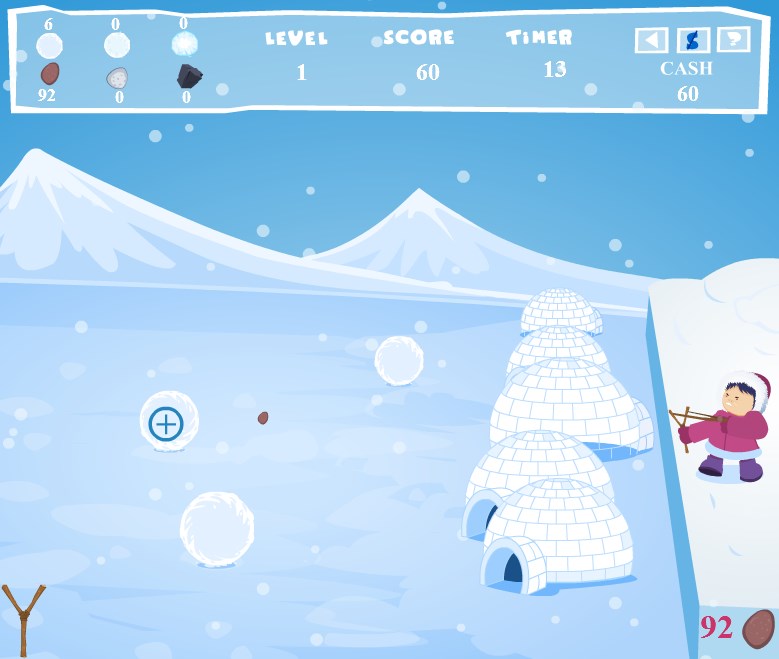Flash-контент на этой странице заблокирован
Содержание:
- Общие настройки
- Часто задаваемые вопросы
- Как включить Flash Player в Google Chrome
- Почему не работает Флеш Плеер?
- Причина 1: устаревшая версия браузера
- Причина 2: устаревшая версия Flash Player
- Причина 3: работа плагина отключена в браузере
- Причина 4: системный сбой
- Причина 5: сбой настроек Flash Player
- Причина 6: накопившийся кэш Flash Player
- Причина 7: некорректная работа аппаратного ускорения
- Причина 8: некорректная работа браузера
- Плагин не поддерживается
- Главный экран
- Как открыть настройки контента в Гугл Хром
- Что такое adobe flash player
- Причины возникновения ошибок Flash Player в Google Chrome
- Отказ от Flash в отрасли
- Программисты не отпускают Flash на покой
- Как удалить adobe flash player
Общие настройки
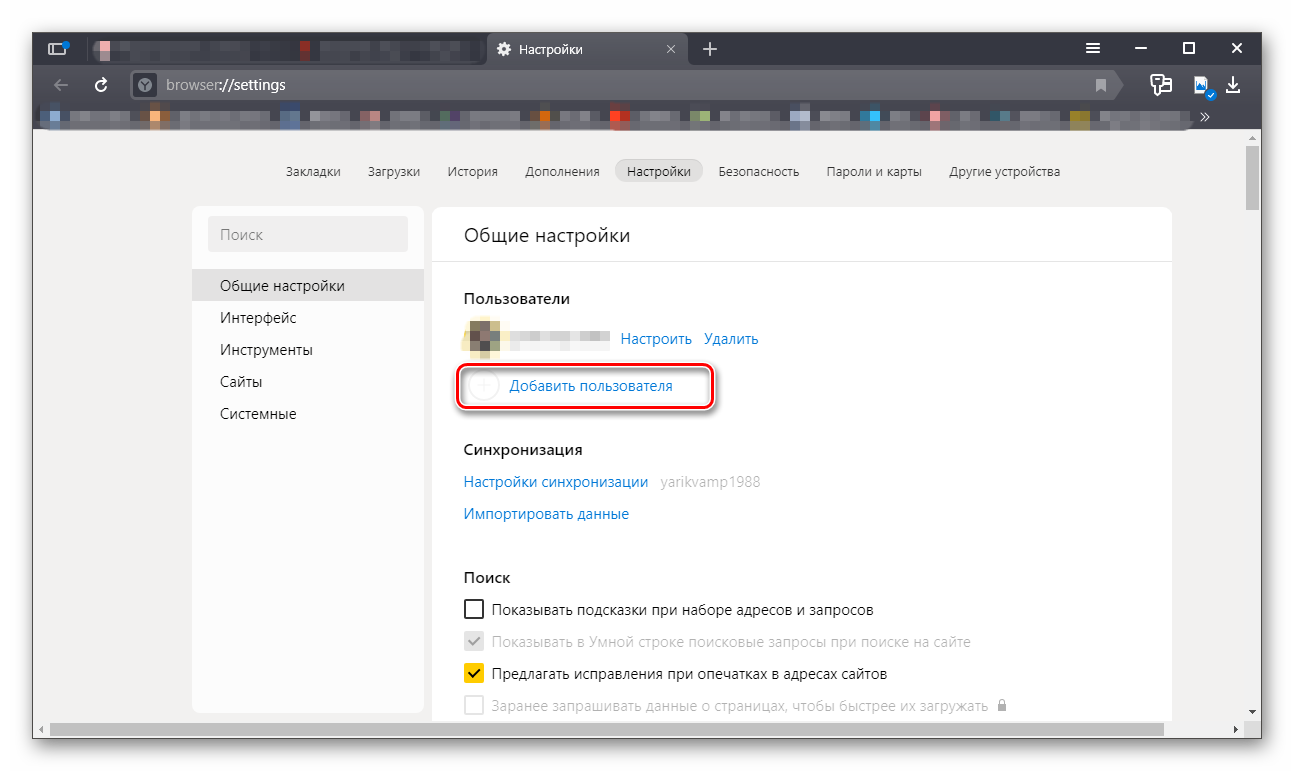
Выполните синхронизацию с вашим аккаунтом Яндекс (единый аккаунт для всех сервисов).
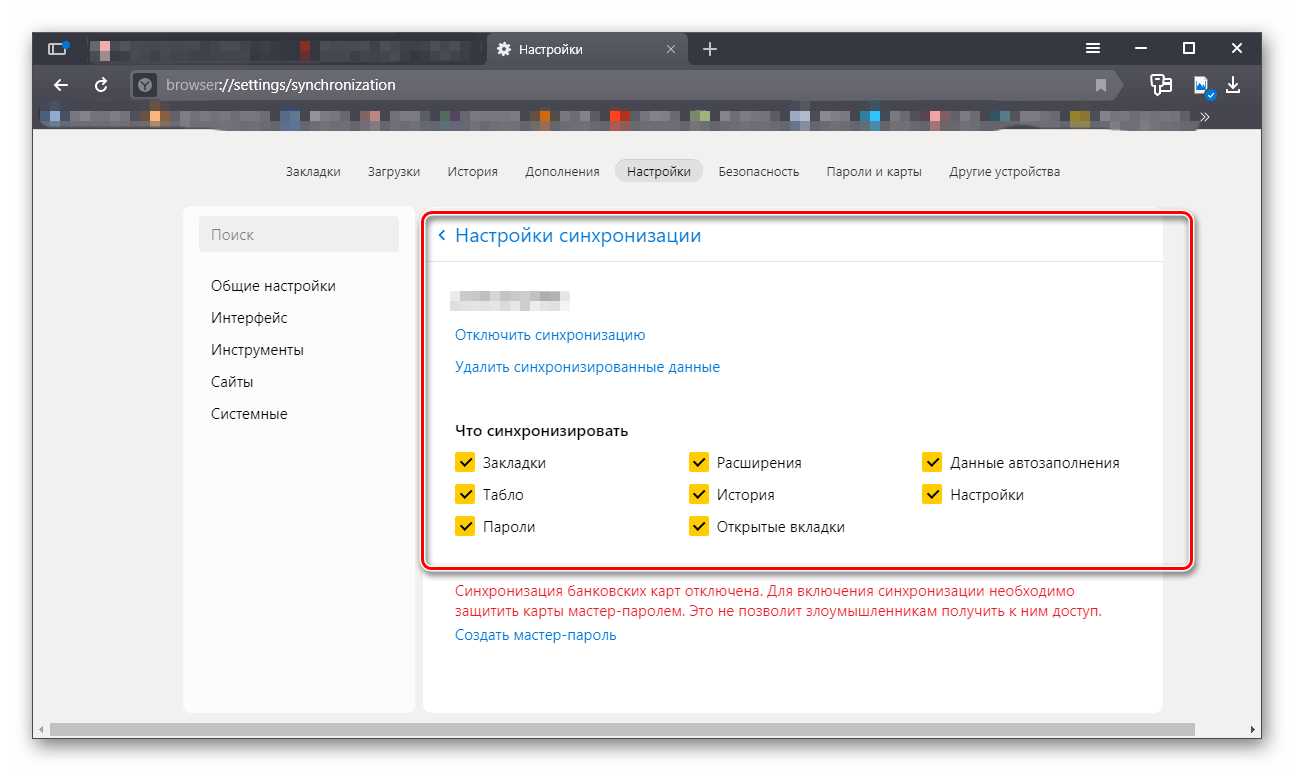
Достаточно ввести свой логин и пароль, как все ваши устройства будут синхронизированы. Вы можете работать под своим аккаунтом на любых устройствах и иметь доступ к закладкам, сохранённым сайтам, документам и пользовательским настройкам.
Импортируйте закладки и настройки из другого браузера, если до Яндекса вы работали с другим обозревателем и уже успели его обжить. Обзавелись кучей любимых сайтов с сохранёнными логинами и паролями.

Отметьте галочками необходимые пункты в разделе настроек поиска.

По умолчанию в качестве поисковой системе используется Яндекс, но вы можете установить любую другую.
Дополнительные настройки Яндекс браузера расположены по ссылкам под категориями и пунктами.
Часто задаваемые вопросы
Как обеспечить установку обновлений Flash?
Если вы не меняли настройки браузера Chrome по умолчанию, то он продолжит обновлять Flash через программу обновления компонентов.
Как отключить Flash на компьютерах организации?
Чтобы запретить сотрудникам использовать Flash Player, достаточно отключить этот плагин.
Для его отключения проще всего выбрать значение 2 для правила DefaultPluginsSetting.
Для тонкой настройки отключения плагинов можно воспользоваться следующими правилами:
- DisabledPlugins: это правило позволяет блокировать Flash для пользователей.
- DisabledPluginsExceptions: это правило позволяет блокировать определенные плагины. Прежде чем использовать его, ознакомьтесь с инструкциями для Chromium.
Включен ли Flash в MSI-пакет Chrome?
Нет. Если обновление компонентов не отключено, Chrome загружает последнюю версию Flash, когда пользователь просматривает соответствующий контент.
В установочный MSI-файл браузера Chrome 53 и более ранних версий включена устаревшая версия Flash.
Что произойдет, если отключить программу обновления компонентов?
Если вы отключили программу обновления компонентов, но вашим пользователям требуется доступ к Flash-контенту, установите Flash Player с помощью MSI-пакета Adobe.
Этот способ относится к расширенным настройкам, а большинству организаций подойдет вариант по умолчанию: автоматическая установка Flash в Chrome, когда пользователь впервые просматривает Flash-контент в браузере.
Приведенное выше содержит информацию о том, что произойдет, если своевременно не развертывать Flash с помощью MSI-пакетов Adobe Flash, когда программа обновления компонентов отключена.
Как включить Flash Player в Google Chrome
Включить флеш-плеер можно только на компьютере. Рассмотрим все способы, как это сделать — от настроек браузера до активации по переходу на специальный сайт. Также разберем этот вопрос, касаемо мобильных операционных систем.
На компьютере
Рассмотрим все способы для ПК.
Настройки веб-обозревателя
Один из самых простых способов включения Flash Player в компьютерной версии Google Chrome – использование настроек браузера.
- Открываем Хром.
- Нажимаем на кнопку «Ещё» напротив адресной строки, в правом верхнем углу экрана. Далее заходим в настройки веб-обозревателя.
- На странице с настройками, в меню слева, выбираем раздел «Конфиденциальность и безопасность» – «Настройки сайта».
- Листам открывшуюся страницу вниз и находим пункт под названием «Flash».
- Напротив «Запретить сайтам запускать Flash» есть переключатель. Смещаем его вправо для активации плагина.
Отметим, что Флеш Плеер распространяется только на те сайты, которым нужен к нему доступ. Активировав плагин, пользователь разрешает веб-ресурсам отправлять ему запросы об использовании плеера. Эти запросы пользователь может и принимать, и отклонять.
Адресная строка браузера
Для того, чтобы моментально перейти к настройкам плеера, пользователь может воспользоваться адресной строкой, в которой нужно ввести следующий текст: и нажать Enter.
Далее на экране появится меню с настройками Flash, изменять которые нужно в соответствии с вышеописанной инструкцией.
Активация при переходе на нужный сайт
Теперь подробнее рассмотрим, как запустить Флеш Плеер при переходе на определённый сайт. Данная инструкция будет полезна в случае, если ранее веб-ресурсу было запрещено использовать плеер для отображения мультимедийного контента.
- Переходим на нужный сайт.
- Слева от веб-адреса нажимаем на кнопку «Сведения о сайте» (значок с замком).
- В открывшемся дополнительном меню выбираем «Flash».
- В списке находим «Разрешить» и выбираем этот пункт.
- Возвращаемся на исходный сайт и обновляем страницу.
Начиная с 2012 года поддержка Adobe Flash Player для Андроид устройства была прекращена. Вместо него в мобильных устройствах на базе этой ОС, начиная с версии 4, браузеры используют технологию HTML5. Поэтому из настроек мобильной версии Хрома полностью убрали раздел с настройками плеера – он просто бесполезен.
Почему не работает Флеш Плеер?
Причина 1: устаревшая версия браузера
Одна из наиболее часто встречающихся причин неработоспособности Flash Player в любом браузере, используемом на компьютере.
В данном случае для того, чтобы решить проблему, вам потребуется выполнить для вашего браузера проверку на наличие обновлений. И если обновленные версии для веб-обозревателя будут обнаружены, их потребуется обязательно установить.
Причина 2: устаревшая версия Flash Player
Вслед за браузером необходимо обязательно проверить и сам Adobe Flash Player на наличие обновлений. Если обновления будут обнаружены, обязательно выполните их инсталляцию.
Причина 3: работа плагина отключена в браузере
Вероятно, в вашем браузере просто-напросто работа плагина была отключена. В данном случае вам потребуется перейти в вашем браузере в меню управления плагинами и проверить активность Flash Player. О том, как данная задача осуществляется для популярных браузеров, прежде уже рассказывалось на нашем сайте.
Причина 4: системный сбой
В ОС Windows нередко могут возникать системные сбои, из-за которых работа некоторых программ может протекать некорректно. В данном случае, чтобы устранить проблему, мы рекомендуем вам выполнить переустановку Flash Player.
Но прежде чем вы установите новую версию данного программного обеспечения, старую необходимо с компьютера удалить, причем желательно сделать это полностью, захватив вместе с программой и оставшиеся папки, файлы и записи в реестре.
Завершив удаление Flash Player, выполните перезапуск компьютера, а затем приступайте к загрузке и установке новой версии плагина, обязательно загрузив дистрибутив только с официального сайта разработчика.
Причина 5: сбой настроек Flash Player
В данном случае мы рекомендуем вам выполнить удаление настроек, созданных Флеш Плеером для всех браузеров.
Для этого откройте меню «Панель управления», а затем пройдите к разделу «Flash Player».
В открывшемся окне перейдите ко вкладке «Дополнительно» и в блоке «Просмотр данных и настроек» щелкните по кнопке «Удалить все».
Убедитесь, что у вас поставлена галочка около пункта «Удалить все данные и настройки сайтов», а затем щелкните по кнопке «Удалить данные».
Причина 6: накопившийся кэш Flash Player
Рассматривая проблемы в работе браузеров, мы нередко акцентировали внимание на том, что причиной многих проблем может стать кэш веб-обозревателя. Аналогичная ситуация может возникнуть и с Flash Player
Для того чтобы очистить кэш для Flash Player, откройте в Windows строку поиска и введите в нее следующий поисковой запрос:
%appdata%\Adobe
Откройте в результатах появившуюся папку. В данной папке содержится еще одна папка «Flash Player», которую потребуется удалить. После выполнения удаления рекомендуется перезагрузить компьютер.
Причина 7: некорректная работа аппаратного ускорения
Аппаратное ускорение позволяет несколько уменьшить нагрузку Flash Player на ваш браузер, но вместе с тем иногда оно может провоцировать проблемы при отображении Flash-контента.
В данном случае вам потребуется открыть в браузере любую страницу, на которой размещен Flash-контент (это может быть видеозапись, онлайн-игра, баннер и т.д.), щелкнуть по содержимому правой кнопкой мыши и в отобразившемся контекстном меню пройдите к пункту «Параметры».
Снимите галочку с пункта «Включить аппаратное ускорение», а затем щелкните по кнопке «Закрыть». После выполнения данной процедуры рекомендуется перезапустить браузер.
Причина 8: некорректная работа браузера
В особенности данная причина касается браузеров, в которые Flash Player уже вшит по умолчанию (например, если не работает Флеш Плеер в Хроме, Яндекс.Браузере и т.д.).
В данном случае вам потребуется выполнить удаление браузера, а затем загрузить и установить его новую версию. Для этого откройте меню «Панель управления», установите в верхнем правом углу окна режим отображения «Мелкие значки», а затем пройдите к разделу «Программы и компоненты».
Найдите в списке установленных программ ваш браузер, щелкните по нему правой кнопкой мыши и выберите пункт «Удалить».
Завершив удаление браузера, перезагрузите компьютер, а потом приступайте к загрузке и установке новой версии.
Надеемся, в данной статье вы смогли найти ответ на вопрос, почему в Яндекс.Браузере и других веб-обозревателях не работает Флеш Плеер. Если вы так и не смогли решить проблему, попробуйте выполнить переустановку Windows – хотя это и крайний способ решения проблемы, во многих случаях он является и наиболее действенным.
Опишите, что у вас не получилось.
Наши специалисты постараются ответить максимально быстро.
Плагин не поддерживается
Ситуации, когда не удаётся запуск Flash-проигрывателя, связаны исключительно с несоответствием программного обеспечения. В таких случаях необходимо провести анализ соответствия версий ОС, веб-браузера и флэш-плагина, а при необходимости провести обновления или переустановку.
Почему необходимо устанавливать и использовать флэш-проигрыватель как дополнение к программному обеспечению? Отвечая на этот вопрос, можно отметить, что на большинстве интернет-сайтов для такого плагина пока не существует достойной альтернативы в обеспечении качественного воспроизведения медийной информации. Он прост в установке и настройке, обеспечен поддержкой русского языка и совместим с наиболее популярными интернет-навигаторами. Компания Adobe предоставляет пользователям различные версии плеера, которые адаптированы под разные операционные системы и способны функционировать на десктопных и мобильных компьютерных устройствах.
Originally posted 2018-05-26 19:20:05.
Главный экран
При открытии новой вкладки вы видите главный экран. По умолчанию здесь включена новостная лента, виджеты, табло с часто посещаемыми сайтами. Вы можете настроить отображение элементов главного экрана по своему вкусу.
Для настройки Табло нажмите кнопку «Добавить» под плитками визуальных закладок. По умолчанию здесь отображаются страницы, которые вы недавно посещали. Но если вы добавите нужные вам сайты и закрепите их они всегда будут под рукой. Для настройки фона изображение можно выбрать из галереи фонов Яндекс.
Теперь вы знаете, как зайти в настройки браузера Яндекс, а также как сделать его быстрым, удобным и многофункциональным, чтобы он отвечал всем требованиям независимо от поставленной задачи.
Как открыть настройки контента в Гугл Хром
Как известно, большинство браузеров можно настроить как с помощью стандартного перехода в его настройки (нажав на соответствующую кнопку). Так и с помощью ввода в адресной строке специальной команды, позволяющей получить доступ к нужному браузерному опционалу (часто скрытому от глаз пользователя).
С помощью использования специальных команд вы можете напрямую попасть в какой-либо спектр настроек, минуя ненужные транзитные переходы. В частности, такую возможность даёт команда chrome://settings/content, позволяющая напрямую попасть в настройки интернет-контента браузера «Google Chrome».
Для доступа к настройкам сетевого контента введите указанную команду в адресной строке браузера
Для получения доступа к указанному опционалу откройте ваш «Google Chrome», и введите в адресной строке браузера упомянутую команду:
chrome://settings/content — и нажмите ввод.
Что такое adobe flash player
При посещении различных сайтов в сети интернет, мы видим на них разное содержимое: музыку, игры, видео. Чтобы воспроизвести каждый из файлов, наш браузер вынужден использовать сторонние модули, потому что его собственных ресурсов для этого недостаточно.
Если говорить простым языком Adobe Flash — это программное обеспечение позволяющее воспроизводить нашему браузеру медиа файлы на сайтах. Например, видео в форматах: MP4, SWF, FLV и F4V или аудио в форматах: MP3, FLAC, OGG, WAV и другие медийные файлы.
Не пытайтесь включить плеер, это картинка.
То есть, интегрируя flash player к себе, мы упрощаем задачу по установке отдельных плееров под каждый формат. Это очень облегчает жизнь обычному пользователю и в большинстве случаев вполне удовлетворит их требования. Однако не всё так гладко, флеш плеер обладает некоторыми минусами, которые возможно заставят вас задуматься о необходимости его установки.
- Flash-контент нагружает компьютер. Если открыть сайт, где размещено видео, и запустить воспроизведение, а после открыть диспетчер задач, то можно увидеть насколько выросло потребление ресурсов браузером. Это может быть критично для слабых или старых компьютеров;
- Частые сбои в работе приложения. Во время использования ресурса, возникают непредвиденные сбои, которые могут привести к полному закрытию программы, а значит и потери времени на открытии и загрузку нужных сайтов;
- Уязвимость для вирусов. Наиболее весомая причина отказаться от использования плеера является наличие в нём большого количества уязвимостей, которыми стараются воспользоваться злоумышленники и «заразить» через них ваше устройство;
- Потеря актуальности. Ещё пару лет назад сложно было представить видео или баннер в формате html5, сейчас это реальность. Чтобы воспроизвести такие файлы, плеер уже не нужен, а с каждым днём видео в таких форматах их становится больше в сети.
Указанные выше причины заставляют разработчиков популярных браузеров, таких как Google Chrome, Opera и Mozilla Firefox отказаться от использования плеера от компании Adobe в дальнейших обновлениях своих программ.
Причины возникновения ошибок Flash Player в Google Chrome
Основная причина частых ошибок и сбоев модуля Flash в Chrome – особенности архитектуры браузера. Такие браузер, как Mozilla Firefox, Opera или Internet Explorer используют автономную версию Adobe Flash Player, которую пользователь самостоятельно устанавливает в системе. Google Chrome же имеет собственную встроенную версию флеша, отличающуюся от системной. Данная версия плеера автоматически обновляется вместе с выходом новых версий Chrome.
Проблема заключается в том, что Chrome при запуске обнаруживает и подключает все версии плагинов Flash, найденные в системе. В результате, Chrome начинает видеть две (а иногда и более) версии плагина (собственную и системные), и при открытии флеш объекта может возникнуть конфликт версий Shockwave Flash в Google Chrome, выливающийся в некорректную работу браузера. Т.е. наличие на компьютере несколько браузеров, например Google Chrome, Mozilla Firefox и Opera одновременно, потенциально может быть источником искомой проблемы.
Как отключить часть найденных плагинов Flash в Google Chrome
Чтобы отобразить все версии плагина Flash, найденные в системе и используемые браузером Chrome, нужно в адресной строек браузера набрать chrome://plugins/
, после чего откроется менеджер плагинов Хрома. В нашем случае, было обнаружено две версии плагина.
В правом верхнем углу нужно нажать на кнопку « Details» и отобразится расширенная информация об установленных плагинах.
В моем случае первый плагин имеет версию Shockwave Flash 11.4 r31 (путь к нему: C:\Users\winitpro\AppData\Local\Google\Chrome\Application\22.0.1229.92\PepperFlash\pepflashplayer.dll
), второй — Shockwave Flash 11.1 r102 (путь C:\Windows\SysWOW64\Macromed\Flash\NPSWF32.dll
). Из путей к плагину видно – что первый – это тот самый встроенный в Google Chrome плагин Flash, второй – соответственно системный.
От нас требуется вручную отключить один плагинов. Вероятно, лучшим кандидатом на отключение является именно системный плагин, т.к. встроенный в Chrome плагин Flash будет автоматически обновляться при каждом следующем обновлении браузера (которая осуществляется довольно регулярно). С обновлением системного плагина Adobe Flash обычно дело обстоит сложнее. Хотя с точки зрения безопасности, если настроена , предпочтительно оставить самую последнюю версию плагина. В общем, окончательное решение за Вами.
Чтобы отключить один из плагинов Flash в Google Chrome, нужно нажать на кнопку Disable
(отключить). Отключенный плагин помечается серым фоном.
Осталось перезапустить браузер и проверить работу флеша. В том случае, если проблема остается, попробуйте отключить другой плагин и включить первый.
В том случае, если описанная процедура не решила проблемы, выполните также следующий действия.
Попробуйте воспользоваться описанными способами исправления сбоев Shockwave Flash в Google Chrome и прокомментировать результат. Надеемся, у Вас все получилось и данная проблема больше не побеспокоит!
Браузер Google Chrome – популярный веб-обозреватель, который наделен широкими возможностями. Ни для кого не секрет, что для браузера регулярно выпускаются новые обновления. Однако, если вам необходимо обновить не весь браузер в целом, а отдельный его компонент, то данная задача также доступна пользователям.
Предположим, вас устраивает текущая версия браузера, однако, для корректной работоспособности некоторых компонентов, например, Pepper Flash (известен как Flash Player), обновления все же рекомендуется проверять и, при необходимости, устанавливать.
Отказ от Flash в отрасли
Adobe считает, что открытые стандарты HTML5, WebGL и WebAssembly стали за последние годы достаточно развитыми, чтобы пользователи Flash могли на них перейти. Отказ от плагина компания осуществляет в партнерстве с Apple, Facebook, Google, Microsoft и Mozilla. Партнеры помогают обеспечить безопасность и совместимость контента Flash.
Согласно данным сайта w3techs, по состоянию на 22 июня 2020 г. не более 2,6% всех веб-сайтов в интернете используют технологию Adobe Flash для воспроизведения контента на стороне клиента. В 2011–2018 гг. этот показатель снижался в среднем примерно на три процентных пункта в год, суммарно обрушившись с 28,5% в 2011 г. до 5,5% в 2018 г.
Доля сайтов в интернете, использующих различные веб-технологий на стороне клиента, по годам. Данные w3techs.
В декабре 2016 г. компания Google начала отключать поддержку Flash в своем браузере Chrome и заменять его на HTML5. До этого, весной 2016 г., стало известно, что в IV квартале 2016 г. Google Chrome будет проигрывать Flash без дополнительных действий пользователя только на 10 сайтах. В список этих 10 ресурсов вошли: Youtube.com, Facebook.com, Yahoo.com, Live.com, Twitch.tv, Amazon.com, а также Vk.com, Yandex.ru, Ok.ru и Mail.ru. Таким образом, на 40% список исключений оказался сформирован из российских ресурсов. В Google пояснили, что все указанные сайты наиболее часто используют технологию Flash по сравнению с другими сайтами в интернете, на основе статистики, которую компания получает из браузера Chrome.
Через несколько дней после Google об отказе от Flash объявила Microsoft. В браузерах Edge (на старом движке EdgeHTML) и Internet Explorer он должен был полностью перестать работать в конце 2019 г. В новом Edge на базе Chromium Microsoft придерживается тех же сроков отказа от поддержки Flash, что и Google в своем Google Chrome. Отключение Flash пройдет в несколько этапов, полностью поддержка будет прекращена в декабре 2020 г.
Похожий план реализует Mozilla — ее браузер Firefox 84 полностью перестанет поддерживать Flash в декабре 2020 г.
Поводом для прощания с устаревшей технологией стала ее уязвимость. К примеру, в феврале 2014 г. Adobe выпустила обновление для Flash Player на платформах Windows, Mac и Linux. Оно устраняло уязвимость, позволявшую хакерам получить контроль над компьютером жертвы. «Дыру» нашли российские аналитики из «Лаборатории Касперского».
В апреле 2014 г. во Flash Player была устранена критическая уязвимость, затрагивавшая пользователей платформ Windows, Mac и Linux. Эксперты полагали, что она была использована сирийскими диссидентами, выступающими против правительства, в шпионских целях.
Позже в апреле США обвинили Россию в организации атаки на иностранное государство с использованием «дыры» во Flash. Как утверждали американские СМИ, взломщики хотели получить доступ к электронной переписке с США о санкциях в отношении России.
В апреле 2016 г. Adobe в экстренном порядке выпустил обновление для Flash player, который стал мишенью хакеров. Злоумышленники использовали его для распространения вируса-вымогателя, блокировавшего компьютеры пользователей и шифровавшего на них данные.
В марте 2020 г. компания Eset обнаружила хакерскую кампанию группировки Turla, нацеленную на несколько известных веб-сайтов Армении. Киберпреступники использовали методы социальной инженерии и распространяли ранее неизвестное вредоносное ПО под видом фейковых обновлений Adobe Flash (Netflash и Pyflash).
Программисты не отпускают Flash на покой
Группа энтузиастов работает над проектом Ruffle, который призван продлить жизнь интернет-ресурсов, продолжающих использовать устаревшую технологию Flash.
В рамках проекта Ruffle ведется разработка кроссплатформенного эмулятора Adobe Flash Player. Эмулятор написан на языке программирования Rust, может применяться как самостоятельное приложение на стороне клиента, так и встраиваться в веб-страницы при помощи технологии Webassembly. Код эмулятора опубликован на хостинге проектов Github на условиях лицензий Apache 2.0 и MIT. Финансовую поддержку проекту, в частности, оказывают издание The New York Times и развлекательная площадка Newgrounds.
По заявлению разработчиков, владельцам сайтов не придется вносить существенные изменения в их код, чтобы обеспечить дальнейшую поддержку Flash: достаточно установить приложение Ruffle на сервер и добавить единственную строчку HTML-кода (загружает специальную библиотеку на языке Javascript) на каждую страницу, включающую Flash-контент. В результате Ruffle автоматически обнаружит Flash-ролики и обеспечит их воспроизведение в браузерах Chrome, Firefox и Safari, в том числе на мобильных платформах.
В конце 2020 г. Adobe Flash Player перестанет работать во всем мире. Проект Ruffle продлит жизнь сайтов, применяющих Flash-технологии
В том случае, если автор сайта, разработанного с применение Flash-технологий, не озаботится установкой Ruffle, посетители все равно смогут запускать Flash-игры и -видео на ПК и гаджетах. Отдельное приложение (пока без графического интерфейса) доступно для операционных систем Windows, macOS и Linux. Для пользователей браузеров Firefox и Chrome разработано специальное дополнение на замену фирменному Flash-плагину Adobe.
Разработчики Ruffle акцентируют внимание на высоком уровне безопасности эмулятора в сравнении с существующими Flash-плеерами. По их словам, «использование преимуществ песочниц для браузеров и возможностей языка Rust по работе с памятью позволяет избегать всех подводных камней, которыми так славится Flash»
На сегодняшний день проект Ruffle пребывает на начальной стадии развития, однако эмулятор уже позволяет корректно воспроизводить Flash-контент, созданный на раннем этапе жизненного цикла технологии – вплоть до 2006 г. Согласно информации, опубликованной на официальной странице проекта, поддержка языков Action Script 1 и 2 обеспечена на уровне 70%, а API – 35%. Поддержка языка Action Script 3, который появился в 2009 г. с выходом Flash Player 9 (июнь 2006 г.), пока находится на «зачаточном» уровне: реализовано всего 5% его возможностей.
Как удалить adobe flash player
Случается так, что при обновлении версии плеера, не происходит положительных изменений: видео не работают, музыка не проигрывается, а в довесок начинают зависать приложения, и загрузка становится дольше. Это может быть связано с несовместимостью каких-то компонентов уже установленных программ или повышением нагрузки на систему, в результате чего проявляется нехватка ресурсов. В этом случае необходимо удалить adobe flash player. Сделать это очень просто. На примере будет показан способ удаления с Windows 7, в других версиях всё аналогично.
- Шаг 1. Открываем «Пуск» и заходим в «Панель управления»;
- Шаг 2. Ищем раздел «Программы и компоненты» если способ отображения у вас выставлен в режиме «Крупные значки» и раздел «Программы» и «Удаление программы» если способ отображения выбран «Категории».
- Шаг 3. В появившемся списке программ находим “Adobe Flash Player” и нажимая правой кнопкой мыши – удаляем её. (Альтернативный способ — нажать кнопку «Удалить» над списком программ).
После выполнения действий, плагин будет удалён с компьютера.